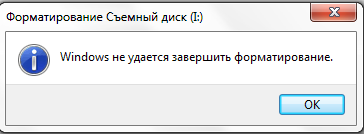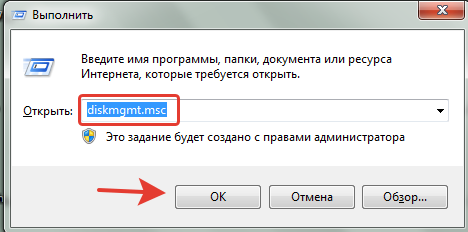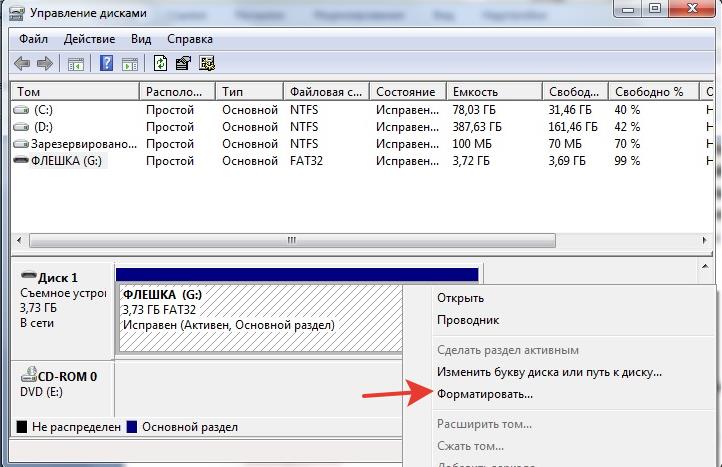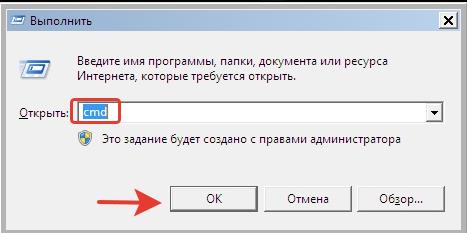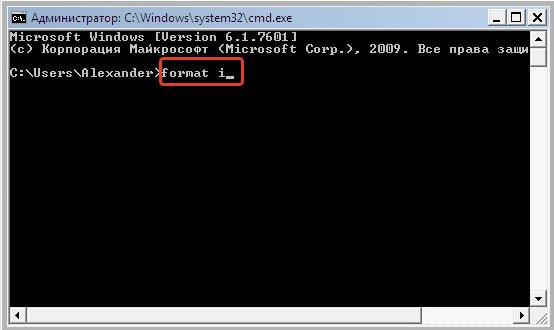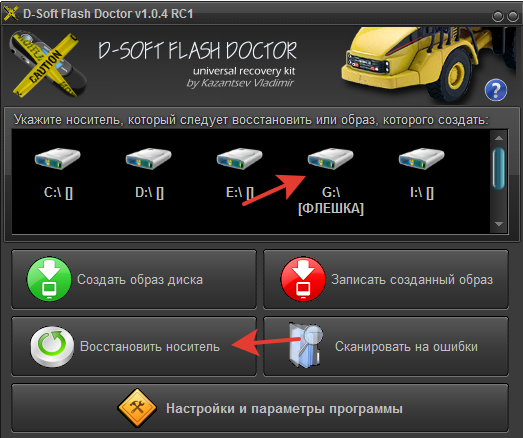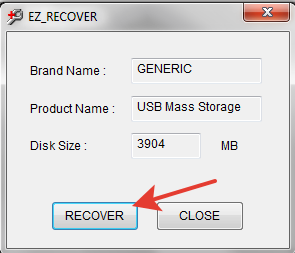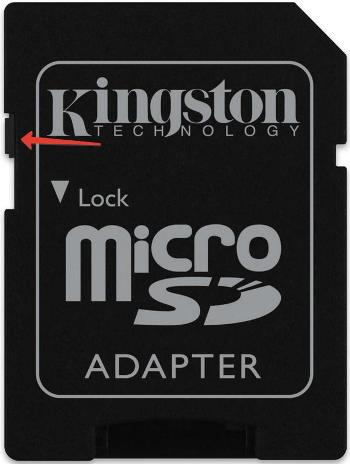Причинами того, что не получается выполнить форматирование флэшки, могут послужить системные ошибки или защита носителя от записи. Данную проблему можно решить самостоятельно путем использования командной строки или сторонних утилит. Способы исправления ошибки, связанной с невозможностью отформатировать USB-накопитель, будут рассмотрены далее.
Проверка флешки на ошибки
Иногда причиной нарушения работоспособности флэшки становятся наличие ошибок. Чтобы проверить это и исправить мелкие неполадки, необходимо воспользоваться «Мой компьютер», откуда запустить стандартное средство проверки ошибок.
После открытия вкладки «Свойства» нужно перейти ко вкладке «Сервис». Здесь будет находиться раздел с кнопкой «Проверить». Затем нажать на нее, выбрав параметры исправления системных ошибок, и ждать окончания процесса. Если данный способ не принес результатов, придется перейти к следующему.
Через «свойства»
Для этого понадобится открыть «Проводник», где отображается список локальных дисков. Меню свойств вызывается посредством нажатия правой кнопкой меню по нужной флешке. В появившемся списке будет пункт «Форматировать..», на которую и требуется кликнуть.
Появится окно, где нужно будет указать способ форматирования, файловую систему, метку тома, объем памяти и прочие параметры. Затем необходимо запустить процесс нажатием кнопки «Начать».
В командной строке
Запрос команды иногда помогает в устранении данной проблемы. Последовательность действий включает в себя:
- На клавиатуре нажать комбинацию клавиш «Ctrl+Shift+Esc», чтобы вызвать диспетчер задач.
- Во вкладке «Файл» на верхней панели кликнуть на «Запустить новую задачу».
- В строку вписать «CMD» и отметить галочкой пункт «Создать задачу с правами администратора».
- Для подтверждения нажать на кнопочку «ОК».
- В командную строку ввести такие символы: «chkdsk D: /f». Буквой D обозначают название внешнего флеш-накопителя.
Управление дисками
Данный способ форматирования предполагает использование возможностей встроенной утилиты. Последовательные шаги включают в себя:
- Нажать сочетание клавиш «Win+R».
- Вписать в строку следующую комбинацию: «diskmgmt.msc».
- Для продолжения щелкнуть на «ОК».
- Появится окно «Управление дисками», где в списке нужно щелкнуть правой кнопкой мыши на нужный накопитель.
- В появившемся меню выбрать действие «Форматировать».
- Затем понадобится указать метку тома и подходящую файловую систему.
- Подтвердить операцию нажатием «ОК» и дождаться завершения процесса.
Менеджер управления дисками можно запустить и другим способом через «Панель управления», которая находится в меню «Пуск». Далее потребуется перейти к пункту «Система и безопасность», затем – к подразделу «Администрирование». Здесь остается найти в списке дисков необходимую флэшку и приступить к процедуре форматирования.
Если указанный метод не сработал, следует попробовать запустить ПК в безопасном режиме. Также рекомендуется войти в систему от имени администратора. Для этого понадобится выполнить команду «format», после чего прописать букву USB-носителя.
Diskpart (снятие защиты в командной строке)
Для выполнения этого действий понадобится открыть командную строку. Как и в предыдущем способе, это делается путем нажатия комбинации «Win+R». В появившемся окне необходимо прописать следующее: «diskpart».
На следующем этапе нужно будет написать в командной строке «list disk» и щелкнуть на клавишу «Enter». Высветится перечень дисков, подключенных к компьютеру, включая съемные накопители.
Далее необходимо обнаружить в представленном списке нужную флешку. Как правило, внешние накопители располагаются в конце. Для выполнения команды по выбору конкретного носителя понадобится ввести следующее: «select disk 2», где номер – это нумерация флешки в списке.
Затем потребуется очистить атрибут защиты от записи посредством совершения такой команды: «attributes disk clear readonly». Для просмотра этих атрибутов достаточно вписать фразу: «attributes disk».
После окончания процедуры рекомендуется выполнить выход посредством введения команды «exit». После этого можно повторить попытку форматирования съемного накопителя.
Сторонние программы
Если на компьютере под управлением Windows не получается выполнить форматирование флеш-накопителя, можно использовать сторонние утилиты. В сети существует множество программ подобного рода.
HP USB Disk Storage Format предназначена для форматирования съемных накопителей. Бесплатная программа способна производить форматирование в популярные файловые системы: NTFS, FAT32, FAT. Совместима с версией USB 2.0. Программа не нуждается в установке. Поддерживается на всех версиях Windows.
Статья подготовлена при поддержке сайта Курсы Компьютерной Грамотности https://kkg.by/
2021-07-22 • Просмотров [ 663 ]
Форматирование USB флешку – операция достаточно востребованная. К ней прибегает, если требуется установить новый софт или, например, сделать носитель загрузочным. А быстрое форматирование вполне может оказаться более быстрым способом очистить содержимое сменного накопителя, чем удаление файлов, особенно если их очень много. Да вот беда – иногда эта операция заканчивается неудачно, и вы вынуждены наблюдать сообщение типа «Windows не удалось завершить операцию форматирования диска».
Обычно это не проблема самой флешки, и вообще не аппаратный сбой. Решается она достаточно просто, с использованием встроенных средств операционной системы, но иногда приходится прибегать к помощи специализированных утилит от сторонних производителей. Мы рассмотрим оба альтернативных варианта и отметим, что приведённые инструкции будут справедливы для всех версий Windows, начиная с «семёрки», а также для накопителей типа SSD и карт памяти, включая все модели от таких брендов, как Transcend, Kingston или SanDisk.
Причины возникновения ошибки
Итак, вы совершенно неожиданно для себя столкнулись с сообщением, ставящим вас перед фактом, что Windows не удалось завершить операцию форматирование флешки. Тем более если вы неоднократно выполняли её перед этим, и без всяких сюрпризов. А теперь вы вынуждены наблюдать, что размер носителя оказался нулевым, и никакие операции с ним не проходят.
Рассмотрим основные причины, приводящие к таким неприятным последствиям:
- на флешке включена защита от записи. Причина банальна и встречается чаще всего. Читать данные при этом можно, а записывать – нет, а ведь форматирование – это и есть стирание данных посредством обнуления цепочек в таблице размещения файлов. На многих сменных носителях имеется специальный переключатель, отвечающий за возможность записи или блокирования таких операций. Всё, что нужно сделать, – передвинуть его в противоположном направлении;
- при физическом повреждении сменного накопителя попытка отформатировать его тоже завершится неудачно, но в этом случае ситуация необратима – флешку придётся выбросить. То же самое можно сказать про карты памяти, подключаемые к ПК через кардридер;
- процесс форматирования может прерваться по причине программного сбоя в работе операционной системы. Такое часто случается, если вы форматируете флешку одновременно с выполнением других операций, особенно ресурсоёмких. При записи на оптический носитель вы бы получили испорченную болванку, но здесь ситуация исправима;
- точно такие же последствия характерны для такой часто встречающейся проблемы, как сбой по электропитанию. Отключения электричества, включение мощного пылесоса – вот вам причина, почему не удалось завершить процедуру форматирования носителя.
Во всех случаях, кроме второго, ситуация исправима.
Как решить проблему
Начнём, как и обещали, со встроенных средств. Рассмотрим, что делать, если завершить форматирование флешки не получается, используя утилиты Windows. Но даже здесь имеется немало вариантов, каждый из которых решает проблему по-своему. Успешно или неуспешно – зависит от множества сопутствующих факторов. Мы советуем начать применять их последовательно. В итоге вы с большой вероятностью справитесь с ошибкой.
Снятие защиты накопителя
Как вы уже поняли, проблема касается флешек и MicroSD-карт, но отнюдь не всех. Защиту от записи имеют только некоторые флеш-носители. Что касается карт памяти, то здесь ситуация прямо противоположная – большинство изделий имеет такой переключатель.
Использование снятия блокировки записи редактором локальных групповых политик
Запрет на запись может быть физический или программный. В последнем случае опция могла быть активирована случайным образом – пользователь неудачно «поковырялся» в настройках или произошёл сбой по питанию, который привёл к аналогичным последствиям.
Эти настройки доступны в редакторе локальной групповой политики, так что и исправление проблемы нужно выполнять здесь же:
Если защита была активирована, этот способ окажется результативным на 100%.
Снятие защиты записи посредством использования командной строки
Итак, вы попробовали очистить сменный носитель, но успешно завершить форматирование не смогли. Кроме использования редактора ЛГП, имеется альтернативный способ снять защиту от записи, если она активирована, через командную строку.
Пошаговая инструкция:
- опять запускаем консоль «Выполнить» (через меню «Пуск» или комбинацией Win + R;
- вводим cmd, жмём Ок;
- в окне терминала набираем diskpart, подтверждаем нажатием Enter;
- смотрим, какие накопители установлены в систему, с помощью команды list disk;
- на мониторе появится список дисков, пронумерованных с нуля. Нам нужно отыскать флешку, проще всего это сделать, ориентируясь на объём носителя, который нам известен;
- переход к параметрам флешки или карты осуществляется командой select disk №, где вместо символа № указываем номер нашего диска. Здесь важно не ошибиться, иначе существует риск удаления всего содержимого системного диска;
- чтобы деактивировать защиту от записи, независимо от того, установлена она или нет, набираем команду attributes disk clear readonly, подтверждаем нажатием Enter;
- в результате в окне терминала появится сообщение об успешной очистке атрибутов выбранного диска.
Этот способ не настолько удобный, как первый, но более действенный, поскольку осуществляется на более низком уровне.
Используем системный реестр
Есть и третий способ снятия защиты от записи сменного носителя, если не удалось завершить операцию его форматирования. Речь идёт о правках системного реестра, что тоже результативно, но связано с более высокими рисками.
Начало традиционное:
Ничего сложного – главное, не трогать другие ключи и их параметры.
Используем средства ОС
В составе ОС Windows имеются утилиты, с помощью которых также можно решить проблему невозможности завершить форматирование карты памяти или флешки. Эти способы считаются более изящными и столь же простыми.
Штатная утилита управления дисками Windows
Представляем вашему вниманию третье встроенное в ОС Windows средство, позволяющее решить проблему невозможности завершить форматирование компактного носителя данных.
Иконку этой утилиты искать не стоит, самый простой способ запустить её – через консоль «Выполнить», в которой набираем diskmgmt.msc.
Принцип действия простой: выбираем из списка нашу флешку или SD-карту, кликаем на ней правой кнопкой мыши и выбираем в контекстном меню «Удаление тома».
ВАЖНО. Как и в случае командной строки, здесь важно правильно выбрать накопитель, не перепутав его с системным диском или разделом для хранения пользовательских данных.
В нижнем блоке, отображающем структуру использования дискового пространства, появится большая область не распределённым пространством. Её просто отличить по чёрному цвету. Кликаем на этой области правой кнопкой мыши, а в меню – на пункте «Создания простого тома». Указываем его размер, подтверждаем, присваиваем накопителю любую свободную букву (здесь запоминать ничего не надо, система сама предложит доступные незанятые варианты), указывает тип файловой системы (FAT32, он универсальный, поддерживается большинством устройств), жмём кнопки «Далее» и «Готово».
Утилита, именуемая «Диспетчером дисков», работает одинаково во всех версиях Windows.
Форматирование через командную строку
Мы уже рассматривали, как через cmd сбросить активную защиту записи. Этим же способом можно отформатировать флешку, microSD или SD-карту, если не удалось завершить их форматирование стандартным способом.
В консоли «Выполнить» набираем diskpart, повторяем процедуру выбора носителя (list disk, ввод номера диска командой select disk).
Дальнейшие действия отличаются:
- удаляем содержимое диска командой clean;
- набираем create partition primary для создания нового раздела;
- выполняем низкоуровневое форматирование, набрав format fs=fat32 quick;
- дожидаемся окончания процедуры.
Скорее всего, ошибка форматирования больше появляться не будет. Если же и этим способом избавиться от неё не удалось, остаётся уповать на последний способ – использование стороннего специализированного ПО, благо таких программ имеется немало. Расскажем о самых известных из них.
D-Soft Flash Doctor
Основное достоинство этой утилиты – небольшой размер и простота использования. Программа позволяет восстановить флешку, форматирование которой штатными средствами Windows оказалось безрезультатным. Более того, D-Soft Flash Doctor позволяет создать образ сменного носителя, чтобы записать его на другую, заведомо исправную флешку. Интерфейс понятен, освоить утилиту за несколько кликов смогут даже новички.
Единственный минус – поддержка программы больше не осуществляется, по этой причине скачать её с официального сайта компании не получится. Из этого следует, что перед использованием программу необходимо обязательно проверить антивирусом.
EzRecover
Функционал этой утилиты схож с предыдущей – она специализируется на восстановлении сменных накопителей, использующих USB-порт компьютера, если их не получается отформатировать или проводник показывает нулевой объём носителя. Она тоже весит немного и проста в освоении, для восстановления флешки достаточно её выбрать и нажать кнопку Recovery.
Опять же, с официального сайта утилиту скачать не получится ввиду его отсутствия, что накладывает определённые ограничения по загрузке программы на локальный диск вашего компьютера.
JetFlash Recovery
Назначение этой популярной утилиты – восстановление флешек, произведённых компанией Transcend. Полное имя программы – JetFlash Online Recovery, она доступна для свободного скачивания на официальном сайте transcend-info.com. Используя утилиту, можно попробовать исправить нечитаемую флешку, что важно – с сохранением записанной на неё информацией. Есть возможность отформатировать сменный накопитель. Что касается флешек от других производителей, то программу можно использовать для их исправления, но без гарантированного положительного результата.
HDD LowLevel Format Tool
Напоследок мы представляем одно из лучших решений в случаях, когда Windows 10/8/7 не удается штатно завершить, форматирование сменного носителя типа флешки или карты памяти с выдачей соответствующего сообщения об ошибке.
Скачивать утилиту следует с официального сайта, что гарантирует отсутствие в ей коде вирусов, троянов или шпионского ПО. Как видно из названия, программа умеет работать с любыми накопителями, в том числе жёсткими дисками, используя низкоуровневое форматирование – оно считается самым надёжным и безотказным.
После запуска программы высветится перечень установленных на компьютере накопителей, нам нужно выбрать нашу флешку и не ошибиться, ведь форматирование приведёт к потере содержимого носителя. После нажатия кнопки «Продолжить» (Continue) на следующем экране необходимо убрать галочку напротив надписи Perform quick wipe внизу окна и нажать кнопку низкоуровневого форматирования.
ВАЖНО. Программа исправит все ошибки на флешке, но после такого форматирования в проводнике Windows следует отформатировать накопитель обычным способом, иначе она не будет распознана. И ещё один нюанс: работая с программой, вы должны иметь полномочия администратора системы, в противном случае она откажется выполнять свои функции, сославшись на отсутствие у вас прав администратора.
Перечислим и другие утилиты, позволяющие восстанавливать флешки с ошибками:
- AlcorMP, предназначена для восстановления носителей на базе контроллеров Alcor;
- Format Utility Adata FlashDisk – ещё одна фирменная утилита, предназначенная для работы с флеш-носителями от A-Data;
- Flashnul – неплохая диагностическая утилита, умеющая работать со всеми типами флеш-носителей, включая карты памяти различных форматов;
- Kingston Format Utility – программа, работающая с носителями Kingston.
- Formatter Silicon Power – для осуществления низкоуровневого форматирования флешек.
Из всего вышесказанного можно сделать вывод, что невозможность осуществить форматирование флешки через проводник Windows нельзя назвать фатальной ошибкой – во многих случаях это исправимо. Возможно, для этого потребуется скачать и установить сторонний софт, но ради реанимации любимой флешки на что не пойдешь!
А вы сталкивались с такой проблемой? Поделитесь опытом её решения, особенно это нестандартный способ, не описанный в данном мануале.

В жизни любой USB-флешки (да и microSD тоже) случаются непредвиденные моменты: иногда она перестает открываться и просит форматирования.
Ну а по закону подлости, штатной функции форматирования в Windows не удается завершить операцию по не понятным причинам (пример на рис. 1 ниже 👇).
Многие пользователи, в таком случае, мирятся с этим и покупают новую флешку.
Между тем, скажу я вам, есть несколько вариантов восстановления, которые я рекомендую выполнить, прежде чем отправить флешку в утиль (во многих случаях удается вернуть к жизни накопитель, и он работает как новенький 👌). О них и расскажу в этой статье.
Итак…
Рис. 1. Типовой вид ошибки «Windows не удается завершить форматирование».
*
Содержание статьи📎
- 1 Флешка не форматируется: причины, способы восстановления
- 1.1 Включена ли защита от записи — «Lock»
- 1.2 На флешке имеются ошибки? Исправление оных
- 1.3 Форматирование флешки через управление дисками
- 1.4 Форматирование флешки с помощью спец. утилит
- 1.5 Определение модели контроллера и прошивка флешки
→ Задать вопрос | дополнить
Флешка не форматируется: причины, способы восстановления
Включена ли защита от записи — «Lock»
Возможно, скажу банальный момент, но на SD-флешках есть специальный рычажок, который блокирует запись информации на флеш-карту (ровно, как и удаление, и форматирование). Проверьте, не включен ли от в положение Lock (значит заблокировано).
На USB-флешках такой рычажок встречается гораздо реже (и обычно на флешках от китайских малоизвестных производителей). Обратите внимание на сам значок: если рычажок в положении «закрытого замка» — значит флешка заблокирована от записи (см. рис. 2 👇).
Рис. 2. Включено/выключено Lock на флешке
*
На флешке имеются ошибки? Исправление оных
Вообще, обычно, если на флешке имеются ошибки — Windows сама предлагает проверить и исправить их. Если не предлагает — рекомендую на всякий случай запустить проверку в ручном режиме…
Способ 1
- Откройте проводник и перейдите в «Этот компьютер» («Мой компьютер»);
- Далее подключите флешку (дождитесь пока она отобразится в «Этом компьютере»);
- Щелкните по ней правой кнопкой мышки, и в контекстном меню выберите «Свойства».
Рис. 3. Свойства флешки
Далее откройте вкладку «Сервис» и нажмите кнопку «Проверить» (подзаголовок — проверка диска на наличие ошибок файловой системы). См. рис. 4. 👇
Рис. 4. Проверить флешку
Дождитесь окончания проверки, а затем попробуйте поработать с флешкой…
*
Способ 2
Запустить проверку диска или флешки можно с помощью командной строки (желательно ее открыть с правами администратора).
Для этого нажмите сочетание кнопок Ctrl+Shift+Esc — должен открыться диспетчер задач. В нем нажмите «Файл/Создание задачи». В строку «Открыть» введите CMD и поставьте галочку напротив пункта «Создать задачу с правами администратора». Нажмите OK. См. рис. 5. 👇
Рис. 5. Запуск командной строки с правами администратора
В командной строке введите:
chkdsk D: /f и нажмите Enter.
где D: — буква диска флешки (у вас будет своя буква накопителя);
/f — ключ (не меняйте!).
Рис. 6. проверка диска — chkdsk
*
Форматирование флешки через управление дисками
Бывает, что через мой компьютер флешка не форматируется, а вот через управление дисками — все OK (видимо дело в скрытых процессах, которые могут взаимодействовать с флешкой). Поэтому я рекомендую попробовать этот способ тоже.
Чтобы открыть управление дисками: нажмите кнопки WIN+R и введите команду в строку «Открыть»: diskmgmt.msc (как на рис. 7).
Далее в списке найдите свою флешку, щелкните по ней правой кнопкой мышки и в меню выберите «Форматировать» (стрелки 3 и 4 на рис. 7). Далее останется только выбрать метку тома, файловую систему и согласиться с операцией.
Важно!
Все данные на флешке, после форматирования, будут удалены…
Рис. 7. Как форматировать флешку через управление дисками
*
Форматирование флешки с помощью спец. утилит
Если Windows не может провести форматирование, то можно попытаться это сделать с помощью спец. утилит. Вообще, подобных утилит довольно много и в рамках одной статьи их все не рассмотришь. Я остановлюсь лишь на самых лучших из них.
*
Для USB-флешки
HP USB Disk Storage Format Tool
Разработчик: Hewlett-Packard Company
Можно найти на: http://www.softportal.com/
HP USB Disk Storage Format Tool — это отличная утилита для форматирования флешек и создания из них загрузочных носителей. Флешки утилита может форматировать в следующие файловые системы: NTFS, FAT, FAT32. Поддерживает работу через порт USB 2.0. Установки не требует. Совместима с Windows XP, 7, 8, 10.
Во многих случаях «невидимости» флешек, их неправильной работы, невозможности форматирования — эта утилита справляется со своей работой. Рекомендую!
Рис. 8. Форматирование носителя в HP USB Disk Storage Format Tool
*
Для SD-флешки/карты
SDFormatter
Разработчики: https://www.sdcard.org/
Эта программа форматирует все SD-карты, SDHC и SDXC. Программа бесплатна, и работает практически во всех версиях Windows. В общем-то, не знаю, что еще можно о ней добавить — при проблемах с SD-картами, рекомендую к использованию.
Кстати, разработчики советуют использовать утилиту для форматирования не только сбойных накопителей, но и тех, которые работают нормально. Делается это для того, чтобы избежать различных проблем с совместимостью…
Чтобы начать форматирование, запустите утилиту, затем выберите диск (в примере на рис. 9 — это M:), после нажмите Option и там, где Format Type — поставьте Full (Erase), а где Format Size Adjustment — On. Далее нужно кликнуть по кнопке Format.
Рис. 9. Главное окно SDFormatter
*
Универсальная утилита
HDD LLF Low Level Format Tool
Сайт: http://hddguru.com/
Эта утилита применяется для форматирование проблемных жестких дисков, флешек, SD-карт — в общем, она поддерживает практически все виды накопителей, подключаемых к компьютеру.
Чтобы начать форматирование в ней, нужно (см. рис. 10):
- Вставить флешку и запустить утилиту: далее выбрать ее в списке накопителей;
- Нажать кнопку Continue;
- Далее открыть раздел Low-Level Format (низкоуровневое форматирование);
- Нажать кнопку Format this device (далее подождать пока операция будет закончена).
Рис. 10. Низкоуровневое форматирование флеш-накопителя в HDD LLF Low Level Format Tool
Важно!
После низкоуровневого форматирования — вам нужно будет провести форматирование высокого уровня, как было показано ☝ чуть выше в статье.
Как правило, после такого низкоуровневого форматирования, накопитель начинает работать в нормальном режиме (если он не поврежден физически).
*
Определение модели контроллера и прошивка флешки
Если все остальные способы не помогли — то скорее всего придется пробовать перепрошить флешку. Делать это нужно аккуратно, так как если неправильно выбрать прошивку — вы испортите флешку и тогда ее уже не восстановить…
*
👉 Инструкция по перепрошивке
Ссылка на статью: https://ocomp.info/vosstanovlenie-rabotyi-fleshki.html
Так как тема это достаточно обширна — я ее выделил в отдельную статью, чтобы рассмотреть все нюансы. Общий смысл, следующий:
- сначала определяется контроллер флешки по уникальным идентификаторам VID и PID;
- далее находится по этим идентификаторам специальная утилита для перепрошивки;
- а уже затем флешка перепрошивается.
Как правило, после подобной процедуры, начинают работать даже те флешки, на которых многие поставили крест…
*
PS
Напоследок…
Одну свою флешку я случайно уронил на пол. Все бы ничего, но после этого она перестала отображаться в моем компьютере.
Разобрав ее, я нашел, что несколько контактов отошли и их необходимо было перепаять. Кстати, в большинстве случаев, именно контакты и отходят, сама микросхема остается целой (если, конечно, на флешку не упал молот или кирпич 👀).
Отошли контакты
После перепайки — флешка стала работать в штатном режиме, и даже не один файл не потерялся! Этот способ, правда, подойдет только тем, кто немного умеет паять (ну и, если на флешке нет очень нужных данных, иначе, лучше отдать ее в сервис-центр).
Кстати, вскрыть флешку можно с помощью ножа и отвертки. У некоторых моделей корпус не разборный — поэтому дальнейшее ее использование будет не очень удобным (хотя можно положить на полку и использовать, скажем, для «редких» задач…).
*
На этом у меня пока всё.
Удачи!
👋
Первая публикация: 19.12.2016
Корректировка: 10.11.2021



Причины ошибки при форматировании
Проблемы с носителем вполне могут возникнуть из-за некорректного завершения копирования данных, например, в случае, когда вы выдергиваете флешку, на которую что-то скидывается.
Кстати, если пренебрегать «Безопасным извлечением», вероятность повредить флешку возрастает в разы.
Не стоит исключать и вероятность физического повреждения флешки, её низкое качество, проблемы с USB-разъемом компьютера или процесс, который не даёт завершить форматирование.
Ошибку при форматировании может выдать на каждой из актуальных версий ОС, включая Windows 7, Windows 8 и даже любимую всеми Windows 10.
Если вы еще не знаете, что вам нужно – ПК или ноутбук, то изучите наш материал – https://forzapc.ru/chto-luchshe-kompyuter-ili-noutbuk-dlya-domashnego-polzovaniya.html
Ваш монитор постоянно гаснет без причины? Тогда необходимо прочитать нашу статью о возможностях решения проблемы.
Форматирование через «Управление дисками»
Для начала следует попробовать альтернативный способ форматирования с помощью стандартной утилиты.
В окне «Выполнить» (вызывается клавишами Win+R) вводим «diskmgmt.msc». Жмём ОК.
В появившемся окне можно ознакомиться с перечнем локальных дисков и подключённых носителей. Здесь можно узнать об их состоянии, типе файловой системы и объёме занимаемой памяти. Проблемную флешку следует отыскать в нижней части окна и кликнуть по ней правой кнопкой, после чего выбрать пункт «Форматировать».
На удивление, такой способ нередко оказывается эффективным.
Безопасный режим и командная строка
В случаях, когда форматированию препятствует какой-то процесс, можно использовать описанный далее метод.
Перезагружаем компьютер, до появления логотипа Windows зажимаем клавишу «F8» – так вы вызовите загрузочный экран, в котором следует выбрать «Безопасный режим». В этом режиме работают только самые нужные драйвера и программы, поэтому лишние процессы точно запущенны не будут.
После загрузки ОС вызываем окно «Выполнить», вводим команду «cmd» и жмём ОК.
В командной строке прописываем «format i», но вместо «i» должна стоять буква вашей флешки. Для запуска форматирования нажмите Enter.
Когда всё получилось, остаётся только перезагрузить компьютер для выхода из безопасного режима.
Использование специального ПО
Если предыдущие способы не увенчались успехом, значит, пора попытаться задействовать программы, предназначенные для ремонта флешек. Мы рассмотрим следующие варианты:
- D-Soft Flash Doctor;
- HP USB Disk Storage FormatTool;
- EzRecover.
D-Soft Flash Doctor
Простенькая, но функциональная программка D-Soft Flash Doctor вполне подойдёт для форматирования флешки. В окне программы нужно выбрать нужную и нажать «Восстановить носитель».
HP USB Disk Storage FormatTool
Неплохо себя зарекомендовала и эта программа. Её интерфейс очень похож на окно форматирования Windows. В первой выпадающей строке выбираем флешку, во второй – задаём нужную файловую систему для неё и нажимаем кнопку «Start».
EzRecover
Восстановление флешки, в том числе в случаях, когда она не форматируется, можно сделать с помощью программы EzRecover. Достаточно её запустить, вставить носитель и нажать кнопку «RECOVER».
Обратите внимание, что для флешек определённой фирмы есть специальные утилиты: JetFlash Online Recovery для Transcend, USB Repair Tool – для Apacer, SP Recovery Tool Utility – для Silicon Power и т. д. Хотя некоторые производители похоже уверенны в безупречности своей продукции и, например, флешку Kingston придётся восстанавливать при помощи сторонней программы.
Не умеете дефрагментировать жесткий диск? Не переживайте, мы расскажем вам, как это делать – https://forzapc.ru/kak-sdelat-defragmentatsiyu-diska.html
Если вы желаете быстро очистить свой компьютер от мусора, то просто изучите нашу подробную статью здесь.
Ошибка «Диск защищён от записи»
Подобная надпись также нередко возникает при форматировании носителей, особенно Micro SD-карт. Чаще всего так получается из-за того, что на адаптере (переходнике) включена механическая защита. Обратите внимание на положение переключателя возле надписи «Lock» – он должен находиться вверху, как показано на рисунке.
Бывает, что этот переключатель ослабевает и сам переходит в положение блокировки, когда вы вставляете адаптер в кардридер. В этом случае правильнее всего купить новый переходник, но можно попытаться зафиксировать переключатель, например, с помощью суперклея или изоленты.
Заключение
Если не удаётся отформатировать носитель средствами Windows, то всегда можно применить одну из многочисленных программ. Зная, что делать, если Windows не удается завершить форматирование флешки, нужно помнить о необходимости правильно её эксплуатировать, дабы избежать таких проблем в будущем.
In this article, we will show you how to fix «the format did not complete successfully RAW» issue when formatting your micro SD card, memory card, USB drive or external hard drive. If you receive such an error in Windows 7/8/10, you can find a solution here.
Format Disk Error Description
As is well known, Windows has a built-in tool called Disk Management which can be used to free manage your disk and partition. However, sometimes Windows Disk Management can’t work in some cases, for example, Extend Volume is grayed out; Convert to MBR/GPT Disk only works after deleting all volumes; Windows fails to format and more.
Here a disk formatting error with DM will be introduced in detail. This format disk issue is always discussed in many forums like Reddit.
Probably Windows fails to format your disk with “the format did not complete successfully” error in Windows 10/8/7, especially when you attempt to format a RAW partition of the removable drive like micro SD card, memory card, USB flash drive, pen drive, SSD or external hard drive storage device.
In Windows DM, “Virtual Disk Manager The format did not complete successfully” error message appears.
Or sometimes you want to format the exFAT partition in Windows DM, but still, receive such an format error.
If you are experiencing the issue, you may be curious why this issue happens to you? In general, there are some reasons leading to not completing disk formatting, such as virus infection, corrupted system files, bad blocks, and outdated BIOS or Windows Service Pack.
Well then, what should you do to fix it? Let’s focus on the methods about the format disk error according to the specific causes.
Tip: Usually, in addition to Windows DM, some of you choose to format drive via Windows Explorer. However, “Windows was unable to complete the format” error message appears in all probability.
Solved – The Format Did Not Complete Successfully
If your disk becomes raw and fails to be formatted with the error message, but there are some important data, firstly you had better recover data from the corrupted or damaged drive and then start to fix the issue following the methods below.
Recover Data at First
Warning: If your disk becomes raw and fails to be formatted with the error message, but there are some important data, firstly you had better recover data from the corrupted or damaged drive and then start to fix the issue following the methods below.
To do this work, you can ask MiniTool Partition Wizard for help. As a professional partition manager, it has a feature called Data Recovery, enabling you to recover files and folders from RAW volume easily. Its Pro Ultimate Edition or an advanced one can be used for file recovery, so get it from the following button now. It also allows you to recover data from the unallocated space.
Step 1: Launch MiniTool Partition Wizard to its main interface and then right click on your target USB drive, SD card, pen drive or any removable drive to choose Data Recovery from the context menu.
Step 2: Then this tool will start to scan your removable drive. Please wait patiently.
Step 3: Find your needed files or folders and select all the items, and then click the Save button to recover them to the specified path or free space.
Related article: How To Recover Data From RAW File System, RAW Partition & RAW Drive
Solution 1: Remove Virus
To a large extent, unknown viruses may stop you formatting your removable drive, therefore, please download a piece of antivirus software or use Windows built-in antivirus software – Windows Defender to scan and kill those viruses firstly. Then try to format your disk with the Format feature of Windows built-in tool. If you are still unable to format micro SD card, SD card or USB key, try the next way.
Solution 2: Check Bad Sectors
Usually, a simple virus checking and killing may be not useful to fix “the format did not complete successfully micro SD” issue. Actually, the bad block is one of the main factors. Thus, it is necessary to do a disk surface test to identify whether there are some bad sectors or other physical defects.
In order to do this job, we advise you to adopt a professional tool. When searching for such a program on the internet, you will find it’s variety. Which one to choose?
MiniTool Partition Wizard is worthy of being recommended to test disk bad sectors with Surface Test feature. If “the format did not complete successfully” issue appears on a micro SD card or a memory card, please use a card reader to connect it to your computer for disk checking.
This professional partition manager has multiple editions, thereinto, its Free Edition can be used here for personal users. Before you do, please download MiniTool Partition Wizard Free Edition, then install it on your computer and launch it.
MiniTool Partition Wizard FreeClick to Download100%Clean & Safe
Then do as the following guidance shows:
Step 1: After double-clicking this free partition software, you will enter an interface. Click Launch Application to go to the main interface.
Step 2: Next select the micro SD card, memory stick or any removable device you want to identify, and click Surface Test from Check Disk menu. Or choose this feature from the context menu.
Step 3: Then click Start Now to begin this process. After a few minutes, all sectors of the target disk will be checked. From the figure, as follows, you know MiniTool Partition Wizard will mark Disk block without read error green and mark Read error in this block red.
After finishing this process, if no bad sectors are found, you can skip to solution 3. If there are, what should you do to shield these bad blocks to avoid experiencing “the format did not complete successfully RAW SD card” issue again?
Tip: Some of you may ask why not use MiniTool Partition Wizard to shield bad blocks. It is a pity that this free tool doesn’t have such a function. As we know, there is a tool called CHKDSK which enables you to scan your drives for bad blocks, mark disk sectors as bad and shield them so as to make your disk usable again. Read this post – What to Do If I Find Bad Sectors on Hard Drive in Windows 10/8/7 to learn the fixes.
Now, after shielding bad blocks, you can try to format your removable drive, then “the format did not complete successfully SD card” issue won’t occur.
Solution 3: Use Diskpart to Complete Formatting
Apart from the above tools, there is another built-in tool called Command Prompt that enables you to format your SD card or USB drive. How to fix “the format did not complete successfully” by using command? Follow the guide now:
- Open Command Prompt as administrator.
- Finally, type FORMAT X: /FS:FAT32 /Q /V:PenDrive (X refers to the drive letter of your drive.). And wait for the formatting process to be finished.
This way comes from a Microsoft forum, check it to learn much.
Solution 4: Use MiniTool Partition Wizard to Format
If you fail to format your USB key or SD card with last method, “the format did not complete successfully RAW USB” issue is still not solved. Now try to use a professional formatting tool. Here MiniTool Partition Wizard Free Edition is also useful for disk formatting.
MiniTool Partition Wizard FreeClick to Download100%Clean & Safe
Tip: Some of you may report that you can create a volume but when you try to format drives it says “The volume was created successfully but it was not formatted. Retry the format using the format task” or “the operation did not complete because a quick format is not possible”. If you are also bothered by these error messages, MiniTool Partition Wizard can also be helpful.
How to perform the formatting operation with this free partition manager? Look at the step-by-step guidance as follows:
Step 1: Launch MiniTool Partition Wizard Free Edition. Then select the partition of your SD card, USB key, external hard drive, SSD or memory stick in the main interface, and click Format Partition from Partition Management menu in the left pane. Or right click on the target drive to select the Format feature.
Step 2: Then in the pop-up window, select FAT32 as the file system of your target partition or set the cluster size by yourself. Click OK to return to the main interface.
Step 3: Finally, click Apply to make this change effective.
If there is more than one partition on your removable drive, external hard drive or SSD, please repeat the above steps to format the entire disk. With this tool, “the format did not complete successfully micro SD card” error can be fixed.
Solution 5: Wipe the Entire Disk
If Windows DM tool is unable to format your micro SD card or any removable drive, in addition to using the third-party software to format it, there is another option for you to choose, that is to wipe the entire disk.
Step 1: After entering MiniTool Partition Wizard main interface, right click on the target disk and select Wipe Disk.
Step 2: Then you can see there are five wiping choices, and here we recommend you to choose the first or second method with fast speed. Next hit the OK button.
Step 3: At last, execute this wiping operation by hitting Apply.
Solution 6: Recreate Partition
In addition to the above ways to fix “virtual disk manager the format did not complete successfully SD card” issue, you can also delete the target partition and create a new partition by Windows DM.
If you have “the format did not complete successfully external hard drive” issue and decide to delete the partition on an SSD or external hard drive, you can use Delete Volume to delete the RAW volume. And then use New Simple Volume to create a new partition. During the process of recreating the partition, formatting will be done.
Sometimes, when deleting the RAW volume of the removable disk, for example, a micro SD card, memory stick or USB key, Windows DM tool may not work with the gray Delete Volume feature.
In this case, what should you do to fix “the format did not complete successfully RAW SD card/RAW USB” issue? Fortunately, you can also use MiniTool Partition Wizard to do this work.
Step 1: Open MiniTool Partition Wizard Free Edition, and then select the partition you want to delete and click Delete Partition in the left pane.
Step 2: Then select Create Partition from Partition Management menu. Here set the file system of the target partition as FAT32. (USB drives use it by default.)
Step 3: Then let all changes effectual by hitting Apply. By recreating the partition, it is useful to fix this formatting error.
“I want to format my USB flash drive but I receive the error ‘the format did not complete successfully’ in Disk Management. This post is very helpful to me.”Click to Tweet
Bottom Line
In this post, we show you what the error “format did not complete successfully in Disk Management” is, the specific situations about this issue on an SSD, external hard drive, USB drive, micro SD card or memory stick and how to fix Windows 10/8/7 Disk Management the format did not complete successfully error, especially MiniTool Partition Wizard helps a lot.
MiniTool Partition Wizard FreeClick to Download100%Clean & Safe
On the other hand, we welcome any question or suggestion for this post or our software from you. Please leave one comment in the following text box or send us an email via [email protected]. Much appreciated!
The Format Did Not Complete Successfully FAQ
How do I fix format did not complete successfully?
- Remove virus
- Check bad sectors
- Use Diskpart to complete formatting
- Use MiniTool Partition Wizard to format
- Wipe the entire removable disk
- Recreate the partition
Why is my hard drive not formatting?
Infection of virus, file system corruption, bad blocks, missing system files, incorrect drive format, etc. can lead to hard drive not formatting.
How do I force a hard drive to format?
You can use a professional partition manager – MiniTool Partition Wizard to force a hard drive to format.
How do I fix my flash drive unable to format?
MiniTool Partition Wizard, a professional and free partition manager, has a feature called Format Partition that can be used to easily format your flash drive that is unable to format.