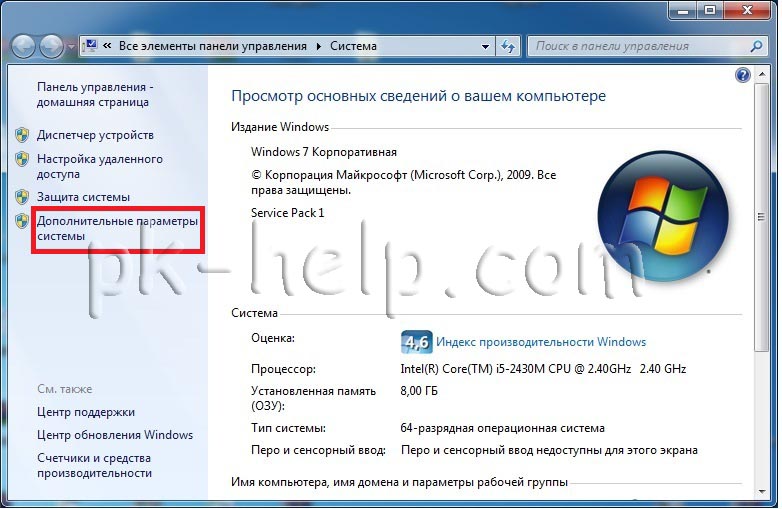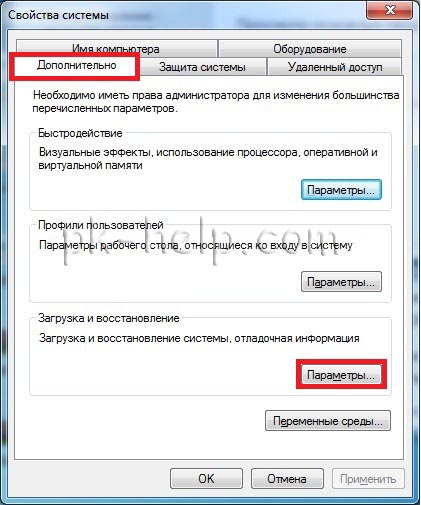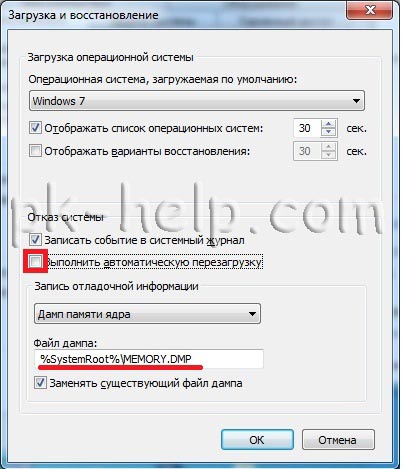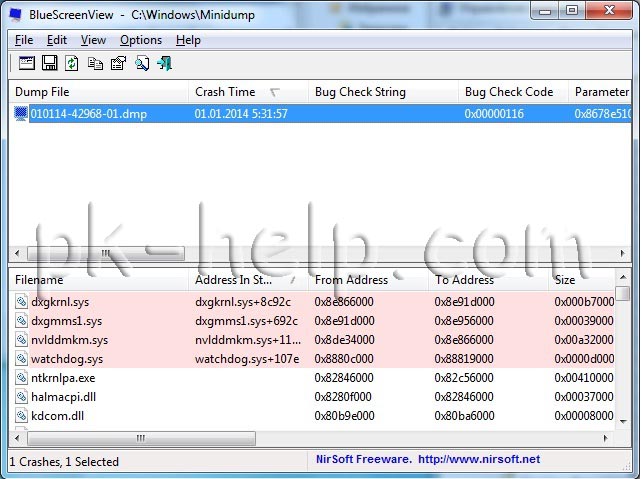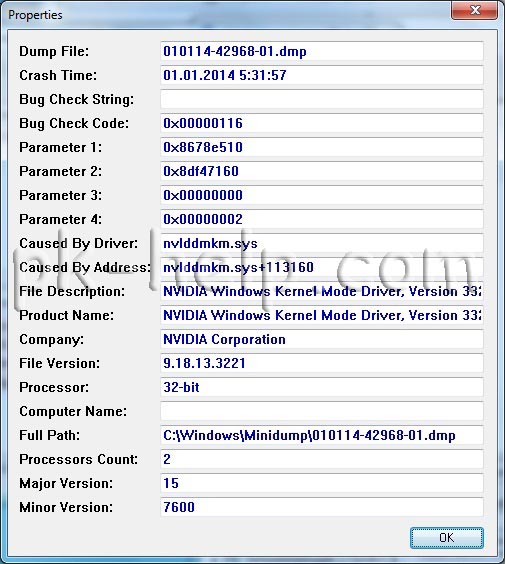Ошибки остановки (иногда называемые ошибками «синий экран» или «черный экран») могут возникать, если Windows 7 привести к серьезной проблеме, которая приводит к неожиданному отключению или неожиданному перезапуску.
Эти ошибки могут быть вызваны неполадками как оборудования, так и программного обеспечения, а устранить их может быть непросто. С помощью указанных ниже средств и методов вы в большинстве случаев сможете восстановить работоспособность Windows.
Если удается запустить Windows
С помощью указанных ниже средств и методов можно откатить систему до более раннего состояния и проверить, установлены ли последние обновления.
Восстановление системы — самое простое, что можно сделать в первую очередь. С помощью этого средства можно отменить последние изменения в системных файлах компьютера, которые, возможно, стали причиной проблемы. При восстановлении системы не будут затронуты ваши личные файлы, например почта, документы или фотографии.
«Запуск восстановления системы»
-
Откройте «Восстановление системы», нажав кнопку «Начните», и выберите
. В поле поиска введите «Восстановление системы». Затем в списке результатов выберите «Восстановление системы».
Если вам будет предложено ввести пароль администратора или подтверждение, введите пароль или подскакийте его.
-
Следуйте инструкциям на экране.
Windows создает отчет при определенных проблемах с оборудованием или программным обеспечением. В Центре поддержки можно проверить, есть ли решения для указанной в отчете проблемы.
Поиск решений
-
Откройте центр действий, нажав кнопку
«Начните», выберите «Панель управления», а затем в группе «Система и безопасность» щелкните «Просмотр состояния компьютера».
-
Щелкните Обслуживание.
-
В разделе Поиск решений для указанных в отчетах проблем щелкните Поиск решений. Если имеются решения для возникших на компьютере проблем, Windows уведомит вас об этом.
Примечание: Сведения о некоторых проблемах и способах их решения доступны только администраторам. Соответственно, только администраторы могут устранить такие проблемы. Чтобы просмотреть сведения о таких проблемах, войдите в систему с помощью учетной записи администратора.
Последние обновления от Майкрософт могут помочь устранить проблему. Центр обновления Windows помогает поддерживать компьютер в актуальном состоянии и устанавливает на него последние обновления системы и драйверы. Вы можете вручную проверить, установлены ли у вас последние обновления Windows 7 Windows.
Проверка наличия обновлений
-
Откройте Обновление Windows, нажав кнопку «Начните
«. В поле поиска введите Центр обновления, а затем в списке результатов выберите Центр обновления Windows.
-
На расположенной слева панели щелкните Поиск обновлений, а затем подождите, пока Windows не закончит поиск последних обновлений для компьютера.
-
Если отображается сообщение о том, что доступны обновления, или сообщение с предложением просмотреть обновления, щелкните его, чтобы отобразить и выбрать необходимые обновления.
-
Чтобы получить дополнительные сведения о каком-либо обновлении, щелкните его в списке. Установите флажки напротив обновлений, которые вы хотите установить, а затем нажмите кнопку ОК.
-
Нажмите кнопку Установить обновления. Прочитайте и примите условия лицензии, а затем нажмите кнопку «Готово», если требуется обновление.
Если вам будет предложено ввести пароль администратора или подтверждение, введите его или подскакийте.
Если вы недавно установили аппаратное устройство, например звуковую карту или видеокару, проблема может быть причиной неправильно установленного драйвера устройства.
Убедитесь, что на устройстве установлена последняя версия драйвера. Обычно драйверы можно найти на веб-сайте производителя устройства. Большинство драйверов устанавливаются автоматически: после скачивания достаточно дважды щелкнуть файл, чтобы начать установку.
Если драйвер не предназначен для автоматической установки, выполните указанные ниже действия.
Обновить драйвер
Чтобы выполнить эту процедуру, войдите в систему с правами администратора.
-
Откройте диспетчер устройств, нажав кнопку »
«, нажав «Панель управления», щелкнув «Система и безопасность», а затем в группе «Система» выберите «Диспетчер устройств».
Если вам будет предложено ввести пароль администратора или подтверждение, введите пароль или подскакийте его.
-
В списке категорий оборудования выберите устройство, для которого необходимо обновить драйвер, и дважды щелкните его.
-
Перейдите на вкладку «Драйвер», выберите «Обновитьдрайвер» и следуйте инструкциям.
Если вам будет предложено ввести пароль администратора или подтверждение, введите его или подскакийте.
Безопасный режим запускает Windows в ограниченном состоянии. Запускаются только основные файлы и драйверы, необходимые для запуска Windows, что позволяет устранить неполадки, связанные с программным обеспечением. Например, если программа запускается сразу после запуска Windows и ее нельзя закрыть, вы можете запустить Windows в безопасном режиме, а затем попытаться удалить программу.
Запуск компьютера в безопасном режиме
-
Извлеките все компакт-диски, DVD и другие носители из компьютера, а затем перезапустите его. Затем нажмите кнопку «Пуск
кнопку, щелкните стрелку рядом с кнопкой «Завершение работы
нажмите кнопку «Перезапустить».
-
Выполните одно из указанных ниже действий.
-
Если на компьютере установлена одна операционная система, во время перезапуска компьютера нажмите и удерживайте клавишу F8. Необходимо нажать клавишу F8 до появления логотипа Windows. Если отобразился логотип Windows, необходимо повторить попытку; для этого дождитесь появления экрана входа в систему Windows, а затем завершите работу компьютера и перезапустите его.
-
Если на компьютере установлено несколько операционных систем, с помощью клавиш со стрелками выберите операционную систему, которую вы хотите запустить в безопасном режиме, а затем нажмите клавишу F8.
-
-
На экране Дополнительные варианты загрузки с помощью клавиш со стрелками выберите необходимый вариант безопасного режима, а затем нажмите клавишу ВВОД. Дополнительные сведения о доступных вариантах см. в статье Дополнительные параметры загрузки (включая безопасный режим).
-
Войдите в систему, используя учетную запись пользователя с правами администратора.
Когда компьютер запустится в безопасном режиме, в углах экрана будут отображаться надписи Безопасный режим. Чтобы выйти из безопасного режима, перезапустите компьютер и позвольте Windows запуститься в обычном режиме.
Некоторые ошибки могут быть вызваны проблемами с жестким диском и оперативной памятью (ОЗУ) компьютера, а не проблемами с Windows другим программным обеспечением на компьютере.
Windows 7 средств, которые помогают выявлять и исправлять определенные ошибки, связанные с оборудованием. При возникновении серьезных ошибок вам может потребоваться обратиться за помощью к изготовителю оборудования.
Проверка наличия ошибок жесткого диска
-
Откройте «Компьютер», нажав кнопку »
«, а затем нажав кнопку «Компьютер».
-
Щелкните правой кнопкой мыши диск, который вы хотите проверить, и выберите Свойства.
-
Откройте вкладку Сервис, а затем в разделе Проверка диска на наличие ошибок нажмите кнопку Выполнить проверку.
Если вам будет предложено ввести пароль администратора или подтверждение, введите его или подскакийте.
-
Чтобы в автоматическом режиме устранить проблемы с файлами и папками, выявленные при сканировании, установите флажок «Автоматически исправлять системные ошибки». В противном случае функция проверки диска сообщит о проблемах, но не устранит их.
-
Чтобы выполнить тщательную проверку, установите флажок Проверять и восстанавливать поврежденные сектора. При такой проверке система пытается найти и исправить физические ошибки на жестком диске, поэтому на выполнение этой операции требуется намного больше времени.
-
Чтобы выполнить поиск и ошибок в файлах, и физических ошибок, установите оба флажка: Автоматически исправлять системные ошибки и Проверять и восстанавливать поврежденные сектора.
-
-
Нажмите кнопку «Начните».
Проверка наличия проблем с оперативной памятью
-
Откройте средство диагностики памяти, нажав кнопку »
» и нажав кнопку «Панель управления». В поле поиска введите «Память»и нажмите кнопку «Диагностировать проблемы с памятью компьютера».
Если вам будет предложено ввести пароль администратора или подтверждение, введите пароль или подскакийте его.
-
Укажите, когда необходимо запустить средство. Если вы хотите перезапустить компьютер и запустить средство немедленно, сохраните необходимые данные и закройте все работающие программы. Средство диагностики памяти автоматически запустится при перезапуске Windows.
Если не удается запустить Windows
С помощью указанных ниже средств можно удалить или откатить изменения программного обеспечения, исправить файлы запуска Windows и восстановить систему из ранее сделанной резервной копии. Если ни один из этих вариантов не устраит проблему, вы можете переустановить Windows 7.
В меню «Параметры восстановления системы» есть несколько следующих инструментов: Это меню предварительно предустановлено на жестком диске компьютера и также находится в Windows 7 установок.
Действия при восстановлении Windows
-
Если у вас планшет или другой компьютер с сенсорным экраном, то чтобы использовать средство «Восстановление при загрузке» и другие средства в меню «Параметры восстановления системы», вам может потребоваться подключить клавиатуру и мышь. Дополнительные сведения см. в статье Параметры восстановления системы в Windows 7
-
Если Windows 7 уже были предустановлены на вашем компьютере, возможно, его изготовитель включил другие параметры восстановления. Дополнительные сведения см. в документации к компьютеру или на веб-сайте производителя.
Безопасный режим запускает Windows в ограниченном состоянии. Запускаются только основные файлы и драйверы, необходимые для запуска Windows, что позволяет устранить неполадки, связанные с программным обеспечением.
Например, если Windows не отображается из-за поврежденного драйвера видеокарты или если программа запускается сразу после запуска Windows и ее нельзя закрыть, вы можете запустить Windows в безопасном режиме перед запуском драйвера или программы, а затем попытаться устранить проблему.
Запуск компьютера в безопасном режиме
-
Извлеките все компакт-диски, DVD и другие носители из компьютера, а затем перезапустите его. Нажмите кнопку «Пуск»
, щелкните стрелку рядом с кнопкой «Завершение работы
нажмите кнопку «Перезапустить».
-
Выполните одно из следующих действий:
-
Если на компьютере установлена одна операционная система, во время перезапуска компьютера нажмите и удерживайте клавишу F8. Необходимо нажать клавишу F8 до появления логотипа Windows. Если отобразился логотип Windows, необходимо повторить попытку; для этого дождитесь появления экрана входа в систему Windows, а затем завершите работу компьютера и перезапустите его.
-
Если на компьютере установлено несколько операционных систем, с помощью клавиш со стрелками выберите операционную систему, которую вы хотите запустить в безопасном режиме, а затем нажмите клавишу F8.
-
-
На экране Дополнительные варианты загрузки с помощью клавиш со стрелками выберите необходимый вариант безопасного режима, а затем нажмите клавишу ВВОД. Дополнительные сведения о параметрах см. в дополнительныхпараметрах запуска (включая безопасный режим).
-
Войдите в систему, используя учетную запись пользователя с правами администратора.
Когда компьютер запустится в безопасном режиме, в углах экрана будут отображаться надписи Безопасный режим. Чтобы выйти из безопасного режима, перезапустите компьютер и позвольте Windows запуститься в обычном режиме.
Восстановление при запуске может обнаружить и исправить некоторые проблемы с системой, которые могут препятствовать запуску Windows, например отсутствующие или поврежденные системные файлы.
Если обнаружены определенные проблемы, средство «Восстановление при загрузке» запустится автоматически. Кроме того, его можно запустить вручную.
Запуск средства «Восстановление при загрузке» с использованием предварительно заданных параметров восстановления
-
Извлеките все компакт-диски, DVD и другие носители из компьютера, а затем перезапустите его с помощью кнопки питания.
-
Выполните одно из следующих действий:
-
Если на компьютере установлена одна операционная система, во время перезапуска компьютера нажмите и удерживайте клавишу F8. Необходимо нажать клавишу F8 до появления логотипа Windows. Если отобразился логотип Windows, необходимо повторить попытку; для этого дождитесь появления экрана входа в систему Windows, а затем завершите работу компьютера и перезапустите его.
-
Если на компьютере установлено несколько операционных систем, с помощью клавиш со стрелками выберите операционную систему, которую вы хотите восстановить, а затем нажмите и удерживайте клавишу F8.
-
-
На экране Дополнительные варианты загрузки с помощью клавиш со стрелками выберите пункт Восстановление системы, а затем нажмите клавишу ВВОД. (Если пункта Восстановление системы нет в списке, это означает, что на компьютере нет предварительно установленных параметров восстановления или администратор сети выключил их.)
-
Выберите необходимую раскладку клавиатуры и нажмите кнопку Далее.
-
В меню Параметры восстановления системы щелкните Восстановление при загрузке, а затем следуйте инструкциям на экране.
Запуск средства «Восстановление при загрузке» с помощью установочного диска Windows 7, USB-устройства флэш-памяти или диска восстановления системы
Если система вашего компьютера серьезно повреждена и вы не можете получить доступ к меню «Параметры восстановления системы» на компьютере, вы можете получить к нему доступ с помощью установочного диска Windows 7, USB-устройства флэш-памяти или системного диска восстановления, если вы создали его ранее.
Чтобы использовать этот метод, необходимо перезапустить компьютер с использованием диска или USB-устройства флэш-памяти.
-
Вставьте Windows 7 установочного диска, USB-устройства флэш-памяти или системного диска восстановления, а затем выключите компьютер.
-
Перезапустите компьютер с помощью кнопки питания.
-
Если отобразится соответствующий запрос, нажмите любую клавишу и следуйте инструкциям на экране.
-
На странице «Установка Windows» или на странице «Параметры восстановления системы» выберите язык и другие параметры и нажмите кнопку «Далее». Если ни страница «Установка Windows», ни страница «Параметры восстановления системы» не отображаются и вам не было предложено нажать клавишу, может потребоваться изменить некоторые параметры системы. Сведения о том, как это сделать, см. в статье Загрузка компьютера с USB-устройства флэш-памяти или установочного диска Windows 7.
-
Если вы используете установочного диска Windows, нажмите кнопку «Восстановить компьютер».
-
Выберите установленный экземпляр Windows, который необходимо исправить, а затем нажмите кнопку Далее.
-
В меню Параметры восстановления системы щелкните Восстановление при загрузке, а затем следуйте инструкциям на экране.
Функцию «Восстановление системы» можно использовать в меню «Параметры восстановления системы». Средство «Восстановление системы» работает так же, как и в обычном режиме, за одним исключением: в этом режиме оно не может создавать точки восстановления, поэтому вам не удастся отменить операцию восстановления. Тем не менее вы сможете еще раз запустить средство восстановления системы и выбрать другую точку восстановления (если она существует).
Запуск средства восстановления системы с использованием предварительно установленных параметров восстановления
-
Извлеките все компакт-диски, DVD и другие носители из компьютера, а затем перезапустите его с помощью кнопки питания.
-
Выполните одно из следующих действий:
-
Если на компьютере установлена одна операционная система, во время перезапуска компьютера нажмите и удерживайте клавишу F8. Необходимо нажать клавишу F8 до появления логотипа Windows. Если отобразился логотип Windows, необходимо повторить попытку; для этого дождитесь появления экрана входа в систему Windows, а затем завершите работу компьютера и перезапустите его.
-
Если на компьютере установлено несколько операционных систем, с помощью клавиш со стрелками выберите операционную систему, которую вы хотите восстановить, а затем нажмите и удерживайте клавишу F8.
-
-
На экране Дополнительные варианты загрузки с помощью клавиш со стрелками выберите пункт Восстановление системы, а затем нажмите клавишу ВВОД. (Если пункта Восстановление системы нет в списке, это означает, что на компьютере нет предварительно установленных параметров восстановления или администратор сети выключил их.)
-
Выберите необходимую раскладку клавиатуры и нажмите кнопку Далее.
-
В меню Параметры восстановления системы щелкните Восстановление системы, а затем следуйте инструкциям на экране.
Запуск средства восстановления системы с использованием установочного диска Windows 7, USB-устройства флэш-памяти или диска восстановления системы
Если система компьютера серьезно повреждена и меню «Параметры восстановления системы» на компьютере не удается получить доступ, вы можете получить к нему доступ с помощью установочного диска Windows 7 или USB-устройства флэш-памяти, а также с диска восстановления системы, если вы создали его ранее.
Чтобы воспользоваться этим методом, необходимо перезапустить компьютер, используя диск.
-
Вставьте Windows 7 установочного диска, USB-устройства флэш-памяти или системного диска восстановления, а затем выключите компьютер.
-
Перезапустите компьютер с помощью кнопки питания.
-
Если отобразится соответствующий запрос, нажмите любую клавишу и следуйте инструкциям на экране.
-
На странице «Установка Windows» или на странице «Параметры восстановления системы» выберите язык и другие параметры и нажмите кнопку «Далее». Если не отображаются ни страница «Установка Windows», ни страница «Параметры восстановления системы», ни предложение нажать любую клавишу, то вам может потребоваться изменить некоторые параметры системы. Сведения о том, как это сделать, см. в статье Загрузка компьютера с USB-устройства флэш-памяти или установочного диска Windows 7.
-
Если вы используете установочный диск Windows, щелкните Восстановление системы.
-
Выберите установленный экземпляр Windows, который необходимо исправить, а затем нажмите кнопку Далее.
-
В меню Параметры восстановления системы щелкните Восстановление системы, а затем следуйте инструкциям на экране.
Если вы использовали компьютер Windows Complete для создания резервной копии образа системы в рамках резервного плана, вы можете восстановить компьютер с помощью образа системы.
Системное изображение — это копия раздела на жестком диске с Windows. Кроме того, в нем содержатся все данные, которые были в разделе на момент создания образа, включая Windows, программы и данные пользователей, например документы, рисунки и музыка. Чтобы использовать этот вариант, необходимо предварительно создать образ системы.
При восстановлении системного изображения содержимое жесткого диска заменяется содержимым системного изображения. Это означает, что любые изменения, внесенные вами, установленные программы или файлы, сохраненные после создания системного образа, скорее всего, будут потеряны, если у вас не будет последней резервной копии данных.
Восстановление из образа системы с помощью предварительно установленных параметров восстановления
-
Извлеките все компакт-диски, DVD и другие носители из компьютера, а затем перезапустите его с помощью кнопки питания.
-
Выполните одно из следующих действий:
-
Если на компьютере установлена одна операционная система, во время перезапуска компьютера нажмите и удерживайте клавишу F8. Необходимо нажать клавишу F8 до появления логотипа Windows. Если отобразился логотип Windows, необходимо повторить попытку; для этого дождитесь появления экрана входа в систему Windows, а затем завершите работу компьютера и перезапустите его.
-
Если на компьютере установлено несколько операционных систем, с помощью клавиш со стрелками выберите операционную систему, которую вы хотите восстановить, а затем нажмите и удерживайте клавишу F8.
-
-
На экране Дополнительные варианты загрузки с помощью клавиш со стрелками выберите пункт Восстановление системы, а затем нажмите клавишу ВВОД. (Если пункта Восстановление системы нет в списке, это означает, что на компьютере нет предварительно установленных параметров восстановления или администратор сети выключил их.)
-
Выберите необходимую раскладку клавиатуры и нажмите кнопку Далее.
-
В меню Параметры восстановления системы щелкните Восстановление образа системы и следуйте инструкциям на экране.
Восстановление из образа системы с использованием установочного диска Windows 7, USB-устройства флэш-памяти или диска восстановления системы
Если на компьютере нет доступа к меню «Параметры восстановления системы», вы можете получить к нему доступ с помощью установочного диска Windows 7 или USB-устройства флэш-памяти или системного диска восстановления, если вы создали его ранее.
Чтобы воспользоваться этим методом, необходимо перезапустить компьютер, используя диск.
-
Вставьте Windows 7 установочного диска, USB-устройства флэш-памяти или системного диска восстановления, а затем выключите компьютер.
-
Перезапустите компьютер с помощью кнопки питания.
-
Если отобразится соответствующий запрос, нажмите любую клавишу и следуйте инструкциям на экране.
-
На странице «Установка Windows» или на странице «Параметры восстановления системы» выберите язык и другие параметры и нажмите кнопку «Далее». Если не отображаются ни страница «Установка Windows», ни страница «Параметры восстановления системы», ни предложение нажать любую клавишу, то вам может потребоваться изменить некоторые параметры системы. Сведения о том, как это сделать, см. в статье Загрузка компьютера с USB-устройства флэш-памяти или установочного диска Windows 7.
-
Если вы используете установочный диск Windows, щелкните Восстановление системы.
-
Выберите установленный экземпляр Windows, который необходимо исправить, а затем нажмите кнопку Далее.
-
В меню Параметры восстановления системы щелкните Восстановление образа системы и следуйте инструкциям на экране.
Если вам не удалось Windows 7 другим способом, вы можете переустановить Windows 7 с помощью исходного установочного диска Windows 7 или установочных файлов.
Переустановка Windows 7 удалит все установленные программы и восстановит стандартные параметры Windows. Вам потребуется восстановить файлы пользователей и повторно установить все установленные ранее программы, используя исходные установочные диски или файлы.
Установка Windows 7 с использованием варианта «Настройка» и форматированием жесткого диска
Чтобы во время установки Windows 7, необходимо запустить компьютер с установочного диска Windows 7 или USB-устройства флэш-памяти.
-
Включите компьютер, вставьте установочный диск Windows 7 или USB-устройство флэш-памяти, а затем завершите работу компьютера.
-
Перезапустите компьютер.
-
Если отобразится соответствующий запрос, нажмите любую клавишу и следуйте инструкциям на экране.
-
На странице «Установка Windows» введите язык и другие параметры и нажмите кнопку «Далее». Если не отображается ни страница Установка Windows , ни предложение нажать любую клавишу, то вам, возможно, потребуется изменить некоторые параметры системы. Сведения о том, как это сделать, см. в статье Загрузка компьютера с USB-устройства флэш-памяти или установочного диска Windows 7.
-
Если вы принимаете условия лицензионного соглашения, то на странице Ознакомьтесь с условиями лицензии, установите флажок Я принимаю условия лицензии, а затем нажмите кнопку Далее.
-
На странице Выберите тип установки щелкните Выборочная.
-
На странице «Где вы хотите установить Windows?» щелкните «Параметры Диска» (дополнительные параметры).
-
Выберите раздел, который требуется изменить, щелкните необходимый параметр форматирования и следуйте инструкциям на экране.
-
По завершении форматирования нажмите кнопку Далее.
-
Следуйте инструкциям, чтобы завершить установку Windows 7, включая переименование компьютера и настройку начальной учетной записи пользователя.
Нужна дополнительная помощь?
Нужны дополнительные параметры?
Изучите преимущества подписки, просмотрите учебные курсы, узнайте, как защитить свое устройство и т. д.
В сообществах можно задавать вопросы и отвечать на них, отправлять отзывы и консультироваться с экспертами разных профилей.
Найдите решения распространенных проблем или получите помощь от агента поддержки.
Синий экран смерти или BSOD (Blue Screen of Death) видел практически каждый пользователь Windows. Его появление свидетельствует о критическом сбое в железе или программном обеспечении и сопровождается перезагрузкой операционной системы с потерей всех несохраненных данных. Сложно представить, сколько нервных клеток сгубила эта ошибка, особенно во времена Windows 2000 и XP. Сейчас экран смерти возникает не так часто, однако бороться с проблемой нужно незамедлительно. Главное выяснить причину заболевания и назначить верный курс лечения.
Что такое BSoD?
Упрощенно архитектура Windows состоит из двух уровней — пользовательского и режима ядра. На первом работают прикладные программы и службы, а на втором выполняется код ОС и драйверов. BSOD возникает при обнаружении критической ошибки в режиме ядра. Сбоить могут, как драйвера, так и аппаратная часть ПК. В результате система экстренно прекращает свою работу и выводит на дисплей информацию об ошибке — печально известный экран смерти. Все несохраненные данные теряются.

Через некоторое время после появления BSOD компьютер автоматически перезагружается. Зачастую это происходит слишком быстро, и пользователь не успевает запомнить код ошибки. В этом случае достаточно отключить автоматическую загрузку ОС. После перезагрузки система продолжит свою работу, однако, если не устранить причину сбоя, то BSOD будет появляться снова и снова. Сведения об ошибке заносятся в файл дампа памяти с расширением «.dmp» и по умолчанию добавляются в папку по адресу «C:\Windows\Minidump».

Помимо классического синего экрана, иногда встречается зеленый экран смерти. По сути, эта ошибка идентична стандартному BSOD, однако появляется только на тестовых версиях Windows 10 начиная с 2016 года. Подобное разделение позволяет быстро понять, в какой версии (тестовой или релизной) произошел сбой.

Одна из тестовых версий Windows Vista, известная под названием Longhorn, иногда демонстрировала пользователям красный экран смерти. Проблема заключалась в сбое диспетчера загрузки. Помимо этого, красный фон использовался для уведомления об ошибке ACPI в Windows 98.

Следует учитывать, что цвет экрана смерти может смениться на любой другой из-за случайной перезаливки дисплея после сбоя драйвера видеокарты.
Основные причины появления BSoD
Экран смерти возникает из-за ошибок при исполнении кода в режиме ядра. К этому могут привести проблемы в железе (аппаратной части) или программные сбои:
- выход из строя аппаратной части;
- конфликт подключенных устройств/драйверов;
- перегрев видеокарты или процессора;
- разгон комплектующих;
- несовместимость устройства/драйвера с ОС;
- заражение компьютера вирусом;
- неподходящий или некорректно установленный драйвер;
- недостаточное количество свободного места на диске;
- неполадки в модуле оперативной памяти;
- неправильные настройки BIOS;
- обновление Windows;
- ошибки файловой системы.
Чаще всего BSOD появляется из-за некорректной работы драйвера одного из подключенных устройств. Для повышения надежности системы используйте только последние официальные версии драйверов и программ.
Как узнать код ошибки BSoD?
Для того чтобы узнать причину сбоя, потребуется код ошибки. Данные приводятся непосредственно на самом экране смерти в момент его появления, заносятся в журнал Windows и сохраняются в специальном файле.
В первом случае необходимо хорошенько рассмотреть информацию на дисплее. Внешний вид экрана смерти зависит от версии ОС. В случае Windows XP и 7 выводится большой объем данных с названием и параметрами ошибки, а также рекомендациями по ее устранению.

Начиная с Windows 8 пользователь видит только грустный смайл, краткое описание возникшей ошибки и QR-код со ссылкой на решение проблемы от Microsoft.

Если вы не запомнили код ошибки сразу после появления BSOD, то можете найти его с помощью журнала Windows. для этого перейдите по цепочке “Панель управления” — “Администрирование” — “Просмотр событий” — “Система”. Ориентируясь на дату и время сбоя кликните по соответствующей записи в журнале. В описании будет указан код и название ошибки, например, шестнадцатеричному коду 0x00000001 соответствует ошибка APC_INDEX_MISMATCH.

По умолчанию информация об ошибке сохраняется в дампе памяти. Для ее просмотра потребуется специальная утилита, например, бесплатная программа BlueScreenView. В верхней части главного окна выводится перечень дампов памяти, с момента установки ОС. В таблице указывается время формирования отчета, код ошибки, параметры и драйвер, который вероятнее всего привел к появлению BSOD. В нижней части экрана приводится список драйверов, при этом красным отмечаются те, что были активны в момент сбоя.

Ошибка BSoD при загрузке/установке ОС
Синий экран может появляться непосредственно при установке операционной системы. Причиной чаще всего служит:
- неисправный файл образа;
- проблемы с аппаратной частью;
- неправильная настройка BIOS.
Если вы уверены, что железо в порядке, то скорее всего поврежден образ операционной системы. Старайтесь не использовать пиратские сборки с нестандартными настройками и предустановленными программами.
В некоторых случаях ОС постоянно уходит в перезагрузку без появления графического интерфейса. Вероятнее всего причина в повреждении или некорректном форматировании жесткого диска, а также неверных параметрах BIOS. Сбросить BIOS до настроек по умолчанию можно одним из двух способов:
- BIOS Setup. Для запуска утилиты нажмите клавишу Delete во время первоначального тестирования компьютера и перейдите в настройки. Активируйте опцию “Load Optimal Defaults” — название может отличаться в различных версиях BIOS.
- Замыкание контактов на плате. Отключите питание компьютера и откройте крышку корпуса. На материнской плате найдите перемычку с пометкой CMOS или BIOS RESET (подпись зависит от модели платы). Если контактов два, то однократно замкните их. В случае 3-х контактной перемычки потребуется переставить внешний колпачок с контактов 1–2 на позиции 2–3. Оставьте плату в таком состоянии на 15–20 секунд и верните колпачок в исходное положение.
Для загрузки ОС можно воспользоваться безопасным режимом. В этом случае система использует только самые необходимые драйвера. Если проблема не в них, то появится возможность исправить ошибку.
Устранение BSoD
Если вы знаете код ошибки, то можете найти инструкцию по ее устранению в интернете, например, на этом сайте. Начиная с Windows 8 на экране смерти выводится QR-код со ссылкой на способ устранения неполадки от Microsoft.
Для восстановления стабильного режима работы ПК можно воспользоваться универсальными способами. Если применить весь комплекс мер, то это с большой вероятностью исправит ошибку, ускорит быстродействие системы и продлит срок службы комплектующих:
- Почистите компьютер от пыли. Все механизмы обслуживаемых вентиляторов желательно смазать специальным маслом.
- Узнайте температуру процессора/видеокарты в обычном и нагруженном режимах. Если комплектующие перегреваются добавьте в корпус дополнительные вентиляторы или реорганизуйте систему охлаждения.
- Проверьте, есть ли на диске свободное место. Если его недостаточно удалите ненужные файлы и деинсталлируйте неиспользуемое ПО.
- Просканируйте ОС надежной антивирусной программой. При обнаружении опасных объектов удалите их. В некоторых случаях причиной сбоя может стать сам антивирус.
- Если ошибка появилась не так давно, то воспользуйтесь мастером восстановления системы и загрузите последнюю стабильную версию.
- Установите последний официальный пакет обновлений системы (Service Pack). Рекомендуется включить автоматическое обновление Windows.
- Если ошибка появилась после установки определенной программы, то переустановите ее, скачав с официального сайта.
- Если сбой возникает после подключения определенного устройства, то проверьте его на совместимость с вашей версией ОС. Скачайте новую версию драйвера с сайта производителя. Если драйвер свежий, то откатите его до предыдущей версии.
- Сбросьте BIOS до настроек по умолчанию одним из описанных выше способов.
- Проверьте ОЗУ на ошибки в специализированном приложении, например, memtest86+. Если обнаружится поврежденная линейка памяти, планку придется заменить.
- Проверьте жесткий диск встроенными средствами диагностики или сторонними программами. Восстановите битые сектора.
Если ничего из вышеперечисленного не помогло, то переустановите операционную систему с помощью лицензионного образа.
Синий экран смерти Windows 7 — критическая ошибка, которая приводит к появлению статичного изображения с отчетом о поломке. Вследствие этого пользователь теряет доступ к системе, зачастую после перезагрузки ситуация не изменяется. Решение проблемы исходит из причины появления — аппаратная или программная.
Содержание
- Возможные причины
- Диагностика неполадки
- Расшифровка ошибки
- Способы устранения синего экрана смерти в Windows 7
- Восстановление системы
- Инсталляция последних обновлений
- Удаление вирусов
- Восстановление поврежденных системных файлов
- Сброс BIOS
- Исправление при загрузке или установке Windows
- Профилактика появления
Возможные причины
Появление синего экрана (BSoD) часто сопряжено с программными неполадками, которые наступают вследствие:
- отсутствие совместимости важного для работы операционной системы (ОС) программного обеспечения (ПО);
- конфликт установленных драйверов оборудования;
- воздействие вредоносного ПО.
- сбой в работе программ.
Обратите внимание! Если причиной становятся системные неполадки, убрать проблему удастся без применения вспомогательного оборудования, запустившись в безопасном режиме.
BSoD может возникнуть ввиду повреждения или несовместимости аппаратной составляющей компьютера, например:
- поломка оперативно запоминающего устройства (ОЗУ) или жесткого диска;
- отсутствие совместимости установленных комплектующих;
- сбой работы оборудования вследствие неправильного разгона графического чипа или процессора.
Важно! В случае аппаратной неисправности потребуется замена или ремонт элементов системного блока.
Диагностика неполадки
Чтобы осуществить диагностику возникшей проблемы, необходимо посмотреть на текст отчета. По умолчанию экран автоматически исчезает спустя определенное время, чтобы узнать информацию, потребуется внести правки в конфигурацию системы:
- Развернуть меню «Пуск», кликнуть правой кнопкой мыши (ПКМ) по пункту «Компьютер», выбрать «Свойства».
- На боковой панели перейти по ссылке «Дополнительные параметры системы».
- На вкладке «Дополнительно» нажать Параметры в блоке «Загрузка и восстановление».
- Снять отметку с пункта «Выполнить автоматическую перезагрузку», из выпадающего меню ниже выбрать «Малый дамп памяти (256 KB)».
- Нажать ОК.
После заданных параметров при появлении синего экрана будет время детально изучить информации и при необходимости переписать для дальнейшей расшифровки.
Расшифровка ошибки
Текст отчета об ошибки уникален для каждого случая. Система автоматически анализирует возможные причины и предоставляет детальную информацию с сопутствующими инструкциями для исправления. Ниже будет представлена информация на примере выхода из строя драйвера.
- Первый абзац сообщает о появлении ошибки в работе системы.
- Далее следует наименование ошибки, по содержанию можно понять, что причиной является некорректно установленный драйвер.
- После в трех абзацах предлагаются пути решения неполадки, о которых будет детально рассказано ниже по тексту статьи.
- После слова STOP идут идентификаторы неисправности для более четкого понимания сложившейся ситуации. Информация предназначается для специалистов и не несет никакой полезной нагрузки рядовому пользователю.
- В зависимости от типа неисправности в конце будет сообщаться адрес ОЗУ, в секторе которого появилась ошибка. Представленный код предназначается для специалистов.
Для пользователя важен лишь второй абзац, который позволит предположить дальнейшие решения для возобновления работы ОС.
Исправить синий экран смерти в Windows 7 можно несколькими способами, но эффективность напрямую зависит от причины возникновения неполадки. При отсутствии этой информации рекомендуется поочередно следовать нижеизложенным инструкциям.
Восстановление системы
Среди штатных программ есть средство восстановление системы путем использование заранее созданных контрольных точек. Чтобы использовать эту возможность, необходимо запустить ОС в безопасном режиме:
- Перезагрузить компьютер.
- Во время запуска нажать клавишу F8.
- В меню дополнительных вариантов загрузки выбрать пункт «Безопасный режим».
После появления рабочего стола необходимо запустить соответствующую утилиту и выполнить восстановление:
- Развернуть меню «Пуск».
- В поисковой строке ввести «Восстановление системы», кликнуть по одноименному пункту.
- В начальном окне нажать Далее.
- Выбрать из списка ранее созданный слепок, нажать Далее.
- Подтвердить действие кнопкой Готово.
Если экран BSoD появляется при попытке запуститься в безопасном режиме, необходимо воспользоваться средой восстановления. Для этого:
- При запуске компьютера нажать F8.
- Выбрать из списка пункт «Устранение неполадок компьютера».
- В новом окне кликнуть по «Восстановление системы».
Запустится соответствующая утилита, которой потребуется выбрать контрольный слепок системы и выполнить откат.
Важно! Методом можно воспользоваться в случае наличия точек восстановления.
Инсталляция последних обновлений
Ранние версии Windows 7 не стабильны, поэтому рекомендуется выполнить инсталляцию последних обновлений, которые поспособствуют решению многих проблем.
Обратите внимание! Запуск системы рекомендуется осуществлять в безопасном режиме.
Пошаговое руководство:
- Через меню «Пуск» запустить «Панель управления».
- Перейти в раздел «Система и безопасность».
- Войти в «Центр обновления Windows».
- Кликнуть по ссылке «Поиск обновлений» на боковой панели.
- После завершения поиска нажать Установить сейчас.
Обратите внимание! Рекомендуется периодически проверять наличие обновлений и выполнять их установку.
Удаление вирусов
Вирусное программное обеспечение способно нарушить корректную работу ОС. При появлении ошибки следует выполнить проверку системы с помощью специализированного ПО. Руководство по использованию штатного средства Windows 7:
- В меню «Пуск» произвести поиск по запросу «Защитник Windows», запустить одноименную программу.
- Кликнуть по выпадающему списку «Проверить» на верхней панели.
- Выбрать опцию «Полная проверка».
После завершения сканирования будет предоставлен отчет. При запросе действия с вирусами следует их удалить.
В качестве альтернативы можно использовать сторонние антивирусы, например: AVG Antivirus, AVZ, 360 Total Security, Антивирус Касперского или Avast.
Восстановление поврежденных системных файлов
Зачастую BSoD вылазит по причине повреждения системных файлов. Выполнить их восстановление можно с помощью встроенной консольной утилиты SFC:
- В поисковую строку меню «Пуск» ввести «Командная строка».
- В результатах нажать ПКМ по одноименному компоненту.
- Выбрать опцию «Запуск от имени администратора».
- В окне консоли ввести и выполнить команду sfc /scannow.
После продолжительной проверки утилита обнаружит и заменит поврежденные системные файлы.
Сброс BIOS
Некорректная настройка утилиты ввода и вывода (BIOS) может стать причиной того, что на экране вылетает ошибка. Для исправления следует выполнить сброс настроек до начальных:
- Во время запуска компьютера нажать клавишу запуска BIOS. Это может быть Delete, F2 или Esc → F10.
- Перейти в раздел Exit, используя стрелки на клавиатуре.
- Выделить строку Load Setup Defaults, нажать Enter.
- Подтвердить действие.
Внимание! В зависимости от версии BIOS месторасположение указанной опции может отличаться.
Исправление при загрузке или установке Windows
Появление синего экрана при загрузке или установке возможно только в трех случаях:
- повреждение комплектующих компьютера (код ошибки: 0x00000116, IGDPMD64.SYS, fltmgr, ntoskrnl).
- образ операционной системы был поврежден при загрузке или записи.
- неверно задана конфигурация BIOS.
В случае повреждения образа или загрузочного накопителя следует произвести замену флешки и скачать Windows 7 с другого источника.
При неполадках жесткого диска или оперативной памяти потребуется произвести диагностику с возможной последующей заменой оборудования. Без отсутствия опыта рекомендуется обратиться к специалисту.
Профилактика появления
Чтобы не допустить повторного появления синего экрана, рекомендуется придерживаться следующих правил:
- систематически выполнять сканирование системы на наличие вирусов;
- проводить чистку комплектующих системного блока или корпуса ноутбука;
- производить проверку обновлений с последующей инсталляцией;
- не допускать засорения системного раздела, для чистки подойдет программа CCleaner;
- периодически выполнять дефрагментацию жесткого диска.
Исправление критической шибки BSoD подразумевает взаимодействие с системными компонентами и утилитами для восстановления поврежденных файлов. Если причиной неисправности является программная составляющая, вернуть работоспособность компьютера не составит труда. В случае поломки комплектующей потребуется прибегнуть к замене оборудования.
( 3 оценки, среднее 4.33 из 5 )
Синий экран смерти (англ. Blue Screen of Death, Blue Screen of Doom, BSoD)- сообщения о критической системной ошибке в операционных системах Microsoft Windows. Многие кто сталкиваются на своем компьютере/ ноутбуке с синим экраном смерти, единственным решением видят переустановку операционной системы. Но иногда ОС здесь вовсе не причем, а проблема в «железе». Для того что бы не гадать- почему появился синий экран смерти, нужно использовать информацию, которую предоставляет сама операционная система в виде логов. В этой статье я пошагово опишу как выяснить причину появления синего экрана смерти.
Итак, появление синего экрана смерти всегда неожиданно и не вовремя, поэтому успеть увидеть что написано многие просто не успевают, а там надо сказать написано (правда не в совсем явном виде) причины сбоя. Первым делом я предлагаю настроить компьютер/ ноутбук, что бы он не перезагружался сразу после сбоя системы, а дал возможность увидеть причину сбоя, если этой информации будет недостаточно необходимо посмотреть dump файл в котором содержится информация: код ошибки с параметрами, список драйверов загруженных в оперативную память на момент краха системы и т.д., но этих сведений достаточно, для определения сбойного драйвера.
Настройки касаемые перезагрузки после сбоя системы можно указать, если нажать правой кнопкой мыши на ярлыке Мой компьютер/ Компьютер (подходит для Windows XP, Windows7, Windows8), выбрать «Свойства«, или нажать сочетание клавиш <Win> + <Pause/Break>. Все принтскирны ниже будут касаться Windows7, аналогичным способ настраивается на Windows XP, Windows8, Windows8.1.
Далее выбираем «Дополнительные параметры системы«.
На вкладке «Дополнительно» выберите в поле Загрузка и восстановление «Параметры«.
Убираете галочку «Выполнить автоматическую перезагрузку«, для того что бы успеть увидеть все что пишет синий экран смерти. В строке Файл дампа указан путь, где будет сохраняться файл, в котором будут указаны причины сбоя.
Теперь вы можете внимательно изучить информацию при появлении синего экрана смерти. Если компьютер у вас уже не загружается, и изменить данные настройки вы не можете, в этом случае при загрузке нажимаете на клавиатуре F8 и выбираете пункт меню «При отказе системы не выполнять перезагрузку».
Если указанной там информации мало, можно воспользоваться дампом (dmp файл). Для этого можно использовать инструмент microsoft- microsoft debugging tool, но он много весит, требует установки и наличия framework 4.5. Можно обойтись меньшими жертвами, если использовать программу BlueScreenView. На мой взгляд очень удобная программа не требующая установки и на русском языке (файл добавить в папку с программой). Запустив файл BlueScreenView.exe вам откроется интерфейс программы в котором уже будет загружен dump этого компьютера (используется путь по умолчанию C:\Windows\MiniDump, если зайти в Настройки- Дополнительные параметры можно указать другой путь, если вы скопировали dump в другое место).
Нажав двойным кликом на dump файле получите более полную информацию.
В данном примере ошибка была связана с видео драйвером. В дальнейшем выяснилось, что видеокарта не исправна.
Я очень надеюсь, моя статья помогла Вам! Просьба поделиться ссылкой с друзьями:
Обновлено 26.05.2019

Назначение синего экрана
В интернете уже сто миллионов раз давали, так что смысла нет повторятся, если в двух словах, то:
Обычно синий экран смерти, сокращенно называемый BSOD, является синей полноэкранной ошибкой, которая часто появляется после очень серьезного сбоя системы.
«Синий экран смерти» на самом деле является просто популярным названием для того, что технически называют сообщением остановки или ошибкой остановки.
Помимо официального названия, BSOD также иногда называют Blue Screen of Doom, экран проверки ошибок, сбой системы, ошибка ядра или просто ошибка синего экрана.
BSOD существуют с самого создания Windows и были гораздо более распространены тогда, только потому , что, так сказать, аппаратное обеспечение , программное обеспечение и сама Windows были более «глючными».
От Windows 95 до Windows 10 синий экран смерти не сильно изменился. Темно-синий фон и серебряный текст. Множество бесполезных данных на экране.
Что вызывает синие экраны смерти
Синие экраны обычно возникают из-за проблем с оборудованием вашего компьютера или из-за проблем с его программным обеспечением. Иногда они могут быть вызваны проблемами с программным обеспечением низкого уровня, работающим в ядре Windows. Обычные приложения чаще всего не могут вызывать синие экраны. Если приложение выходит из строя, оно вылетит с ошибкой, но не затронет операционную систему.
Синий экран появляется, когда Windows обнаруживает «STOP Error«. Этот критический сбой приводит к сбою Windows и прекращению работы. Единственное, что Windows может сделать в этот момент, это перезагрузить компьютер. Это может привести к потере данных, так как программы не имеют возможности сохранить свои открытые данные.
Когда появляется синий экран, Windows автоматически создает файл «minidump» или полный дамп Memory.DMP, который содержит информацию о сбое и сохраняет ее на диск. Вы можете просмотреть информацию об этих мини-дампах, чтобы помочь определить причину синего экрана.
Синие экраны также выглядят по разному, в зависимости от того, какую версию Windows вы используете. В Windows 7 и предыдущих версиях синий экран очень напоминал экран терминала, отображая всевозможную информацию.
В Windows 8 и 10 синие экраны намного проще.
В большинстве случаев вся информация появляющаяся на экране для вас бесполезна по нескольким вещам:
- Во первых вы чаще всего его даже не увидите, так как система после BSOD произведет перезагрузку
- Во вторых если говорить про blue screen of death если и будет запечатлен на экране будет иметь, чисто техническую информацию и мало, что вам сможет рассказать об истинных причинах сбоя, тут только поможет анализ дампа памяти.
Примеры распространенных синих экранов
Вот небольшой список, самых частых ситуаций с blue screen of death в Windows платформах, но поверьте его можно продолжать очень, и очень долго.
- STOP 0x00000050
- Синий экран dpc watchdog violation
- Whea uncorrectable error
- HAL INITIALIZATION FAILED
Ни на одном из них вы не выявите причину синего экрана, и мне кажется это правильным, что Microsoft пошла таким путем. Если кому-то интересно, то существуют и зеленые экраны ошибок и пурпурные экраны смерти, например в Vmware ESXI.
Утилиты диагностики синего экрана
Существует две утилиты. которые вам могут дать информацию, о причинах возникновения BSOD:
- Первая, бесплатная и на мой взгляд малополезная именуется, как BlueScreenView
- Вторая имеет максимальный инструментарий по диагностике, и разработана самим вендоров. Я говорю про Microsoft Kernel Debugger или WinDbg (Debugging Tools for Windows). Я не представляю, как можно без этой утилиты стопроцентно выявить из-за чего происходит «STOP Error» в системе. В данной статья, я сделаю подробный разбор данного инструмента.
Где искать файл дампа (MEMORY.DMP)
Перед тем, как мы научимся выявлять причины BSOD, я хочу вам напомнить, где располагается нужные для диагностики файлы. Определить нужное расположение можно из окна настроек системы. Для этого перейдите в свойства моего компьютера или нажмите одновременно клавиши WIN и Pause Break.
Далее находясь в окне свойств системы, выберите пункт «Дополнительные параметры системы».
На вкладке «Дополнительно» найдите раздел «Загрузка и восстановление», где от вас потребуется нажать «Параметры». В открывшемся окне вы можете посмотреть путь до файла дампа, по умолчанию, это %SystemRoot%\MEMORY.DMP. Означает на практике C:\Windows\MEMORY.DMP. Вы можете задать свое место, на любом другом диске.
Так же у вас есть возможность не создавать полный дамп, а заменять его мини дампом, меньшего размера.
Различия между файлами полного дампа памяти и файлами мини дампа
Файл дампа памяти может собирать различную информацию. Как правило, у инженера службы поддержки должно быть все содержимое виртуальной памяти для устранения проблемы. В других случаях вам может потребоваться собрать меньше информации, чтобы сосредоточиться на конкретной проблеме. Отладчик гибкий. Эта гибкость позволяет ограничить информацию, которую захватывает файл дампа памяти, собирая либо файлы полного дампа памяти, либо файлы мини-дампа памяти.
Полный дамп памяти файлов. Эти файлы содержат содержимое виртуальной памяти для процесса. Эти файлы наиболее полезны при устранении неполадок неизвестных проблем. Инженер службы поддержки может использовать эти файлы для поиска в любой области памяти, чтобы найти любой объект, найти переменную, которая была загружена в любой стек вызовов, и разобрать код, чтобы помочь диагностировать проблему. Недостаток файлов полного дампа памяти в том, что они большие. Для сбора этих файлов может также потребоваться дополнительное время, и записываемый процесс должен быть заморожен во время создания файла дампа.
Мини-дамп памяти файлов. Файл мини-дампа более настраиваемый, чем файл полного дампа, и может иметь размер от нескольких мегабайт (МБ) до размера файла полного дампа. Размер отличается из-за объема виртуальной памяти, которую отладчик записывает на диск. Несмотря на то, что вы можете быстро собирать мини-файлы дампа памяти, они небольшие, но у них также есть недостаток. Файлы мини-дампа могут содержать гораздо меньше информации, чем файлы полного дампа. Информация, которую собирает файл мини-дампа, может быть практически бесполезной для инженера службы поддержки, если область памяти, которую должен изучить специалист службы поддержки, не была захвачена, то он не сможет понять толком причину. Например, если память кучи не записывается в файл дампа памяти, инженер службы поддержки не может проверить содержимое сообщения, которое обрабатывалось во время возникновения проблемы.
Поэтому я вам рекомендую оставлять полный файл MEMORY.DMP, если не хватает места на SSD диске ,то перенесите его в другое место
Узнаем причину синего экрана в BlueScreenView
BlueScreen — это бесплатная утилита, входящая в состав nirsoft, напоминаю, что данный сборник инструментов мы использовали, когда нам необходимо было узнать пароли сохраненные в браузере(/kak-posmotret-sohranennyie-paroli-v-brauzerah/), она сканирует все ваши файлы мини-дампов, созданные во время сбоев «синего экрана смерти», и отображает информацию обо всех сбоях в одной таблице. Для каждого сбоя BlueScreenView отображает имя файла мини-дамп, дату/время сбоя, основную информацию о сбое, отображаемую на синем экране (код проверки ошибки и 4 параметра), а также сведения о драйвере или модуле, которые могли вызвать сбой (имя файла, название продукта, описание файла и версия файла).
Для каждого сбоя, отображаемого в верхней панели, вы можете просмотреть подробную информацию о драйверах устройств, загруженных во время сбоя, в нижней панели. BlueScreenView также помечает драйверы, которые их адреса нашли в стеке аварийного отказа, так что вы можете легко найти подозреваемые драйверы, которые, возможно, вызвали сбой.
Скачать BlueScreenView можно с официального сайта https://www.nirsoft.net/utils/blue_screen_view.html
И так, предположим, что на одной виртуальной машине ESXI или физическом сервере, произошел синий экран, я получил файл полного дампа памяти MEMORY.DMP и мне необходимо выяснить причину сбоя. Открываем утилиту BlueScreenView. Утилита по умолчанию находит файлы дампов памяти в стандартных местах, но если вы анализируете MEMORY.DMP не на сервере, где случился BSOD, а на своем сервере, то вы можете указать ему путь до файла, для этого нажмите самый левый, верхний значок и в открывшемся окне «Advanced Options» выберите пункт «Load a single MiniDump File». Там с помощью кнопки «Browse» найдите ваш файл MEMORY.DMP и нажмите «Ok».
У вас в списке файлов появится ваш дамп. Тут вы можете увидеть столбцы с различной информацией:
- Время выпадания BSOD
- Сообщение ошибки, в моем случае, это PAGA_FAULT_IN_NONPAGED_AREA
- Код ошибки 0x00000050
- И столбцы с параметрами
Если вы щелкните двойным кликом по нужной записи дампа памяти, то у вас откроется окно свойств, с той же информацией, единственный там будет плюс, что вы сможете скопировать имя и код ошибки. Вот согласитесь, что информации кот наплакал, и если синий экран имеет размытую формулировку ,вы будите шерстить сотни форумов в надежде отыскать причину BSOD. Поэтому данный инструмент лично я считаю малополезным и предлагаю, перейти к профессиональному от компании Microsoft.
Выявляем причины синего экрана windows в Microsoft Kernel Debugger
Итак, когда речь идет, о BSOD, то продвинутые пользователи сразу вспоминают программу Microsoft Kernel Debugger или WinDbg (Debugging Tools for Windows). WinDbg — это многоцелевой отладчик для Windows, распространяемый Microsoft. Отладка — это процесс поиска и устранения ошибок в системе; в вычислительной технике это также включает изучение внутренней работы программного обеспечения. Его можно использовать для отладки приложений пользовательского режима, драйверов устройств и самой операционной системы в режиме ядра. Как и более известный отладчик Visual Studio, он имеет графический интерфейс пользователя (GUI).
WinDbg может использоваться для отладки дампов памяти в режиме ядра, созданных после того, что обычно называют «голубым экраном смерти», возникающим при выполнении проверки на наличие ошибок. Его также можно использовать для отладки аварийных дампов в пользовательском режиме. Это известно как посмертная отладка.
WinDbg может автоматически загружать файлы отладочных символов (например, файлы PDB ) с сервера, сопоставляя различные критерии (например, временную метку, CRC, одиночную или многопроцессорную версию) через SymSrv (SymSrv.dll), вместо более трудоемких задач создания дерева символов для отладочной целевой среды. У Microsoft есть общедоступный символьный сервер, который имеет большинство общедоступных символов для Windows 2000 и более поздних версий Windows (включая пакеты обновления).
Подробнее почитать про WinDbg вы можете по ссылке
Установка Microsoft Kernel Debugger
Установить WinDbg вы можете двумя методами:
- Microsoft Kernel Debugger входит в состав SDK, именно от туда вы можете его загрузить
- Microsoft Kernel Debugger можно скачать отдельным пакетом, но не всегда есть самые актуальные версии
Переходим на страницу SDK. У вас есть возможность скачать тонкий клиент, где потом придется выкачивать все из интернета, или же вы скачиваете ISO образ имеющий все пакеты, но он весит больше и подходит для сред, где нет интернета.
Скачать SDK https://developer.microsoft.com/ru-ru/windows/downloads/windows-10-sdk
Предположим, что вы выбрали метод с тонким клиентом, где у вас был скачан файл winsdksetup.exe. Обращаю внимание, что установить Microsoft Kernel Debugger вы можете на любую систему из списка:
- Windows 10 версии 1507 или более поздняя версия
- Windows Server 2012 R2 (только для командной строки) Windows Server 2016 (только для командной строки)
- Windows 8.1
- Windows Server 2012 R2
- Windows 7 с пакетом обновления 1 (SP1)
Запускаем winsdksetup.exe, убедитесь, что у вас есть доступ в интернет и 5-6 ГБ свободного, дискового пространства.
У вас откроется мастер установки SDK Windows, на выбор будет два варианта, первый это установка в стандартное расположение и второй вариант, это загрузка Windows Software Development Kit в нужное вам расположение, для последующей Offline установки. Я выберу первый вариант. Кстати второй вариант даст вам возможность получить отдельный MSI файл с WinDbg.
Далее вы можете подписаться на отправку анонимной статистики в программе качества, я не стал.
Принимаем лицензионное соглашение SDK нажимая «Accept».
Снимаем все пункты, кроме «Debugging Tools for Windows» и нажимаем Install.
Начнется процесс установки WinDbg.
Все утилита диагностики синих экранов установлена.
Диагностика BSOD в WinDbg
Первое, что я вам советую сделать, так это включить для форматов файлов .DMP, .HDMP, .MDMP, .KDMP и .WEW ассоциацию с Microsoft Kernel Debugger, чтобы при двойном клике по дампу памяти или минидампу, он сразу открывался в утилите. НО ЭТО НА ЛЮБИТЕЛЯ. Если вы хотите включить ассоциации файлов, то откройте вашу командную строку и выполните команду для перехода в нужный каталог:
cd C:\Program Files\Windows Kits\10\Debuggers\x64 если у вас x-86 система, то выполните cd C:\Program Files (x86)\Windows Kits\10\Debuggers\x86
И затем выполните команду:
Открываем пуск и находим там Windows Kit, в котором выберите нужный вам исполняемый файл.
Следующим шагом подключаются Symbol File Path, чтобы вы могли иметь самую актуальную базу ошибок, которая будет кэшироваться у вас на локальных дисках. Для этого в меню «File» найдите пункт Symbol File Path
В открывшемся окне введите: SRV*C:\SymCache*http://msdl.microsoft.com/download/symbols. Все будет кэшироваться в папку C:\SymCache. Сохраняем настройки.
Ну, что начинаем искать причины синего экрана windows, для этого загружаем в утилиту свой дамп памяти. Для этого вы можете открыть в меню пункт «File — Open Crash Dump».
Когда вы откроете файл дампа отладчику потребуется некоторое время для подключения к интернету и загрузки необходимых символов для отладки. В процессе загрузки отладочных символов в командной строке отладчика появляется надпись Debugee not connected, в это время вы не сможете использовать отладчик.
После загрузки нужных данных для диагностики дампа памяти.Вам необходимо нажать ссылку «For analysis ot this run file !analize -v»
Будет выведено много информации, где можно посмотреть сбойные адреса памяти, драйвера, сбойные модули, как в моем случае srv. Обратите внимание, что все ссылки в отчете кликабельны и дадут дополнительную информацию, об ошибках.
Вот пример моей диагностической информации, которую можно выложить на профильном форуме для вопроса.
THREAD_SHA1_HASH_MOD_FUNC: 9fc67a809a80c1143874aa0b8e74457296ca0384
THREAD_SHA1_HASH_MOD_FUNC_OFFSET: b0555fe5a3c19294e9394f289acff2322d3a2abf
THREAD_SHA1_HASH_MOD: 8f10e91895468b5b2a56df2106350f23f731e5ce
FOLLOWUP_IP:
srv!SrvOs2FeaToNt+48
fffff801`7af94360 c60300 mov byte ptr [rbx],0FAULT_INSTR_CODE: f0003c6
SYMBOL_STACK_INDEX: 4
SYMBOL_NAME: srv!SrvOs2FeaToNt+48
FOLLOWUP_NAME: MachineOwner
STACK_COMMAND: .thread ; .cxr ; kb
BUCKET_ID_FUNC_OFFSET: 48
FAILURE_BUCKET_ID: AV_srv!SrvOs2FeaToNt
BUCKET_ID: AV_srv!SrvOs2FeaToNt
PRIMARY_PROBLEM_CLASS: AV_srv!SrvOs2FeaToNt
TARGET_TIME: 2019-03-28T05:20:55.000Z
OSBUILD: 9600
OSSERVICEPACK: 0
SERVICEPACK_NUMBER: 0
OS_REVISION: 0
SUITE_MASK: 272
PRODUCT_TYPE: 3
OSPLATFORM_TYPE: x64
OSNAME: Windows 8.1
OSEDITION: Windows 8.1 Server TerminalServer SingleUserTS
OS_LOCALE:
USER_LCID: 0
OSBUILD_TIMESTAMP: 2015-07-15 19:37:58
BUILDDATESTAMP_STR: 150715-0840
BUILDLAB_STR: winblue_ltsb
BUILDOSVER_STR: 6.3.9600.17936.amd64fre.winblue_ltsb.150715-0840
ANALYSIS_SESSION_ELAPSED_TIME: 61d
ANALYSIS_SOURCE: KM
FAILURE_ID_HASH_STRING: km:av_srv!srvos2featont
FAILURE_ID_HASH: {d5f1a37d-2c94-f55b-5042-7a5dbaa092e1}
Кликнув по сбойному модулю srv, я увидел, что все дело в файле \SystemRoot\System32\DRIVERS\srv.sys
Очень частые причины BSOD в Windows, это драйвера от сторонних разработчиков, принтеры, другие периферийные устройства, различные утилиты. Если хотите понять есть ли среди них сбойные, то строке, где выполняются команды (Я отметил ее желтой стрелкой) введите !thread и нажмите Enter. У вас появится некая информация, найдите в ней значения base и Limit.
Далее в командной стоке WinDbg вам нужно ввести команду:
dps номер limit номер base. Пример dps ffffd001509cc000 ffffd001509d3000 или можно просто dps будет выведены все драйвера
Пример сбойного драйвера, по которому можно определять откуда растут корни, так сказать причина синего экрана.
В Bugcheck Analisis видно, что сбоил Arg3 fffff8017af94360, If non-zero, the instruction address which referenced the bad memory address. В командной строке WinDbg введите команду:
!irp fffff8017af94360 -force
Пробуем получить причины синего экрана виндовс. На выходе я вижу, что есть проблемы Could not read device object or _DEVICE_OBJECT not found
Вы можете легко сохранить данную информацию из лога и спокойно передавать ее для диагностики на форумах. так же начиная с Windws 10, там появилась встроенная функция устранения неполадок ведущих к синему экрану, найти ее можно в параметрах системы, в разделе «Обновление и безопасность» , далее идем в раздел «Устранение неполадок», где находим пункт «Синий экран». Там будет простой мастер, который попробует устранить проблему.
На этом у меня все, надеюсь, что вы теперь научились, как узнавать причину синих экранов и проводить диагностику. На этом у меня все. С вами был Иван Семин, автор и создатель IT блога Pyatilistnik.org.

 . В поле поиска введите «Восстановление системы». Затем в списке результатов выберите «Восстановление системы».
. В поле поиска введите «Восстановление системы». Затем в списке результатов выберите «Восстановление системы».  Если вам будет предложено ввести пароль администратора или подтверждение, введите пароль или подскакийте его.
Если вам будет предложено ввести пароль администратора или подтверждение, введите пароль или подскакийте его. нажмите кнопку «Перезапустить».
нажмите кнопку «Перезапустить».