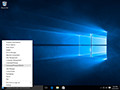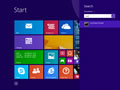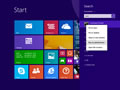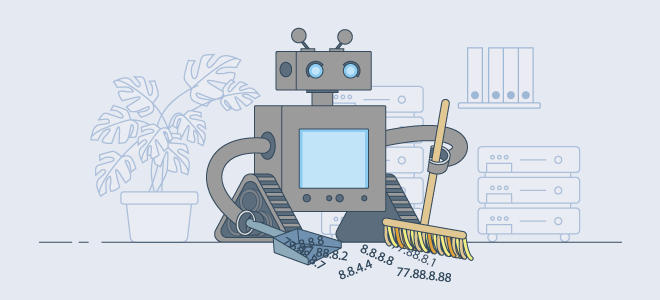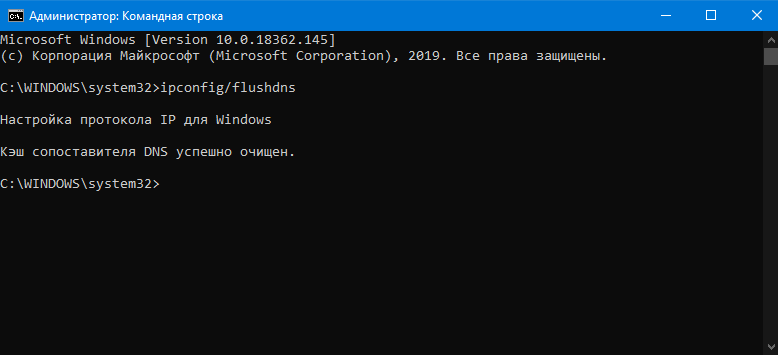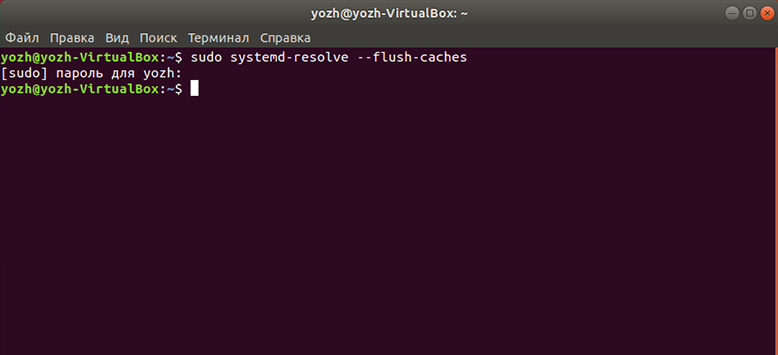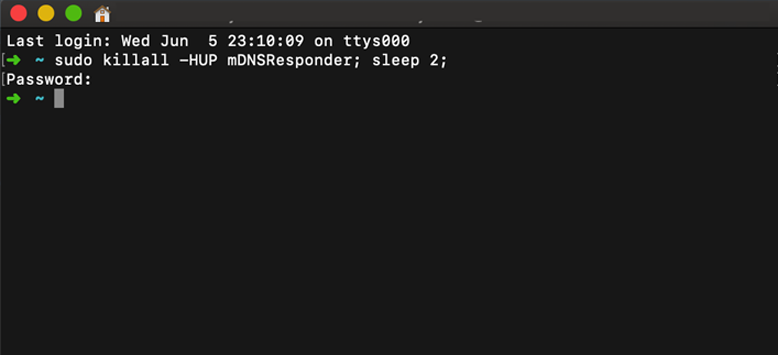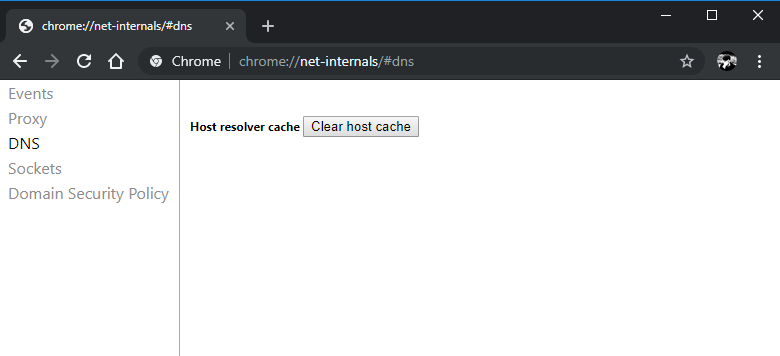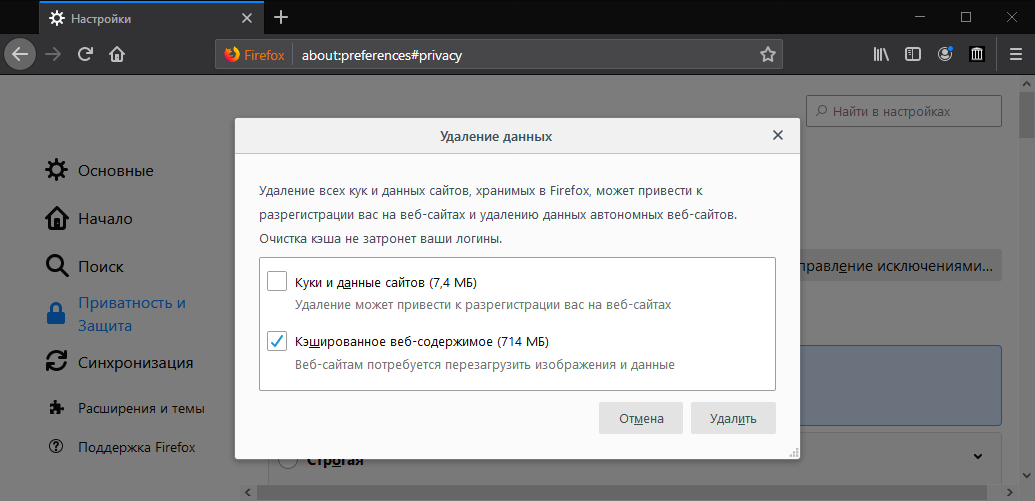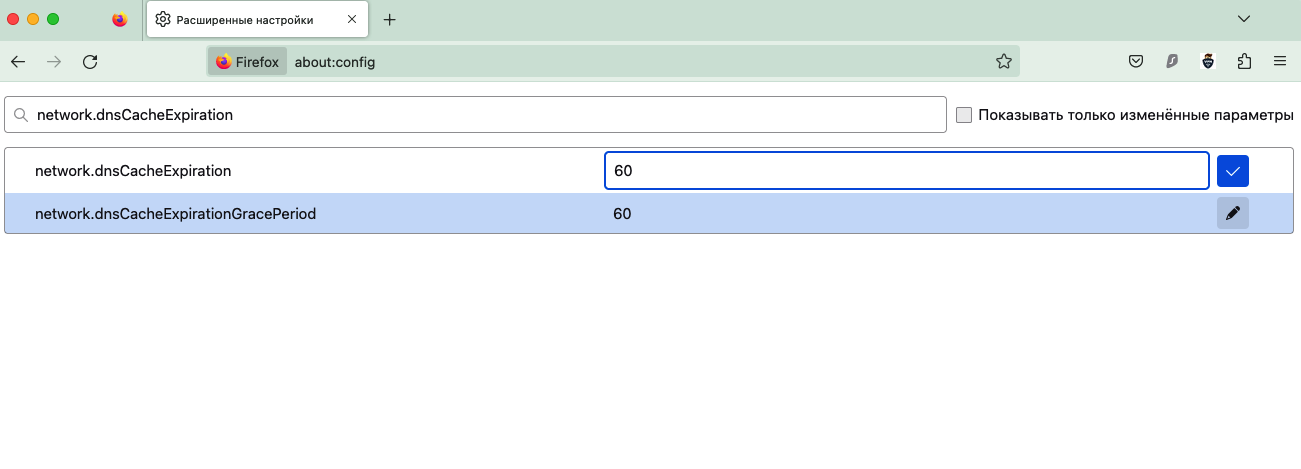Как очистить историю роутера через cmd?
Нажмите клавишу Enter, чтобы открыть командную строку. Введите ipconfig /flushdns и нажмите Enter.
Как очистить историю CMD?
4] Очистить историю командной строки, используя Alt + F7 Самый простой способ – перезапустить командную строку. История команд очищается автоматически каждый раз, когда вы ее закрываете и снова запускаете командную строку. Чтобы очистить историю команд, вы также можете использовать сочетание клавиш Alt + F7 .
Как очистить кэш интернета через командную строку?
- Откройте меню Пуск и в строке поиска введите cmd. Найдется пункт Командная строка (cmd.exe). Кликните на него правой кнопкой мыши и выберите пункт Запуск от имени администратора.
- В открывшемся окне введите команду ipconfig/flushdns и нажмите Enter. Готово!
Как очистить системный журнал маршрутизатора?
Нажмите System Log (Системный журнал) или Administration-Event Log (Журнал событий). Скорее всего, вы найдете эту кнопку на панели навигации. На новой странице откроется системный журнал маршрутизатора. Нажмите Clear Log (Очистить журнал).
Как посмотреть логи роутера ASUS?
Заходим в настройки нашего роутера Asus. Открываем браузер, переходим по адресу 192.
Как очистить кэш интернета на ПК?
- Откройте Пуск.
- Перейдите во Все программы — Стандартные.
- Запустите Командную строку от имени администратора (правой кнопкой мыши).
- В окне введите ipconfig /flushdns и нажмите Enter. Готово!
Что такое кэш DNS и нужно ли его чистить?
DNS кэш — это временная база данных, которая содержит записи обо всех последних посещениях и попытках посещений веб-сайтов и другие IP-адреса сайтов. . Кэш DNS пытается ускорить процесс еще больше, обработав разрешение имен недавно посещенных адресов до того, как запрос будет отправлен в Интернет.
Что делает команда Flushdns?
Когда вы делаете ipconfig / flushdns, ваша система очищает кэш имен для записей ip и перезагружает их с подключенного DNS-сервера.
Как очистить DNS кэш на роутере?
Нажмите на кнопку Пуск (Start) и выберите пункт Выполнить (Run). В открывшемся диалоговом окне наберите cmd и нажмите Enter. 2. В открывшейся командной строке наберите ipconfig /flushdns и нажмите Enter, что приведет к очищению DNS кэша.
Как убрать Днс?
- Удерживая клавишу Windows, нажмите клавишу X.
- Выберите пункт «Командная строка (администратор)».
- В командной строке введите ipconfig /flushdns и нажмите клавишу Enter.
- Введите ipconfig /registerdns и нажмите Enter.
- Введите ipconfig /release и нажмите Enter.
- Введите ipconfig /renew и нажмите Enter.
Как очистить кэш DNS на контроллере домена?
Чтобы очистить кэш DNS на серверах DNS, стоит воспользоваться оснасткой DNS консоли управления MMC. Для запуска в меню «Пуск» нужно выбрать «Программы», «Администрирование», DNS. Щелкните правой кнопкой мыши на имени сервера DNS и выберите Clear Cache.
Как восстановить доступ к DNS серверу?
- Откройте командную строку от имени администратора.
- Введите команду ipconfig /flushdns и нажмите Enter.
- Далее введите команду ipconfig /registerdns. .
- Введите команду ipconfig /release.
- Теперь введите ipconfig /renew.
- Введите команду netsh winsock reset и нажмите Enter.
Как сбросить и обновить IP и DNS?
Нажмите на Командную строку правой кнопкой мыши и выберите Запуск от имени администратора. Введите команду ipconfig /release в командной строке. Дождитесь сообщения о том, что IP адрес был сброшен. Введите команду ipconfig /renew в командной строке.
Как выполнить сброс сетевого адаптера Ethernet?
- Зайдите в Пуск — Параметры, которые скрываются за значком шестеренки (или нажмите клавиши Win+I).
- Выберите пункт «Сеть и Интернет», затем — «Состояние».
- Внизу страницы с состоянием сети нажмите по «Сброс сети».
- Нажмите по пункту «Сбросить сейчас».
Что будет если сделать сброс сети?
Сам сброс настроек сети (интернета) полностью очистит все сетевые настройки и переустановит сетевые адаптеры. Беспроводной адаптер (если он есть), и сетевую карту. Проще говоря, после сброса сетевых настроек и перезагрузки, все что касается сети и подключения к интернету будет очищено до заводских настроек.
Как сбросить настройки сети через командную строку?
Сбросить настройки сети в командной строке Откройте командную строку от имени администратора: один из способов – в строке поиска введите cmd => нажмите на найденном результате правой клавишей мыши и выберите “Запустить от имени администратора”. 2. Введите команду netcfg -d и нажмите клавишу Enter.
Что будет если на айфоне сбросить настройки сети?
При сбросе сетевых настроек удаляется список используемых сетей и настроек VPN, не установленных с помощью профиля конфигурации или управления мобильными устройствами (MDM). Wi‑Fi отключается, а затем снова включается, что приводит к отключению от всех сетей, к которым Вы были подключены.
Как очистить кэш DNS
Большинство операционных систем и клиентов DNS автоматически кэшируют IP-адреса и другие результаты DNS, это делается для того, чтобы ускорить последующие запросы к тому же имени хоста. Иногда плохие результаты будут кэшироваться и поэтому должны быть удалены из кэша, чтобы вы могли правильно общаться с хостом. Все основные операционные системы позволяют форсировать этот процесс. Ниже приведены общие шаги, которые необходимо выполнить, чтобы очистить кэш DNS.
Microsoft Windows
Windows 10
Очистка кеша DNS в Windows 10 — очень простой процесс. Из-за разрешений безопасности системы вы должны убедиться, что вы запускаете командную строку от имени администратора.
- Убедитесь, что вы на рабочем столе Windows 10.
- Щелкните правой кнопкой мыши меню «Пуск» и выберите в меню Command Prompt (Admin)
- Введите команду ipconfig /flushdns
Windows 8 / Windows 8.1
Очистка кеша DNS в Windows 8 и Windows 8.1 — очень простой процесс. Из-за разрешений безопасности системы вы должны убедиться, что вы запускаете командную строку от имени администратора.
- Убедитесь, что вы находитесь на начальном экране Windows 8.
- Просто введите cmd , и справа появится панель поиска Windows с результатами поиска.
- Щелкните правой кнопкой мыши Command Prompt и выберите Запуск от имени администратора
- введите команду ipconfig /flushdns
Windows Vista / Windows 7
Очистка DNS в более новых версиях Windows почти так же проста, как и в более ранних версиях, но из-за дополнений безопасности Microsoft вы должны запустить командную строку с правами администратора.
- Нажмите кнопку «Пуск» и перейдите к командной строке (Пуск> Все программы> Стандартные> Командная строка)
- Убедитесь, что вы щелкнули правой кнопкой мыши по приложению командной строки и выбрали «Запуск от имени администратора».
- Введите команду ipconfig /flushdns
Примечание. Также можно ввести cmd в поле поиска в меню «Пуск» Windows Vista / Windows 7, а затем щелкнуть правой кнопкой мыши результат cmd.exe вместо необходимости переходить по различным подпунктам, меню.
Windows 98/NT/2000/XP
Очистка DNS в Windows — это простой процесс, ниже описаны шаги, которые необходимо выполнить, если вы хотите очистить кэш DNS.
- Откройте командную строку (Пуск> Выполнить> cmd.exe > ОК).
- Введите команду ipconfig /flushdns
Apple OS X
Очистка DNS в Mac OS X — это простой процесс, но предпринятые шаги будут зависеть от того, какую версию OS X вы используете.
macOS Sierra
Если вы используете Mac OS X 10.11, вам нужно выполнить следующие шаги:
- Откройте терминал.
- Запустите команду sudo killall -HUP mDNSResponder
Mac OS X El Capitan
Если вы используете Mac OS X 10.11, вам нужно выполнить следующие шаги:
- Откройте терминал.
- Запустите команду sudo killall -HUP mDNSResponder
Mac OS X Yosemite
Если вы работаете в Mac OS X 10.10, вам необходимо выполнить следующие шаги:
- Откройте терминал.
- Запустите команду sudo discoveryutil udnsflushcaches
Mac OS X Mavericks
Если вы работаете в Mac OS X 10.9, вам необходимо выполнить следующие шаги:
- Откройте терминал.
- Запустите команду sudo killall -HUP mDNSResponder
Mac OS X Mountain Lion
Если вы используете Mac OS X 10.8, вам необходимо выполнить следующие шаги:
- Откройте терминал.
- Запустите команду sudo killall -HUP mDNSResponder
Mac OS X Lion
Если вы работаете в Mac OS X 10.7, вам необходимо выполнить следующие шаги:
- Откройте терминал.
- Запустите команду sudo killall -HUP mDNSResponder
Mac OS X Snow Leopard
Если вы работаете в Mac OS X 10.6, вам необходимо выполнить следующие шаги:
- Откройте терминал.
- Запустите команду sudo dscacheutil -flushcache
Mac OS X Leopard and below
Если вы используете Mac OS X 10.5.1 или ниже, вам необходимо выполнить следующие шаги:
- Откройте терминал.
- Запустите команду sudo lookupd -flushcache
Other Operating Systems
Linux
Если вы используете демон кэширования службы имен nscd и хотите очистить кэш DNS, вам потребуется выполнить следующее:
Как очистить кеш роутера?
Как очистить кеш и файлы cookie на моем беспроводном маршрутизаторе?
- В правом верхнем углу нажмите «Библиотека».
- Щелкните История> Очистить недавнюю историю.
- Вверху выберите временной диапазон, который нужно очистить, выберите «Все».
- Установите все флажки, включая всю историю и данные.
- Щелкните Очистить сейчас.
Должен ли я очистить кеш на моем роутере?
«Кэш» на вашем компьютере-маршрутизаторе — это часть памяти маршрутизатора, предназначенная для хранения инструкций. Как и в случае с обычным компьютером, если ошибка будет случайно сохранена в этом кэше, это может вызвать сбой в работе вашего маршрутизатора и полное отключение подключения к Интернету. . Найдите «Сброс настроек«на маршрутизаторе.
Как очистить кеш в моей домашней сети?
Введите «ipconfig / flushdns» в окне командной строки и нажмите «Enter». Появится сообщение об успешной очистке кеша. Введите «exit» и нажмите «Enter», чтобы закрыть окно командной строки.
Как мне очистить мой роутер?
Самые простые способы почистить роутер
Отключите роутер и наклоните его в сторону. Продуть вентиляционные отверстия сжатым воздухом.. Вы можете купить сжатый воздух в большинстве магазинов канцелярских товаров или электроники. С помощью ватной палочки удалите пыль из вентиляционных отверстий маршрутизатора.
Сброс маршрутизатора очищает историю?
НЕТ! Сброс стирает информацию о конфигурации и возвращает маршрутизатор к заводским настройкам по умолчанию. Не сбрасывайте маршрутизатор, если не знаете, как его настроить. и иметь запись информации о конфигурации, например пароль администратора, SSID и т. д. (подробности см. в остальной части статьи).
Безопасно ли очищать кеш DNS?
Очистить кеш DNS важно по нескольким причинам. Во-первых, кеш может содержать устаревшую информацию. . Даже если вы очистите историю своего браузера, в кеше DNS все равно будет храниться старая информация, и сервер необходимо очистить, чтобы получить обновленные результаты. Еще одна причина очистить кеш: Конфиденциальность.
Может ли вирус заразить ваш роутер?
Итак, может ли маршрутизатор Wi-Fi заражаться вирусами? Как и любое другое устройство с операционной системой (ОС), ваш роутер уязвим для вредоносных программ, например, описанные выше троянские угрозы VPNFilter и Switcher. Хотя многие маршрутизаторы используют ОС на базе Linux, некоторые производители маршрутизаторов создают свои собственные.
Записывает ли ваш WiFi-роутер историю?
Отслеживают ли маршрутизаторы Wi-Fi историю интернета? Да, WiFi-роутеры ведут журналы, и владельцы Wi-Fi могут видеть, какие веб-сайты вы открывали, поэтому ваша история посещений Wi-Fi не будет скрыта. . Маршрутизаторы ведут журналы для хранения истории WiFi, провайдеры WiFi могут проверять эти журналы и просматривать историю просмотров WiFi.
Как очистить кеш Iphone?
- Откройте приложение «Настройки» и нажмите «Safari».
- Нажмите «Очистить историю и данные веб-сайтов». Нажмите «Очистить историю и данные веб-сайтов», чтобы очистить кеш, историю и файлы cookie Safari. .
- Ваше устройство дважды проверит, хотите ли вы удалить данные Safari.
Как очистить кеш выполнения?
- Вы также можете одновременно использовать «клавишу со значком Windows на клавиатуре + R» (без символа «»).
- Это открывает окно «Выполнить».
- Затем введите «Prefetch» в поле «Выполнить» и нажмите клавишу Enter.
Почему мне нужно часто перезагружать роутер?
Все домашние роутеры должны быть периодически перезапускается, чтобы начать все заново без накопленной памяти или загрузки процессора. По сути, маршрутизатор действует как гаишник для вашей локальной сети (LAN), перемещая данные, удерживая ваших детей от яркого онлайн-контента и распределяя IP-адреса между различными устройствами.
На чтение 8 мин Просмотров 6.2к.
Кристина Горбунова
Высшее образование по специальности “Информационные системы”. В сфере более 7 лет, занимается разработкой сайтов на WordPress и Tilda.
Каждый раз, когда пользователь посещает любой веб-сайт, на компьютере сохраняется информация о его IP-адресе и домене. Эти данные формируют кэш DNS. В итоге страницы загружаются быстрее, так как компьютер сразу запрашивает IP, а не направляет запросы к удаленным серверам. Но при переполнении кэша, наоборот, возникают проблемы с загрузкой сайтов, и тогда его необходимо удалить.
Содержание
- Для чего нужна очистка
- Очистка в Windows
- Командная строка
- Перезапуск службы
- Сброс настроек
- Другие операционные системы
- Linux
- MacOS
- Очистка в браузерах
- Google Chrome, Opera и Яндекс Браузер
- Mozilla Firefox
- Internet Explorer
Для чего нужна очистка
DNS-данные у веб-ресурсов периодически меняются. Сайт может «переехать» на другой сервер, но на компьютере в кэше будет устаревшая информация. В итоге при попытке загрузить веб-ресурс появится ошибка 404, но при этом он будет работать на смартфоне или другом устройстве. Чтобы избавиться от таких проблем, нужно почистить DNS кэш.
Очистка в Windows
В компьютере, работающем на Виндовс, сбросить кэш можно 3 способами:
- через командную строку;
- перезапустив службу DNS-клиента;
- сбросив общесетевые настройки.
Командная строка
Этот способ подходит для очистки ДНС кэша Windows 10, 7 и более ранних версий ОС. Чтобы им воспользоваться:
- Нажмите сочетание клавиш Win + R.
- В открывшемся окне введите cmd и кликните по кнопке «Ок».
- Откроется окно командной строки. В нем введите команду ipconfig/flushdns. Нажмите на клавишу Enter.
- Если обновить DNS через cmd удалось, появится соответствующее сообщение.
Сброс кэша DNS в командной строке будет завершен после перезагрузки компа.
Иногда требуется указать дополнительные команды, чтобы очистка кэшированных данных была проведена корректно. К ним относится:
- ipconfig/registerdns – обновляет все зарегистрированные адреса и перерегистрирует имена DNS;
- ipconfig/release – удаляет конфигурации IP-адресов для всех адаптеров, в том числе получающих их автоматически;
- ipconfig/renew – обновляет IP-адреса всех адаптеров, используется после release.
Указанные команды нужно вводить и активировать клавишей Enter последовательно после применения ipconfig/flushdns.
В некоторых случаях может быть полезен сброс Winsock при помощи netsh winsock reset. Эта команда восстанавливает первоначальные конфигурации сетевых протоколов Windows. Для завершения процедуры надо перезагрузить компьютер.
Сброс Winsock рекомендуется проводить:
- при наличии проблем с определением DNS серверов;
- при частых всплывающих ошибках, связанных с работой сети;
- после удаления антивирусной программой вредоносных файлов и приложений;
- когда интернет нормально работает на всех устройствах, кроме конкретного компьютера;
- после удаления брандмауэра, VPN и других программ, влияющих на функционирование интернета;
- если после обновления IP-адреса не исчезли проблемы с сетевым подключением.
Перезапуск службы
Примерно 70% функций Windows управляется разными службами. Кэш DNS тоже относится к таким компонентам. Для его обновления можно перезапустить одноименную службу. Чтобы сбросить кэш DNS в Windows 7:
- Откройте панель управления.
- Переключите вид отображения на «Мелкие значки».
- Найдите раздел «Администрирование» и перейдите в него.
- В открывшейся папке найдите «Управление компьютером» и кликните на него 2 раза.
- Откройте список служб, кликнув на стрелку возле раздела «Службы и приложения».
- Найдите в списке служб клиент DNS. Кликните по нему правой кнопкой мыши и выберите в контекстном меню «Перезапустить».
- Перезагрузите компьютер.
Сброс настроек
Изучив данный метод, можно узнать, как очистить DNS кэш в Windows 10 и вернуть все сетевые настройки к первоначальному состоянию. Для обнуления данных:
- Кликните на значок меню «Пуск» правой кнопкой мыши и в контекстном меню выберите «Параметры».
- В разделе «Параметры» найдите подраздел «Сеть и Интернет».
- Кликните на кнопку «Сброс сети», расположенную в нижней части окна.
- Подтвердите действие, кликнув на кнопку «Сбросить сейчас».
- Перезагрузите компьютер и повторно настройте подключение к интернету.
Этот способ сброса кэша рекомендуется использовать, если часто возникают проблемы с сетевым соединением. Например, если передача данных постоянно прерывается, часто возникают ошибки при подключении или интернет и браузеры не совсем корректно обрабатывают запросы к сайтам.
Другие операционные системы
Алгоритм очистки кэша роутера в других ОС отличается от Windows. Рассмотрим, как удалить адреса DNS серверов в Linux и MacOS.
Linux
В дистрибутивах Linux по умолчанию отсутствует кэширование DNS. Чтобы оно работало, потребуется установить службу Nscd, DNSMasq или Systemd-Resolved. Алгоритм удаления кэша зависит от версии дистрибутива и установленной службы.
В Ubuntu и других современных дистрибутивах чаще всего используется служба Systemd для кэширования данных. Проверить ее работу можно при помощи команды sudo systemctl is-active systemd-resolved.service. Если служба активна, появится надпись active.
Для очистки кэша в Systemd используется команда sudo systemd-resolve —flush-caches. Если данные очищены успешно, никакого сообщения не появится.
При использовании DNSMasq для очистки адресов DNS серверов надо перезапустить службу. Для этого нужно ввести одну из команд:
- sudo systemctl restart dnsmasq.service;
- sudo service dnsmasq restart.
В дистрибутивах на основе RedHat для кэширования используется Nscd. В терминале нужно ввести одну из команд очистки кэша:
- sudo systemctl restart nscd.service;
- sudo service nscd restart.
MacOS
Работа с командами в этой операционной системе тоже осуществляется через терминал. Для его вызова можно воспользоваться Spotlight, указав в поиске соответствующий текст.
Другой метод открытия терминала – через приложение Finder. Нужно его открыть, выбрать раздел «Программы», открыть папку «Утилиты» и найти там терминал.
Далее потребуется указать команду для ликвидации кэша. В каждой версии ОС она будет своей:
- sudo dscacheutil -flushcache; sudo killall -HUP mDNSResponder для El Capitan;
- sudo killall -HUP mDNSResponder; sleep 2; echo macOS DNS Cache Reset для High Sierra;
- sudo dscacheutil -flushcache;sudo killall -HUP mDNSResponder в Yosemite;
- sudo killall -HUP mDNSResponder для Lion & Mountain Lion;
- dscacheutil -flushcache;sudo killall -HUP mDNSResponder в Mavericks;
- dscacheutil -flushcache для Leopard;
- lookupd -flushcache в Tiger.
После ввода команды появится запрос на указания пароля.
Далее появится сообщение, что кэш был сброшен.
Очистка в браузерах
При просмотре сайтов в браузерах сохраняется свой собственный DNS-кэш. Часто его очистка позволяет справиться с ошибками: сервер не найден, 404 и т. д. В зависимости от движка, на котором работает конкретный браузер, будет отличаться и алгоритм очистки.
Некоторые программы, например CCleaner, имеют встроенные инструменты для удаления DNS кэша во всех браузерах, установленных на компьютере. Их можно использовать для быстрой очистки кэшированных данных, если пользователь одинаково часто пользуется всеми программами для открытия сайтов.
Google Chrome, Opera и Яндекс Браузер
Эти браузеры работают на одном движке – Chromium, поэтому обнуление кэша в них осуществляется схожим образом. В адресную строку надо ввести:
- opera://net-internals/#dns в Opera;
- browser://net-internals/#dns в Яндекс.Браузере;
- chrome://net-internals/#dns в Google Chrome.
При вводе команды в Яндекс.Браузере, Opera, Google Chrome откроется окно с единственной кнопкой «Clear host cache». На нее и нужно нажать, чтобы удалить данные.
После этого надо перейти в раздел Socket и нажать на кнопку «Flush socket pools».
Mozilla Firefox
В этом браузере удаление кэша реализовано через раздел «Настройки». Чтобы его открыть, нужно кликнуть на кнопку меню.
В разделе «Настройки» откройте вкладку «Приватность и защита».
Окно прокрутите вниз до пункта «История», и кликните на кнопку «Удалить историю».
Откроется окно очистки истории. Там нужно указать период удаления (Всё), а затем кликнуть на кнопку «Ок».
В зависимости от объема кеша DNS, очистка истории может занять от 20 секунд до 1-2 минут.
Internet Explorer
В версиях браузерах выше 8 очистка кэшированных данных осуществляется через вкладку «Сервис». При клике на нее откроется контекстное меню, в котором нужно выбрать «Удалить журнал обозревателя».
Откроется окно истории. Для очистки кэша поставьте галочки напротив «Временные файлы Интернета», «Куки-файлы». После этого кликните на кнопку «Удалить».
10 июня 2019
Время чтения: 2 минуты
DNS-кэш сохраняет IP-адреса посещенных сайтов на локальном компьютере, чтобы в следующий раз загружать их быстрее.
Если у вас регулярно возникает ошибка 404, то вам может помочь очистка DNS-кэша.
Например, вы перенесли сайт на другой сервер и у сайта изменился IP-адрес. Чтобы браузер открывал сайт с нового IP-адреса, необходимо удалить закэшированный IP из DNS-кэша.
Как очистить DNS-кэш в операционной системе
Очистить DNS-кэш в операционных системах не трудно — нужно всего лишь ввести одну команду через консоль.
Windows 10, 11
- Откройте меню Пуск и в строке поиска введите cmd. Найдется пункт Командная строка (cmd.exe). Кликните на него правой кнопкой мыши и выберите пункт Запуск от имени администратора.
- В открывшемся окне введите команду ipconfig/flushdns и нажмите Enter. Готово!
Очистка DNS-кэша в командной строке Windows
Ubuntu
- Найжмите сочетание клавиш ctrl+alt+T. Откроется Терминал. Его также можно найти в списке приложений..
- Введите команду sudo systemd-resolve —flush-caches, а затем укажите пароль администратора. Готово!
Очистка DNS-кэша через Терминал Ubuntu
macOS 10.14 Mojave
- Нажмите на иконку поиска в правом верхнем углу и найдите в поиске Терминал.
- В Терминале введите команду sudo killall -HUP mDNSResponder; sleep 2; а затем укажите пароль администратора. Готово!
Очистка DNS-кэша через Терминал macOS
Как очистить DNS-кэш в браузере
У современных браузеров есть свой DNS-клиент, который тоже кэширует IP-адреса. После очистки кэша в системе рекомендуем дополнительно очистить DNS-кэш в браузере.
Google Chrome, Opera, Яндекс.Браузер, Vivaldi
Этот способ подходит для очистки DNS-кэша в браузерах, основанных на Chromium.
- В строке браузера введите адрес chrome://net-internals/#dns. В открывшемся окне нажмите кнопку Clear host cache.
- В том же окне нажмите на пункт Sockets и нажмите Flush socket pools. Готово!
Окно очистки DNS-кэша Google Chrome
Mozilla Firefox
- Откройте меню и выберите пункт Настройки.
- Откройте раздел Приватность и защита и найдите пункт Куки и данные сайтов.
- Нажмите кнопку Удалить данные. Откроется новое окно, в нем нужно снять галочку напротив пункта Куки и данные сайтов и нажать кнопку Удалить.
- Готово! Можно закрывать окно с настройками.
Окно очистки Firefox
Если этот метод не сработал, то очистите DNS-кэш через окно тонких настроек браузера.
- Откройте страницу about:config и нажмите кнопку Я принимаю на себя риск.
- В поле поиска введите network.dnsCacheExpiration. Измените найденное значение на 0, нажмите ОК, а затем снова верните его на 60.
- Затем в поле поиска найдите значение network.dnsCacheEntries и после, как и с прошлым пунктом, измените его значение на 0, нажмите ОК и снова верните значение на 60.
- Готово!
Окно тонких настроек Firefox
Управляйте DNS и веб-сервером с ispmanager!
Ispmanager — панель управления сайтами, веб-сервером и сервисами на нём. Подходит для хостинга на Linux и делает администрирование проще.
- Управление сервером без консоли, в простом интерфейсе.
- DNS-сервер.
- Автоустановщик CMS и веб-приложений.
- Мощный файловые менеджер.
- Установка различных видов СУБД SQL на один сервер.
- Поддержка мультиверсионности PHP.
Скачайте бесплатную пробную версию и попробуйте сами!
Нас читает уже более 35 000 человек
Подпишитесь и получите скидку 10% на ispmanager!
Выбирайте интересное вам: новости ispmanager, подборка статей для начинающих веб-специалистов, всё для матёрых разработчиков или предложите свой вариант рассылки
Архив рассылок
×
Благодарим за интерес к рассылке от ispmanager!
На ваш почтовый адрес: отправлено письмо с просьбой подтвердить свой email.
Сразу после подтверждения почтового адреса мы вышлем вам обещанную скидку за подписку.
*Если вы не получили письмо, пожалуйста, проверьте правильно ли был указан почтовый адрес и попробуйте заполнить форму еще раз.
Плохо работает интернет для конкретной страницы?
Здравствуйте, продолжаем разбираться с проблемами выхода в сеть. Сейчас опишу одну из причин, по которой плохо работает или вообще не работает интернет на вашем компьютере.
Дело в том, что в случае, когда вашему браузеру трудно, а порой и невозможно, зайти на какую-то конкретную интернет-страницу, посетить конкретный сайт, порой просто виновата ошибка локального кэша DNS. DNS кэш – это специальный файл на вашем компьютере или компьютере провайдера, в котором хранятся адреса наиболее посещаемых вами сайтов. Подробнее про DNS и как можно попробовать ускорить интернет — соединение, настраивая DNS, читайте в этой статье.
Здесь, в этом файле, иногда кэшируются ошибки, иногда – это результат действия хакера (читайте про DNS-спуффинг). Так что рассмотрим вариант, когда пользователю приходится самостоятельно обновлять DNS-кэш на манер очистки кэша любимого браузера. К счастью, это не так трудно.
В продолжении темы напомню, что в Windows есть три типа кэша, которые пользователь может легко контролировать (то бишь просто уничтожать). Мы говорим про:
- Кэш памяти
- Эскизный кэш
- DNS кэш
С первыми двумя всё просто. Очистка первого освободит оперативную память от ненужных в данное время служб и программ. Второй же позволит вам очистить пространство на жёстком диске, удаляя временные файлы. С третьим мало кто знаком, однако я успешно использую его для обновления интернет — соединений. Когда замечаю, что работает интернет из рук вон, этот способ применяется одним из первых.
Wi-Fi сигнал нестабилен и работает медленно? Проверьте причину.
Опробовано на версиях Windows 7 и 8. Не вижу препятствий для более поздних версий.
Плохо работает интернет ? Очищаем DNS кэш.
Вызываем консоль команд с правами администратора. Для этого в Windows 8 нажмём сочетание клавиш WIN +C, для Windows 7 — WIN + R. Далее печатаем cmd. Теперь вводим команду:
После нажатия клавиши ввода вы увидите сообщение об очистке кэша:
Если вам этого мало, и вы желаете лично убедиться, что операция прошла успешно, а заодно полюбопытствовать, как эта штуковина выглядит, можно, не закрывая консоли, набрать следующую команду (браузеры лучше закрыть):
ipconfig /displaydns
В том же окне консоли появится информация подобно этой:
Все записи кэша отобразятся. Их после очистки будет немного. DNS кэширование можно выключить. Это делается командой
net stop dnscache
И попытаться проверить работу сети и конкретной страницы. Проверив результаты, запустите кэширование снова (или просто перезагрузите компьютер):
net start dnscache
Службу кэширования можно перезапустить и через Диспетчер задач Windows. Её можно найти во вкладке Службы диспетчера:
Однако останавливать полностью её не советую — это несомненно отразиться на всём соединении с сетью.
Плохо работает интернет. Виноват сам сервер.
Да почему бы и нет. Между вашим роутером и искомым сайтом стоит ещё куча всего. Не беспокойтесь, всё это вы можете проверить. Худо-бедно, но общее представление о состоянии связи вы можете проверить прямо сейчас. Откройте консоль cmd и введите команду
tracert адрес_сайта
Вместо адреса_сайта введите предположительно проблемный. Окно консоли вернёт вам статистику трассировки маршрута от вашего компьютера до интернет ресурса. В окне показателей времени обмена данными вы увидите, кто дольше всех обрабатывает пакеты. можно делать выводы.
Успехов
Download Windows Speedup Tool to fix errors and make PC run faster
SSL stands for Secure Sockets Layer. It is a security protocol that enables encrypted communication between a client and a web server. The websites that implement SSL have HTTPS in their URLs instead of HTTP. The S in HTTPS stands for Secure. SSL protects your data, including sensitive information like credit card details, contact number, etc. SSL state is a term associated with SSL Certificate. In this article, we will see what is SSL state. You will also learn how to clear an SSL state in Chrome, Edge & Firefox browsers on Windows 11/10.
What is an SSL Certificate?
SSL Certificate is a digital certificate required to authenticate a website’s identity. Websites need SSL certificates to implement the SSL technology to encrypt the information sent to the server. Such websites have a padlock icon and use HTTPS internet protocol.
Encryption of the data is the main difference between HTTP and HTTPS. When you connect to a website with HTTP internet protocol, all the data exchanged between your browser and the website’s server is in plain text format. Hackers can easily read this information. Whereas, on the other side, data exchanged between your browser and the websites with HTTPS protocol is in encrypted form. This protects your sensitive information from being stolen by hackers.
What is an SSL state?
SSL state is the credentials of certificates stored on your computer’s internal memory. These credentials are stored in the form of a cache. For every website that you visit online, a cache is stored on your computer’s internal memory. The primary purpose of the SSL state is to establish a quick connection to the website you visited earlier. This is because SSL state helps your browser identify the websites you visited previously.
The SSL connection setup takes time. During this process, the certificate is downloaded and verified. After that, a secure connection is established. To save time from going through this process every time you connect to the server of a particular website, your computer saves the certificate. The SSL state is cleared automatically when you shut down your computer.
The most common issue with certificate caching or SSL state is the corruption of the cache stored in your computer memory. In this case, when you revisit the website, you may get the wrong certificate information. Such types of problems can be fixed by clearing the SSL state. We have explained how to clear SSL state in browser on Windows 11/10 below.
To clear the SSL state, follow the steps provided below:
- Press Win + R keys to open the Run command box.
- Type inetcpl.cpl and click OK. This will open the Internet Properties window.
- Now, select the Content tab.
- Click Clear SSL state. You will see the message “The SSL cache was successfully cleared.”
The above steps will clear the SSL state on your system. Now, close the Internet Properties window. If the problem still persists after performing the above steps, clear your web browser cache and cookies. Press the Ctrl + Shift + Delete to open the Clear History window in your web browser. This shortcut works in every web browser.
Where are SSL certificates stored in Windows 11?
To view all your SSL certificates, you have to use the Microsoft Management Console (MMC). You can launch MMC via the Run command box by typing the certmgr.msc command. Now, go to “Certificates – Local Computer > Personal > Certificates” to view all your SSL certificates.
How do I fix SSL certificate problem?
There are different types of SSL certificate errors and each of these errors require a different troubleshooting approach. For example, the Expired SSL Certificate error states that your SSL Certificate has expired. In this case, you have to renew it.
Read next: How to create Self-signed SSL Certificates in Windows.
Nishant is an Engineering graduate. He has worked as an automation engineer in the automation industry, where his work included PLC and SCADA programming. Helping his friends and relatives fix their PC problems is his favorite pastime.