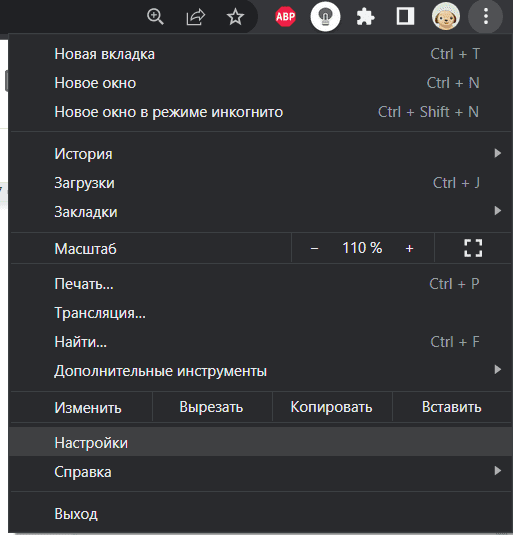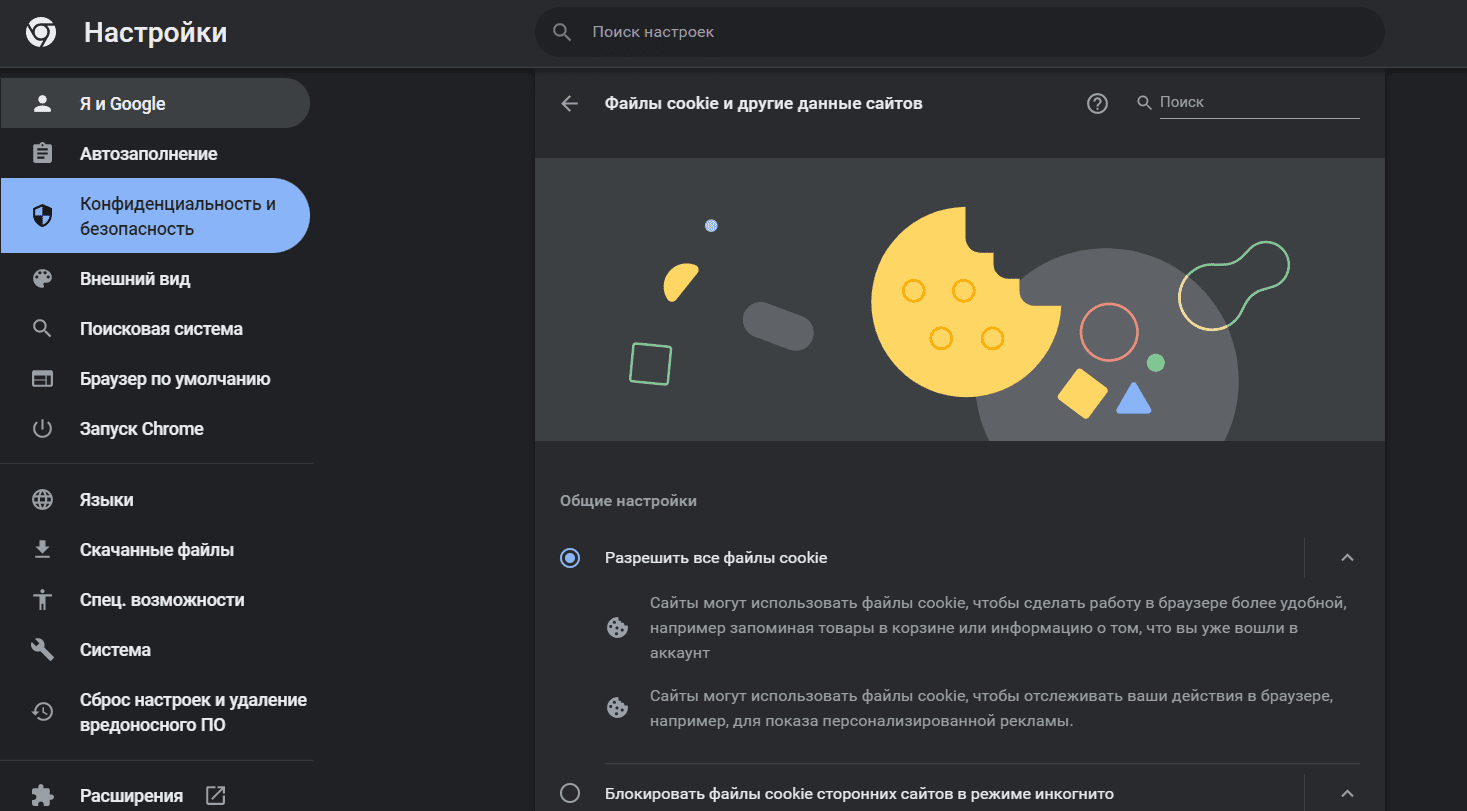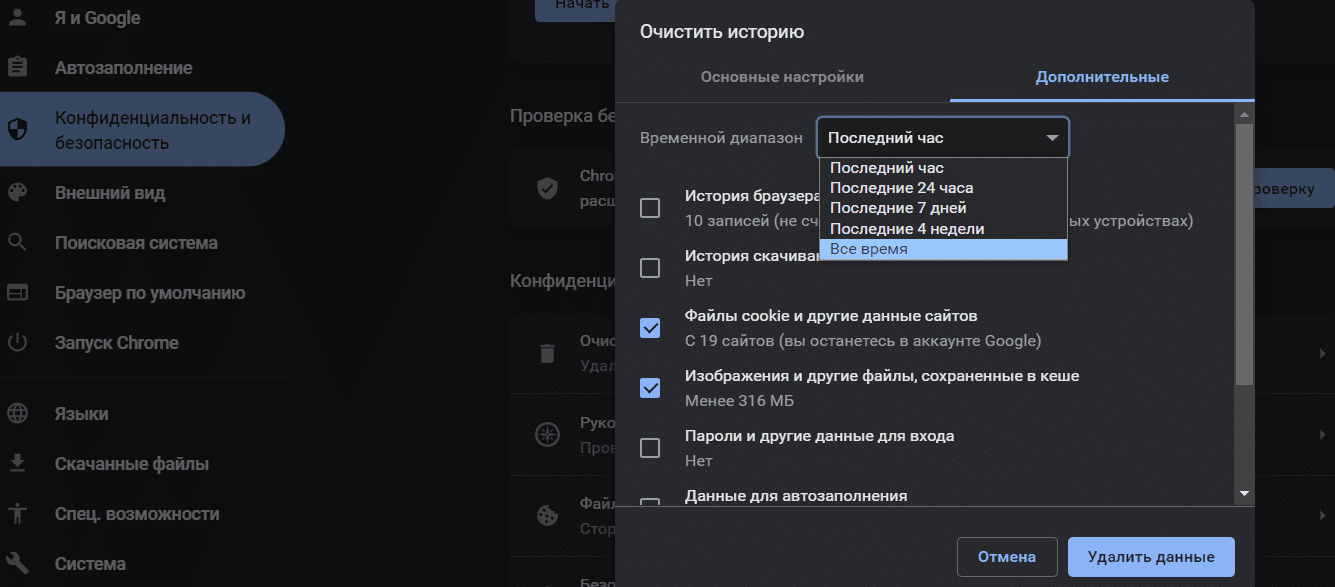You should try clearing the Edge browser cache
by Sagar Naresh
Sagar is a web developer and technology journalist. Currently associated with WindowsReport and SamMobile. When not writing, he is either at the gym sweating it out or playing… read more
Updated on
- Something went wrong bing error pops up when you try to use the Bing Chat.
- This could be because your Microsoft account has been banned or there are corrupt cache files.
- You can try creating a new Microsoft account or updating the browser.
- Optimize resource usage: Opera One uses your Ram more efficiently than Brave
- AI and User Friendly: New feature directly accessible from the sidebar
- No ads: Built-in Ad Blocker speeds up the loading of pages and protects against data-mining
- Gaming friendly: Opera GX is the first and best browser for gamers
- ⇒ Get Opera One
Many Bing users have recently started seeing Something went wrong error message when using Bing. Notably, this issue triggers when users try to access Bing Chat. Unfortunately, even after refreshing the page, the error doesn’t go away.
This prevents users from using the Bing Chat service. Thankfully, in this guide, we will show you multiple ways that can be fruitful for you to resolve the Something went wrong with Bing error message. So let us get right into it.
What is causing the Something went wrong Bing error message?
After digging up the internet, we have compiled a list of reasons that would trigger Something went wrong. Please try again. error message.
- The internet connection isn’t reliable: This issue with the Bing browser could trigger because of a poor internet connection.
- Corrupt cache files: The presence of corrupt cache files can also cause the Bing browser or any other program to misbehave as it stores data for different websites you visit.
- The browser isn’t updated: Latest versions of apps not only bring new features but also bring bug fixes for issues such as Something went wrong. Please try again. Bing error.
- Rejoin Bing rewards program: Several users have reported that this error is because of the Bing rewards program. It may sound weird, but that is one reason that causes the error.
How can I fix the Something went wrong Bing error message?
- What is causing the Something went wrong Bing error message?
- How can I fix the Something went wrong Bing error message?
- 1. Clear the Microsoft Edge browser cache
- 2. Check for updates
- 3. Disable extensions
- 4. Disable VPN
- 5. Create a new Microsoft account
Check out some of the quick fixes that you can try and possibly fix the issue at your end.
- Restart the browser.
- Check if your internet connection is working correctly or not.
- Go a step ahead and restart your PC and check if this fixes the issue or not.
Let us now go through the advanced solutions that could help you resolve the problem.
1. Clear the Microsoft Edge browser cache
- Launch Microsoft Edge.
- Click on the 3-dot icon at the top-right.
- Select Settings.
- Click on Privacy, search, and services from the left pane.
- Scroll down on the right side and select Choose what to clear button.
- Select All time from the Time range drop-down.
- Check all the appropriate boxes.
- Hit the Clear now button.
Chances are that the cache files for Bing stored for the browser are corrupt and causing the Something went wrong Bing error message.
Several users have successfully fixed the issue by clearing the cache files. You can also check if this fixes the problem or not.
- Edge is deprecating Web Select, but you might still use it
- What is the Briefcase Icon on the Edge Browser?
- Fix: RESULT_CODE_KILLED_BAD_MESSAGE Error Code on Microsoft Edge
- Project Corefield makes Edge a viable option for Gamers
2. Check for updates
- Launch the Microsoft Edge browser.
- Click on the 3-dot menu icon.
- Select Settings.
- From the left pane, click on About Microsoft Edge.
- Edge will automatically check for the newer version and prompt you to install the latest one if available.
A newer version of the app brings bug fixes for specific underlying issues. You can try updating the Microsoft Edge browser and see if this resolves the problem.
3. Disable extensions
- Open Edge browser.
- Click on the Extensions icon at the top toolbar.
- Select Manage extensions.
- Toggle off the extensions one by one.
- Restart the browser and see if this fixes the issue or not.
There is a good possibility that the third-party extension that you installed on your Edge browser conflicts with the browser’s functioning. Disabling them could help you fix the Something went wrong Bing error.
Alternatively, you can try to use the Incognito mode. Turning on the incognito mode disables all the third-party extensions and other apps you installed on it.
4. Disable VPN
A Virtual Proxy Network or VPN can help you with many things. First of all, it masks your IP address so that you are protected from hackers stealing your data.
Another important thing is that using a VPN gives you access to geo-restricted content that is otherwise not accessible in your region. However, it can often create issues with specific programs like browsers and trigger errors such as the one at hand.
In such a case, disable the VPN and check if this resolves the Something went wrong Bing error or not.
5. Create a new Microsoft account
Some users on Reddit have said that they are getting the Something went wrong Bing error because their Microsoft account was banned from using Bing Chat.
This could be because you might have asked the AI some malicious questions, which has led to your account getting banned. It is not always your fault; by the way, there might also be some error at Microsoft’s end.
In such a case, you should create a new Microsoft account and try using that account with the Microsoft Edge browser to check whether this fixes the issue.
That is it from us in this guide. If Microsoft Edge isn’t connecting to the internet and you are looking for solutions, you should check out our guide to resolve the problem.
We also have a guide that will help you to force close Microsoft Edge or how to fix it if you are having difficulties opening the Edge browser on your PC.
Several users have reported facing a blue screen on Microsoft Edge. This can be quickly resolved by applying the solutions in our guide.
You can refer to our guide that explains the methods to remove the warning alert on the browser. Also, check out our guide to fix the freezing or hanging issue with the browser.
Feel free to let us know in the comments below which one of the above solutions resolved the Something went wrong Bing error.
Как обойти эту ошибку?
Для того, чтобы обойти ошибку, необходимо исследовать ее причину и применить соответствующие меры. Это может включать в себя проверку кода, устранение синтаксических ошибок, обновление программного обеспечения или использование альтернативных методов или инструментов для достижения желаемого результата. При необходимости можно также обратиться к документации или сообществу разработчиков для получения дополнительной информации и поддержки.
Хочешь пообщаться с искуственным интеллектом? Попробуй бесплатного телеграм бота Brain Bot
Статьи для ответа на вопрос:
Эффективные способы обойти распространенные ошибки
Эффективный способ обойти распространенные ошибки — это важный аспект, когда дело доходит до достижения успеха в различных сферах деятельности. Независимо от того, занимаетесь ли вы программированием, управлением проектами или даже обычными повседневными задачами, понимание и предотвращение распространенных ошибок может помочь вам сохранить время и достичь лучших результатов.
Руководство по исправлению ошибки: научитесь обходить проблемы на практике
Руководство по исправлению ошибки является незаменимым инструментом для программистов и разработчиков, которые сталкиваются с ошибками и непредвиденными проблемами в своей работе. Ошибки могут возникнуть на любом этапе разработки программного обеспечения и могут привести к неполадкам и сбоям в работе приложений. Цель данного руководства — предоставить практические советы и методы по исправлению ошибок, а также помочь обучиться эффективному обходу проблем с минимальными затратами времени и усилий.
Как обойти ошибку Этот сайт не может обеспечить безопасное соединение
Если вы столкнулись с ошибкой «Этот сайт не может обеспечить безопасное соединение», не отчаивайтесь — мы подготовили для вас подробный гайд по ее устранению.
- Очистите кэш и куки, сбросьте SSL кэш
- Отключите сторонние расширения в браузере
- Проверьте настройки антивируса и файрвола
- Проверьте настройки даты и времени
- Обновите корневые сертификаты Windows
- Отключите поддержку протокола QUIC
- Проверьте версии протоколов TLS, поддерживаемых вашим браузером и сайтом
- Что делать, если не удается установить безопасное соединение
- Выводы и полезные советы
Очистите кэш и куки, сбросьте SSL кэш
Первым делом попробуйте очистить кэш и куки в вашем браузере. Это может помочь исправить проблему, если она связана с неправильными или устаревшими данными. Также рекомендуется сбросить SSL кэш, чтобы обновить сохраненные сертификаты. Для этого:
- Откройте браузер и перейдите в Настройки
- Выберите Дополнительные настройки
- Найдите Очистить историю браузера и кликните по нему
- Убедитесь, что выбраны куки, кэш и файлы загруженных сертификатов SSL
- Нажмите Очистить данные
Отключите сторонние расширения в браузере
Некоторые расширения могут мешать установке безопасного соединения с сайтом. Попробуйте отключить сторонние расширения в вашем браузере и проверьте, поможет ли это решить проблему.
- Откройте браузер и перейдите в Настройки
- Выберите Дополнительные настройки
- Найдите Расширения и кликните по нему
- Отключите все сторонние расширения
- Перезагрузите браузер и проверьте, помогло ли это
Проверьте настройки антивируса и файрвола
Антивирусные программы и файрволы могут блокировать некоторые сайты или подключения. Проверьте настройки вашего антивируса и файрвола и убедитесь, что сайт, с которым вы пытаетесь установить безопасное соединение, не добавлен в список заблокированных.
Проверьте настройки даты и времени
Неправильная дата и время на вашем устройстве также может стать причиной ошибки при установке безопасного соединения. Проверьте, что дата и время установлены правильно, и попробуйте подключиться к сайту снова.
Обновите корневые сертификаты Windows
Если проблема с безопасным соединением возникает не только на одном конкретном сайте, возможно, проблема связана с устаревшими корневыми сертификатами в операционной системе Windows. Обновите корневые сертификаты Windows и проверьте, помогло ли это решить проблему.
Отключите поддержку протокола QUIC
Протокол QUIC — это экспериментальный протокол, который используется в некоторых браузерах для ускорения соединения. Однако он может стать причиной некоторых проблем с безопасным соединением. Попробуйте отключить поддержку протокола QUIC и проверьте, помогло ли это установить безопасное соединение.
- Откройте браузер и перейдите в Настройки
- Выберите Дополнительные настройки
- Найдите Протокол QUIC и отключите его
- Перезагрузите браузер и проверьте, удалось ли установить безопасное соединение
Проверьте версии протоколов TLS, поддерживаемых вашим браузером и сайтом
Некоторые сайты могут использовать более старые версии протоколов TLS, которые ваш браузер может не поддерживать. Обновите ваш браузер до последней версии или попробуйте использовать другой браузер, который поддерживает необходимые версии протоколов TLS.
Что делать, если не удается установить безопасное соединение
Если все перечисленные выше методы не помогли решить проблему, попробуйте внести сертификат сайта в список надежных. Это поможет вашему браузеру доверять сайту и устанавливать безопасное соединение.
Выводы и полезные советы
Установка безопасного соединения — это важный аспект безопасности в интернете. Если вы столкнулись с проблемой установки безопасного соединения, попробуйте применить все вышеуказанные методы. Если ничего не помогает, не отчаивайтесь — возможно, проблема связана с неполадками на стороне сайта, и вы можете связаться с его администрацией для устранения проблемы.
Как перейти на небезопасный сайт
Переход на небезопасный сайт — довольно серьезный шаг, который может привести к множеству проблем. Однако, если Вам действительно нужно открыть такой сайт, можно это сделать, но с определенными осторожностями. Для начала, следует открыть браузер Google Chrome на своем компьютере. Затем, в контекстном окне с предупреждением выберите опцию «Подробнее». После этого, необходимо нажать на кнопку «Перейти на зараженный сайт». После того, как Вы нажмете на эту кнопку, страница начнет загружаться. Важно помнить, что переход на небезопасный сайт может повредить Ваш компьютер и привести к утечке конфиденциальной информации. Поэтому рекомендуется использовать антивирусы и другие программы защиты, которые помогут избежать подобных неприятностей.
Почему не получается зайти на сайты 18+
Иногда не получается зайти на сайты 18+. Это может быть связано с тем, что на них размещено содержимое для взрослых, которое попадает под категорию Adult content. Если установлен Родительский контроль, то доступ к таким сайтам будет заблокирован. Кроме того, возможны проблемы с сертификатами сайтов. Сертификат — это своего рода электронный паспорт сайта, подтверждающий его подлинность и защищенность. Некоторые сайты могут использовать недействительные, устаревшие или неизвестные сертификаты, из-за чего браузер не позволяет иметь к ним доступ. Если вы столкнулись с такой проблемой, попробуйте установить новые сертификаты или обратиться за помощью к специалистам по поддержке.
Как отключить блокировку всплывающих окон в Яндекс браузере
Если вам надоело постоянное появление всплывающих окон в Яндекс. Браузере и вы хотите отключить их, вам необходимо произвести несколько действий. Сначала перейдите в настройки браузера, а затем прокрутите список настроек до блока «сайты». В этом разделе вы найдете подраздел «настройки уведомлений от Яндекс», в котором нужно снять все галочки. Теперь убедитесь, что изменения сохранены и попробуйте открыть веб-сайт, где раньше появлялись всплывающие окна. Если всё сделано правильно, теперь вам не будут мешать назойливые уведомления. Это простой и быстрый способ избавиться от ненужных окон, которые могут раздражать во время работы в интернете.
Как исправить проверку безопасности подключения к сайту
Если у вас возникла проблема с проверкой безопасности подключения к сайту, попробуйте запустить браузер в режиме инкогнито. Возможно, причиной проблемы является вредоносное ПО или блокировщик рекламы, установленные на вашем компьютере. Рекомендуется провести сканирование компьютера на наличие вирусов и удалить их, а также очистить кеш и файлы cookie. Другой вариант — попробовать открыть сайт с мобильного устройства или использовать другой браузер. Если все эти действия не помогут, возможно, проблема связана с настройками на стороне веб-сервера. В этом случае необходимо обратиться к администратору сайта для решения возникшей проблемы.
Как исправить ошибку «Ваше подключение не защищено»
Когда вы посещаете сайты в интернете, всегда есть вероятность столкнуться с мошенничеством, поэтому важно проверять ресурсы на безопасность. Как правило, основным показателем безопасности является наличие символа замка в адресной строке браузера. Если он присутствует — значит, все в порядке и веб-сайт безопасен. Но бывает такое, что в ответ появляется ошибка «Ваше подключение не защищено», что говорит о том, что этот сайт не может обеспечить безопасное соединение и к вашему устройству могут получить доступ злоумышленники.
Чаще всего соединение не защищено, если есть ошибка в работе SSL-сертификата. В статье расскажем, как решить эту проблему и какие могут быть еще.
Что означает ошибка «Ваше подключение не защищено»
Прежде, чем сайт откроется на вашем компьютере, браузер выполняет проверку цифровых сертификатов, чтобы подтвердить соответствие стандартам конфиденциальности и безопасности для последующего использования. Ошибка «Ваше подключение не защищено» появится именно в тот момент, когда браузер обнаружит проблему с сертификатом — тем самым он предупредит вас о том, что невозможно установить безопасное соединение и попытается ограничить доступ к сайту.
Когда ваше соединение не защищено, чаще всего это связано с ошибкой в SSL-сертификате — это технология, которая создает безопасную связь между браузером пользователя и веб-сервером путем шифрования данных. Для защиты данных, передаваемых по сети при совершении платежей, указании персональной информации, используется специальный протокол передачи данных https. Информация по этому протоколу передается в закодированном виде. В браузере протокол виден в адресной строке:
Для работы https-протокола на сервере должен быть установлен SSL-сертификат.
Как ошибка «Ваше подключение не защищено» выглядит в разных браузерах
Ошибка «Ваше подключение не защищено» может выглядеть по-разному: некоторые браузеры используют текстовые сообщения, другие могут показывать предупреждения с помощью кодов. Покажем, как выглядит ошибка, в самых популярных браузерах.
Google Chrome
В случае получения сообщения об ошибке в Google Chrome, у вас откроется страница «Ошибка конфиденциальности», где будет размещен замок или большой красный восклицательный знак и надпись «Ваше подключение не защищено». Браузер предупредит, что не удается безопасно подключиться к этой странице, ваши данные могут быть украдены, даст вам возможность вернуться на предыдущую страницу, перейти к дополнительным настройкам или остаться на сайте. Также страница будет иметь код ошибки. Так выглядят наиболее распространенные коды:
NET::ERR_CERT_COMMON_NAME_INVALID
NET::ERR_CERT_AUTHORITY_INVALID
NTE::ERR_CERTIFICATE_TRANSPARENCY_REQUIRED
NET::ERR_CERT_DATE_INVALID
NET::ERR_CERT_WEAK_SIGNATURE_ALGORITHM
ERR_CERT_SYMANTEC_LEGACY
SSL certificate error
ERR_SSL_VERSION_OR_CIPHER_MISMATCH
Mozilla Firefox
Обычно в Mozilla Firefox название ошибки звучит так: «Ваше соединение не защищено». Браузер отмечает, что владелец сайта неправильно его настроил, а вы можете вернуться на предыдущую страницу или перейти к дополнительным настройкам. Коды ошибок чаще всего выглядят так:
SEC_ERROR_EXPIRED_CERTIFICATE
SEC_ERROR_EXPIRED_ISSUER_CERTIFICATE
SEC_ERROR_UNKNOWN_ISSUER
SEC_ERROR_OCSP_INVALID_SIGNING_CERT
MOZILLA_PKIX_ERROR_MITM_DETECTED
MOZILLA_PKIX_ERROR_ADDITIONAL_POLICY_CONSTRAINT_FAILED
SSL_ERROR_BAD_CERT_DOMAIN
ERROR_SELF_SIGNED_CERT
Safari
Если вы используете браузер Safari, то в случае ошибки получите сообщение о том, что соединение не является защищенным и сайт, на который вы хотите зайти, может выдавать себя за другой, который на самом деле представляет опасность.
Microsoft Edge
При использовании Microsoft Edge, вы увидите похожее сообщение на то, которое отображается в Google Chrome и Mozilla Firefox: большой восклицательный знак и надпись «Ваше подключение не защищено». Наиболее распространенные коды ошибок в Microsoft Edge:
NET::ERR_CERT_COMMON_NAME_INVALID
DLG_FLAGS_INVALID_CA
DLG_FLAGS_SEC_CERT_CN_INVALID
Error Code: 0
Как исправить ошибку «Ваше подключение не защищено»
Самая частая причина ошибки — отсутствие SSL-сертификата у владельца сайта. Возможно, он забыл его продлить или сертификата не было изначально — главное, что посетитель сайта повлиять на это никак не может. Но есть другие причины, которые могут быть актуальны как для владельца, так и для пользователя, рассмотрим их.
Подключение к сайту не защищено: как исправить ошибку владельцу в разных браузерах
Обычно на стороне владельца возникает несколько распространенных ошибок. Разберем их и расскажем, как исправить.
- Отсутствует SSL-сертификат или закончился его срок действия
SSL-сертификат, как и домен, приобретается на 1 год, после чего его необходимо продлевать. Иногда владельцы сайтов забывают это сделать, что приводит к ошибке. В RU-CENTER для всех услуг по умолчанию установлено автопродление, чтобы таких ситуаций не возникало. Если все же сайт не работает по этой причине, рекомендуем дождаться, когда владелец сайта продлит SSL-сертификат.
- Установлен бесплатный (самоподписанный) сертификат
Самоподписанный (самоизданный, самозаверенный, self-signed) сертификат — тот, который владелец сайта создал сам для своего домена или IP-адреса. Многим кажется, что это хороший вариант, потому что это бесплатно, доступно и быстро. Но, как правило, у них нет надежной защиты — браузеры не доверяют таким сертификатам, потому что заверяют их не специальные центры, а неизвестный им человек или юрлицо. Самоподписанные сертификаты хорошо подойдут для тестирования, в остальных случаях ваши пользователи скорее всего столкнуться с ошибкой.
- Не настроено соединение по HTTPS
После покупки и установки SSL-сертификата необходимо настроить перенаправление всех запросов с протокола HTTP на HTTPS. Сделать это можно в настройках вашей CMS и с помощью директив в файле .htaccess. Чтобы настроить перенаправление на хостинге RU-CENTER, воспользуйтесь инструкцией.
Подключение не защищено: как исправить ошибку пользователю в разных браузерах
Есть несколько способов, как обойти ошибку пользователю, но прежде, чем это делать, рекомендуем убедиться, что проблема действительно на вашей стороне: проверьте на другом устройстве, открывается ли сайт. Если да, то проблема с тем устройством, на котором сайт не открывается, и вы можете воспользоваться одним из способов ниже.
- Используйте режим «Инкогнито»
Этот вариант поможет проверить, действительно ли сайт, который вы хотите посетить, является небезопасным. Если это так, то сайт по-прежнему не будет работать в режиме «Инкогнито» — это значит, что проблема не в вашем устройстве.
- Обновите страницу
Самый очевидный способ, но иногда перезагрузка позволяет устранить сбои, связанные с соединением.
- Обновите браузер
Простой способ, который поможет исключить ошибки, связанные с неактуальной версией браузера.
- Проверьте дату и время
Дата и время, установленные на вашем устройстве, должны совпадать с браузером. Если они не совпадают, SSL-соединение может быть нарушено.
- Очистите кеш и куки
Устройства, с которых вы посещаете сайты, хранят файлы «куки» (cookie) — они занимают много места и компьютер может работать медленнее. Рекомендуем удалить куки и очистить кеш, чтобы не допустить задержки соединения — это можно сделать в настройках вашего браузера.
- Отключите лишние расширения
Проверьте расширения вашего браузера и попробуйте удалить их — иногда они могут мешать работе браузера.
- Проверьте ваше Wi-Fi-подключение
Иногда публичные Wi-Fi-сети имеют плохую конфигурацию и не работают по протоколу HTTPS. Попробуйте подключиться к другой сети, которой вы доверяете, или используйте для защиты VPN.
- Отключите антивирус
Бывает, что программы для защиты блокируют подозрительные сайты. Попробуйте отключить их и зайти на сайт снова. Рекомендуем использовать этот способ только если вы полностью уверены в безопасности интересующей страницы.
Вывод
Чаще всего подобные ошибки возникают на стороне владельца сайта, поэтому мы рекомендуем максимально ответственно следить за наличием SSL-сертификата и его своевременным продлением. Если вы пользователь сайта и видите, что у него отсутствует SSL-сертификат, старайтесь не заходить на такой сайт, поскольку, скорее всего, угроза все-таки есть.
 Туториал: как исправить ошибку «Ваше подключение не защищено»
Туториал: как исправить ошибку «Ваше подключение не защищено»
Ошибка Cloudflare 1020 (отказано в доступе) обычно возникает, когда пользователи пытаются получить доступ к определенным веб-сайтам из своего браузера. Чаще всего это происходит всякий раз, когда запрос на подключение представляет угрозу для веб-сайта.
Ошибка Cloudflare 1020Что такое ошибка Cloudflare 1020?
Этот конкретный код ошибки Cloudflare почти всегда возникает на страницах, которые используют Cloudflare CDN для оптимизации веб-сайта и обеспечения большей безопасности.
Таким образом, в основном, когда конечный пользователь видит ошибку 1020, это связано с тем, что IP-адрес был заблокирован из-за проблем безопасности, обнаруженных Cloudflare CDN. Хотя большинство из этих опасений обычно оправдано, бывают ситуации, когда IP-адрес блокируется, несмотря на то, что на самом деле он не представляет никакой опасности.
После тщательного изучения этой конкретной проблемы и просмотра различных отчетов пользователей выяснилось, что существует несколько основных причин, которые могут вызвать ложное срабатывание этого кода ошибки:
- Нарушение правила брандмауэра. Если вы столкнулись с этой проблемой как обычный пользователь, пытающийся посетить веб-сайт, скорее всего, вы видите код ошибки, потому что веб-сервер указывает, что вы нарушили правило брандмауэра. В этом случае вам необходимо выполнить ряд действий по устранению неполадок, чтобы выявить и устранить проблему.
- Диапазон IP-адресов заблокирован. Другая причина, которая может вызвать этот код ошибки, — это когда диапазон IP-адресов, который ваш компьютер использует при попытке доступа к веб-серверу, отмечен во внутренних настройках CDN как потенциальный риск безопасности и впоследствии заблокирован.
- Конфликт файлов cookie Cloudflare. Поскольку Cloudflare использует файлы cookie, хранящиеся на компьютере, для хранения информации о взаимодействии со страницей, вы можете ожидать каких-либо конфликтов в отношении использования этих файлов cookie. При определенных обстоятельствах они могут сделать доступ недоступным для конечного пользователя. В этом случае для устранения проблемы должно быть достаточно убедиться, что использование файлов cookie включено, и очистить кеш файлов cookie.
Примечание. Каждый из представленных выше сценариев предполагает, что локальное событие на компьютере посетителя мешает работе Cloudflare CDN и вызывает ложноположительную ошибку 1020. Законные проблемы безопасности не рассматриваются в этой статье.
Теперь, когда вы знакомы со всеми сценариями, которые могут быть причиной возникновения ошибки 1020 из-за локального возникновения, вот серия исправлений, которые другие затронутые пользователи успешно использовали, чтобы разобраться в этой проблеме:
Убедитесь, что ваш браузер разрешает использование файлов cookie
Важно понимать, что Cloudflare использует файлы cookie для настройки определенных функций безопасности на сайтах, на которых он включен. Это позволяет сервису Cloudflare CDN предоставлять посетителям быстрый, персонализированный и актуальный опыт.
Это отличная функция, если она не блокирует доступ к веб-сайту для определенных пользователей, использующих браузер, который активно блокирует файлы cookie.
В большинстве случаев использование файлов cookie блокируется двумя популярными сценариями:
- Ваш браузер настроен так, чтобы запрещать файлы cookie
- Вы установили расширение или надстройку, блокирующую определенные файлы cookie.
В зависимости от ситуации, в которой вы оказались, исправление будет меняться в геометрической прогрессии. Но чтобы упростить вам задачу, мы создали два отдельных подруководства, которые помогут вам справиться с проблемой, связанной с файлами cookie, которая вызывает ошибку 1020:
Включите файлы cookie в вашем браузере
Поскольку этот сценарий почти исключительно встречается в Mozilla Firefox и Google Chrome (а также в любом другом браузере на основе Chromium), мы собрали два дополнительных руководства, которые проведут вас через процесс включения файлов cookie и данных cookie в обоих браузерах. :
Включить файлы cookie в Google Chrome
- Откройте Google Chrome и нажмите кнопку действия (в правом верхнем углу) экрана.
- Затем в появившемся контекстном меню нажмите «Настройки».Доступ к меню настроек в Google Chrome
- Как только вы окажетесь в меню «Настройки», нажмите вкладку «Конфиденциальность и безопасность» в вертикальном меню в левой части экрана.
- Затем на вкладке «Конфиденциальность и безопасность» нажмите «Файлы cookie» и другие данные сайта.Нажмите на файлы cookie и другие данные сайтов в Chrome.
- Находясь в меню «Файлы cookie и другие данные сайта», проверьте, какой переключатель включен в общих настройках.
- Если в текущей конфигурации установлено значение «Блокировать сторонние файлы cookie» или «Блокировать все файлы cookie», установите переключатель в положение «Разрешить все файлы cookie».Разрешение всех файлов cookie в Google Chrome
- После изменения конфигурации cookie перезапустите браузер и повторно загрузите страницу, защищенную Cloudflare, которая ранее вызывала ошибку 1020, чтобы проверить, устранена ли проблема.
Включение файлов cookie в Mozilla Firefox
- Откройте Mozilla Firefox и нажмите кнопку действия в правом верхнем углу экрана.
- Затем в появившемся контекстном меню нажмите «Параметры».Доступ к меню параметров
- Как только вы окажетесь в меню «Параметры», используйте меню слева, чтобы выбрать «Конфиденциальность и безопасность».Доступ к вакансии «Конфиденциальность и безопасность»
- Затем перейдите на вкладку «Конфиденциальность браузера» и убедитесь, что соответствующий переключатель установлен в положение «Стандартный».
- Перезагрузите браузер и посмотрите, устранена ли проблема, когда вы в следующий раз запустите браузер и получите доступ к тому же веб-сайту, который использует Cloudflare.
Отключить расширения для блокировки файлов cookie
Даже если ваш браузер настроен на прием содержимого файлов cookie, также можно увидеть стороннее расширение или надстройку, блокирующую файлы cookie, которые считаются навязчивыми — это верно как для Mozilla Firefox, так и для Google Chrome.
Вот краткий список расширений Chrome и надстроек Mozilla Firefox, которые могут блокировать файлы cookie и вызывать ошибку 1020 с Cloudflare:
- uBlock Origin (Google Chrome, Mozilla Firefox)
- Privacy Badger (Google Chrome, Mozilla Firefox)
- Ghostery (Google Chrome, Mozilla Firefox)
- Отключить (Google Chrome)
- Отключение файлов cookie (Mozilla Firefox)
- Автоудаление файлов cookie (Mozilla Firefox)
- Cookiebro (Mozilla Firefox)
- NoScript (Mozilla Firefox)
Если вы используете какие-либо из вышеперечисленных расширений / надстроек в Mozilla Firefox или Google Chrome (или аналогичных надстройках или расширениях), следуйте одному из нижеприведенных подруководств, чтобы предотвратить появление ошибки 1020 с Cloudflare:
Отключите проблемное расширение в Google Chrome
- Начните с открытия браузера Google Chrome и убедитесь, что он обновлен до последней доступной версии.
- Затем нажмите кнопку действия, которую вы видите в правом верхнем углу экрана.
- Используйте только что появившееся контекстное меню, чтобы перейти к «Дополнительные инструменты»> «Расширения» и открыть вкладку «Расширения» в Google Chrome.Доступ к вкладке расширений
- Зайдя в меню «Расширения», прокрутите список установленных расширений вниз и найдите проблемное расширение, которое, как вы подозреваете, вызывает ошибку 1020 с Cloudflare.
- Когда вы обнаружите расширение, которое, как вы подозреваете, может вызывать проблему, просто нажмите переключатель, связанный с проблемным расширением, чтобы отключить его.Удалите проблемное расширение
Примечание. Если вы не используете это расширение, вы можете просто удалить его полностью, нажав кнопку «Удалить», расположенную слева от переключателя расширения.
- После отключения расширения перезапустите браузер Chrome и зайдите на тот же веб-сайт, на котором ранее отображалась ошибка 1020.
Отключите проблемное расширение в Mozilla Firefox
- Откройте Firefox и нажмите кнопку действия в правом верхнем углу экрана.
- В только что появившемся меню выберите Дополнения из списка доступных опций.Доступ к меню надстроек
- Как только вы окажетесь на вкладке «Надстройки», нажмите «Расширения» в левом меню.
- Затем отключите переключатель, связанный с проблемной надстройкой, которая может мешать вашему браузеру принимать какие-либо файлы cookie.Принятие проблемного расширения
Примечание. Вы также можете полностью удалить надстройку, если она вам не нужна, нажав кнопку действия рядом с переключателем отключения и нажав Удалить.
- Перезагрузите браузер Firefox, примите ту же веб-страницу, защищенную Cloudflare, которая ранее вызывала ошибку 1020.
Если ни одно из возможных исправлений, связанных с файлами cookie, не было эффективным или применимо в вашем случае, перейдите к следующему потенциальному исправлению ниже.
Очистите кеш браузера
Имейте в виду, что вы также можете увидеть эту ошибку даже в ситуации, когда веб-сервер больше не выдает ошибку — копию этой ошибки можно локально кэшировать (сохранять), и поэтому ваш браузер извлекает ее каждый раз, когда вы обращаетесь к ней.
Если вы ранее сталкивались с этой ошибкой на законных основаниях, это может помочь получить доступ к настройкам вашего браузера и очистить весь кеш и данные файлов cookie.
Однако точные инструкции для этого будут отличаться в зависимости от используемого вами браузера. В некоторых браузерах вы сможете выборочно удалить данные, чтобы удалить только веб-сайт, затронутый ошибкой 1020.
Чтобы упростить вам задачу, мы составили руководство, которое покажет вам, как очистить кеш и файлы cookie в самых популярных браузерах.
Очистка кеша и файлов cookie
Если вы уже выполнили инструкции по очистке файлов cookie и кеша, связанных с проблемным веб-сайтом, на котором отображается ошибка 1020, перейдите к следующему способу ниже.
Связаться с владельцем сайта
Если ни один из вышеперечисленных методов не позволил вам решить проблему, и вы сталкиваетесь с проблемой в каждом браузере, который вы пытаетесь использовать, проблема, скорее всего, связана с нарушением правил брандмауэра.
Теперь это будет полностью специфично для рассматриваемого веб-сайта, поскольку владелец сайта, скорее всего, установил специальные правила брандмауэра, которые ограничивают вас от посещения веб-сайта.
В этом случае ваша единственная надежда обойти экран ошибки 1020 — это связаться с веб-администратором и попросить его проверить журналы брандмауэра и внести ваш IP-адрес в белый список.
СОВЕТ ОТ ПРОФЕССИОНАЛА. Обычно контактную информацию можно найти на странице «Свяжитесь с нами» — она есть на большинстве веб-сайтов.
Если это не сработает и вы не можете связаться со страницей контактов, вам следует выполнить поиск Whois, чтобы найти владельца и контактную информацию владельца домена. Вы можете использовать Сервис WHOIS-DomainTools для поиска этой информации.
Позвольте мне нарисовать вам картину. Вы находитесь на своем компьютере, просматривая Интернет. Вы нажимаете на веб-сайт, который хотите посетить, и внезапно получаете сообщение об ошибке 1020: доступ запрещен. Для тех, кто не знает, это означает, что вы врезались в брандмауэр сервиса Cloudflare. Хотя вы можете подумать, что эта ошибка неразрешима, это не так. Есть несколько простых способов исправить эту ужасную ошибку, которая заблокировала вам доступ к веб-сайту. Так что продолжайте читать, пока мы покажем вам, как исправить ошибку Cloudflare 1020: доступ запрещен, и вернитесь к просмотру.
Исправить ошибку Cloudflare 1020: доступ запрещен (2023)
Есть много способов исправить ошибку Cloudflare 1020, однако они различаются по своей природе и требуют разных шагов. Мы разделили статью на две части. Сначала мы объясним, что такое ошибка 1020, а также возможные причины, а затем перейдем к возможным исправлениям. Используйте приведенную ниже таблицу, чтобы перейти непосредственно к 10 методам устранения этой ошибки.
Что такое Cloudflare Ошибка 1020 Доступ запрещен?
Прежде чем мы начнем, давайте разберемся, что такое ошибка 1020 на веб-сайте, использующем Cloudflare. Для тех, кто не знает, Cloudflare — это сервис, который обеспечивает функции безопасности и доставки контента для многочисленных веб-сайтов по всему миру. Таким образом, он действует как щит, защищающий веб-сайт от любого вторжения спама или вредоносных атак. Он делает это, сохраняя список IP-адресов, которые, по его мнению, являются подозрительными и могут нанести вред веб-сайту.
Теперь, когда вы посещаете веб-сайт и получаете сообщение об ошибке 1020 «Отказано в доступе», это означает, что вы (пользователь) нарушили правило брандмауэра, установленное администратором на этом веб-сайте, защищенном Cloudflare. Возможно, вы нарушили правило намеренно или нет, но Cloudflare CDN намеренно отказывает вам в доступе для защиты веб-сайта.
Возможные причины ошибки 1020 Отказано в доступе
Если вы видите ошибку 1020, доступ запрещен, это, скорее всего, означает, что Cloudflare пометила ваш запрос на доступ к веб-сайту, и вы не можете просмотреть содержимое этой веб-страницы. Это может произойти по разным причинам, и мы перечислили их прямо здесь:
- IP-адрес: трафик с вашего IP-адреса может быть ограничен из-за неправильного подключения или службы VPN, которая могла быть помечена брандмауэром Cloudflare.
- Регион: это стало важным фактором, поскольку в действие вступили правила ЕС GDPR. Некоторые веб-сайты, особенно новостные, блокируют трафик из европейских стран, чтобы избежать проблем с GDPR.
- Неправильные запросы к определенной веб-странице, возможно, вызванные проблемами с Интернетом или кэшем.
- Проблемы с реализацией правил брандмауэра Cloudflare CDN: еще одна популярная причина ошибки 1020 на некоторых веб-сайтах. Иногда администраторы случайно вводят правила, которые могут помешать определенным людям получить доступ к веб-сайту.
Однако бывают случаи, когда это просто путаница с вашим интернет-провайдером, браузером или другими настройками Интернета. Так что не бойтесь, так как есть несколько простых способов решить проблему. Тем не менее, вы должны помнить, что вы не можете обойти ошибку Cloudflare 1020 на любом веб-сайте, и вам придется исправить проблемы, чтобы получить доступ к веб-сайту.
10 способов исправить ошибку 1020 Access Denied
1. Перезагрузите маршрутизатор
Мы знаем, что это звучит как самое простое решение, но тем не менее его стоит попробовать. Маршрутизатор управляет вашим интернет-соединением и поэтому имеет собственный кеш. Это используется для обеспечения быстрой загрузки веб-сайтов. Однако по тем или иным причинам этот кеш иногда может быть поврежден. Если это не так, возможно, проблема с вашим маршрутизатором связана с интернет-провайдером.
Итак, сначала попробуем самый простой способ. Выключите маршрутизатор и подождите 30 секунд. Затем снова включите маршрутизатор и попробуйте посетить тот же веб-сайт или веб-страницу, на которой вы видели ошибку. Если вы больше не видите сообщение об ошибке 1020 «Отказано в доступе», поздравляем. В противном случае продолжайте читать.
2. Проверьте другие страницы на том же сайте
Говоря о веб-страницах, бывают случаи, когда конкретная веб-страница была заблокирована для общего доступа на веб-сайте. По сути, это означает, что на этой веб-странице может быть определенная ошибка на стороне сервера. Чтобы проверить это, перейдите на другую веб-страницу того же сайта. Вы можете сделать это на большинстве веб-сайтов в зависимости от их категории.
Например, если вы находитесь на Amazon, нажмите на другую категорию продуктов, чтобы увидеть, нормально ли она загружается. Если это так, все, что вам нужно сделать, это подождать, пока веб-мастер исправит ошибку Cloudflare, поскольку проблема не на вашей стороне. Однако, если другие веб-страницы или весь веб-сайт отказываются загружаться, то, к сожалению, это ваша проблема. И нам нужно попробовать другие исправления!
3. Очистите кеш браузера
Ранее мы упоминали, что роутер имеет собственный кеш. Отражая это, ваш браузер имеет кеш, который он хранит для всех веб-сайтов, которые вы посещаете. Как и ваш маршрутизатор, браузер может иметь поврежденный набор данных, который вызывает ошибку 1020 Access Denied на веб-сайте. Это, в свою очередь, сбивает с толку Cloudflare. Чтобы это исправить, вам нужно зайти в настройки конфиденциальности вашего браузера и очистить кеш.
Примечание. В зависимости от того, какой браузер вы используете, настройки могут немного отличаться. Мы показываем шаги для Chrome, но они, скорее всего, будут аналогичными для других браузеров:
1. Сначала щелкните значок с многоточием (три точки) в правом верхнем углу и нажмите «Настройки» в раскрывающемся меню.
2. Оказавшись там, нажмите «Конфиденциальность и безопасность» на левой боковой панели.
3. В меню «Конфиденциальность и безопасность» нажмите «Очистить данные браузера» и снимите все флажки, кроме кэшированных изображений и файлов. Выберите временной диапазон (желательно «Все время») и нажмите «Очистить данные».
Это сотрет все кешированные изображения и файлы, сохраненные вашим браузером. Если это было проблемой, ошибка 1020 на веб-сайте, который вы пытались открыть, должна быть устранена сейчас.
4. Проверьте расширения вашего браузера
У каждого есть своя доля расширений браузера для блокировки рекламы и всплывающих окон со спамом. Однако эти расширения также иногда мешают при доступе к некоторым веб-сайтам. Обычно это происходит потому, что веб-сайт, который вы пытаетесь посетить, посчитал некоторые из этих расширений браузера ненадежными. Это может быть случай с новым веб-сайтом или даже с существующим.
Чтобы устранить эту ошибку, вы можете либо отключить все расширения браузера, либо отключить их выборочно. Чтобы отключить расширения в Chrome, выполните следующие действия.
1. Щелкните значок с многоточием в правом верхнем углу, чтобы открыть раскрывающееся меню.
2. В раскрывающемся списке наведите курсор на «Дополнительные инструменты» и выберите «Расширения» в появившемся меню. Это приведет вас к меню настроек расширений.
3. Теперь отключите расширения, которые, по вашему мнению, могут вызывать проблемы.
Начните с отключения наиболее часто используемых, а затем продолжайте активно перезагружать веб-сайт, одновременно нажимая клавиши «Ctrl + Shift + R». Если вы обнаружите, что веб-сайт перестает показывать ошибку 1020 «Отказано в доступе», проблема связана с последним отключенным расширением. В этом случае пришло время отказаться от него и вместо этого проверить эти 50+ лучших расширений Google Chrome.
5. Установите правильное время и день на вашем ПК
Когда пользователь посещает веб-сайт, серверы сопоставляют правильную дату и дату с компьютером посетителя. Если вы случайно установили дату/время в прошлом или будущем, возникнет недопонимание с сервером. В таких случаях Cloudflare может сработать и показать экран «Ошибка 1020: доступ запрещен».
Помимо этой ошибки, неправильные настройки даты и времени могут привести к другим потенциальным ошибкам и вызвать проблемы в Интернете. К счастью, эту ошибку легко исправить. Перейдите к нашему руководству о том, как изменить дату и время в Windows. После этого просто вернитесь на веб-сайт и снова попытайте счастья, чтобы увидеть, устранена ли проблема.
6. Убедитесь, что ваши файлы cookie включены
Печенье — это больше, чем просто то, что вы едите. В веб-браузерах файлы cookie хранят фрагменты информации, относящейся к веб-сайтам, которые вы посещаете. Однако они также несут ответственность за то, чтобы Cloudflare работал правильно и случайно не блокировал вам доступ к веб-сайту. Если вы постоянно сталкиваетесь с ошибкой отказа в доступе 1020, возможно, в вашем браузере отключены файлы cookie.
Настройки Chrome -> Конфиденциальность и безопасность -> Файлы cookie и другие данные сайта.
Включить файлы cookie в вашем браузере очень просто. Вы можете воспользоваться нашим руководством по управлению файлами cookie в Google Chrome и следовать инструкциям по их включению. После этого вернитесь на сайт, на котором возникла ошибка, и перезагрузите его. Существует большая вероятность того, что ошибка 1020 «Отказано в доступе» исчезнет, и Cloudflare пропустит вас. Если нет, мы еще можем кое-что сделать.
7. Включите / выключите свой VPN-сервис
Виртуальные частные сети или сокращенно VPN — это услуги, которые люди используют для защиты себя в Интернете. Однако, в зависимости от вашего провайдера VPN, предлагаемая безопасность может быть не полностью анонимной. Это может привести к тому, что Cloudflare примет ваш IP-адрес за вторжение и заблокирует его.
Если вы заметили, что при включении VPN появляется экран ошибки Cloudflare 1020, отключите его и перезагрузите свой сайт. Однако, если вы не используете VPN и по-прежнему видите ошибку, ознакомьтесь с этими лучшими VPN для Windows, чтобы защитить свою онлайн-активность. Как только вы установите любой из них, включите его и снова посетите свой сайт. Если ваш IP-адрес действительно был проблемой, ее следует исправить с помощью службы VPN.
8. Попробуйте другой веб-браузер
Иногда проблема может заключаться не в конкретных настройках, а в веб-браузере. Это может быть связано с различными факторами, включая старое обновление браузера, неправильные настройки и многое другое. Если это так, то вы можете попробовать установить другой веб-браузер. Для этого просто проверьте эти лучшие браузеры для Windows 10 и установите любой из них, кроме того, который у вас есть. После того, как вы все настроите, зайдите на сайт и попытайте счастья. Высока вероятность того, что ваша проблема будет устранена, и сообщение об отказе в доступе с ошибкой 1020 исчезнет.
9. Сбросьте настройки Интернета
Это может быть немного экстремальным шагом для некоторых пользователей. Но если Cloudflare’a ошибка 1020 сообщение об отказе в доступе появляется на нескольких веб-страницах, и вы просто устали видеть одну и ту же ошибку, это путь.
Сброс настроек Интернета Windows 11 до заводских настроек приведет только к удалению неправильно настроенных параметров и возврату их к состоянию по умолчанию. Этот метод очистит и обновит все старые конфигурации, политики и кеш. Это простое решение, которое должен попробовать каждый, если не может пройти мимо ошибки 1020 на веб-сайте. Вам не нужно сбрасывать заводские настройки ПК с Windows 11 и стирать свои драгоценные данные, чтобы получить доступ к веб-сайту, не так ли? Вместо этого используйте службу VPN, чтобы изменить свой IP-адрес, как мы описали на шаге выше.
10. Свяжитесь с администратором сайта
Если вы выполнили все вышеперечисленные шаги, но по-прежнему сталкиваетесь с отказом в доступе с ошибкой 1020, то, к сожалению, вам больше нечего делать с вашей стороны. Как упоминалось в начале, существует высокая вероятность того, что ваш IP-адрес был помечен Cloudflare CDN, что заблокировало доступ к веб-странице. Если вы не хотите использовать VPN, но все же хотите получить доступ к странице, все, что вы можете сделать сейчас, это связаться с администратором веб-сайта.
Однако, прежде чем сделать это, обязательно сделайте снимок экрана с экраном «Ошибка 1020: доступ запрещен» и запишите все важные детали, чтобы поделиться с администратором веб-сайта. После этого соберите все детали и отправьте запрос в службу поддержки с просьбой о помощи. Они, скорее всего, прогонят ваш IP через базу данных и даже журналы Cloudflare и очистят ваш адрес, если это законная ошибка.
Мы надеемся, что комбинация вышеперечисленных исправлений успешно помогла вам устранить сообщение об ошибке 1020 об отказе в доступе на веб-сайте, который вы хотите посетить. Теперь, когда у вас есть полный доступ к веб-сайту, вы можете продолжить его изучение. Теперь, когда интернет-часть закончилась, обратите внимание на свой компьютер, изучив советы о том, как ускорить Windows 11. Итак, какой метод вы использовали для исправления ошибки Cloudflare 1020, доступ запрещен? Дайте нам знать в комментариях ниже! Кроме того, если есть метод, который мы могли пропустить, поделитесь им с нами и нашими читателями в разделе комментариев.
Посещая сайты в интернете, мы часто натыкаемся на различные ошибки при загрузке. Часть из них вызвана проблемами на стороне сервера, многие связаны с настройками пользовательского устройства, некоторые возникают из-за сбоев в работе интернет-служб. Страница «Error 1020 Access Denied» обычно открывается на веб-сайтах, которые используют сервисы компании Cloudflare (сеть доставки контента (CDN), защиты от DDoS-атак, DNS-серверы), когда та блокирует IP-адрес пользователя. Но существуют и другие причины, по которым возникает ошибка 1020 на сайте. Мы разберем ситуации, когда проблема носит локальный характер, и подскажем, как устранить эту неисправность на стороне пользователя.
Ошибка 1020 Access Denied — это сообщение о том, что вам отказано в доступе к странице, которую вы пытаетесь посмотреть. Ее код имеет формат «1ххх», а это указывает на то, что сайт работает с прокси-сервером Cloudflare и использует предлагаемые им функции безопасности. Как правило, ошибка появляется, если его защитная система выявила нарушение правил брандмауэра: в том числе, что на веб-ресурс пробует зайти айпи-адрес из черного списка. В таком случае запрос просто блокируется, а посетитель видит уведомление Error 1020. Иногда в системе случаются ложные срабатывания, и доступ запрещают обычному интернет-пользователю.
Другой распространенной причиной появления кода 1020 является конфликт файлов cookie, которые сервис Cloudflare применяет для сохранения информации о взаимодействиях с сайтом и обеспечения большей безопасности. Если вы уверены, что ваш айпишник «чист», стоит попробовать исправить проблему самостоятельно.
Как исправить ошибку 1020 Access Denied
Все ваши действия по устранению ошибки 1020 будут так или иначе связаны с браузером, поскольку, как мы уже сказали, чаще всего дело заключается в куки-файлах, а настраивать их нужно именно там. Ниже мы расскажем об основных способах решения возникшей проблемы, которые помогают исправить ситуацию на стороне пользователя.
Убедитесь, что браузер разрешает использование файлов cookie
Первое, что нужно сделать, — проверить, включена ли функция использования куки в вашем веб-браузере. Cloudflare применяет этот инструмент на постоянной основе, и потому может запретить доступ к ресурсу, если браузер пользователя не разрешает оставлять cookies на его устройстве.
Мы объясним, как это сделать, на примере Google Chrome, но в других браузерах путь будет схожим. Итак, откройте окно Chrome и нажмите на кнопку с тремя точками в правом верхнем углу экрана. В выпавшем меню выберите пункт «Настройки».
Перейдите в раздел «Конфиденциальность и безопасность» в боковом меню. Далее откройте «Файлы cookie и другие данные сайтов». Убедитесь, что в списке выбран вариант «Разрешить все файлы cookie».
После этого закройте окно браузера и запустите его заново. Попробуйте снова загрузить сайт, на котором возникла ошибка. Если проблема не устранена, перейдите к следующему шагу.
Очистите кеш браузера
Работа веб-браузера предполагает, что он будет запоминать историю ваших посещений и хранить в памяти информацию о сайтах, которые вы загружали. Иногда это приводит к конфликту из-за несоответствия актуальной страницы и ее старой версии, сохраненной в кэше. Сообщение о 1020-й ошибке может появляться даже тогда, когда сервер уже не выдает ее, просто потому что в прошлый раз оно закэшировалось. Чтобы решить проблему, достаточно очистить кэш в браузере.
Для этого по изложенному выше пути зайдите в раздел «Конфиденциальность и безопасность». Выберите пункт «Очистить историю». Во вкладке «Дополнительные» проставьте галочки следующим образом (или везде, если хотите):
Нажмите «Удалить данные». Теперь информация должна обновиться. Посетите «проблемный» сайт еще раз и проверьте, не пропала ли ошибка.
Используйте другой браузер
Если предыдущие советы не помогли, попробуйте загрузить нужную веб-страницу через другой веб-браузер: Safari, Opera, Mozilla Firefox, Microsoft Edge и т. д. Для большей эффективности можете почистить cookie и кэш на нем тоже.
Отключите расширения, которые блокируют cookie
Еще одна причина возникновения отказа в доступе может заключаться в работе сторонних приложений, которые интегрированы в ваш браузер. Некоторые плагины, включая блокировщики рекламы, могут запрещать использование cookies, несмотря на то, что в самой программе оно разрешено. В таком случае достаточно отключить конфликтные расширения, чтобы ошибка исчезла.
В Google Chrome это делается по следующему пути: «троеточие» вверху правой стороны экрана — Дополнительные инструменты — Расширения. На открывшейся странице отключите с помощью бегунка плагины, которые, как вы думаете, могли вызвать проблему. Затем проверьте, не решена ли она.
Обратитесь в службу технической поддержки
Если ничего из перечисленного не избавило вас от ошибки 1020, последнее, что вы можете сделать, — обратиться в техподдержку сайта или Cloudflare. Возможно, никто, кроме вас, не знает о возникновении проблемы. Уточните у специалистов, в чем может быть причина. Вполне вероятно, что ваш IP-адрес был несправедливо заблокирован.
Заключение
Код 1020 при открытии сайта означает, что доступ к ресурсу по какой-то причине запрещен. Этот инструмент зачастую используется в веб-проектах, чтобы заблокировать нежелательных пользователей и защититься от хакерских атак. Иногда система безопасности срабатывает неправильно, но чаще всего проблему можно исправить собственными силами. Теперь вы знаете, как это сделать.
Похожие статьи
-
Пока вы ждете загрузки сайта в окне браузера, на его сервере происходит обработка запроса, в результате чего он выдает или не выдает вам нужную информацию. Часто в процессе выполнения пользовательского запроса возникают различные ошибки, и вместо страницы мы получаем сообщения вроде Error 401, 404, 504 и т. п. Это значит, что что-то пошло не так и сайт не смог выполнить запрашиваемое действие. Цифры в названии ошибки означают ее код. Он указывает на наличие определенного типа проблемы. Одной из самых распространенных является формулировка «403 Forbidden Error». В статье мы расскажем, что делать, когда появляется 403 ошибка на сайте, что это означает, почему возникает и как ее устранить.
-
Чтобы на веб-странице появился контент, браузер должен получить от сервера, на котором расположен сайт, необходимые данные. Когда на устройстве пользователя, на веб-сервере или на другом промежуточном узле (например, прокси) возникают неполадки, вместо содержимого сайта в браузере появляется страница с ошибкой. Для устранения сбоя, необходимо знать, на чьей стороне он произошел и по какой причине. Понять, что является источником проблемы, помогает цифровой код ошибки. Если он имеет формат 5xx, значит, сбой происходит на стороне сервера. Разбираем в статье ошибку 504 на сайте и способы ее устранения.
-
Когда сервер временно не может обработать запрос пользователя, он передает в браузер ответ об ошибке 503. Отсутствие доступа к сайту имеет негативные последствия как для посетителя, который не может просматривать нужный контент, так и для владельца веб-ресурса, рискующего потерять трафик и конверсию. Чаще всего причиной ошибки являются неправильные настройки сервера или движка, с помощью которого создан сайт (CMS). Их исправлением занимается администратор веб-ресурса. Однако иногда уведомление с кодом 503 возникает из-за сбоев на стороне пользователя. Такие неполадки легче и быстрее исправить, и сделать это может посетитель веб-ресурса самостоятельно. В данной статье мы разберем несколько способов устранения ошибки 503, которые могут предпринять администратор и пользователь сайта.
Узнайте, как решить ошибку 1020 Доступ запрещен, чтобы вернуть ваш сайт в онлайн.
Использование Cloudflare CDN на сайте WordPress — верный способ ускорить и повысить безопасность загрузки контента из разных мест по всему миру. Однако при его использовании могут возникнуть некоторые проблемы, например, ошибка 1020: доступ запрещен , из-за которой веб-сайт становится недоступным для пользователей, которые пытаются получить к нему доступ.
Этот тип проблем снижает производительность веб-сайта, потому что, когда один или несколько пользователей пытаются получить к нему доступ, его невозможно загрузить. Это заставляет Google понять, что в скорости загрузки страницы есть недостаток, который вредит ее ранжированию.
Но прежде чем заявить, что проблема действительно на сервере, необходимо оценить некоторые настройки на компьютере, так как существует вероятность, что проблема локальная.
Содержание
- 1 Что означает ошибка 1020 Доступ запрещен?
- 2 Почему возникает ошибка 1020?
- 3 Как устранить ошибку 1020: отказано в доступе?
- 3.1 Узнайте, разрешает ли браузер использование файлов cookie
- 3.2 Изучите любые расширения браузера, которые могут блокировать файлы cookie
- 3.3 Очистите кеш браузера
- 3.4 Попробуйте использовать другой браузер
- 3.5 Измените настройки администратора сайта
- 3.6 Обратитесь в службу технической поддержки
- 3.7 Пожертвуйте на развитие блога, пожалуйста.
- 3.8 Related Posts
Сообщения об ошибках, начинающиеся с 1xxx, относятся к проблемам с подключением на сайтах, использующих прокси Cloudflare. Одна из них — ошибка «1020 Доступ запрещен». Это означает, что вы нарушили правило брандмауэра и ваш запрос заблокирован.
Прежде чем вдаваться в подробности того, что означает ошибка 1020, давайте кратко поговорим об использовании CDN. Это ресурс, используемый для повышения производительности доступа к веб-сайту .
На практике копии файлов веб-сайта распространяются по различным серверам, входящим в сеть CDN. Таким образом, пользователь будет подключен к серверу, ближайшему к его местоположению.
Помимо повышения производительности, Cloudflare также предлагает некоторые функции безопасности, которые помогают защитить веб-сайт от кибератак. Среди них DDoS-атака, когда происходит несколько одновременных обращений к странице либо реальными пользователями, либо так называемыми компьютерами-зомби.
Почему возникает ошибка 1020?
Эта ошибка может возникнуть в некоторых ситуациях. Один из них — это когда CDN понимает, что IP-адрес, который пытается установить соединение с веб-сайтом , отмечен во внутренних настройках как блокируемый . Таким образом, CDN не разрешает подключение, так как выявляет риск для сайта.
Стоит отметить, что Cloudflare использует файлы cookie, которые хранятся на компьютере для хранения различной информации о взаимодействии со страницей и обеспечения большей безопасности сайта WordPress. Следовательно, могут возникать конфликты при использовании этих файлов, которые делают доступ недоступным.
Как устранить ошибку 1020: отказано в доступе?
Цель ошибки 1020 — защитить сайт от нежелательных пользователей. Однако можно заблокировать IP-адрес, который на самом деле не представляет опасности.
Поэтому, прежде чем связываться с провайдером, важно подумать, нет ли локального происшествия, которое мешает работе веб-сайта. Ниже проверьте, какие факторы могут вызвать эту ошибку.
Узнайте, разрешает ли браузер использование файлов cookie
Как уже упоминалось, Cloudflare использует файлы cookie для управления доступом пользователей к веб-сайту. Поэтому важно проверить в настройках браузера, есть ли разрешение на использование этой функции. Если использование не разрешено, доступ к сайту может быть запрещен.
В Chrome, например, этот параметр можно получить в разделе «Настройки» > «Конфиденциальность и безопасность» > «Настройки сайта»> «Файлы cookie и данные сайта». Обратите внимание, что опция, позволяющая хранить файлы cookie, должна быть включена.
Изучите любые расширения браузера, которые могут блокировать файлы cookie
В браузеры можно установить несколько расширений, чтобы заблокировать использование файлов cookie . Многие люди используют эту функцию для более конфиденциального просмотра.
Однако эти инструменты могут быть причиной проблемы при доступе к веб-сайту, который использует Cloudflare. Поэтому важно проверить, установлен ли он в вашем браузере, и временно отключить его, чтобы проверить, будет ли проблема решена .
Очистите кеш браузера
Каждый раз, когда веб-сайт загружается, на компьютере сохраняется несколько файлов. При повторном доступе к странице, возможно, не все обновляются автоматически . Это приведет к тому, что на вашем компьютере будут существовать устаревшие файлы, особенно те, которые не часто меняются, например файлы сценариев, файлы cookie и файлы таблиц стилей.
Этот сценарий идеально подходит для возникновения ошибки отказа в доступе, так как способствует существованию устаревших файлов cookie на локальном компьютере. Поэтому необходимо очистить кеш браузера и снова получить доступ к сайту.
Таким образом, все необходимые файлы будут полностью перезагружены, что приведет к их обновлению, что позволит веб-сайту функционировать.
Попробуйте использовать другой браузер
Еще одна допустимая попытка — получить доступ к веб-сайту из другого браузера или устройства . Идея состоит в том, чтобы перезагрузить все содержимое веб-сайта, а также очистить его кеш. Поэтому не забудьте сначала очистить свой браузер, чтобы этот тест с большей вероятностью заработал.
Измените настройки администратора сайта
Если ни одна из попыток настройки локального компьютера не принесла ожидаемого результата, проблема может быть в сервере. Поэтому вам нужно получить доступ к настройкам Cloudflare или попросить об этом администратора и проверить журналы активности.
Это позволяет вам проверить, есть ли заблокированные IP-адреса. Кроме того, вы можете определить необходимость изменения правил брандмауэра или добавления желаемого IP-адреса для предоставления доступа пользователю, который не может получить доступ к веб-сайту.
Обратитесь в службу технической поддержки
Если ни одно из этих действий не является достаточным для решения проблемы, вы все равно можете обратиться в службу технической поддержки Cloudflare, чтобы проверить, не является ли другой фактор причиной недоступности веб-сайта . Помните, что существуют разные типы планов, в том числе бесплатные, и обслуживание клиентов следует иерархии в зависимости от типа услуги, на которую заключен контракт.
Ошибка 1020: отказано в доступе — это способ заблокировать доступ к сайту нежелательным пользователям. Помимо использования CDN, следует применять другие меры безопасности для обеспечения защищенной среды. Сюда входит создание резервных копий, использование надежных паролей доступа, использование сертификатов SSL и аренда безопасного хостинга.
Пожертвуйте на развитие блога, пожалуйста.
(Visited 1 times, 29 visits today)
Last updated: September 20, 2022

Error 1020: Access Denied might not be a common issue you’ll see, but it could be the case you or your client’s site might experience it. In this article, we’ll dig deeper into what’s causing the error and what to do when you see it.
What’s Causing the ‘Error 1020: Access Denied’
Error 1020 Access Denied is caused when a firewall rule has been violated on a site protected by Cloudflare. It can be triggered if a site visitor tries to directly access an endpoint that is protected.
If you see this on a site hosted at Kinsta, check out the information below to see the next steps to resolve this issue.
Site Visitor
If you see the Error 1020 Access Denied while visiting a site, but you aren’t the site owner or administrator, we recommend contacting the site owner so they can resolve the issue.
Be sure to include a screenshot of the error or at least the Cloudflare Ray ID that is shown below the error.
Site Owner or Administrator Non-Cloudflare Domain
If you’re the site owner or administrator and do not have your own Cloudflare account with firewall rules implemented, contact our Support team and provide the following information so we can investigate and resolve this issue:
- The date and time the error occurred.
- The Cloudflare Ray ID shown under the error message.
- Any steps you or your visitor were taking when the error occurred (e.g. clicking on a link, updating content, adding something to a cart, submitting a form, or other action).
Site Owner or Administrator Cloudflare Domain
If you’re the site owner or administrator and have your own Cloudflare account with firewall rules implemented, you’ll need to check the Firewall Events Log (Firewall > Events) to see which rule is being violated and causing the request to be blocked.
If you don’t see any blocked events in your Firewall Events Log, contact our Support team with the information listed above (in the non-Cloudflare domain section).
Get all your applications, databases and WordPress sites online and under one roof. Our feature-packed, high-performance cloud platform includes:
- Easy setup and management in the MyKinsta dashboard
- 24/7 expert support
- The best Google Cloud Platform hardware and network, powered by Kubernetes for maximum scalability
- An enterprise-level Cloudflare integration for speed and security
- Global audience reach with up to 35 data centers and 275+ PoPs worldwide
Test it yourself with $20 off your first month of Application Hosting or Database Hosting. Explore our plans or talk to sales to find your best fit.

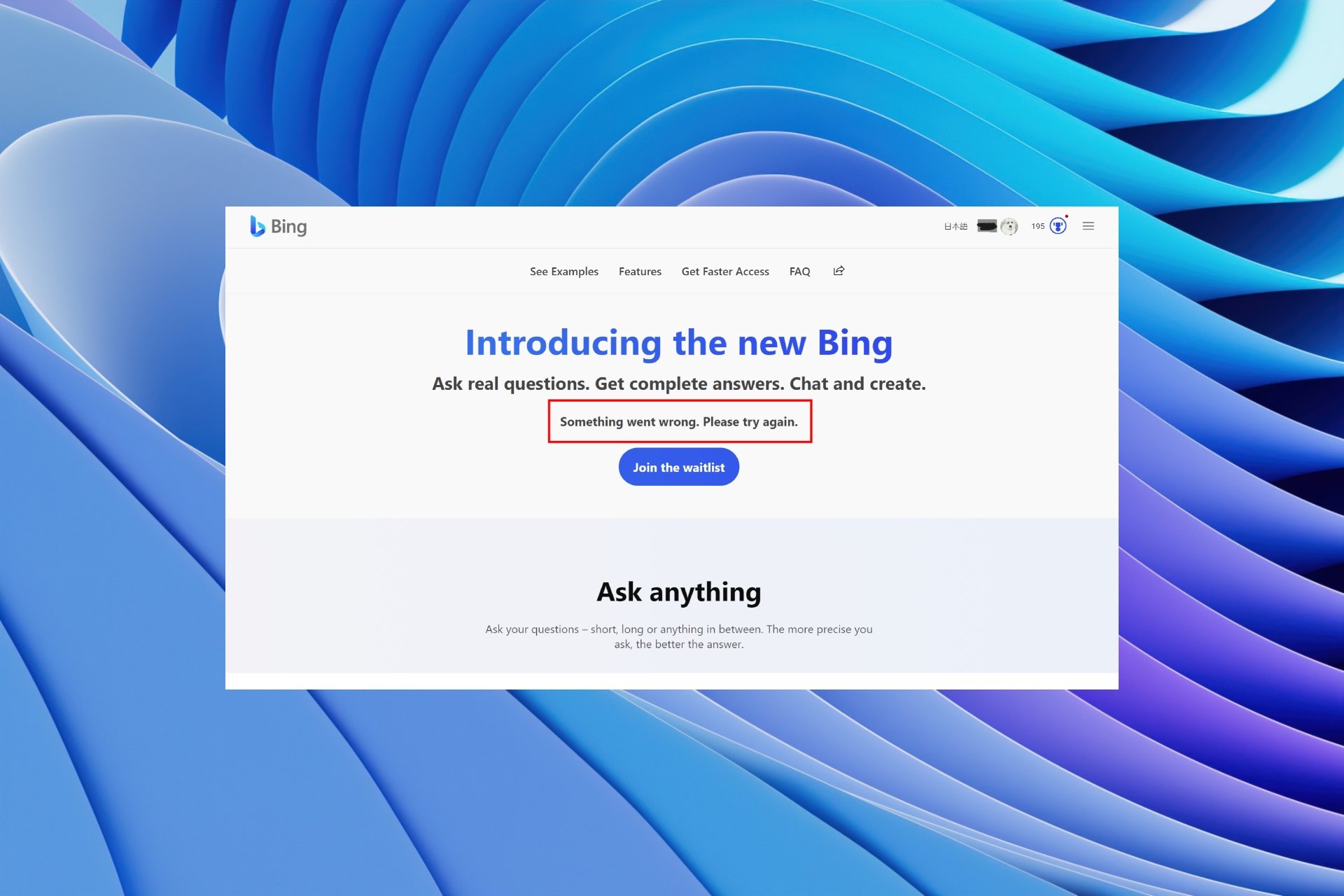
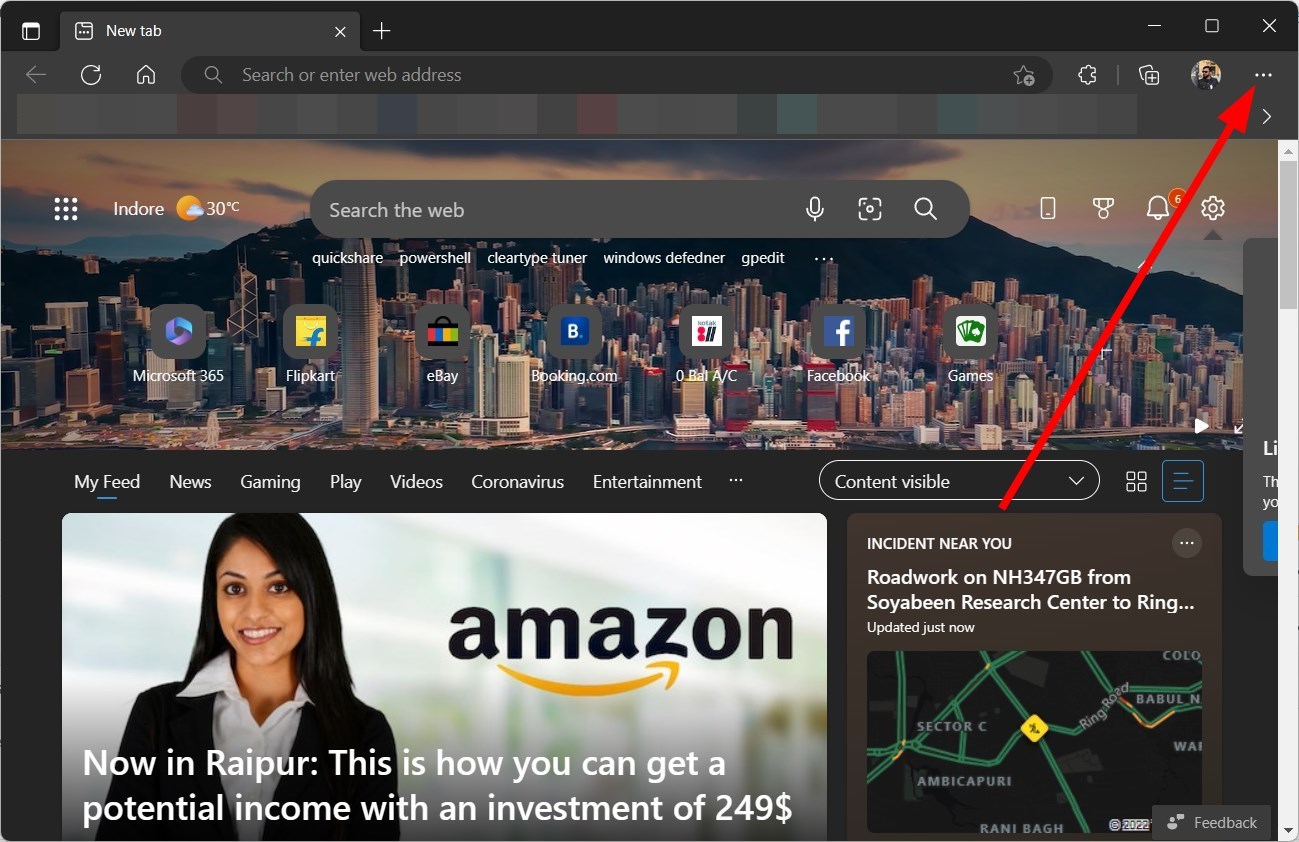
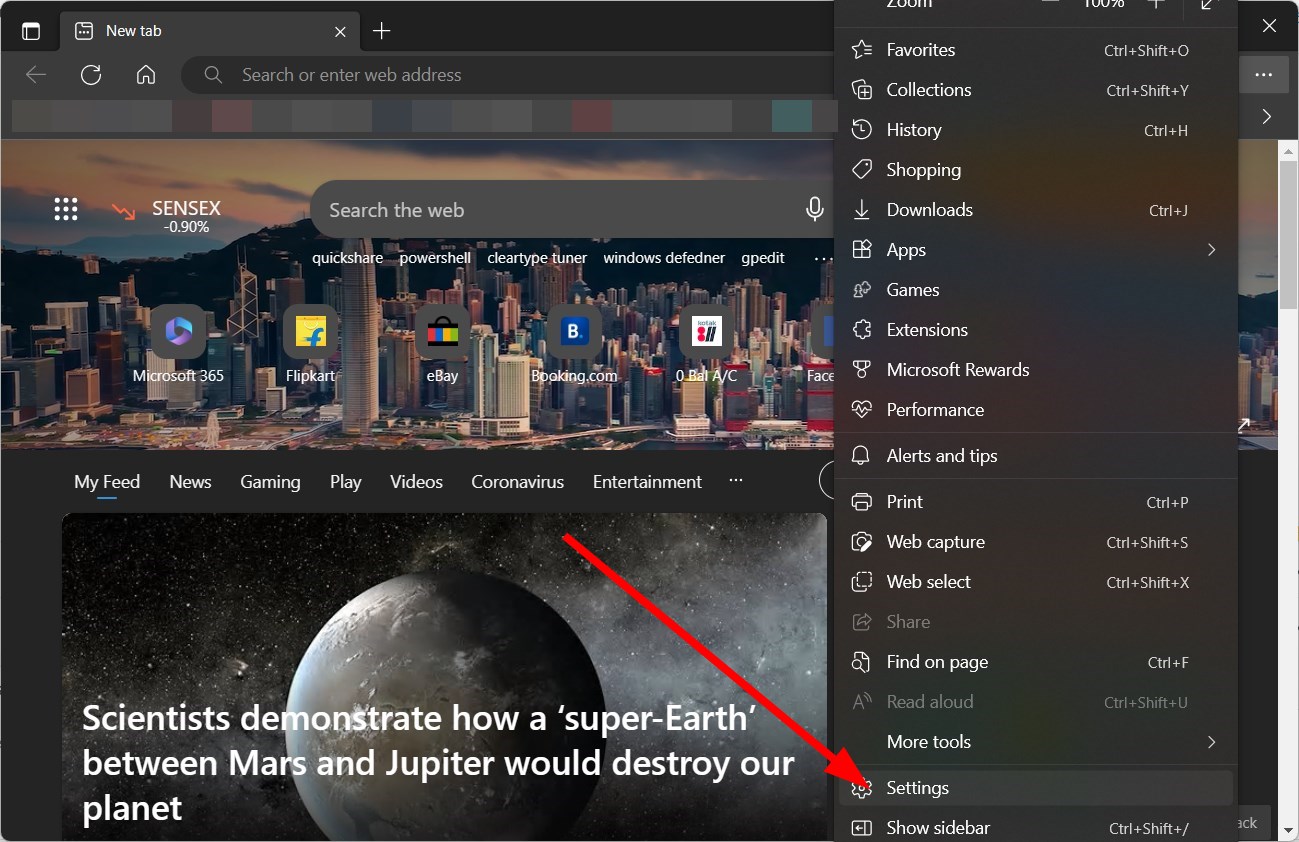
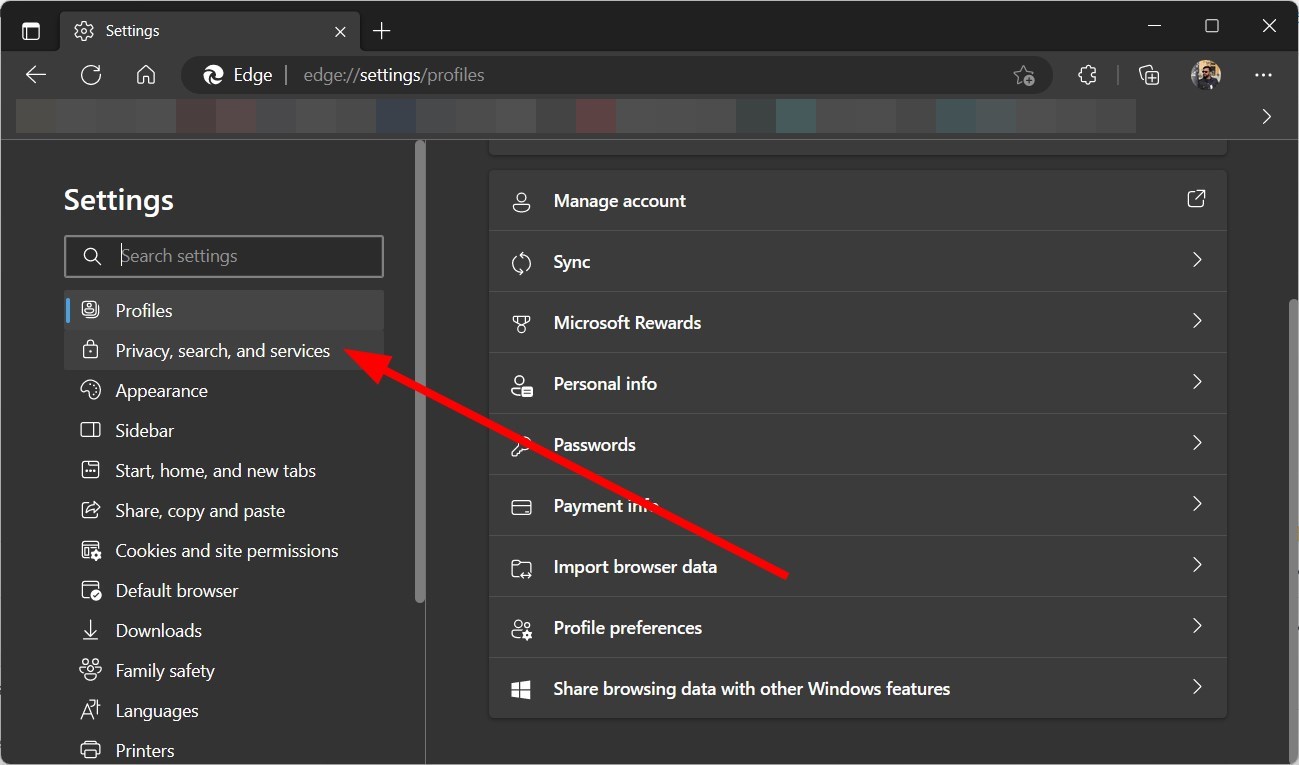

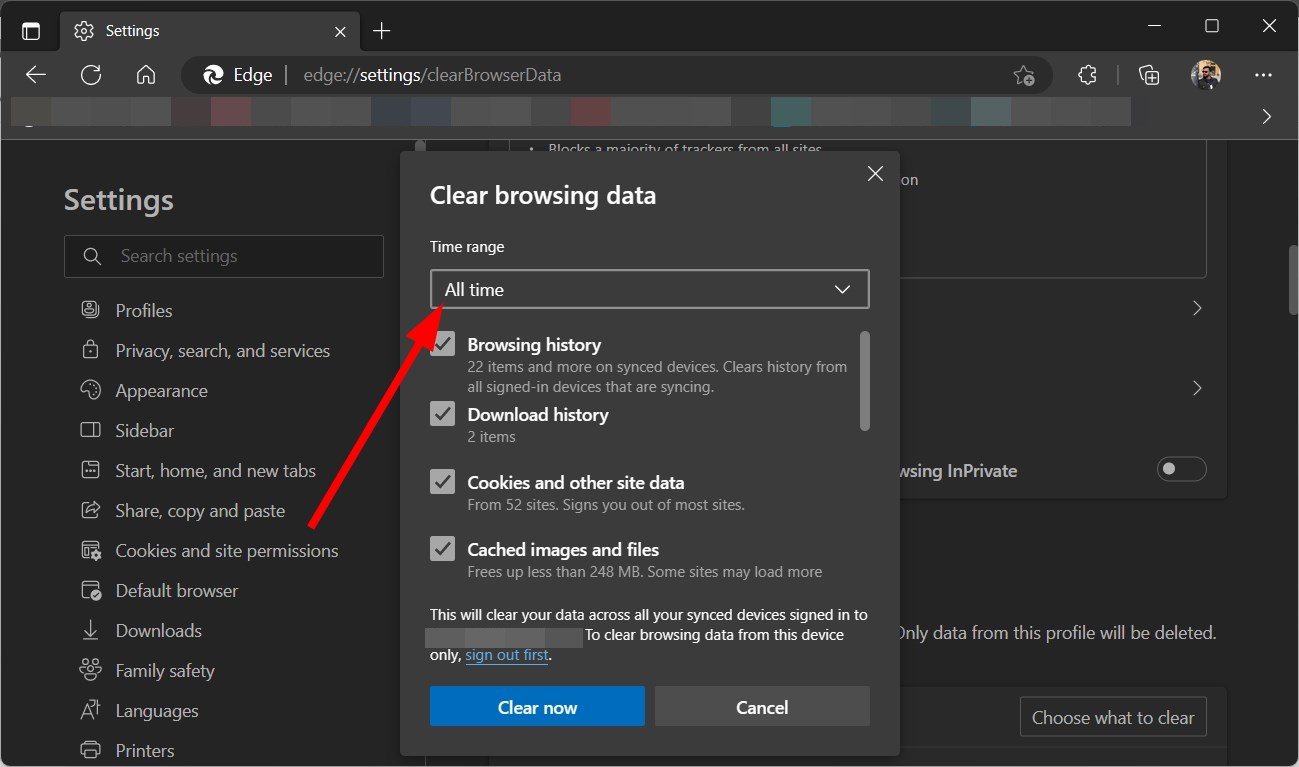
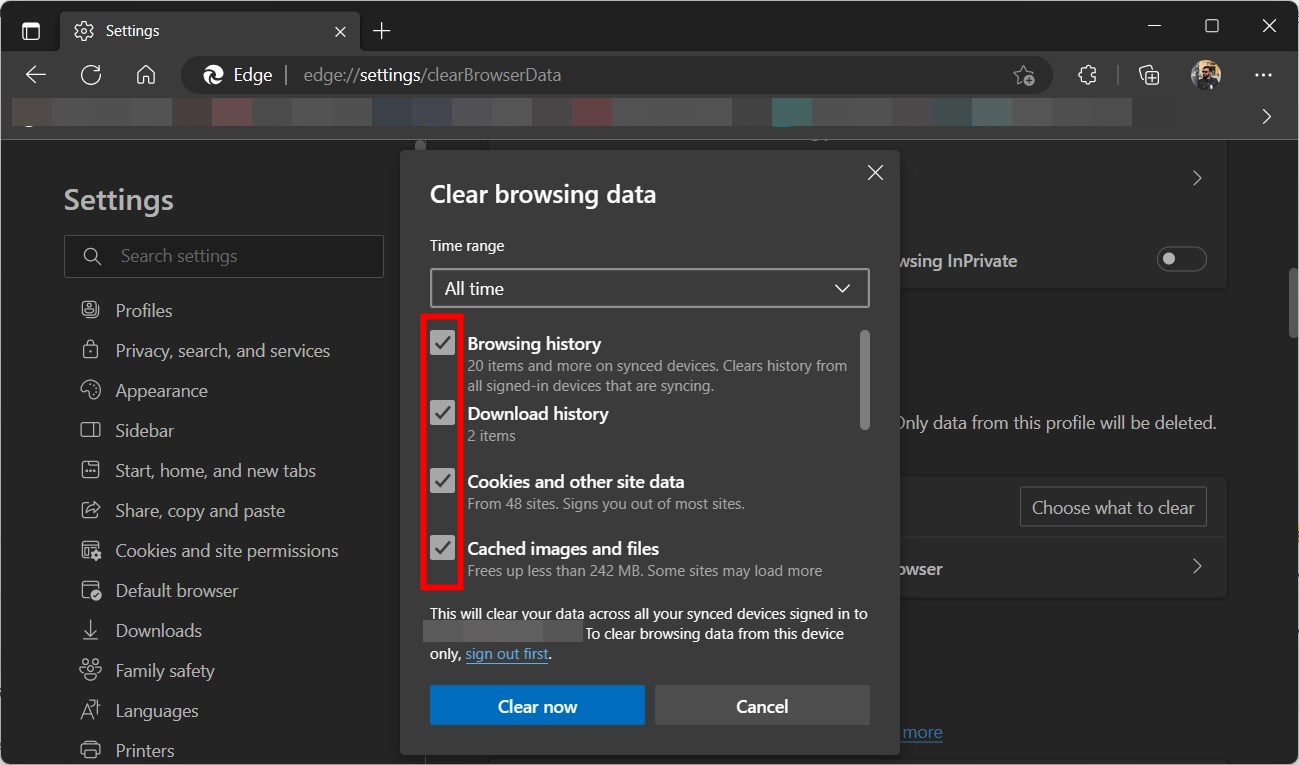
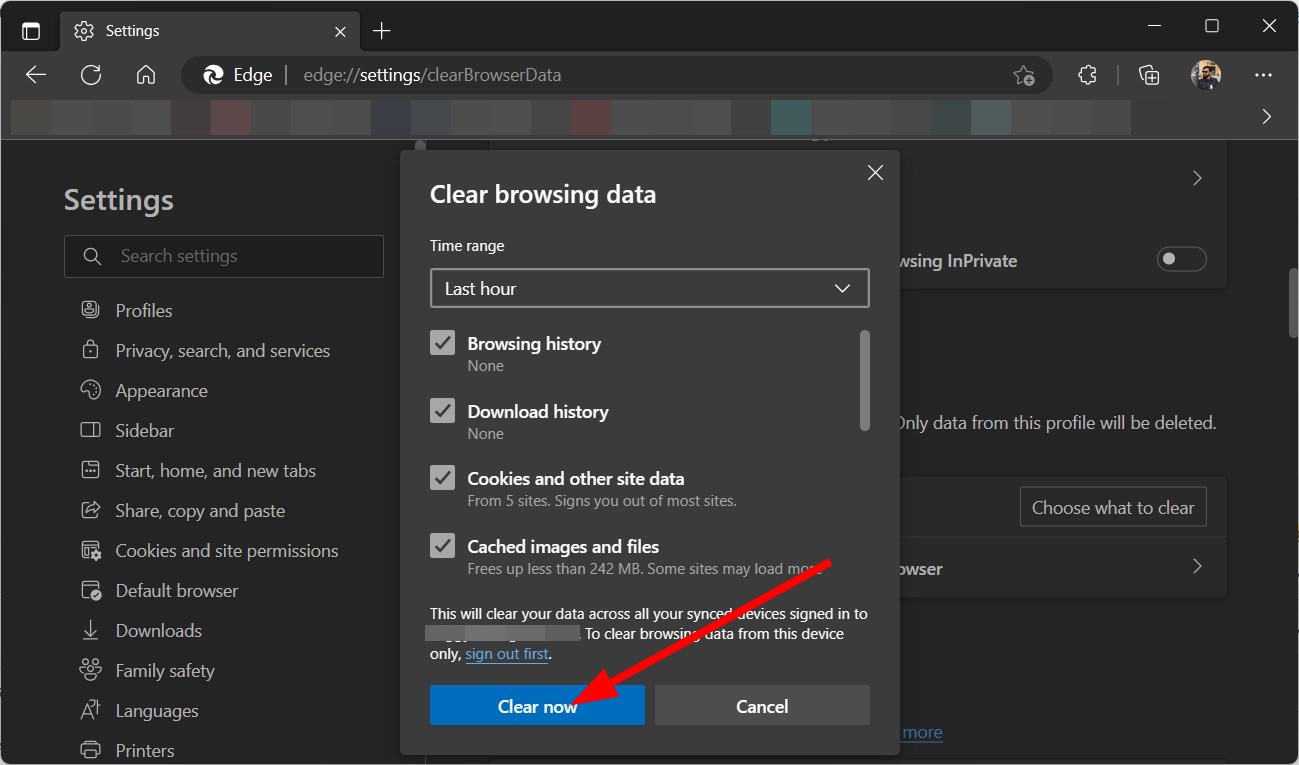
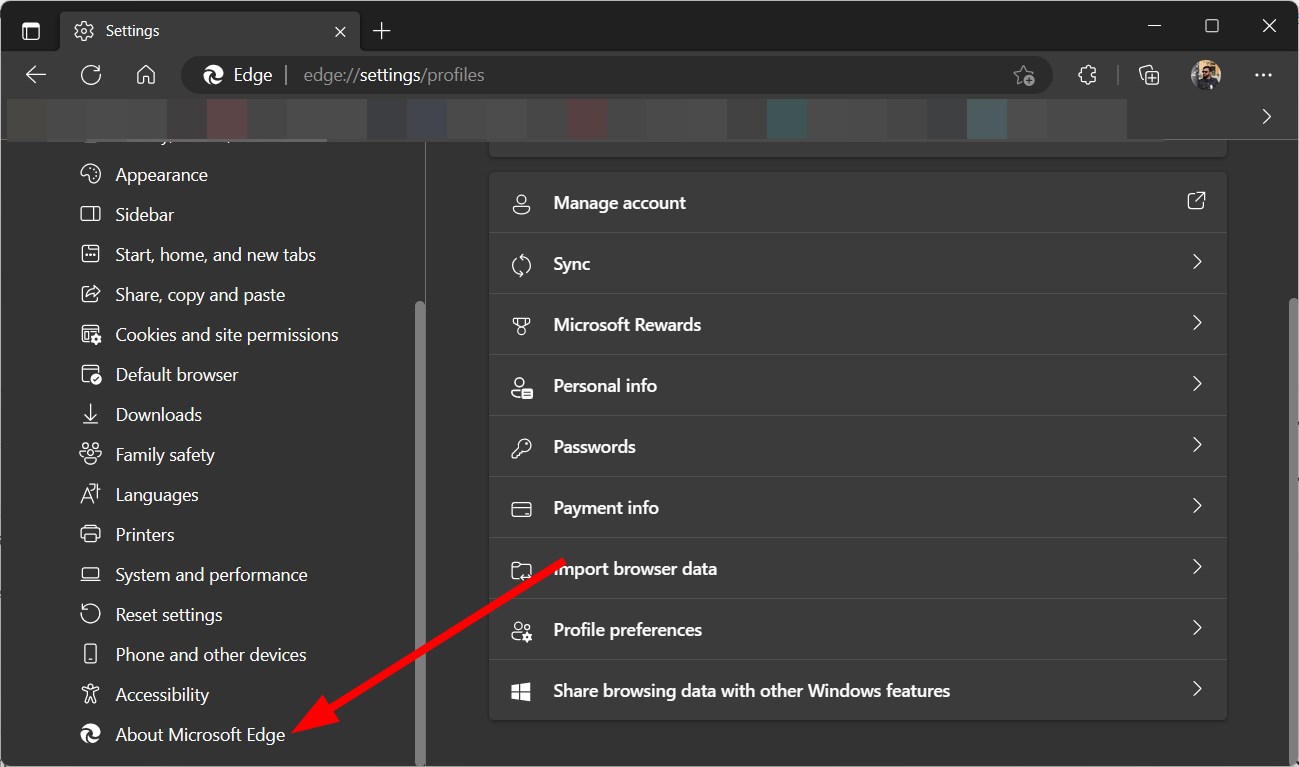
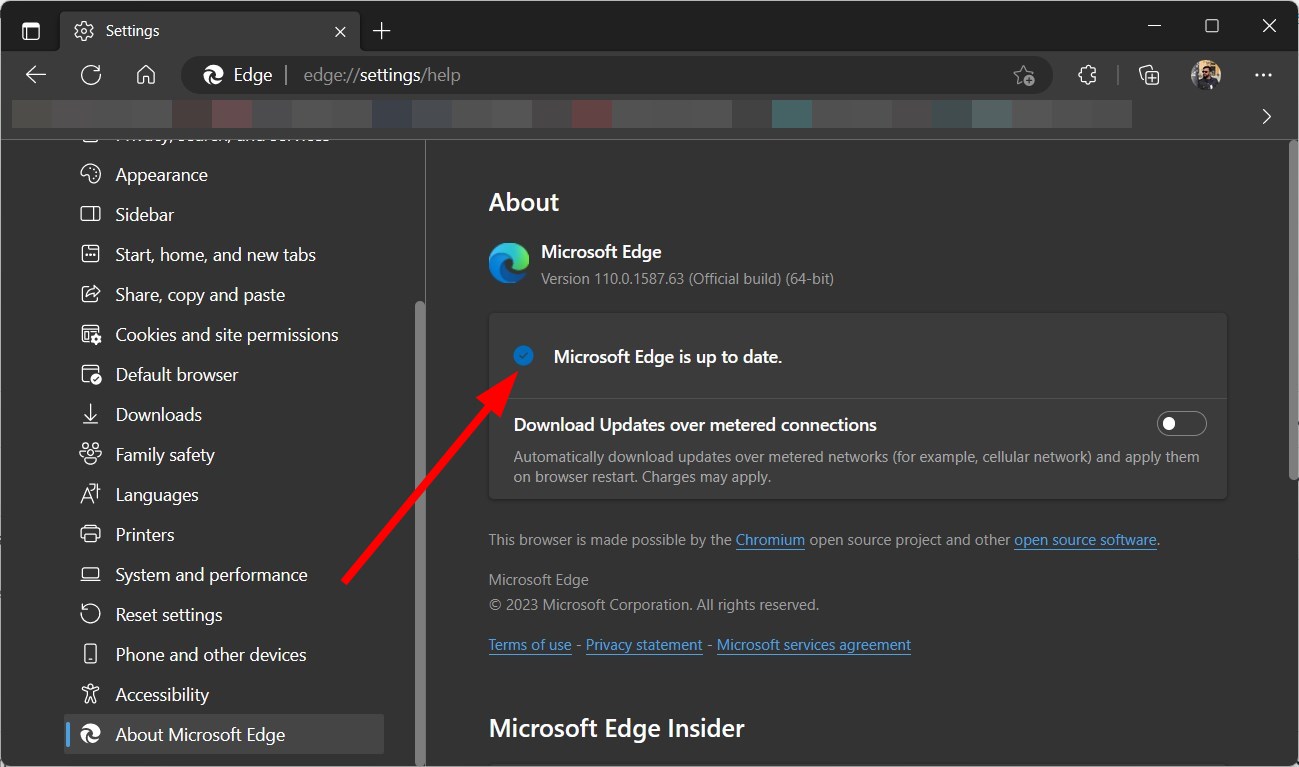
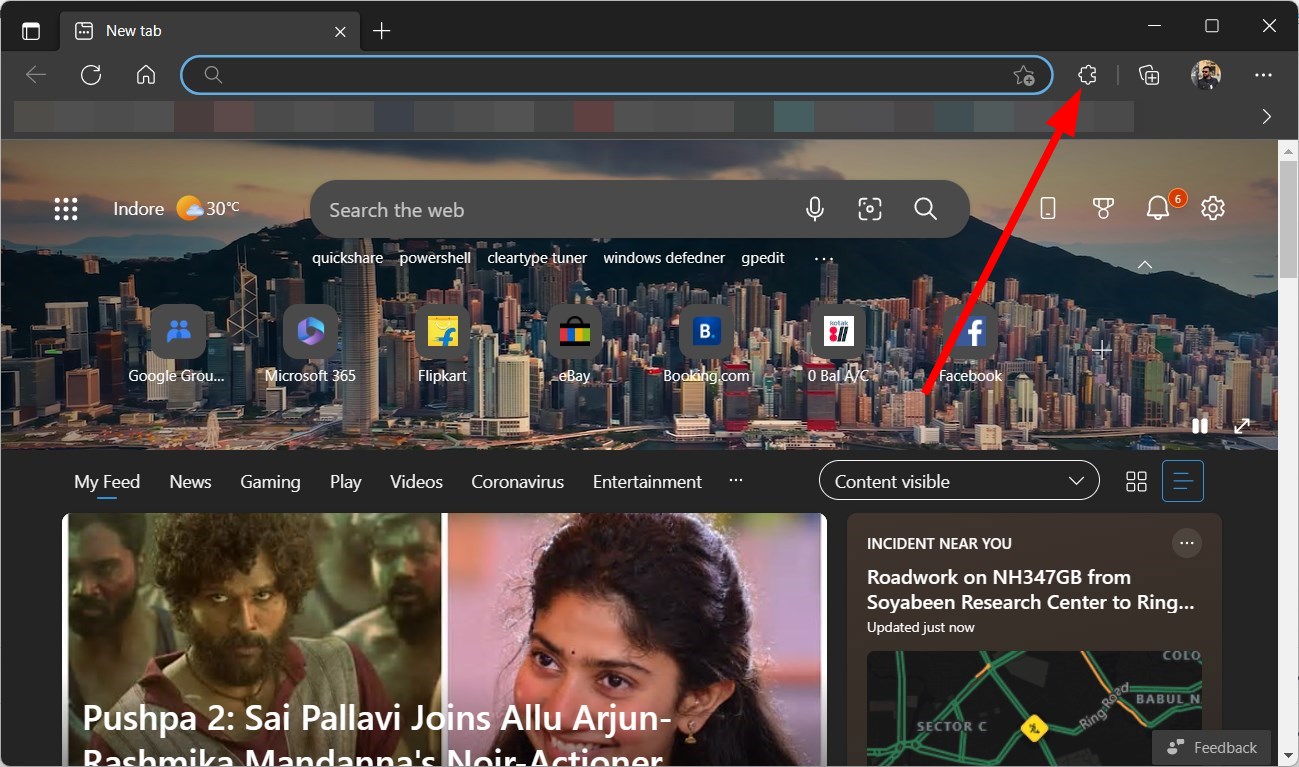

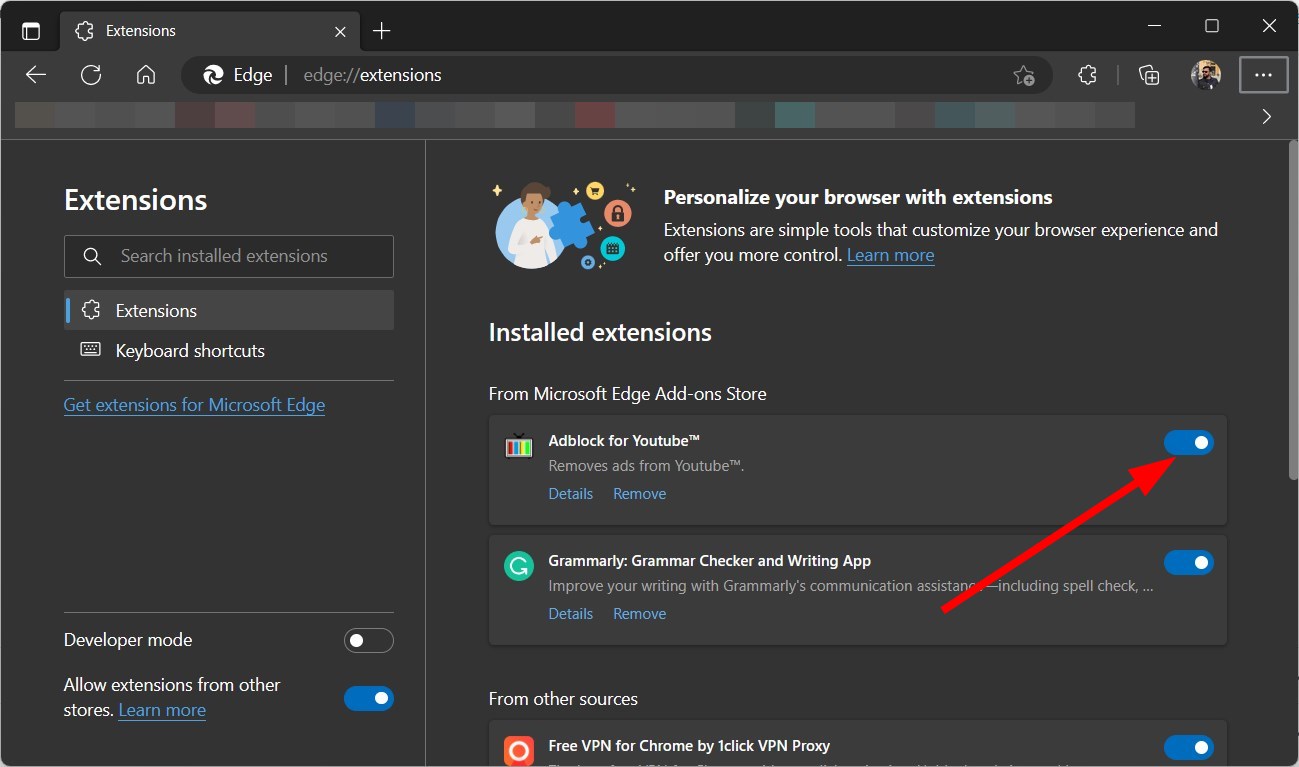


.png)