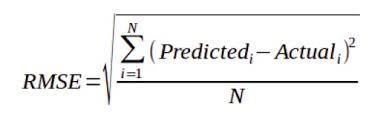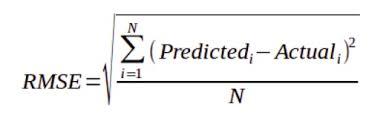
В некоторых случаях ваш компьютер может отображать ошибку, отображающую функцию квадратичной ошибки. Эта проблема может быть вызвана несколькими причинами.
Одобрено: Fortect
Повысьте производительность вашего компьютера с помощью этой простой загрузки. г.
Функция rmse (), доступная для пакета метрик в R, используется для вычисления средней ошибки количества между фактическими значениями и предсказанными идеями. прогноз: прогнозируемый числовой вектор, где каждый элемент одного определенного конкретного вектора является прогнозом для соответствующего элемента в действительности.
<раздел><статья>
Что такое среднеквадратичная ошибка (RMSE)?
Одобрено: Fortect
Fortect — самый популярный и эффективный в мире инструмент для ремонта ПК. Миллионы людей доверяют ему обеспечение быстрой, бесперебойной и безошибочной работы своих систем. Благодаря простому пользовательскому интерфейсу и мощному механизму сканирования Fortect быстро находит и устраняет широкий спектр проблем Windows — от нестабильности системы и проблем с безопасностью до проблем с управлением памятью и производительностью.
Остается улыбаться внутри облака точек. Изображение: nws.noaa.Clear =” left “> Root gov
Посмотрите видео Краткий обзор RMSE и того, как использовать формулу:
Возведение в квадрат некоторого остатка, вычисление квадратов и извлечение квадратного корня приводит к соответствующей среднеквадратичной ошибке. Затем кто-нибудь использует среднеквадратичное значение. Ошибка, основанная на этом, является мерой разброса большинства значений y вокруг прогнозируемого значения n. Возведите в квадрат какие-то остатки, возьмите среднее значение, а затем извлеките текущий квадратный корень, чтобы найти эффективное значение. Исправлено множество ошибок.
Не видите обучающие видео? Кликните сюда.
Формула:
Где:
- f прогноз = (ожидаемые значения или непредсказуемые результаты)
- o соответствует наблюдаемым значениям (известным результатам).
Вышеупомянутая полоса находится в. Два дополнительных квадрата разницы представляют собой среднее значение (аналогично бизнесу xÌ “). Действительно, одну и ту же формулу можно постоянно записывать со следующим немного другим примечанием (Barnston, 1992):
clear = “left”> Где:
- Î £ = суммирование (“добавить”)
- (z m i – Z e i ) 2 равно разностям , в квадрате
- N = услышать успех.
В качестве примера можно использовать любую формулу, поскольку обе функции выполняют одно и то же. Например, если вы не используете формулы, кто-нибудь может найти автора:
- Возвести остаток в квадрат.
- Найдите среднее значение моих остатков.
- Извлеките квадратный корень из результата.
Это объясняет, что, к сожалению, может представлять множество вычислений в зависимости от размера ваших данных. Ярлык для поиска главной центральной площади:
Где SD ful norm – отклонение от Y.
Если стандартизованные прогнозы и прогнозы наблюдений используются как информация RMSE ах, существует прямая связь с их коэффициентом корреляции. Например, если коэффициент основного эффекта равен 1, RMSE будет иметь значение 0, потому что все точки являются предлогом на линии регрессии (и нет случайных ошибок).
Ссылки
Барнстон, А. (1992). «Соответствие новым критериям корреляции [средняя ошибка подушки], а также тесту Хайдке; Разъяснение большинства оценок Хайдке. Заметки – и переписка, Центр анализа климата. Доступно здесь.
Кенни, Дж. Ф., Кепинг, Э. Среднеквадратическое значение. 1, 3. Мужское бессилие. Princeton, Van nj: Nostrand, стр. 59-60, 1962.
————————————————– —————————————-
<стиль div = «box-shadow: rgba (0, 0, 0, 0.18) 0px 2px 4px; padding: 20px 10px 20px 10px;»>
Мы можем выбрать общий размер всех этих ошибок, взяв для них RMS-размер: √ (ошибка 1) 2+ (ошибка 2) 2 + ⋯ + (error textn) 2n (error 2) 2 + (error 
Нужна дискуссия, работая с домашним заданием? Chegg Study дает вам пошаговые ответы на ваши вопросы от опытного профессионала. Для начала 30 стажировок в Chegg Tutor бесплатны!
комментарии? Хотите опубликовать исправление? Пожалуйста, оставьте комментарий на нашей странице в Facebook.
Что такое среднеквадратическая ошибка (RMSE)?
- f означает прогнозы (ожидаемые значения или неизвестные результаты),
- i = наблюдаемые значения (известные результаты).
Длина между квадратами разностей – это ее среднее значение (похоже на xÌ “). Идентичные части рецепта можно записать так, но с небольшими отличиями (Barnston, 1992):
Где:
- Î равно £
- (z n i – Z i i ) 2 означает вариант , в квадрате
- N = обычный размер.

Вы можете инвестировать в любую формулу, которая лучше всего подходит для вас, поскольку при сравнении вы оба делаете одно и то же. Если вам действительно не нравятся формулы, вы можете инвестировать в RMSE:
- Возведение остатков в квадрат.
- ежедневный поиск остатков.
- Возводит в квадрат корень из результата вывода.
Когда стандартизованные наблюдения и прогнозы включаются в качестве входных данных для RMSE, существует какая-то прямая связь с коэффициентом корреляции. Например, если коэффициент корреляции индивидуален, RMSE равен 0, потому что почти все точки полностью лежат на этой линии регрессии (и, следовательно, в принципе нет реальных ошибок).
Ссылки
Барнстон, А. (1992). «Соответствие между среднеквадратической ошибкой и мерами пробного предложения Хайдке; Уточнение оценки Хайдке. Примечания – а также переписка, Центр анализа климата. Доступно здесь.
Кенни, Дж. Ф., Кепинг, Э. Среднеквадратическое значение. § 4.15 по математической статистике, стр. 1, 3-й вид, Princeton, Van, NJ: Nostrand, pp. 59-60, 1962.
Что вы имеете в виду в основном среднеквадратичная ошибка?
Среднеквадратичное значение вниз (RMSE) было бы стандартным способом измерения каждой ошибки в модели для прогнозирования количественных наборов данных. Формально это определяется следующим образом: давайте попытаемся выяснить, почему это измерение, связанное с ошибкой, имеет смысл с числовой точки зрения.
Вам нужна помощь с домашним заданием или важными вопросами на экзамене? Chegg Study дает вам пошаговые ответы. Позвольте нам ответить на наши вопросы от эксперта в этой области. Ваши первые 30 минут с учителем Чегга –
Что очень много среднеквадратичное отклонение (RMSE)?
Среднеквадратичная большая разница (RMSD) или корень означает квадратную ошибку (RMSE) – широко используемое измерение, которое измеряет различия между значениями (выборочными или иногда множественными значениями) и теми, которые связаны с наблюдаемыми идеями. RMSD – это квадратный корень из невероятно длительной выборки разницы между требуемыми значениями …
комментарии? это бесплатно! Нужно отправить исправление? Пожалуйста, оставьте комментарий на странице в Facebook.
Однако это может потребовать значительных вычислительных ресурсов в зависимости от размера набора данных. Ярлык для поиска корневой панели:
Где SD y – норма, отклоняющаяся от Y.
г.
Нередко пользователь компьютера сталкивается с тем, что его ПК начинает медленно работать. Он начинает «тормозить» запуск и работу некоторых программ, хотя окно с сообщением и кодом ошибки на мониторе не всплывало. Тут требуется проверка Windows 10 на ошибки. Не стоит сразу же «сносить» и переустанавливать операционную систему. Ведь причина может крыться в изменении или повреждении системных файлов.
Зачастую это может происходить вследствие влияния вирусов и другого вредоносного ПО, некорректного выключения компьютера после работы и других проблем. Стоит учитывать, что не все ошибки могут высвечиваться на экране, они незаметно скапливаются, мешая работе ПК. Для того, чтобы их выявить и устранить, требуется периодически проводить полноценную проверку Windows 10 на ошибки. Также нужно анализировать целостность системы, реестра, видеокарты, жесткого диска и прочих жизненно важных элементов компьютера.
Проверка жесткого диска на ошибки Windows 10
Жесткий диск и его поврежденные сектора в Windows 10 можно главным образом проверить в интерфейсе проводника и через командную строку. Притом, установка каких-либо программ при этом процессе не требуется.
- Через «Проводник». Данная проверка является основной и выполняется Windows 10 в автоматическом режиме. Так как она занимает по времени около 60 минут, то лучше дефрагментацию диска запускать на ночь, так как с помощью нее проверяются все диски. В «Проводнике» (правая кнопка мыши) открываем на одном из дисков его «Свойства», далее – переход в «Сервис» с нажатием «Оптимизировать».
- Использование командной строки. Посредством этого способа нельзя восстановить порядок на жестком диске, как при дефрагментации, но зато можно быстро восстановить данные из поврежденных секторов. Для этого действия открывается Командная строка (Администратор) и вводится в нее команда chkdsk C: /F /R (F – автоматическое исправление найденных неполадок, R – попытка восстановления данных).
После проверки диска C, необходимо проверить все остальные диски на наличие ошибок, заменив лишь букву-обозначение.
Проверка оперативной памяти на ошибки Windows 10
Провести диагностику памяти на ошибки можно через встроенную утилиту Windows. Для ее запуска требуется сделать следующие шаги:
- Win+R – ввод команды mdsched – Enter.
- Далее перезагрузка ПК, чтобы осуществить проверку памяти на неполадки. После нее начнется сканирование с выявлением ошибок.
- Во время диагностики можно нажать F1 для изменения настроек сканирования, в частности его типа, применения кэша и числа прохождения тестирования.
После окончания проверки произойдет перезагрузка ПК и на мониторе после входа в систему отобразится информация по проверке памяти на ошибки Windows 10. Чтобы ознакомиться с результатами (MemoryDiagnostics-Results) нужно войти в «Журналы Windows» — «Система».
Проверка реестра Windows 10 на ошибки
Если вовремя не устранить ошибку в реестре, то последствия ее «жизни» в нем могут обернутся для компьютера синим экраном смерти, а то и полным отказом системы запускаться. Проверить реестр Windows 10 на наличие ошибок можно через:
- Через встроенную утилиту в Windows 10, но она более подходит для выявления критических ошибок в реестре. Запускаем Командная строка (Администратор) – ввод команды scanreg /fix – Enter.
- Через программу по очистке компьютера CCleaner. После запуска утилиты нужно в ней сделать переход в раздел «Реестр», далее — «Поиск проблем» и после проверки нажать на «Исправить выбранное…». Для устранения неполадок с реестра воспользуйтесь «Исправить отмеченные».
Проверка ssd диска на ошибки Windows 10
SSD диск на ошибки можно проверить использовав функционал некоторых соответствующих программ, которые проведут полный тест. Среди них стоит внимание обратить на:
- Ее нужно скачать, установить и запустить. Она проведет сканирование жесткого диска и выдаст результат тестирования. В основном меню нужно воспользоваться вкладкой «Сервис».
- Эта бесплатная утилита выявит все неполадки, ведь она специально создана для анализа работоспособности SSD диска.
Кроме этих программ можно также воспользоваться SSD Life, DiskCheckup и HDDScan.
Проверка системы и системных файлов Windows 10 на ошибки
Системные файлы Windows 10 проверяются на ошибки при помощи SFC.exe и DISM.exe. Рассмотрим оба варианта.
- SFC.exe. Чтобы запустить команду, нужно войти в Командную строку от имени Администратора и ввести sfc /scannow – Enter. Далее произойдет соответствующая проверка, при которой автоматически исправятся ошибки в системных файлах. Если вы хотите проанализировать определенный системный файл, воспользуйтесь командой sfc /scanfile=”путь к_файлу.
- DISM.exe. Через Командную строку (Администратор) нужно запустить по очереди такие команды dism /Online /Cleanup-Image /CheckHealth, dism /Online /Cleanup-Image /ScanHealth, dism /Online /Cleanup-Image /RestoreHealth, каждая из которых занимает определенный промежуток времени при проверке и устранении неполадок в системных файлах.
Проверка видеокарты на ошибки Windows 10
Чтобы проверить видеокарту на ошибки Windows 10, рекомендуется провести такие действия.
- Нажмите Win+R – ввод команды dxdiag – Enter.
- На мониторе выплывет “Средство диагностики DirectX” (поступит предложение проверить драйвера), кликнете по «Да» и далее нажмите на «Экран».
- Если вы увидите в окне «Примечание» список выявленных ошибок, то их нужно устранить и тогда видеокарта будет иметь высокую работоспособность. Стоит учитывать, что в этом поле список ошибок не должен присутствовать, ведь иначе эти неполадки «тормозят» функционал видеокарты.
Также нужно знать, что данное тестирование видеокарты было произведено без нагрузки. Потому нужно сделать дополнительную проверку компьютерного элемента, но уже с нагрузкой.
Для этого можно воспользоваться бенчмарком для графической платы FurMark. Он совершенно бесплатный и его очень просто скачать с официального сайта разработчика. Все процедуры по проверке видеокарты проводятся после ее визуального осмотра на наличие внешних повреждений.
Работоспособность операционной системы Windows 10 зависит от многих факторов и причин. Чтобы избежать многих неполадок в ней, которые приводят к плачевным результатам, всегда нужно вовремя проводить полноценную диагностику.
При помощи многих как встроенных, так и закачанных утилит (к тому же -совершенно бесплатных) можно выявить, а также устранить серьезные ошибки в системах на ранних стадиях. Это можно вполне сделать самостоятельно, не прибегая к услугам дорогостоящего специалиста из компьютерного сервисного сервиса.
Если вы устали от постоянных вылетов из системы, ошибок и прочих «неприятностей» с компьютером в процессе работы, то необходимо почаще проводить диагностику его элементов для выявления очень серьезных неполадок.
Ведь некоторые из них в работе могут быть совсем незаметны, но наслаиваясь одна на другую эти ошибки могут причинить большой вред вашему компьютеру или ноутбуку.
Похожие записи
Ошибки активации в Windows 10
Во время активации системы, которая была установлена или обновлялась до Windows 10, могут возникать типичные ошибки. Причины сбоя активатора носят разный характер, но способ решения по их устранению достаточно прост. Главное – нужно знать, что…
Критические ошибки в Windows 10
Любые критические ошибки в Windows 10 — прямой «нож в сердце» пользователя операционной системы. Кстати, для создателей ОС — это прибыльное дело. Таким образом, они выманивают денежные средства, причем официально. Вместе с этим любой из вас может…
Код ошибки 0*80072f76 в Windows 10
Признаками возникновения ошибки под кодом 0*80072f76 в Windows 10 зачастую являются медленная работа компьютера и слабое…
Содержание
- Проверяем Виндовс 10 на ошибки
- Способ 1: Glarу Utilities
- Способ 2: Средство проверки системных файлов (SFC)
- Способ 3: Утилита проверки системных файлов (DISM)
- Вопросы и ответы
Как и любая другая ОС, Windows 10 со временем начинает тормозить и пользователь все чаще начинает замечать ошибки в работе. В таком случае необходимо проверить систему на целостность и наличие ошибок, которые могут серьезно повлиять на работу.
Конечно же, существует множество программ, с помощью которых можно всего за несколько кликов проверить работу системы и оптимизировать ее. Это достаточно удобно, но не стоит пренебрегать встроенными инструментами самой операционной системы, поскольку только они гарантируют, что Виндовс 10 не будет нанесен еще больший урон в процессе исправления ошибок и оптимизации системы.
Способ 1: Glarу Utilities
Glarу Utilities — это целый программный комплекс, имеющий в своем составе модули для качественной оптимизации и восстановления поврежденных системных файлов. Удобный русскоязычный интерфейс делает эту программу незаменимым помощником пользователя. Стоит заметить, что Glarу Utilities — платное решение, но все желающие могут попробовать триальную версию продукта.
- Скачайте средство из официального сайта и запустите его.
- Перейдите на вкладку «Модули» и выберите более лаконичный режим просмотра (как указано на рисунке).
- Нажмите элемент «Восстановление системных файлов».
- Также на вкладке «Модули» можно дополнительно провести очистку и восстановление реестра, что также очень важно для корректной работы системы.
Но стоит заметить, что инструментарий описанной программы, как и другие подобные продукты, использует стандартный функционал ОС Виндовс 10, описанный ниже. Исходя из этого можно сделать вывод — зачем платить за покупку софта, если есть уже готовые бесплатные инструменты.
Способ 2: Средство проверки системных файлов (SFC)
«SFC» или System File Checker — служебная программа, разработанная корпорацией Майкрософт для обнаружения поврежденных файлов системы и дальнейшего их восстановления. Это надежный и проверенный способ наладить работу ОС. Рассмотрим, как работает этот инструмент.
- Сделайте правый клик по меню «Пуск» и запустите с правами админа cmd.
- Наберите команду
sfc /scannowи нажмите кнопку «Enter». - Дождитесь окончания процесса диагностики. Во время своей работы программа сообщает об обнаруженных ошибках и способах решения проблемы через «Центр уведомлений». Также подробный отчет о выявленных проблемах можно будет найти в файле CBS.log.
Способ 3: Утилита проверки системных файлов (DISM)
В отличие от предыдущего средства, утилита «DISM» или Deployment Image & Servicing Management позволяет обнаружить и исправить самые сложные проблемы, которые не под силу устранить SFC. Эта утилита удаляет, устанавливает, перечисляет и настраивает пакеты и компоненты ОС, возобновляя ее работоспособность. Иными словами, это более сложный программный комплекс, использование которого имеет место в случаях, если средство SFC не обнаружило проблем с целостностью файлов, а пользователь уверен в обратном. Процедура работы с «DISM» выглядит следующим образом.
- Также, как и предыдущем случае необходимо запустить cmd.
- Введите в строку:
DISM /Online /Cleanup-Image /RestoreHealth
где под параметром «Online» подразумевается назначение операционной системе цели проверки, «Cleanup-Image /RestoreHealth» — проверить систему и восстановить повреждения.
Если для логов ошибок пользователь не создает свой файл, по умолчанию ошибки пишутся в dism.log.
Стоит заметить, что процесс занимает некоторое время, поэтому, не стоит закрывать окно, если Вы видите, что в «Командной строке» долго все стоит на одном месте.
Проверка Виндовс 10 на ошибки и дальнейшее восстановление файлов, как бы сложно это не казалось на первый взгляд — тривиальная задача, решить которую под силу каждому пользователю. Поэтому регулярно проверяйте свою систему, и она прослужит Вам долгое время.
Еще статьи по данной теме:
Помогла ли Вам статья?
Здравствуйте, дорогие друзья!
Как исправить системные ошибки в Windows 10? Если ваша операционная система тормозит, выскакивают бесконечные сообщения об ошибках, то данная статья поможет вам узнать, как восстановить Windows 10 за несколько минут. Мы рассмотрим инструменты, которые помогут «отремонтировать» поврежденные системные файлы, в случае если они не были удалены.
Чтобы исправить системные ошибки в Windows 10, необходимо выяснить причины их появления. Повреждение системных файлов – это довольно распространенная ситуация среди пользователей «десятки».
Зачастую она возникает внезапно и ставит под угрозу работоспособность всего компьютера. Поэтому, если операционная система уведомляет вас о возникшем сбое, необходимо прислушаться к ней и применить нужные меры.
По умолчанию файлы самой Windows (т.е. системные файлы) скрыты. И сделано это не просто так! Дело в том, что в стремлении очистить больше пространства для установки новой программы, пользователь может вместе с несколькими не особо важными файлами удалить один важный.
Такие поспешные действия неизбежно приведут к краху операционной системы в целом. Именно поэтому Microsoft скрыли системные файлы.
Итак, чтобы исправить системные ошибки в Windows 10, сначала нужно понять причины, по которым они могут возникнуть.
1. Системный файл был удален. Удаление всего одного файла в цепочке слаженно работающих служб может привести к краху всей операционной системы. Она работает примерно как часы. Если убрать одну шестеренку, механизм перестанет функционировать.
2. Заражение вредоносным программным обеспечением. Каждый вирус работает по принципу внедрения в процесс программы и модификации её функционала под свои нужды. В некоторых случаях, они могут подменять те или иные файлы.
Как следствие, нужный документ исчезает и под прикрытием его имени, вредоносная программа начинает убивать функционал системы.
3. Повреждение системного диска. Если в компьютере вы используете обычный жесткий диск (HDD), то при не осторожном обращении с устройством, он может повредиться. Если поврежденным оказался сектор с системным файлом, это может сказаться как на производительности, так и на работоспособности ПК в целом.
4. Внутренняя ошибка. Ни один процесс в Windows, как и в любой другой операционной системе, не застрахован от ошибок и багов. Возможно, произошел какой-то сбой, глюк и одна из служб вышла из строя. Такая неполадка лечится довольно просто, и далее мы рассмотрим, как выполнить данное восстановление.
Из четырех причин, перечисленных выше, самые распространенные из них – последние две.
Если вы подозреваете, что системный диск был поражен вирусом, то рекомендуется провести сканирование компьютера любым хорошим антивирусом.
Как исправить системные ошибки в Windows 10? Восстановление системных файлов Windows
Утилита DISM
DISM (Deployment Image Servicing and Management) – это системный инструмент, который доступен каждому администратору компьютера через Командную строку или PowerShell. В его задачи входит ремонт поврежденных файлов Windows, без необходимости её переустановки.
Чтобы восстановить поврежденный системный файл необходимо выполнить следующие действия.
1. Запустите Командную строку от имени администратора.
2. В открывшемся окне введите команду: DISM /Online /Cleanup-Image /RestoreHealth и нажмите на Enter, чтобы подтвердить операцию.
3. Дождитесь завершения операции. Это может отнять около 10-15 минут времени.
Примечание. Если при вводе команды вы получили уведомление с ошибкой, убедитесь, что Командная строка была запущена от имени администратора. Если же с этим проблем нет, перепроверьте правильность ввода.
Далее рекомендуется перезапустить компьютер, чтобы внесенные утилитой изменения вступили в силу.
Утилита SFC
SFC (System File Checker) – это ещё один инструмент Windows, в задачи которого входит сканирование компьютера на наличие поврежденных файлов и их восстановление. Можете воспользоваться этим инструментом. Для этого необходимо выполнить следующие действия.
1. Запустите Командную строку от имени администратора.
2. Введите команду sfc /scannow и нажмите на клавишу Enter.
3. Процесс может занять некоторое время. Не закрывайте окно командной строки.
По завершению сканирования вы получите одно из следующих сообщений:
- Защита ресурсов Windows не обнаружила нарушений целостности. Это сообщение говорит о том, что инструмент SFC не нашел ни одного поврежденного файла в вашей системе. Система находится в отличном состоянии.
- Защита ресурсов Windows не может выполнить запрошенную операцию. Получив данное сообщение, не стоит впадать в панику. Повторите операцию в Безопасном режиме.
- Защита ресурсов Windows обнаружила поврежденные файлы и успешно их восстановила. Сведения см. в журнале CBS.Log %WinDir%\Logs\CBS\CBS.log. Это сообщение говорит о том, что все имевшиеся в системе ошибки были исправлены.
- Защита ресурсов Windows обнаружила поврежденные файлы, но не может восстановить некоторые из них. Сведения см. в журнале CBS.Log %WinDir%\Logs\CBS\CBS.log. Утилита обнаружила ошибки, но восстановить их не смогла. В этом случае у вас нет иного выбора, кроме как вручную заменить поврежденные файлы на новые.
Как исправить системные ошибки в Windows 10? Восстановление при загрузке Windows
Данный способ поможет вам решить как проблему с поврежденным системным файлом, так и проблему низкой скорости загрузки Windows. Тем не менее, она не поможет решить вопрос, как исправить системные ошибки в Windows 10 в случае, если снижение производительности вызвано не системными ошибками.
1. Откройте меню Пуск.
2. Нажмите кнопку Перезагрузка с зажатой кнопкой Shift.
3. Появится синий экран меню восстановления. Нажмите на кнопку Диагностика и далее откройте Дополнительные параметры.
4. Теперь выберите параметр Восстановление при загрузке.
Процесс восстановления «десятки» может занять некоторое время. Если же результат восстановительных работ сообщает о том, что не смог решить проблему, возможно Windows и не была повреждена.
Восстановление операционной системы
Если вы используете точки восстановления, то вам повезло. В этом случае вы можете легко решить вопрос, как исправить системные ошибки в Windows 10, и быстро вернуть операционную систему к состоянию до возникновения сбоя.
В противном случае, единственный вариант, кроме полной переустановки Windows – это откат системы к её исходному состоянию. При этом вы сможете сохранить или удалить личные файлы, которые не относятся к операционной системе.
1. Откройте Параметры Windows с помощью комбинации клавиш Windows + I.
2. Перейдите в раздел Обновление и безопасность.
3. Откройте подраздел Восстановление.
4. Найдите блок под названием «Вернуть компьютер в исходное состояние» и нажмите кнопку Начать.
5. Укажите действие, которое должна выполнить операционная система относительно ваших личных файлов.
6. Обратите внимание на список программ, которые будут в любом случае удалены. Если вы согласны с условиями работы приложения, нажмите Далее.
7. Подтвердите действие, нажав кнопку Заводской.
8. Начнется процесс восстановления, который займет некоторое время.
Как исправить системные ошибки в Windows 10? Переустановка Windows
Если описанные выше способы не смогли помочь вам решить вопрос, как исправить системные ошибки в Windows 10, то единственным вариантом остается полная переустановка Windows с нуля.
Сделав это, вы вернете компьютер к чистому заводскому состоянию, в котором нет никаких повреждений. Однако все ваши программы и приложения будут удалены, их придется установить и настроить заново.
Кстати говоря, ни одна операционная система никогда не бывает идеальной. Всегда будут случаться какие-то ошибки, повреждения и разного рода баги. Нам остается лишь быть готовыми к этому, иметь знания и возможности, чтобы справиться с ними. А книга «Экстренная помощь для компьютера» поможет вам в этом.
Теперь и вы знаете, как исправить системные ошибки в Windows 10, если вдруг они возникнут.
Кстати, рекомендую почитать эти полезные книги:
1. Книга «Укрощение Windows 10. Настройка, оптимизация и безопасность» – содержит подробные материалы и знания по работе с операционной системой Windows 10, начиная с настройки и оптимизации системы, заканчивая обеспечением безопасности системы. Она предназначена для пользователей, которые хотят укротить и взять под полный контроль обновлённую «десятку».
2. Книга «Экстренная помощь для компьютера» – это пошаговое руководство о том, что нужно делать, если внезапно отказала операционная система Windows или аппаратная часть компьютера. Как можно быстро реанимировать и восстановить компьютер, если это все-таки случилось. Это мощный инструмент для оказания экстренной помощи вашему компьютеру!
3. Книга «Полная защита системы от любых атак» – это концентрация моего многолетнего опыта по обеспечению защиты и безопасности стационарных компьютеров, ноутбуков, мобильных устройств, а также роутеров. Она поможет обеспечить максимальную защиту системы от любых атак – хакеров, вирусов и вредоносного ПО, защитить роутер в домашней сети, обеспечить полную анонимность и безопасность пребывания в сети Интернет.
4. Книга «Резервное копирование компьютерных систем и мобильных устройств» – пошаговое руководство по обеспечению безопасности и гарантированной защите от потерь важных данных, по грамотной организации и настройки резервного копирования, чтобы процесс резервирования работал в автоматическом режиме.
5. Книга «Wi-Fi по максимуму. Как улучшить качество связи без дополнительных затрат» – содержит подробные материалы, знания и мой многолетний опыт работы с маршрутизаторами (роутерами) и дополнительными устройствами, которые расширяют и улучшают домашнюю сеть. Книга поможет пользователям использовать свою сеть Wi-Fi по максимуму, без дополнительных затрат! Начиная с идеальной планировки домашней сети, заканчивая улучшением качества связи и безопасности сети.
На этом пока все! Надеюсь, что вы нашли в этой статье что-то полезное и интересное для себя. Если у вас имеются какие-то мысли или соображения по этому поводу, то, пожалуйста, высказывайте их в своих комментариях.
На чтение 5 мин Просмотров 15
ыКак только пользователь сталкивается с проблемой торможения компьютера, отказом запускать программы и медленной работы утилит, то сразу возникает желание переустановить операционную систему. Но не торопитесь приступать к таким кардинальным мерам, ведь проблема может скрываться в ошибках работы операционной системы из-за сбоев или вредоносного ПО. Поэтому сегодня мы поговорим о том, как проверить Windows 10 на ошибки и на что следует обратить внимание при выполнении данной процедуры.
Как найти ошибку в компьютере Виндовс 10?
Сразу ответить на этот вопрос не получится, так как основными функционирующими элементами ПК является жесткий диск и оперативная память. Поэтому для начала следует воспользоваться проверкой этих мест.
Устройство, отвечающее за формирование и вывод изображения на экран подключенного устройства
0%
Временная память, в которую загружаются все запущенные приложения, процессы и программы
0%
Главный компонент, производящий все вычисления и контролирующий все процессы и операции
100%
Постоянное хранилище личных файлов и компонентов программ
0%
Проверяем жесткий диск
Для начала проверим винчестер, проверка которого может занимать примерно 60 минут. Поэтому рекомендуем заранее рассчитывать время и только потом приступать к проверке. Для начала выполните следующие действия:
- Откройте «Проводник» (лучше открыть окно работы с моим компьютером).
- Кликаете правой кнопкой мыши на одном из доступных жестких дисков и выбираете пункт «Свойства».
- Перейдите в пункт «Сервис» и активируйте проверку.
Но на этом проверка не заканчивается, так как дополнительно требуется проверка винчестера через командную строку. Выполняется это следующим образом:
- Откройте командную строку: Win+R.
- Введите команду: chkdsk C: /F /R (рекомендуется выполнять от имени администратора).
Дождитесь окончания процессов и проверка будет закончена. При обнаружении ошибок система автоматически их исправит.
Проверяем оперативную память
Переходим к проверке оперативной памяти. Процедура занимает некоторое время и требует действий:
- Запустите командную строку: Win+R.
- Введите команду: mdsched и нажмите ОК.
- После выполнения действий компьютер перезагрузится и появится окно автоматической проверки оперативной памяти.
После окончания проверки ПК перезагрузится и запустится Windows. Если не появилось никаких оповещений, значит проверка прошла удачно. В случае обнаружения проблем на экране появится уведомление с рекомендацией дальнейшего исправления.
Как проверить реестр на ошибки Windows 10?
Реестр – важная техническая ветвь работоспособности компьютера. Если своевременно не исправлять проблемы реестра, в дальнейшем появится «Синий экран смерти» или ПК вовсе перестанет запускаться. Поэтому для периодической проверки советуем сделать следующее:
- Запустите командную строку: Win+R.
- Введите команду: scanreg /fix.
Данная команда работает при наличии утилиты в Windows. Но может возникнуть проблема, что система не обнаружит команду и выдаст ошибку.
В таком случае достаточно воспользоваться утилитой CCleaner, в которой предусмотрена функция автоматической проверки реестра. Утилита распространяется по условно-бесплатной модели и доступна для загрузки по ссылке: https://www.ccleaner.com/ru-ru. После установки следуйте рекомендациям:
- Кликните правой кнопкой мыши по «Корзине» и выберите пункт «Открыть CCleaner».
- В программе перейдите в пункт «Реестр» и активируйте команду «Поиск проблем».
Если имеются проблемы, на экране появится их список и программа предложит их автоматическое исправление. Можно ей довериться и воспользоваться предложением.
Как найти ошибки в Windows 10?
Еще одним верным шагом проверки является сканирование системных файлов. Чтобы сделать это, достаточно воспользоваться системными утилитами DISM.exe и SFC.exe. Для их активации воспользуйтесь рекомендациями:
- Откройте командную строку с помощью Win+R.
- Введите команду: sfc /scannow. Запустится автоматическая проверка и исправление найденных ошибок.
Чтоб использовать DISM.exe потребуется больше действий. Для начала вызываете командную строку, а затем поочередно вводите команды и дожидаетесь окончания проверки:
- dism /Online;
- dism /Cleanup-Image;
- dism /CheckHealth;
- dism /ScanHealth;
- dism /RestoreHealth.
Программа поиска ошибок Виндовс 10
Если вышеописанные рекомендации не помогли или работали с ошибками, то остается воспользоваться альтернативным способом – программа Advanced System Care. Это автоматизированная утилита, которая в автоматическом режиме сканирует систему, выявляет ошибки и исправляет их. Для выполнения проверки воспользуйтесь рекомендациями:
- Загрузите утилиту с официального сайта: https://www.iobit.com/en/index.php.
- Установите программу и запустите ее.
- Активируйте проверку с помощью кнопки Start и дождитесь окончания.
Выполнив все действия программа сообщит о проблемах и предложит их исправить. Преимуществом является перечисление всех проблем в отдельных вкладках слева. Каждую проблему можно подробнее рассмотреть и уже потом принимать окончательное решение. Пользуйтесь рекомендациями и следите за компьютером, чтобы он нормально работал.