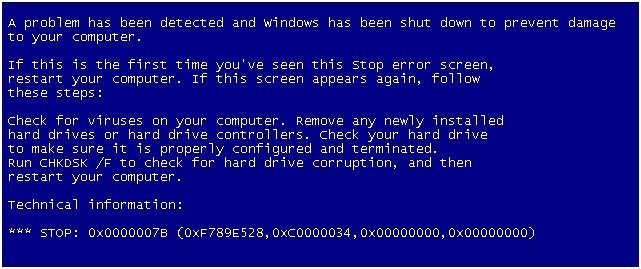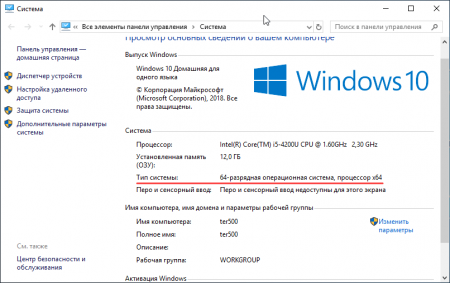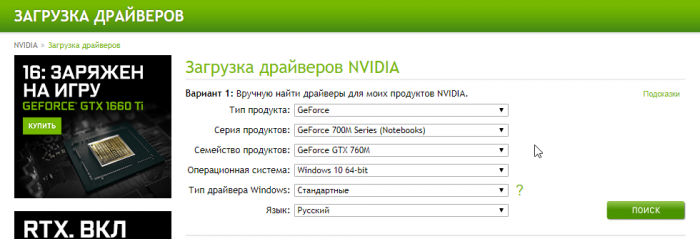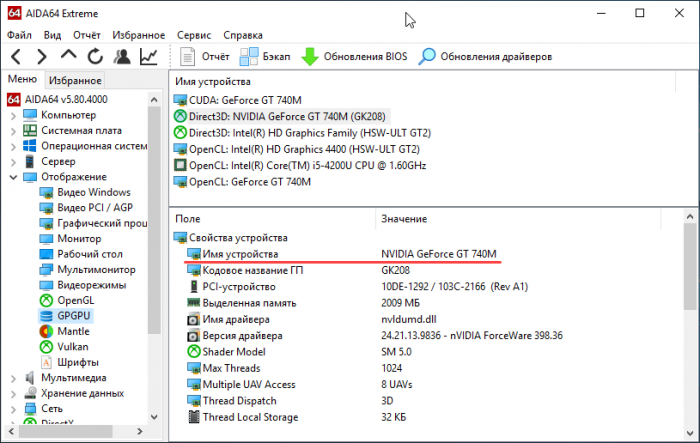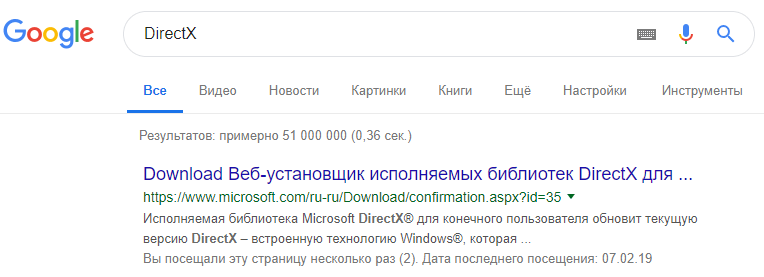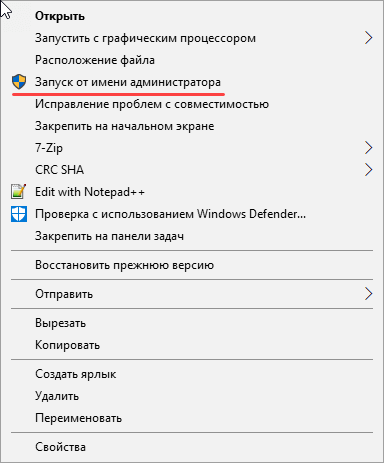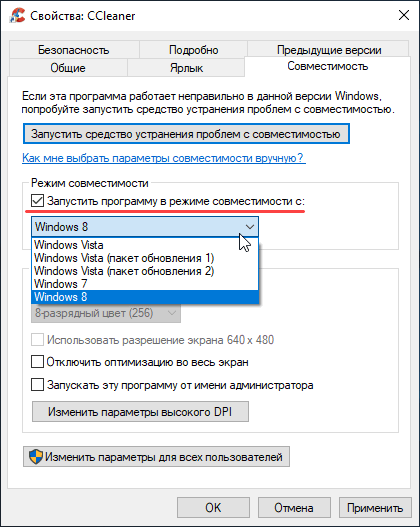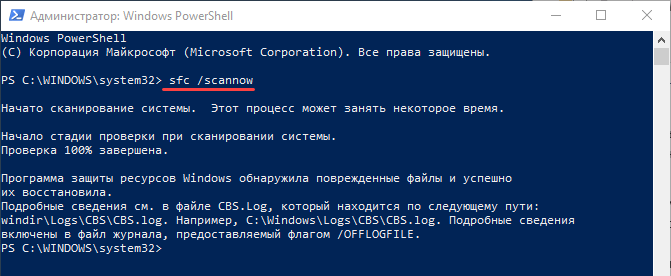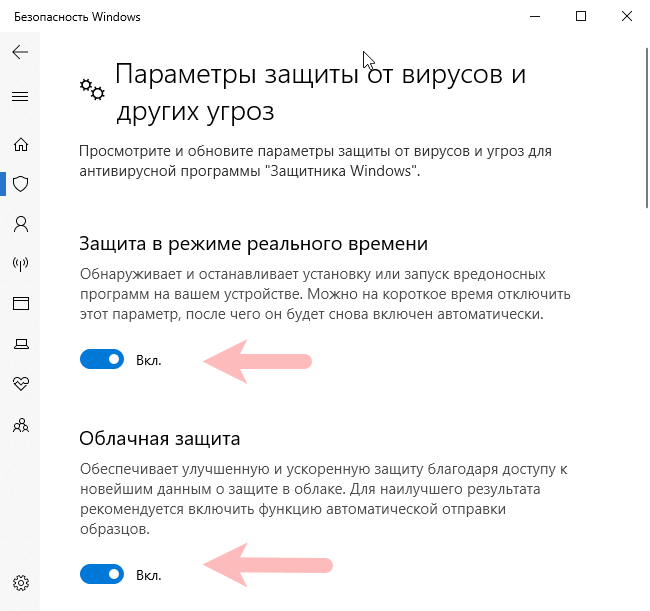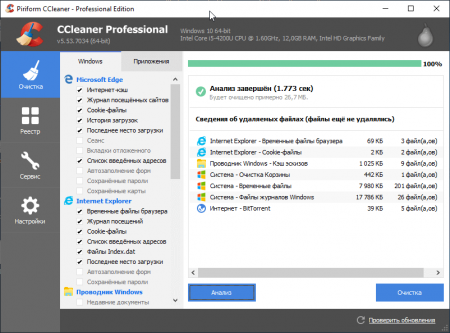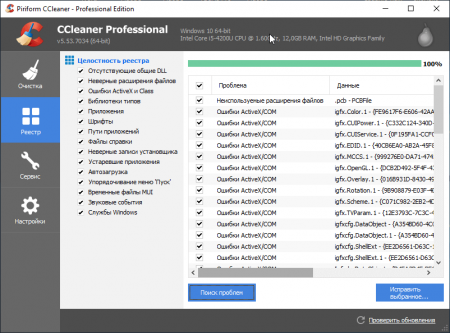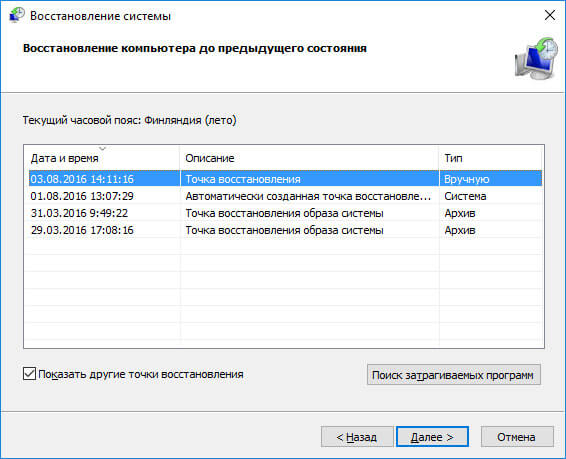Содержание
- Устранение ошибки 0xc000007b в Windows 10
- Способ 1: Запуск программы с правами администратора
- Способ 2: Решение проблем с запуском конкретной программы
- Способ 3: Установка и переустановка DirectX
- Способ 4: Обновление/откат драйвера видеокарты
- Способ 5: Проверка целостности системных файлов
- Способ 6: Установка Microsoft Visual C++
- Способ 7: Установка/обновление Java
- Способ 8: Включение Microsoft .NET Framework
- Способ 9: Восстановление Windows
- Способ 10: Переустановка Windows
- Вопросы и ответы
Определенные программы при их запуске на Windows 10 могут вызывать ошибку 0xc000007b. Данная проблема вызывается разными причинами, соответственно, решений будет тоже несколько. Давайте разберемся, что могло стать источником возникновения неполадки.
Сразу же стоит оговориться, что перечисленные ниже варианты помогают не во всех случаях. Причиной этому становятся специфические проблемы некоторых сборок или действий пользователя, которые нельзя предугадать. Поэтому мы рассмотрим основные эффективные методы устранения ошибки, которые окажутся действенными в большинстве ситуаций.
Вы всегда (ну или почти всегда) можете обратиться к разработчику конкретного ПО. Иногда ошибка кроется вообще не в Windows, а в том, как написана программа: она может установиться, но при этом быть несовместима с Windows 10, а может перестать работать после своего обновления. Используйте обратную связь и расскажите создателю о проблеме, указав всю необходимую информацию (версию и разрядность ОС, пакет обновлений (1803, 1809 и т.д., версию проблемной программы).
Способ 1: Запуск программы с правами администратора
Некоторое ПО может требовать права администратора для запуска. Если вы только установили программу и при первой попытке запуска она выдала ошибку 0xc000007b вместо того, чтобы открыться, предоставьте ей повышенные права. Одноразовый эффект будет, если нажать по ярлыку (или самому EXE-файлу, это не имеет значения) ПКМ и выбрать пункт «Запуск от имени администратора».
При успешном запуске предоставьте ей полномочия администратора на постоянной основе, чтобы не запускать ярлык таким образом каждый раз. Для этого кликните по нему ПКМ и выберите «Свойства».
Перейдите на вкладку «Совместимость» и поставьте галочку рядом с пунктом «Запускать эту программу от имени администратора».
После этого проверьте работоспособность ПО.
Убедитесь, что сама учетная запись также носит статус «Администратор», а не «Стандартная».
Читайте также: Управление правами учетной записи в Windows 10
Способ 2: Решение проблем с запуском конкретной программы
Есть несколько других вариантов того, почему определенный софт отказывается открываться. Пойдем по порядку.
Добавление в исключения антивируса
Нечасто ошибка возникает только для одной программы, виновником чего становится антивирус. Просканируйте папку с проблемной игрой или приложением, используя выборочную проверку в настройках защитного ПО. Если опасные файлы не были выявлены, добавьте всю папку в исключения (также называется «белый список») антивируса.
Подробнее: Добавление программы в исключения антивируса
Рекомендуем проверить антивирусом весь компьютер, вредоносное ПО может находиться в других местах и влиять на запуск нескольких программ, о которых вы не в курсе.
Отключение антивируса на время
Противоположный вариант, который в целом не очень рекомендуется — временное отключение антивируса на момент запуска проблемной программы.
Читайте также: Отключение антивируса
Переустановка программы
Когда не запускается только одна программа (часто это какая-то игра из Steam), проще всего будет попытаться ее переустановить. При необходимости перед деинсталляцией сохраните папку с пользовательским профилем (или с сохранениями, если эта игра) в другое место. Точных инструкций здесь дать невозможно, поскольку каждое приложение удаляется по-своему, а данные юзера, если такие имеются, сохраняются в разных местах (обычно это папка AppData, но не всегда).
Удаление конфликтной программы
Учитывайте также, что если вы установили 2 похожие программы, которые в теории могут конфликтовать между собой, причина появления ошибки будет вполне обоснована. Отключите или удалите одну из последних программ, которая, по вашему мнению, привела к конфликту, и проверьте, открывается ли та, что не запускалась.
Удаление DLL-файла
Некоторые игры отображают вместо запуска ошибку 0xc000007b, исправить которую можно, заставив их создать новый DLL-файл. Речь идет о компоненте Runtime Library — «msvcp110.dll».
- Зайдите в папку
C:\Windows\SysWOW64и найдите там «msvcp110.dll». - Переместите его, например, на рабочий стол.
- Запустите проблемное приложение, заставив тем самым его создать недостающий DLL заново. Если вдруг вы получите новую ошибку о том, что msvcp110.dll не найден, верните файл на место и переходите к другим способам.
Использование лицензионной версии программы
Ошибке 0xc000007b и ей аналогичным часто подвержены пиратские версии софта. Они часто работают «криво», и виной тому подмена, удаление лишнего и прочие манипуляции с файлами. Если вы хотите пользоваться каким-то ПО, лучшим способом будет честно его приобрести. К слову, то же самое касается самой Windows и разных ее любительских сборок.
Способ 3: Установка и переустановка DirectX
Вместе с Windows 10 пришло обновление компонента DirectX до 12 версии. Пользователи, с компьютерами, не поддерживающими эту версию, остаются на совместимой 11 версии.
ДиректИкс пользуются не только игры, но и определенные программы. В Windows 10 у него могут отсутствовать некоторые файлы от своих предшественников (обычно касается DirectX 9), и именно это нередко становится проблемой при запуске приложений. Кроме того, файлы даже 12 (или 11) версии в ходе обновления или других ситуаций могут оказаться поврежденными, утратив свою работоспособность. Выход здесь простой — пользователю необходимо вручную установить более старый либо обновить свежий DirectX.
Мы предлагаем ознакомиться со статьей, в которой рассказывается о переустановке DirectX и о добавлении в систему старых версий, выпущенных с 2005 по 2010 год.
Подробнее: Установка и переустановка компонентов DirectX в Windows 10
Не всегда установка заканчивается успешно, и если это ваш случай — прочитайте следующий материал.
Подробнее: Внутренняя системная ошибка при установке DirectX
Способ 4: Обновление/откат драйвера видеокарты
Проблема касается владельцев видеокарт NVIDIA — чаще всего именно у них появляется рассматриваемая ошибка, причем она может быть как из-за устаревания версии драйвера, так и после его обновления. В зависимости от предшествовавшего действия (или бездействия) пользователя ситуация будет решаться обновлением либо, наоборот, откатом. Ниже вы найдете 2 ссылки, из которых выберите ту, что соответствует вашему случаю.
Подробнее:
Обновляем драйвера видеокарты NVIDIA
Как откатить драйвер видеокарты NVIDIA
Радикальным, но полезным методом будет переустановка ПО для графической карты.
Подробнее: Переустанавливаем драйвера видеокарты
При возникновении трудностей с инсталляцией обратитесь к этим статьям:
Читайте также:
Разбор ошибок при установке драйверов NVIDIA
Варианты решения проблем при установке драйвера NVIDIA
Способ 5: Проверка целостности системных файлов
В операционной системе есть собственное хранилище системных файлов, которое используется для восстановления поврежденных данных. Его можно использовать как в Виндовс, так и в среде восстановления, когда полноценный запуск ОС недоступен.
Ошибка 0xc000007b при повреждении какого-либо системного файла (например, одного из носящих расширение SYS) иногда приводит к тому, что загрузиться в Windows 10 не удается, вместо этого пользователь наблюдает голубое окно с неустранимой ошибкой. Используя загрузочную флешку, можно прибегнуть к одному или двум инструментам восстановления системных файлов. Если же сама «винда» работает нормально, работать с данными компонентами будет еще проще. Подробно обе процедуры расписаны в статье по ссылке ниже.
Подробнее: Использование и восстановление проверки целостности системных файлов в Windows 10
Способ 6: Установка Microsoft Visual C++
Майкрософт распространяет набор компонентов и плагинов, необходимых для запуска многих приложений и игр. Эти пакеты называются Microsoft Visual C++ Redistributable и у них есть несколько версий, необходимых для установки, так как сами программы, в зависимости от их даты создания, могут потребовать любую из них.
- Первым делом просмотрите, установлены ли у вас эти пакеты. Нажмите ПКМ по «Пуск» и перейдите в «Параметры».
- Из списка разделов выберите «Приложения».
- В перечне установленного ПО отыщите «Microsoft Visual C++ Redistributable». Важно знать, что один пакет — одна разрядность и один год. Так, в идеале должны быть установлены версии, начиная с 2005 и заканчивая 2017 (либо 2015). Владельцам 64-разрядных систем дополнительно нужны и 32-разрядные файлы (x86).

При отсутствии каких-либо версий скачайте их с официального сайта. В следующей статье вы найдете информацию о Microsoft Visual C++ Redistributable, а в конце — ссылки для скачивания отсутствующих пакетов с официального сайта Microsoft.
Для многих версий Microsoft Visual C++ вышли обновления (Service Pack или Update), поэтому даже при наличии базовых пакетов этих версий на компьютере рекомендуется их улучшить, установив исправления. Ссылки на последние редакции вы найдете ниже.
Скачать Microsoft Visual C++ Redistributable
Устанавливается это программное обеспечение как и любое другое.
Способ 7: Установка/обновление Java
Отсутствие новой версии Java или этого ПО в принципе так же провоцирует появление ошибки 0xc000007b. Джава необходима определенным играм и приложениям, разработанным с использованием этой технологии. Проверить ее наличие в списке установленных программ можно так же, как проверяли наличие Microsoft Visual C++. Однако даже если она есть, часто требуется обновить ее вручную до последней версии.
Скачать Java
Помните, что часто уведомления о необходимости обновления приходят на ПК автоматически, а иконка Java, готового для обновления, висит в трее. Если вы этого не наблюдаете долгое время, возможно, файлы Джава повреждены.
Способ 8: Включение Microsoft .NET Framework
Еще один набор системных файлов, представляющих собой платформу для работы с программами, написанными с использованием технологии .NET. Несмотря на то, что в Windows 10 этот пакет идет по умолчанию и обновляется вместе с ОС, Microsoft .NET Framework 3.5, включающий в себя 2.0 и 3.0 по умолчанию отключен в системе. Из-за этого старые программы, которые при установке себя не инсталлируют нужный для своей работы фреймворк, отказываются запускаться, в том числе и с рассматриваемой сегодня ошибкой. Пользователь и сам мог случайно выключить поддержку последней версии компонента. Итак, давайте рассмотрим, как включить это ПО.
- Откройте «Пуск» напишите «Панель управления» и откройте ее.
- Из списка элементов выберите «Программы и компоненты».
- На панели слева кликните по «Включение или отключение компонентов Windows».
- Из списка доступных компонентов найдите либо «.NET Framework 3.5» и включите его, либо то же самое сделайте с «.NET Framework 4.7» (в будущем эта версия может быть другой). В результате оба компонента должны быть помечены черным квадратом. Сохранитесь на «ОК».
- Вероятно, также понадобится задействовать внутренние компоненты фреймворка. Для этого разверните их, щелкнув по плюсику и отметив галочками дополнительные элементы.
Черные квадратики, означающие частичную активацию компонента, сменятся на галочки. Однако заметьте, что без знаний того, что вы включаете, этого лучше не делать.
Способ 9: Восстановление Windows
Конфликт софта, повреждение реестра и другие неправильные действия со стороны юзера могут повлечь за собой появление ошибки 0xc000007b. В зависимости от доступных вариантов, настроенных в вашей Виндовс, восстановление может быть разным. Проще всего использовать откат до созданной ранее точки восстановления, однако если таких нет, вынужденно понадобится заняться переустановкой.

Подробнее: Откат к точке восстановления в Windows 10
Способ 10: Переустановка Windows
Когда инструмент создания точек восстановления отключен вовсе или оказался бесполезен, придется приводить Windows к заводским настройкам. Если и это оказалось безуспешным, остается лишь радикальный вариант — чистая установка операционной системы. Развернуто о разных вариантах восстановления и переустановки «десятки» читайте в статье по ссылке ниже.
Подробнее: Переустанавливаем Windows 10 с сохранением лицензии
Обращаем ваше внимание, что не только пиратский софт бывает некорректно собран их авторами. Это касается и самой операционной системы, из которой горе-сборщики любят вырезать все, что им хочется, и добавлять всякие улучшения на свой вкус. Это вполне может приводить к нестабильности ее работы и некорректном взаимодействии с программами. Поэтому если вы пользуетесь одной из таких сборок, ищите проблему конкретно в ней — вероятно, именно неумелая пересборка будет ответом на вопрос, почему появляется ошибка 0xc000007b. Скачайте чистую версию Windows 10 с официального сайта, установите ее и проверьте, как работает нужная программа или игра.
Мы рассмотрели доступные способы устранения ошибки 0xc000007b. В редких случаях юзерам не помогает ничего, даже чистая грамотная установка Win 10. Здесь остается только пробовать другую Виндовс (8 или 7) либо смотреть в сторону аппаратной диагностики комплектующих.
Windows Update Windows Vista Business Windows Vista Enterprise Windows Vista Home Basic Windows Vista Home Premium Windows Vista Starter Windows Vista Ultimate Windows 7 Enterprise Windows 7 Home Premium Windows 7 Professional Windows 7 Starter Windows 7 Ultimate Еще…Меньше
Решение
Чтобы устранить эту ошибку, следуйте приведенным ниже методам. Если первый метод не устранит эту проблему, перейдите к следующему методу.
Способ 1. Использование последней удачной конфигурации для запуска Windows
При запуске компьютера с использованием последней известной хорошей конфигурации компьютер начинается с конфигурации с момента последней успешной загрузки компьютера. Для этого выполните следующие действия:
-
Нажмите кнопку Пуск, щелкните стрелку рядом с кнопкой Завершение работы, а затем нажмите кнопку Перезапустить.
-
В процессе загрузки компьютера нажмите и удерживайте клавишу F8. Если появилась эмблема Windows, повторите попытку — завершите работу и перезагрузите компьютер.
-
На экране Дополнительные варианты загрузки выберите с помощью клавиш со стрелками пункт Последняя удачная конфигурация (дополнительно) и нажмите клавишу ВВОД. Windows загрузится в обычном режиме.
Если по-прежнему не удается запустить Windows, перейдите к методу 2.
Способ 2. Удаление вирусов загрузочного сектора :
Вирусы загрузочного сектора заражают компьютер перед запуском Windows. Это может привести к ошибке, которую вы получаете. Средство Защитник Windows автономной бета-версии поможет удалить вирусы загрузочного сектора.
-
На другом компьютере перейдите на сайт Защитник Windows автономная бета-версия по адресу: Что такое Защитник Windows автономная бета-версия?
-
В зависимости от версии Windows щелкните Скачать 32-разрядную версию или Скачать 64-разрядную версию.
-
Если вы не знаете, какую версию Windows вы используете, нажмите кнопку Пуск, щелкните правой кнопкой мыши компьютер, а затем выберите пункт Свойства. Версия будет указана рядом с полем Тип системы.
-
-
При появлении запроса щелкните стрелку рядом с кнопкой Сохранить, а затем нажмите кнопку Сохранить как. После завершения загрузки удалите съемный носитель.
-
Вставьте компакт-диск, DVD-диск или съемный USB-накопитель. В левой области окна Сохранить как щелкните съемный носитель и нажмите кнопку Сохранить.
-
Вставьте Защитник Windows автономный компакт-диск, DVD-диск или USB на компьютер, зараженный вирусом или вредоносными программами. Перезагрузите компьютер.
-
Если компьютер обнаружит носитель автоматически, выполните указанные ниже действия. Если компьютер не обнаруживает мультимедиа автоматически, перейдите к шагу 7.
-
Прочтите инструкции на экране, чтобы включить этот параметр. В некоторых случаях может потребоваться нажать любую клавишу, чтобы начать работу с компакт-диска, DVD-диска или USB-накопителя, или нажать определенную клавишу, например F12.
-
Нажмите клавишу (обычно F12). Отобразится список доступных устройств. Будет запись для каждого жесткого диска, по одной для каждого компакт-диска, DVD-диска и USB-устройства флэш-памяти.
-
С помощью клавиши со стрелкой прокрутите диск с загрузочным компакт-диском, DVD-диском или USB-устройством флэш-памяти, а затем нажмите клавишу ВВОД.
-
Компьютер будет начинаться с Защитник Windows автономного компакт-диска, DVD-диска или USB-устройства флэш-памяти. Проверка займет несколько минут и удалит все вредоносные программы, которые могут заразить ваш компьютер.
-
-
Если компьютер не обнаружит носитель автоматически:
-
Во время перезапуска прочитайте на экране инструкции, объясняющие, как прервать обычный запуск, и войдите в программу установки BIOS. Чтобы начать настройку BIOS, для большинства компьютеров можно нажать клавиши F2, F10, ESC или DEL.
-
В окне программы настройки BIOS Setup Utility найдите вкладку Boot Order (Порядок загрузки), Boot Options (Параметры загрузки) или Boot (Загрузка). Следуя инструкциям на экране, воспользуйтесь клавишами со стрелками, чтобы открыть вкладку Boot Order (Порядок загрузки), а затем нажмите клавишу ВВОД.
-
Найдите компакт-диск, DVD-диск или USB-устройство флэш-памяти (это может называться съемным устройством) в списке загрузки. Следуя указаниям на экране, используйте клавиши со стрелками, чтобы переместить диск вверх, чтобы он появился первым в списке загрузки. Нажмите клавишу ВВОД. Последовательность заказа загрузки теперь изменяется для загрузки с компакт-диска, DVD-диска или USB-устройства флэш-памяти.
-
Нажмите клавишу F10, чтобы сохранить изменения и выйти из программы установки BIOS. Выберите команду Yes (Да) в окне подтверждения. Компьютер будет перезагружен. Разрешите компьютеру нормально перезагружаться. Проверка займет несколько минут и удалит все вредоносные программы, которые могут заразить ваш компьютер.
-
-
После завершения сканирования компьютер обычно загружается в Windows.
Если по-прежнему не удается загрузить Windows, перейдите к методу 3.
Способ 3. Использование функции восстановления при запуске
Восстановление при запуске позволяет обнаруживать и устранять некоторые типы системных проблем, которые могут препятствовать запуску Windows.
Чтобы запустить восстановление при запуске с помощью предустановленных параметров восстановления, выполните следующие действия:
-
Перезагрузите компьютер с помощью кнопки питания компьютера. Выполните одно из указанных ниже действий.
-
Если на компьютере установлена только одна операционная система, при перезагрузке компьютера нажмите и удерживайте клавишу F8. Клавишу F8 необходимо нажать до появления эмблемы Windows. В случае появления эмблемы Windows необходимо повторить попытку, дождавшись вывода приглашения войти в систему Windows, а затем заново перезагрузив компьютер.
-
Если на компьютере установлено несколько операционных систем, с помощью клавиш со стрелками выберите операционную систему, которую необходимо восстановить, а затем нажмите и удерживайте клавишу F8.
-
-
На экране Дополнительные варианты загрузки выберите с помощью клавиш со стрелками пункт Устранение неполадок компьютера и нажмите клавишу ВВОД.
-
Выберите раскладку клавиатуры и нажмите кнопку Далее.
-
В меню Параметры восстановления системы выберите пункт Восстановление при запуске, а затем следуйте инструкциям на экране.
Чтобы запустить восстановление при запуске с помощью установочного диска Windows или диска восстановления системы, выполните следующие действия:
-
Вставьте установочный диск Windows 7 или диск восстановления системы, а затем завершите работу компьютера.
-
Перезагрузите компьютер с помощью кнопки питания компьютера.
-
Нажмите любую клавишу при отображении соответствующего запроса, а затем следуйте инструкциям на экране.
-
На странице Установка Windows или на странице Параметры восстановления системы выберите язык и другие параметры, а затем нажмите кнопку Далее.
-
Если вы используете установочный диск Windows, щелкните Восстановить компьютер.
-
Выберите установку Windows, которую требуется восстановить, и нажмите кнопку Далее.
-
В меню Параметры восстановления системы щелкните Восстановление при запуске, а затем следуйте инструкциям на экране.
Дополнительная информация
Нужна дополнительная помощь?
Нужны дополнительные параметры?
Изучите преимущества подписки, просмотрите учебные курсы, узнайте, как защитить свое устройство и т. д.
В сообществах можно задавать вопросы и отвечать на них, отправлять отзывы и консультироваться с экспертами разных профилей.
Коэффициенты предоставлены
12:55. Завершен
Quest
0–2
Gladiators
16:25. Завершен
BetBoom Team
1–2
Shopify Rebellion
20:05. Завершен
Team Spirit
2–0
Tundra
13:00. Не начался
Gladiators
–
Entity
13:32. Завершен
Team Liquid
2–0
Lynn Vision Gaming
16:55. Завершен
Complexity Gaming
2–0
Cloud9
20:30. Завершен
Virtus.pro
1–2
G2
20:30. Завершен
9ine
0–2
Eternal Fire
Нет ничего хуже, чем установить новую игру, кликнуть на ярлык и…увидеть всплывающую ошибку! К сожалению, такая проблема возникает очень часто. Одна из самых распространенных ошибок называется 0xc000007b, а точнее:
«Ошибка при запуске приложения (0xc000007b). Для выхода из приложения нажмите кнопку ОК».
Чаще всего это происходит во время запуска игр, но также ошибка может вылезти при открытии программы. Так как же ее исправить? Об этом – в нашем гайде.
Почему эта ошибка вообще вылезает?
Чтобы исправить ошибку, нужно понять ее природу. Давайте перечислим, какие могут причины ошибки 0xc000007b:
- Совместимость. Например, на 32-разрядном ПК вы хотите открыть программу, предназначенную на 64-разрядный компьютер.
- Права администратора. Порой, причина в том, что ту или иную программу нужно открывать с правами администратора.
- Антивирус. В некоторых случаях антивирус или брандмауэр может блокировать запуск определенных программ или игр.
- Некорректная установка программы.
- Повреждены или отсутствуют библиотеки. Такие библиотеки, как DirectX, Visual C++, net.Framework, нужны, чтобы открывать большую часть программ. Если с библиотеками что-то не так – может вылезти та самая ошибка.
- Драйвера. Если они давно не обновлялись или неправильно работают. Особенно часто ошибка возникает из-за драйверов видеокарты.
Сразу стоит сказать, что от данной ошибки не существует панацеи. Поэтому мы распишем аж 7 способов устранения данной ошибки. Какой из них поможет именно вам – неизвестно. Но один из методов точно должен помочь!
Способ №1
Самое очевидное – проверить совместимость программы и вашего ПК. Возможно, стоит скачать версию программы или игры, рассчитанную юна 32-разрядную версию.
Если же суть в том, что вы на условном Windows 7 запускаете игру, разработанную для Windows 10, то вам нужен способ запуска программы в режиме совместимости. Для этого нужно зайти в свойства программы, выбрать вкладку «Совместимость», найти опцию «Запустить программу в режиме совместимости» и выбираем нужную нам операционную систему.
Способ №2
Возможно, у вас просто недостаточно прав, чтобы открыть игру или программу. ПКМ по ярлыку, выбрать «Запуск от имени администратора».
Способ № 3
Просто отключите антивирус или брандмауэр Windows!
Способ № 4
Как вариант, произошел коллапс во время установки игры или приложения. В таком случае попробуйте удалить все файлы, связанные с этой игрой/программой и установите ее заново. Если ошибки не исчезли, то, возможно, проблема в установочном файле. Скачайте официальную версию программы.
Способ №5
Библиотеки файлов DirectX, Visual C++, net.Framework обязаны быть установлены на любом ПК с Windows! Как проверить, есть ли они и работают ли они правильно? Заходим в «Панель управления» – «Все элементы панели управления» – «Программы и компоненты». Здесь вы увидите списки библиотек – все они должны быть в актуальном состоянии.

Кстати, если у вас 64-битная версия, то рекомендуем поставить Microsoft Visual C++ для 64 bit и 32 bit.
DirectX — это комплект необходимых API — программных интерфейсов приложений. Незаменимы для воспроизведения большинства игр и мультимедиафайлов.
- DirectX версия 9 для Windows XP.
- DirectX версия 10 для Windows Vista.
- DirectX версия 11 для Windows Vista, 7, 8, 10.
- DirectX версия 12 для Windows 10.
Microsoft Net.Framework — это цифровая среда Windows для приложений и игр, установить которую можно через Центр обновлений Windows. В списке «Программы и компоненты» должны быть версии 4.7.1 и 3.5.
Способ №6
Драйвера. Как всегда, дело может быть именно в них. Как проверить? Мой компьютер – Свойства – Диспетчер устройств – Видеоадаптеры.
Нажмите ПКМ по устройству и проверьте обновления драйвера. Если Windows не хочет или не может найти обновление, то надо поискать на официальном сайте разработчика.
Способ №7
- Установите Dependency Walker 64bit, который можно скачать здесь.
- В программе выберите View – Full paths. Откройте файл .exe той игры, где у вас возникает ошибка.
- В разделе module прокрутите до самого низа – увидите определенные значения в столбиках.
- В столбике CPU все DLL файлы должны быть 64-битные для игры. Если есть х86 DLL-файл, то он будет в красной колонке CPU. Именно он – причина ошибки.
- Найдите 64-битную DLL файла и поместите его в папку с игрой и в C:\Windows\system32. Проблема должна быть решена.
Теперь вы знаете, как справиться с ненавистной ошибкой!
Ошибки Windows 11 – основные ошибки Виндовс 11, как исправить, гайд
Как обновиться до Windows 11 – гайд, способы обновления до Виндовс 11
Привет, друзья. В этой публикации будем говорить о том, как исправить ошибку 0xc000007b в Windows 10. Эта ошибка появляется в основном в двух случаях: при запуске программ и игр, а также на синем экране среды восстановления из-за невозможности запуска операционной системы. В обоих случаях свидетельствует об отсутствии или повреждении системных файлов самой Windows 10, в частности, файлов системных библиотек. Такая ошибка при запуске программ и игр встречается на 64-разрядных Windows 10 и может говорить об отсутствии или повреждении, помимо системных файлов, файлов важных для работы программ и игр компонентов как то: видеодрайвер, .NET Framework, Microsoft Visual C++, DirectX. Ещё причиной появления ошибки 0xc00007b могут быть сами программы и игры, т.е. их состав с отсутствующими, повреждёнными или некорректными файлами. Но давайте обо всём подробнее.
Как исправить ошибку 0xc000007b в Windows 10
Итак, друзья, ошибка 0xc00007b в Windows 10. Возникает при запуске сторонних программ и игр и сообщает о невозможности их запуска, предлагая нам, пользователям лишь безапелляционный вариант закрытия окна с ошибкой.
Также может появляться на синем экране среды восстановления, сообщая о невозможности запуска операционной системы из-за повреждения важных системных файлов и предлагая только вариант восстановления системы.
Ошибка 0xc00007b говорит об отсутствии или повреждении системных файлов Windows 10 и файлов упомянутых выше компонентов. Всё это следствие деятельности самой операционной системы – некорректных обновлений и сбоев в работе. Следствие нашей деятельности – установки разного, порой сомнительного стороннего софта, некорректной работы используемого нами стороннего софта, разного вмешательства в системные настройки и файлы, некорректного прерывания работы системы и т.п. А иногда и следствие проникновения на компьютер вредоносных программ. Если причина кроется в файлах видеодрайвера, .NET Framework, Microsoft Visual C++ или DirectX, не обязательно, чтобы файлы этих компонентов отсутствовали или были повреждены, они могут быть просто устаревшими и не соответствовать обновлённой программе или игре. В отдельных случаях проблемы могут быть на стороне самих программ и игр. И ещё из-за прочих причин.
Очень хорошо, друзья, если у вас есть у ранее созданные точка восстановления Windows 10 или резервная копия системного средства архивации. В таком случае в работающей Windows 10 или её среде восстановления вы сможете воспользоваться механизмами отката операционной системы к точке восстановления или резервной копии. Также хорошо, если у вас есть резервная копия Windows 10, созданная сторонней программой типа AOMEI Backupper и её аналогами. Даже если у вас система не загружается, создав загрузочный носитель такой программы на другом компьютере, вы сможете с него загрузить свой компьютер и восстановить Windows 10 к рабочему состоянию, запечатлённому в резервной копии. Но что делать, если мы ранее не позаботились о точках восстановления и резервных копиях? Вот что можно сделать в таком случае.
Восстановление целостности системных файлов
Важно: друзья, попытка восстановить целостность системных файлов с установочного носителя системы – это всё, что можно сделать в случае появления ошибки 0xc00007b на синем экране среды восстановления, когда Windows 10 не загружается. Иначе только переустановка. Но если среда восстановления у вас загружается, вы можете воспользоваться возможностью возврата компьютера в исходное состояние, в частности, способом облачной переустановки с гарантированно целостным установочным образом (но только если у вас версия Windows 10 от 2004 и выше). В процессе возврата компьютера в исходное состояние вам не надо будет заморачиваться с установочным носителем Windows 10, и вы сможете выполнить этот процесс с сохранением своих личных файлов. Детали смотрим в статье «Облачная переустановка Windows 10», в самом конце статьи приводятся инструкции именно по среде восстановления.
Ну и, соответственно, далее мы будем говорить только о возможностях устранения ошибки 0xc000007b при запуске программ и игр.
Жёсткий диск
Друзья, при любого проблемах, обусловленных повреждением файлов, нельзя исключать вероятность того, что у вашего диска есть бэд-блоки. Продиагностируйте ваш жёсткий диск.
Права администратора
Иногда ошибку 0xc00007b можно получить, запустив программу без прав администратора. Если у вас есть такие права, всё решается очень просто – запускаем программу с правами администратора.
Режим совместимости со старыми версиями Windows
Видеодрайвер
Ошибка 0xc00007b может исчезнуть, если обновить драйвер видеокарты. Детали в статьях:
.NET Framework
Ошибка 0xc00007b может появляться из-за проблем с программной платформой .NET Framework, необходимой для работы многих программ и игр. Если ошибка появляется при запуске старых программ или игр в Windows 10, возможно, нужно активировать старую версию платформы .NET Framework 3.5, по умолчанию в актуальной версии системы она отключена. Обычно программы и игры, коим нужна .NET Framework 3.5, сами запускают механизм установки этой версии платформы. Но разные глюки могут быть со старым софтом и играми, и если они у вас не идут, посмотрите в сети их системные требования. Если .NET Framework 3.5 требуется, включите её в Windows 10.
Microsoft Visual C++
DirectX
И ещё один компонент, важный для запуска программ и игр, и особенно игр – DirectX. Можно попробовать обновить DirectX. Если это не поможет, в крайнем случае можно удалить DirectX и установить по новой. Установка DirectX выполняется так же, как и обновление.
Программы и игры
Ошибка 0xc00007b при запуске программ и игр может появляться из-за самих программ и игр, из-за повреждённых или некорректных файлов в их составе. Первоочерёдно это касается взломанных переупакованных программ и игр с торрент-трекеров. Установите программу или игру с официального сайта разработчика. Если это невозможно, ищите другие торрент-раздачи этих программ и игр, т.е. переупаковки, выполненные другими сборщиками. Если у вас проблемы с запуском программы или игры, установленной с официального сайта разработчиков, пробуйте обновиться или, наоборот, установите более ранние версии.
Кривая сборка Windows
Ошибка 0xc00007b при запуске программ и игр может появляться в кривых сборках Windows – выложенных на торрент-трекерах сборках с некорректным вмешательством сборщика. Кривой сборке Windows может не помочь восстановление целостности системных файлов. Вы можете попробовать выполнить эту процедуру, но, конечно, кривую Windows лучше переустановить. И использовать при этом официальный образ установки, скачанный с сайта Microsoft. Ну или хотя бы использовать сборку от толкового сборщика. Детали в статье «Как скачать Windows 7, 8.1 и 10».
Вирусы
Ну и, наконец, друзья, вирусы и прочие зловреды — универсальная причина множества проблем с Windows. Ошибку 0xc00007b при запуске программ и игр может вызывать как непосредственное воздействие вредоносного ПО, так и последствия в виде повреждения системных файлов. Если есть подозрения на вирусы, первоочерёдно проверьте компьютер, нет ли у вас действительно вирусов. А затем выполните восстановление целостности системных файлов.
Вот это, друзья, основные причины, почему ошибка 0xc00007b может появляться в Windows 10. Если всё это не помогло, а также, как оговаривалось выше, если у вас кривая сборка Windows, то тут только переустанавливать операционную систему.
Ошибка при запуске Windows – 0xc000007b или установке ОС, или приложения появляется довольно часто. Давайте разберемся, как исправить данную проблему.
Содержание:
- Причины появления ошибки 0xc000007b
- Как исправить ошибку 0xc000007b при запуске приложения
- Переустановка программы при ошибке 0xc000007b
- Обновление, переустановка драйвера видеокарты
- Установка DirectX, NET Framework и Microsoft Visual C++
- Запуск программы от имени администратора
- Запуск приложения в режиме совместимости
- Проверка жесткого диска и Windows на ошибки
- Отключение антивируса во время установки программы
- Очистка системы от мусора и оптимизация реестра
- 0xc000007b при запуске системы Windows – как исправить
- Откат системы по точке восстановления
- Итоги
Недавно я столкнулся с неприятной проблемой при установке Windows. На нетбук я ставил версию XP и во время установки появился синий экран смерти с ошибкой 0xc000007b. Расшифровка BSoD сводится к тому, что есть проблемы с жёстким диском, но так ли это?
Начал разбираться, пробовал переводить режим HDD с SATA на IDE для Windows XP, много настроек перебрал в BIOS, но ничего не помогало.
Далее я установил на флешку утилиту Victoria для поверки жесткого диска и посмотрел на показатели SMART. Все параметры были зелеными. Тогда я начал полную проверку HDD на ошибки. После проверки, я использовал режим «Стирания», которые трижды перезаписывает диск и полностью его очистил.
Каков результат? При новой попытке установить XP снова появился этот экран. Решение было простым – заменить образ системы на другой. Я просто скачал другой образ Windows XP, и установка пошла.
Вывод здесь один – проблема в образе.
Конечно, это не единственный вариант, когда появляется ошибка 0xc000007b. Есть множество других, например, при запуске системы, программы или во время установки ПО. Вот несколько вариантов, почему появляется ошибка 0xc000007b:
- Программное обеспечение несовместимо с системой;
- Приложение может работать исключительно с повышенными привилегиями;
- Антивирусное ПО блокирует запуск конкретного приложения;
- Повреждение образа программы, установка прошла некорректно;
- Повреждение файлов драйверов устройств;
- Файлы операционной системы повреждены и требуют восстановления.
Это основные причины, почему появляется код ошибки 0xc000007b при запуске программ или Windows 7, 8 и 10.
Когда ошибка появляется во время запуска какой-то программы, то вы увидите соответствующие сообщение:
«Приложению не удалось запустить корректно (0xc000007b). Нажмите «ОК», чтобы закрыть приложение».
Что же, давайте разбираться что к чему.
Как исправить ошибку 0xc000007b при запуске приложения
Мы выяснили причины появления ошибки 0xc000007b. Но забыли отметить еще одну. Помимо программных неисправностей (ошибки Windows и программ) есть еще и аппаратная, которая заключается в поломке жесткого диска. В этом случае HDD необходимо проверить с помощью специальных программ – Victoria или CrystalDiskInfo, где выводится информация о текущем состоянии жесткого диска или SSD.
Если неисправности имеются, то следует использовать самый простой способ – полное стирание HDD с помощью программы Victoria, что иногда помогает исправить все ошибки диска. Второй путь, по которому можно пойти – купить новый диск.
А теперь разберем способы исправление ошибки 0xc000007b в Windows и программном обеспечении.
Переустановка программы при ошибке 0xc000007b
В редких случаях, но во время инсталляции приложения может возникнуть сбой, и установка пройдет некорректно. Тогда при запуске этой программы появится код 0xc000007b.
Это бывает в тех случаях, когда пользователь скачивает «битый» образ программы. Чаще всего они имеются на неофициальных сайтах или торрент трекерах.
Попробуйте скачать ПО с официального сайта или другой торрент и установите заново. Часто это помогает в решении проблемы. Так же внимательнее относитесь к выбору разрядности программы. Узнайте, какой разрядности ваша операционная система и выберите соответствующую битность программы.
Если же ошибка 0xc000007b снова появляется, видимо в системе не хватает каких-то важных компонентов и драйверов.
Обновление, переустановка драйвера видеокарты (видеоадаптера)
Если у вас старая версия драйвера видеокарты, то необходимо заняться поиском последней версии. Когда драйвер вообще не установлен, то неудивительно, что некоторые приложения не запускаются. Бегом устанавливать.
При наличии видеоадаптера от NVIDIA достаточно зайти на официальный ресурс и подобрать драйвер под видеокарту и систему. Далее скачиваем и устанавливаем.
Возможно, вы не в курсе, какая видеокарта у вас установлена. Тогда на помощь приходят программы, наподобие AIDA64, где указана подробная информация обо всех компонентах компьютера.
В данном случае ошибка 0xc000007b имеет место при установке программы, который работает с графикой и отсутствие драйвера может ее вызывать.
Обновление же драйвера происходит очень просто. На панели задач должно появиться уведомление, что драйвер требует обновления и появится желтый значок. Нажав по нему, действуйте инструкции.
Установка DirectX, NET Framework и Microsoft Visual C++
Это очень важные компоненты, без которых не будет работать большинство приложений. Не удивительно, если появляется ошибка 0xc000007b. Будем разбираться.
Данные библиотеки легко найти на официальном сайте Microsoft. Например, вам нужен DirectX. Вбиваем фразу в поисковике и переходим по ссылке «Download Веб-установщик исполняемых библиотек DirectX». Это будет сайт Microsoft.
Скачиваем и устанавливаем. Не забудьте включить интернет, так как скачивание осуществляется с серверов Microsoft.
Точно так же с другими библиотеками NET Framework и Microsoft Visual C++.
Запуск программы от имени администратора
Довольно простой в исполнении способ. Иногда для оптимальной работы ПО нужны повышенные привилегии. Тут все достаточно просто:
- Нажимаем правой кнопкой мышки по ярлыку программы.
- Выбираем пункт «Запуск от имени администратора».
Если это не помогло, переходим к следующему способу.
Запуск приложения в режиме совместимости
Иногда программы могут быть несовместимы с текущей версией системы. В этом случае существует режим совместимости, который, возможно, поможет исправить ошибку 0xc000007b. Вот, что для этого нужно сделать:
- Нажимаем по значку приложения правой кнопкой мышки и выбираем пункт «Свойства».
- Переходим на вкладку «Совместимость».
- Ставим галочку напротив опции «Запустить программы в режиме совместимости с:».
- Выбираем, например, более раннюю версию ОС.
- Применяем настройки и пробуем запустить.
Проверка жесткого диска и Windows на ошибки
Для начала стоит убедиться, что ваш диск работает исправно. Скачайте утилиту CrystalDiskInfo и посмотрите на показатели SMART. Если здоровье диска в зеленой зоне, то пока что с диском все нормально. Но данный показатель не на 100% отражает исправность работы диска.
Чтобы проверить и исправить возможные ошибки, которые являются виновником возникновения кода 0xc000007b, сделаем следующее:
Вдобавок можно воспользоваться социальной утилитой для проверки системных файлов:
- Запускаем командную строку или PowerShell с повышенными привилегиями (в Windows 10 нажимаем сочетание Win+X и выбираем соответствующий вариант).
- Прописываем команду sfc /scannow.
- Начнется проверка системы.
Если поврежденные файлы были найдены, они автоматически будут заменены на исправные, но так бывает не всегда. Сведения о не восстановленных файлах хранятся в логах, путь до которых будет указан в командной строке.
Отключение антивируса во время установки программы
Как еще исправить ошибку 0xc000007b? Конечно же, с помощью отключения антивируса. Это особенно актуально при установке программы с ключом (взломанная версия). На примере Защитника в Windows 10 покажу, как временно отключить защиту системы.
- Нажимаем на значок поиска, расположенный на панели задач.
- Вводим фразу «Защитник Windows».
- Выбираем из результата пункт «Параметры Защитника Windows».
- В открывшемся окошке справа нажимаем по пункту «Открыть службу “Безопасность Windows”».
- Слева щелкаем по разделу «Защита от вирусов и угроз».
- В подразделе «Параметры защиты от вирусов и других угроз» нажимаем ссылку «Управление настройками».
- Отключаем все синие опции.
Со своим антивирусом вам придется разобраться самостоятельно. После того, как вы его отключите, попробуйте заново установить проблемную программу с кодом 0xc000007b и запустить.
Очистка системы от мусора и оптимизация реестра
Для реализации этого будет использовать утилиту CCleaner. Скачайте и установите её, а затем запустите.
После запуска инструмента вы окажетесь в разделе «Очистка». В основном все важные галочки уже отмечены, поэтому достаточно нажать по кнопке «Анализ».
После анализа вы видите различные временные файлы и кэш, который нужно почистить. Нажимаем по кнопке «Очистка» и подтверждаем действие.
Теперь посетим раздел «Реестр». Жмем по кнопочке «Поиск проблем». По окончанию поиска нажимаем «Исправить выбранное».
Возможно, программа предложит сделать резервную копию. Соглашаемся с этим. Затем снова нажимаем по кнопке «Исправить выбранное.»
0xc000007b при запуске системы Windows – как исправить
Если ошибка появилась во время запуска системы, то виной может быть повреждение системных файлов или некорректная установка самой Windows. Например, битый образ.
При запуске Windows нажимаем многократно на клавишу F8, пока не появится меню дополнительных вариантов загрузки.
Выбираем пункт «Последняя удачная конфигурации», если он есть. Если же его нет, то можно выбрать «Безопасный режим» и проделать все те действия, которые указаны выше.
В безопасном режиме обязательно проверьте систему с помощью команды sfc / scannow.
Откат системы по точке восстановления
Если у вас включена функция восстановления, то в любом случае там будут ближайшие точки восстановления. Их стоит использовать. При невозможности использовать Windows, воспользуйтесь «Безопасным режимом».
- Далее заходим в панель управления, затем в раздел «Восстановление».
- В окошке нажимаем пункт «Запуск восстановления системы».
- Выбираем время, когда ошибка 0xc000007b еще не появлялась.
Подведение итогов
Отметим, что очень много пользователей устанавливает не официальные сборки Windows 7, 8 или 10, а сборки энтузиастов. В них могут быть косяки, которые если не сразу, то позже приводят к подобному роду ошибкам.
То же самое с программным обеспечением. Не редки случаи, когда приложение повреждено. Но ошибка чаще всего может появится еще на стадии установки. Если же 0xc000007b появился после запуска установленной программы, значит инсталляция прошла неудачно.
Что касается опять же операционных систем. Как в моем случае, установка ОС вообще не проходила, а синий экран смерти говорил о том, что есть вероятность выхода из строя жесткого диска. А дело было в самом образе, который был попросту поврежден. Вот так мы с вами избавились от ошибки 0xc000007b при запуске приложения или Windows. Будьте впредь внимательны, что устанавливаете.
( 4 оценки, среднее 4 из 5 )