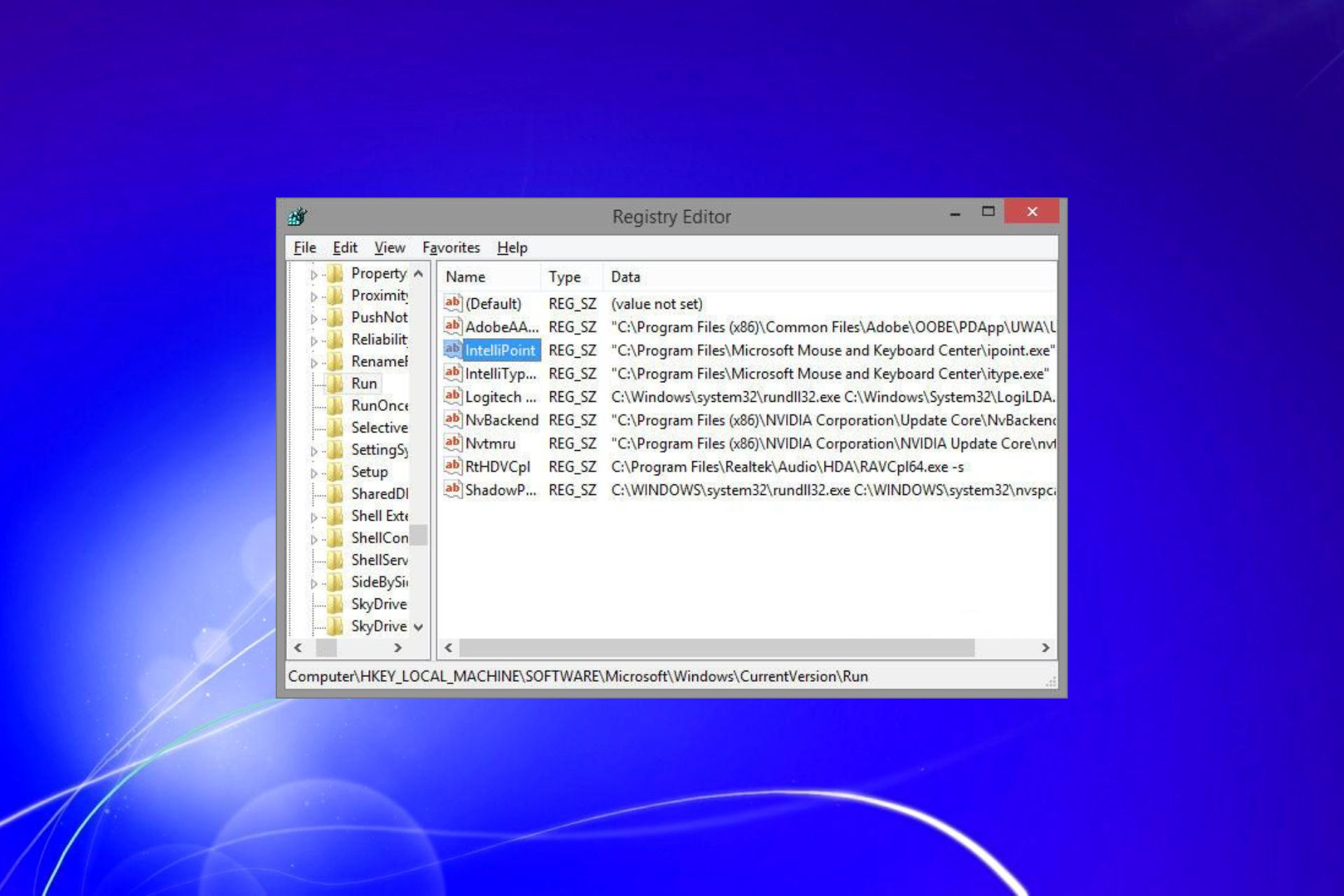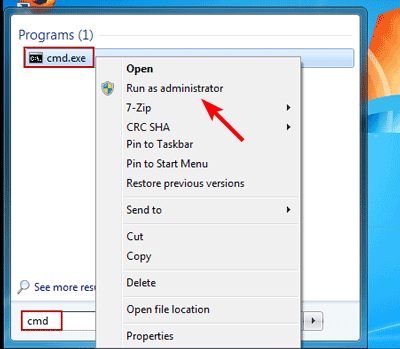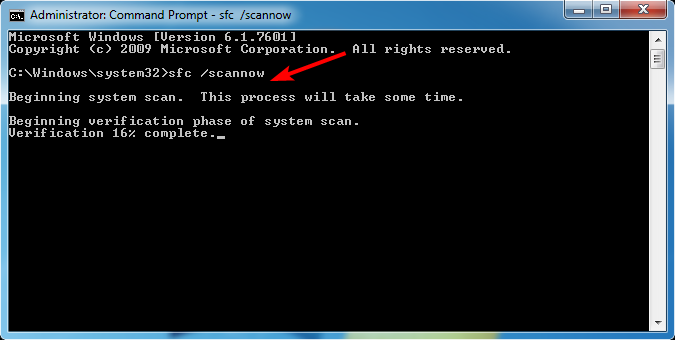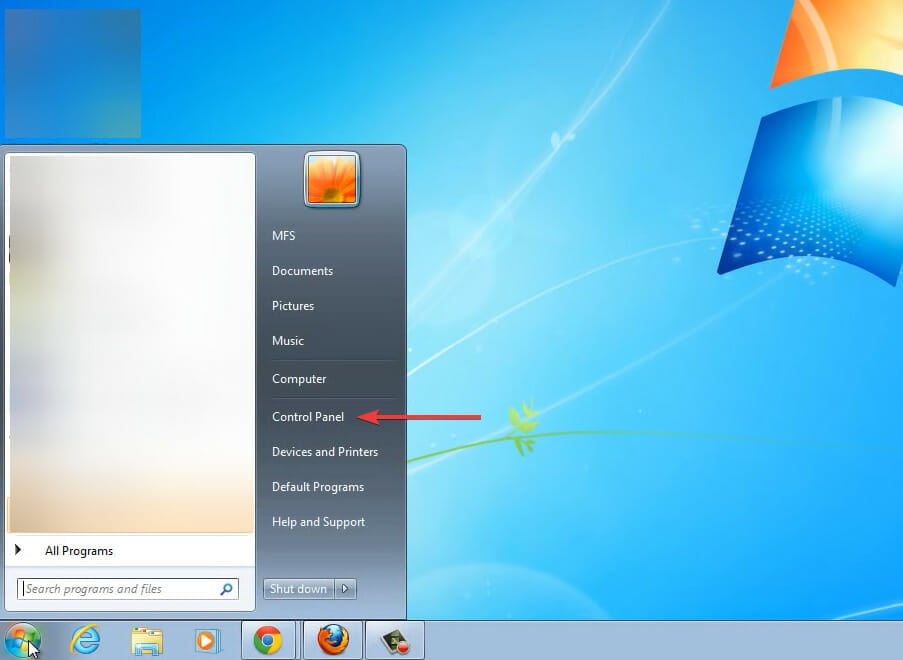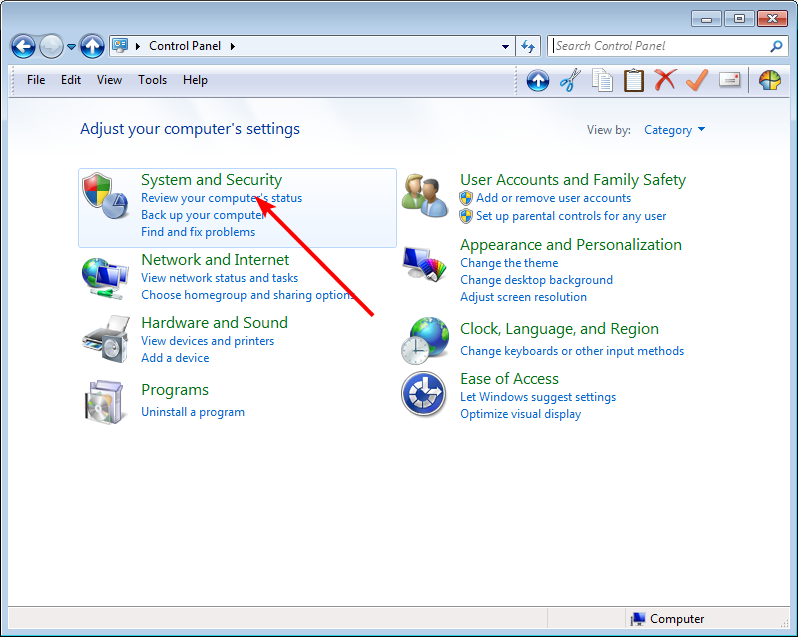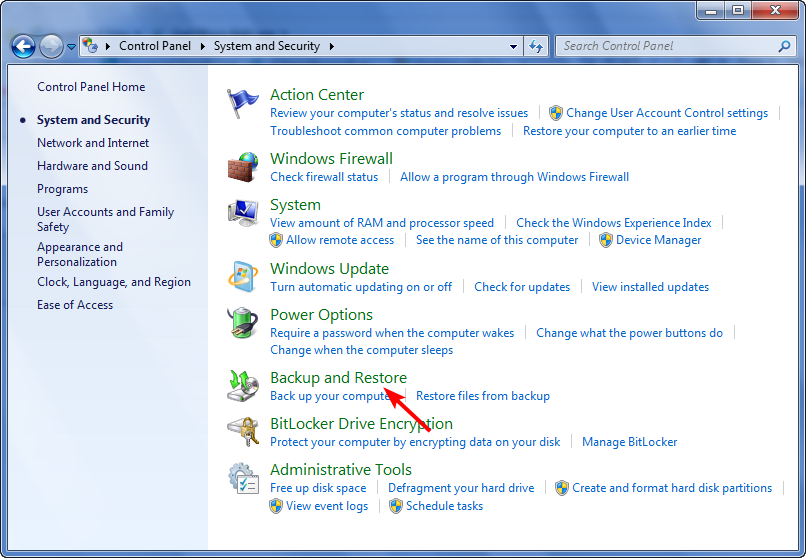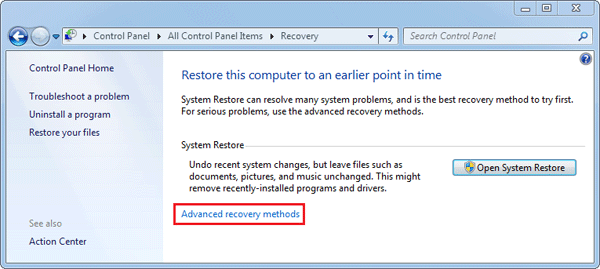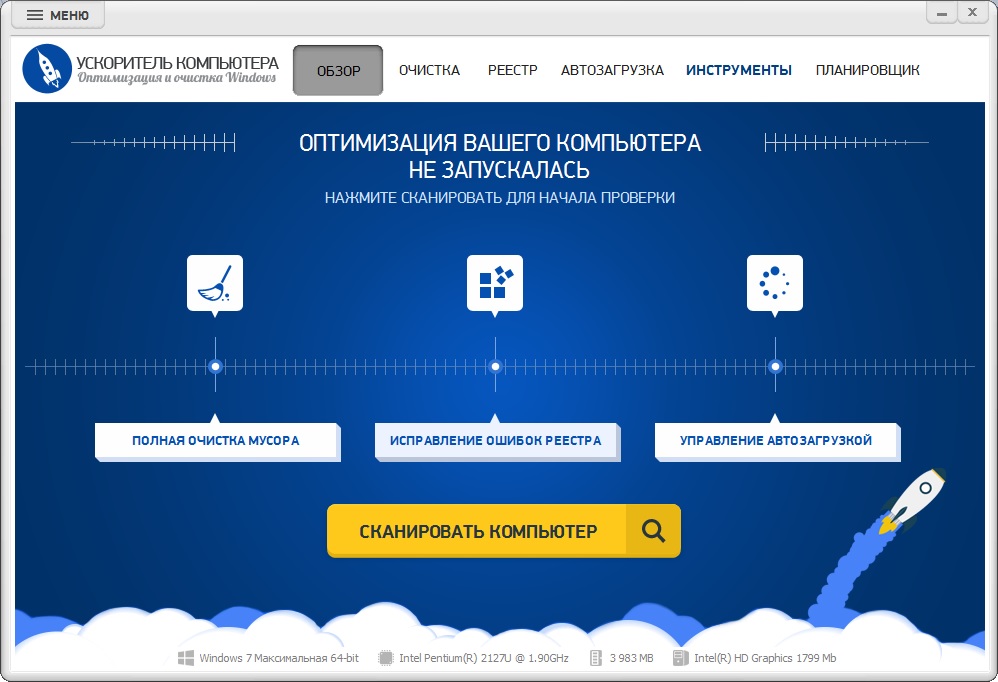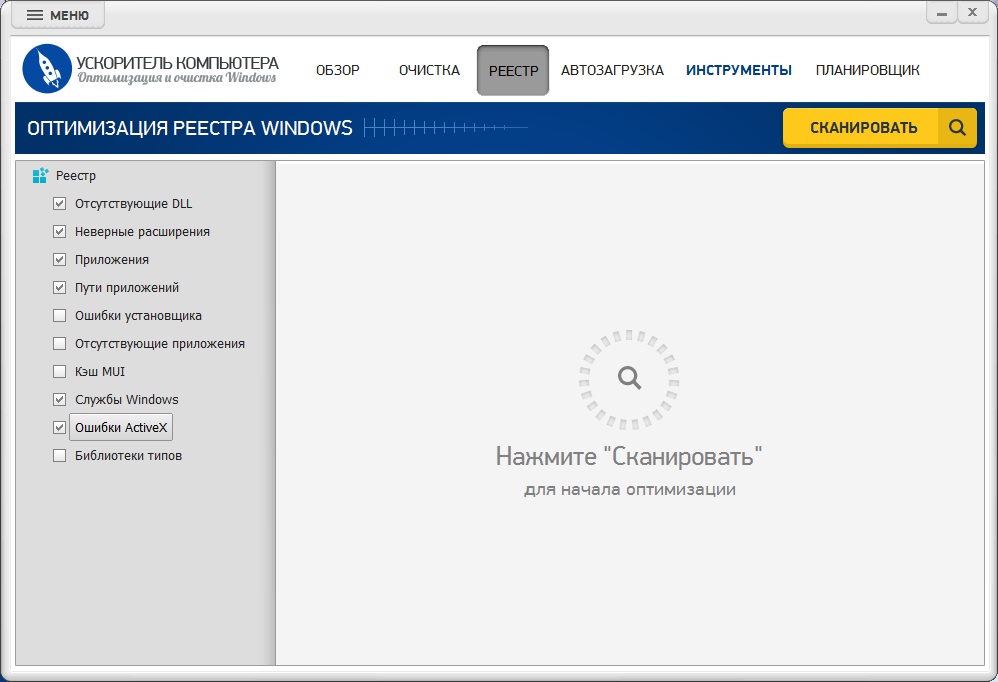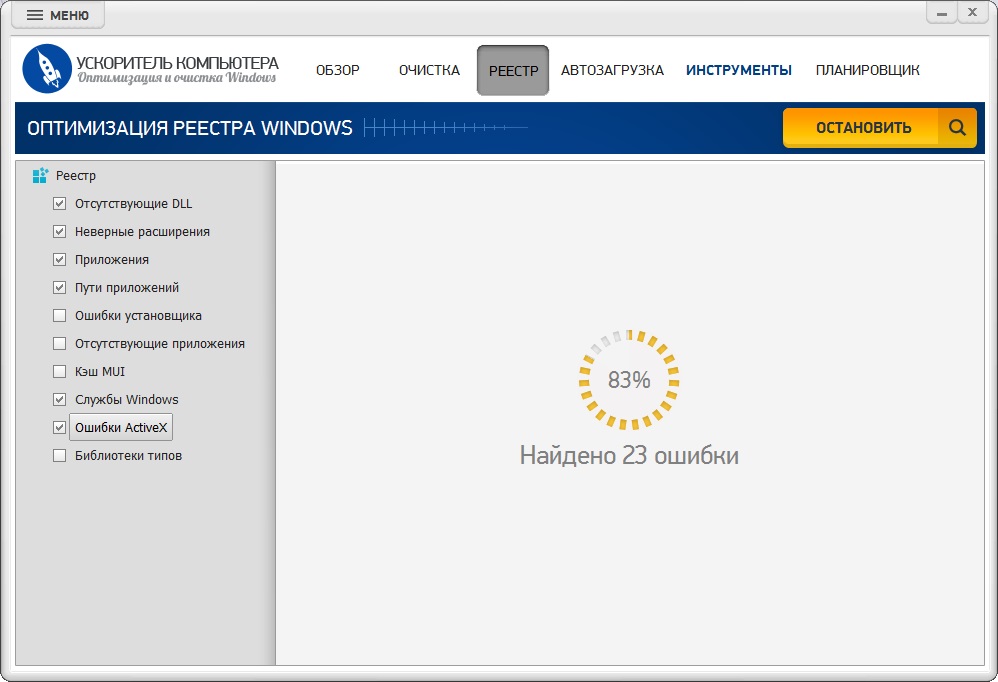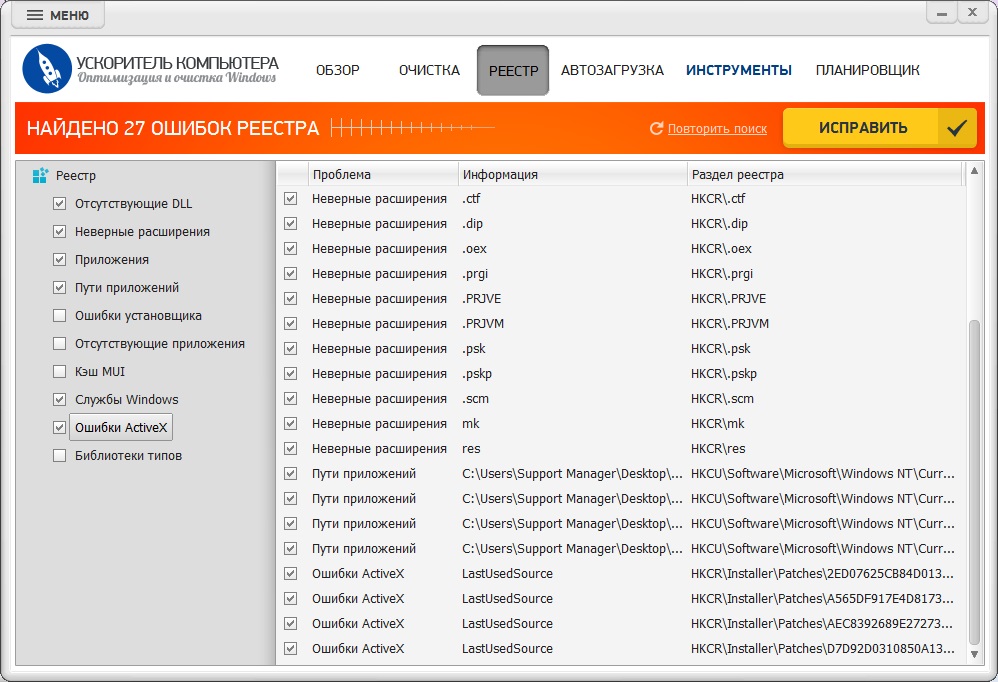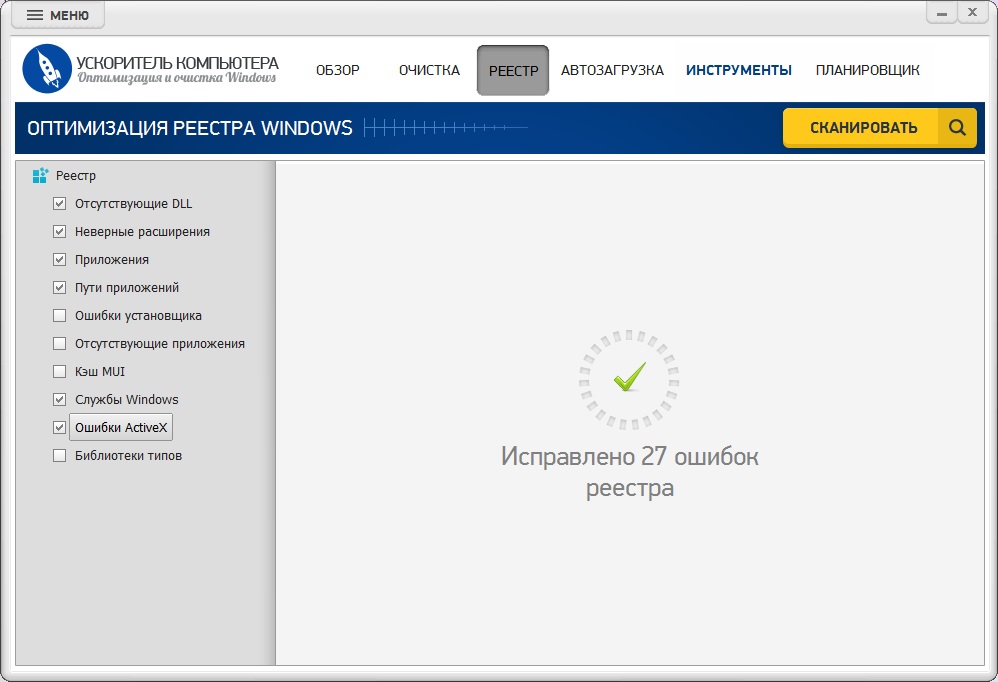Содержание
- Способы очистки реестра
- Способ 1: ССleaner
- Способ 2: Wise Registry Cleaner
- Способ 3: Vit Registry Fix
- Способ 4: Registry Life
- Способ 5: Auslogics Registry Cleaner
- Способ 6: Glary Utilities
- Способ 7: TweakNow RegCleaner
- Способ 8: Advanced System Care Free
- Вопросы и ответы
Так же, как двигателю автомобиля необходима замена масла, квартире уборка, а одежде стирка, операционной системе компьютера нужна регулярная чистка. Ее реестр постоянно засоряется, чему способствуют не только установленные, но и уже удаленные программы. Какое-то время это не доставляет неудобств, пока не начинает снижаться скорость работы Windows и не появляются ошибки в работе.
Способы очистки реестра
Чистка и исправление ошибок реестра – дело важное, но несложное. Существуют специальные программы, которые выполнят эту работу за пару минут и обязательно напомнят, когда подойдет время следующей проверки. А некоторые совершат дополнительные действия по оптимизации системы.
Способ 1: ССleaner
Список откроет мощный и простой инструмент СиКлинер, разработанный британской компанией Piriform Limited. И это не просто слова, в свое время его оценили такие популярные электронные издания, как CNET, Lifehacker.com, The Independent и др. Главная особенность программы заключается в глубоком и комплексном обслуживании системы.
Помимо чистки и исправления ошибок в реестре, приложение занимается полным удалением стандартного и стороннего программного обеспечения. В его обязанности входит удаление временных файлов, работа с автозагрузкой и осуществление функции восстановления системы.
Подробнее: Чистка реестра с помощью CCleaner
Способ 2: Wise Registry Cleaner
Вайз Регистри Клинер позиционирует себя одним из тех продуктов, которые повышают производительность компьютера. Согласно информации, он сканирует реестр на наличие ошибок и остаточных файлов, а затем производит его чистку и дефрагментацию, что способствует более быстрой работе системы. Для этого предусмотрены три режима сканирования: нормальный, безопасный и глубокий.
Перед очисткой создается резервная копия, чтобы при обнаружении проблем можно было восстановить реестр. Еще он оптимизирует некоторые настройки системы, улучшая ее скорость и скорость интернета. Составьте расписание и Wise Registry Cleaner запустится в назначенное время в фоновом режиме.
Подробнее: Как быстро и качественно очистить реестр от ошибок
Способ 3: Vit Registry Fix
Компания VitSoft прекрасно понимает, как быстро засоряется операционная система компьютера, поэтому разработала свой комплекс мероприятий по ее очистке. Их программа помимо поиска ошибок и оптимизации реестра удаляет ненужные файлы, подчищает историю и способна работать по расписанию. Имеется даже портативная версия. В общем, возможностей много, но в полную мощь Vit Registry Fix обещает работать только после приобретения лицензии.
Подробнее: Ускоряем работу компьютера с помощью Vit Registry Fix
Способ 4: Registry Life
А вот сотрудники ChemTable SoftWare поняли, что куда приятнее пользоваться совершенно бесплатной утилитой, поэтому сотворили Registry Life, которая в своем арсенале имеет не менее интересные функции. В ее обязанности входит поиск и удаление ненужных записей, а также сокращение размера файлов реестра и устранение их фрагментации. Для начала работы необходимо:
- Запустить программу и начать проверку реестра.
- Как только проблемы будут исправлены нажать «Исправить все».
- Выбрать пункт «Оптимизация реестра».
- Выполнить оптимизацию реестра (перед этим придется завершить работу всех активных приложений).
Способ 5: Auslogics Registry Cleaner
Auslogics Registry Cleaner – еще одна полностью бесплатная утилита для очистки реестра от нежелательных записей и ускорения работы Windows. Закончив сканирование, она автоматически определяет, какие из найденных файлов можно удалить безвозвратно, а какие требуют исправления, создавая при этом точку восстановления. Чтобы начать проверку необходимо скачать программу, установить, следуя указаниям, а затем запустить. Дальнейшие действия совершаются в следующем порядке:
- Переходим во вкладку «Очистка реестра» (в левом нижнем углу).
- Выбираем категории, в которых будет производиться поиск, и нажимаем «Сканировать».
- В конце можно будет исправить найденные ошибки, предварительно заархивировав изменения.
Способ 6: Glary Utilities
Продукт компании Glarysoft, занимающейся разработкой мультимедийного, сетевого и системного программного обеспечения, представляет собой набор решений по оптимизации работы компьютера. Он удаляет лишний мусор, временные файлы Интернета, ищет дубликаты файлов, оптимизирует оперативную память и проводит анализ дискового пространства. Glary Utilities способна на многое (платная версия сможет больше), а, чтобы сразу перейти к очистке реестра необходимо проделать следующее:
- Запустить утилиту и выбрать пункт «Исправление реестра», расположенный на панели в нижней части рабочей области (проверка начнется автоматически).
- Когда Glary Utilities завершит работу нужно будет нажать «Исправить реестр».
- Есть и другой вариант запуска проверки. Для этого нужно выбрать вкладку «1-Кликом», выбрать интересующие пункты и нажать «Найти проблемы».
Подробнее: Удаление истории на компьютере
Способ 7: TweakNow RegCleaner
В случае с этой утилитой не нужно говорить лишних слов, на сайте разработчиков уже давно все сказано. Программа быстро сканирует реестр, с идеальной точностью находит устаревшие записи, гарантирует создание резервной копии и все это совершенно бесплатно. Чтобы воспользоваться TweakNow RegCleaner необходимо:
- Запустить программу, перейти во вкладку «Windows Cleaner», а затем в «Registry Cleaner».
- Выбрать один из вариантов сканирования (быстрое, полное или выборочное) и нажать «Scan Now».
- После проверки будет предложен список проблем, которые решатся после нажатия на «Clean Registry».
Способ 8: Advanced System Care Free
Завершит список флагманский продукт компании IObit, который всего в один клик проделывает огромную работу по оптимизации, починке и очистке компьютера. Для этого в Advanced System Care Free предусмотрен целый набор полезных и мощных инструментов, которые мониторят состояние системы в фоновом режиме. Конкретно чистка реестра не займет много времени, для этого необходимо сделать два простых шага:
- В окне программы перейти во вкладку «Очистка и оптимизация», выбрать пункт «Очистка реестра» и нажать «Пуск».
- Программа выполнит проверку и, если найдет ошибки, предложит исправить их.
Кстати, ASCF обещает сканировать глубже, если пользователь разорится на Pro-версию.
Естественно, выбор неочевиден, хотя некоторые предположения сделать можно. Например, если учесть тот факт, что все перечисленные программы добросовестно чистят реестр, то какой смысл покупать лицензию? Другой вопрос, если нужно что-то большее, чем обычная чистка, некоторые претенденты готовы предложить солидный набор функций. А можно опробовать все варианты и остановиться на том, который действительно облегчит и ускорит работу системы.
A system reset could be the answer to your problems
by Claire Moraa
Claire likes to think she’s got a knack for solving problems and improving the quality of life for those around her. Driven by the forces of rationality, curiosity,… read more
Updated on
- The registry is a database that stores configuration information for the operating system, applications and drivers.
- It contains all of the settings, options and preferences for your PC and that’s why a corrupt registry can cause Windows to not start properly.
XINSTALL BY CLICKING THE DOWNLOAD FILE
To fix Windows PC system issues, you will need a dedicated tool
SPONSORED
Fortect is a tool that does not simply clean up your PC, but has a repository with several millions of Windows System files stored in their initial version. When your PC encounters a problem, Fortect will fix it for you, by replacing bad files with fresh versions. To fix your current PC issue, here are the steps you need to take:
- Download Fortect and install it on your PC.
- Start the tool’s scanning process to look for corrupt files that are the source of your problem
- Right-click on Start Repair so the tool could start the fixing algorythm
- Fortect has been downloaded by 0 readers this month, rated 4.4 on TrustPilot
The Windows Registry plays an important role in the functioning of Windows 7. When you install new software or hardware, it frequently installs itself in the registry and adds entries to it.
These entries tell Windows how to interact with that software or hardware and what kind of programs should be used to open documents created by it. If you have a corrupt registry it can cause problems such as system crashes and blue screen errors.
What causes a corrupt registry in Windows 7?
If you are wondering why you have a corrupt registry, below are some common causes:
- Malware – Malware often modifies the Windows Registry. This can cause several problems such as slow boot times, random crashes and so on. A good antivirus program is recommended.
- Incompatible programs – If you have recently installed any software or hardware, it is possible that the registry is corrupt due to incompatibility issues.
- RAM and hard drive errors – This can happen when there’s not enough RAM available on your computer due to a lack of available memory slots or an insufficient amount of RAM installed in your computer at the time of purchase.
- Hardware failure – If you have bad RAM chips or faulty hard drives, they could cause corruption in the registry as well as other parts of your PC.
- Unexpected shutdowns – These can cause file corruption if they happen unexpectedly while you are working on something important.
- Corrupt drivers or system services – As time goes by, drivers and services may become outdated and no longer compatible with newer versions of Windows 7.
- Improperly shutting down your computer – This can happen when you shut down your computer while there is an active program running, such as playing a game or watching a video file.
- Incorrectly uninstalling software – The problem is that these programs don’t always remove all traces of the program from your system, leaving behind bits and pieces that can cause problems.
How can I fix a corrupt registry in Windows 7?
If you have a corrupt registry, there are a number of things you can do before stepping up to advanced troubleshooting:
- Make sure you have all the latest drivers for your hardware devices.
- Check for viruses and malware on your PC.
- Finally, try restarting your computer. Here’s what to do if your PC ends up stuck on restarting.
1. Run the DISM command
- Hit the Start icon, type cmd, and select Run as administrator.
- Type this command and press Enter:
DISM /Online /Cleanup-Image /CheckHealth
2. Run the System File Checker command
- Hit the Start icon, type cmd, and select Run as administrator.
- Type this command and press Enter:
sfc /scannow
3. Run a registry cleaner
If you are not tech-savvy or just don’t have the time to manually go through multiple steps, an automatic tool will come in handy. There are many such programs available in the market that can do the job.
4. Perform a System reset
- Click on the Windows key to launch the Start menu, and then select Control Panel from the options on the right.
- Navigate to System and Security.
- Select Backup and Restore.
- Find Recover system settings on your computer.
- Click on Advanced recovery methods.
- Select Return your computer to factory condition.
- Follow the on-screen instructions to complete the process.
If you need to restore your computer from a backup created earlier, first make sure it’s from a time before the corrupt registry errors began.
- Windows 7 Simulator: How to Run & Test the OS Online
- Fix: Bluetooth Device is not Discoverable on Windows 7
- Internet Explorer Not Opening? 7 Ways to Quickly Fix it
Can Windows fix registry errors?
Windows Registry Checker is a free tool to scan, clean and repair Windows registry problems. It detects and removes obsolete or incorrect information from the Windows registry and helps you optimize your PC’s performance.
Here are some of the features of this tool:
- Registry Defragmentation – The software will help you defragment your registry in order to fix any errors and make it work more efficiently. This will help speed up your PC performance by making sure that all files are in the right place and easy for Windows to find them.
- Registry cleanup – The tool can detect and remove obsolete or incorrect information from the Windows registry to optimize your PC’s performance.
- Registry backup – The tool allows you to backup your registry before performing any changes so that if anything goes wrong, you won’t lose any important data from your system.
Hopefully you will find these solutions helpful for any problems you encounter and can fix the corrupt Windows 7 Registry.
As you may already know, the sun officially set on Windows 7 in January 2020. The OS will continue to be available for users who need access to security updates or other patches until 2023.
Windows 7 may still be pretty secure, but once its support ends, your computer becomes vulnerable to viruses and malware. We can’t emphasize this enough. These will not only slow down your computer but could also compromise your private data.
We’re already living in a world of constant online threats and the last thing you need is an unprotected operating system with security vulnerabilities.
As such, we recommend upgrading to Windows 11. Take advantage of the free upgrade while you still can.
Do let us know which method fixed your corrupt registry in the comment section below.
Загрузить PDF
Загрузить PDF
Реестр вашей Windows 7 содержит детальный «план» установки операционной системы. Если реестр оказывается поврежден из-за плохих драйверов, неправильной установки приложений или многих других причин, в большинстве случаев ошибку можно исправить при помощи инструмента восстановления системы до того момента, когда компьютер работал нормально. Вы также можете использовать специальные программы для очистки и исправления ошибок реестра, например, CCleaner.
-
1
Откройте окно Восстановление системы. Если из-за последних изменений в системе стали возникать ошибки, вы можете вернуть настройки компьютера к исходному состоянию, используя точки восстановления системы. Есть два разных способа открыть стандартную утилиту Восстановление системы:
- Нажмите на меню Пуск и напишите «Восстановление». Из предложенного списка результатов выберите пункт «Восстановление системы».
- Нажмите ⊞ Win+Pause и нажмите на ссылку «Дополнительные параметры системы». Выберите вкладку «Защита системы», а после этого кнопку Восстановление системы.
-
2
Выберите точку восстановления. Если восстановление системы на вашем компьютере включено, то Windows выберет самую последнюю точку восстановления. Точки восстановления создаются при существенных изменениях в системе. Если у вас нет точек восстановления, то попробуйте другой метод.
- Нажмите «Показать другие точки восстановления», чтобы увидеть предыдущие точки восстановления, если ошибка повторяется достаточно длительное время.
- Каждая точка восстановления имеет временнýю метку, а также краткое описание, почему была создана данная точка восстановления.
-
3
Нажмите «Поиск затрагиваемых программ». В этом окне вы увидите все программы и драйверы на компьютере, которые будут удалены, а также список программ, которые, скорее всего, не будут работать правильно после восстановления системы.
- Восстановление системы не повлияет на ваши личные файлы.
-
4
Нажмите «Далее» и затем «Готово», чтобы начать процесс восстановления. Процесс может занять несколько минут. Ваш компьютер будет перезагружен сразу после завершения восстановления.
Реклама
-
1
Загрузите и установите CCleaner с сайта разработчиков. CCleaner — это бесплатная утилита, разработанная Piriform. Вы можете загрузить ее с сайта piriform.com/ccleaner/. Бесплатная версия приложения подходит для исправления ошибок реестра.
- При установке CCleaner большинство пользователей могут оставить все настройки по умолчанию.
-
2
Запустите CCleaner. Эта программа сканирует реестр на ошибки, а затем помогает исправить их.
-
3
Выберите опцию «Реестр» в левом меню.
-
4
Убедитесь, что все пункты выбраны. Благодаря этому CCleaner просканирует реестр на максимально возможное количество ошибок.
-
5
Нажмите кнопку «Поиск проблем» и CCleaner начнет сканирование реестра, и все ошибки будут отображены в правой части окна.
-
6
Нажмите кнопку «Исправить отмеченные ошибки». По умолчанию, все найденные проблемы будут отмечены.
-
7
Сделайте резервную копию реестра, если это предлагается программой. Резервная копия поможет вам сохранять уверенность в том, что вы сможете восстановить все настройки системы, если с CCleaner что-то будет работать не так.
-
8
Нажмите кнопку «Исправить выбранные ошибки». Вы сможете просмотреть каждую ошибку и исправить ее вручную, но вообще вы можете доверять CCleaner — как правило, программа исправляет все ошибки правильно.
-
9
Нажмите «Закрыть», когда все готово.
-
10
Реклама
Об этой статье
Эту страницу просматривали 40 961 раз.
Была ли эта статья полезной?
Программа для исправления ошибок реестра
Программа для исправления ошибок реестра
Ускоритель компьютера – профессиональная, но простая в использовании программа для исправления ошибок реестра. Достаточно запустить сканирование реестра, дождаться обработки данных и наглядно увидеть информацию по возникшим неисправностям, которые устраняются всего одним нажатием кнопки!
Какие проблемы убирает программа для исправления ошибок реестра Windows 10:
- Отсутствующие DLL
- Неверные расширения
- Ошибки приложений
- Неточные пути приложений
- Ошибки установщика
- Отсутствующие приложения
- Ошибки кэша MUI
- Ошибки службы Windows
- Ошибки ActiveX
- Проблемы библиотек типов
Основное окно работы программы: все доступные инструменты программы
Реестр и возможные проблемы
Операционная система постоянно обращается к реестру, где отражается информация о свойствах папок, настройках аппаратного обеспечения и профилей пользователей. Здесь же сохраняются записи об установленных и удалённых программах. Со временем реестр заполняется, появляется много ненужной информации, которая затормаживает работу как отдельных программ, так и компьютера в целом. В связи с этим требуется незамедлительная очистка компьютера.
Какие же ошибки могут возникать в процессе работы?
- Неверные расширения файлов в разделе реестра,
- Ошибки установщика Windows,
- Сохраненные данные об отсутствующих приложениях,
- Ошибки Active X,
- Отсутствующие DLL.
Это только основные проблемы, с которыми вы можете столкнуться. В программе для очистки компьютера предусмотрены поиск и исправление всех возможных ошибок реестра.
Список возможных ошибок реестра
Сканирование реестра на наличие ошибок
Как исправить ошибки реестра в программе?
Первый вопрос, который возникает – как почистить компьютер от ненужных файлов? Продвинутые пользователи могут вручную удалить ненужные файлы. Но гораздо быстрее и эффективнее доверить это специальной программе по оптимизации реестра.
Шаг 1. Начало работы
Первым делом нужно бесплатно скачать дистрибутив «Ускорителя компьютера» с нашего сайта и установить софт. Теперь запустите утилиту и перейдите во вкладку «Реестр».
Шаг 2. Поиск ошибок реестра
Галочками отметьте пункты, которые требуют проверки, и нажмите «Сканировать». Подождите, пока «Ускоритель Компьютера» автоматически проанализирует данные. Все обнаруженные ошибки появятся в виде списка.
Шаг 3. Исправление ошибок
Чтобы избавиться от проблем в реестре, нажмите кнопку «Исправить». Программа для устранения ошибок реестра Windows 7 может убрать сразу все возникшие неисправности, либо только выбранные вами. Чтобы выполнить работу частично, нужно снять галочки с тех ошибок, которые исправлять не нужно.
Список обнаруженных ошибок реестра
Безопасно ли чистить реестр?
Редактирование или удаление каких-либо данных в реестре вызывает опасения у большинства пользователей. Самые частые вопросы, которые можно услышать: «Не навредит ли это моему компьютеру?», «Не удалится ли что-нибудь нужное?», «А что мне делать, если после очистки возникнут проблемы с ПК?» Вам нечего бояться! Программа удаляет только проблемные файлы. Также в программе для исправления ошибок реестра сохраняются резервные копии записей, которые удаляются при оптимизации. У вас всегда будет доступ для восстановления этих данных.
Исправление обнаруженных ошибок
Вместо заключения
Скачивание программы для очистки компьютера от мусора – первый шаг для решения проблемы с медленной работой или зависанием компьютера. Установка программы «Ускоритель компьютера» не займет много времени, а результат будет виден сразу же. После очистки и оптимизации реестра вы ощутите, что производительность вашего компьютера увеличилась в разы. Теперь вы не будете сидеть за компьютером в утомительном ожидании, когда же запустится нужная программа.
Здравствуйте друзья! Вы слышали, что чистка реестра может ускорить работу вашего компьютера? Или, может быть, вы где-то прочитали, что «исправление» реестра гарантированно решит все возникшие проблемы с Windows? Многие из подобных статей не просто ложны, но и могут нанести вашему компьютеру вред в долгосрочной перспективе.
Сегодня вы узнаем, как выявить, изолировать и исправить проблемы с реестром. И когда вообще не стоит беспокоиться.
Содержание
- Что такое реестр?
- Что вызывает ошибки реестра?
- Восстановление реестра
Что такое реестр?
Фактически реестр представляет собой огромную внутреннюю базу данных, содержащую важную информацию почти обо всех аспектах вашей машины:
- Аппаратные средства системы
- Установленное программное обеспечение и драйверы
- Настройки системы
- Данные учёной записи
Ваша операционная система Windows постоянно обращается к реестру. Запуск программы, установка нового приложения и замена аппаратного обеспечения требуют от Windows свериться с информацией, содержащейся в реестре. Неудивительно, что при возникновении проблем «эксперты» решают залезть в реестр, не осознавая возможных последствий.
В реальности, фрагменты записей об удалённых приложениях или записи, оставшиеся без родительских элементов, настолько незначительны по размеру, что не должны вызывать никаких проблем. Однако когда приходит время решать реальные проблемы с реестром, важно понимать, что вы собираетесь сделать и не забывать, что самый простой путь — чаще всего самый лучший…
Что вызывает ошибки реестра?
Существует несколько причин, чаще всего вызывающих ошибки реестра. Некоторые их них серьёзны, другие не стоят вашего внимания:
- Записи без родительских элементов (сироты): Не проблема. Такие записи-сироты появляются, когда вы удаляете программы, а некоторые фрагменты записей о них в реестре остаются на месте. Многие программы для чистки реестра сразу же назовут это важной проблемой, но в реальности они занимают не более нескольких килобайт в памяти вашего компьютера.
- Дублированные ключи: Не проблема. Дублированные ключи появляются, когда вы переустанавливаете или обновляете программное обеспечение, включая операционную систему. Приложения для исправления реестра сообщат вам, что такие записи могут приводить в замешательство соответствующие программы и замедлять работу компьютера. В реальности это маловероятно.
- Фрагментированный реестр: Не проблема. Как и в случае с дублированными ключами, реестр фрагментируется, когда программы удаляются, переустанавливаются или обновляются.
- Ошибки при отключении системы: Скорее всего не вызовут проблем. Каждый раз, когда вы выключаете компьютер, копия реестра сохраняется в системную память. Если компьютер внезапно лишился питания, завис или отключился по другим причинам, это может привести к возникновению проблем в будущем, но шансы подобного исхода невелики.
- Вредоносные программы и вирусы: Серьёзная проблема. Вредоносные программы и вирусы всех типов постоянно атакуют и модифицируют реестр и требуют немедленного внимания.
Приложения для чистки реестра обычно считают проблемы 1-4 крайне важными и опасными для компьютера, тогда как в реальности только 5 номер в нашем списке заслуживает немедленного внимания.
Действуйте только тогда, когда это действительно необходимо