Что означает ошибка 503
Код 503 сообщает, что запущенный сервис недоступен (Service Unavailable). Чаще всего это ненадолго: например, доступ к ресурсу закрывают на время перезагрузки или для проведения технического обслуживания.
Но иногда ошибка 503 возникает из-за того, что работа системы организована неправильно. Сервер взаимодействует с очередью запросов: принимает их, обрабатывает и выдаёт ответ. С лёгкими запросами он справляется быстро, со сложными — долго. Если таких тяжёлых запросов много, очередь продвигается медленно.
Длина очереди обычно фиксированная. Когда вы заходите на сайт, то отправляете запрос серверу. Если для него нет места, появится ошибка 503.
Что делать пользователю при ошибке 503
Попробуйте выполнить эти действия — есть шанс, что проблема решится.
Проверьте, у всех ли возникает ошибка
Эти онлайн-сервисы покажут, все ли пользователи не могут получить доступ к сайту или ошибка 503 появляется только у вас:
- Down for Everyone or Just Me;
- Website Planet;
- 2IP.
Последний особенно удобен: он делает запросы к сайту с серверов из разных стран и показывает код ответа. Если хотя бы в одном случае есть ошибка 503, значит, вы точно не одиноки.
Если сервисы показывают, что ресурс доступен, попробуйте зайти на него с другого устройства. Или попросите друзей проверить, всё ли с сайтом в порядке.
Подождите и попробуйте позже
Обновите страницу. Если по-прежнему видите ошибку 503, попробуйте зайти на сайт позднее: через пару минут или когда там потенциально будет меньше пользователей. Это касается прежде всего игр или ресурсов, которые резко стали популярны. Например, если государство объявило о новых выплатах, которые оформляются онлайн, мощностей сервера может на всех не хватить.
Перезагрузите устройство
Если проблема возникает только у вас, перезагрузка смартфона, компьютера или планшета может помочь.
Если это не сработало, перезапустите и роутер. Сделать это можно тремя способами.
1. Через панель управления
Обычно она находится по адресу 192.168.0.1 или 192.168.0.1. IP вводится прямо в браузере, но возможны варианты — сверьтесь с инструкцией к вашей модели.
В панели нужно найти кнопку «Перезагрузка» или «Перезагрузить»: она может быть в меню «Система», «Системные» и так далее. Нажмите и дождитесь, пока страница обновится.
2. С помощью кнопки отключения
Кнопка On / Off обычно находится на задней панели роутера. Нажмите на неё, подождите 20–30 секунд и включите устройство снова. Этого времени хватит, чтобы конденсаторы разрядились, чипы памяти перестали получать питание, все временные данные сбросились.
Важно! Не перепутайте кнопку On / Off с Reset, которая не только перезагружает роутер, но также сбрасывает его настройки. Если кнопка утоплена в корпус и, чтобы нажать на неё, требуется спичка или отвёртка, точно не пытайтесь достать её.
3. С помощью отключения из розетки
Выньте адаптер питания из розетки, подождите 20–30 секунд и подключите снова.
Смените DNS-адреса
DNS (Domain Name System — система доменных имён) переводит текстовые URL-адреса сайтов в IP, например https://lifehacker.ru/ в 116.202.209.72. Такой конвертацией занимаются DNS-серверы. Проблемы на них иногда приводят к тому, что вы видите ошибку 503.
К счастью, адреса DNS-серверов можно сменить. Так, вы можете использовать IP публичных DNS Google: 8.8.8.8 и 8.8.4.4 для стандарта IPv4, 2001:4860:4860::8888 и 2001:4860:4860::8844 для нового IPv6. Вот как это сделать.
1. На компьютере с Windows
Нажмите Win + R. В окне «Выполнить» введите ncpa.cpl и нажмите Enter.
Выберите подключение, которое используете, кликните по нему правой кнопкой, нажмите на «Свойства».
В списке компонентов найдите пункт «IP версии 4» или «TCP/IPv4», нажмите «Свойства». Установите переключатель «Использовать следующие адреса DNS-серверов», введите 8.8.8.8 и 8.8.4.4 в две строки.
Если в списке компонентов у вас есть «IP версии 6» или «TCP/IPv6», можете аналогично задать адреса 2001:4860:4860::8888 и 2001:4860:4860::8844.
Желательно также сбросить кеш DNS. Для этого снова зажмите Win + R, в окне «Выполнить» введите cmd.
В консоли напишите ipconfig /flushdns и кликните Enter.
2. На компьютере с macOS
Зайдите в меню «Системные настройки» — «Сеть». Если слева внизу вы видите иконку с закрытым замком, кликните по ней и в появившемся окне введите пароль администратора.
Кликните по нужному подключению и выберите в меню пункт «Дополнительно».
На вкладке DNS нажмите на «+» и добавьте адреса в список.
Очистите кеш DNS. Запустите терминал, напишите команду sudo killall -HUP mDNSResponder. Затем нажмите Return и введите пароль администратора.
3. На роутере
Зайдите в панель управления роутера и найдите пункт с адресами DNS-серверов — они могут быть в настройках DHCP. Введите два адреса нужного формата (IPv4 или IPv6) — в зависимости от того, что поддерживает ваше устройство.
Очистите кеш YouTube на Android
На Android-устройствах ошибка 503 в приложении YouTube иногда возникает из-за повреждённой информации в кеше. Попробуйте очистить его, чтобы сервис снова заработал. Действуйте так.
Зайдите в настройки. В списке приложений найдите YouTube.
Остановите его работу и нажмите «Очистить кеш». Затем снова запустите приложение.
Уменьшите список воспроизведения YouTube
Иногда ошибка 503 возникает, когда в вашем списке воспроизведения «Смотреть позже» слишком много видео. Попробуйте уменьшить его, а затем перезагрузите страницу или приложение.
Свяжитесь с администрацией ресурса
Возможно, администраторы сайта ещё не в курсе проблемы. Или, наоборот, знают, как её решить либо через сколько всё заработает. Словом, если ничего из перечисленного не помогло, обратитесь к ним.
Что делать администратору при ошибке 503
Всё зависит от движка вашего сайта и его настроек. Выбирайте подходящие варианты и проверяйте, решило ли это проблему.
Установите параметр Retry After
Он показывает, сколько времени после получения ошибки 503 должен подождать клиент до следующего запроса к серверу. Значение указывается в миллисекундах, его величину вы задаёте самостоятельно. Это предупредит слишком частые повторные запросы.
Пересмотрите время выполнения регулярных заданий
Отправку рассылок и другие задачи, которые обычно располагают в системном Cron, перенесите на время минимальной загрузки сервера. А заодно освежите в памяти правила пользования хостингом, чтобы не нарушить ограничения по количеству отправленных писем и времени работы скриптов.
Установите защиту от DDoS-атак
Это также запросы, которые поступают в общую очередь. Избавитесь от них — сможете быстрее предоставлять пользователям доступ к своему ресурсу.
Не передавайте крупные файлы через HTTP
Обычно хостеры ограничивают время работы скриптов. Если вы будете передавать большие файлы через такой скрипт, высока вероятность, что в лимит вы не вложитесь. К тому же передача будет занимать отдельный процесс, а значит, он не сможет обрабатывать запросы из общей очереди.
Передача файлов напрямую в этой ситуации выгоднее. В ней задействуется многопоточный процесс, который не так влияет на скорость загрузки сайта или сервиса в целом.
Удалите тяжёлые или устаревшие компоненты CMS
Попробуйте по очереди отключать компоненты вашей CMS и смотреть, как меняется ситуация. Если вы нашли потенциальный источник проблемы, попробуйте обновить этот компонент. Или подумайте, как обойтись без него — например, заменить на более новый и быстрый аналог.
Объедините ресурсы в один файл, чтобы уменьшить число запросов
Если ваше веб-приложение использует множество мелких ресурсов (изображений, таблиц стилей, скриптов и так далее) и загружает каждый из них отдельным запросом, они могут занимать значительную часть очереди. Чтобы решить проблему, объедините всё в один файл.
Уберите соединения с удалёнными серверами
Они могут не отвечать слишком долго. А тем временем остальные запросы к вашему серверу будут ждать обработки.
Бывает, что в скриптах вместо локальных путей используются глобальные, формата http://…. Они также воспринимаются как запросы к удалённому серверу и замедляют работу.
Поищите такие проблемы в коде, и, если без удалённого сервера не обойтись, выставьте небольшой тайм-аут на ожидание. Предусмотрите действия на случай, если он не успеет ответить.
Оптимизируйте MySQL-запросы
Если вы используете MySQL и часть запросов выполняется достаточно медленно, некоторые хостинги автоматически создают файл логов mysql-slow.log. В нём собираются наиболее проблемные обращения к базе данных. Проанализируйте их и по возможности выполните оптимизацию.
Также проиндексируйте базу и попробуйте задействовать кеширующие компоненты, которые позволили бы уменьшить количество запросов.
Установите антилич
Если другой веб-мастер использует прямые ссылки на ваш ресурс, например вставляет у себя на страницах ваши картинки, это также увеличивает очередь запросов. Антилич-модули и настройки эффективно борются с этим. Некоторые хостеры позволяют включить их в панели администрирования. Для других нужно всё настроить вручную, например через правила mod_rewrite в файле .htaccess или отдельные модули.
Установите кеширующие компоненты
Они помогут вам разгрузить очередь запросов и сократить среднее время их обработки. В результате для новых обращений останется место, и пользователи не будут видеть ошибку 503.
Проконсультируйтесь с хостером
Возможно, проблема не только у вас, и специалисты хостинг-компании знают, как её решить. Нелишним будет перед этим пробежаться по FAQ-материалам и просмотреть свежие темы на форуме ресурса. Есть вероятность, что там уже лежат готовые инструкции.
Читайте также 👩💻💻🎮
- Как исправить ошибку CPU Fan Error при загрузке компьютера
- Как очистить кеш браузера
- 21 способ ускорить интернет, если всё висит
- Что означает 404 Not Found и другие ошибки веб-страниц
- Что делать с ошибкой «Запуск этого устройства невозможен. (Код 10)» в Windows 10
У меня почему-то перестали открываться некоторые HTTPS сайты (не все!). При попытке открыть такой сайт в браузере появляется окно с ошибкой «Этот сайт не может обеспечить безопасное соединение». Сайты не отображаются как в Google Chrome, так и в Opera, Яндекс Браузере и Microsoft Edge. Без HTTPS некоторые сайты открываются, но не все, только те, у которых страницы доступны и по протоколу HTTPS и по протоколу HTTP. В Google Chrome ошибка при открытии HTTPS сайт выглядит так:
Этот сайт не может обеспечить безопасное соединение. Сайт sitename.ru отправил недействительный ответ. ERR_SSL_PROTOCOL_ERROR.
И так:
Этот сайт не может обеспечить безопасное соединение. На сайте sitename.ru используется неподдерживаемый протокол. ERR_SSL_VERSION_OR_CIPHER_MISMATCH.
Клиент и сервер поддерживают разные версии протокола SSL и набора шифров. Скорее всего, сервер использует шифр RC4, который считается небезопасный.» [/alert]
Или в Mozilla Firefox :
Secure Connection Failed
В Opera и Яндекс Браузере ошибки выглядит примерно также.
Как мне открыть такие сайты?
Ответ
Как вы уже вероятно поняли, проблема связана с проблемами при SSL взаимодействии между вашим компьютеров и HTTPS сайтом. Причины такой ошибки могут быть довольно разные. В этой статье я попробовал собрать все методы исправления ошибки «Этот сайт не может обеспечить безопасное соединение» (This site can’t provide a secure connection, ERR_SSL_PROTOCOL_ERROR) в различных браузерах.
Содержание:
- Очистите в брайзере кэш и куки, сбросьте SSL кэш
- Отключите сторонние расширения в браузере
- Проверьте настройки антивируса и файрвола
- Проверьте настройки даты и времени
- Обновите корневые сертификаты Windows
- Отключите поддержку протокола QUIC
- Проверьте версии протоколов TLS, поддерживаемых вашим браузером и сайтом
- Включите поддержку старых версий протоколов TLS и SSL
Сразу хочется отметить, что несмотря на то, что браузеры Google Chrome, Opera, Яндекс Браузер и Edge выпускаются разными компаниями, на самом деле все эти браузеры основаны на одном и том же движке — WebKit (Chromium) и проблема с ошибками при открытии HTTPS сайтов в них решается одинаково.
В первую очередь нужно убедиться, что проблема не на стороне самого HTTPS сайта. Попробуйте открыть его с других устройств (телефон, планшет, домашний/рабочий компьютер и т.д.). Также проверьте, открывается ли в других браузерах, например, IE/Edge или Mozilla Firefox. В Firefox похожая ошибка обсуждалась в статье Ошибка при установлении защищённого соединения в Mozilla Firefox.
Очистите в брайзере кэш и куки, сбросьте SSL кэш
Кэш и куки браузера могут быть частой причиной возникновения ошибок с SSL сертификатами. Рекомендуем сначала очистить в браузере кэш и куки. В Chrome нужно нажать сочетание клавиш Ctrl + Shift + Delete, выберите промежуток времени (Все время) и нажмите кнопку очистки данных (Удалить данные / Clear Data).
Чтобы очистить SSL кэш в Windows:
- Перейдите в раздел Панель управления -> Свойства браузера;
- Щелкните по вкладке Содержание;
- Нажмите на кнопку Очистить SSL (Clear SSL State);
- Должно появится сообщение “SSL-кэш успешно очищен”;
- Осталось перезапустить браузер и проверить, осталась ли ошибка ERR_SSL_PROTOCOL_ERROR.
Отключите сторонние расширения в браузере
Рекомендуем отключить (удалить) сторонние расширения браузера, особенно всякие анонимайзеры, прокси, VPN, расширения антивируса и другие подобные Addon-ы, которые могут вмешиваться в прохождение трафика до целевого сайта. Посмотреть список включенных расширения в Chrome можно, перейдя в Настройки -> Дополнительные инструменты -> Расширения, или перейдя на страницу
chrome://extensions/
. Отключите все подозрительные расширения.
Проверьте настройки антивируса и файрвола
Если на вашем компьютере установлены антивирусная программа или межсетевой экран (часто он встроен в антивирус), возможно доступ к сайту блокируется именно ими. Чтобы понять, ограничивают ли доступ к сайту антивирусы или файрволы, попробуйте на время приостановить их работу.
Во многих современных антивирусах по-умолчанию присутствует модуль проверки SST/TLS сертификатов сайтов. Если антивирус обнаружит, что сайт использует недостаточно защищенный (или самоподписанный) сертификат или устаревшую версию протокола SSL (тот же SSL 3.0 или TLS 1.0), доступ к пользователя к такому сайту может быть ограничен. Попробуйте отключить сканирование HTTP/HTTPS трафика и SSL сертификатов. В различных антивирусах эта опция может называть по-разному. Например:
Проверьте настройки даты и времени
Неправильная дата и время (и часового пояса) на компьютере также может быть причиной ошибки при установке защищенного соединения с HTTPS сайтами. Ведь при выполнении аутентификации система проверяет срок создания и дату истечения сертификата сайта и вышестоящего центра сертификации.
Проверьте что у вас установлено правильно время и часовой пояс. Если время постоянно сбивается – смотри статью “Сбивается время на компьютере при выключении: что делать?”.
Обновите корневые сертификаты Windows
Если ваш компьютер находится в изолированном сегменте, давно не обновлялся или на нем совсем отключена служба автоматического обновления, на вашем компьютере могут отсутствовать новые корневые доверенные сертификаты (TrustedRootCA). Рекомендуем выполнить обновление системы: установить последние обновления безопасности и обновления часовых поясов.
Вы можете вручную обновить корневые сертификаты по статье: Как вручную обновить корневые сертификаты в Windows (так же рекомендуем проверить хранилище сертификатов на предмет недоверенных сертификатов, это позволит предотвратить перехват вашего HTTPs трафика и ряд других проблем).
Отключите поддержку протокола QUIC
Проверьте, не включена ли в Chrome поддержка протокола QUIC (Quick UDP Internet Connections). Протокол QUIC позволяет гораздо быстрее открыть соединение и согласовать все параметры TLS (HTTPs) при подключении к сайту. Однако в некоторых случая он может вызывать проблемы с SSL подключениями. Попробуйте отключить QUIC:
- Перейдите на страницу: chrome://flags/#enable-quic;
- Найдите опцию Experimental QUIC protocol;
- Измените значение опции Default на Disabled;
- Перезапустите Chrome.
Проверьте версии протоколов TLS, поддерживаемых вашим браузером и сайтом
Проверьте, какие версии протоколов TLS/SSL и методы шифрования (Cipher Suite ) поддерживаются вашим браузером. Для этого просто откройте веб страницу https://clienttest.ssllabs.com:8443/ssltest/viewMyClient.html
Онлайн сервис SSL Labs вернет список протоколов и методов шифрования, которые поддерживает ваш блаузер. Например, в моем примере Chrome поддерживает TLS 1.3 и TLS 1.2. Все остальные протоколы (TLS 1.1, TLS 1.0, SSL3 и SSL 2) отключены.
Чуть ниже указан список поддерживаемых методов шифрования.
Cipher Suites (in order of preference)
- TLS_AES_128_GCM_SHA256
- TLS_CHACHA20_POLY1305_SHA256
- TLS_AES_256_GCM_SHA384
- TLS_ECDHE_ECDSA_WITH_AES_128_GCM_SHA256
- TLS_ECDHE_RSA_WITH_AES_128_GCM_SHA256
- TLS_ECDHE_ECDSA_WITH_CHACHA20_POLY1305_SHA256
- TLS_ECDHE_RSA_WITH_CHACHA20_POLY1305_SHA256
- TLS_ECDHE_ECDSA_WITH_AES_256_GCM_SHA384
- TLS_ECDHE_RSA_WITH_AES_256_GCM_SHA384
- TLS_ECDHE_ECDSA_WITH_AES_256_CBC_SHA
- TLS_ECDHE_ECDSA_WITH_AES_128_CBC_SHA
- TLS_ECDHE_RSA_WITH_AES_128_CBC_SHA
- TLS_ECDHE_RSA_WITH_AES_256_CBC_SHA
- TLS_RSA_WITH_AES_128_GCM_SHA256
- TLS_RSA_WITH_AES_256_GCM_SHA384
- TLS_RSA_WITH_AES_128_CBC_SHA
- TLS_RSA_WITH_AES_256_CBC_SHA
Полный список методов шифрования, включенных в Windows можно вывести с помощью PowerShell:
Get-TlsCipherSuite | Format-Table -Property CipherSuite, Name
Затем проверьте список протоколов TLS/SSL, которые поддерживает ваш сайт. Для этого воспользуйтесь онлайн сервисом проверки SSL
https://www.ssllabs.com/ssltest/analyze.html?d=domain.ru
(замените
domain.ru
на адрес сайта, который вы хотите проверить).
Проверьте, все ли версии TLS/SSL поддерживаемые сайтом доступны в вашем браузере.
В этом примере видно, что сайт не поддерживает TLS 3.1 и SSL3/2. Аналогично сравните список Cipher Suite.
Если метод шифрования не поддерживается вашим браузером, возможно нужно включить его в Windows.
Если сайт не поддерживает SSL протоколы, которые требует использовать клиент, то при подключении вы увидите ошибку “ Этот сайт не может обеспечить безопасное соединение”.
Включите поддержку старых версий протоколов TLS и SSL
И самый последний пункт. Cкорее всего для решения проблемы вам достаточно будет включить поддержку старых версий протоколов TLS и SSL. В большинстве случае он окажется самым эффективным, но я намеренно перенес его в конец статьи. Объясню почему.
Старые версии протоколов TLS и SSL отключены не по простой прихоти разработчиков, а в связи с наличием большого количества уязвимостей, которые позволяют злоумышленникам перехватить ваши данные в HTTPS трафике и даже видоизменить их. Бездумное включение старых протоколов существенно снижает вашу безопасность в Интернете, поэтому к этому способу нужно прибегать в последнюю очередь, если все другое точно не помогло.
Современные браузеры и ОС уже давно отказались от поддержки устаревших и уязвимых протоколов SSL/TLS (SSL 2.0, SSL 3.0 и TLS 1.1). Стандартном сейчас считаются TLS 1.2 и TLS 1.3
Если на стороне сайта используется более старая версия протокола SSL/TLS, чем поддерживается клиентом/браузером, пользователь видит ошибку установки безопасного подключения ERR_SSL_VERSION_OR_CIPHER_MISMATCH. Такая ошибка появляется, если клиент на этапе TLS Handshake обнаружил, что на сайте используется протокол шифрования или длина ключа, которая не поддерживается вашим браузером. Выше мы показали, как определить набор протоколов и шифров, поддерживаемых сервером.
Чтобы разрешить использовать старые версии протоколов SSL/TLS в Windows (еще раз отмечаю – это небезопасно!):
- Откройте Панель Управления -> Свойства браузера;
- Перейдите на вкладку Дополнительно;
- Включите опции TLS 1.0, TLS 1.1 и TLS 1.2 (если не помогло, включите также SSL 3.0,2.0).
- Перезапустите браузер.
Если все рассмотренные способы не помогли избавиться от ошибки «Этот сайт не может обеспечить безопасное соединение» также попробуйте:
-
- Проверить, что в файле C:\Windows\System32\drivers\etc\hosts отсутствуют статические записи. Файл hosts может использоваться в Windows в том числе для блокировки доступа к сайтам. Выведите содержимое файла hosts с помощью PowerShell:
Get-Content $env:SystemRoot\System32\Drivers\etc\hosts - Попробуйте использовать публичные DNS сервера, например – DNS сервер Google. В настройках сетевого подключения в качестве предпочитаемого DNS сервера укажите IP адрес 8.8.8.8;
- В Панели управления -> свойства браузера, убедитесь, что для зоны Интернет выбрана уровень безопасности Выше среднего или Средний. Если выбрана зона Высокий, некоторые SSL подключения могут блокироваться браузером.
- Возможно проблема связана с сертификатом сайта. Проверьте его с помощью онлайн утилит SSL Checker;
- Если на компьютере используется VPN или задан прокси сервер в Windows, попробуйте отключите их;
- В тестовых целях, если вам нужно быстро просмотреть содержимое сайта, можно отключить ошибки проверки SSL сертификатов в Chrome. Для этого нужно запустить его с параметром —ignore-certificate-errors:
"C:\Program Files (x86)\Google\Chrome\Application\chrome.exe" --ignore-certificate-errors
(не работайте в таком режиме постоянно и не отправляйте конфиденциальные данные пароли/кредитки в такой сессии); - В Chrome проверьте, включен ли протокол TLS 1.3. В адресной строке перейдите в раздел настроек chrome://flags, С помощью поиска найдите параметр TLS 1.3. Убедитесь, что он включен (Enabled) или находится в состоянии Default. Если отключен – его нужно включить;
- Если у вас используется одна из старых версий ОС (Windows XP или Windows 7), установите вместо Chrome браузер Mozilla Firefox. В отличии от движков на базе Chromium, Mozilla не использует собственные модули реализации протоколов шифрования SSL/TLS, а не встроенные в Windows.
- Проверить, что в файле C:\Windows\System32\drivers\etc\hosts отсутствуют статические записи. Файл hosts может использоваться в Windows в том числе для блокировки доступа к сайтам. Выведите содержимое файла hosts с помощью PowerShell:
Самое главное приложение на любом Android-смартфоне — это Google Play. Именно с его помощью устанавливаются все новые мобильные приложения, на него завязана работа сервисов Google, да и немалое число функций самого смартфона. Но, как и любое приложение, Google Play не застраховано от сбоев. И время от времени вы можете столкнуться с тем, что в приложении Google Play произошла ошибка.
Конечно, такие сбои довольно неприятны, но совсем не смертельны, и в большинстве случаев избавиться от них довольно просто. В сегодняшней статье мы разберем основные способы решения проблемы с ошибкой Google Play.
1 Убедитесь, что ошибка на вашей стороне
В первую очередь, стоит убедиться в том, что ошибка возникает не из-за какого-то глобального сбоя сервисов Google. Для этого просто запустите Google Play маркет на другом смартфоне, или попросите это сделать своих друзей. Ошибка возникает и у них? В таком случае просто наберитесь терпения и подождите, пока специалисты Google устранят сбой.
Если же Google Play некорректно работает только на вашем смартфоне, стоит перейти к следующему пункту статьи.
2 Проверьте дату и время
Неожиданно, правда? Тем не менее, именно неверные дата и время могут стать причиной появления ошибки гугл на андроид. Чтобы устранить эту ошибку, достаточно вручную установить актуальные дату и время или включить функцию автоопределения времени в меню настроек. В некоторых случаях она может называться «Дата и время сети». После включения опции убедитесь, что смартфон перешел на правильное время.
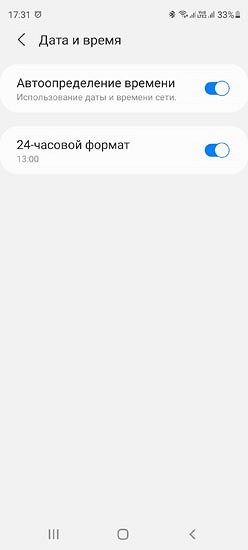
3 Перезагрузите смартфон
Что в первую очередь говорят сотрудники службы поддержки, когда вы обращаетесь к ним с жалобой на сбой в работе компьютера? Правильно, они советуют перезагрузить ПК, после чего большинство проблем исчезает как по мановению волшебной палочки. Собственно, в этом смысле смартфон недалеко ушел от полноценного компьютера, и такой способ «исправления» ошибки может быть самым эффективным.
4 Перезапустите Google Play
Этот способ во многом повторяет наш предыдущий совет, только на сей раз вам не обязательно перезагружать сам смартфон. Достаточно просто перезагрузить приложение Google Play. Для этого найдите Google Play в списке установленных на смартфон приложений, зайдите в его настройки и нажмите кнопку «Остановить». После этого запустите приложение заново и проверьте, ушла ли проблема.
5 Очистите кэш сервисов Google Play
В некоторых случаях ошибку гугл аккаунта можно решить очисткой кэша сервисов Google Play. Для этого найдите приложение уже описанным нами способом, зайдите в его настройки и найдите там пункт «Память». Кликните по нему и нажмите кнопку «Очистить кэш». Обычно она находится внизу экрана.
6 Удалите обновления Google Play
Ошибка Google Play обычно возникает не просто так, часто она появляется после установки очередного обновления приложения. Обновление может неправильно «встать» на смартфон, а может быть глючным и само по себе. Поэтому если вы перепробовали уже все, о чем мы писали раньше, самое время избавиться от недавно установленных обновлений Google Play.
Для этого снова найдите проблемное приложение в смартфоне, зайдите в его настройки и нажмите на иконку с тремя точками в правом верхнем углу окна, после чего тапните на появившуюся надпись «Удалить обновления».
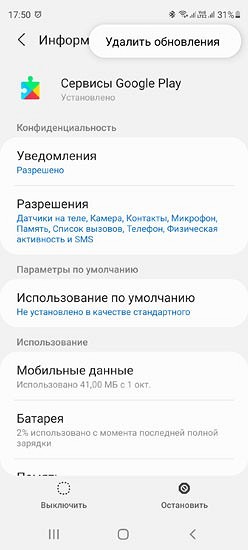
7 Обновите Google Play
Приложение Google Play можно обновить несколькими способами. Самый простой из них плавно вытекает из предыдущего пункта. Просто удалите обновления приложения по инструкции, описанной в нем. После этого запустите магазин приложений Google, и приложение само предложит обновиться до актуальной версии.
Второй способ подойдет тем, кто привык все делать сам и не доверяет автоматической установке. Здесь понадобится скачать APK-файл Google Play и запустить его с помощью любого файлового менеджера. Преимущество такого способа в том, что вы можете сами выбрать, какую версию программы установить на смартфон.
8 Включите режим полета
Этот способ особенно эффективен, если приложение зависло в процессе установки какой-то программы. Ошибка Google произошла, как исправить ее? Просто переключите смартфон в режим полета (авиарежим), подождите несколько минут и верните его в исходное состояние. Тем самым вы фактически перезапустите сетевое подключение.
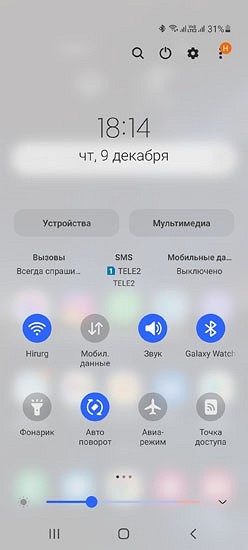
9 Перезапустите Wi-Fi
Это еще один близкий «родственник» последнему способу решения проблемы. Попробуйте выключить доступ к Wi-Fi, а затем снова включите его. Если доступа в интернет нет, перезагрузите домашний роутер или дождитесь его перезагрузки — бывает так, что при «передергивании» Wi-Fi роутер самостоятельно уходит в ребут. Кроме того, проверьте нормально ли работает доступ в интернет через сеть оператора сотовой связи.
10 Удаление аккаунта Google
Если при загрузке Google Play произошла ошибка, а ни один из описанных нами способов не работает, попробуйте еще один достаточно кардинальный метод решения проблемы — удаление аккаунта Google со смартфона.
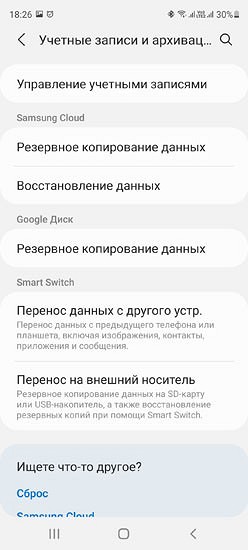
Для этого найдите в меню настроек смартфона пункт «Аккаунты» или «Управление учетными записями». Перейдите в него и нажмите удалить аккаунт с устройства.
Важно! Этот пункт стоит выполнять, только если вы помните данные для входа в ваш аккаунт Google.
После этого запустите Google Play, и смартфон сам попросит вас ввести данные аккаунта Google для авторизации.
Итоги
Ошибка google, что делать для ее устранения? В этой статье описано несколько действенных способов решения проблемы. Ни один из них не требует получения рут-прав или каких-то специфичных знаний.
Но, повторимся, самым действенным способом исправления ошибки Google Play остается банальная перезагрузка смартфона, которая помогает в подавляющем большинстве случаев. Многие другие описанные в статье способы, по сути, призваны выполнить локальную перезагрузку самого приложения или сетевого подключения, а все это автоматически происходит при перезагрузке смартфона.
Читайте также
- Ошибка 0xc0000005 при запуске игры или приложения: как ее исправить
- Ошибка обновления 80072efe: как ее исправить
- Не приходят уведомления на часы: как решить проблему
Редактор направлений «Компьютерное железо» и «Технологии»
Если вы обладатель смартфона с ОС Android, то при использовании устройства может возникнуть сбой, при котором появится сообщение android ошибки во всех приложениях. В таком случае, вы можете нажать ОК и ошибка перестанет возникать, но в некоторых случаях это не избавит от ошибки навсегда. В каких случаях возникает ошибка всех приложений на андроид?
- Часть 1: Причины появления android ошибок во всех приложениях
- Часть 2: Как исправить android ошибки во всех приложениях
Часть 1: Причины появления android ошибок во всех приложениях
Это может быть при сбое в ПО (программном обеспечении), при заражении вирусом, а также при неправильной установки ПЗУ или же из-за удаленного файла ОС. Также эта ошибка может привести к разряжению батареи и снижении производительности устройства.
В этой статье мы расскажем, как исправить такую проблему, как ошибка во всех приложений на андроид.
Часть 2: Как исправить android ошибки во всех приложениях
- Способ 1. Случайный сбой — нужно перезагрузить телефон
- Способ 2. Очистить данные и кэш приложений
- Способ 3. Исправить android ошибки во всех приложениях через Tenorshare ReiBoot for Android
- Способ 4. Сброс настроек к заводским
Способ 1. Случайный сбой — нужно перезагрузить телефон
Если возниклась ошибка во всех приложений на вашем андроиде, не волнуйтесь. Пожалуйста, сначала попробуйте перезагрузить телефон.
- Удерживайте кнопку включения или выключения в течении нескольких секунд;
- Появятся две команды: выключить или перезагрузить;
-
Нажмите «Перезагрузить».
Есть еще один способ перезагрузить устройство на базе Андроид.
Многие модели смартфонов производятся без съемной батареи, что не дает возможность извлечь аккумулятор из телефона и таким образом перезагрузить устройство. Чтобы выполнить принудительную перезагрузку устройства и исправить android ошибки в приложении, выполните следующие шаги:
- Одновременно удерживайте кнопку громкости и включения;
- Дождитесь, пока ваше устройство перезагрузится.
Способ 2. Очистить данные и кэш приложений
Если перезагрузка смартфона не помогла исправить android ошибки во всех приложениях, то попробуйте выполнить очистку данных и кэща в приложениях.
- Зайдите в «Настройки» на своем устройстве;
- Далее перейдите в «Приложения»;
- Затем необходимо выбрать нужное приложение;
- В том случае, если приложение уже работает, то нажмите кнопку «Остановить»;
- Далее нажмите «Очистить кэш»;
-
Выберите «Очистить данные»;
- Перезагрузите устройство.
Выполнив все эти шаги, вы можете избавиться от android ошибки во всех приложениях.
Также если эта ошибка возникает в каком-то конкретном приложении, вы можете войти в Google Play, удалить это приложение и заново его установить.
Способ 3. Исправить android ошибки во всех приложениях через Tenorshare ReiBoot for Android
На Android устройстве могут возникать различного рода ошибки, которые не исчезают при обычной перезагрузки телефона. Если вышеуказанные способы не помогли устранить android ошибки во всех приложениях, на помощь приходит программа, которая способна исправить сбой в андроиде быстро и легко – Tenorshare ReiBoot for Android.
- Скачайте и установите Tenorshare ReiBoot for Android на свой ПК;
- Подключите ваше устройство к ПК с помощью USB-кабеля;
-
Запустите программу ReiBoot вашем ПК и нажмите «Исправление системы Android»;
-
Потом нажмите “Исправить сейчас”;
-
После этого появляются некоторые информации, которые вам надо выполнить. Потом нажмите “Далее”;
-
Далее загрузите пакет прошивки;
-
После выполнения загрузки вам надо выбрать опцию “Исправить сейчас”.




Способ 4: Сброс настроек к заводским
Если вышеуказанные способы не помогли вам исправить завис самсенг, сделайте сброс данных. При сбросе данных из памяти удаляются все файлы, обнуляются настройки операционной системы, а вместе с этим удаляются ошибки. Вам надо заранее копировать ваши данные.
- Шаг 1. Откройте «Настройки».
-
Шаг 2. Нажмите «Общие настройки». Если такого пункта нет, перейдите к следующему шагу.
-
Шаг 3. Выберите пункт «Сброс». Также он может называться «Архивация и сброс», «Архивирование и сброс» или «Конфиденциальность».
-
Шаг 4. Выберите «Сброс данных» или «Сброс устройства»
-
Шаг 5. Выберите пункт «Сбросить», «Сброс устройства» или «Удалить все».
И ваше устройство перезагрузится и данные удалятся.
Резюме:
Если вдруг у вас возникла ошибка всех приложений на андроид «com android systemUI произошла ошибка», то попробуйте вышеуказанные методы. Любое неправильно выполненное самостоятельное действие в процессе восстановления устройства может привести к необратимым последствиям, включая поломку вашего смартфона. А Tenorshare ReiBoot for Android предлагает всего за пару кликов выполнить действия по устранению системных ошибок с пошаговыми инструкциями. Tenorshare ReiBoot for Android сможет помочь вам в исправлении более 50 системных проблем андроида. Скачайте и установите программу прямо сейчас, чтобы устранить ошибку «com android systemUI».


Присоединяйтесь к обсуждению и поделитесь своим голосом здесь
#Руководства
-
0
Рассказываем, почему запрос плохой и как сделать его хорошим.
Иллюстрация: Оля Ежак для Skillbox Media
Журналист, изучает Python. Любит разбираться в мелочах, общаться с людьми и понимать их.
Когда мы заходим на сайт, браузер отправляет ему HTTP-запрос. Если всё хорошо, то сервер присылает в ответ нужную страницу.
Но иногда что-то идёт не так и вместо веб-страницы мы получаем сообщение 400 Bad Request. Так происходит, когда браузер отправил серверу не то, что тот ожидал увидеть. При этом проблема не всегда на стороне пользователя — дело может быть и в неправильных настройках сайта.
Из этой статьи вы узнаете:
- Что означает ошибка 400
- Как её исправить на стороне пользователя
- Как её исправить администратору сайта
Сообщение «400 Bad Request» (в переводе «неправильный запрос») буквально означает, что сервер не понял, что от него хотят. Он получил запрос, но не может его обработать.
Bad Request появляется по двум глобальным причинам:
- В запросе есть ошибка. В таком случае проблема на стороне пользователя. Нужно найти ошибку и исправить.
- Запрос корректен, но сайт почему-то не может его обработать. Это более редкий случай, и решать проблему нужно администратору сайта.
Теперь подробно о том, что с этим делать рядовому пользователю и администратору сайта.
В первую очередь зайдите на сайт с другого устройства. Идеально, если оно будет подключено к другому роутеру или сетевому коммутатору. В случае, если другой сети поблизости нет, перезагрузите роутер — иногда это помогает.
Если после описанных действий сайт открылся, значит, проблема возникла на вашей стороне. Проверьте самые распространённые причины:
- URL-адрес введён с ошибкой;
- в кэше или cookies браузера сохранились неверные данные;
- вы пытаетесь загрузить на сайт слишком большой файл;
- программы на вашем компьютере меняют запрос к сайту (возможно, это вирусы);
- в DNS-кэше хранятся неверные данные.
Пройдёмся по каждой причине.
Внимательно прочтите адресную строку: туда могла закрасться опечатка. Даже если вы не вводили адрес вручную, а перешли по ссылке, в ней тоже может быть ошибка. При этом обратите внимание на регистр. Некоторые части адреса могут быть чувствительны к тому, написана в них заглавная или строчная буква.
Также попробуйте найти эту страницу в одном или нескольких поисковиках: обычно в них указаны правильные ссылки.
Когда вы путешествуете по интернету, браузер автоматически сохраняет данных о ваших действиях в кэше и cookies. Они могут устареть или вступить друг с другом в конфликт.
Зайдите в настройки браузера, очистите кэш и cookies. Ещё это можно сделать программой для очистки компьютера (например, CCleaner).
Почти у каждого сайта установлен предельный размер файла, который можно на него загрузить. Если размер превышает допустимый предел, это может вызвать ошибку 400. Следовательно, чтобы исправить ошибку, попробуйте сжать файл и повторить загрузку.
Некоторые программы могут вмешиваться в работу вашего браузера и изменять запросы. Это могут быть вирусы, антивирусы, приложения от вполне добросовестных поставщиков и даже встроенные программы операционной системы. Проверить стоит все варианты:
- Установите антивирус и просканируйте устройство. Вредоносная программа могла использовать ваш запрос для кибератаки.
- Если доверяете сайту, на который хотите попасть, временно отключите антивирус. Возможно, это он блокирует страницу. Попробуйте отключить брандмауэр или добавить браузер в список его исключений.
- Обновите драйверы для сетевых устройств — они могли устареть.
На самом деле есть куда больше вариантов того, что на компьютере могло помешать запросу. Если у вас Windows, может помочь удаление и переустановка .NET. Также можно попробовать обновить операционную систему или просканировать системные файлы на ошибки.
На самом деле сетевые устройства ищут сайты не по URL, а по IP-адресам. Информация о том, какой URL соответствует какому IP, хранится на DNS-серверах. Чтобы не обращаться к DNS-серверам за одними и теми же IP, компьютер кэширует их.
Если сайт сменил IP-адрес, а в кэше остались устаревшие данные, это может вызвать ошибку 400. Решение — очистить DNS-кэш. Способ зависит от операционной системы.
В Windows
- Нажмите Win + R.
- В открывшемся приложении введите cmd.exe или powershell.
- Введите команду ipconfig /flushdns и нажмите Enter.
В macOS
- Нажмите Command + Пробел.
- Введите «Терминал» и откройте найденное приложение.
- Введите команду sudo killall -HUP mDNSResponder и нажмите Enter.
В Linux DNS по умолчанию не кэшируется. Всё зависит от вашего дистрибутива и службы кэширования.
Если вы проверили каждый пункт и ничего не помогло, обратитесь к интернет-провайдеру или владельцу сайта. Возможно, проблема у них, а они об этом не знают. Подробно опишите действия, которые вы предпринимали, укажите модель устройства и адрес страницы, на которую хотите попасть.
Привести к ошибке Bad Request может и неправильная работа сайта или приложения. Здесь тоже есть целый ряд возможных причин. Имеет смысл проверить логи: вполне вероятно, что ответ вы сможете найти в них.
Если в требованиях к HTTP-заголовкам есть ошибка, то сервер может воспринимать верные запросы как ошибочные. Более того, каких-то важных заголовков в настройках сервера может вовсе не быть.
Проверьте эти требования и удостоверьтесь, что они прописаны правильно.
Если ошибка появилась после обновления CMS, установки или обновления нового плагина, то проблема можно крыться в этом.
Чтобы ничего не потерялось, сделайте резервную копию данных. Затем откатите CMS и плагины до старой версии и удалите новые плагины.
Если проблема в плагинах, то их откат или удаление не всегда помогает. Во время работы они могли внести изменения в базу данных, которые и нарушили работу сайта.
Базу данных придётся просматривать вручную: ищите записи, на которые могли повлиять проблемные плагины.
Зачастую проблема возникает из-за ошибки в скрипте. В таком случае порядок решения стандартный:
- запустите дебаггер;
- воспользуйтесь автотестами;
- просмотрите код вручную, запустите его по частям;
- исправьте проблемную функцию;
- залейте изменения на продакшн-сервер.
Если ни один из способов не помог, обратитесь к своему хостинг-провайдеру — возможно дело в нём. А даже если это не так, служба техподдержки поможет вам починить сайт или приложение.

Как зарабатывать больше с помощью нейросетей?
Бесплатный вебинар: 15 экспертов, 7 топ-нейросетей. Научитесь использовать ИИ в своей работе и увеличьте доход.
Узнать больше














