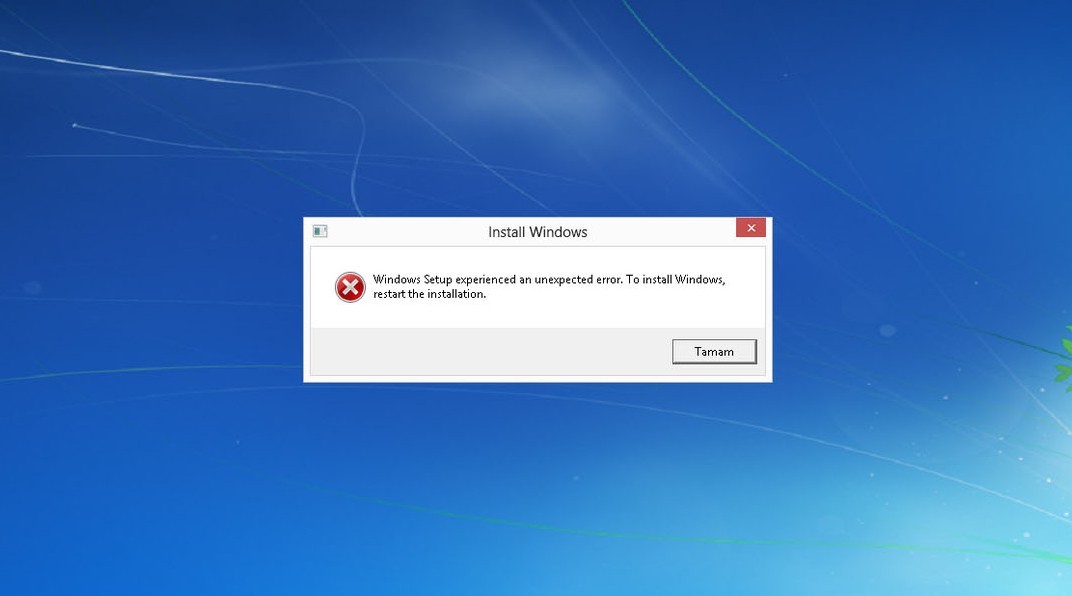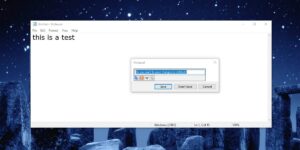ВВЕДЕНИЕ
В этой статье описано, как скопировать текст сообщения об ошибке в текстовый редактор, например Блокнот, или в сообщение электронной почты.Примечание. Содержимое сообщения об ошибке может помочь при устранении неполадок или отладке программ, в которых возникли проблемы.
Дополнительная информация
Чтобы скопировать текст сообщения об ошибке, вставьте его в Блокнот или в сообщение электронной почты с помощью сочетания клавиш CTRL + INSERT. Чтобы скопировать текст сообщения об ошибке в блокнот, выполните указанные ниже действия.
-
При появлении сообщения об ошибке нажмите клавишу CTRL и, удерживая ее нажатой, нажмите клавишу INSERT.
-
Нажмите кнопку Пуск, щелкните элемент Выполнить, введите команду notepad и нажмите кнопку ОК.
-
В меню » Правка » Блокнота выберите команду Вставить. Или щелкните правой кнопкой мыши в тексте нового пустого документа Блокнота, а затем выберите команду Вставить.
Нужна дополнительная помощь?
Нужны дополнительные параметры?
Изучите преимущества подписки, просмотрите учебные курсы, узнайте, как защитить свое устройство и т. д.
В сообществах можно задавать вопросы и отвечать на них, отправлять отзывы и консультироваться с экспертами разных профилей.
4 Answers
Select «View» in menu bar and enable «Error List» which will pop up on the bottom of the screen by default containing all the errors with possibility to copy the message.
answered Aug 22, 2014 at 8:30
razakjrazakj
9918 silver badges11 bronze badges
2
-
Even though this is the right answer, it’s a real pain to use. What if you have many errors in the list? You have to scroll through the list and manually find the right one instead of hovering over the error in the file and copying it. There needs to be a better way.
Feb 13, 2018 at 16:26
-
Can you copy all of them at once? EDIT: CTRL-A to select all and then copy, works!
Mar 10, 2019 at 19:28
You can use this extension:
Error Helper
Make it easier to work with items in the Visual Studio Error List by
copying or searching (with Bing, Google, or StackOverflow) for just
the description of an error.
No more wasting time copying the whole row and then extracting the
description. This extension adds helper commands to make it easier for
dealing with errors.When there are bugs to fix, you don’t want to be messing about with
re-typing error messages or a clipboard full of unhelpful junk.Go to Tools > Options > Error Helper and choose to search with Bing,
Google, or StackOverflow. You can also opt to remove file paths from
search strings.
It’s available for Visual Studio 2022 and Visual Studio 2019
answered Mar 27, 2022 at 14:53
Ramon DiasRamon Dias
8552 gold badges12 silver badges23 bronze badges
Try to rebuild solution and then you can copy this error from Error List.
answered Aug 22, 2014 at 8:26
y0j0y0j0
3,3895 gold badges32 silver badges52 bronze badges
1
-
@Exception: No, it’s an answer. That’s how you copy the error message — you get it into the error list…
Aug 22, 2014 at 8:27
Try to build your program, then from the Error List Window you can copy an error by pressing Ctrl+C (or right-clic -> copy)
answered Aug 22, 2014 at 8:31
vincentpvincentp
1,4339 silver badges12 bronze badges
0
В процессе работы с компьютером каждому из нас приходится сталкиваться с различными ошибками. Они могут возникать при установке программ, работе с операционной системой или при взаимодействии с разными устройствами. Когда мы сталкиваемся с ошибками, часто самым первым шагом в их решении является копирование их текста.
Копирование ошибки имеет несколько важных преимуществ. Во-первых, вы можете сохранить текст ошибки для последующего анализа или заметить важные детали, которые могут помочь в поиске решения. Во-вторых, копирование ошибки позволяет поделиться информацией с другими людьми, например, на форумах поддержки или социальных сетях, чтобы получить помощь или совет.
Однако копирование ошибки может показаться довольно сложным для некоторых пользователей. В этом пошаговом руководстве мы рассмотрим, как правильно скопировать ошибку на компьютере или на мобильном устройстве. Мы расскажем о различных методах, которые позволят вам точно скопировать текст ошибки и использовать его для решения возникшей проблемы.
Содержание
- Как скопировать ошибку?
- Определите и зарегистрируйте ошибку
- Подготовьте рабочую среду
- Воспроизведите ошибку
Как скопировать ошибку?
При возникновении ошибки в программе или на веб-странице важно уметь ее скопировать для дальнейшего анализа и исправления. Это позволяет программистам и разработчикам быстрее и эффективнее решать проблемы. Вот пошаговая инструкция о том, как правильно скопировать ошибку:
- Прочтите текст ошибки и убедитесь, что его содержание понятно.
- Скопируйте текст ошибки, выделив его мышкой или нажав комбинацию клавиш Ctrl + C (для Windows) или Command + C (для Mac).
- Откройте текстовый редактор или другое удобное вам приложение для работы с текстом.
- Вставьте скопированный текст ошибки в новый документ, нажав комбинацию клавиш Ctrl + V (для Windows) или Command + V (для Mac).
- Сохраните новый документ с текстом ошибки, чтобы в дальнейшем можно было вернуться к нему.
Теперь у вас есть скопированный текст ошибки, который можно передать другому разработчику или использовать для собственного анализа. Не забудьте также сохранить любые другие данные, которые могут быть полезны для определения причины ошибки, такие как шаги, которые привели к ее возникновению или состояние программы или системы в момент ошибки.
Определите и зарегистрируйте ошибку
Чтобы правильно скопировать ошибку, вам сначала нужно определить и зарегистрировать ее. Вот несколько шагов, которые помогут вам сделать это:
1. Заметите возникновение ошибки
Ошибки могут произойти в разных ситуациях, например, при использовании программного обеспечения, на сайтах или во время выполнения определенных задач. Обратите внимание на любые сообщения об ошибках, необычное поведение программы или сбои в работе.
2. Запишите описание ошибки
Как только вы заметите ошибку, запишите ее описание. Укажите все сведения, которые могут быть полезны при ее исправлении, например, сообщения об ошибках, код ошибки, действия, которые привели к ошибке, и воспроизводимые шаги.
3. Выделите ключевую информацию
Прежде чем скопировать ошибку, выделите ключевую информацию из описания ошибки. Это может быть код ошибки, сообщение об ошибке или любая другая важная информация, которая поможет разработчикам воспроизвести и исправить проблему.
4. Скопируйте ошибку
Используйте один из следующих способов для копирования ошибки:
— Если ошибка появляется в диалоговом окне, выделите текст ошибки, щелкните правой кнопкой мыши и выберите опцию «Копировать».
— Если ошибка появляется в окне консоли или терминала, выделите текст ошибки, нажмите комбинацию клавиш Ctrl+C или правой кнопкой мыши и выберите опцию «Копировать».
5. Зарегистрируйте ошибку
После того, как вы скопировали ошибку, важно зарегистрировать ее, чтобы разработчики могли ее изучить и исправить. Проверьте, есть ли у вас учетная запись на сайте разработчика, форуме или платформе поддержки, и отправьте описание ошибки с копией.
Если у вас нет аккаунта на сайте разработчика, попробуйте использовать другие доступные методы для регистрации ошибок, например, отправку электронной почты или заполнение формы обратной связи.
Следование этим шагам позволит вам определить ошибку, скопировать ее и зарегистрировать, что поможет разработчикам воспроизвести и исправить проблему.
Подготовьте рабочую среду
Прежде чем приступить к копированию ошибки, необходимо подготовить свою рабочую среду. Вот некоторые рекомендации для выполнения этого шага:
1. Откройте окно с ошибкой.
Если вы столкнулись с ошибкой на вашем компьютере или веб-странице, первым шагом будет открыть окно или вкладку с ошибкой. Найдите место, где ошибка отображается, и убедитесь, что оно находится в вашем поле зрения.
2. Определите причину ошибки.
Прежде чем приступить к копированию ошибки, попытайтесь определить ее причину. Возможно, ошибка вызвана определенным действием или настройкой, и вы можете предпринять несколько шагов для устранения проблемы до копирования ошибки.
3. Запишите сообщение об ошибке.
Обратите внимание на текст или сообщение, связанное с ошибкой. Будьте внимательны к каждой детали, такой как специальные символы, номера ошибок, имена файлов или трассировки стека, если они присутствуют.
4. Сделайте снимок экрана.
Если текст ошибки слишком длинный и сложный, особенно когда он включает в себя много линий кода или другие изображения, вы можете сделать снимок экрана. Это поможет запечатлеть всю информацию об ошибке, чтобы вы могли использовать ее позже для анализа или предоставления другим людям для помощи.
5. Запишите свои действия.
Не забудьте записать все действия, которые вы совершали перед возникновением ошибки. Это может помочь вам или другим людям понять последовательность событий и найти возможные причины ошибки.
Подготовка рабочей среды является важным шагом перед копированием ошибки. Это поможет вам сохранить всю необходимую информацию и повысить вероятность успешного решения проблемы.
Воспроизведите ошибку
Чтобы правильно скопировать ошибку и воспроизвести ее, следуйте этим шагам:
- Откройте программу или приложение, в котором появляется ошибка.
- Используйте приложение и выполняйте действия, которые могут привести к ошибке. Например, если ошибка появляется при попытке сохранения файла, попробуйте сохранить файл с некорректным именем или в некорректной папке.
- Когда ошибка появится, обратите внимание на текст сообщения об ошибке и любую другую информацию, которая может быть полезной для понимания проблемы.
- Если это возможно, сделайте скриншот или скопируйте текст ошибки.
- Для скриншота, нажмите кнопку «Print Screen» на клавиатуре, откройте приложение «Paint» или другой редактор изображений и вставьте скриншот.
- Если текст ошибки можно выделить и скопировать, сделайте это, нажав комбинацию клавиш Ctrl + C.
- Сохраните скриншот или текст ошибки, чтобы использовать его при создании отчета об ошибке или при получении помощи от разработчиков программы или сообщества пользователей.
Воспроизведение ошибки в точности помогает разработчикам программы и другим пользователям понять проблему и предложить возможные решения. Также, запомните последние действия или изменения, которые могли привести к ошибке, это также может быть полезной информацией.
Содержание
- Как скопировать текст из диалоговых окон и сообщений об ошибках в Windows 10
- Скопируйте сообщения об ошибках
- Как скопировать текст из командной строки в Windows 7 и Windows 10
- Копирование в Windows 7
- Копирование в Windows 10
- Универсальные способы копирования
- Как Копировать Выделить или Вставить в командной строке
- Как скопировать текст из диалоговых окон Windows 10 средствами системы
- Как скопировать текст в интерфейсе приложений Windows и сторонних программ
- 1. Textify
- 2. Abbyy Screenshot Reader
- 3. QTranslate
- Как скопировать текст диалогового окна в Windows 10, 8.1
- Учебник. Копирование текста диалогового окна в буфер обмена в Windows 10 и 8.1
- Решение 1. Используйте встроенную функцию Windows
- Решение 2. Используйте сторонний инструмент
Как скопировать текст из диалоговых окон и сообщений об ошибках в Windows 10
Windows 10 показывает сообщения об ошибках и предупреждения для всех видов событий.
Помимо этих сообщений, вы также получаете другие сообщения, которые дают общую, расплывчатую информацию о событии.
Для всех сообщений об ошибках, отображаемых в Windows 10, еще не добавлена функция, позволяющая копировать текст из диалоговых окон и сообщений об ошибках. Это то, что было бы полезно, если вам нужно устранить неполадку с сообщением об ошибке.
Вместо этого вы должны вручную напечатать все сообщение об ошибке в предпочитаемой вами поисковой системе, что может быть утомительным.
Textify – это бесплатное приложение для Windows, которое позволяет копировать текст из диалоговых окон и сообщений об ошибках.
Скопируйте сообщения об ошибках
Когда вы сталкиваетесь с ошибкой или диалоговым окном, из которого вы хотите скопировать текст, нажмите на ярлык, который вы настроили для Textify, и убедитесь, что указатель мыши расположен над текстом, который вы хотите скопировать.
Хорошей идеей будет сначала нажать на текст, а затем нажать на ярлык.
Это добавит текст в редактируемое текстовое поле, из которого вы сможете его скопировать.
В наших кратких тестах это работало для предупреждений об ошибках / сообщениях, таких как сообщение с вопросом о том, хотите ли вы сохранить изменения, внесенные в файл, перед его закрытием, оно работало с некоторыми кнопками приложения и работало с полями приложения, такими как группа. имена для настроек в приложении панели управления.
Там, где это не сработало, было приглашение UAC, которое вы получаете, когда запускаете редактор реестра или когда вы открываете командную строку с правами администратора.
Это приложение отлично подходит, если у вас есть другие приложения или процессы Windows, выдающие ошибки, но если вы получаете много BSOD, это, очевидно, не будет полезным.
Единственным недостатком является то, что вам обычно нужно щелкнуть фрагмент текста, который вы хотите скопировать, прежде чем использовать ярлык приложения для его копирования.
В некоторых случаях простое нажатие на текст может выполнить действие, например, щелкнув название приложения в списке приложений в меню «Пуск», оно запустится.
Источник
Как скопировать текст из командной строки в Windows 7 и Windows 10
Не редко при работе с командной строкой возникает необходимость скопировать текст. Например, для того чтобы сохранить какие-то результаты или показать вывод команды более опытному пользователю.
В этой инструкции мы расскажем, как скопировать текст из командной строки в операционных системах Windows 7 и Windows 10.
Копирование в Windows 7
В операционной системе Windows 7 в командной строке не работают привычные клавиши копирования, такие как CTRL-C. Здесь используется немного другой подход к решению данной задачи.
Для того чтобы скопировать текст из командной строки в Windows 7 его нужно сначала пометить. Для этого кликните правой кнопкой мышки по любому месту в командной строке и в появившемся меню выберите вариант «Пометить».
После этого выделите текст, который нужно скопировать, с помощью мышки. В данном случае выделение будет происходить с помощью прямоугольника, как в графических редакторах.
Когда нужный текст будет выделен, кликните по нему правой кнопкой мышки (ПКМ). При этом выделение будет отменено, а текст скопирован в буфер обмена.
Теперь скопированный текст можно вставить в любой текстовый редактор, например, в Блокнот.
Для этого можно использовать комбинацию клавиш CTRL-V или через меню «Правка – Вставить».
Копирование в Windows 10
В операционной системе Windows 10 копирование текста из командной строки значительно упростилось. Теперь здесь работают стандартные клавиши для копирования текста – CTRL-C. Также в командной строке Windows 10 улучшилось выделение текста, теперь оно здесь работает точно также как и в любом текстовом редакторе.
Для того чтобы скопировать текст из командной строки Windows 10 просто выделите его мышкой, так как это делается в текстовых редакторах. При необходимости можно выделить сразу весь текст при помощи комбинации CTRL-A.
После выделения текста его можно скопировать, просто нажав комбинацию клавиш CTRL-C. Также текст можно копировать кликом правой кнопкой мышки.
После копирования текста его можно вставить в любой текстовый редактор.
Это можно сделать с помощью комбинации клавиш CTRL-V или через меню «Правка – Вставить».
Универсальные способы копирования
Также существуют универсальные способы копирования текста из командной строки. Это способы чуть сложнее, чем описанные выше, но они работают как в Windows 7, так и в Windows 10. Кроме этого данные способы могут быть значительно удобней и в некоторых ситуациях экономят немало времени.
Первый вариант – скопировать вывод команды сразу в буфер обмена. Для этого после команды, которую вы выполняете, нужно добавить вертикальную линию и команду CLIP. Внизу показано несколько примеров, как это делается.
ipconfig /all | clip getmac | clip
При выполнении команды с добавлением «| clip» результат сразу копируется в буфер обмена, без вывода на экран.
Второй вариант – сохранить вывод команды в текстовый файл. В этом случае после выполняемой команды нужно добавить два знака «больше» и указать путь к текстовому файлу. Внизу показано несколько примеров, как это делается.
ipconfig /all >> d:file.txt getmac >> d:file.txt
При выполнении команды с добавлением «>>» результат сразу сохраняется в указаный файл, без вывода на экран.
Обратите внимание, при сохранении вывода в текстовый файл вы можете получить ошибку «Отказано в доступе». Это означает, что у командной строки нет прав на сохранение файлов в данном каталоге. Чтобы решить эту проблему запустите CMD от имени администратора либо выберите другую папку для сохранения файла.
Также нужно отметить, что текстовые файлы, которые создает командная строка, сохраняются с кодировкой IBM CP866. Поэтому вы не сможете прочитать их с помощью стандартной программы «Блокнот». Для открытия этих файлов понадобится более продвинутый редактор, например Akelpad или Notepad++.
Как Копировать Выделить или Вставить в командной строке
Источник
Как скопировать текст из диалоговых окон Windows 10 средствами системы
И ногда у пользователей возникает необходимость скопировать текст из диалогового окна или уведомления, показываемого системой или программами. Это может быть сообщение об ошибке, предупреждение или просто подтверждение какой-либо операции, не важно, загвоздка в том, что его нельзя выделить и скопировать как текст в обычном документе. Некоторые юзеры прибегают к сторонним инструментам вроде Screenshot Reader.
Но скопировать текст системных окошек можно средствами самой Windows.
Единственный минус этого трюка в том, что вместе с информативным текстом будут скопированы теги, заголовок и надписи на кнопках. Например, содержимое окошка, выданного системой при ошибке запуска редактора реестра будет выглядеть так:
[Window Title]
regdit
[Content]
Не удается найти regdit. Проверьте, правильно ли указано имя и повторите попытку.
Примерно половина текста здесь лишняя, но что вам мешает удалить все ненужное в текстовом редакторе!?
Это все же лучше, чем использовать сторонние приложения, которые к тому же еще нередко переносят текст в его исходном виде, без удаления форматирования.
Способ работает с большинством типов системных и программных уведомлений, но есть и исключения. Так, скопировать содержимое диалоговых окон универсальных приложений нажатием Ctrl + C не получится.
Источник
Как скопировать текст в интерфейсе приложений Windows и сторонних программ
Как скопировать текст в системных и программных уведомлениях Windows? Как скопировать надписи в интерфейсе приложений операционной системы и сторонних программ? Получая уведомления об ошибках или сталкиваясь с незнакомыми пунктами меню и настроек в плохо русифицированных программах и таковых вообще без поддержки русского языка, мы, чтобы получить в Интернете разъяснение, обычно переписываем текст и вводим его поисковик.
Можно ли как-то автоматизировать этот процесс, если приходится часто сталкиваться с непонятными уведомлениями или исследовать софт без поддержки русского?
Есть как минимум три способа для реализации поставленной задачи.
1. Textify
Бесплатная портативная утилита Textify являет собой узкопрофильный кустарный инструмент, предназначенный именно для копирования надписей в диалоговых окнах Windows и программ.
Скачать Textify можно на её сайте:
Применяем выбранную комбинацию кнопкой «Apply» в окне утилиты.
2. Abbyy Screenshot Reader
Официальный веб-ресурс здесь:
Затем извлекаем из буфера распознанный текст и вставляем куда надо.
3. QTranslate
Бесплатный аналог предыдущей программе – программа-переводчик QTranslate, она поставляется со встроенной технологией OCR для перевода текста с источников, не поддерживающих копирование.
Сайт загрузки программы:
Эта программа также работает из системного трея, где на её значке можно вызвать контекстное меню и выбрать функцию распознавания текста на экране. При желании в настройках QTranslate для запуска этой функции можно назначить свои горячие клавиши, по умолчанию они отсутствуют.
После запуска функции блоком на экране указываем область распознавания текста и жмём кнопку копирования в появившейся надстройке.
Текст будет скопирован в буфер.
Источник
Как скопировать текст диалогового окна в Windows 10, 8.1
Если у вас есть, например, сообщение об ошибке или всплывающее окно в Windows 10 или 8.1, и вы устали писать вручную текст, который вы получаете в этом сообщении, вы увидите в этом руководстве, как мы можем скопировать текст с помощью всего несколько кнопок на клавиатуре прямо в блокнот или текстовый документ по вашему выбору.

В Windows 10 и Windows 8.1 у вас есть отличная возможность скопировать любое сообщение, которое появляется на экране, используя всего две кнопки на клавиатуре, а затем вставить сообщение прямо к вашему контактному лицу службы поддержки для систем Microsoft, чтобы он помог вам с вашей проблемой.
Учебник. Копирование текста диалогового окна в буфер обмена в Windows 10 и 8.1
Решение 1. Используйте встроенную функцию Windows
[Название окна]
Библиотека времени выполнения Microsoft Visual C ++
[Содержание]
Ошибка выполнения!
Программа c: P…
R6034
Приложение предприняло попытку неправильно загрузить библиотеку времени выполнения C.
Обратитесь в службу поддержки приложения для получения дополнительной информации.
Решение 2. Используйте сторонний инструмент
Если вы хотите скопировать более сложные тексты диалоговых окон или другие системные сообщения, и вы не можете этого сделать, вы всегда можете рассмотреть специальный инструмент. SysExporter от Nirsoft – великолепный портативный инструмент, который может помочь вам в этом. Это также позволит вам копировать текст в представлениях списка, древовидных представлениях, списках, списках, текстовых полях. Это также позволит вам перетаскивать определенные слова и предложения из диалоговых окон, очень полезная функция для конкретных ошибок. Мы упоминали, что SysExtractor является портативным и полностью бесплатным?
Теперь вы можете увидеть, как легко скопировать текст из диалогового окна, просто нажав несколько кнопок. Для любых мнений по этому вопросу, не стесняйтесь, напишите нам ниже.
Источник
На чтение 3 мин. Просмотров 455 Опубликовано
Если у вас есть, например, сообщение об ошибке или всплывающее окно в Windows 10 или 8.1, и вы устали писать вручную текст, который вы получаете в этом сообщении, вы увидите в этом руководстве, как мы можем скопировать текст с помощью всего несколько кнопок на клавиатуре прямо в блокнот или текстовый документ по вашему выбору.

В Windows 10 и Windows 8.1 у вас есть отличная возможность скопировать любое сообщение, которое появляется на экране, используя всего две кнопки на клавиатуре, а затем вставить сообщение прямо к вашему контактному лицу службы поддержки для систем Microsoft, чтобы он помог вам с вашей проблемой.
Содержание
- Учебник. Копирование текста диалогового окна в буфер обмена в Windows 10 и 8.1
- Решение 1. Используйте встроенную функцию Windows
- Решение 2. Используйте сторонний инструмент
Учебник. Копирование текста диалогового окна в буфер обмена в Windows 10 и 8.1
Решение 1. Используйте встроенную функцию Windows
Возьмем, к примеру, сообщение об ошибке «Библиотека времени выполнения Microsoft Visual C ++», которое неожиданно появляется на экране.
В этом случае, если вы хотите скопировать сообщение в текстовый документ и сохранить его для последующего устранения неполадок, выполните следующие действия. ,
- Нажмите (щелкните левой кнопкой мыши) в верхней боковой панели ошибки окна (Пример: должно появиться «Microsoft Visual C ++ Runtime Library»).
- Примечание. Не нажимайте (щелкните левой кнопкой мыши) «ОК», чтобы закрыть всплывающее окно.
- Нажмите и удерживайте на клавиатуре кнопку «Ctrl» и кнопку «C».
- Примечание: после того, как вы нажали «Ctrl» и «C», вы можете нажать (щелкнуть левой кнопкой мыши) на «OK», чтобы закрыть сообщение об ошибке.
- Теперь откройте текстовый документ и назовите его так, как считаете нужным.
- Нажмите (щелкните правой кнопкой мыши) в текстовом документе и выберите в меню «Вставить»
- Сообщение должно выглядеть примерно так:
[Название окна]
Библиотека времени выполнения Microsoft Visual C ++
[Содержание]
Ошибка выполнения!
Программа c: \ P…
R6034
Приложение предприняло попытку неправильно загрузить библиотеку времени выполнения C.
Обратитесь в службу поддержки приложения для получения дополнительной информации.
[ХОРОШО]
Решение 2. Используйте сторонний инструмент

Если вы хотите скопировать более сложные тексты диалоговых окон или другие системные сообщения, и вы не можете этого сделать, вы всегда можете рассмотреть специальный инструмент. SysExporter от Nirsoft – великолепный портативный инструмент, который может помочь вам в этом. Это также позволит вам копировать текст в представлениях списка, древовидных представлениях, списках, списках, текстовых полях. Это также позволит вам перетаскивать определенные слова и предложения из диалоговых окон, очень полезная функция для конкретных ошибок. Мы упоминали, что SysExtractor является портативным и полностью бесплатным?
Теперь вы можете увидеть, как легко скопировать текст из диалогового окна, просто нажав несколько кнопок. Для любых мнений по этому вопросу, не стесняйтесь, напишите нам ниже.