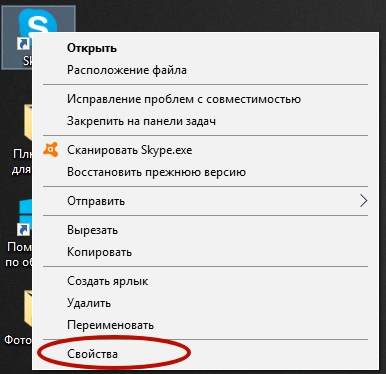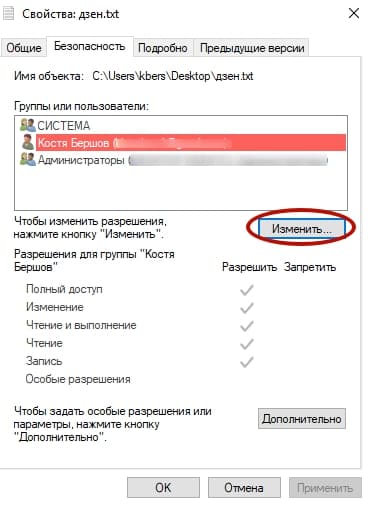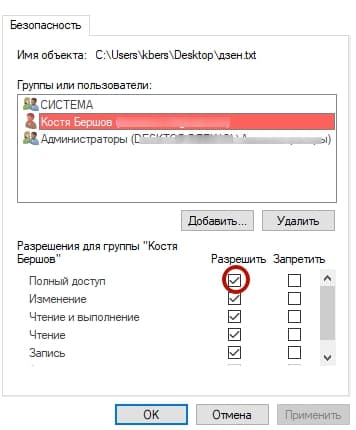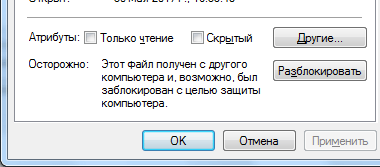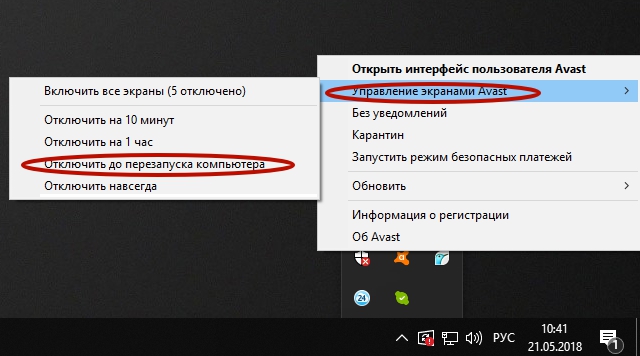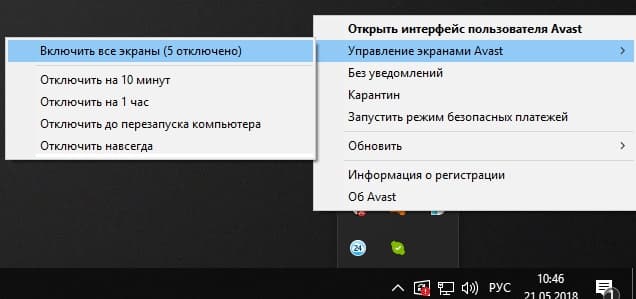Windows 7 Enterprise Windows 7 Home Basic Windows 7 Home Premium Windows 7 Professional Windows 7 Starter Windows 7 Ultimate Еще…Меньше
Проблема
При попытке установить, обновить или запустить программу или файл появляется следующее сообщение об ошибке:
Ошибка: «Windows не удается получить доступ к указанному устройству, пути или файлу. Возможно, у вас нет нужных разрешений для доступа к этому объекту.»
Решение
Для решения этой проблемы выполните действия, описанные ниже, начиная со способа 1. Если этот способ не поможет, переходите к следующему способу.
Способ 1. Проверьте разрешения на доступ к файлу и папке
Примечание. Необходимо обладать правами администратора или быть членом группы «Администраторы домена», если компьютер входит в домен.
Разрешения — это правила, связанные с файлами, которые определяют, может ли пользователь получать доступ к файлу и какие действия с ним он может выполнять. Чтобы проверить разрешение на файл или папку, выполните указанные ниже действия.
-
Щелкните файл или папку правой кнопкой мыши и выберите пункт Свойства.
-
Перейдите на вкладку Безопасность.
-
В разделе Группы или пользователи выберите свое имя, чтобы просмотреть имеющиеся разрешения. (Снимок экрана для этого этапа приведен ниже.)
-
Нажмите кнопку Изменить, установите флажки для нужных разрешений и нажмите кнопку ОК. (Снимок экрана для этого этапа приведен ниже.)
Дополнительные сведения о разрешениях см. в статье Что такое разрешения?.
Способ 2. Проверьте расположение файла
Данная ошибка может возникать, если ярлык или установленная программа пытаются получить доступ к расположению, недоступному в настоящее время (например, к сетевой папке или съемному диску). Проверьте путь к файлу, к которому Windows не может получить доступ, и убедитесь, что расположение доступно. (Снимок экрана для этого этапа приведен ниже.)
Способ 3. Убедитесь, что файл не был перемещен или удален
Данная ошибка может возникнуть также в случае, если файл был перемещен или удален. Перейдите в папку, содержащую необходимый файл, и убедитесь, что он находится там.
Способ 4. Создайте ярлык повторно, чтобы проверить наличие повреждений
Данная ошибка может возникать также в случае, если ярлык или файл другого типа был поврежден. Проверить ярлыки на наличие повреждений можно посредством повторного создания ярлыка. Для этого перейдите к разделу Создание или удаление ярлыка.
Если повреждено приложение или файл другого типа, для решения проблемы может потребоваться восстановить приложение.
Способ 5. Разблокируйте файл
В некоторых случаях Windows может блокировать файл. Просмотрите свойства файла — они могут содержать следующее примечание: Этот файл получен с другого компьютера и, возможно, был заблокирован с целью защиты компьютера. Чтобы проверить это и при необходимости разблокировать файл, сделайте следующее.
-
Щелкните заблокированный файл правой кнопкой мыши и выберите пункт Свойства.
-
На вкладке Общие нажмите кнопку Разблокировать, если она доступна.
Способ 6. Проверьте, не блокирует ли файл антивирусное программное обеспечение
Чтобы проверить, не блокирует ли файл ваша антивирусная программа, временно отключите ее и попытайтесь открыть файл. Если потребовалось временно отключить антивирусное программное обеспечение, включите его сразу же после выполнения необходимого действия. Если во время данного отключения компьютер подключен к Интернету, он уязвим для атак.
Важно! Отключение антивирусного программного обеспечения или изменение его настроек может сделать ваш компьютер уязвимым для вирусов, мошенничества и других вредоносных действий. Корпорация Майкрософт не рекомендует отключать антивирусное программное обеспечение или изменять его настройки. Если потребовалось временно отключить антивирусное программное обеспечение, включите его сразу же после выполнения необходимого действия. Применяя этот метод обхода проблемы, вы действуете на собственный риск. Сведения о временном отключении антивирусного программного обеспечения см. в статье Отключение антивирусного программного обеспечения.
Причина
Подобная проблема может возникать при выполнении на компьютере любого из следующих условий.
-
Нет разрешения на доступ к файлу или его расположению.
-
Файл находится в недоступном в настоящее время расположении, например в сетевой папке или на внешнем диске, не подключенном к компьютеру в настоящий момент.
-
Файл был перемещен или удален.
-
Файл или ярлык поврежден.
-
Windows может блокировать файл.
-
Антивирусное программное обеспечение может блокировать файл.
Дополнительная информация
Дополнительные сведения об ошибках при доступе к файлами или папкам в Windows см. в статье «Отказано в доступе» и другие ошибки при попытке доступа к файлам и папкам Windows или при работе с ними.
Нужна дополнительная помощь?
Нужны дополнительные параметры?
Изучите преимущества подписки, просмотрите учебные курсы, узнайте, как защитить свое устройство и т. д.
В сообществах можно задавать вопросы и отвечать на них, отправлять отзывы и консультироваться с экспертами разных профилей.
-
Причины
-
Способы решения
-
Проверить путь к элементу
-
Изменить разрешения
-
Разблокировать файл
-
Проверить реакцию антивируса
-
Переустановить файл
Если при попытке запустить документ или программу возникает ошибка “Windows не удается получить доступ к указанному устройству или файлу”, то это говорит о неспособности системы найти необходимый элемент. Рассмотрим способы решения проблемы.
Причины
Вызывать данную проблему могут следующие факторы:
- Нет разрешения на доступ;
- Элемент находится в недоступном месте (например, внешний диск, который был отключен);
- Файл был перемещен или удален;
- Поврежден один из элементов;
- Windows или антивирус может блокировать файл.
Способы решения
Исправить данную ошибку можно несколькими способами. Рассмотрим их подробнее.
Важно! Перед проведением дальнейших манипуляций убедитесь, что файл не удален.
Проверить путь к элементу
Если месторасположение элемента временно недоступно (находится на внешнем диске, который отключен и т.д.). Проверить это можно через настройки.
- Кликните ПКМ по элементу → “Свойства”.
- Во вкладке “Общее” → “Расположение” будет путь к необходимым данным.
- Перейдите в указанное место и убедитесь, что элемент находится именно там.
Изменить разрешения
Возможно пользователь не имеет права на просмотр либо изменение необходимого файла. Исправить проблему можно следующим образом.
Обратите внимание! Учетная запись должна обладать правами администратора.
- Перейдите к папке, которая хранит нужный элемент → кликните ПКМ по нему.
- “Свойства” → вкладка “Безопасность”.
- Выберите своего пользователя → “Изменить”.
- Установите галочку в пункте “Полный контроль”.
- Нажмите “ОК”.
Разблокировать файл
Система безопасности Windows может блокировать элементы, которые считает вредоносными либо опасными. Об этом свидетельствует примечание “Этот файл получен с другого компьютера и, возможно, был заблокирован с целью защиты компьютера” в свойствах.
Обратите внимание! Если уведомления о блокировке нет, то данный способ не актуален.
- Кликните ПКМ по элементу → “Свойства”.
- Вкладка “Общее” → “Разблокировать”.
- Нажмите “Ок”.
Проверить реакцию антивируса
Некоторое антивирусное ПО может ошибочно считать пользовательские данные (документы, программы и т.д.) вредоносными. В таком случае необходимо проверить реакцию антивируса и добавить элемент в исключения (в случае необходимости).
Обратите внимание! Для примера использован Avast Free Antivirus. В других программах расположение и название пунктов может отличаться.
- Через панель инструментов кликните ПКМ по антивирусу.
- “Управление экранами Avast” → “Отключить до перезапуска компьютера”.
Важно! Если ПК подключен к интернету, то он становится уязвимым к вирусным атакам.
- Запустите/откройте необходимый файл.
- Если элемент нормально работает, то добавьте его в исключения:
- Перезагрузите ПК или через панель инструментов кликните ПКМ по антивирусу.
- “Управление экранами Avast” → “Включить все экраны”.
Переустановить файл
Наиболее радикальный способ, который поможет устранить ошибку. Необходимо удалить файл и установить его заново.
При наличии подходящего программного обеспечения можно открыть любой файл, но не менее важным является также наличие прав на этот файл. Вы открываете файл, запускаете игру или программу и получаете ошибку «Windows не удаётся получить доступ к указанному устройству, пути или файлу», о чём это может говорить? Чаще всего об отсутствии у пользователя или системы соответствующих прав на файл или устройство. С этой ошибкой можно столкнуться, когда пытаешься открыть файл, созданный пользователем другой учётной записи или при открытии файла с альтернативным потоком NTFS, именуемый Alternate Data Streams. А ещё файл или ведущий на него ярлык может оказаться повреждённым.
Windows не удаётся получить доступ к указанному устройству пути или файлу
Отсутствие прав доступа




Ошибка при открытии файла с флешки
Если неполадка возникает при запуске портативной программы с флешки, проверьте состояние политики, запрещающей исполнение файлов со съёмных носителей. Командой gpedit.msc откройте редактор групповых политик и перейдите по цепочке, показанной на скриншоте.

Политики SPR
Не исключено, что ошибка вызвана ограничениями политики использования программ. Сценарий маловероятный, но следует исключить и его. Для этого лучше использовать редактор реестра, поскольку политика может быть установлена сторонним ПО и отсутствовать в Gpedit. Разверните в редакторе Regedit ветку HKLM\SOFTWARE\Policies\Microsoft\Windows и посмотрите, имеется ли в этом разделе папка safer → codeidentifiers. Если нет, ограничения SRP сразу же можно исключить, если есть — удалите подраздел codeidentifiers и перезагрузитесь.
Что ещё нужно проверить
• Если вы используете средства родительского контроля или другие аналогичные приложения для контроля, убедитесь, что в их настройках не установлена блокировка файла.
• Если ошибка появляется при открытии файла в сетевой папке, проверьте соединение в сети.
• Скачайте Dr.Web CureIt! или другой популярный антивирусный сканер и проверьте вашу систему на предмет заражения вредоносным ПО.
• Возможно, файл повреждён. Получите его контрольную сумму и сравните с хэшем, указанным в источнике, если такая возможность имеется.
• Маловероятно, но файл может блокироваться антивирусом. Добавьте его в список исключения антивирусной программы и попытайтесь открыть.
• Активируйте командной net user Администратор /active:yes в запущенной с повышенными привилегиями командной строке, зайдите в активированную учётную запись и попробуйте открыть проблемный файл.
Подводим итоги
Итак, основной причиной ошибки «Windows не удаётся получить доступ к указанному устройству…» является отсутствие у пользователя или системы прав на объект, поэтому первым делом нужно проверять всё ли в порядке у вас с правами доступа. Если же вы получаете ошибку на корпоративном рабочем компьютере, то лучше не заниматься самодеятельностью, а обратиться за решением к системному администратору.
Главная » Уроки и статьи » Windows
При попытке открыть файл в формате «.exe» пользователь может увидеть сообщение, в котором написано, что у него нет доступа. Подобное происходит даже в тех случаях, когда человек, казалось бы, является администратором и использует исключительно соответствующую учетную запись. Здесь будет рассмотрено, как исправить ошибку «Не удается получить доступ к указанному устройству, пути или файлу» в Windows 10.
Причины возникновения ошибки
Проблема возникает как у файлов, скаченных с каких-либо ресурсов, так и у созданных самостоятельно. Чаще всего подобное обосновано отсутствием разрешения. Последнее, в свою очередь может осуществляться в целях безопасности. Под словом «разрешение» подразумевается главным образом ограничение для самого ярлыка.
Заметно реже пользователь может столкнуться с тем, что какая-либо папка, указанная в пути файла, недоступна. Также с подобной ошибкой часто встречаются люди, использующие USB-накопители (например, флешки). В данном случае ограничение тоже устанавливается ради повышения уровня безопасности. Разумеется, его можно снять.
Как избавиться от проблемы
Если файл, расположенный на компьютере, вызывает подобную ошибку – нужно в первую очередь проверить разрешения и, если это необходимо, изменить их. Осуществляется данная процедура очень просто:
- Нажмите ПКМ по ярлыку, а затем в контекстном меню выберите самый последний пункт, т. е. «Свойства».
- Далее перейдите во вкладку «Безопасность», как показано на скриншоте ниже:
- В нижней части окна расположены все разрешения, а в верхней – перечень пользователей и групп. Выберите своего пользователя и посмотрите, где располагаются галочки.
- Если у вас есть запрет на пункты, связанные с чтением – это нужно изменить. Для этого нажмите по одноименной кнопке. Затем появится новое окно. Выглядит оно вот так:
- Чтобы избавиться от запрета, достаточно убрать галочку. Также можно поставить ее в колонке «Разрешить» (эффект одинаковый).
Важно учитывать, что иногда указанного раздела в свойствах может не быть. Возникает это только в том случае, если файл находится на томе, который имеет файловую систему FAT32. В таком случае данный метод решения не подходит.
Также нужно отметить, что, если файл скачивался из интернета, то вам лучше совершить пару дополнительных действий:
- Откройте все те же «Свойства», а именно первую вкладку.
- Убедитесь, что у вас нет пункта «Осторожно» (увидеть его можно на изображении ниже). Если таковой присутствует – поставьте галочку, чтобы разблокировать файл.
Если вы запускаете ярлык со съемного накопителя
В данном случае, вероятно, проблема связана со специальной политикой. Последнюю можно отключить двумя способами: первый – использовать утилиту, предназначенную для работы с политиками; второй – изменить соответствующие параметры в редакторе реестра. Если у вас домашняя редакция ОС (можно узнать в параметрах в разделе «О системе»), то вам придется прибегнуть к второму варианту, т. к. указанная утилита вам будет недоступна. Во всех остальных случаях рекомендуется прибегать к первому методу: он более простой и менее затратный по времени.
Итак, следует начать с первого способа:
- Нужно открыть редактор. Для этого одновременно зажмите клавиши Win и R. Появится окно, в котором будет доступна одна строка. Введите в нее «gpedit.msc» (без кавычек) и нажмите на Enter.
- Требуется перейти к подразделу, отвечающему за доступ к съемным накопителям (путь можно увидеть на скриншоте).
- Обратите внимание на правую часть окна: в нем расположен перечень политик. В нашем случае следует рассмотреть пункты, которые связаны со съемными дисками. Справа от названия политики будет указано, активированы она или нет. По умолчанию должно стоять «Не задана». Если где-то есть «Включена» – измените данную политику. Для этого дважды кликните по ней ЛКМ.
- В открывшемся окне в правом верхнем углу можно деактивировать политику. После окончания процедуры не забудьте нажать на кнопку «OK», чтобы сохранить настройки.
- Аналогичные пункты присутствуют и в конфигурации пользователя. Перейдите по тому же пути и проверьте политики, расположенные там.
Если данный метод вам не подходит, сделайте следующее:
- Необходимо попасть в редактор реестра. Его можно быстро найти, используя поиск на панели задач. Также вы можете написать команду «regedit» в окно «Выполнить» (как его открыть, указывалось в предыдущем способе).
- Нужно перейти по адресу, обведенному на изображении красным:
- Если в разделе «Windows» присутствует подраздел с названием «RemovableStorageDevices», то его требуется удалить. Для этого кликните по нему ПКМ и выберите соответствующий пункт в меню.
- Как и в предыдущем способе, аналогичный подраздел может присутствовать в немного ином расположении, а именно в HKEY_CURRENT_USER (последующий путь такой же). Проверьте данное расположение и удалите проблемный подраздел, если он есть.
- По окончанию процедуры рекомендуется заново подключить накопитель. В противном случае ошибка все равно будет появляться. Перезагрузка ПК обычно не требуется.
Дополнительные методы
Есть и другие политики, которые могут оказывать подобное влияние (правда, случается такое редко). Такие политики заточены под ограничение использования приложений. Иногда они появляются из-за установки сторонних программ. По этой причине для их отключения рекомендуется использовать именно реестр: в специальном редакторе они могут попросту не отображаться.
Процедура в целом очень схожа со способом, указанным в предыдущем разделе статьи. Суть в том, что нужно либо удалить, либо изменить подраздел, отвечающий за данные политики. Этот метод решения проблемы можно разделить на несколько этапов:
- Выполните первый и второй шаги из прошлой инструкции.
- Оказавшись в нужном разделе, поищете в списке подраздел с названием «safer», а в нем «codeidentifiers».
- Если они присутствуют, то вы можете просто удалить второй подраздел без вреда для своего компьютера. Для этого кликните по данному пункту ПКМ и выберите «Удалить». Если же данный вариант вас не устраивает – измените параметр, выделенный на скриншоте голубым. Чтобы это сделать, нужно дважды нажать по нему ЛКМ. В единственной доступной строке поставьте значение 40000.
Еще подобное воздействие оказывают некоторые политики безопасности. Их можно проверить в специальной утилите, которую можно открыть, написав к окно «Выполнить» команду «secpol.msc».
Перейдите к параметрам безопасности и найдите следующую политику:
Если она активирована – выключите ее, дважды нажав ЛКМ и выбрав соответствующий пункт в свойствах.
Что делать, если ничего не помогает
Рекомендуется обратить внимание на свой антивирус: подобные программы тоже могут вызывать ошибку «Windows не удается получить доступ к указанному устройству, пути или файлу». Возникает это в том случае, если антивирус принял файл за возможную угрозу и заблокировал его. Это также означает, что вы сможете найти последний в списке потенциально опасных. Чтобы избавиться от проблемы, нужно либо отключить защитное ПО, либо добавить файл в исключения.
Если ничего не помогает, то довольно простым и при этом крайне эффективным методом станет использование точек восстановления. Разумеется, к такому способу можно прибегнуть только в том случае, если у вас есть точка, созданная до возникновения проблемы.
Пользователям, использующим встроенный аккаунт администратора, может помочь создание новой учетной записи. Следует выдать ей права, а затем проверить, появляется ли вновь ошибка: в некоторых случаях подобное помогает.
Также обратите внимание на то, что есть специальные утилиты, позволяющие блокировать запуск приложений (например, те, что связаны с родительским контролем).
Подводя итоги, данная ошибка в большинстве случаев возникает из-за политик безопасности и неправильной настройки разрешений. Снять ограничения обычно несложно: нужно лишь отключить соответствующие политики и вручную активировать разрешения. Если указанные методы не помогают, то хорошим вариантом станет применение точек восстановления.
Понравилось? Поделись с друзьями!
Дата: 16.04.2022
Автор/Переводчик: Wolf