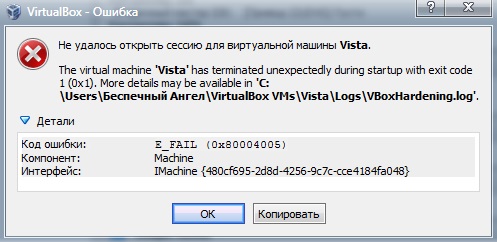-
Home
-
Partition Manager
- 3 Simple Ways to Fix VirtualBox E_FAIL (0x80004005) Error
By Linda | Follow |
Last Updated
Have you received the Result Code: E_FAIL (0x80004005) when starting a VirtualBox VM? This post from MiniTool Partition Wizard offers you 3 simple ways to solve this problem. Keep reading to get them!
VirtualBox E_FAIL (0x80004005) Error
VirtualBox is an open-source type-2 hypervisor for x86 virtualization. It can be installed on Microsoft Windows, macOS, Linux, Solaris, and OpenSolaris. It supports the creation and management of guest virtual machines running Windows, Linux, BSD, OS/2, Solaris, Haiku, and OSx86, as well as limited virtualization of macOS guests on Apple hardware.
Many people use VirtualBox to run VMs. However, some people report that they have encountered the VirtualBox E_FAIL (0x80004005) error when starting a VM.
The error details, the component, and the interface may be various, but the “Failed to open a session for the virtual machine xx.” message and “Result Code: E_FAIL (0x80004005)” will not change.
How to Fix VirtualBox E_FAIL (0x80004005) Error
To solve the Result Code: E_FAIL (0x80004005), you can try the following methods.
Fix 1. Use CMD to Disable Hyper-V
Since version 6.0, VirtualBox is able to use the Hyper-V API to coexist next to Hyper-V. If you use an old version of VirtualBox, it may be incompatible with Windows Hyper-V. When the Hyper-V is enabled, VirtualBox VM won’t start.
Many people have confirmed that the Result Code: E_FAIL (0x80004005) may be caused by Hyper-V and disabling it will solve the problem. However, disabling Hyper-V in Windows Features may don’t work. You should disable Hyper-V using CMD. Here is the guide:
- Type “cmd” in the Windows search bar, right-click the best-matched result, and then click Run as administrator.
- Execute this command: bcdedit /set hypervisorlaunchtype off.
- Restart your PC and start the VirtualBox VM again to see whether the problem is solved.
Tip: To enable the Hyper-V later, you can use this command: bcdedit /set hypervisorlaunchtype auto.
Fix 2. Check the VM XML File
When the E_FAIL (0x80004005) error occurs, please navigate to the folder “C:UsersCOMPUTER_NAME.VirtualBoxMachinesVM_NAME” and check whether there are the following two files:
- VM_NAME.xml-prev
- VM_NAME.xml-tmp
When VirtualBox starts a VM, it needs to find an XML file. However, when the E_FAIL (0x80004005) error occurs, it seems that VirtualBox simply just couldn’t find “VM_NAME.xml” because this file technically doesn’t exist.
To solve this problem, you just need to make a copy of the “VM_NAME.xml-prev” file and rename the copy to “VM_NAME.xml”. Then, restart VirtualBox and it will work just fine.
Fix 3. Install VBoxDrv.inf Manually
VBoxDrv.inf is a driver used for VirtualBox. However, it’s possible that due to some permission issues, the installation of this crucial driver isn’t completed during the initial installation. Then, the VM won’t start and the error E_FAIL (0x80004005) occurs. In this case, you can solve the problem by installing the VBoxDrv.inf manually. Here is the guide:
Navigate to the VirtualBox installation folder and find the VBoxDrv.inf. If you didn’t customize the installation location, the VBoxDrv.inf file path should be C:Program FilesOracleVirtualBoxdriversvboxdrv. Right-click this file and choose Install.
If all the above three methods fail to solve the problem, you can try reinstalling VirtualBox.
Bottom Line
Are the above methods useful to you? Do you have other solutions to the Result Code: E_FAIL (0x80004005) issue? Please share them with us in the following comment zone. I will appreciate that very much.
About The Author
Position: Columnist
Linda has been working as an editor at MiniTool for 5 years. She is always curious about computer knowledge and learns it crazily. Her articles are simple and easy to understand. Even people who do not understand computer can gain something. By the way, her special focuses are disk management, data recovery and PDF editing.
Некоторые пользователи, использующие программное обеспечение VirtualBox часто жалуются на проблему в виде ошибки 0x80004005. Она появляется в том случае, когда происходит запуск виртуальной машины. В сообщении к ошибке прилагается следующая информация: не удалось открыть сессию для виртуальной машины «название.», код ошибки: E_FAIL 0x80004005.
Код ошибки E_FAIL 0x80004005 в VirtualBox чаще всего появляется из-за того, что программе по какой-то причине не удалось сохранить состояние виртуальной машины в файл с расширением .vbox. Произойти это может по нескольким причинам, например, когда невозможно найти файл старой сессии или БИОС неправильно настроен.
Сегодня мы разберем несколько методов, которые должны вам помочь исправить код ошибки 0x80004005, которая возникает из-за виртуальной машины или по другим причинам.
Код ошибки можно убрать несколькими способами. Это переименование файла в папке виртуальной машины, удаление обновления в командной строке, устранение неполадок через БИОС, а также многое другое, о чем мы далее и поговорим.
Способ 1: переименование файла
Исправляем ошибку через переименование файла в папке виртуальной машины. Для этого выполняем следующее:
- Открываем папку, в которой хранится файл, отвечающий за запуск операционной системы. Он располагается по следующему пути: С:\Users\ИМЯ_ПОЛЬЗОВАТЕЛЯ\VirtualBox VMs\ИМЯ_ _ОС. Если на этом диске вы не нашли нужную папку, то можете найти ее также и на других системных дисках. Кроме того, иногда она располагается и просто на локальном диске, как это указано ниже.
- В открывшейся папке вы увидите такие файлы как Win.vbox и Win.vbox-prev. Файл с расширением vbox перемещаем в любое другое место, он нам еще может пригодиться.
Перемещаем файл с расширением .vbox в другую папку
- Далее переименовываем файл с расширением vbox-prev. Его имя должно быть точно такое же как было и у того файла, который мы переместили из папки.
Изменяем имя файла с расширением vbox-prev
- Перемещаемся в папку .VirtualBox, которая располагает по следующему адресу: C:\Users\ИМЯ_ПОЛЬЗОВАТЕЛЯ\.VirtualBox. Делаем точно также, как и в предыдущих пунктах: файл VirtualBox.xml убираем в любое другое место, а в VirtualBox.xml-prev изменяем расширение на .xml.
Открываем папку .VirtualBox и изменяем указанные файлы
- Перезагружаем компьютер и проверяем, осталась ошибка или нет. Если ничего не помогло, то рекомендую вернуть файлы, которые мы перемещали из папки ранее.
Способ 2: настройка BIOS
Если вы наблюдаете ошибку 0x80004005 при первом использовании VirtualBox, то возможно причина скрывается в ненастроенном БИОСе.
Для этого вам необходимо открыть БИОС. Делается это при запуске компьютера, когда высвечивается окно информации о производителе материнской платы и некоторых комплектующих устройства. Например, на рисунке ниже, BIOS открывается при помощи кнопки «DEL». В вашем случае это может быть другая клавиша, так как это зависит от производителя.
Таким образом, чтобы перейти в меню БИОСа, необходимо нажать на специальную кнопку во время первых секунд запуска компьютера.
Открываем БИОС
После этого открываем в БИОСе раздел «Advanced BIOS Features» и нажимаем на «Virtualization» для переключения в режим «Enabled».
Изменяем режим функции Virtualization
Если к вашему БИОСу эта настройка не подходит, тогда поищите в нем ключевое слово «Virtualization» и переключите в нем режим на «Enable».
Способ 3: удаление пакета обновлений
В том случае, если предыдущие способы не помогли, то можно попробовать «откатить» систему. Это позволит нам избавиться от файлового пакета KB:3004394, который может вызывать ошибку 0x80004005.
- Кликаем правой кнопкой мыши по меню «Пуск» и выбираем пункт «Windows PowerShell (администратор).
Открываем Windows PowerShell от имени администратора
- Вводим в открывшемся окне следующий код: wusa /unistall /kb:3004394.
Вводим команду и нажимаем на клавишу «Enter»
- Перезагружаем компьютер и проверяем наличие ошибки.
Способ 4: обновление VirtualBox
VirtualBox обычно автоматически обновляется, поэтому это также может служить появлению ошибки «E_FAIL 0x80004005». В этом случае стоит подождать выхода новой стабильной версии, с которой, вероятнее всего, проблема исчезнет. Если же вы не хотите ждать обновления, то можно установить более позднюю версию VirtualBox. Для этого выполняем следующее:
- Открываем официальный сайт https://www.virtualbox.org/ и переходим в раздел «releases».
Официальный сайт VirtualBox содержит основную информацию о своем продукте
- Загружаем подходящею версию VirtualBox для Windows 10 и устанавливаем ее.
Загружаем старую версию VirtualBox
Способ 5: отключение компонента Hyper-V
Hyper-V – это специальная утилита в Windows 10, предназначенная для виртуализации 64-разрядных систем. Иногда у нее может возникнуть конфликт с VirtualBox, поэтому ее лучше отключить. См. также: как отключить Hyper-V в Windows 10.
- Открываем папку «Этот компьютер» и нажимаем на кнопку «Удалить или изменить программу».
Указанный раздел можно открыть и через меню «Панель управления»
- Переходим в раздел «Включение или отключение компонентов Windows» и снимаем галочку с пункта «Hyper-V».
Отключаем Hyper-V
- Перезагружаем ПК и проверяем наличие ошибки.
Способ 6: изменение типа запуска VirtualBox
Если после обновления VirtualBox у вас стала выпадать ошибка, то временно это можно исправить путем изменения запуска программы.
Для этого запускаем VirtualBox и кликаем правой кнопкой мыши по виртуальной машине. Затем выбираем «Запустить» → «Запустить в фоновом режиме с интерфейсом».
Запускаем виртуальную машину в фоновом режиме
Способ 7: сбой Adobe Flash Player в Internet Explorer и Edge
В Windows 10 ошибка при запуске VirtualBox может возникать при проблемах с плеером Adobe Flash Player. Исправить неполадку можно при помощи обновления системы. Для этого переходим в параметры через меню «Пуск» и открываем раздел «Центр обновления Windows».
В моем случае система уже обновлена, но у вас должна быть активна кнопка «Проверка наличия обновлений», если вы давно не проверяли систему на наличие обновлений. Нажимаем на эту кнопку и ждем, когда компьютер обновится, затем перезапускаем его.
Обновление операционной системы занимает некоторое время
Способ 8: ошибка при работе в сети
Если под вашим руководством несколько компьютеров подключено в одну сеть, и вы пытаетесь получить доступ к одному из них, то тут также может возникать ошибка 0x80004005. Решить проблему можно следующем путем:
- Нажимаем на клавиатуре сочетание клавиш «Win+R» и вводим команду regedit.
Открываем реестр
- Вводим в строку запроса путь Компьютер\HKEY_LOCAL_MACHINE\SYSTEM\CurrentControlSet\Services\LanmanWorkstation\Parameters и изменяем значение параметра «AllowInsecureGuestAuth» на 1.
Изменяем значение параметра и перезагружаем компьютер
Итак, мы рассмотрели все способы решения проблемы, когда возникает ошибка 0x80004005. Надеюсь, они вам помогли, удачи!
Загрузка …
Post Views: 2 469
Относительно недавно сам сталкивался с ошибкой E_FAIL 0x80004005 при запуске «винды» в VirtualBox. Проблема VirtualBox – что он обычно просто раскидывается номерами ошибок без пояснения сути ошибки, а там уже разбирайтесь сами (фраза «Не удалось открыть сессию для виртуальной машины» мало чего объясняет). Эту статью оставляю себе на будущее как подборку рабочих способов разрешения кода ошибка 0x80004005.
Обычно это ошибка связана с загрузкой предыдущей сессии (например, из-за конфликта имен файлов) или из-за разных проблем виртуализации. Попробуем покрутить все варианты, а там как получится.
Но если вы нашли свое решение и хотите поделиться этим с другими людьми – пишите комментарий к этой статье. Тысячи читателей нашего классного портала WiFiGid будут очень благодарны вам.
Так как с виртуальными машинами работают как минимум опытные пользователи ПК, операции уровни детского сада я буду пропускать, но если что-то осталось за кадром – напишите об этом в комментариях.
Содержание
- Шаг 1 – Переименовываем файлы
- Шаг 2 – Проверяем виртуализацию в BIOS
- Шаг 3 – Проверяем обновления
- Шаг 4 – Отключение Hyper-V и компании
- Шаг 5 – Создаем новую виртуальную машину
- Видео по теме
- Задать вопрос автору статьи
Шаг 1 – Переименовываем файлы
Когда вы устанавливаете виртуальную машину, VirtualBox просит вас задать папку для сохранения файлов самой виртуалки. Не путаем файлы самой виртуалки с файлами диска!!! Так вот сейчас нам понадобятся эти файлы. Где вы их сохранили, я не знаю, но по умолчанию они лежат где-то по этому пути:
C:\Users\ИМЯ_ПОЛЬЗОВАТЕЛЯ\VirtualBox VMs\ИМЯ_ВИРТУАЛКИ
- Переходим в папку нужной вам виртуальной машины (которая не запускается) и находим там вот эти файлы:
Обращаем внимание, что самый большой файл .vdi – это как раз жесткий диск. Он нам не понадобится, поэтому оставляем его как есть.
- Увидели эти два файла? У одного расширение .vbox, а у второго .vbox-prev? Так вот основной файл .vbox мы копируем куда-нибудь на рабочий стол и удаляем из этой папки. А вот у второго файла .vbox-prev мы через простое переименовывание меняем расширение на .vbox. Т.е. резервный файл виртуальной машины делаем основным.
Если у вас не отображаются расширения файлов, включить их можно с помощью нашей статьи.
- Теперь переходим в другую папку:
C:\Users\ИМЯ_ПОЛЬЗОВАТЕЛЯ\.VirtualBox
- И здесь уже находим файлы VirtualBox.xml и VirtualBox.xml-prev. Делаем аналогичную замену.
- После этого пробуем снова запускаться. Очень часто такое мероприятие помогает, особенно если ошибка вылезла на ровном месте, а вы еще не успели затереть старые сессии. Но если что-то вдруг не запустилось – восстановите старые файлы как было и продолжайте чтение статьи.
Шаг 2 – Проверяем виртуализацию в BIOS
Очень редко, но бывает в самый неожиданный момент: в BIOS почему-то отключилась виртуализация. Просто нужно проверить – заходим в BIOS и смотрим, включена ли она там. Проверяем все варианты названий: Intel Virtualization Technology, Virtualization, Intel(R) VT for Directed I/O.
У нас есть отдельная статья по настройке виртуализации. Пользуемся, если что-то самостоятельно не нашли.
Шаг 3 – Проверяем обновления
Тоже один раз ловил проблему по этой теме – просто заходим на сайт VirtualBox и качаем самую последнюю версию обновления. Особенно актуально, если очень давно не обновляли. То же самое касается действий наоборот – скачал я на днях 7ю версию VB, а она не завелась. Пришлось идти на сайт и устанавливать актуальную 6ю.
А еще в самом VirtualBox есть функция проверки обновлений. Авось кому-то тоже пригодится:
Шаг 4 – Отключение Hyper-V и компании
Тоже приходилось лично сталкиваться с этой проблемой. Было нужно на Windows 11 поставить WSL (читаем как нативную систему виртуализации Linux), а для ее работы в инструкции требовалось включить гипервизор Hyper-V. Ну и как-то забыл про это (а на некоторых системах он включен сам по себе). А как итог – новая версия VB стала вылетать на загрузке системы с упомянутой в заголовке статьи ошибкой 0x80004005.
Как вспомнил про гипервизор и не знаю, но в итоге в той ситуации это отключение помогло. Краткая инструкция:
- Заходим в «Включение или отключение компонентов Windows» (удобнее всего воспользоваться встроенным поиском Windows).
- Находим следующие компоненты: Hyper-V, Платформа виртуальной машины, Подсистема Windows для Linux.
Как бы ни было смешно, в некоторых случаях лучше попробовать включить Hyper-V и проверить работу виртуалки.
Шаг 5 – Создаем новую виртуальную машину
Нет, сами диски мы оставим в покое:
- Просто создаем с нуля виртуальную машину.
- Подсовываем ей через менеджер дисков самой VB старый созданный диск.
Если проблема не в самой программе, а где-то в настройках, тоже очень хорошо помогает.
Видео по теме
Некоторые пользователи, использующие такое программное обеспечение, как VirtualBox(также Oracle VM VirtualBox), время от времени жалуются на возникающую при его использовании проблему в виде ошибки E_FAIL 0x80004005. Данную ошибку можно встретить во время попытки запуска в работу необходимой вам виртуальной машины. В сообщении к ней прилагается следующая информация:
Не удалось открыть сессию для виртуальной машины «НАЗВАНИЕ В.М.»
Код ошибки: E_FAIL 0x80004005
Как правило, Virtualbox вылетает с ошибкой E_FAIL 0x80004005 из-за того, что программе по какой-то причине не удалось сохранить состояние вашей виртуальной машины в файл с расширением .vbox. Причин, почему это произошло — целая куча. Например, он мог быть поврежден или использован во время сохранения состояния для какой-то иной цели. В общем, VirtualBox попытался загрузить состояние ВМ из vbox-файла, но ничего не вышло и он выдал ошибку.
Однако, стоит заметить, что ошибка виртуальной машины E_FAIL 0x80004005 могла возникнуть также из-за ряда других причин: конфликтующее с VirtualBox обновление для операционной системы, отключенная функция виртуализации в BIOS или нестабильная версия самой программы VirtualBox.
Итак, думается, вы в достаточной мере ознакомились с проблемой. Давайте же теперь посмотрим на то, как вы можете избавиться от ошибки E_FAIL 0x80004005 в VirtualBox.
Виртуальная машина: ошибка 0x80004005
Метод №1 Переименование vbox-файла
Один небольшой трюк помогает большинству пользователей избавиться от проблемы при попытке запустить нужную им виртуальную машину. Как уже было сказано, ошибка 0x80004005 возникает, по большей части, из-за неправильно сохраненного состояния виртуальной машины в vbox-файл. Когда это происходит, то VirtualBox создает еще один файл, но только уже с приставкой -prev или -tmp. Вам нужно переименовать этот файл. Выполните следующее:
- пройдите в директорию C:\Users\<ПОЛЬЗОВАТЕЛЬ>\VirtualBox VMs\;
- найдите в папке файлы с именем вашей виртуальной машины и расширением .vbox и .vbox-prev(или -tmp), например, пускай это будут ВМ.vbox и ВМ.vbox-prev;
- удалите файл ВМ.vbox;
- переименуйте ВМ.vbox-prev в ВМ.vbox;
- далее перейдите в директорию C:\Users\<ПОЛЬЗОВАТЕЛЬ>\.VirtualBox\ и выполните все описанное выше еще раз, т.е. удаление и переименование файлов.
Как только завершите возиться с файлами, попытайтесь вновь запустить нужную вам виртуальную машину в VirtualBox. Большинство пользователей утверждают, что от ошибки E_FAIL 0x80004005 им помогает избавиться именно вышеуказанный процесс.
Метод №2 Удаление обновления KB:3004394
Если дело заключалось не в неудачном сохраненном состоянии виртуальной машины, то, возможно, оно заключается в обновлении под номером KB:3004394. Уже многими доказано, что данное обновление может создавать конфликт во время работы VitualBox. Вам нужно попробовать удалить это обновление, а затем проверить наличие кода ошибки E_FAIL 0x80004005.
Удалить это обновление можно как через графический интерфейс системы, так и через консоль. Однако, через консоль процесс удаления выполняется куда быстрее. Поэтому мы покажем вам именно этот способ удаления обновления. Выполните следующие действия:
- нажмите на клавиатуре Windows+X;
- выберите из контекстного меню пункт «Командная строка(администратор)»;
- впишите в консоль команду wusa /uninstall /kb:3004394 и нажмите Enter;
Удалив обновление KB:3004394 из своей операционной системы, перезагрузите компьютер. Снова зайдите в VitualBox, запустите нужную виртуальную машину и убедитесь, что ошибка E_FAIL 0x80004005 была устранена. Если же нет, то давайте посмотрим на другие методы.
Метод №3 Активирование виртуализации в BIOS
Порой, ошибка E_FAIL 0x80004005 может возникать в результате отключенной в BIOS технологии виртуализации, которая позволяет на одном ПК создавать несколько виртуальных компьютеров. К сожалению, интерфейс BIOS разнится между собой, а поэтому описание точного расположения данной функции — невозможно. Вам придется покопаться в настройках BIOS и найти там опцию Виртуализации, а затем активировать ее. Как только вы это сделаете, попробуйте снова запустить VirtualBox и посмотрите, возникнет ли ошибка виртуальной машины E_FAIL 0x80004005.
Метод №4 Подбор рабочей версии VirtualBox
К сожалению, порой описываемая в данной статье проблема не может быть разрешена вышеуказанными методами. Правда в том, что не каждая версия программы VirtualBox будет работать на том или ином компьютере стабильно. Удалите ту версию, которая установлена на вашем компьютере в данный момент, а затем установите другую, желательно, самую последнюю версию.
Если код ошибки E_FAIL 0x80004005 появляется и на новой версии VirtualBox, то вам придется искать ту версию программы, которая наконец-то таки стабильно заработать на вашей системе. Так или иначе, вы найдете ее. Исходя из отзывов пользователей, стабильными версиями являются 4.3.12, 4.3.20, 5.0.6 и 5.1.8. Пробуйте, запускайте и проверяйте наличие ошибки E_FAIL 0x80004005.
Пользователи Windows достаточно часто сталкиваются с ошибкой 0x80004005. Она может появляться при установке обновлений операционной системы, попытке получить доступ к общим папкам или виртуальным машинам и даже изменении атрибутов файлов. Код ошибки 0x80004005, по сути, означает неопределенную ошибку. Но на самом деле все не так страшно, как кажется. Сегодня мы разберем основные причины ее появления и расскажем о нескольких способах решения проблемы.
Содержание
- Ошибка 0x80004005 в VirtualBox
- Ошибка при работе с поврежденными файлами
- Ошибка при доступе к общим файлам и папкам
- Выводы
Ошибка 0x80004005 в VirtualBox

В первом случае для решения проблемы достаточно включить в BIOS поддержку виртуализации. В зависимости от версии BIOS эта опция находится в ветке Advanced и называется Virtualization Technology или Intel(R) VT for Directed I/O. Просто переключите соответствующую опцию в положение Enabled, и проблема исчезнет.
В случае неудачного сохранения последней сессии необходимо переименовать файлы, связанные с запуском операционной системы в виртуальной машине. Чаще всего они находятся в папке VirtualBox VMs, а имена файлов звучат как [придуманное вами название].vbox и [придуманное вами название ОС].vbox-prev. Скопируйте первый файл в другое место, а в названии второго удалите окончание «-prev». Аналогичные действия нужно произвести в папке C:\Users\имя_пользователя\.VirtualBox. Только на сей раз имена нужных нам файлов звучат как VirtualBox.xml и VirtualBox.xml-prev.
Ошибка e fail 0x80004005 часто возникает после обновления виртуальной машины. В этом случае все достаточно просто — вам нужно откатиться до прежней, гарантированно рабочей версии VirtualBox. Для этого удалите текущую версию программы (не забудьте сохранить все нужные файлы в отдельную папку), и установите более ее старую версию. Для простой переустановки VirtualBox нужно запустить инсталлятор приложения и выбрать пункт меню «Repair».
Кроме того, достаточно часто проблемы с VirtualBox вызывает гипервизор Hyper-V, конфликтующий со сторонней виртуальной машиной на 64-разрядных системах. Для исключения этого конфликта кликните на «Включение или отключение компонентов Windows» в «Панели управления Windows». А в открывшемся окне снимите галку напротив компонента Hyper-V и подтвердите изменения. Таким образом, вы отключите Hyper-V, и конфликт исчезнет.

В подавляющем большинстве случаев описанных выше мер хватит для исчезновения в VirtualBox ошибки e fail 0x80004005.
Ошибка при работе с поврежденными файлами
Надпись 0x80004005 часто можно увидеть при повреждении системных файлов Windows. Но здесь решение проблемы выглядит еще более простым. Вам достаточно провести проверку целостности файлов встроенными средствами операционной системы.
Для этого запустите командную строку или PowerShell от имени администратора и введите там команду sfc /scannow. После сканирования системы вы получите сообщение об отсутствии проблем, успешном восстановлении поврежденных файлов или невозможности их восстановления.
Если системе не удалось восстановить поврежденные файлы, можно пойти более долгим, но эффективным путем. Введите в командной строке «findstr /c:»[SR]» %windir%\Logs\CBS\CBS.log >»%userprofile%\Desktop\sfclogs.txt». После этого на рабочем столе появится файл sfclogs.txt с логом сканирования. Посмотрите, какие файлы операционной системы были повреждены и замените их — такие файлы можно найти на любом компьютере с этой же версией Windows.
Кроме того, исправлению поврежденных файлов может мешать сама Windows. Поэтому здесь может помочь загрузка и восстановление с флешки или диска с дистрибутивом Windows. Нажмите сочетание клавиш Win + I. Найдите там раздел «Обновление и безопасность» -> «Восстановление» -> «Особые варианты загрузки» и нажмите кнопку «Перезагрузить сейчас».
Подождите немного, и вы увидите меню, один из пунктов которого звучит как «Поиск и устранение неисправностей». Перейдите в него, нажмите «Дополнительные параметры» и выберите командную строку. После этого действуйте по приведенной выше инструкции.
Ошибка при доступе к общим файлам и папкам
Ошибка 0x80004005 в Windows 10 может возникать и при попытке доступа к общим файлам и папкам. В этом случае, в первую очередь, стоит проверить операционную систему на лишние виртуальные сетевые адаптеры. Кликните правой кнопкой мышки по меню «Пуск» и выберите в выпадающем списке «Диспетчер устройств». Затем откройте меню «Вид» -> «Показать скрытые устройства. Откройте ветку «Сетевые адаптеры» и удалите все устройства, в названиях которых есть «Microsoft 6to4».
Эта же проблема может возникать и из-за проблем с реестром. Запустите командную строку сочетанием клавиш Win + R и откройте редактор реестра командой «regedit». Перейдите в ветку \HKEY_LOCAL_MACHINE\SOFTWARE\Microsoft\Windows\CurrentVersion. В случае 32-битной операционной системы создайте там параметр DWORD с названием LocalAccountTokenFilterPolicy и значением «1», а 64-битной — QWORD с такими же названием и значением.
Перезагрузите компьютер. Проблема должна исчезнуть.
Выводы
Как вы видите, причин появления ошибки 0x80004005 может быть совсем немало. Но во всех случаях ее исправление не представляет собой особой сложности. Достаточно лишь четко придерживаться предложенной нами инструкции. Хотя, конечно, вы всегда можете решить эту проблему и банальной переустановкой Windows, но такой способ больше напоминает лечение головной боли отрубанием головы, и мы не советуем им злоупотреблять.
Читайте также
- Ошибка с библиотекой msvcp140.dll: как от нее избавиться
- Ошибка 0xc0000005 при запуске игры или приложения: как ее исправить