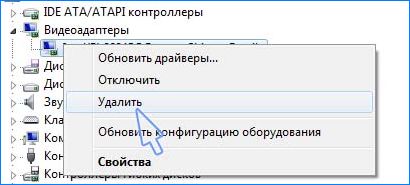Video_tdr_failure (atikmpag.sys) – ошибка синего экрана, вызванная несовместимым или поврежденным графическим драйвером. С ней можно столкнуться после обновления системы или драйверов. К счастью, на синем экране (BSOD) отображается имя файла, из-за которого он возникает и указывает на источник проблемы. В этой статье подробнее узнаем о файле atikmpag.sys, который предназначен для управления графическими устройствами AMD.
Эта ошибка обычно появляется после автоматического обновления операционной системы, или когда обновили драйвер видеокарты вручную, или после перехода на Windows 8.1 / 10 из предыдущей версии. Все случаи указывают на проблему с драйверами.
Если не можете загрузить Windows из-за ошибки или загрузка постоянно прерывается во время входа в систему, то используйте безопасный режим, в котором графический адаптер запускается с минимальными настройками.
Возврат к предыдущей версии драйверов AMD
Источником отображения video_tdr_failure (atikmpag.sys) на синем экране могут быть обновленные драйвера AMD. Поэтому попробуйте воспользоваться предыдущими, при которых ошибка не появлялась. Для этого, удерживая клавишу Win нажмите R, наберите devmgmt.msc и запустите ее нажатием на Enter.
Двойным кликом разверните вкладку «Видеоадаптеры» и кликните правой кнопкой мыши на видеокарте AMD. Затем нажмите «Обновить драйверы». Перейдите на вкладку «Выполните поиск драйверов на этом компьютере вручную».
В следующем окне нужно выбрать драйвер из списка уже установленных. Дата версии будет указана против них, выберите предыдущий и нажмите Далее.
Перезагрузите компьютер и проверьте, возникает ли ошибка Video_tdr_failure (atikmpag.sys).
Затем нужно скрыть последующую загрузку нежелательного обновления. Для этого воспользуемся средством устранения неполадок wushowshide.diagcab, которое можно скачать на сайте Майкрософта.
Если синий экран все еще появляется, приступайте к замене atikmpag.sys.
В этом решении попробуем обновить файл atikmpag.sys. Для этого переименуем все файлы с именем atikmpag на atikmdag.
- Удерживая клавишу Windows кликните на R, в диалоговом окне наберите C:\Windows\System32.
- Найдите файл с именем atikmpag.sys и переименуйте него на atikmpag.sys.bak.
- На системном диске С:\ найдите папку ATI. В этой папке должен быть файл «atikmpag.sy_». Чтобы быстро найти, введите это имя в поле поиска.
- Затем скопируйте его на рабочий стол. Нажмите сочетание клавиш Win + X, и выберите пункт меню «Командная строка (администратор)».
- В черной консоли наберите chdir desktop и кликните на Enter.
- Теперь наберите следующую команду и подтвердите на Enter ее выполнение: expand.exe atikmpag.sy_ atikmpag.sys
- После завершения скопируйте вновь созданный atikmpag.sys с рабочего стола и вставьте в C:\Windows\System32.
Перезагрузите компьютер и посмотрите, блокирует ли дальнейшую загрузку синий экран с ошибкой video_tdr_failure. Если BSOD по-прежнему возникает, повторите этот способ после выполнения чистой установки. Чтобы ее сделать, сначала нужно полностью удалить установленные драйверы утилитой DDU.
Обновление интегрированной графики AMD
С приходом Windows 8.1 / 10 возникало много проблем. Чаще всего они были связаны с драйверами. В нашем случае графический процессор AMD может вызвать синий экран с ошибкой video_tdr_failure (atikmpag.sys) самостоятельно или вместе со встроенным видео ядром на материнской плате.
- Во-первых, нужно удалить установленные драйверы. Для этого нажатием клавиш Win + R выведите на экран диалоговое окно, впишите команду devmgmt.msc и выполните ее на ОК для входа в «Диспетчер устройств».
- Разверните вкладку Видеоадаптеры, кликните на установленной видеокарте и выберите «Удалить».
- Повторите процедуру, если установлено от двух видеокарт в компьютере.
- Если установлен центр управления AMD Catalyst, его также нужно удалить. Для этого совместным нажатием Win + R выведите на экран окно «Выполнить», впишите команду appwiz.cpl и подтвердите ее запуск на Enter.
- В отобразившемся списке программ найдите Центр управления AMD Catalyst. Кликните на нем правой кнопкой мыши и выберите «Удалить». Следуйте инструкциям на экране до полного удаления программы.
- Затем можно загрузить утилиту автоматического обнаружения графики на странице www.amd.com/ru/support.
Второй способ – загрузить драйвера вручную. Чтобы узнать модель видеокарты, откройте окно «Выполнить» нажатием на Win + R, введите msinfo32 и подтвердите выполнение на Enter. Затем перейдите по пути «Компоненты – Дисплей» и найдите тип адаптера.
Когда известна модель видеокарты, для загрузки программного обеспечения перейдите на страницу поддержки www.amd.com/ru/support.
В поле «Search for your product» укажите модель GPU и нажмите «Отправить». Разверните вкладку в соответствии с версией операционной системы, установленной на вашем компьютере.
Отобразится новая и предыдущая версии драйверов, а также утилита автоматического обнаружения графики.
Выберите последнюю версию программного обеспечения (Radeon Software) и нажмите кнопку «Скачать». После запустите файл и следуйте инструкциям на экране до завершения установки.
Проверьте, устранена ли ошибка синего экрана video_tdr_failure (atikmpag.sys).
Как правило, ошибка VIDEO TDR FAILURE появляется в результате сбоя драйвера видеокарты, неисправности комплектующих или наличия проблем системы Windows 10 или 8. Исправить ее можно несколькими способами, ниже мы разберем каждый из них.
Содержание статьи
- Дополнительная информация
- Переустановка драйвера
- Откат драйвера
- Установка обновлений
- Проверка оперативной памяти
- Устранение разгона
- Неверные настройки программы
- Диагностика жесткого диска
- Изменение настроек графики (NVIDIA)
- Изменение схемы питания
- Сканирование на вирусы
- Визуальные эффекты и фоновый режим программ
- Другие неисправности
- Перегрев видеокарты
- Неисправность блока питания
- Видео по теме:
- Комментарии пользователей
Дополнительная информация
Синий экран VIDEO TDR FAILURE может появляться со ссылкой на определенные файлы, их список ниже.
- Atikmpag.sys и Atikmdag.sys – относится к драйверу видеокарты «AMD Radeon».
- Nvlddmkm.sys – относится к видеоплате «NVIDIA». Сюда же можно отнести и другие файлы, имена которых начинаются с букв «nv».
- Igdkmd64.sys – относится к «Intel HD Graphics».
Определив, какой файл стал причиной сбоя мы получаем более точное направление, в котором следует двигаться для решения проблемы.
Совет: если Windows не удается загрузить в обычном режиме, то для решения проблемы следует войти в безопасный режим или воспользоваться любым LiveCD. Также можно запустить консоль восстановления, воспользовавшись установочным диском, которая позволит откатить последние изменения.
Переустановка драйвера
Первое, что рекомендуется сделать, это выполнить переустановку драйвера видеокарты. И делать это нужно правильно. Но перед этим обязательно воспользуйтесь специальной программой для удаления старого софта.
А затем выполните следующие действия:
- Зайдите на официальный сайт производителя видеоплаты и скачайте актуальную версию ПО. В некоторых случаях рекомендуется устанавливать версию драйвера той же даты выпуска, что и видеокарта. Обратите внимание на версию и разрядность Windows, она должна совпадать с установленной на компьютере.
- Инсталлируйте ПО и перезагрузите компьютер.
Если у вас ноутбук, то драйвера для встроенной графики вы можете скачать с сайта производителя. Обычно там выкладывается максимально совместимое с вашим устройством ПО.
Сбой должен быть устранен.
Откат драйвера
Не стоит исключать появления сбоя video tdr failure из-за неправильно обновленного драйвера. В качестве решения можно выполнить откат к предыдущей версии.
Для этого:
- Откройте «Диспетчер устройств», переместитесь в раздел «Видеоадаптеры», щелкните правой мышкой по графическому адаптеру и зайдите в «Свойства».
- Во вкладке «Драйвер» выберите «Откатить».
- Подтвердите действие и перезапустите ПК.
После проделанной работы необходимо выполнить перезагрузку компьютера, чтобы внесенные системные изменения могли вступить в силу.
Установка обновлений
Проверьте наличие обновлений и при необходимости установите их.
Для этого:
- Щелкните правой мышкой по меню «Пуск» и откройте раздел «Параметры».
- Переместитесь в подраздел «Обновление и безопасность».
- В «Центре обновления» нажмите на кнопку проверки.
- Выполните загрузку и установку апдейтов.
- Перезагрузите компьютер.
После этого код остановки video tdr failure должен перестать вас беспокоить.
Проверка оперативной памяти
Вызывать сбой способна неисправная или несовместимая с материнской платой память.
Поэтому рекомендуется:
- Вынуть все модули памяти и протереть контакты школьным ластиком, а затем вставить их обратно.
- Запустить утилиту «Memtest86+» и выполнить проверку модулей на ошибки.
- Прочитать документацию к материнской плате, например на сайте производителя. Обычно там указывается информация о совместимости. Также проверить совместимость можно, если установлено несколько разных планок ОЗУ, достаточно вынуть одну и посмотреть, есть ли результат.
- Поменяйте планки местами или переставьте в другой слот.
В конце необходимо включить компьютер и проверить, присутствует ли все еще ошибка или она устранена.
Устранение разгона
Если ошибка video tdr failure начала появляться после разгона комплектующих, то следует вернуть все опции к первоначальному состоянию.
Для этого:
- Войдите в БИОС.
- Воспользуйтесь опцией загрузки оптимальных параметров. Обычно она имеет название «Load Optimized» или «Load Setup Defaults».
- Сохраните изменения и перезагрузите ПК.
Разгон видеокарты сбрасывает с помощью программ, через которые он осуществлялся, например, «NVIDIA Inspector» или «MSI Afterburner».
Неверные настройки программы
Данный вариант относится к тем, у кого синий экран video tdr failure возникает при серфинге в интернете или в играх. И скорее всего это связано с неправильными настройками приложения или сбоем игры.
В качестве решения предлагаю понизить качество графики и при возможности выключить аппаратное ускорение.
В Google chrome это делается следующим образом:
- Жмем по значку «Меню», перемещаемся в «Настройки», в строке поиска вводим «аппаратное ускорение» и отключаем его.
В Яндекс Браузер принцип будет тот же:
- Открываем «Настройки», ищем по фразе «аппаратное ускорение» нужный пункт и деактивируем его.
Аналогичным образом поступаем с браузером «Opera».
- Через меню «Настройки» ищем «аппаратное ускорение» и отключаем данную опцию.
Диагностика жесткого диска
Проводить диагностику винчестера нужно в первую очередь тем пользователям, у кого Windows 10 установлена именно на нем.
- При наличии доступа в интернет, запустите командную строку, введите фразу «DISM /Online /Cleanup-Image /RestoreHealth» и нажмите «Enter».
После перезагрузки ПК проблема должна исчезнуть.
Изменение настроек графики (NVIDIA)
Для обладателей видеоплаты NVIDIA доступно еще одно решение – изменить опции графики.
- Запустите панель «NVIDIA».
- Войдите в раздел «Настройка Surround, PhysX».
- В графе «Процессор» выберите пункт «GeForce» и нажмите «Применить».
Это должно решить проблему.
Изменение схемы питания
Возможно, BSOD video tdr failure появляется из-за нехватки электропитания. И решений здесь несколько. Первое, проверить работоспособность блока питания или заменить его новым и более мощным.
Второе – изменить параметры электропитания. Как это сделать в Windows 10 и 8:
- Комбинацией «WIN+R» вызываем окно выполнить, вводим «powercfg.cpl» и щелкаем «Ок».
- Активируем режим высокой или максимальной производительности.
Можно пойти другим путем и задать режим максимальной производительности только для видеокарты.
Для этого:
- Нажмите по пункту «Настройка схемы электропитания» у активного режима.
- Далее выберите «Изменить дополнительные параметры».
- Полностью разверните пункт «PCI Express», выставите значение «Откл» и нажмите «Ок».
Перезагрузите систему и проверьте результат.
Сканирование на вирусы
Запустите диспетчер задач комбинацией «CTRL+SHIFT+ESC», откройте вкладку «Производительность» и посмотрите на уровень загрузки графического процессора, памяти и ЦП.
Если они постоянно загружены, даже при закрытых приложениях, то вероятнее всего в системе завелись вирусы. В таком случае выполните сканирование системы на вирусы.
В целом это рекомендуется делать регулярно, даже при отсутствии каких-либо неполадок.
Визуальные эффекты и фоновый режим программ
Большое количество программ, работающих в фоновом режиме или визуальных эффектов, способны замедлять работу компьютера из-за чего графический процессор «ГП» не успевает обрабатывать все данные и происходит сбой video tdr failure.
Решением станет удаление или закрытие лишних приложений, а также отключение фонового режима работы.
Другие неисправности
Не будем исключать и другие проблемы, например:
- Перегрев видеокарты или ее неисправность.
- Слишком высокие частоты обновления монитора. Преимущественно этот пункт относится к мониторам, у которых частота выше 70 Гц. В таком случае поможет понижение частот.
- Перегрев процессора.
- Неисправность материнской платы или отдельных ее компонентов.
- Конфликт подключенных устройств.
- Нестабильная работа ОС после последнего обновления.
В крайнем случае, может помочь восстановление реестра или переустановка Windows 10.
Перегрев видеокарты
Перегрев видеокарты может быть обусловлен плохой циркуляцией воздуха внутри корпуса, недостаточным уровнем охлаждения. Температуру видеокарты, в особенности при активных нагрузках на нее, следует контролировать. Может помочь с этим утилита «AIDA 64», бесплатную версию которой можно скачать с официального сайта разработчика.
Важно! Если ошибка появилась сразу после установки новой видеокарты и обновление ее драйверов проблему не решили, значит, устройство с большой долей вероятности неисправно. Рекомендуется отнести его в магазин и обменять на новое, описав проблему.
Неисправность блока питания

Как видно, потенциальных причин, по которым может на экране монитора может высвечивать синий экран с надписью «VIDEO TDR FAILURE» довольно много. Рекомендуется последовательно проводить диагностику ПК и следовать рекомендациям по устранению ошибке, представленным в статье.
Видео по теме:
Довольно часто в операционной системе Windows возникают проблемы, связанные с неправильной работой видеодрайверов и самой системой. Появление синего экрана с кодом VIDEO_TDR_FAILURE связано с нарушением работы видеокарты.
Что это за ошибка и почему возникает?
VIDEO_TDR_FAILURE – ошибка, связанная с нарушением работы видеодрайверов в Windows 7, 8, 10, которая обычно сопровождается появлением синего экрана (BSOD).
Чаще всего причиной появления являются нарушения в работе одного из модулей: atikmpag.sys, nvlddmkm.sys и igdkmd64.sys. Также возможно проблема кроется в системных файлах или в самой видеокарте.
Как исправить ошибку
Ниже представлены несколько эффективных способов исправить ошибку VIDEO_TDR_FAILURE в Windows 7, 8, 10.
Аппаратное ускорение в браузерах
Аппаратное ускорение в браузерах может привести к появлению данной ошибки. В разных браузерах процедура отключения аппаратного ускорения различна.
Яндекс.Браузер
Чтобы отключить аппаратное ускорение в Яндекс.Браузере, нужно перейти в настройки, затем найти подпункт «системные». Здесь необходимо найти пункт «Использовать аппаратное ускорение, если возможно» и снять галочку напротив него.
Opera
Чтобы отключить аппаратное ускорение в Опере, нужно так же перейти в настройки, выбрать пункт «Браузер», затем найти вкладку «Система» и напротив пункта «Использовать аппаратное ускорение, если доступно» снять галочку.
В браузере Google Chrome нужно зайти в настройки, там найти пункт «Система», в нем найти подпункт «Использовать аппаратное ускорение» и отключить его, нажав на кнопку справа.
Internet Explorer
Чтобы отключить данную функцию в Internet Explorer, нужно перейти в Сервис – Свойства обозревателя, далее необходимо зайти в пункт «Дополнительно», найти в нем подпункт «Использовать программную прорисовку вместо графического процессора» в пункте «Ускорение графики» и отключить его. Если этого пункта нет, значит функция не поддерживается.
Mozilla Firefox
В обозревателе Фаерфокс нужно перейти в настройки, выбрать вкладку «Дополнительные» и в пункте «Просмотр сайтов» необходимо отключить подпункт «По возможности использовать аппаратное ускорение».
Драйвер работает некорректно
Если проблема связана с неправильной работой видеодрайверов, то необходимо их переустановить, обновить либо же откатить до более ранней версии (если ошибка стала появляться после обновления). В некоторых случаях может понадобиться полное удаление драйверов и их повторная установка.
Настройки драйвера несовместимы с Windows
При несовместимости драйвера с операционной системой (ОС) нужно просто перенастроить драйвер в панели управления видеокарты и Windows. Если это не поможет, то можно переустановить драйвер, скачав более подходящую версию с официального сайта производителя компьютера/ноутбука.
Вирусы на компьютере
Если появление синего экрана с кодом остановки VIDEO_TDR_FAILURE связано с наличием вредоносных программ и файлов, то необходимо провести сканирование системы при помощи антивирусной программы и при обнаружении вирусов удалить их.
Проблемы с Windows
Довольно часто появление синего экрана с кодом VIDEO_TDR_FAILURE связано с проблемами в самой Windows: это может быть неправильно работающий системный компонент или что-то другое. Обычно ошибка связана с компонентом DirectX либо с версией Windows, которая несовместима с компьютером.
Если проблема с DirectX, то его нужно переустановить. Сделать это можно при помощи программы DirectX Happy Uninstall, которая позволяет переустанавливать и восстанавливать файлы DirectX.
Если проблема в версии Windows, придется переустановить более раннюю версию системы.
Слишком требовательное приложение
Слишком требовательное приложение или игра, которую попросту «не тянет» компьютер, тоже могут являться одной из причин появления BSOD. Здесь есть несколько выходов: понижение настроек (если это игра), удаление приложения и отключение работы программы в фоновом режиме.
Перегревается видеокарта
Проблема также может возникать из-за перегревания видеокарты. Для начала нужно узнать температуру видеокарты при помощи любой программы для измерения температуры (к ним относятся AIDA64, MSI Afterburner и др.), затем необходимо определить причину перегрева, а уже потом предпринимать меры для решения проблемы.
Например, если перегрев вызван наличием пыли в вентиляторах и радиаторе, то необходимо почистить их. Если высокая температура карты связана с работающими в фоне программами, то следует отключить их. Возможно, придется установить дополнительные вентиляторы в системном блоке или поменять термопасту.
Неправильный разгон
Неправильный разгон видеокарты, который ведет к потреблению большего количества ресурсов – еще одна причина возникновения ошибки. Неправильный разгон ведет не только к возникновению артефактов, а также к появлению синего экрана с ошибкой VIDEO_TDR_FAILURE.
Сначала нужно провести стресс тест и на его основаниях принимать меры. При неудовлетворительных результатах теста рекомендуется уменьшить значение GPU либо вернуть его к стандартному. При низком GPU необходимо повысить его до среднего значения.
Неверный план электропитания
Неверно выстроенный план электропитания тоже приводит к появлению BSOD с кодом VIDEO_TDR_FAILURE. Самый простой способ исправить положение – зайти в настройки электропитания и выбрать схему «Сбалансированная».
Слабый блок питания
Зачастую пользователи, разгоняя видеокарту или меняя те или иные комплектующие ПК, забывают о блоке питания, мощности которого не всегда хватает, чтобы обеспечить энергией все комплектующие, из-за чего возможно появление данной проблемы.
Здесь два выхода: понижение GPU видеокарты либо покупка более мощного блока питания.
Неисправна видеокарта
Ошибка VIDEO_TDR_FAILURE может возникать и из-за физической неисправности видеокарты. В этом случае поможет только замена видеокарты или ее ремонт.
На чтение 7 мин Просмотров 1.5к. Опубликовано
Video_tdr_failure (atikmpag.sys) – это ошибка синего экрана, вызванная неисправным, несовместимым или поврежденным графическим драйвером. Пользователи сталкиваются с этой ошибкой после обновления их системы или после обновления драйверов. Хорошо, что этот BSOD предоставляет вам имя файла, запускающего BSOD, которое указывает, откуда возникла проблема. Как бы то ни было, это быстрый поиск в Google, который покажет, откуда оно взялось. Однако эта статья относится к atikmpag.sys , который является драйвером AMD .
Эта ошибка обычно возникает, если Windows запускает автоматическое обновление, или если вы вручную обновили драйверы графики, или если вы только что обновили предыдущую версию до Windows 8 или 10. Во всех случаях это драйвер, и это то, что мы будем устранять в этом руководстве.
Если вы не можете для входа в Windows из-за этой ошибки или если ошибка постоянно прерывается во время входа в систему, тогда лучше всего загрузиться в безопасном режиме, в котором загружается базовый графический драйвер с минимальной нагрузкой. Вы можете просмотреть шаги по загрузке Windows в безопасном режиме (здесь) и Windows 8 (здесь).
Содержание
- Восстановить поврежденные системные файлы
- Используйте более старую версию драйверов AMD
- Замените ATIKMPAG.SYS
- Метод 4: обновить интегрированную графику и AMD драйверы
- Метод 5: Понижение до 120 Гц
- Метод 6: изменить загрузку Bios Режим для UEFI
Восстановить поврежденные системные файлы
Загрузите и запустите Restoro для сканирования поврежденных файлов из здесь , если обнаружено, что файлы повреждены и отсутствуют, восстановите их, а затем проверьте, устраняет ли он проблему, если нет, перейдите к Решениям, перечисленным ниже .
Используйте более старую версию драйверов AMD
Последние версии драйверов не всегда лучший вариант. В этом случае они могут быть причиной данной ошибки. Но мы можем использовать более старую версию драйвера AMD, которая не вызывала эту проблему.
- Для этого удерживайте клавишу Windows и нажмите R . Введите devmgmt.msc и нажмите Enter .
- Дважды щелкните «Видеоадаптеры» и щелкните правой кнопкой мыши свой видеоадаптер AMD . Нажмите Обновить программное обеспечение драйвера . Нажмите Найти на моем компьютере драйверы .
- Затем нажмите Разрешите мне выбрать из списка драйверов устройств на моем компьютере .
- В разделе «Модель» выберите более старую версию вашего драйвера AMD. Дата версии будет написана напротив всех. Затем нажмите Далее . Перезагрузите систему и проверьте, сохраняется ли проблема. Затем нам нужно отключить автоматическое обновление Microsoft снова.
- Для Windows 10 – загрузите Microsoft update Hider с этого ссылка на сайт. Запустить его. Для Windows 8/8. 1, Перейдите в Панель управления -> Обновления Windows -> Необязательные/ожидающие обновления -> Вправо -щелкните и выберите Скрыть .
- Снимите флажок с драйверов для вашей карты AMD, которые нужно установить. Перезагрузите и проверьте. Если ошибка не исчезла, продолжите замену
Замените ATIKMPAG.SYS
В этом решении мы заменим рассматриваемый файл atikmpag.sys новым. Если в результате ошибки вы получаете файл atikmdag.sys, а затем просто замените все файлы с именем atikmpag ниже на atikmdag.
- Удерживайте Windows Key и Нажмите R . В диалоговом окне запуска введите
C: Windows System32
- Найдите файл с именем atikmpag.sys и переименуйте его в atikmpag.sys.bak .
- Затем нажмите Windows Key и Снова нажмите R . В диалоговом окне запуска введите C: и нажмите OK.
- Найдите папку с именем ATI. В ATI там будет файл с именем atikmpag.sy_ . Вы можете выполнить поиск, введя его имя в поле поиска.
- Найдя его, скопируйте этот файл на свой рабочий стол .
- Удерживая клавишу Windows , нажмите X . Щелкните Командная строка (администратор) .
- В черном окне введите chdir desktop и нажмите Enter. .
- Теперь введите
expand.exe atikmdag.sy_ atikmdag.sys
ИЛИ
expand -r atikmdag.sy_atikmdag.sys
- Нажмите Enter . После выполнения команды скопируйте только что созданный atikmdag.sys с рабочего стола и вставьте его в
- Перезагрузите систему, чтобы проверить, появляется ли проблема сейчас. .
- Если это по-прежнему не сработает, попробуйте этот метод еще раз после чистой установки. Чтобы выполнить чистую установку, вам сначала необходимо полностью удалить существующие драйверы с помощью утилиты DDU отсюда
Метод 4: обновить интегрированную графику и AMD драйверы
С появлением Windows 8.1/10 возникла масса проблем. Драйверы – самые важные и затронутые. Ваш графический процессор AMD может вызывать эту проблему самостоятельно или вместе со встроенным графическим процессором на вашей материнской плате. Интегрированный графический процессор – это графический процессор, встроенный в вашу материнскую плату.
- Во-первых, нам нужно удалить текущие установленные драйверы. После входа в систему удерживайте клавишу Windows и нажмите R . Введите devmgmt.. msc и нажмите Enter на левой панели.
- Дважды щелкните Адаптеры дисплея.
- Щелкните правой кнопкой мыши на вашем драйвере видеокарты , отобразив его имя.
- Щелкните правой кнопкой мыши на своем адаптере и выберите Удалить .
- Установите флажок Удалить программное обеспечение драйвера для этого устройства и нажмите OK.
- Повторите процесс, если у вас установлено более двух видеоадаптеров.
- Если у вас есть AMD Catalyst ™ Control Center , его тоже придется удалить. Удерживая клавишу Windows , нажмите R . В диалоговом окне запуска введите appwiz.cpl и нажмите Enter .
- В списке программ найдите AMD Catalyst ™ Control Center . Щелкните его правой кнопкой мыши и выберите Удалить . Следуйте инструкциям на экране, чтобы удалить его.
- Чтобы получить последние версии встроенных драйверов Intel для вашей системы, вы можете использовать их автоматизированный инструмент для проверки наличия последних обновлений драйверов. Загрузите инструмент отсюда. Запустите его.
- Следуйте инструкциям на экране, чтобы установить инструмент. После установки нажмите кнопку «Запустить», чтобы запустить инструмент.
- Нажмите Начать сканирование . Он начнет поиск драйверов.
- После сканирования он покажет вам все устаревшие или неустановленные драйверы. Нажмите «Установить», чтобы начать их загрузку. После загрузки нажмите Установить , чтобы начать их установку.
- После установки может потребоваться перезагрузка .
- Чтобы обновить драйверы вручную, сначала вам нужно знать название модели вашей системы. Для этого, удерживая клавишу Windows , нажмите R . Введите msinfo32 и нажмите Enter . Ваша модель будет рядом с Модель системы и также запишите тип системы , который будет либо x64 для 64-разрядной версии, либо x86 для 32-разрядной версии.
- Оказавшись на веб-странице, перейдите на страницу своей модели, указав модель своей системы, а также загрузите и установите графические/видео драйверы для вашей операционной системы (Windows 10).
- Чтобы загрузить Утилита автоматического обнаружения AMD , щелкните здесь. Загрузите файл и запустите его.
- Он автоматически обнаружит оборудование AMD для вашей операционной системы. Следуйте инструкциям на экране, чтобы загрузить и установить драйверы.
- Чтобы вручную получить последние версии драйверов, перейдите по адресу http://support.amd.com/en-us/download.
- Прокрутите вниз до Выбрать драйвер вручную .
- На шаге 1 выберите Графика для рабочего стола , если вы используете настольный компьютер, и графику для ноутбука , если вы используете ноутбук. .
- Выберите серию графического процессора и его точное название модели на шагах 2 и 3 соответственно.
- Выберите 64-разрядную или 32-разрядную версию Windows 10 в соответствии с тем, что вы отметили ранее в Шаг 2. Затем нажмите Показать результаты .
Метод 5: Понижение до 120 Гц
Герц является мерой частота обновления монитора. Иногда, даже если ваш монитор поддерживает 144 Гц, он может столкнуться с проблемами при работе с этой частотой обновления. Поэтому всегда рекомендуется попробовать понизить частоту обновления до 120 Гц и проверить, сохраняется ли проблема. Для этого:
- Вправо – щелкните в любом месте рабочего стола и выберите « Дисплей Настройки «.
- Нажмите на « Advanced Display Настройки ».
- Выберите « Дисплей Адаптер Свойства для дисплея 1 »и щелкните вкладку« Монитор »во всплывающем окне.
- Нажмите на раскрывающееся меню « Частота обновления экрана » и выберите « 120 Гц . ».
- Нажмите на« Применить », а затем на« ОК «.
В результатах нажмите scro Спуститесь вниз и нажмите Загрузить напротив Catalyst Software Suite , чтобы начать загрузку драйверов и программного обеспечения для управления. После загрузки запустите файл и следуйте инструкциям на экране , чтобы установить их.
Метод 6: изменить загрузку Bios Режим для UEFI
В некоторых случаях вы могли выбрать неправильный режим запуска в BIOS, из-за чего эта проблема возникает на вашем компьютере. Поэтому перезагрузите компьютер и, в зависимости от производителя вашей платы, нажмите клавишу «DEL» или «F12», чтобы загрузиться в Bios, в Bios измените режим загрузки на UEFI и сохраните изменения. Выйдите из BIOS после сохранения изменений и проверьте, устраняет ли это проблему.
Video tdr failure – одна из частых проблем «синего экрана смерти» в Windows 10. Чаще всего она возникает после обновления системы или драйверов.
В этом материале мы дадим подробную инструкцию по устранению video tdr и расскажем, как уберечь себя от повторения подобной неисправности.
Что это за ошибка
Код ошибки Video tdr failure говорит о том, что возникло нарушение в функционировании видео драйвера. На экране указывается один из сбойных модулей atikmpag.sys. (для AMD), nvlddmkm.sys (для NVIDIA), igdkmd64.sys (для Intel)
Неполадки в функционировании системы возникают из-за повреждения этих файлов или в случае их неправильной конфигурации для Windows.
Простыми словами – система посылает запрос к видеоадаптеру, далее автоматически происходит направление на указанные ранее файлы.
Если эти элементы не могут работать согласованно, то возникает ошибка “Video tdr failure”
Причиной возникновения ошибки “Video tdr failure” может стать:
С частью причин Video tdr failure вы сможете справиться самостоятельно, с помощью нашей подробной инструкции.
Исправить ошибку Video tdr failure путём обновления драйвера
Эта причина входит в список популярных в ряду проявления ошибки Video tdr failure.
Ошибка Video tdr failure появляется из-за устаревшего драйвера или из-за некорректного его обновления. В начале попробуйте обновить драйвера. Как показывает практика, это помогает избавиться от ошибки.
- Нажмите на “Пуск” ПКМ и выберите “Диспетчер устройств”
- Зайдите во вкладку “Видеоадаптеры” и двойным нажатием кликните на название вашей видеокарты. Перейдите в раздел “Драйвер” и выберите обновление.
- Далее необходимо выбрать “Автоматическое обновление”
- Дождитесь окончания поиска нового обновления и установите его.
Если обновление не помогло, удалите все программы для графического адаптера и переустановите их заново.
Для этого установите специальные программы CCleaner или Wise Care 365 или сделайте это вручную через «Программы и компоненты»
- Для этого нажмите на поиск и введите “Панель управления”
- Зайдите в “Программы и компоненты”
- Удалите все программы, которые связаны с видеоадаптером.
Важно! Делайте каждый раз перезагрузку ПК после каждого удаления. Это делается для того, чтобы понять, какая утилита вызывала эту ошибку.
Несовместимые настройки драйвера Windows
Бывают ситуации, когда достаточно настроить компьютер и драйвер. Это поможет, если на устройстве появляется уведомление «Видеодрайвер перестал отвечать и был успешно восстановлен». Для этого вам потребуется:
- Нажать Win + R
- Впишите в окно “regedit”
- Пройдите этот путь или просто скопируйте и вставьте в строку: Компьютер\HKEY_LOCAL_MACHINE\SYSTEM\CurrentControlSet\Control\GraphicsDrivers
- В папке “GraphicsDrivers” кликните по пустому месту и выберите «Создать» и далее «Параметр DWORD (32 бита)».
- Дайте ему название «TdrDelay»
- Откройте файл двойным нажатием и выставьте «Систему счисления» на «Десятичная», далее присвойте ему значение 3 или 4.
Такой параметр связан с тем, что время задержки обычно равно 2 секунды, возможно, значение придётся изменить, исходя из особенностей вашей ситуации. Оптимальным считаются параметры 6, 7, 8.
Важно, что необходимо перезагружать компьютер после каждого изменения параметра значения.
Неправильные настройки программы или игры
Одной из причин подобной ошибки является некорректная настройка программ. Об этом можно говорить, если экран с ошибкой video tdr failure появляется при работе с определёнными программами – во время игры или обычного сёрфинга в браузере.
Если синий экран вылетает во время игры – попробуйте изменить параметры графики.
В других ПО следует найти компоненты, влияющие на работу видеокарты. Одним из способов решения проблемы работы в браузере является аппаратное ускорение, его следует выключить. Для этого:
- В Google Chrome заходим в «Меню», далее выбираем
- «Настройки», далее «Дополнительные», при наличии выключаем «Использовать аппаратное ускорение».
Аналогичную процедуру необходимо проделать и в других браузерах. Единственное отличие третьего звена («Дополнительные» в Google Chrome и Opera, «Системные» в Яндекс.Браузер, «Основные» в Mozilla Firefox)
Даже если эти рекомендации помогли решить ошибку, советуем ознакомиться с другими советами по устранению ошибки video tdr failure windows 10.
Ошибка Video tdr failure из-за вредоносного ПО
Знакомые и понятные каждому из нас вирусы ушли в прошлое, сегодня устройства часто подвергаются атакам скрытых майнеров. Их атака становится причиной video tdr failure atikmpag sys.
Вирусы используют ресурсы видеокарты, выполняют определённые действия и приносят пассивный доход его автору. Чтобы проверить «излишнюю» нагрузку, вам нужно:
- Нажмите ПКМ на пуск и выберите “Диспетчер задач”
- Во вкладке «Производительность», изучить нагрузку GPU.
Если нагрузка слишком большая, следует провести чистку компьютера от вирусов. Советуем в любом случае провести проверку – лишней она точно не будет.
Проблемы в Windows могут вызывать ошибку Video tdr failure
Причиной ошибки Video tdr failure становится и сама операционная система, когда её работа отличается нестабильностью. Однозначно ответить, в чём у вас сбой в системе, сложно. Часто это связано с неправильным подходом в обращении с компьютером и программным обеспечением.
Популярной проблемой здесь становится некорректная работа системного компонента DirectX. Его легко переустановить. Кроме этого, вы можете воспользоваться утилитой SFC для восстановления целостности.
Если данная ошибка стала появляться не так давно, попробуйте «откатиться» до стабильной работы. В другом случае – сделайте полный сброс операционной системы.
Перегрев видеокарты вызывает ошибку “Video tdr failure”
Возможно, достаточного охлаждения не происходит из-за поломки вентиляторов на видеокарте или плохой циркуляции воздуха внутри корпуса, вследствие запылённости или из-за сильной нагрузки.
Первое, что необходимо сделать – изучить максимально допустимое значение градусов для вашей видеокарты.
После этого сравнить норму с показателем на вашем ноутбуке или компьютере. В случае перегрева присутствует – необходимо проанализировать и устранить его причину. Это поможет исправить video tdr failure atikmpag sys.
Неправильный разгон вызывает ошибку “Video tdr failure”
При данной причине происходит повышение частот и вольтажа, из-за чего потребляется большее количество ресурсов. Ошибка video tdr failure возникает в таком случае, потому что возможности GPU не соответствуют заданным автоматически.
Для выявления этой проблемы следует провести стресс-тест, если он будет не пройдёт, то в программе для разгона лучше задать меньшие значения. Его нужно будет подобрать самостоятельно, опытным путём.
Также попробуйте увеличить частоту кулеров на видеокарте.
Слабый блок питания
Если компьютер не справляется с нагрузкой, то есть его энергии не хватает для обеспечения питанием всех компонентов ПК, – происходит остановка работы системы, и возникает «синий экран смерти», а именно ошибка video tdr failure
Это происходит, если после смены видеокарты на более мощную, вы не учли потребляемые ей ресурсы. Слабый блок питания может выявиться при разгоне видеокарты с помощью повышения его вольтажа.
Для решения проблемы есть два способа:
- Понижать вольтаж и частоту видеокарты до исключения проблемы;
- Либо покупка более мощного аналога.
Неисправная видеокарта вызывает ошибку Video tdr failure
К сожалению, ошибка video tdr failure Windows 10 в ряде случаев возникает из-за физической неисправности карты.
Если устройство новое и устранить проблему самостоятельно, вышеописанные способами у вас не получилось – обратитесь в сервисный центр по гарантии. Вам предложат провести экспертизу, а далее вернут деньги или заменят товар.
Если же гарантия закончилась – за ремонт придётся заплатить самостоятельно.

Специалист программирования компьютерных систем и устройств на базе ОС «Android»
Задать вопрос эксперту