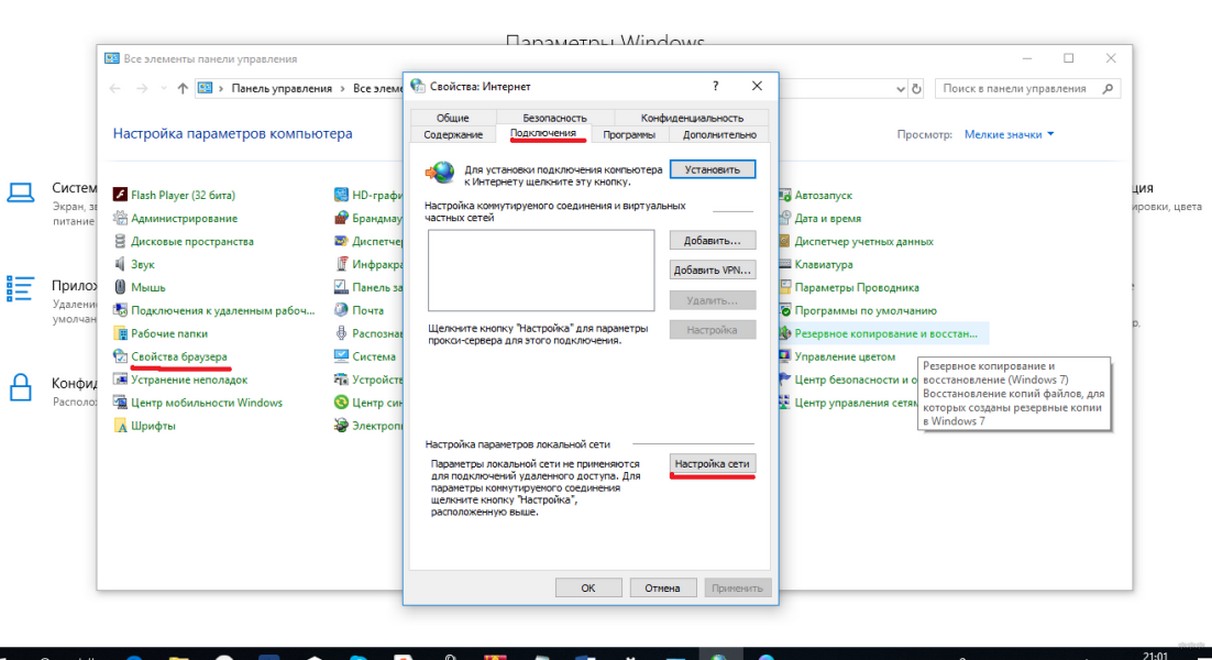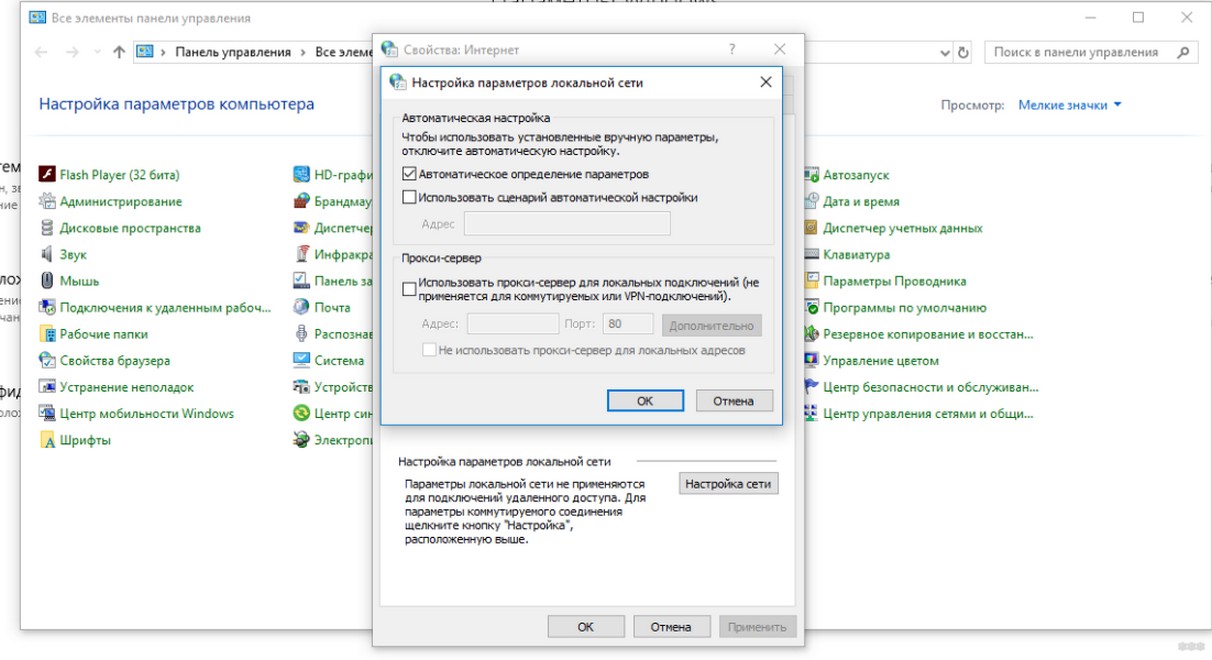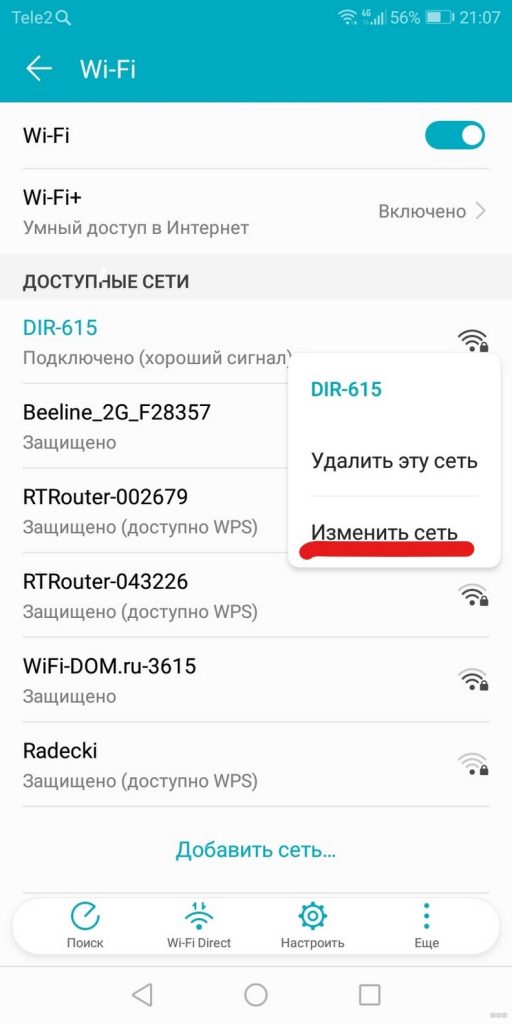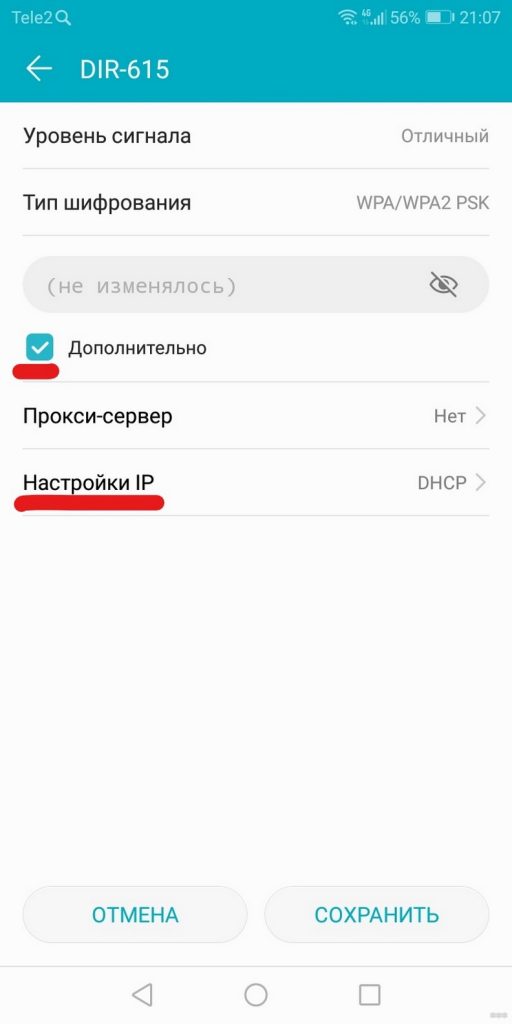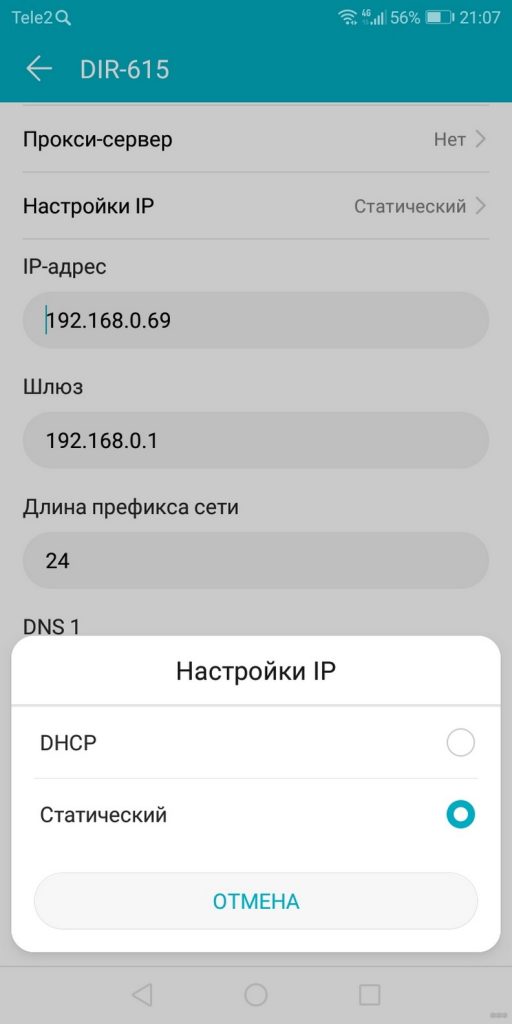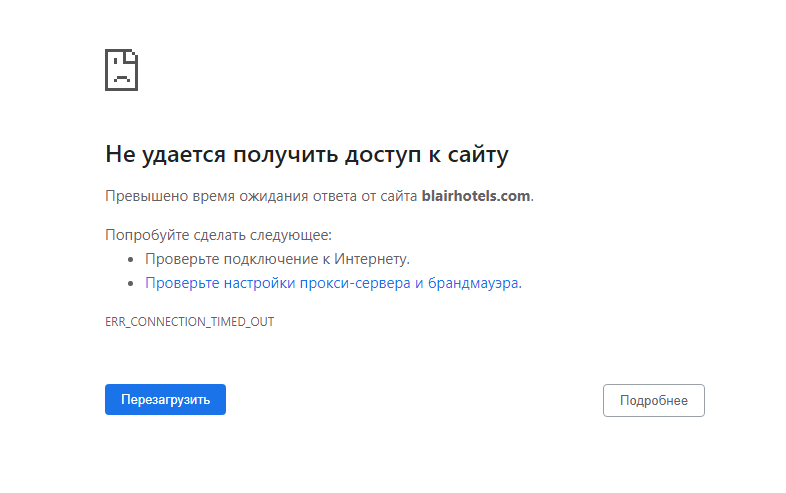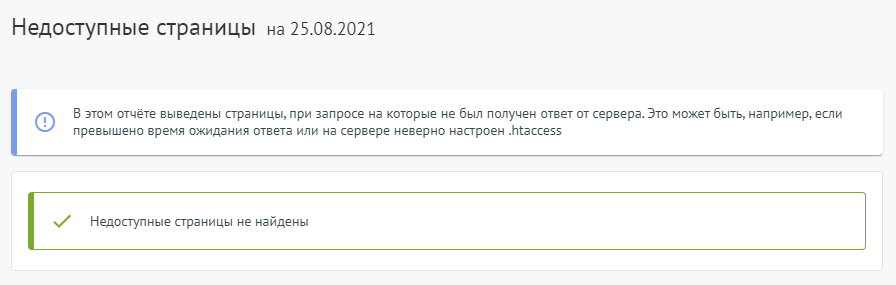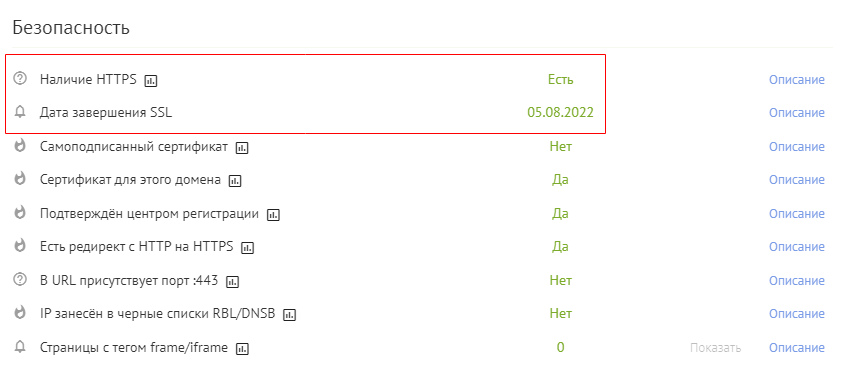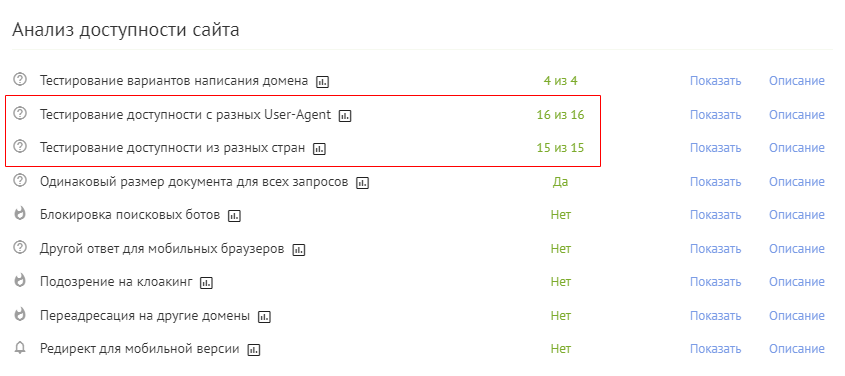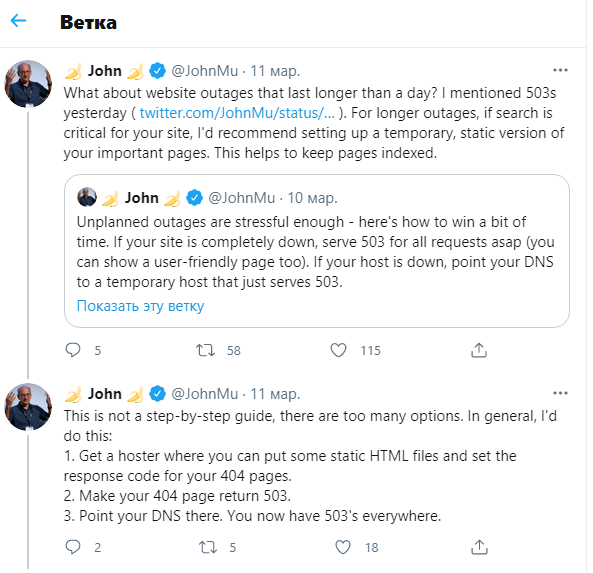«Веб-страница недоступна»
Если вы видите это сообщение, значит Google Chrome не удалось найти и загрузить необходимую веб-страницу. Ниже рассказано, как устранить эту проблему.
Проверьте URL страницы
Если в окне браузера появляется сообщение «ERR_NAME_NOT_RESOLVED» или «ERR_CONNECTION_REFUSED», выполните следующие действия:
- Проверьте URL в адресной строке – возможно, он введен неправильно.
- Адрес сайта указан без ошибок? Проверьте, открываются ли его страницы на другом компьютере, подключенном к той же сети.
- Если они не открываются, проверьте подключение к Интернету. Если с соединением все в порядке, возможно, нужный сайт недоступен.
Удалите файлы cookie
Файлы cookie – это файлы, которые посещаемые вами сайты создают для хранения информации, например настроек сайта или данных о профиле. Эту ошибку может вызывать поврежденный файл cookie.
- Откройте браузер Chrome
на компьютере.
- В правом верхнем углу экрана нажмите на значок «Настройка и управление Google Chrome»
.
- Выберите Дополнительные инструменты
Удаление данных о просмотренных страницах.
- Выберите временной диапазон
Файлы cookie и другие данные сайтов
Удалить данные.
Измените настройки прокси-сервера
Медленная работа браузера при загрузке веб-страниц или поиске может быть связана с подключением через прокси-сервер. Если в окне браузера появляется сообщение Определение прокси-сервера или ERR_PROXY_CONNECTION_FAILED, измените настройки. Вот как это сделать:
- Выберите время в правом нижнем углу экрана.
- Нажмите на значок «Настройки»
.
- В разделе «Сеть» выберите название своей сети.
- Снова нажмите на название сети.
- Выберите Настройки прокси-сервера.
- Измените настройки.
После этого подключение к Интернету будет разорвано. Если вы не знаете, какие параметры следует установить, обратитесь к администратору сети. Учтите, что Chromebook не поддерживает прокси-серверы, требующие аутентификации.
Примечание. Если вы используете Chromebook на работе или в учебном заведении, то не сможете изменить настройки прокси-сервера. В этом случае обратитесь к администратору устройства.
Эта информация оказалась полезной?
Как можно улучшить эту статью?
In this guide, you’ll learn how to fix the «Webpage not available» error on your browser. These solutions are for Chrome, Edge, and Firefox.
Do you keep getting the «Webpage not available» error message when browsing the internet? Don’t worry, you’re not alone.
The “This webpage is not accessible” error is one of the most annoying problems that many web users see. When it happens, you will be unable to access the requested website and many other websites, depending on the cause. Because the error is vague, you might not know why it’s even happening on your computer.
Luckily, this is a common problem that many people experience. Because of this, it’s incredibly easy to fix if you know where to start. In this article, we’ll show you how to solve this issue in popular browsers such as Google Chrome and Microsoft Edge. We’ll also touch on possible causes and how to prevent it from happening again in the future.
What causes the “This webpage is not available” error?
This error can occur for a variety of reasons, including incorrectly inputting a website URL, invalid cookies in your browser, DNS server difficulties, or using a defunct proxy. So, before troubleshooting your computer or web browser, review the possible causes, such as the ones listed below.
- A problem with your router.
- Your Internet Service Provider (ISP) is down or having issues.
- Common Wi-Fi hotspot errors.
- Invalid DNS server settings or faulty proxy.
- Windows Firewall is blocking your connection.
- An issue with the website you’re trying to access.
If you can’t open the requested page on another computer or device, it’s because the website you wish to visit is temporarily or permanently unavailable. There is nothing you can do in this circumstance until the site is restored. However, if the website can be loaded from a different device, the problem is most likely with your machine.
Solved: This webpage is not available in Google Chrome, Edge, and Firefox
If you’ve ruled out all other possibilities, the source of this error must be your browser or machine. Here are several fast fixes for the «This webpage is not available» issue on various web browsers.
Method 1. Make sure the website URL is correct
It’s possible that you typed the URL incorrectly while attempting to reach a website. Make sure the URL is accurate before proceeding. For instance, instead of entering «google.com,» you may have typed «gogle.com» with one of the letters missing. You’ll get the «Webpage not accessible» error if the mistyped domain isn’t in use in this instance.
If you’re unsure of what the website address is, we recommend looking it up in a search engine. For example, if you search for “SoftwareKeep”, you’ll be able to see our accurate URL from the search results. Note that many websites are also accessible from different domains.
Method 2. Power cycle your computer and router
Many problems with online connectivity can be resolved by just restarting your computer and network. This is something we recommend doing before moving on to the techniques below. To begin, restart your Windows computer and router by following these instructions.
- Click on the Windows icon in the bottom-left of your screen to bring up the Start menu.
- Click on the Power option, and then choose Restart. This is going to close all of your open applications and completely restart your computer.
If that didn’t work, restarting your router might do the trick. There’s no reason not to try it out since all you need for this is three easy steps, described below:
- Locate the power button on your router and turn the device off.
- Wait for a few minutes. We recommend waiting anywhere between three to five minutes to allow your router and network to properly shut down.
- Turn your router back on.
If you’re still dealing with the “This webpage is not available” after restarting your computer and router, continue reading. We’ll help you try some other fixes below!
Method 3. Clear your browser data
Clearing your browsing data will offer your DNS settings a clean slate. This reduces the chances of the “Webpage not available” error being caused by defective or outdated DNS requests. Simply follow the steps below for your preferred web browser.
How to clear browsing data in Google Chrome
If you use Google Chrome for browsing, follow the steps below to clear your browsing data.
- Click on the More icon (the three dots placed vertically next to your Chrome user icon), and then hover over More tools. Select Clear browsing data from the drop-down menu.
- Make sure the time range is set to All time.
- Enable all of the following options:
- Browsing history
- Cookies and other site data
- Cached images and files
- Click on the Clear data button. After the process is over, restart Google Chrome and check if this helped you resolve the problem.
How to clear browsing data in Firefox
If you use Mozilla Firefox for browsing, follow the steps below to clear your browsing data.
- Type about:preferences#privacy into the address bar and press the Enter key on your keyboard. You’ll be redirected to Firefox’s settings page.
- Scroll down to the Cookies and Site Data section. Here, click on the Clear Data button.
- Select both Cookies and Site Data and Cached Web Content, and then click on the Clear button to proceed. Wait for Firefox to process your request and delete the data.
- Restart your browser after the task has concluded. You can try accessing the website that previously gave you the webpage error.
How to clear browsing data in Microsoft Edge
If you use Microsoft Edge for browsing, follow the steps below to clear your browsing data.
- Click on the Edge menu button in the top-right corner of the browser, and then click on Settings from the available options.
- Switch to the Privacy, search, and services tab using the pane on the left side. Here, scroll down until you see the Choose what to clear button, and then click on it.
- Make sure to set the time range to All time.
- Select Browsing history, Download history, Cookies, and other site data, and Cached images and files then press the Clear now button. Wait for the process to finish, and then test if the same error occurs when you browse with Edge.
Method 4. Flush DNS
You might try manually deleting the DNS cache on your device to see if the issues it causes go away. It simply takes a few minutes to complete the operation, which only requires the usage of the Command Prompt.
- Open the search bar in your taskbar by clicking on the magnifying glass icon. You can also bring it up with the Windows + S keyboard shortcut.
- Type Command Prompt in the search box. When you see it in the results, right-click on it and choose Run as Administrator. If you’re using a local account that doesn’t have administrator permissions, click here first.
- When prompted by the User Account Control (UAC), click Yes to allow the app to launch with administrative permissions.
- Input the commands below in the following order, pressing the Enter key on your keyboard after each line:
- ipconfig /flushdns
- ipconfig /registerdns
- ipconfig /renew
- ipconfig /release
- Close the Command Prompt and open any web browser. Check if you’re able to access a website without running into the website error.
Method 5. Run the Network troubleshooter
Many built-in troubleshooters are included with Windows. These apps are designed to help you find and fix particular issues with your laptop. The network troubleshooter can discover any system issues or misconfigurations that may be causing this error.
- Click on the Windows icon in the bottom left of your screen to bring up the Start menu. Choose Settings, or alternatively use the Windows + I shortcut.
- Click on the Update & Security tile. This is where you can find most of your built-in troubleshooters.
- Switch to the Troubleshoot tab using the left-side pane. Here, you should be able to see a troubleshooter named Network Adapter.
- If you don’t share full diagnostic data to Microsoft, click on the Additional troubleshooters link and locate the Network Adapter troubleshooter there.
- Click on the Run the troubleshooter button. Wait for the troubleshooter to scan your device and identify any issues.
Remember that this troubleshooter isn’t flawless, which is why we recommend saving it for last. It may not discover any problems, but it doesn’t rule out the possibility that one of our other methods may restore network functioning.
Method 6. Change to a different DNS server
If your problem is caused by a network problem, you may need to change your DNS address. There are a number of public DNS services from which to pick. Alternatively, you can switch your device to automatically obtain the information you want. Here’s how to go to the DNS settings on Windows.
- Press Ctrl + X on your keyboard, and then click on Network Connections from the context menu.
- Select your current connection type (for example “Wi-Fi” or “Ethernet”) in the left pane, and then click on Change adapter options on the right pane.
- Right-click on the connection you’re currently using and select Properties.
- Scroll down until you see the Internet Protocol Version 4 (TCP/IPv4) option. If there’s no checkmark next to it, click on the box once to enable it. Afterwards, click on the Properties button to open a popup window.
- Select Use the following DNS Server addresses. Now, you have some choices for what DNS server you want to use:
- Type 1.1.1.1 into the first row, then 1.0.0.1 into the second row. This will change your DNS to the popular 1.1.1.1 server, which you can read more about by clicking here.
- Alternatively, use Google’s DNS server by typing in 8.8.8.8 as Preferred DNS server and 8.8.4.4 as Alternate DNS server.
- You can also use OpenDNS if you type in 208.67.222.123 and 208.67.220.123 instead.
Select the Validate settings upon exit option if you don’t want to restart your computer — otherwise, and then click OK and reboot. See if the changes have helped you access the website that was giving you problems previously.
Method 7. Disable proxy server
You might be using a proxy server for your LAN. In this case, we recommend turning the feature off to test whether or not the issue was caused by the configuration.
- Open the search bar in your taskbar by clicking on the magnifying glass icon. You can also bring it up with the Windows + S keyboard shortcut.
- Type in Internet Options and click on the first search result. Switch to the Connections tab once the pop-up window shows up, and then click on LAN Settings.
- Once in the Local Area Network (LAN) Settings window, make sure that the Use a proxy server for your LAN option is NOT turned on. If the option is ticked, your issue may be related to the proxy server, so make sure to turn it off.
- Click OK. Check if the error reappears after disabling this feature in Windows.
Final thoughts
We hope this article has helped you fix the “Webpage not available” error message. If it hasn’t, please let us know and we’ll do our best to help! Be sure to keep an eye out for more of our helpful articles on technology troubleshooting, mobile device news, or general tech tips in the future.
If there are any questions left unanswered or problems not addressed, please feel free to reach out — our team of experts would love to help! In the meantime be sure to keep up with all things tech by checking back for more articles about troubleshooting, and following us on social media.
Follow our Blog for more great articles like this one! In addition, you can check our Help Center for a wealth of information on how to troubleshoot various issues.
One more thing
Sign up for our newsletter and get early access to our blog posts, promotions, and discount codes. Thank you for reading! We hope to see you again soon.
Recommended articles
» How To Fix the “Can’t Connect Securely to This Page” Error in Microsoft Edge
» How to Fix «ERR_NAME_NOT_RESOLVED» in Google Chrome
» Fix the «No Internet, Secured» Problem in Windows 10
Feel free to reach out with questions or requests you’d like us to cover.
Привет! Сегодня речь пойдет про ошибку, с которой, я уверена, сталкивался каждый пользователь интернета. «Веб-страница недоступна» или «Не удается получить доступ к сайту». Такое сообщение может появляться при переходе на все ресурсы или только на некоторые. Давайте разбираться, сложно ли исправить такую неприятность.
При появлении такой ошибки не звоните мастеру, а попробуйте решить ее самостоятельно. Уверена, все получится! При необходимости мы всегда готовы ответить на все вопросы в комментариях или через онлайн-чат!
Содержание
- С чем связана ошибка?
- Проверка URL
- Удаление Cookie-файлов
- Настройки прокси-сервера
- Дополнительный совет
- Задать вопрос автору статьи
С чем связана ошибка?
«Страница недоступна» – что говорит такое сообщение и когда появляется? Вот некоторые ситуации:
- Не работает определенный сайт.
- Невозможно посетить никакой ресурс.
- Не открываются страницы во всех браузерах.
При этом может быть приписана какая-то ошибка (например, 101, 124), а иногда мы видим «Веб-страница по такому-то адресу временно недоступна». Исправить это несложно, главное разобраться в причинах.
Что значит, если при попытке посетить какой-то интернет-ресурс, мы получаем надпись: «Веб-страница недоступна»? Неприятность появляется не просто так, тому есть объяснения. Вот несколько причин, которые помогут понять, почему какой-то сайт недоступен:
- «Левые» настройки прокси-сервера.
- Адрес ресурса указан некорректно.
- Поврежденные файлы Cookie (это фрагменты данных, отправленные веб-сервером, хранящиеся на компьютере пользователя).
Иногда в проблеме виноват сам сайт. Обычно разработчики быстро исправляют неполадки и через некоторое время ресурс снова работает. Бывает, что сайт блокирует провайдер за нарушение правил.
Все возможные варианты решить проблему описаны в следующем видео:
Проверка URL
В первую очередь посмотрите на адресную строку браузера и проверьте, правильно ли там отражается адрес страницы, на которую вы хотите попасть. Если все верно, попробуйте зайти на ресурс с другого ПК или телефона. Если и тут не получилось, проверьте, работает ли Интернет.
Удаление Cookie-файлов
Что делать, если Интернет работает, адрес правильный, а веб-страница все равно недоступна? Попробуйте очистить историю. Это сделать очень просто. Вот инструкция для Яндекс.Браузер:
- Открываем обозреватель. Вверху справа ищем значок в виде трех полосок – это меню настроек. Заходим в них.
- Выбираем последний пункт «Дополнительно».
- В открывшейся вкладке нажимаем «Очистить историю».
- Обязательно нужно, чтобы у строки «Файлы Cookie и другие данные сайтов и модулей» стояла галочка.
- Кликаем «Очистить» и ждем окончания операции.
Теперь про Google Chrome:
- Открываем браузер. Переходим в настройки (три точки в правом верхнем углу).
- Выбираем «История» и в выпадающем окне снова «История».
- Слева нажимаем «Очистить историю».
- Отмечаем период, за который нужна очистка данных.
- Проверяем наличие галочки у строки «Файлы Cookie и другие данные сайтов».
- Нажимаем «Удалить данные».
Теперь пробуйте снова зайти на сайт, с которым возникла проблема. Если снова неудача, читаем дальше.
Настройки прокси-сервера
Что делать, если проверка адреса, очистка истории не помогли, и сообщение «Веб-страница недоступна» все также «радует глаз»? Давайте анализировать настройки прокси-сервера.
Вот универсальная инструкция для любой версии операционной системы Windows:
- Заходим в «Панель управления».
- На открывшейся странице ищем раздел «Свойства браузера.
- В окне «Свойства: Интернет» заходим в «Подключения», далее «Настройка сети».
- Здесь должна быть галочка только у строки «Автоматическое определение параметров».
- Жмем «ОК».
Если сайт исправен и не заблокирован за нарушение правил, этот вариант точно должен решить проблему с доступом.
Более подробно про прокси-сервер я писала тут.
Дополнительный совет
Про смену DNS можно посмотреть видео:
В некоторых случаях, когда веб-страница недоступна на ПК или в телефоне, можно попробовать сменить DNS. Что для этого делать (на примере Windows 10):
- Заходим в «Параметры», далее в «Сеть и Интернет».
- На странице «Состояние» ищем раздел «Центр управления сетями и общим доступом».
- Нажимаем на активную сеть и выбираем ее «Свойства».
- Выбираем протокол 4 версии, кликаем 2 раза.
- Отмечаем пункт «Использовать следующие адреса DNS-серверов».
- В строке «Предпочитаемый DNS-сервер» прописываем 8.8.8.8.
- В поле «Альтернативный…» забиваем 8.8.4.4.
- Жмем «ОК».
Такую же процедуру можно провести и на телефоне. Вот инструкция для Android:
- Заходим в настройки, далее в «Беспроводные сети».
- Нажимаем «Wi-Fi» и удерживаем свою сеть.
- В выпадающем окне нажмите «Изменить сеть».
- Поставьте галочку у строки «Дополнительно».
- Нажмите «Настройки IP» и выберите «Статический».
- Найдите DNS 1 и DNS 2 и запишите нужные значения.
Если вообще ничего не помогло, позвоните провайдеру, чтобы узнать актуальную информацию про проблемный ресурс. В крайнем случае проверьте ПК на вирусы и попробуйте переустановить браузер.
Обязательно напишите, если статья не помогла решить проблему. Будем думать вместе!
Недоступные страницы – это страницы, при запросе которых на сайте в браузере не был получен ответ от сервера.
Ошибка «Веб страница недоступна (Internal server error)» может отображается, например, когда веб-страница не загружается правильно или если превышено время ожидания ответа. При просмотре веб-страниц используется протокол связи HTTP. Каждое HTTP-взаимодействие включает в себя запрос и ответ. Тайм-аут соединения с сервером означает, что сервер слишком долго не отвечает на запрос данных. Тайм-ауты не являются ответным сообщением: они появляются, когда нет ответа, и запрос не выполняется в течение заранее определенного периода времени.
Причины падения страниц
Страницы сайта могут быть временно недоступны по различным причинам.
- Проблемы и неисправности на серверах, где размещается сайт, например, поломка оборудования, упавшая сеть, проведение технических работ, недостатки в логической организации хостинга приводят к тому, что сервер падает.
- Перегрузка сервера из-за несоответствия тарифа хостинга нагрузкам на сайт. При большой посещаемости может оказаться недостаточно ширины канала или физической мощности сервера. Тогда сайт будет открываться очень долго и лишь частично показывать содержимое. Чаще всего это случается в часы пик, но может происходить и при активной индексации сайта поисковыми роботами.
- При виртуальном хостинге на общем сервере один из размещаемых веб-ресурсов может получать столько трафика, что в результате другие сайты будут испытывать проблемы с производительностью.
- Одной из причин перегрузки сервера запросами является DDoS-атака, когда хакер генерирует огромное количество одновременных спамных запросов к сайту. Чаще всего такие атаки заказывают конкуренты.
- Технические проблемы на сайте, такие как неоптимизированные скрипты, расположенная очень далеко, в другой стране база данных, наличие запутанных цепочек переадресаций, неверно настроенный файл .htaccess, позволяющий управлять работой веб-сервера и настройками сайта, присутствие на сайте вирусов, мешающих его функционированию, внутренняя ошибка при написании кода, очень тяжелые страницы.
- Проблема долгого ожидания ответа от сервера часто свойственна медленным сайтам и может касаться как всего ресурса, так и лишь некоторых глубоко расположенных страниц. В этом случае скорость сайта напрямую влияет на его доступность. Медленные веб-страницы окажутся недоступными и для пользователей, которые не будут ждать в течение нескольких минут, пока сервер вашего сайта что-то ответ, и для поисковых роботов, которые не ждут ответа от сервера дольше 30 секунд.
- Не оплачены своевременно услуги хостинга, не продлено доменное имя или не обновлен SSL-сертификат.
Почему важно знать о недоступных страницах?
При медленной загрузке сайта после запроса клиента, а также при полном падении веб-ресурса или при недоступности отдельных страниц вы теряете трафик, потенциальные клиенты уходят на сайты конкурентов, снижается количество продаж и заказов, ухудшаются поведенческие факторы ранжирование и, как следствие, SEO показатели и позиции сайта в результатах поиска.
От доступности сайта и быстроты ответа сервера напрямую зависят. позиции в поисковой выдаче и индексация сайта. Долгое ожидание ответа от сервера затрудняет доступность сайта для поисковых роботов, он становится доступен только частично. Индексация таких ресурсов идет недостаточно глубоко и быстро — изменения или новые страницы могут индексироваться месяцами вместо дней или недель. Медленные сайты поисковая система не поместит на высокие позиции в выдаче. Если сайт не отвечает на запросы, то страницы могут быть удалены из поисковой выдачи.
Кроме того, частые перебои в работе сайта и ухудшение доступности его страниц могут быть сигналом наличия серьезных проблем — сломанного оборудования, атаки на сервер и т. д.
Чтобы избежать ухудшения позиций, оттока посетителей и снижения продаж, необходимо постоянно делать проверку работоспособности сайта, своевременно получать данные о недоступных страницах и устранять проблемы, которые стали причиной их появления.
Проверка сайта: как найти недоступные страницы
Физически невозможно поминутно в ручном режиме перезагружать каждую страницу сайта, чтобы круглосуточно отслеживать его работу. Процесс такого мониторинга должен быть автоматизированным.
Сервис Labrika показывает страницы, в которых при обработке запроса не был получен ответ от сервера, в отчете «Недоступные страницы».
Также Labrika осуществляет:
Контроль за сроком действия доменных имен, показывая дату, до которой оплачен домен, в сводном отчете по техническому аудиту:
Проверку срока действия SSL-сертификата на веб-ресурсе и отображает дату завершения SSL в отчете «Безопасность»:
Тестирование доступности сайта из различных стран мира и с разных User-Agent (в отчете «Анализ доступности сайта»):
Рекомендации Google
Согласно рекомендациям от команды качества поиска Google, для того чтобы недоступность сайта, вызванная техническими причинами, не оказывала отрицательного влияния на репутацию сайта, нужно ее должным образом обозначить. Лучше всего возвратить код статуса 503 (Service Unavailable / Сервис недоступен). Он сообщает поисковому роботу, что сервер временно не имеет возможности обрабатывать запросы по техническим причинам (обслуживание, перегрузка и прочее). Кроме того, в этом случае можно предоставить посетителям и ботам информацию о том, когда веб-сайт восстановит свою работу. Если известны продолжительность простоя в секундах или предположительные дата и время его окончания, то они могут быть указаны в поле заголовка Retry-After, которое Googlebot использует для определения подходящего момента переиндексации URL.
Пример ответа 503:
header('HTTP/1.1 503 Service Temporarily Unavailable');
header('Retry-After: Sat, 8 Oct 2011 18:27:00 GMT');
Хорошей практикой считается возвращать код состояния 503 (ошибка сервера), при недоступности сайта, закрытии на обслуживание или редизайн, перерасходе трафика или для страниц-заглушек. В случае недоступности следует изменить значение DNS сайта, чтобы он указывал на временный сервер, который возвращает ответ 503.
Тем не менее, важно не относиться к коду статуса 503 как к постоянному решению проблемы — продолжительная выдача 503 может рассматриваться как знак, что сервер стал постоянно недоступен, в результате чего он может быть удален из индекса Google.
На скриншоте ниже приводятся опубликованные в Twitter сообщения специалиста Google по поводу использования кода ответа 503 при недоступности сайта:
Рекомендации Яндекса
В справочнике Яндекса по кодам статуса http кроме этого рекомендуется код 429 (Слишком много запросов / Too Many Requests), который стоит применять, если сайт перегружен запросами. Он означает, что было отправлено слишком много запросов за короткое время. Это может указывать, например, на проведение DDoS-атаки. Если сделать код ответа 429, робот будет реже обходить страницы, чтобы снизить нагрузку на сайт. С помощью такого ответа можно избежать отключения сайта хостингом, этот метод позволит пережить без потерь более длительную недоступность. Ответ 429 может сопровождаться заголовком Retry-After, который указывает, через какое время можно повторить запрос, однако Яндекс не учитывает этот заголовок.
Пример http-кода 429:
HTTP/1.1 429 Too Many Requests Content-Type: text/html Retry-After: 3600
После восстановления работы сайта для проиндексированных страниц следует вернуть код ответа 200.
Как исправить проблему?
- Свяжитесь с веб-хостингом, на котором размещен ваш сайт, и сообщите о своей проблеме.
- Убедитесь, что у вас есть свежая резервная копия сайта — при потере данных из-за выхода из строя оборудования хостинга нужно восстановить сайт из сохраненных резервных копий.
- Если вы обнаружите, что ваш сайт регулярно становится недоступным, возможно, вам следует перенести его на другой, более надежный и качественный хостинг.
- Например, скорость ответа сайта на запросы может зависеть от загруженности (сервера или канала) в связи с посещаемостью. Для решения данной проблемы вам необходим мониторинг времени ответа от сервера и загрузки канала.
- Возвращение таймаутов (превышение времени ожидания ответа сервера на запрос) может быть свидетельством того, что ваш сайт «перерос» купленный когда-то начальный пакет услуг хостинга, и сейчас для стабильной работы ему требуется больше ресурсов.
- При проблеме медленного сайта можно включить серверное кэширование или подключить кэширующее облако для сайта. Обычно это снимает проблему частичной недоступности сайта из-за большого времени ответа сервера.
- Причиной ошибки могут быть тяжелые страницы. Самым оптимальным решением проблемы в этом случае будет оптимизация и сокращение контента на странице. Подробнее об этом читайте в отдельной статье на Labrika.
- Если часто выпадают ошибки 50Х — скорее всего, дело в сайте или настройках сервера. В этом случае следует обращаться к разработчикам.
- Контролируйте срок действия сертификатов и доменов, вовремя осуществляя их продление.
Практически каждый пользователь интернета, во время открытия того или иного веб сайта в глобальной сети, уже сталкивался с ситуацией, когда в браузере появляется сообщение, что «Веб страница недоступна». Почему это происходит, и что в этой ситуации делать, читатель узнает из этой статьи.
Содержание
- Почему возникает эта ситуация?
- Что делать?
- Пошаговая инструкция по удалению cookie
- Анализ проверки параметров настроек прокси-сервера
Почему возникает эта ситуация?
Только ответив на вопрос «Почему?» и выявив истинную причину возникновения проблемы, удастся эффективно и в кратчайшее время устранить подобную сложность.
Основные причины:
- Неполадки в работе прокси-сервера;
- Некорректно прописан адрес веб страницы;
- Ошибки в параметрах настоек прокси-сервера;
- Дефект файла cookie.
Что делать?
Сначала необходимо удостовериться в исправности состояния соединения ПК с интернетом.
Требуется сделать следующие последовательные шаги:
- Найти в системном трее иконку подключения к всемирной паутине;
- Далее убедиться в ее активности;
- Выполнить соединение с сетью от своего поставщика интернета;
- После этого надо проанализировать корректность введенного адреса веб страницы, которая недоступна;
- В случае правильности введенного адреса, рекомендуется попробовать напечатать его в поисковой строке браузера на другом ПК либо мобильном устройстве и войти;
- При отображении страницы на другом устройстве: «Веб страница недоступна», можно делать вывод о вероятности осуществления работ и страница, в самом деле, пока недоступна, если же сайт открылся, то надо перейти к исполнению следующего пункта;
- Далее необходимо проанализировать cookie-файлы, делать этот можно простым методом их удаления.
Пошаговая инструкция по удалению cookie
В качестве примера возьмем наиболее популярный среди пользователей глобальной сети браузер Google Сhrome.
Необходимо выполнить следующие последовательные действия:
- Открыть браузер;
- Щелкнуть «Настройки» (в Хром представляет собой изображение из 3-х полос наверху окна браузера);
- В отобразившемся меню щелкнуть на строчку «Настройки»;
- Далее пройти по ссылке внизу «Показать дополнительные настройки»;
- Затем в отобразившемся окне перейти в раздел «Личные данные»;
- Нажать «Очистить историю»;
- После этого установить галочку на «Файлы cookie и другие данные сайтов и плагинов»;
- Затем кликнуть «Очистить историю».
Теперь необходимо вновь попытаться войти на веб страницу проблемного сайта. В случае когда она по-прежнему недоступна, требуется произвести анализ настроек прокси-сервера.
Все, что необходимо для этого делать указано в следующей части этой статьи.
Анализ проверки параметров настроек прокси-сервера
Требуется произвести следующие последовательные действия:
- Через «Пуск» открыть «Панель управления»;
- Далее кликнуть «Свойства браузера»;
- Перейти в подраздел «Подключения»;
- Затем войти в «Настройка сети»;
- Убедиться в корректности прописанных настроек прокси-сервера, в случае когда он применяется. В случае его неиспользования, необходимо удостовериться в том, что нет отметки возле соответствующей строки, как показано на рисунке ниже;
- Готово! Теперь необходимый веб сайт должен открыться.