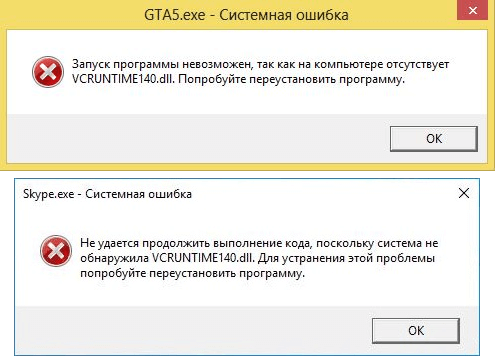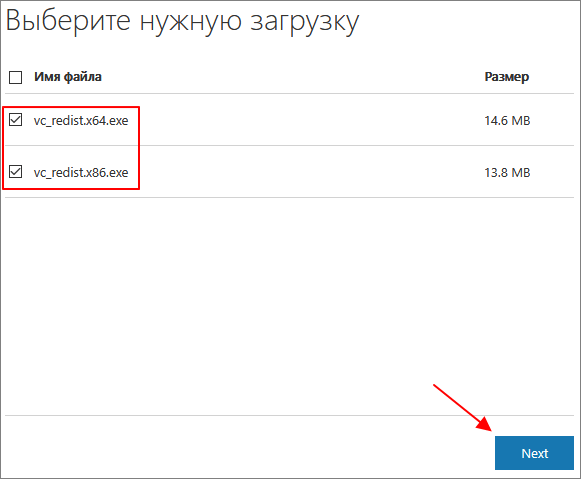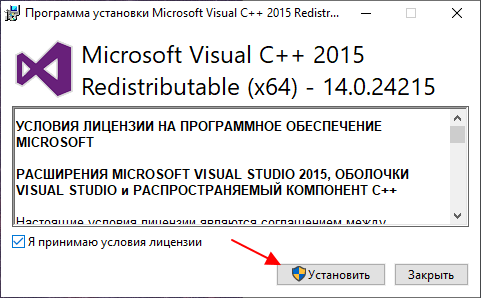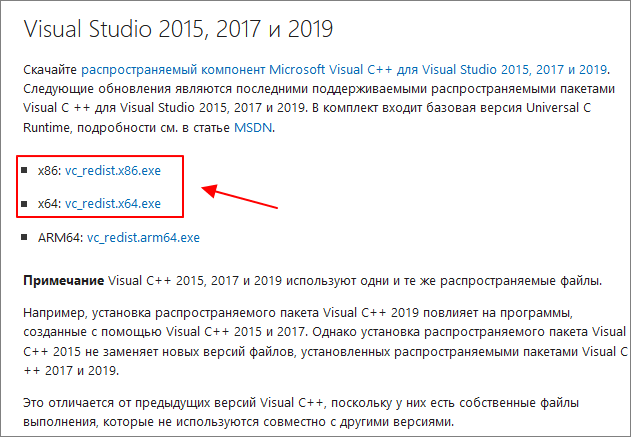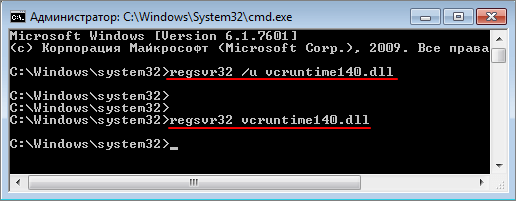При возникновении проблемы с распространяемым файлом Visual C++ в Windows вы столкнетесь с ошибкой отсутствия VCRUNTIME140.dll. Для запуска приложений и программного обеспечения Windows требуется файл DLL, и если DLL отсутствует, приложение и программное обеспечение не будут работать. Например, если вы столкнулись с ошибкой отсутствия VCRUNTIME140.dll, это означает, что файл VCRUNTIME140.dll отсутствует на вашем ПК. Вот почему ваше приложение не запускается. Отсутствие файла VCRUNTIME140.dll может быть связано с неудачной установкой приложения. Также возможно, что файл VCRUNTIME140.dll отсутствует после обновления Windows. Независимо от того, что вызывает отсутствие VCRUNTIME140.dll, не волнуйтесь, эта статья покажет вам, как исправить ошибку отсутствия VCRUNTIME140.dll.
Файл VCRUNTIME140.dll используется распространяемым пакетом Microsoft C++ для Microsoft Studio, который является частью пакета файлов C++. Хотя ошибки отсутствия VCRUNTIME140.dll могут возникать по нескольким причинам, вы можете использовать следующие шаги, чтобы исправить это.
1 Восстановление распространяемых установочных файлов Microsoft Visual C++
Вы можете попытаться исправить распространяемый пакет Microsoft Visual C++, который помогает многим приложениям Windows работать правильно.
Нажмите кнопку «Пуск» и выберите «Настройки».
Нажмите «Приложения» в списке слева и «Приложения и функции» справа.
Найдите Visual C++ в приложениях и функциях и найдите Microsoft Visual C++ 2015-2019 Redistributable (x64) в списке результатов.
Нажмите кнопку меню с тремя точками рядом с Microsoft Visual C++ 2015-2019 Redistributable (x64) и выберите в меню пункт «Изменить».
Затем появится всплывающее окно Microsoft Visual, нажмите кнопку «Восстановить».
Когда закончите, нажмите «Закрыть» и посмотрите, возникает ли по-прежнему ошибка отсутствия vcruntime140.dll.
2 Переустановите распространяемый пакет Visual C++.
Если восстановление Microsoft Visual C++ по-прежнему не устраняет ошибку отсутствия VCRUNTIME140.dll, вы можете переустановить Microsoft Visual C++. VCRUNTIME140.dll входит в состав распространяемого пакета Visual C++ для Visual Studio.
Выполните следующие действия, чтобы удалить и переустановить распространяемый компонент Visual C++.
Сначала загрузите Microsoft Visual C++ 2015 Redistributable Update 3 RC с официального сайта Microsoft.
Обязательно загрузите версию x86 или x64.
Откройте «Пуск» > «Настройки» > «Приложения» > «Приложения и компоненты» и найдите Visual C++.
Нажмите кнопку с тремя точками и выберите «Удалить» в меню.
Нажмите кнопку «Удалить» в окне распространяемого пакета Microsoft Visual C++ 2015-2019. Затем закройте окно.
Затем дважды щелкните, чтобы запустить Microsoft Visual C++.
Согласитесь с лицензионным соглашением и следуйте указаниям мастера на экране, чтобы установить программу. После завершения установки нажмите кнопку «Закрыть».
Перезагрузите Windows 11 и посмотрите, исчезло ли сообщение об ошибке VCRUNTIME140.dll.
3 Запустите средство проверки системных файлов и сканирование DISM
Ошибка отсутствия VCRUNTIME140.dll также может появиться, если ваши файлы Windows повреждены. Чтобы узнать, связано ли это с повреждением файла Windows, запустите проверку системных файлов (SFC), чтобы обнаружить поврежденные системные файлы и заменить их рабочими файлами. Сканирование системы управления обслуживанием образов развертывания (DISM) проверяет наличие поврежденных файлов, а также заменяет любые поврежденные файлы известными рабочими системными файлами, полученными с серверов Microsoft.
Нажмите клавишу Windows и найдите PowerShell.
Нажмите на верхний результат и выберите вариант запуска от имени администратора.
Далее введите и выполните команду: ПФС / SCANNOW
После завершения сканирования SFC запустите сканирование DISM, введя и выполнив команду: ДИСМ / Онлайн / Очистка-Образ / RestoreHealth.
Не закрывайте окно терминала до завершения сканирования.
4 Проверить наличие Центра обновления Windows
Обновления Windows часто могут исправить неисправные программы, поэтому вы можете исправить ошибки VCRUNTIME140.dll, обновив Windows. Хотя Windows обновляется в фоновом режиме, вам может потребоваться проверить наличие обновлений вручную.
Откройте «Пуск» > «Параметры» > «Центр обновления Windows» и нажмите кнопку «Проверить наличие обновлений», чтобы обновить Windows.
Если вы обнаружите, что ошибка VCRUNTIME140.dll началась после определенного обновления, вы можете откатить это обновление. перезагрузите компьютер и посмотрите, устранена ли ошибка VCRUNTIME140.dll.
5 Переустановите приложение
Если ошибка отсутствия VCRUNTIME140.dll возникает при запуске определенного приложения, удалите приложение и переустановите его. Потому что это может быть проблема с загрузкой и установкой приложения.
Заключение
Это все о пяти способах исправить ошибку отсутствия VCRUNTIME140.dll. вы можете попробовать их один за другим и надеяться, что вы сможете легко исправить отсутствующую ошибку VCRUNTIME140.dll.
«Запуск программы невозможен, так как на компьютере отсутствует VCRUNTIME140.dll»
«Возникла проблема при запуске vcruntime140.dll. Не найден указанный модуль.»
«Ошибка загрузки vcruntime140.dll. Указанный модуль не может быть найден.»
«Не удается продолжить выполнение кода, поскольку система не обнаружила VCRUNTIME140.DLL. Переустановка программы может решить эту проблему».
«vcruntime140.dll либо не предназначен для выполнения под управлением Windows или содержит ошибку. Попробуйте переустановить программу с помощью исходного установочного носителя или обратитесь к системному администратору или поставщику программного обеспечения за поддержкой».
Причины, по которым некоторые пользователи сталкиваются с одним из этих сообщений, могут быть разными: отсутствие распространяемых элементов Visual C++, повреждение файла или попытка запуска программного обеспечения с внутренними багами и проблемами. По одной из этих причин пользователи не могут запускать определенные приложения, которым требуется этот самый файл. С такой же или похожей ошибкой, вроде отсутствие файлов MSVCR110.dll или CONCRT140.dll, можно столкнуться в любой ОС Windows. По сути, эта ошибка не должна быть большой проблемой в любой версии Windows (будь то 7, 10 или 11). Мы составили полное руководство с самыми потенциальными решениями ниже.

ошибка VCRUNTIME140.dll отсутствует

ошибка VCRUNTIME140.dll не найден
Скачать средство восстановления Windows
Скачать средство восстановления Windows
Существуют специальные утилиты для восстановления Windows, которые могут решить проблемы, связанные с повреждением реестра, неисправностью файловой системы, нестабильностью драйверов Windows. Мы рекомендуем вам использовать Advanced System Repair Pro, чтобы исправить ошибку «отсутствует VCRUNTIME140.dll» в Windows 11, Windows 10, Windows 8, Windows 7, Vista или XP.
1. Переустановите Visual C++ Redistributables.
Как упоминалось выше, ошибки DLL часто связаны с проблемами Microsoft Visual Studio. Вероятнее всего, ошибка появляется из-за поврежденных или отсутствующих распространяемых пакетов. Сначала мы советуем попробовать восстановить распространяемый пакет Microsoft Visual C++, выполнив следующие действия. Если это не решит проблему, вы также можете переустановить данное ПО.
- Откройте эту страницу Visual Studio.
- Нажмите на ссылки для скачивания vc_redist.x86.exe и vc_redist.x64.exe.
- Откройте оба этих файла и запустите процесс, нажав Установить. Если Visual Studio у вас уже установлена, программа установки предложит либо Ремонт or Удалить пакеты C++. Выберите Ремонт и закройте окно после завершения.
- Если какие-то распространяемые файлы Visual C++ не установлены, программа установки предложит вам это сделать.
- Следуйте инструкциям на экране и завершите установку.
2. Проверьте целостность системных файлов.
Еще один отличный способ проверить, в целостности ли ваши системные файлы, — использовать встроенные утилиты сканирования, такие как SFC (Средство проверки системных файлов) и DISM (Обслуживание образов развертывания и управление ими), которые обнаружат и восстановят отсутствующие компоненты, если таковые имеются. Обязательно попробуйте обе утилиты, так как они могут иметь разное влияние на устранение проблемы. Вот как:
С помощью SFC
- Открытые Командная строка , введя
cmdв поиск рядом с Меню Пуск кнопку. - Щелкните правой кнопкой мыши по Командная строка , а затем выбрать Запуск от имени администратора.
- После открытия консоли введите
sfc /scannowкоманду и нажмите Enter. - Когда процесс восстановления будет завершен, перезагрузите компьютер.
С помощью DISM
- Открытые Командная строка как мы это делали на предыдущем шаге.
- Скопируйте и вставьте эту команду
DISM.exe /Online /Cleanup-image /Restorehealth. - Нажмите Enter и подождите, пока Windows закончит сканирование и исправление.
- После этого перезагрузите компьютер и попробуйте открыть проблемную программу снова.
После выполнения обоих этих сканирований попробуйте снова запустить приложение, с которым возникли проблемы. Если это не сработает, приступайте к другим решениям ниже.
3. Перерегистрируйте DLL файлы вручную
В Windows есть функция, позволяющая пользователям переустанавливать многие компоненты без сторонних методов с помощью командной строки. Это то, что мы сделаем здесь. Вместо того, чтобы перерегистрировать файл VCRUNTIME140.dll отдельно, давайте сделаем это со всеми, чтобы убедиться в их целостности. Следуйте приведенным ниже рекомендациям.
- Открытые Командная строка как мы делали на предыдущем шаге.
- Скопируйте-вставьте эту команду
for %1 in (*.dll) do regsvr32 /s %1и нажмите Enter. - Процесс может занять пару секунд. После этого перезагрузите компьютер и проверьте удается ли наконец открыть проблемное ПО.
4. Загрузите VCRUNTIME140.dll вручную.
Попробуйте это, если переустановка Visual C++ не устранила проблему. VCRUNTIME140.dll — это отдельный файл DLL, хранящийся внутри вашей системы. В сообщении об ошибке говорится, что Windows не удалось найти этот файл. Это значит, файл находится за пределами своего родного местоположения. Чтобы заполнить пробел и восстановить этот файл в нужное месте, мы можем найти и загрузить его вручную из Интернета. Откройте эту страницу и следуйте инструкциям на ней. Они помогут успешно заменить файл VCRUNTIME140.dll, чтобы устранить ошибку.
5. Установите свежие системные обновления
Если ни один из способов пока не сработал, стоит также обновить вашу систему. Если только вы сами не производили манипуляции с локальной файловой системой, тогда, возможно, что VCRUNTIME140.dll пропал из-за бага в ОС. Загрузка свежих обновлений может решить эту проблему. Проверьте, есть ли какие-то доступные обновления в Центре обновления Windows, выполнив следующие действия:
- Щелкните правой кнопкой мыши по Меню Пуск на нижней панели рабочего стола и выберите Настройки.
- Перейдите на Центр обновления Windows на левой панели и нажмите Проверить наличие обновлений.
- Windows выполнит поиск доступных обновлений и предложит установить их, если они будут найдены.
- Установите найденные обновления и перезагрузите систему.
6. Переустановите проблемное приложение.
Если ни один из вышеперечисленных шагов дал нужных плодов для устранения ошибки «VCRUNTIME140.dll отсутствует на вашем компьютере», попробуйте переустановить приложение, которое не удается открыть. Возможно, сам файл на месте, однако само приложение не может его идентифицировать.
- Щелкните левой кнопкой мыши по увеличительному стеклу рядом с Меню Пуск и найдите Панель управления.
- Откройте ее и выберите Удаление программ под Программы.
- Выберите программу, с которой возникла ошибка, и нажмите Удалить.
- Наконец, установите ее снова и проверьте, исчезла ли ошибка.
7. Просканируйте вашу систему на наличие вредоносных программ
Если у вас когда-либо было подозрение о заражении вашего ПК, хорошо бы запустить сканирование на наличие вредоносного и другого нежелательного ПО. Вредоносное ПО может проникнуть в вашу систему без вашего согласия и вызвать изменения в настройках конфигурации, что ведет к различным ошибкам. Вы можете использовать либо встроенный Защитник Windows, либо установить более продвинутое ПО для защиты от вредоносных программ. Мы рекомендуем антивирус, разработанный Malwarebytes — надежной и талантливой группой экспертов, постоянно усовершенствующее свое ПО для борьбы как с мелкими, так и с глобальными угрозами. Теперь оно доступно и для Windows 11. Вы можете загрузить его прямо сейчас, используя ссылку ниже, и попробовать 14-дневную пробную версию полноценной защиты от вредоносных программ бесплатно.

Главное окно Malwarebytes

Настройки Malwarebytes

Результаты сканирования Malwarebytes
Скачать Malwarebytes
8. Используйте точку восстановления системы.
Если ничего не получается и попытки найти правильное решение приводят к постоянным разочарованиям, восстановление системы может помочь выбраться из этого порочного круга. Если вы пользуетесь Windows уже на протяжении какого-то времени, в системе должна быть какая-то точка резервного копирования, когда проблем с DLL файлом попросту не было. Таким образом, давайте откатим вашу систему именно до этой точки, выполнив следующие действия:
- Открытые Панель управления как мы делали в шагах выше.
- Поставьте Просмотр в Крупные значки , а затем выбрать Восстановление. Вы также можете найти его с помощью окна поиска.
- Нажмите Запуск восстановления системы и Следующая.
- Выберите нужную точку восстановления из списка и нажмите Поиск затрагиваемых программ , чтобы увидеть, какие программы будут удалены при восстановлении. Если точек восстановления не видно, попробуйте нажать Показать больше точек восстановления.
- Нажмите Следующая снова и Завершить чтобы восстановить вашу систему из выбранной резервной копии.
Надеемся, что это помогло вам забыть об этой досадной проблеме.
Итоги
Проблемы с DLL могут возникнуть во всех версиях Windows. К счастью, поскольку корень проблемы известен, гораздо проще подобрать правильное решение и устранить ошибку в конечном итоге. Надеемся, так и было у вас — успешное решение и продолжение бесперебойной работы приложения. Если хотите найти инструкции по другим проблемам или угрозам вредоносного ПО, найдите их на нашем веб-сайте. Команда BugsFighter постоянно работает над анализом возникающих проблем и созданием соответствующих руководств по их устранению.
Отсутствие файлов DLL – худший кошмар пользователя компьютера. Кажется, что они появляются из ниоткуда и могут остановить вашу работу. Есть одно сообщение об ошибке, которое, к сожалению, довольно часто встречается у пользователей Windows, это сообщение об ошибке «VCRUNTIME140.dll отсутствует».
Все сообщение об ошибке выглядит примерно так: Выполнение кода не может быть продолжено, потому что VCRUNTlME140.dll не был найден. Повторная установка программы может решить эту проблему.
Поскольку различные приложения зависят от библиотеки времени выполнения Microsoft Visual Studio, получение ошибки «Vcruntime140.dll отсутствует» может быть проблематичным.
Вот несколько методов, которые вы можете использовать, чтобы исправить эту ошибку и снова вернуться к своей программе.
Связано: не удается включить режим разработчика в Windows 11? Как исправить
Файлы библиотек динамической компоновки (DLL) содержат код, необходимый программам для правильной работы. Если они испортятся или исчезнут, они могут вызвать несколько проблем. Приложениям, разработанным в Visual Studio 2015-2019, необходим каталог времени выполнения для доступа к этим кодам.
Получение сообщения об ошибке означает, что файлы каталога были случайно удалены, повреждены или не работают по какой-либо другой причине. Вредоносные программы и вирусы являются частыми причинами этого, но обновление Windows также может содержать ошибки, которые приводят к сбою файлов DLL.
Пользователи также сообщил получение аналогичной ошибки «Vcruntime140_1.dll отсутствует». Это для тех, кто установил обновление 2019. Если ваш Visual C ++ по-прежнему 2015 года, вы можете просто получить ошибку «Vcruntime140.dll».
Связанный: Как получить Google Play Store и Gapps на Windows 11
Как исправить ошибку Vcruntime140.dll не найден на вашем ПК с Windows
Вот несколько способов исправить ошибку «Vcruntime140.dll не найден».
Метод № 01: Восстановление распространяемого пакета Microsoft Visual C ++ 2015-2019
Чтобы восстановить распространяемый пакет Microsoft Visual C ++ 2015-2019, сначала нажмите Win + I, чтобы открыть меню настроек. Затем нажмите «Приложения» на левой панели.
Затем нажмите «Приложения и функции».
Найдите “Visual C ++”.
Вы можете получить несколько версий Visual C ++. Но мы ищем распространяемый компонент Microsoft Visual C ++ 2015-2019 (x64) и (x86).
Мы собираемся изменить и то, и другое. Сначала нажмите на три точки справа от версии x64.
Выберите Изменить.
Затем нажмите «Восстановить».
После завершения настройки нажмите «Закрыть».
Теперь сделайте то же самое для версии x86. После того, как вы закончите настройку, перезагрузите компьютер один раз и попробуйте запустить программу, которая генерировала сообщение об ошибке.
Метод № 02: переустановите распространяемый пакет Visual C ++ для Visual Studio 2015 (x64 и x86 оба)
Другой выход из сообщения об ошибке – удалить и переустановить распространяемый пакет Visual C ++ для Visual Studio 2015-2019. Вот как это сделать:
Перейдите к тем же настройкам приложений, что и ранее, и выполните поиск Visual C ++. Здесь мы также ищем распространяемые версии Visual C ++ 2015-2019 (x64) и (x86).
Сначала нажмите на три точки рядом с версией (x64).
Выберите Удалить.
Снова нажмите Удалить.
Когда откроется программа установки, нажмите «Удалить».
После завершения удаления сделайте то же самое для версии Visual C ++ 2015-2019 (x86).
Пришло время установить эти две версии с веб-сайта Microsoft. Следуйте приведенной ниже ссылке для скачивания того же.
Скачать: Распространяемый компонент Microsoft Visual C ++ 2015 с обновлением 3 RC
Нажмите кнопку «Загрузить» на указанной выше странице.
Теперь убедитесь, что вы выбрали обе версии, x64 а также x86. Затем нажмите «Далее».
Как только два файла будут загружены, запустите их один за другим.
В процессе установки примите условия использования, затем нажмите «Установить».
После завершения установки перезагрузите систему и проверьте, исчезло ли сообщение об ошибке.
Метод # 03: запустить сканирование SFC
Вы также можете использовать команду проверки системных файлов, чтобы исправить ошибку. Вот как это сделать:
Нажмите Пуск, введите cmd и нажмите Запуск от имени администратора.
Теперь введите следующую команду:
sfc / scannow
Затем нажмите Enter. Дождитесь завершения сканирования системы.
Все поврежденные файлы теперь будут исправлены. Если файл vcruntime140.dll был поврежден ранее, его также необходимо исправить.
Метод № 04: переустановите уязвимую программу
Иногда вам может потребоваться удалить и переустановить уязвимую программу. Возможно, программа не была загружена или установлена должным образом. Программы, как правило, имеют собственные копии файлов Vcruntime140.dll, которые могут помочь решить проблему, если они загружены и установлены правильно.
Чтобы удалить, нажмите Win + I, чтобы открыть Настройки. Затем нажмите «Приложения» на левой панели.
Щелкните Приложения и функции.
Найдите приложение, которое было затронуто, затем нажмите на три точки рядом с ним и выберите Удалить.
Пройдите процесс удаления, затем повторно загрузите и переустановите программу.
Метод № 05: Загрузите файл DLL вручную
Для тех, кто не знает, вы можете просто загрузить файлы DLL и исправить большинство ошибок приложений. Сначала перейдите к dll-files.com и найдите «VCRUNTIME100.dll». Вы также можете нажать на эта ссылка чтобы перейти на страницу напрямую. Теперь загрузите файл для своей 32-разрядной или 64-разрядной системы. Нажмите «Загрузить», чтобы сохранить файл на свой компьютер.
Он загрузит Zip-файл. Внутри Zip-архива у вас будет файл DLL вместе с текстовым файлом readme.
Переместите файл DLL в каталог установки файла, в котором возникла ошибка файла DLL.
Метод № 06: Обновите драйверы
Отсутствие обновления драйверов может вызвать массу неприятностей, включая случайные ошибки файлов DLL. В этом случае вам нужно перейти в диспетчер устройств и обновить все драйверы вручную. Сначала нажмите Windows + R и выполните команду devmgmt.msc.
Вы попадете в диспетчер устройств. Теперь разверните любую ветку и щелкните правой кнопкой мыши компонент оборудования, который хотите изменить. Затем нажмите «Обновить драйвер».
Затем перейдите к «Поиск драйверов на моем компьютере».
На следующем экране нажмите «Разрешить мне выбрать из списка доступных драйверов на моем компьютере».
Windows найдет драйвер и выдаст вам список. Щелкните драйвер, который хотите установить, и нажмите «Далее».
Он будет установлен сразу.
Сделайте это для всех подозрительных драйверов и попробуйте еще раз.
Метод № 07: проверьте элементы, помещенные в карантин, в Защитнике Windows
Защитник Windows выполняет собственную проверку системы на наличие потенциально вредоносных файлов, особенно если в вашей системе нет антивирусной программы. Возможно, защитник Windows поместил файл Vcruntime140.dll в карантин.
Чтобы проверить, так ли это, нажмите «Пуск», введите «Безопасность Windows» и выберите приложение.
Щелкните Защита от вирусов и угроз.
Если защитник Windows просканировал файлы и поместил их в карантин, вы должны увидеть «Угрозы в карантине». Если файл находится здесь, выберите его, а затем выберите «Восстановить».
Источник: Сообщество поддержки Microsoft
Метод # 08: Обновите Windows
Если источником проблемы была ошибка, обновление Windows является потенциальным решением. Чтобы проверить наличие обновлений, нажмите Win + I, чтобы открыть Настройки, и щелкните Центр обновления Windows на левой панели.
Затем нажмите Проверить наличие обновлений.
Если есть доступные обновления, установите их и перезагрузите компьютер. Затем проверьте, работает ли затронутая программа снова.
Метод № 09: Выполните восстановление системы
Восстановление системы непросто, особенно когда время имеет значение. Однако, если кажется, что все идет по плану, вам стоит попробовать эту радость. Все, что вам нужно, это точка восстановления, и Windows сможет вернуться в то время, которое было до того, как были внесены изменения. Точки восстановления могут быть созданы автоматически или вручную. Как правило, каждое значительное обновление Windows создает точку восстановления, а это означает, что возврат к предыдущей сборке не должен быть таким сложным.
Нажмите на эту ссылку, чтобы узнать все о восстановлении системы и о том, как вы можете вернуть свою машину к более раннему состоянию.
По всей вероятности, один из этих девяти методов может помочь вам исправить сообщение об ошибке «Vcruntime140.dll is missing». Мы надеемся, что вы нашли это руководство полезным и смогли снова запустить свою программу.
СВЯЗАННЫЕ С
Современные программы всегда используют множество библиотек от сторонних разработчиков. Поэтому иногда возникают ситуации, когда программа не может обнаружить нужную ей библиотеку и отказывается запускаться.
Одной из частых проблем является файл vcruntime140.dll. При запуске программ, которые его требуют, могут возникать ошибки сообщающие, что запуск программы невозможен, поскольку система не обнаружила vcruntime140.dll. В этой статье мы расскажем о том, что это за ошибка и как исправить ошибку vcruntime140.dll на компьютере с Windows 11, Windows 10 или Windows 7.
Vcruntime140.dll: что это за ошибка
Как и «msvcp140.dll», файл vcruntime140.dll является частью набора компонентов под названием «Microsoft Visual C++ Redistributable Packages for Visual Studio» (или «Распространяемый компонент Microsoft Visual C++»). Данный набор компонентов включает в себя множество DLL-библиотек, которые используются программами написанными на C++ с использованием Visual Studio.
Многие программы и компьютерные игры написанные в Microsoft Visual C++ используют код из файла vcruntime140.dll. Поэтому если этот файл отсутствует, то запуск таких программ становится невозможен. Как правило, если программа не находит vcruntime140.dll, то она прекращает работу и выдает ошибку. Чаще всего ошибки сопровождаются следующими сообщениями:
- Запуск программы невозможен, так как на компьютере отсутствует vcruntime140.dll. Попробуйте переустановить программу.
- The program can’t start because vcruntime140.dll is missing from your computer. Try reinstalling the program to fix this problem.
- Не удается продолжить выполнение кода, поскольку система не обнаружила vcruntime140.dll. Для устранения это проблемы попробуйте переустановить программу.
- The code execution cannot proceed because vcruntime140.dll was not found. Reinstall the program may fix this problem.
- The procedure entry point could not be located in the dynamic link library vcruntime140.dll.
При появлении ошибки vcruntime140.dll нужно предоставить программе данный файл. Это можно сделать несколькими способами. Например, можно установить набор компонентов «Microsoft Visual C++ Redistributable Packages for Visual Studio» или вручную скопировать нужный файл в системный каталог или каталог с самой программой.
Как исправить ошибку Vcruntime140.dll
Как уже было сказано, чтобы исправить ошибку vcruntime140.dll можно использовать разные способы. Ниже мы рассмотрим несколько наиболее надежных вариантов.
Установка Microsoft Visual C++ Redistributable Packages
Если вам нужно исправить ошибку связанную с vcruntime140.dll, то самым правильным способом будет установка набора компонентов «Microsoft Visual C++ Redistributable Packages». Для этого нужно выполнить несколько простых действий:
- Перейдите по ссылке https://www.microsoft.com/ru-ru/download/details.aspx?id=53840.
- Выберите язык вашей системы и нажмите на кнопку «Скачать».
-
Выберите файлы для скачивания и начните закачку.
- Если у вас 64-битная версия Windows, то нужно скачивать оба файла («vc_redist.x64.exe» и «vc_redist.x86.exe»).
- Если у вас 32-битная версия Windows, то нужно скачивать только «vc_redist.x86.exe».
- Установите скачанные программы. Для 64-битной версии Windows устанавливаем оба скачанных файла, для 32-битной – только «vc_redist.x86.exe».
После установки «Microsoft Visual C++ Redistributable Packages» проблема с запуском программ должна решиться.
Если у вас возникают проблемы со скачиванием или установкой, то можете также попробовать скачать установочные файлы на этой странице: https://support.microsoft.com/ru-ru/help/2977003/the-latest-supported-visual-c-downloads.
Здесь будут доступны ссылки на файлы «vc_redist.x64.exe» и «vc_redist.x86.exe», о которых мы говорили выше.
Остальные способы исправления ошибки vcruntime140.dll стоит использовать только в том случае, если установка «Microsoft Visual C++ Redistributable Packages» не помогла.
Переустановка неисправной программы
Многие программы имеют все нужные им библиотеки в комплекте, поэтому часто простая переустановка программы позволяет исправить ошибку vcruntime140.dll. Для этого нужно сделать следующее:
-
Удалите установленную версию программы.
- В случае Windows 7: «Пуск – Панель управления – Программы – Удаление программы».
- В случае Windows 10: «Пуск – Параметры – Приложения».
- В случае Windows 11: «Пуск – Параметры – Приложения – Приложения и возможности».
- Скачайте последнюю версию программы с официального сайта разработчика.
- Выполните повторную установку программы.
Копирование vcruntime140.dll в папку с программой
Следующий способ исправления ошибки vcruntime140.dll заключается в копировании файла vcruntime140.dll в папку с программой или игрой. Для этого нужно выполнить следующие действия:
-
Скачайте файл vcruntime140.dll на одном из следующих сайтов:
- https://www.dll-files.com/vcruntime140.dll.html.
- https://wikidll.com/microsoft/vcruntime140-dll.
- Скопируйте скачанный файл в папку с программой (в папку, где находится exe-файл программы).
Обратите внимание, для 32-битных программ нужно скачивать 32-битную версию файла, а для 64-битных – 64-битную.
Копирование vcruntime140.dll в системную папку
Если это не помогло, то файл vcruntime140.dll можно скопировать в системную папку операционной системы Windows 11, Windows 10 или Windows 7. Для этого нужно выполнить следующие действия:
-
Для 64-битной версии Windows:
- Скачать 64 и 32-битные версии файла vcruntime140.dll.
- Сделать резервную копию следующих файлов «Windows/System32/vcruntime140.dll» и «Windows/SysWOW64/vcruntime140.dll».
- Скопировать 64-битную версию файла в папку «Windows/System32».
- Скопировать 32-битную версию файла в папку «Windows/SysWOW64».
-
Для 32-битной версии Windows:
- Скачать 32-битную версию файла vcruntime140.dll.
- Сделать резервную копию файла «Windows/System32/msvcp140.dll».
- Скопировать 32-битную версию файла в папку «Windows/System32».
Ссылки для скачивания те же, что указывались выше.
Перерегистрация файла vcruntime140.dll
Если ничего не помогает, то можно попробовать выполнить повторную регистрацию файла vcruntime140.dll в операционной системе Windows 11, Windows 10 или Windows 7.
Для этого используется команда «Regsvr32». Данная команда предназначена для регистрации и отмены регистрации элементов управления OLE, например DLL-библиотек или ActiveX-элементов.
Чтобы воспользоваться этим способом нужно сделать следующее:
- Запустить командную строку Windows с правами администратора.
- Отменить регистрацию файла vcruntime140.dll с помощью команды «regsvr32 /u vcruntime140.dll».
- Выполнить повторную регистрацию с помощью команды «regsvr32 vcruntime140.dll».
Посмотрите также:
- Ошибка ISDone.dll и Unarc.dll при установке игры
- Msvcp140.dll: что это за ошибка и как ее исправить
- Ошибка «Администратор заблокировал выполнение этого приложения» в Windows 10
- Ошибка «У вас нет разрешения на сохранение файлов в этом месте» в Windows 10
Автор
Александр Степушин
Создатель сайта comp-security.net, автор более 2000 статей о ремонте компьютеров, работе с программами, настройке операционных систем.
Остались вопросы?
Задайте вопрос в комментариях под статьей или на странице
«Задать вопрос»
и вы обязательно получите ответ.
If you are missing DLL files, then this is your worst nightmare coming true. This error message appears out of nowhere and can put a complete stop to your work. The program can’t start because VCRUNTIME140.dll is missing from your computer. Try reinstalling the program to fix this problem error message is regrettably quite common among Windows users. As many applications rely on Microsoft Visual Studio runtime library, seeing this error can be frustrating as the said apps would no longer function. Thus, we will guide you how to fix VCRUNTIME140.dll missing or not found error on Windows 11.
Table of Contents
How to Fix VCRUNTIME140.dll is Missing or Not Found Error on Windows 11
You may think that VCRUNTIME140.dll not found error is malware that prevents you from accessing a specific program. But, this is not true. VCRUNTIME140.dll is a Microsoft runtime library that aids to access and execute programs created with Microsoft Visual Studio. DLL files contain the codes that programs need to run properly. To access these codes, MS Visual Studio 2015-2019 based applications require the runtime directory. Following are some common reasons behind VCRUNTIME140.DLL is missing error:
- Corrupt Programs or applications
- Files that may have been mistakenly removed.
- Malware and viruses in the system
- Vulnerabilities introduced by Windows updates.
Note: Error loading vcruntime140_1.dll. The specified module could not be found and error 80090016 has also been reported by several users. This usually occurs when 2019 update and Visual C++ 2015 is installed on your computer. This leads to incompatibility issues.
Method 1: Repair Microsoft Visual C++ 2015-2019 Redistributable (x64 and x86 Both)
Follow the given steps to fix VCRUNTIME140.dll missing or not found error on Windows 11 by repairing Microsoft Visual C++ 2015-2019 redistributable:
1. Press Windows + X keys simultaneously to open Quick Link Menu.
2. Click on Apps and Features from the given menu.
3. In the Apps & features window, type Visual C++ in the App list search box.
4. Click on the three vertical dots corresponding to Microsoft Visual C ++ 2015-2019 Redistributable (x64).
5. Then, click on Modify, as depicted below.
6. In the Microsoft Visual C ++ 2015-2019 Redistributable (x64) Wizard, click on the Repair button.
7. After you see Setup Successful message, click on Close, as shown.
8. Repeat Steps 4-8 for Microsoft Visual C ++ 2015-2019 Redistributable (x86) as well.
9. Restart your Windows 11 PC.
Method 2: Reinstall Microsoft Visual C++ 2015-2019 Redistributable (x64 and x86 Both)
If repairing the said apps doesn’t help fix the problem, the try to fix VCRUNTIME140.dll is missing error in Windows 11 by reinstalling Microsoft Visual C++ 2015-2019 redistributable.
1. Launch Apps & Features & search for Visual C++ by following Steps 1-3 of Method 1.
2. Click on the three vertical dots pertaining to Microsoft Visual C ++ 2015-2019 Redistributable (x64).
3. Then, click on Uninstall, as depicted below.
4. Click on Uninstall in the confirmation pop-up.
5. Let the uninstallation process finish. Then, repeat steps 3-4 for Microsoft Visual C ++ 2015-2019 Redistributable (x86) too.
6. Restart your Windows 11 PC.
7. Open a web browser and go to the Microsoft Download Center.
8. Click on Download after selecting the language of your preference. e.g. English.
9. Check the boxes marked vc_redist.x64.exe and vc_redist.x86.exe and click on Next, as illustrated below.
Wait for the download process to be completed.
10. Open File Explorer and go to the location where the files are downloaded, e.g. Downloads.
11. Install both downloaded .exe files by double-clicking on them.
Also Read: How to Update Apps on Windows 11
Method 3: Run DISM and SFC Scans
To fix VCRUNTIME140.dll is missing or not found error in Windows 11, run Deployment Image Servicing and Management as well as System File Checker tools to fix & rule out issues related to corrupt files in the system.
Note: Your computer must be connected to the internet to execute these commands properly.
1. Search for Command Prompt in search bar and click on Run as administrator, as shown.
2. Type the following commands and press the Enter key after each command.
Dism /Online /Cleanup-Image /CheckHealth Dism /Online /Cleanup-Image /ScanHealth DISM /Online /Cleanup-Image /RestoreHealth
3. After the DISM process is completed, type SFC /scannow & hit Enter.
4. Once the Verification 100% complete message is displayed, restart your computer.
Method 4: Reinstall Affected Application
If only a particular program is affected by this error then, you need to reinstall that program. As programs have their own copy of VCRUNTIME140.dll files, reinstalling such apps may solve this problem.
1. Launch Apps & Features via Quick Link menu, as earlier.
2. Scroll through the list of installed apps and click on the three dots icon for the app that you want to uninstall.
Note: We have shown BlueStacks 5 as an example in this method.
3. Click on Uninstall, as shown.
4. Follow the on-screen instructions, if any, to uninstall the app.
5. Re-download the uninstalled app from its official website. For example, click on Download BlueStacks on Bluestacks download page.
6. Repeat the same for all apps facing VCRUNTIME140.dll is missing error.
Also Read: Fix Apps Can’t Open in Windows 11
Method 5: Restore .DLL Files from Antivirus Quarantine Zone
In case, the said files were misconstrued as malware and deleted or disabled by the antivirus program installed on your computer, the same can be retrieved. Follow the given steps to fix VCRUNTIME140.dll is missing error in Windows 11 by restoring .dll files from Quarantine zone of Antivirus program.
Note: We have shown Bitdefender app as an example in this method. Your antivirus program may or may not provide this feature. Also, steps may vary depending upon the antivirus software installed on your Windows PC.
1. Click on the Search icon, type Bitfender and click on Open.
2. Go to the Protection section of your antivirus, then click on Antivirus as shown highlighted.
3. Select the Settings menu and click on the Manage quarantine option for Quarantined threats.
4. Check the box for the .dll file, if present, and click on the Restore button.
Also Read: How to Restore Missing Recycle Bin Icon in Windows 11
Method 6: Manually Download .DLL Files
You can download and install missing DLL files manually to resolve this issue.
1. Navigate to dll-files.com from your Web Browser.
2. Search for VCRUNTIME140 in the search bar.
3. Select the VCRUNTIME140.dll option.
4. Scroll down to the download section and click on Download with respect to the desired Version.
5. After downloading process is finished, extract the downloaded zip file by double-clicking on it.
6. Copy the .dll file along with the readme text file by selecting it and pressing Ctrl + C keys.
7. Paste files in the Directory where you were facing the error by pressing Ctrl + V keys.
Also Read: How to Block Windows 11 Update Using GPO
Method 7: Update Windows
To fix VCRUNTIME140.dll is missing error in Windows 11, update your Windows operating system by following these steps:
1. Press Windows + I keys simultaneously to open Windows Settings.
2. Click on Windows Update in the left pane.
3. Then, click on Check for updates button.
4A. If there is any update available, click on Download & install option. Restart your PC.
4B. If this option is not visible, then your Windows 11 PC is already running on the latest available updates.
Method 8: Perform System Restore
If all else fails, fix VCRUNTIME140.dll missing or not found error in Windows 11 by performing system restore.
1. Click on the Search icon and type control Panel, then click on Open.
2. Set View by: > Large icons, and then click on Recovery.
3. Click on Open System Restore option.
4. Click on Next > in the System Restore window twice.
5. From the list, select the latest Automatic Restore Point to restore your computer to the point when you were not facing the issue. Click on the Next > button.
Note: You can click on Scan for affected programs to see the list of applications that will be affected by restoring the computer to the previously set restore point. Click on Close to close the newly opened window.
6. Finally, click on Finish.
Recommended:
- What is Windows 11 SE?
- How to Fix Windows 11 Update Stuck
- How to Fix Windows 11 Taskbar Not Working
- How to Fix Microsoft Store Not Opening on Windows 11
We hope you found this article helpful on how to fix VCRUNTIME140.dll is missing or not found error on Windows 11. You can send your suggestions and queries in the comment section below.