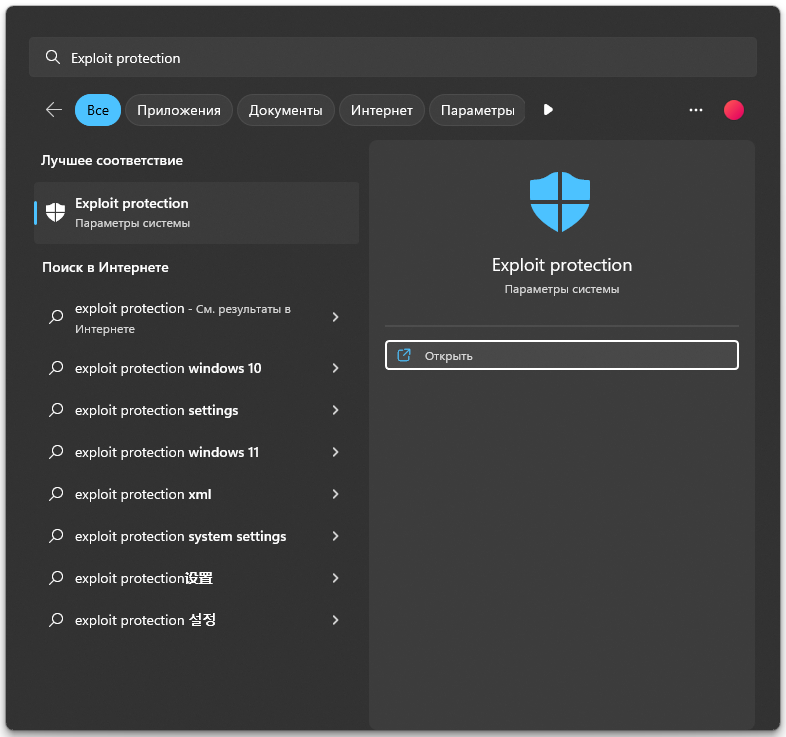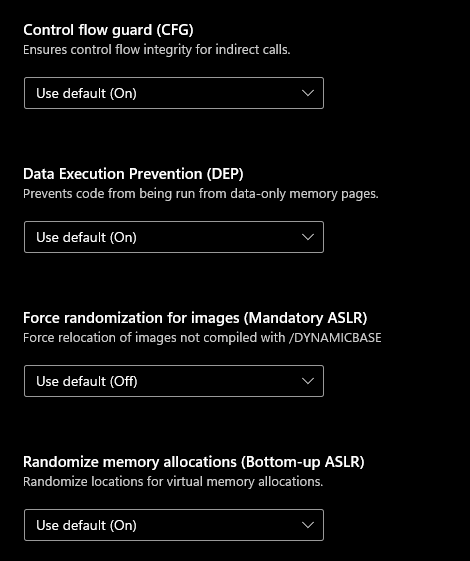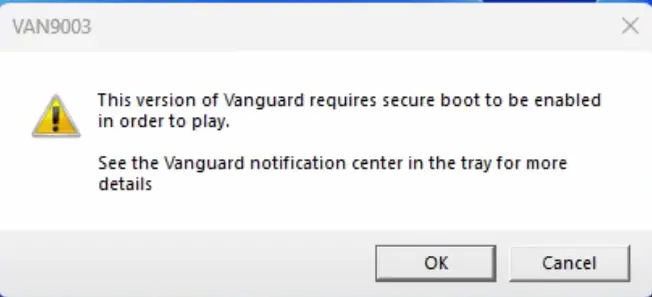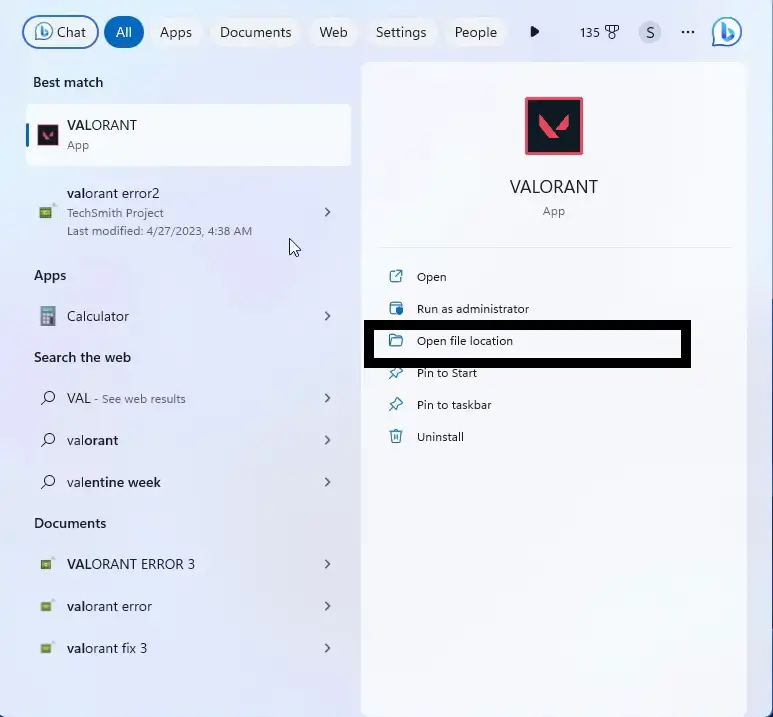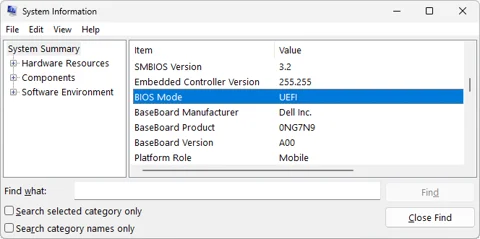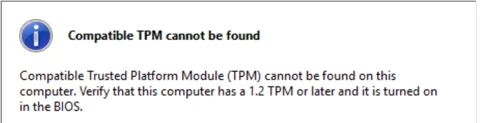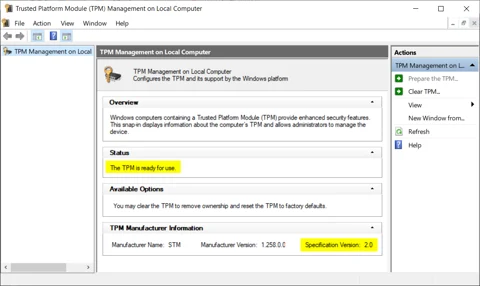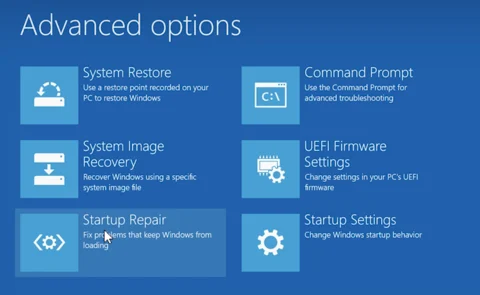Если Valorant выдает ошибку VAN 9003, то это означает, что система просит от вас включить TPM 2.0. Это стандарт процессора, он либо поддерживается, либо нет. На достаточно старых моделях установлен TPM 1.0, 1.1 или другие устаревшие версии. Используя указанную технологию происходит шифрование данных в игре перед отправкой на сервера, поэтому она обязана быть включена на компьютере. Если ваш ПК поддерживает TPM 2.0, его нужно включить. Узнать о поддержке проще всего, изучив технические характеристики процессора.
Значительная часть пользователей, которые сталкивались с подобной проблемой, смогли ее исправить, изменив несколько настроек в BIOS. Особенно часто сбой встречается на компьютерах ASUS, видимо, из-за каких-то особенностей предустановленного BIOS (UEFI).
Инструкция:
- Перезагружаем компьютер и в момент, когда появится подсказка внизу экрана, нажимаем F2, Del или другую клавишу (должна быть указана в строке снизу). Нам нужно попасть в BIOS.
- Идем в раздел «Advanced» и выбираем вкладку «PCH-FW Configuration».
- Кликаем по строке «TPM Device Selection» и устанавливаем значение «Enable Firmware TPM»
- На вкладке «Boot» открываем «Secure Boot» – «Secure Boot Mode» и выбираем «Standart».
- Для параметра «OS Type» устанавливаем вариант «Windows UEFI Mode».
- Перезагружаем компьютер через вкладку «Exit» и проверяем, работает ли Valorant.
К сожалению, не все подтвердили, что у них сработала данная процедура. Это может указывать либо на проблему совместимости, либо на отсутствие TPM 2.0. Может есть и какая-то другая причина появления ошибки, но пока ее узнать не удалось. Приведенная выше инструкция – ваш лучший шанс на исправление ошибки VAN 9003, который сейчас существует.
Поделиться в ВК
Поделиться в ОК
Поделиться на Facebook
Поделиться в Twitter
Иногда от игроков можно услышать, что у них не запускается Valorant по различным причинам от проблем с сервером до проблем с ПК.
В данной статье вы сможете найти коды ошибок, которые препятствуют запуску шутера, решение этих ошибок, а также известные на данный момент проблемы с игрой и их решение.
Коды ошибок
Ошибка #0 — Ошибка соединения
Ошибка #0 является ошибкой соединения и главным и простым решением данной проблемы является обычный перезапуск Valorant и клиента Riot.
Ошибка #1 — Ошибка соединения
Ошибка #1 также, как и #0 является ошибкой соединения и решением данной проблемы будет перезапуск игры и клиента Riot.
Ошибка #4 — Вы используете недопустимое имя
Ошибка под номером 4 говорит о том, что у вашего аккаунта неправильный Riot ID. При появлении данной ошибке вы должны изменить свой Riot ID в настройках своего аккаунта Riot Games.
Ошибка #5 — Ваша учетная запись используется на другом устройстве
5 ошибка говорит о том, что ваша учетная запись используется на другом устройстве. Чтобы исправить данную проблему вам необходимо простой выйти из своей учетной записи на всех устройствах.
Ошибка #7 — Не удалось подключиться к сервису
У данной ошибки может быть несколько причин, первой из которых является то, что ваша учетная запись могла быть заблокирована, чтобы убедиться, что это так, то вы должны проверить свою почту, на которую зарегистрирован аккаунт.
Если же вы не нашли письма с информацией о блокировке аккаунта, возможно, что ошибка вызвана самой платформой. Чаще всего разработчики знают о таких проблемах и исправляют их как можно скорее.
Ошибка #8 — #21 — Возникла проблема с клиентом Riot
Данные ошибки возникают из-за проблем с клиентом Riot. Логичным решением является простой перезапуск данного клиента.
Ошибка #29 — В работе сети произошла ошибка
Ошибка #29 сообщает о том, что в работе вашей сети произошла ошибка. Для решения данной проблемы убедитесь, что ваш брандмауэр разрешает работу Valorant.
Ошибка #31 — Не удалось получить информацию об имени игрока
Данная ошибка возникает из-за того, что клиент Riot не смогу получить информация о вашем аккаунте. Для исправления данной ошибки перезапустите клиент Riot.
Ошибка #33 — Работа клиента Riot была завершена
Название ошибки «Работа клиента Riot была завершена» говорит о том, что вы должны просто перезапустить клиент Riot.
Ошибка #38 — Ошибка соединения
Ошибка #38 также, как и первая и нулевая является ошибкой соединения и решением данной проблемы будет перезапуск игры и клиента Riot.
Ошибка #39 — Сервер недоступен
Данная ошибка означает, что на данный момент сервер не доступен. Он может быть недоступен из-за запланированных или экстренных технических работ. Данная ошибка пропадет с завершением технических работ.
Ошибка #43 — Истекло время ожидания системы
43 ошибка носит название «Истекло время ожидания системы». Для ее исправления необходимо просто перезапустить клиент Riot.
Ошибка #44 — Программа Vanguard не была запущена
Для решения данной проблемы необходимо перезапустить клиент Riot. Если перезапуск не помог, то необходимо удалить античит Riot Vanguard и перезапустить Valorant.
Удалить Riot Vanguard можно через параметры системы или через панель управления (программы и компоненты).
Ошибка #45 — Необходим перезапуск Vanguard
Чтобы решить данную проблему попробуйте перезапустить клиент Riot. если это не поможет, то необходимо удалить античит Riot Vanguard и перезапустить Valorant.
Удалить Riot Vanguard можно через параметры системы или через панель управления (программы и компоненты).
Ошибка #46 — Ведется техническое обслуживание платформы
Данная ошибка означает, что в данный момент инженеры проводят запланированное техобслуживание систем Riot Games. Необходимо просто подождать и зайти немного позднее.
Ошибка #49 — Внутриигровой чат не работает
Данная ошибка говорит о том, что возникла проблема с чатом. Необходимо перезапустить клиент Riot.
Ошибка #50 — Голосовой чат не работает
Данная ошибка говорит о том, что возникла проблема с голосовым чатом. Необходимо перезапустить клиент Riot.
Ошибка #51 — Не удается создать группу
Ошибка с номером 51 говорит о том, что в игре возникла проблема с созданием группы. Перезапустите клиент Riot.
Ошибка #52 — Не удалось получить информацию об уровне мастерства игроков
Одним из решений является простой перезапуск клиента Riot. Если проблема не исчезает, то нужно обратиться в поддержку Riot Games.
Ошибка #53 — Возникла проблема с чатом клиента Riot
Ошибка с номером 53 говорит о том, что возникла проблема с чатом. Необходимо перезапустить клиент Riot.
Ошибка #54 — Сбой в работе службы управления контентом
Valorant не удалось получить информацию о вашем контенте. Перезапустите клиент Riot.
Ошибка #55 — ApplicationRepairManagerInitFailure
Разработчики предлагают в качестве решения данной проблемы перезапустить клиент Riot.
Ошибка #56 — LegalInfoInitFailure
Разработчики предлагают в качестве решения данной проблемы перезапустить клиент Riot.
Ошибка #57 — PlayerAffinityInitFailure
Разработчики предлагают в качестве решения данной проблемы перезапустить клиент Riot.
Ошибка #58 — RSOValidationFailure
Разработчики предлагают в качестве решения данной проблемы перезапустить клиент Riot.
Ошибка #59 — LoginQueueFetchTokenFailure
Данная ошибка говорит о том, что возникла проблема при входе в учетную запись. Попробуйте перезапустить клиент Riot. Если это не помогло, то возможно Riot Games уже исправляют ошибку.
Ошибка #60 — PatchInitFailure
59 код ошибки означает простую ошибку в ходе запуска шутера. Нужно просто перезапустить клиент Riot.
Ошибка #61 — Вы забанены в VALORANT
Если вы столкнулись с этой ошибкой то вам необходимо связаться с поддержкой игры.
Ошибка #62 — NoGamepodsToPingFailure
Данный код означает, что в работе сети происходят сбои. Нужно перезапустить клиент Riot или написать в поддержку Riot.
Ошибка #63 — ManagerDeleted
Данная ошибка означает, что в ходе запуска произошла ошибка. Нужно перезапустить клиент Riot.
Ошибка #64 — SessionFetchFailure
Данная ошибка означает, что в ходе запуска произошла ошибка. Нужно перезапустить клиент Riot.
Ошибка #65 — PatchAvailabilityInitFailure
Данная ошибка означает, что в ходе запуска произошла ошибка. Нужно перезапустить клиент Riot.
Ошибка #66 — ContentIndexInitFailure
Данная ошибка означает, что в ходе запуска произошла ошибка. Нужно перезапустить клиент Riot.
Ошибка #67 — ContentIndexInitFailure
Следующая ошибка исправляется перезапуском клиента Riot.
Ошибка #68 — CapEntitlementsFetchError
Не удалось получить информацию о приобретенном контенте Valorant. Перезапустите клиент Riot. Если проблема не исчезнет, то возможно она уже исправляется.
Ошибка #69 — CapWalletsFetchError
Не удалось получить информацию о приобретенном контенте Valorant. Перезапустите клиент Riot. Если проблема не исчезнет, то возможно она уже исправляется.
Ошибка #70 — StoreOffersFetchError
Не удалось получить информацию о приобретенном контенте Valorant. Перезапустите клиент Riot. Если проблема не исчезнет, то возможно она уже исправляется.
Ошибка -81 — Ошибка запуска сервиса
Главным решением является перезагрузка ПК. Если же проблема не исчезает, то вам необходимо удалить Riot Vanguard и Valorant, а затем заново их установить.
Удалить Riot Vanguard можно через параметры системы или через панель управления (программы и компоненты).
Ошибка #128 — В VALORANT произошла ошибка соединения
Главным решением является перезагрузка ПК. Если же проблема не исчезает, то вам необходимо удалить Riot Vanguard и Valorant, а затем заново их установить.
Удалить Riot Vanguard можно через параметры системы или через панель управления (программы и компоненты).
Ошибка #138 — В VALORANT произошла ошибка соединения
Данная ошибка говорит о том, что вы запустили игру на виртуальной машине. Такая функция не поддерживается, поэтому вам нужно установить Valorant и Riot Vanguard на обычной версии Windows вместо виртуальной.
Ошибка #152 — Бан HWID
Это бан за использование запрещенного оборудования, который обычно дается на 4 месяца.
Ошибки VAN
Ошибка VAN -1 — Ошибка при удалении
Решением данной ошибки является переустановка античита Riot Vanguard.
Ошибка VAN 0 — В VALORANT произошла ошибка соединения.
Ошибка говорит о проблемах с подключением, для ее решения необходимо перезапустить Valorant и клиент Riot.
Ошибка VAN 1 — В VALORANT произошла ошибка соединения
Ошибка говорит о проблемах с подключением, для ее решения необходимо перезапустить Valorant и клиент Riot.
Ошибка VAN 6 — Ошибка при удалении
Ошибка говорит о проблемах с подключением, для ее решения необходимо перезапустить Valorant и клиент Riot.
Ошибка VAN -81 — В VALORANT произошла ошибка соединения
Решением данной ошибки является перезагрузка ПК и перезапуск клиента Riot. Если проблема не исчезнет, удалите Riot Vanguard и Valorant, а затем установите их заново.
Удалить Riot Vanguard можно через параметры системы или через панель управления (программы и компоненты).
Ошибка VAN -102 — В VALORANT произошла ошибка соединения
Решением данной ошибки является перезагрузка ПК и перезапуск клиента Riot. Если проблема не исчезнет, удалите Riot Vanguard и Valorant, а затем установите их заново.
Удалить Riot Vanguard можно через параметры системы или через панель управления (программы и компоненты).
Ошибка VAN -104 — Ошибка соединения
Решением данной ошибки является перезагрузка ПК и перезапуск клиента Riot. Если проблема не исчезнет, удалите Riot Vanguard и Valorant, а затем установите их заново.
Удалить Riot Vanguard можно через параметры системы или через панель управления (программы и компоненты).
Ошибка VAN 128 — В VALORANT произошла ошибка соединения
Решением данной ошибки является перезагрузка ПК и перезапуск клиента Riot. Если проблема не исчезнет, удалите Riot Vanguard и Valorant, а затем установите их заново.
Удалить Riot Vanguard можно через параметры системы или через панель управления (программы и компоненты).
Ошибка VAN 138 — В VALORANT произошла ошибка соединения
Данная ошибка говорит о том, что вы запустили игру на виртуальной машине. Такая функция не поддерживается, поэтому вам нужно установить Valorant и Riot Vanguard на обычной версии Windows вместо виртуальной.
Ошибка VAN 152 — Бан HWID
Это бан за использование запрещенного оборудования, который обычно дается на 4 месяца.
Ошибка VAN 9001
Ошибка сигнализирует о том, что на вашем ПК выключены безопасная загрузка или TPM 2.0 (доверенный платформенный модуль).
Ошибка VAN 9002
Данная ошибка говорит о том, что у вас отключена защита потока управления (CFG) в настройках защиты от эксплойтов.
Включить ее можно выполнив следующие шаги:
- Откройте поиск нажатием сочетания клавиш WIN + S и введите в строке «Защита от эксплойтов» или «Exploit protection» и выберите нужный результат.
- Далее вы должны проставить везде «Использовать значение по умолчанию» или «Use default»
- Далее перейдите на вкладку «Параметры программы».
- Прокрутите список приложений с настраиваемыми параметрами. Если в названии элемента списка содержатся слова Riot Games, Riot Vanguard, VALORANT или другие связанные с Riot наименования, щелкните по этому названию и откройте выпадающее меню.
- Щелкните по кнопке «Удалить». Выполните предыдущие два шага для каждого элемента списка, в названии которого содержатся слова Riot Games, Riot Vanguard и VALORANT.
- После чего перезагрузите свой ПК.
Ошибка VAN 9003
Ошибка сигнализирует о том, что на вашем ПК выключена безопасная загрузка.
Если те или иные решения не помогают, то возможно проблема зависит не от вас. Для подробностей можно обратиться в поддержку Riot Games.
As a popular first-person shooter game, Valorant has gained a massive following of players from all around the world. However, with the release of Windows 11, many users have encountered a common error, the VAN9003 error. This error states that “This build of Vanguard is out of compliance with current system settings.”
If you’re one of the many players encountering this error, don’t worry. We’ve got you covered. In this article, we’ll provide a step-by-step guide to help you fix the VAN9003 error in Valorant on Windows 11.
Why you are getting the “This build of Vanguard is out of compliance with current system settings.” error
The “This build of Vanguard is out of compliance” error occurs when the Secure Boot is not enabled on your Windows 11 PC.
Valorant’s anti-cheat system requires a safe and secure system to run properly. And since Microsoft’s Secure Boot and TPM are security features that allow the system to programs to run with a higher level of safety and trust, Valorant relies heavily on them.
Attention Windows Users!!
Facing issues on your Windows PC every now and then? We would recommend you use the Restoro PC Repair tool.
It is a one-stop solution to repair common computer errors, protect your Windows PC from data loss, malware, hardware failure, Registry issues, BSOD errors, etc. and optimize your PC for maximum performance in just three simple steps:
- Download Restoro Tool that comes with Patented Technologies (see patents here).
- Install and click on Start Scan to find the issues on your Windows PC.
- Finally, click on Repair All to fix the issues.
475,131 readers have downloaded Restoro this month.
Now, that we know that the Secure Boot is the one whose absence is causing the VAN9003 error in Valorant, the simple way to fix it is to just enable the Secure Boot. To enable it:
1. You are first required to boot into the BIOS for your Motherboard. To boot into the BIOS, restart the PC and press the BIOS hotkey while the PC is turning on.
Now, this BIOS hotkey may differ depending on the manufacturer of your PC’s motherboard. Check the list below to know the BIOS hotkey for your PC.
- BIOS Hotkey for HP laptops: F10 or Esc
- BIOS Hotkey for Asus laptops: F2
- BIOS Hotkey for Dell laptops: F2 or F12
- BIOS Hotkey for Acer laptops: F2 or DEL
- BIOS Hotkey for Lenovo laptops: F2 or Fn + F2
- BIOS Hotkey for Samsung laptops: F2
- BIOS Hotkey for Sony laptops: F1, F2, or F3
- BIOS Hotkey for Toshiba laptops: F2
- BIOS Hotkey for Xiaomi laptops: F9 or F12
- BIOS Hotkey for Realme laptops: F2
- BIOS Hotkey for Asus motherboards: F2 or DEL
- BIOS Hotkey for MSI motherboards: DEL
- BIOS Hotkey for Gigabyte motherboards: DEL
- BIOS Hotkey for ASRock motherboards: F2
- BIOS Hotkey for Zebronics motherboards: F2
2. Once you are into the BIOS of your Windows PC, navigate to the “Security” or “System Configuration” or “Boot” section depending on your motherboard manufacturer’s BIOS layout.
3. Here, you’ll see the Secure Boot option. Navigate to it and set it to Enabled. Once the Secure Boot is enabled, save the changes and restart your PC.

4. Once the PC is restarted, check if the Secure Boot is successfully enabled or not. To check it, open the Run dialog box by pressing Win + R on your keyboard and type in msinfo32, and press enter.

5. This will open up the System Information window. Click on System Summary from the left pane and check the status of the Secure Boot Mode from the right. If it shows On then the Secure Boot is enabled for your Windows 11 PC.
Now, launch Valorant and see if the issue is fixed or not.
Is secure Boot Still Not Enabled?
In some motherboards like MSI or Gigabyte, there is kind of a BIOS glitch due to which the Secure Boot gets enabled but it also shows Not Active. In that case, you are required to follow a couple of more steps as described below.
1. Boot into BIOS, navigate to the Boot section, and set Boot Mode to UEFI.
2. Thereafter, navigate to Secure Boot and disable it.
3. Once disabled, the Secure Boot Settings. For my MSI Motherboard, it is in Settings > Advanced > Windows OS Configuration > Secure Boot.
4. Here, set the Secure Boot Mode to Custom.
5. Now, without saving the changes, change the Secure Boot Mode again to Standard.
6. This will result in BIOS asking you to reset the Secure Boot Mode to the factory default. Confirm by selecting Yes.
7. Your PC will now shut down. Boot your PC again into BIOS and finally enable the Secure Boot we just Disabled.
And by following the above steps carefully, you should be able to see the Secure Boot Mode to On in the System Information window of your PC.
Why is the Secure Boot option missing in my BIOS?
If you are not able to see the Secure Boot option in the computer BIOS then it may be becausE of the CSM being enabled. CSM stands for Compatibility Support Module that lets your UEFI system boot in legacy BIOS.
In order to enable or disable Secure Boot, you are first required to disable CSM. The process to disable may vary depending on your motherboard manufacturer.
You can refer to the list below to find out where you’ll get the CSM option for some popular motherboards.
Asus Motherboard: Boot > CMS > CMS Launch.
Gigabyte Motherboard: Boot into BIOS, go to BIOS or Security and there you’ll see the CMS option.
ASRock Motherboard: BIOS > Boot > CMS.
MSI Motherboard: Boot into BIOS, go to the Boot tab, and then go to the Boot mode select section and select UEFI only. This will disable CMS automatically.
Why is Secure Boot Greyed Out in my BIOS?
If you are able to see the Secure Boot option but it is greyed out or unselectable, you are needed to set the Administrator Password for your BIOS first. As this is the Admin passcode, you will need it every time you boot into the BIOS. To set the administrator password (also known as Supervisor Password) for your BIOS:
1. Boot into the BIOS of your PC and navigate to the Security tab.
2. Under the Security tab, look for the Administrator Password or Supervisor Password and select it.
3. Now, enter the password that you want to set and you are done.
Once the Administrator password is set successfully, you should now be able to enable or disable the Secure Boot in your BIOS.
Frequently Asked Questions (FAQs)
What causes the VAN9003 error in Valorant on Windows 11?
The VAN9003 error in Valorant on Windows 11 is typically caused by an issue with the Vanguard Anti-Cheat. This can be due to an outdated version, interference from the Windows Firewall, or a problem with the Vanguard Anti-Cheat itself.
How can I update the Vanguard Anti-Cheat in Valorant?
To update the Vanguard Anti-Cheat in Valorant, simply go to the Valorant website and download the latest version.
How can I temporarily disable the Windows Firewall?
To temporarily disable the Windows Firewall, go to the Windows Control Panel and select “Windows Defender Firewall.” Then, click “Turn Windows Defender Firewall on or off” and select “
Bottom Line
And there you go! This is how you can solve the Valorant VAN9003 error that says “This build of Vanguard is out of compliance with current system settings.” I hope this guide was successful in resolving your issue. If you have any problem or query related to the fixing guide or error, please feel free to share it with us in the comments below.
Also Read:
- How to Fix if Efficiency Mode is Greyed Out or Not Working in Windows 11
- Fix “Failed to open NVENC CODEC” OBS error
- How to Fix game_ship.exe Crashing Error in Call of Duty: Modern Warfare 2
- Download Windows Drivers for Steam Deck
- How to Stop the “Xbox Driver Installation” Popup on STEAM
- Fix: Xbox controller driver not installed error in STEAM
- Fix WSUS Import Update Error 80131509 from Microsoft Update Catalog
- Ultimate Guide to make Windows 11 look Exactly like Mac
- Fix This Installation Is Forbidden by System Policy on Windows 11, 10
- How to Fix if File Explorer Tabs are Not Showing in Windows 11
Are you getting a “VAN9003” followed by “This build of Vanguard is out of compliance with current system settings” error?
Here’s the second error message, “See the Vanguard notification center in the tray for more details”.
Valorant is a 5v5 tactical-based FPS game developed by Riot games.
In the game, you have 13 rounds to attack and defend your side using weapons and abilities.
You only have one life per round, so you need to think faster than your opponent.
There are multiple modes including competitive, unranked, deathmatch, and spike rush.
You can choose between multiple agents armed with unique abilities.
No agents will play alike and no highlight reels will look the same.
Every map allows you to display your intellect as it’s built for teamwork, plays, and clutch moments.
In this guide, you’ll learn how to fix the VAN9003 Error in Valorant.
- What does the VAN9003 error mean?
- How to fix VAN9003 error in Valorant
What does the VAN9003 error mean?
The VAN9003 error means that secure boot is not enabled on your PC.
Secure boot and Trusted Platform Module are security features that allow Windows to boot programs with trust and safety.
Vanguard needs these two features to recognize a system’s trusted state.
If secure boot or TPM is disabled, Valorant won’t launch, and you’ll get the VAN9003 error.
You can check if secure boot is enabled by pressing the Windows button and searching for msinfo32 > System Summary.
The BIOS Mode should be “UEFI” and the Secure Boot State should be “On”.
Otherwise, you need to follow the guide below to enable secure boot.
To fix the VAN9003 error in Valorant, you need to enable secure boot on your computer.
To do so, you need to restart your computer and press “F2” to enter the BIOS, and change “Secure Boot” to “Enabled”.
Here’s how to enable secure boot on your PC:
- Restart your computer.
- Press “F2” to enter the BIOS.
- For Alienware, Inspiron, and Vostro, go to Secure Boot > change Secure Boot to Enabled > press F10 to save and exit.
- For OptiPlex, Precision, Wyse, and XPS, go to Secure Boot > Secure Boot Enable > Check Secure Boot Enable > Apply > Exit > Save.
After you’ve saved and exited the BIOS, your computer will restart.
Now, launch Valorant and you shouldn’t get the VAN9003 error.
Further reading
How to Fix Error Code 46 in Valorant
Valorant System Requirements
305+ Best Valorant Usernames
Are you trying to open Valorant on your Windows 11 device and getting a VAN9003 error? Does this error state, “This version of Vanguard requires secure boot to be enabled in order to play”? Or are you finding a different error with the VAN9003 error code? If yes, then this error means that the Secure Boot or UEFI is disabled from the BIOS of your device.
Why does the VAN9003 Error occur on your Windows 11 device?
The error occurs due to Secure Boot and UEFI. It shows that “This Build of Vanguard is Out of Compliance” when the required components are disabled from the firmware interface.
The secure boot and trusted platform module (TPM) are security features that allow safety for Windows to boot programs. Thus, Vanguard requires both Trusted Platform Module and Secure Boot to ensure the safety of the system.
Before finding the solution to fix this error, you must first focus on understanding the cause of the VAN9003 error. For this, check if Secure Boot State is ON and BIOS Mode is set to UEFI on your device.
How to check whether the Secure Boot or UEFI is enabled or not?
1. Go to Windows Search and look for the System Information app.
2. Click on the System Summary from the left side and find BIOS mode and Secure Boot State from the right.
3. Now, check the value of these items. The value for BIOS mode should be UEFI; if it is CSM or Legacy, then you must change it to UEFI. Similarly, the Value for Secure Boot State must be ON; if it is Off, then you must turn it On from BIOS.
You can easily fix Valorant VAN9003 Error on your Windows 11 PC by following the steps mentioned below. These must be followed one after the other if the previous one does not work for you.
1. Enable Secure Boot
Valorant requires Secure Boot to be enabled. You can do it by opening UEFI/BIOS on your PC. For this, you must know the BIOS key for your PC.
Here are the BIOS Keys for major brands:
| Manufacturers | BIOS Key |
| Acer | Del or F2 |
| AOpen | Del |
| Asus | F2 for Laptops/PC, F2 or Del for motherboards |
| Asrock | Del or F2 |
| Biostar | F12 |
| Dell | F2 or F12 |
| Gigabyte | Del or F2 |
| HP | F10 or Esc |
| Lenovo | F2 or Fn+F2 F1 for desktop Enter+F1 for Thinkpads |
| MSI | Del |
| Origin | F2 |
| Samsung | F2 |
| Sony | F1, F2 or F3 |
Once you have found the BIOS key for your PC, then proceed with the below-mentioned steps:
1. Close everything and Restart your PC.
2. While restarting, when you see the manufacturer logo, you have to press the suitable BIOS key on your keyboard; this will load the BIOS settings.
3. Open the BIOS in advanced mode. Click on Advanced Mode or press F7 from your keyboard to open the advanced BIOS mode. (For MSI motherboard, see pictures)
You might have different motherboards; just look for the Settings option, or you can search for it.
4. Click on Settings.
5. Go to the Advanced option and then click on Windows OS configuration.
6. Now, switch BIOS mode from legacy or CSM to UEFI.
7. Click on Secure Boot and Enable it. Then, set the Secure Boot Mode to Standard.
2. Enabling TPM 2.0
8. Go back to the main menu, then click on the Security option. Click on Trusted Computing and Enable Security Device Support. (Some motherboards have different names for “Security device support”)
9. Now, you can select the available TPM Switch; it can be AMD FTPM, ITPM, or Intel PTT. Or select the available TPM switch as your processor support.
10. Now, save all the changes by simply clicking on the Red X button from the top right, followed by clicking on the yes option to save all the changes you made. OR Press F10.
11. Then Restart your PC.
12. Lastly, log in to your device and check if you can open Valorant.
3. Reset Factory Default Keys if you can’t Enable Secure Boot
If you are unable to play the Valorant even after following the method mentioned above, then Secure Boot might not be enabled.
Or you might get another error “System is in setup mode; secure boot can be enabled in user mode.”
Verify the Secure Boot state by opening the “System Information.” If it is still OFF, then follow the below steps.
1. Open the BIOS menu again (follow steps 1 and 2 mentioned in method 1).
2. Go to Advanced Mode or press F7.
3. Click on Settings.
4. Go to the Advanced option and then click on Windows OS configuration.
5. Click on Secure Boot. Then, disable the Secure Boot and select the Custom option for Secure Boot Mode.
6. Now again, click on Secure Boot Mode and select the Standard option. This will ask you to install the factory default keys, so press Yes. Then it will ask to “Reset without saving” here; click on the No option.
7. Now, Enable the Secure Boot.
8. Save all the changes by pressing F10. Or simply click on the Red “X” button from the top right, followed by clicking on the Yes option to save all the changes you made.
9. Now, your device will restart.
10. Login back into your Windows 11 and open the System Information again. Now, the BIOS mode will be UEFI, and the Secure Boot Mode status will be ON.
11. Lastly, open and play Valorant on your Windows 11 Device. If you are still unable to do so, then follow the next method.
4. Compatibility Mode to fix Valorant VAN9003 Error
1. Locate the Valorant’s Shortcut. If it is not on your desktop, then search for Valorant and right-click on it to open the file location.
2. Now, copy its shortcut and paste it on your desktop.
3. Right-click on the Valorant shortcut from your desktop and click on Properties.
4. Click on the Compatibility tab from the top right.
5. Under the compatibility mode, select the option Run this program in compatibility mode, and select Windows 8 from the drop-down menu.
6. Click on Apply, followed by clicking on OK.
7. Lastly, open and play Valorant.
Take Away!
The primary reason for the Valorant VAN9003 error is the disabled Secure boot or TMP 2.0. This will not allow Valorant to launch. The above methods will definitely fix the problem.
After that, Valorant will work without the error “This Build of Vanguard is Out of Compliance.” Or any other Secure Boot and TPM 2.0-related errors.
This will help you easily open and play Valorant on your Windows 11 device.
FAQs About VAN9003 Error
What if Valorant won’t launch if TPM is disabled?
If TPM is disabled on your device, then it will show a VAN9003 error. To fix this, you can start by checking if the BIOS mode is UEFI and Secure Boot State is enabled.
What is Van9003 error in Valorant?
The Van9003 error in Valorant often pops up when the TPM 2.0 (Trusted Platform Module 2.0) is not enabled on your Windows 11 device. It is a security feature that allows safety for Windows to boot programs. To fix this, you can follow the steps mentioned in this article.
Are Secure Boot and TPM 2.0 necessary to run Valorant?
Yes, you need to enable both secure boot and TPM 2.0 to run the Valorant on your Windows 11. If these features are turned off, then Valorant will not open.
Why am I getting the “System is in Setup Mode” error while enabling Secure Boot?
When there are already Platform Keys enrolled, then you need to change them to Default Keys before enabling Secure Boot.
Fix other Valorant Errors:-
- Valorant Fix: DX11 Feature Level 10.0 Is Required To Run The Engine on Windows 11/10/8.1
- Valorant Fix: This Build Of Vanguard Requires TPM Version 2.0 and Secure Boot to be Enabled
- How To Fix “Graphics Driver Crashed! Make Sure Your Graphics Drivers Are Up To Date” On Valorant
With a couple of updates and upgrades to the Riot Vanguard, a lot of players experienced issues concerning the error code VAN 9003. Here’s how you can fix it.
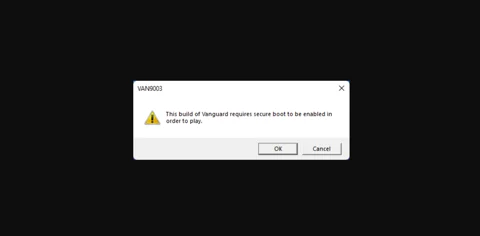
What Is VAN 9003 Error Code
The 9xxx Error Codes are the error’s that are happening lately to a lot of players and are much more difficult in terms of fixing. Trusted Platform Module (TPM) & Secure Boot are the security technologies that allow our Operating System (Windows 11) to boot programs with a higher standard of trust and safety.
In these cases, Riot Vanguard requires both to be running smoothly before recognizing a system’s trusted state. If both of these features are disabled in Windows 11, Valorant won’t be able to launch and you will get the error message shown above.
All Game Modes in Valorant Listed & Explained
View gallery
How To Fix VAN 9005 Error Code Valorant
Before doing anything, visit this article Valorant This Version of Vanguard Requires Secure Boot — How To Fix and if that doesn’t work, then come back here.
The very first thing that you want to do is to check if your system supports TPM 2.0.
5 Fun Facts About TenZ
View gallery
Does My System Support UEFI Mode & TMP 2.0?
To check if your PC supports UEFI do this:
- Press your Windows Key
- Afterwards type in: msinfo32 and click Enter
- Once the System Information Window Opens up, click on System Summary which is located on the left panel
- Scroll down, and look for the Bios Mode & verify that the Value on the right is «UEFI» as shown in the picture below
Now onto TPM 2.0:
- Similar to before, click on the Windows Key
- Type tpm.msc and click Enter
- Whether TPM is supported or not, you will get a window with the information
- If it’s not compatible you will get the warning message shown below
- If it is supported you will get the screen shown below
How To Change to UEFI Mode & How To Enable TPM 2.0
In case the UEFI isn’t active and TPM 2.0 isn’t enabled our next step would be to fix that. These two features are crucial if you want Vanguard to be fully working, and without Riot Vanguard, Valorant cannot be launched.
The next steps would require you to have some basic knowledge about BIOS settings in your PC, and every brand has its own BIOS interface.
The most usual way to enter BIOS settings is:
- Restart your PC
- Wait for the message that says «Hold XX key to Open BIOS»
- The most common hotkeys for that are F1, F2, F10, F12, Del, or Esc
- Once you see it/know it, spam that hotkey till the next screen appears
- This should lead you to the BIOS Menu
To enable TPM 2.0, the most convenient way would be to follow your PC manufacturer’s guide, and these are the most common ones:
- ASUS
- Dell
- HP
- Lenovo
- MSI
In case you can’t find yours, you can google it, or open your brand’s official website.
How To Enable Secure Boot Valorant
Secure Boot is also needed if you wish to run Valorant without this Error Code. We have a separate article dedicated only to Secure Boot, so check it out:
- Valorant This Version of Vanguard Requires Secure Boot — How To Fix
You have everything you need about Secure Boot there, and it’s explained step-by-step.
For more content:
- Valorant Give Back//2023 Bundle: Price, Details, Skins
- Valorant Episode 7 Act 1: Rank Distribution & Player Count
- How To Change FOV In Valorant
Ошибка van 9003 – одна из наиболее распространенных ошибок, с которой сталкиваются игроки Валорант. Эта ошибка означает, что игра не смогла установить успешное соединение с серверами. Это может быть вызвано разными причинами, включая проблемы с интернет-соединением, серверами игры или антивирусными программами.
Чтобы исправить ошибку van 9003, первым делом стоит проверить свое интернет-соединение. Убедитесь, что вы подключены к стабильной сети и нет проблем с вашим провайдером интернет-услуг. Попробуйте перезагрузить маршрутизатор и перезапустить компьютер.
Если проблема не решается, возможно, причина кроется в серверах игры. В этом случае стоит проверить официальные каналы и сообщества разработчиков Валорант, возможно, они уже знают о проблеме и работают над ее исправлением. Также может помочь ожидание – если проблема временная, разработчики скоро могут ее решить.
Если все же ошибка van 9003 продолжается, можно попробовать временно отключить антивирусные программы или фаервол. Некоторые антивирусы могут блокировать соединение с серверами Валорант из-за неправильной конфигурации или ложного срабатывания. Однако, будьте осторожны при отключении антивируса и обратите внимание на безопасность вашего компьютера.
В целом, ошибка van 9003 достаточно распространена среди игроков Валорант, но с помощью описанных выше способов и решений, вы можете успешно устранить проблему и насладиться игрой без преград.
Содержание
- Что такое ошибка van 9003 в Валорант
- Причины появления ошибки van 9003
- Как исправить ошибку van 9003
- Способ 1: Обновление драйверов
- Способ 2: Проверка целостности игровых файлов
- Способ 3: Изменение настроек антивирусной программы
- Связь с технической поддержкой
Что такое ошибка van 9003 в Валорант
Ошибка van 9003 в Валорант является одной из наиболее распространенных ошибок, с которыми сталкиваются игроки при попытке подключиться к игровым серверам. Она может возникать по разным причинам и создавать проблемы при игре в многопользовательском режиме.
Когда появляется ошибка van 9003 в Валорант, игроки получают сообщение о невозможности подключения к игровому серверу. Это может быть вызвано неполадками в сети или серверной стороне игры, проблемами с интернет-соединением или блокировкой соединения игры вашим интернет-провайдером или брандмауэром.
Чтобы исправить ошибку van 9003 в Валорант, можно попробовать следующие решения:
- Проверить состояние серверов игры. Если серверы недоступны или имеют проблемы, ошибка может быть вызвана временными техническими проблемами. В этом случае остается только ждать, пока администрация игры исправит ситуацию.
- Проверить интернет-соединение. Убедитесь, что у вас стабильное и надежное подключение к Интернету. Попробуйте перезагрузить маршрутизатор или модем и запустить игру заново.
- Проверить наличие блокировок. Убедитесь, что ваш интернет-провайдер или брандмауэр не блокируют соединение с игровыми серверами валорант. Попробуйте временно отключить брандмауэр или использовать VPN-соединение.
- Обновить игру и клиентское программное обеспечение. Убедитесь, что у вас установлена последняя версия игры и запущен последний клиент. Если доступно обновление, выполните его и попробуйте подключиться снова.
- Обратиться в службу поддержки. Если ничего из вышеперечисленного не работает, полезно обратиться в службу поддержки игры с описанием проблемы. Они могут предложить индивидуальные решения или подсказать, если проблема связана с их серверами.
Таким образом, ошибка van 9003 в Валорант может быть вызвана разными причинами и требовать разного подхода к исправлению. Проверьте соединение, обновите игру и клиентское программное обеспечение, а также свяжитесь со службой поддержки, если проблема не устраняется.
Причины появления ошибки van 9003
Ошибки связанные с кодом van 9003 могут возникать при запуске игры Валорант и могут иметь разные причины.
Одной из распространенных причин появления ошибки van 9003 является проблема с соединением с серверами игры. Это может быть вызвано временным отключением сервера, проблемами с Интернет-соединением или сетевыми настройками.
Также, частой причиной появления ошибки van 9003 является проблема с обновлением игры. Если игровые файлы повреждены или устарели, это может вызвать ошибку при запуске игры.
Возможной причиной может быть конфликт с программным обеспечением на компьютере. Некоторые антивирусные программы или брандмауэры могут блокировать доступ к игровым серверам, что может вызывать ошибку van 9003.
Подобные ошибки могут также свидетельствовать о проблеме с учетной записью Riot Games. Если у вас есть проблемы с авторизацией или есть проблемы со своей учетной записью, это может вызвать ошибку van 9003 при попытке запустить игру.
Также ошибка van 9003 может возникать, когда запущено несколько экземпляров игры одновременно. Если игра была запущена дважды или запущена в фоновом режиме, это может вызвать конфликт и привести к появлению ошибки.
В любом случае, чтобы исправить ошибку van 9003, рекомендуется выполнить несколько возможных действий. Перезапустите компьютер и проверьте свое интернет-соединение. Убедитесь, что игровые файлы находятся в актуальном состоянии и не повреждены, проверьте наличие обновлений игры. Отключите антивирусное программное обеспечение и брандмауэры на время игры, чтобы убедиться, что они не блокируют доступ к серверам игры. Убедитесь, что у вас есть действующая учетная запись Riot Games и у вас есть доступ к ней. Закройте все запущенные экземпляры игры.
Если после всех этих действий ошибка van 9003 по-прежнему возникает, рекомендуется обратиться в службу поддержки игры для получения дополнительной помощи и решения проблемы.
Как исправить ошибку van 9003
Ошибка van 9003 является одной из распространенных проблем, с которой сталкиваются пользователи во время игры в Валорант. Она может возникнуть по разным причинам, но в большинстве случаев, ошибку можно исправить, следуя определенным рекомендациям.
Вот несколько способов, которые могут помочь вам решить проблему с ошибкой van 9003:
- Перезапустите игру и клиент: Перезапуск игры и клиента может помочь справиться с некоторыми временными проблемами и сбоями. Попробуйте закрыть игру и перезапустить клиент Валорант, затем запустите игру снова.
- Проверьте соединение с Интернетом: Убедитесь, что ваше интернет-соединение работает исправно. Плохое соединение может вызвать ошибку van 9003. Попробуйте перезапустить роутер и проверить скорость соединения.
- Отключите антивирусные программы: Некоторые антивирусные программы могут блокировать работу игры и вызывать ошибку van 9003. Попробуйте временно отключить антивирусный софт и запустить игру снова.
- Обновите драйверы видеокарты: Устаревшие или поврежденные драйверы видеокарты могут вызывать ошибку van 9003. Проверьте наличие обновлений для вашей видеокарты на официальном сайте производителя и установите их, если они доступны.
- Свяжитесь с службой поддержки: Если ни один из вышеперечисленных способов не помог вам исправить ошибку, свяжитесь со службой поддержки Валорант. Они могут предоставить вам более детальную и специализированную помощь в решении проблемы.
Надеемся, что эти рекомендации помогут вам решить проблему с ошибкой van 9003 в игре Валорант. Удачной игры!
Способ 1: Обновление драйверов
Ошибка van 9003 в Валорант может возникать из-за устаревших или неправильно установленных драйверов. Для исправления этой ошибки рекомендуется обновить драйверы вашей видеокарты.
Для обновления драйверов вы можете использовать следующие шаги:
- Перейдите на официальный сайт производителя вашей видеокарты. Например, если у вас видеокарта от NVIDIA, перейдите на сайт www.nvidia.com.
- На сайте найдите раздел поддержки или загрузки драйверов.
- Используя условия поиска, найдите последнюю версию драйвера для вашей видеокарты и операционной системы.
- Скачайте драйвер на свой компьютер.
- Установите скачанный драйвер, следуя инструкциям на экране.
- Перезагрузите компьютер после установки драйвера, чтобы изменения вступили в силу.
После обновления драйверов попробуйте запустить Валорант и проверить, устранена ли ошибка van 9003. Если ошибка по-прежнему возникает, попробуйте использовать другие решения из нашей статьи.
Способ 2: Проверка целостности игровых файлов
Если ошибка van 9003 в Валорант по-прежнему возникает, мы рекомендуем проверить целостность игровых файлов. Разрушенные или поврежденные файлы могут вызвать ошибки при запуске игры.
Для проверки целостности игровых файлов, следуйте инструкциям:
- Откройте клиентское приложение Riot и перейдите в раздел «Валорант».
- Кликните на иконку «настроек» в правом верхнем углу экрана.
- Выберите вкладку «Настройки» и перейдите в раздел «Игры».
- В разделе «Игровая целостность» кликните на кнопку «Проверить».
- Дождитесь завершения процесса проверки целостности файлов.
После завершения проверки Riot Launcher автоматически загрузит и установит недостающие или поврежденные файлы.
После завершения проверки целостности файлов, попробуйте запустить Валорант снова и проверьте, исчезла ли ошибка van 9003. Если ошибка продолжает возникать, приступайте к следующему способу исправления.
Способ 3: Изменение настроек антивирусной программы
Если вы столкнулись с ошибкой van 9003 в игре Валорант, еще одним решением проблемы может быть изменение настроек вашей антивирусной программы. Иногда антивирусные программы могут блокировать работу игры, особенно если они считают ее потенциально опасной или содержащей вредоносные программы.
Чтобы изменить настройки антивирусной программы, следуйте следующим шагам:
- Откройте антивирусную программу на вашем компьютере.
- Перейдите в раздел «Настройки» или «Настройки сканирования».
- Возможно, вам придется искать определенные разделы, связанные с блокировкой программ или исключениями.
- Добавьте игру Валорант в список доверенных программ или создайте исключение для нее.
- Сохраните изменения и закройте настройки антивирусной программы.
После внесения изменений в настройки антивирусной программы попробуйте снова запустить игру Валорант и убедитесь, что ошибка van 9003 больше не появляется.
Если после всех этих действий ошибка van 9003 всё ещё возникает, рекомендуется обратиться в службу поддержки Валорант или разработчикам игры для получения дальнейшей помощи и инструкций по исправлению проблемы.
Связь с технической поддержкой
Если у вас возникла ошибка van 9003 в игре Валорант и вы не можете самостоятельно решить проблему, вы можете обратиться за помощью к технической поддержке.
1. Первым шагом рекомендуется посетить официальный сайт игры и прочитать раздел с часто задаваемыми вопросами (FAQ). Возможно, ваша проблема уже описана там, и вы сможете найти решение самостоятельно.
2. Если в FAQ вы не нашли ответа на свой вопрос, вы можете обратиться к технической поддержке через официальный сайт игры. На сайте обычно есть раздел «Поддержка» или «Контакты», где вы сможете найти контактную информацию для обращения.
3. При обращении в техническую поддержку необходимо предоставить максимально подробное описание проблемы. Укажите, какая ошибка возникает, в какой момент, на каком этапе игры. Приложите скриншоты, если это поможет лучше объяснить проблему.
4. Также полезно указать, какие действия вы уже предприняли для решения проблемы. Это поможет технической поддержке лучше оценить ситуацию и предложить наиболее подходящее решение.
5. После отправки обращения ожидайте ответа от технической поддержки. Обычно сотрудники поддержки отвечают в течение нескольких рабочих дней. В ответе они могут попросить уточнить детали проблемы или предложить решение.
6. В случае, если поддержка не решает вашу проблему, не стесняйтесь задавать уточняющие вопросы или просить дополнительную помощь. Они должны гарантировать качественное обслуживание и помощь каждому игроку.
7. Если проблема так и не была решена, вы можете обратиться к сообществу игры Валорант. На официальных форумах или группах в социальных сетях вы можете найти людей, столкнувшихся с такой же проблемой, и обмениваться опытом и советами.
В итоге, связь с технической поддержкой — один из способов решения проблемы с ошибкой van 9003 в игре Валорант. Следуйте указанным выше шагам и не стесняйтесь обращаться за помощью, если не можете самостоятельно решить проблему.