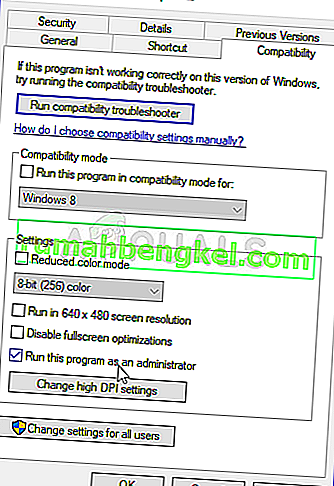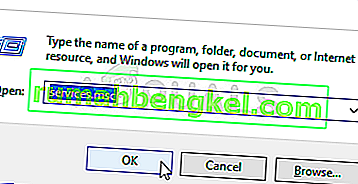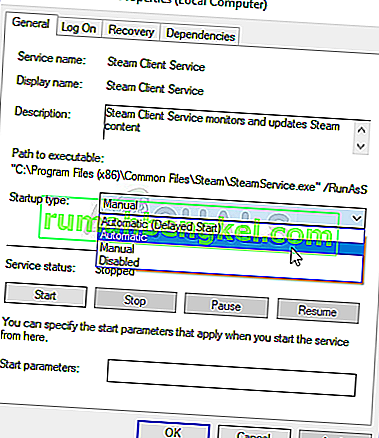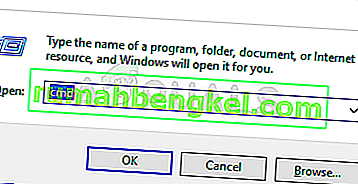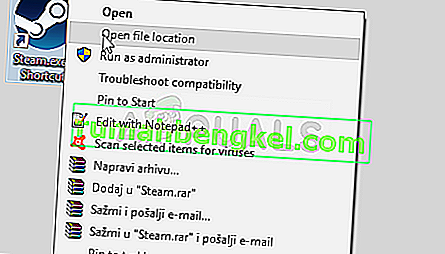Содержание
- Не устанавливается Стим на компьютер
- Причина 1: Ошибка «Недостаточно места на жестком диске»
- Причина 2: Пустое окно ошибки с восклицательным знаком
- Причина 3: Запрет на установку приложений
- Причина 4: Русские символы в пути установки
- Причина 5: Ошибка «Failed to load steamUI.dll»
- Причина 6: Ошибка «Новая папка библиотеки Steam должна быть пустой»
- Причина 7: Ошибка «Приложение Steam уже запущено на этом компьютере»
- Причина 8: Поврежденный установочный файл
- Вопросы и ответы
Steam – один из лучших игровых сервисов, позволяющих играть с друзьями, общаться на игровые и другие тематики онлайн, покупать игры и в целом быть активным участником игрового комьюнити. Но новые пользователи могут столкнуться с проблемами уже при установке самого клиента от Valve. Разберем основные проблемы, которые не дают Стиму инсталлироваться на ПК.
Не устанавливается Стим на компьютер
Причин, по которым Steam прекращает процесс инсталляции, несколько. Рассмотрим каждую из них подробно и укажем пути выхода из сложившейся ситуации. Стоит учитывать, что при инсталляции может возникать более одной ошибки, поэтому ознакомьтесь со всеми предоставленными способами их устранения.
Причина 1: Ошибка «Недостаточно места на жестком диске»
Одной из самых распространенных причин, с которой сталкивается пользователь в ходе установки клиента Steam – нехватка места на жестком диске компьютера. Данная проблема выражается следующим сообщением: «Недостаточно места на жестком диске» («Not enough space on hard drive»). Решение в этом случае простое – следует освободить необходимое место путем избавления от ненужных файлов на жестком диске. Удалите игры, программы, видео или музыку со своего компьютера, освободив место для установки Steam.
Сама программа занимает довольно мало места на носителе – порядка 200 мегабайт. В настройках уже установленного Steam можно изменить папку для хранения игр. Это актуально для пользователей, имеющих мало места на системном разделе, но много свободного на других разделах. Поэтому главное — выделить место под один только клиент.
Другой вариант — установить клиент не на системный раздел, а, например, на диск D.
Причина 2: Пустое окно ошибки с восклицательным знаком
Еще одна не менее популярная проблема — пустое окошко с иконкой предупреждения.
Разрешается она легко — достаточно выбрать путь, куда вы хотите инсталлировать Стим, и после слэша дописать имя папки «Steam», как на скриншоте ниже.
Вы также можете перейти по адресу, куда желаете инсталлировать клиент, и создать там пустую папку «Steam», а затем в установщике программы указать путь до нее.
Дальнейший процесс должен пройти без проблем. В противном случае переходите к другим вариантам из этой статьи.
Причина 3: Запрет на установку приложений
Вероятно, на вашем компьютере отсутствует возможность установки приложений без прав администратора. Если это так, запустите SteamSetup.exe с правами администратора. Кликните правой клавишей мыши по файлу дистрибутива и выберите пункт «Запуск от имени администратора».
В результате установка должна запуститься и пройти в нормальном режиме. Если это не помогает, причина возникновения проблемы может скрываться в следующем варианте.
Причина 4: Русские символы в пути установки
Если в ходе установки вы указываете папку, в пути к которой содержатся русские символы или сама папка имеет эти символы в названии, то процесс, вероятнее всего, будет прерван. В этом случае необходимо изменить конечную папку, путь к которой не имеет русских символов. Например: C:Program Files (x86)Steam.
Причина 5: Ошибка «Failed to load steamUI.dll»
Ошибка с названием «Failed to load steamUI.dll» — еще одна встречаемая среди юзеров. Ее появление вызывают самые разные ситуации, и более подробно их мы рассмотрели в отдельной статье, поскольку одним способом устранения неполадки тут не обойтись.
Подробнее: Исправление ошибки загрузки SteamUI.dll
Причина 6: Ошибка «Новая папка библиотеки Steam должна быть пустой»
На этапе выбора пути для установки юзер может встретить ошибку «Новая папка библиотеки Steam должна быть пустой» («Destination Folder Must Be Empty»), означающую, что папка назначения должна быть пустой. Подобное появляется редко и при попытке инсталлировать Стим в то же место, куда он уже установлен. Из-за конфликта некоторых файлов и папок юзер встречает соответствующую ошибку, исправляется которая одним из четырех способов:
Если в этом месте у вас хранятся игры и вы просто хотите переустановить клиент, ознакомьтесь с другой нашей статьей, которая расскажет, как грамотно удалить клиент Steam, сохранив при этом игры.
Подробнее: Удаляем Steam без удаления игр
Причина 7: Ошибка «Приложение Steam уже запущено на этом компьютере»
Если вы выполняете переустановку Steam и появляется сообщение о том, что для продолжения необходимо закрыть клиент Стима, виной тому, скорее всего, зависший процесс данного сервиса.
Не забывайте перезагрузить компьютер после удаления Стима! В ряде случаев именно это исправляет ошибку и дает возможность беспрепятственно инсталлировать программу.
- Завершите все связанные со Стимом процессы через «Диспетчер задач», вызывается который клавишами Ctrl + Alt + Esc.
- Перейдите в список процессов, в Windows 10 это вкладка «Подробности», и через ПКМ > «Снять задачу» (или «Завершить дерево процессов») завершите все те, что связаны со Стимом. На скриншоте ниже видно, что этих процессов иногда несколько.
- Снова запустите установщик и начните инсталляцию.
Причина 8: Поврежденный установочный файл
Имеет место вариант с поврежденным файлом установки. Особенно это актуально, если вы скачивали дистрибутив Steam со стороннего ресурса, а не с официального сайта. Скачайте установочный файл с официального сайта и попробуйте выполнить инсталляцию повторно.
Скачать Steam с официального сайта
Теперь вы знаете, что делать, если Steam не устанавливается. Стоит отметить, что предложенного набора решений проблем не всегда достаточно, поскольку иногда возникают индивидуальные ошибки. Если это ваш случай — напишите в комментарии, развернуто описав возникшую ситуацию и по возможности прикрепив скриншот.
Не устанавливается Стим, хотя вы сделали все по инструкции? Разберемся, почему может появиться ошибка и попробуем устранить ее вместе! Трудности решаемы – главное, следовать нашим советам: собрали самые подробные алгоритмы и инструкции.
1. «Поврежден установочный файл»
Прежде чем разбираться, почему не устанавливается Steam, напомним!
Загружать клиент необходимо исключительно с официального сайта, избегайте сторонних ресурсов – это может привести к заражению компьютера вирусами или проникновением вредоносного ПО. Важно запомнить, ведь иногда такие файлы – это причина, по которой не устанавливается Steam! Лишите себя удовольствия пользоваться десктопным клиентом и попортите нервы, удаляя лишние программы с компьютера.
Лучше загружайте софт из проверенного источника! Откройте официальный сайт и найдите иконку «Установить» на верхней панели – операционная система будет определена автоматически. Жмите на значок загрузки, дальше действуйте по инструкции на экране. Ну а теперь поговорим о том, почему еще не устанавливается Стим и как можно решить возникшую проблему. Приступаем!
2. «Недостаточно места на диске»
Очень распространенная ошибка – отсутствие места на диске на момент установки. Это элементарно!
- В процессе загрузки дойдите до окна «Папка установки». Выберите другой диск, недели прописанный по умолчанию;
- Удалите с компьютера лишние файлы и данные – сотрите фото, видео, уберите документы. Не забудьте почистить корзину!
Полезный совет – не лишним будет помощник CC Cleaner. Он поможет стереть с устройства ненужные файлы и не видные глазу элементы, которые засоряют память компьютера.
Не забывайте – клиент занимает очень мало места, буквально 200-250 мегабайт. Поверьте, это незначительная цифра.
С первой причиной разобрались – едем дальше, поговорим о том, почему при установке Стим выдает восклицательный знак!
3 «Неверная директория»
Одна из сложностей, которые могут возникнуть в процессе загрузки, связана с неверно выбранной директорией. Почему проблема появляется – непонятно, но решить ее можно легко!
Если вы увидели восклицательный знак, необходимо сделать следующее:
- В окне выбора папки установки прописать правильный путь;
- Определите нужную папку через кнопку «Обзор»;
- После введенного текста добавьте «/Steam» (без кавычек).
Можно пойти другим путем, если у вас не устанавливается Стим на Виндовс 10 !
- Откройте проводник;
- Перейдите к папке, куда будете загружать программу;
- Создайте папочку с названием клиента на английском;
- Укажите этот путь во время загрузки через кнопку «Обзор».
Вот и все! Еще один полезный совет, если у вас не получается установить Стим – инсталлировать программу стоит в новую директорию, не используйте папку, где лежит установочный файл.
Это не единственная причина, почему появляется пустое окно и восклицательный знак – Стим не устанавливается из-за мешающего стороннего программного обеспечения.
Не работает Стим на компьютере? Не переживайте и решайте проблему с помощью инструкции.
4. «Брандмауэр и антивирус мешают установке»
Программное обеспечение, призванное защищать компьютер, может работать в обратном направлении. Иногда брандмауэр и антивирус блокируют установку приложения, автоматически считая его опасным.
Дать единую инструкцию сложно – все пользуются разными антивирусами. Поэтому просто посоветуем внести Стим в белый список/ список исключений. Если проблема в брандмауэре, полностью отключите его на время установки – чуть позже не забудьте запустить заново, чтобы не оставлять компьютер без защиты.
Пусть у вас не устанавливается Стим и выдает восклицательный знак – вы знаете, как можно разобраться с возникшей проблемой!
5. «Русские буквы в названии»
Одна из самых распространенных проблем и причина тысяч жалоб «Не могу установить Стим, выдает ошибку» – это ввод русских букв в название папки установки.
- Обязательно проверьте, нет ли русских букв в названии папке;
- Пройдитесь по всему пути загрузки – русские символы могли закрасться в названия других папок.
Все объясняется просто – поддерживаются только латинские символы, любые русские буквы воспринимаются как сторонние, чужеродные. Поэтому система выдает сбой. Исправить ошибку можно за пару минут. Главное, внимательно проверить названия и сменить их – в случае необходимости. Вот и ответ на вопрос, почему Стим не устанавливается на диск Д. Или любой другой!
Запущен повторный процесс
Если на экране вылезает окно «Для продолжения работы закройте клиент», проблему легко решить! Причина, по которой не устанавливается Steam на Windows 10, заключается в следующем – вы дважды запустили мастер установки.
- Зажмите клавиши Ctrl+Alt+Delete одновременно;
- Откроется диспетчер задач – переходим на вкладку «Процессы»;
- Находим название клиента и жмем по нему правой кнопкой мыши;
- Кликаем на кнопку «Снять задачу».
Теперь можно повторно запустить мастер установки – трудности исчезнут автоматически!
Иногда процесс может зависнуть по другим причинам – не все из них понятны пользователю. Если программа не реагирует на ваши действия из-за системного сбоя, воспользуйтесь советом, приведенным выше. Все получится!
6. «Нет нужных прав»
Не жалуйтесь: «Не могу установить Стим», лучше проверьте наличие прав администратора! Действие займет несколько секунд:
- Нажмите на иконку установщика правой кнопкой мыши;
- Из выпадающего меню выберите пункт «Открыть от имени администратора»;
- Действуйте по инструкции на экране.
Подобные сложности возникают, если на компьютере установлен запрет на инсталляцию приложений с обычными правами пользователя. Поэтому воспользуйтесь расширенным функционалом учетки администратора.
Рассказали про ошибку 28 в Стиме по ссылке.
7. «Новая папка библиотеки должна быть пустой»
Продолжаем разбираться, почему не устанавливается Стим на Виндовс 10 (или ранее). Если вы столкнулись с ошибкой «Destination Folder Must Be Empty», стоит знать – папка загрузки клиента должна быть пустой.
- Откройте директорию, которая предназначалась для установки;
- Полностью удалите папку программы, если она там была – или перенесите ее на рабочий стол;
- Если не хотите удалять папку, задайте другое название (в нем не должно фигурировать слово Стим).
Подобные сложности возникают редко – обычно при попытке осуществить повторную загрузку.
8. «Проблемы с интернетом»
Одна из причин, по которой Стим не устанавливается на Виндовс 7 (8, 10), заключается в следующем – отсутствует нормальное подключение к сети. В процессе установки клиента вам потребуется соединение с интернетом!
- Убедитесь, что оплатили интернет-опции;
- Проверьте, остался ли трафик (если у вас лимитированный тариф);
- Обратитесь в службу поддержки провайдера.
Напоследок бонусный совет: что делать, если Steam не устанавливается? Воспользуйтесь программой CC Cleaner, о которой говорилось выше, чтобы очистить кэш и реестр автоматически, снять ненужные процессы. Не лишним будет закрыть все приложения и перезагрузить компьютер!
Вы узнали, что делать, если не устанавливается Стим – ничего сложного? Любую проблему можно решить, если внимательно подойти к изучению вопроса! Мы объяснили основные причины возникновения ошибки и подробно расписали пути устранения неполадок. Вам остается только применить знания на практике – и сделать это вы сможете!
Магазин игр Steam работает на компьютере через одноименный клиент, который скачивается с официального сайта. Если у вас не устанавливается Стим на операционной системе Виндовс 10, то вы не сможете запускать на ПК любимые проекты, а потому неминуемо придется искать способ решения проблемы. Ниже рассмотрены наиболее частые причины подобной неполадки, а также варианты исправления ошибки.
Мало места на HDD
При скачивании инсталлятора с официального сайта на компьютер попадает лишь малая часть установочного пакета. После запуска файла «Setup» продолжается загрузка дополнительных файлов, а потому нехватка места на жестком диске может стать причиной ошибки в процессе установки. Освободите внутреннее хранилище от лишних данных и оставьте, по меньшей мере, 4-5 Гб памяти. Также выделите место для установки игр, а это еще минимум 10-20 гигабайт места на накопителе.
Совет. Если вам сложно избавиться от лишних файлов, воспользуйтесь стандартной утилитой «Очистка диска», которая удалит мусор, сохранив при этом всю важную информацию.
Пустое окно с ошибкой
Когда загрузка дополнительного контента заканчивается, и пользователю предлагают выбрать директорию для установки, поверх основного окна может появиться еще одно маленькое окошко без каких-либо обозначений. На этом инсталляция прерывается, а повторная установка не решает проблему.
Ошибка появляется по причине того, что Стим автоматически выбрал неправильную директорию. Для исправления необходимо указать путь формата C:Program Files (x86)Steam, и тогда игровой магазин установится без ошибок и прочих вылетов.
Запрет на установку
Инсталляция программы запрещается по разным причинам. Возможно, дело в отсутствии необходимых прав. Но об этом мы расскажем позже, а пока сосредоточимся на другом часто встречающемся ограничении. Иногда установка блокируется антивирусом, так как он распознает в инсталляторе угрозу. В таком случае рекомендуется временно отключить защитное ПО и повторить инсталляцию.
В дальнейшем, чтобы не подвергать компьютер опасности, необходимо снова активировать антивирус и включить Steam в список исключений. При этом не стоит исключать факт правильного распознавания угрозы. Возможно, инсталлятор, если он скачан с пиратского ресурса, действительно представляет опасность.
Файл установки поврежден
Стоит на время откинуть неполадки, связанные с компьютером, и рассмотреть другую причину, почему не скачивается дистрибутив Steam на Windows 10. Возможно, дело в том, что был поврежден инсталлятор. Обычно это происходит у тех, кто скачивает игровой магазин с пиратских и прочих неофициальных ресурсов. Загрузку необходимо производить только на официальном сайте Стим.
Кроме того, повреждение может возникнуть по другой причине. Например, если скачивание инсталлятора прерывалось. Как бы то ни было, выходом из ситуации становится повторная загрузка дистрибутива и попытка еще раз установить Steam на компьютер.
Неверная директория
Если вы уверены в целостности инсталлятора, то необходимо еще раз внимательно обратить внимание на директорию для установки. Ранее мы уже рассматривали этот вариант, когда говорили об ошибке с пустым окошком. Но вместо него может быть любое другое уведомление, которое не отменяет того факта, что игровой магазин должен быть установлен в папку, расположенную по пути C:Program Files (x86)Steam. Проверьте правильность ввода символов, и тогда проблема будет исчерпана.
Русские буквы в названии
Как правило, Стим самостоятельно выбирает директорию для установки. Но инсталляция будет автоматически прервана, если в названии хотя бы одной папки найдется место для русских символов. Для установки любого программного обеспечения, включая Steam, используются цифры и символы латинского алфавита. Проверьте, чтобы все каталоги соответствовали этим требованиям.
Нет нужных прав
По умолчанию установка программ разрешена только тем пользователям Windows 10, у которых есть права Администратора. Как правило, после двойного клика ЛКМ инсталлятор открывается со всеми необходимыми правами. Но также есть вероятность того, что в доступе будет отказано, и тогда придется открывать его вручную:
- Найдите ярлык инсталлятора.
- Кликните по нему ПКМ.
- В диалоговом окне выберите пункт «Запуск от имени администратора».
- Введите пароль при его наличии.
После выполнения указанных действий проблема будет исчерпана. Если в процессе инсталляции появится ошибка, то причиной возникновения проблемы стал другой фактор. Далее разбираются альтернативные варианты, которые потенциально могут помочь.
Новая папка библиотеки должна быть пустой
Еще одно сообщение, которое появляется при установке, обычно дает о себе знать в ситуации, когда человек ранее уже использовал Steam. После его удаления могла остаться папка с другими файлами. Для решения проблемы необходимо удалить любые упоминания, связанные со Steam через «Проводник». А лучше – воспользоваться CCleaner или другим подобным приложением с функцией очистки реестра. Это точно не будет лишним:
- Запустите CCleaner.
- Перейдите в раздел «Реестр».
- Нажмите на кнопку «Очистка реестра».
После удаления лишних упоминаний любые конфликты программного обеспечения будут устранены. Вам останется еще раз попробовать запустить инсталлятор Steam.
Проблемы с интернетом
Наконец, Steam – программа, требующая постоянного доступа в интернет. То же самое касается ее инсталлятора. Поэтому важно убедиться, что подключение к сети работает без перебоев, а скорость соединения не ограничена. При возникновении проблем попробуйте перезапустить роутер, проверить правильность сетевых параметров, а также воспользуйтесь общими рекомендациями для устранения неполадок, связанных с интернетом. В конечном итоге это приведет к исправлению ошибки при установке Steam.
Стим – это настоящий виртуальный мир, в котором можно не только играть в любимые игры онлайн, но и заводить новых друзей, общаться с уже знакомыми людьми. Многие пользователи Steam настраивают свой профиль, используя различные способы, чтобы превратить свою страничку в уникальное произведение, которое оценят по достоинству другие представители комьюнити. Можно сказать, что Стим – это своеобразная социальная сеть, в которой собраны фанаты гейм-индустрии.
Для устранения ошибки установки Steam необходимо определить причину сбоя.
Иногда случается, что при первой установке или при переустановке клиента игровой платформы Steam возникают ошибки, и все ваши попытки установить клиент заканчиваются ничем. Давайте вместе рассмотрим основные причины, почему не устанавливается Стим.
Заполнена физическая память носителя
Самой банальной причиной, по которой мастер установки Стим выдает ошибку, является отсутствие необходимого количества памяти на диске. Если у вас эта проблема, то при установке вы получите системное сообщение «Not enough space on hard drive».
Чтобы решить проблему, удалите ненужные файлы с диска. Это могут быть старые фотографии, просмотренные фильмы, ненужные приложения и игры, которые вы давно не запускали. Чтобы очистить диск от мусора, можно воспользоваться утилитой CCleaner, которая проводит анализ компьютера на бесполезные файлы, записи реестра и безвозвратно удаляет всё ненужное.
Клиент Steam занимает не много места – около 200 Мегабайт, поэтому даже удаление нескольких аудиофайлов поможет решить проблему недостатка свободного места. Если по каким-то причинам вы не можете найти 200 Мб свободной памяти на диске, просто укажите другой путь установки, используя тот диск, на котором хватает места.
Операционная система блокирует установку
Бывает, что установка приложений на вашем устройстве запрещена, если не используются права администратора. Тогда находим наш файл инсталляции клиента Стим, кликаем на нём правой клавишей мышки и выбираем опцию «Запуск от имени администратора». Теперь все права соблюдены, установка выполнится автоматически без проблем.
Работа установщика блокируется защитными программами
Если у вас на компьютере установлены программы, направленные на постоянную защиту вашей операционной системы от вредоносного программного обеспечения, то нужно аккуратно выполнять их настройку и контролировать процесс их работы. Под защитными программами имеются в виду различные антивирусные программы и сетевые экраны типа брандмауэра Windows или Firewall. Чтобы установка прошла без проблем, просто отключите их на некоторое время. Для нормальной работы Стим включите его в список доверенных программ для вашего сетевого экрана.
Неправильный путь установки Стим
Приложение Steam может прерывать установку, если вы выбрали папку для инсталляции с адресом, в котором присутствуют кириллические символы. Дело в том, что при установке любых приложений, а не только Steam-клиента, рекомендуется использовать только латиницу. Выберите другой путь для установки Стима или переименуйте проблемные папки с использованием латинских литер.
Файл установки Steam повреждён
Довольно часто случается, что при загрузке инсталляционного файла из непроверенных источников, вы получаете «бракованный товар», то есть в этом инсталляционном файле есть повреждения, которые не дают мастеру установки успешно завершить процесс. Это тоже может быть причиной, по которой не устанавливается Steam. В этом случае мы рекомендуем найти официальный сайт разработчика и скачать оригинальную версию установочного файла.
Запущен повторный процесс установки
Что делать, если Стим не устанавливается, а в процессе система сигнализирует об ошибке: «Для продолжения работы приложения закройте клиент Steam»? В этом случае ошибка появляется из-за того, что вы повторно запустили установщик, а предыдущее окно установки зависло. Тогда нам нужно завершить процесс в диспетчере задач операционной системы. Вызываем Диспетчер задач нажатием комбинации клавиш CTRL+ALT+DELETE, переходим на вкладку «Процессы» в верхнем меню окна диспетчера, находим в списке отображённых процессов Steam. Далее кликаем по нему правой кнопкой мышки и нажимаем на «Снять задачу». Теперь запускаем снова мастер установки – проблема должна исчезнуть.
Заключение
Стим – популярная во всём мире игровая платформа, которая предлагает пользователям окунуться с головой в виртуальный мир. Для некоторых пользователей Стим не только развлечение, но и способ социализации, а для профессиональных геймеров это ещё и способ заработка.
Проблемы с установкой Стим время от времени возникают у всех. Иногда они связаны с блокировкой работы установщика системой или защитными программами, бывает, что виной всему – вредоносное программное обеспечение, а иногда причины носят банальный характер типа отсутствия свободного места на диске. Важно понять причину ошибки, и тогда решить проблему довольно просто, следую советам, представленным в статье.
Steam – удобная игровая платформа, которая пользуется огромной популярностью у геймеров со всего мира. Она дает доступ к каталогу платных/бесплатных игр, позволяет оплачивать подписки на любимые проекты удобным способом, продавать внутриигровые предметы (например, скины из CS:GO или Dota 2) и многое другое. В целом, можно сказать, что Steam не имеет недостатков, за исключением одного – иногда в работе программы возникают сбои, из-за чего пользователь не может запустить ее на своем компьютере. В этом гайде мы расскажем, почему не запускается Стим, что делать в этом случае и как исправить различные ошибки.
Содержание:
- 1. Не запускается Steam на Windows 7, 8, 10 и 11 – закрываем активные процессы в диспетчере задач
- 2. Не открывается Стим – запускаем от имени администратора
- 3. Проблемы с запуском Steam на Windows 7, 8, 10 и 11 – обновляем систему
- 4. Программы, которые мешают запустить Стим
- 5. Не работает Стим – переустанавливаем программу
- 6. Исправляем ошибки Steam, которые не позволяют запустить программу
- 7. Не работает Steam – другие способы решения проблемы
1. Не запускается Steam на Windows 7, 8, 10 и 11 – закрываем активные процессы в диспетчере задач
Во время своей работы Steam может запускать различные дополнительные процессы, которые отображаются в диспетчере задач. Иногда они не завершаются автоматически после выхода из программы, из-за чего та не открывается повторно – после клика по ярлыку Стима ничего не происходит.
Если вы ранее нормально пользовались приложением, а теперь не можете войти в него, проверьте, не остались ли в диспетчере задач активные процессы, связанные со Steam:
- Нажмите на клавиатуре сочетание клавиш Ctrl + Alt + Delete. В появившемся окне выберите «Диспетчер задач».
- Перейдите на вкладку «Процессы» и отыщите все, что связано со Steam. Обычно нужные процессы называются steam.exe. Далее кликните по выбранному процессу правой кнопкой мышки и нажмите на строчку «Снять задачу». Сделайте это со всеми активными процессами Стима, которые есть в диспетчере задач.
- После этого дважды кликните по ярлыку программы. Все должно заработать.
Также вы можете завершить все процессы steam.exe c помощью этой команды:
taskkill /f /IM steam.exe
Чтобы использовать ее, вам нужно вставить указанный выше текст в строку поиска на компьютере. Как только вы нажмете Enter, все процессы Steam завершатся.
Альтернативный способ – перезагрузка компьютера
Перезагрузка ПК зачастую решает многие проблемы в работе не только Steam, но и других программ. В этом случае вам нужно полностью выключить компьютер или перезагрузить его, а не выйти из учетной записи администратора. Если вы просто выйдите из аккаунта админа и войдете снова, все активные процессы в диспетчере задач продолжат работать и проблема не решится. После полного перезапуска ПК попробуйте запустить Steam. Если у программы нет никаких серьезных сбоев, то она откроется.
2. Не открывается Стим – запускаем от имени администратора
Иногда запуск Steam требует разрешения от администратора ПК. Если его нет, приложение не откроется. Вам нужно выполнить запуск Стима от имени администратора:
- Кликните по ярлыку программы правой кнопкой мышки.
- Выберите в выпадающем меню строчку «Запустить от имени администратора».
- Подождите, пока Steam запустится.
Если ничего не произошло, пробуйте другие способы, перечисленные в этой статье.
Как сделать, чтобы Steam всегда запускался от имени администратора?
Если совет выше помог, и программа заработала нормально, но вы не хотите каждый раз открывать ее кликом правой кнопкой мышки по строке «Запустить от имени администратора», вам надо сделать следующее:
- Кликните по ярлыку Стима правой кнопкой мышки.
- В выпадающем меню нажмите строчку «Свойства».
- Откройте раздел «Совместимость».
- Найдите почти в самом низу окошка пункт «Запускать эту программу от имени администратора» и поставьте флажок рядом.
- Сохраните изменения.
Теперь Steam будет запускаться от имени администратора по умолчанию.
3. Проблемы с запуском Steam на Windows 7, 8, 10 и 11 – обновляем систему
Так как Steam постоянно дорабатывается и улучшается, он требует регулярного обновления Windows. Во время обновлений системы загружаются важные файлы, от которых зависит нормальное функционирование большинства современных приложений и игр. Если вы давно не обновляли Windows и Стим внезапно перестал работать, проверьте наличие новых обновлений вручную:
- Откройте меню «Пуск» (значок Windows на клавиатуре или на панели задач).
- Перейдите в параметры Windows (значок в виде шестеренки).
- Найдите раздел «Обновление и безопасность».
- Нажмите «Проверить наличие обновлений».
Если новые обновления системы найдены, установите их, а потом перезагрузите компьютер. После установки важных файлов Steam может заработать.
Как откатить обновления Windows?
В некоторых случаях обновление системы приносит больше вреда, чем пользы. Если обновления для Windows как-то негативно повлияли на работу вашего ПК (компьютер стал дольше загружаться, перестали работать какие-то программы и т. д.) и при этом не решили проблему с запуском Steam, выполните их откат:
- Откройте меню «Пуск» (значок Windows на клавиатуре или на панели задач).
- Перейдите в параметры Windows (значок в виде шестеренки).
- Найдите раздел «Обновление и безопасность».
- Перейдите на вкладку «Восстановление»;
- Нажмите «Начать» под пунктом «Вернуть компьютер в исходное состояние».
После возврата системы в первоначальное состояние произойдет перезагрузка ПК. Далее попробуйте запустить Стим. Возможно, он заработает.
4. Программы, которые мешают запустить Стим – находим и решаем проблему
Если вы не можете открыть Steam, убедитесь, что на вашем компьютере нет программ, которые мешают его работе. В списке ниже мы перечислим, какой софт с большой вероятностью может заблокировать запуск Стима:
- Антивирусные программы (ESET NOD32, Avast Antivirus, 360 Total Security, Kaspersky и их аналоги);
- Антишпионское ПО (Norton, Spybot, Bitdefender, SUPERAntiSpyware и т. д.);
- Брандмауэры (Tiny Firewall, Windows Firewall, iSafer и проч.);
- VPN (список популярных VPN вы можете найти по этой ссылке);
- Программы IP-фильтрации;
- Приложения FTP/веб-сервера;
- P2P-клиенты (SharkTorrent, BitTornado и т. д.).
Вы недавно устанавливали какое-либо приложение из категорий, перечисленных выше? Мы расскажем, что делать.
Удаление ненужных сторонних программ
Если недавно установленная программа вам не нужна, например, вы скачали VPN, а он вам не подошел, либо она загрузилась без вашего ведома вместе с установкой другого ПО, то просто удалите ее со своего компьютера:
- Откройте меню «Пуск» (значок Windows на клавиатуре или на панели задач).
- Перейдите в параметры Windows (значок в виде шестеренки).
- Найдите раздел «Приложения».
- Выберите конкретную программу из списка и нажмите кнопку «Удалить».
После проверьте, заработал ли Steam.
Отключение антивирусного ПО
Если никаких программ вы не скачивали в последнее время, но на вашем компьютере установлен антивирус, отключите его в настройках или временно приостановите защиту ПК. После этого попробуйте запустить Steam. Заработал? Значит дело в вашем антивируснике. Добавьте приложение Стим в список исключений антивирусного ПО, чтобы оно не блокировало его работу. Если вы не знаете, как добавить программу в список исключений вашего антивирусника, посмотрите инструкцию на официальном сайте его разработчика.
Обратите внимание! Мы категорически рекомендуем не оставлять ваш компьютер без защиты. Если ваш антивирус препятствует запуску Steam и вы вынуждены удалить его, скачайте другое антивирусное ПО или включите стандартный Защитник Windows.
5. Не работает Стим – переустанавливаем программу
Если Steam перестал открываться или антивирусное ПО удалило некоторые файлы программы, посчитав их вредоносными, из-за чего Стим больше не запускается, удалите его со своего компьютера:
- Откройте меню «Пуск» (значок Windows на клавиатуре или на панели задач).
- Перейдите в параметры Windows (значок в виде шестеренки).
- Найдите раздел «Приложения».
- Выберите в списке Steam и нажмите «Удалить».
После этого отключите антивирусник (если он у вас есть), перейдите на официальный сайт Steam и загрузите программу, кликнув по кнопке «Установить Steam» в правом верхнем углу.
Важно! Не стоит переживать за свои игры, которые были установлены на компьютер через Стим. При удалении программы они остаются на ПК (путь к игровым файлам находится тут – …SteamLibrarysteamappscommon).
Как добавить игры в библиотеку после переустановки Steam?
В том случае, если папка установки приложения Стим отличается от папки, где хранятся файлы скачанных вами игр, после переустановки программы в ней могут не появиться загруженные игры. При попытке запустить игру, которая есть на ПК, через библиотеку Steam вам будет предложено скачать ее заново. Делать это не нужно. Выполните следующие действия:
- В левом верхнем углу программы открываем выпадающее меню Steam.
- Кликаем по пункту «Настройки».
- В открывшемся окне выбираем раздел «Загрузки».
- Нажимаем кнопку «Папки библиотеки Steam».
- Кликаем по значку плюсика и добавляем путь к папке, куда вы ранее загружали игры со Стима: …SteamLibrarysteamappscommon.
После этого программа автоматически определит местонахождение файлов ваших игр, подгрузит обновления, если это требуется, и они станут доступны для запуска в библиотеке без необходимости повторной установки.
Иногда при попытке войти в Стим пользователь видит одну из следующих ошибок:
- Timeout expired;
- Failed to load steam.dll;
- FATAL ERROR: Failed to Connect with Local Steam Client Process;
- Steam needs to be online to update.
Ниже мы подробно расскажем, как справиться с этими ошибками и наконец-то запустить Steam на своем компьютере.
Ошибка «Timeout expired»
- Нажмите сочетание клавиш WIN+R.
- В появившемся окошке введите msconfig и нажмите Enter.
- Перейдите в раздел «Службы».
- Напротив «Не отображать службы Майкрософт» поставьте галочку.
- Кликните по «Отключить все» и перезагрузите свой компьютер.
Альтернативный вариант решения проблемы с ошибкой «Timeout expired»:
- Кликните по ярлыку Стим правой кнопкой мышки.
- В выпадающем меню выберите «Свойства».
- В строчке «Объект» после «C:Program Files (x86)SteamSteam.exe» поставьте пробел и добавьте -tcp.
- Сохраните изменения и попробуйте запустить Steam с правами администратора.
Ошибка «Failed to load steam.dll»
- Перейдите в папку, куда вы устанавливали Стим (пример: C:Program Files (x86)Steam).
- Найдите в списке файлов «steam.dll» и удалите его с последующей очисткой корзины.
- Запустите Steam с помощью ярлыка программы и дождитесь, пока пройдет проверка файлов и steam.dll загрузится самостоятельно.
Если указанный выше способ не помог, переустановите Стим полностью: сначала удалите его с компьютера через «Установка и удаление программ», а потом установите приложение заново, скачав файл-установщик с официального сайта.
Ошибка «FATAL ERROR: Failed to Connect with Local Steam Client Process»
Данная ошибка появляется в том случае, если файлы Steam повреждены. Избавиться от нее можно путем полной переустановки программы. Также можете попытаться удалить папку appcache, которая находится тут – C:Program Files (x86)SteamSteam.exe или в той папке, куда вы устанавливали Стим.
Важно! Если подобная ошибка появляется, когда вы пытаетесь запустить игру из библиотеки Steam, то выберите ее в списке ваших игр, кликните правой кнопкой мышки по названию, нажмите «Свойства» -> «Локальные файлы» и выберите «Проверить целостность игровых файлов». Система обнаружит поврежденные игровые файлы и восстановит их, после чего ошибка исчезнет.
Ошибка «Steam needs to be online to update»
Подобная ошибка зачастую возникает при проблемах с интернетом, но иногда вы можете столкнуться с нею, даже если сеть работает без нареканий. Что можно сделать:
Последний совет мы рекомендуем использовать в последнюю очередь. Обычно первые две рекомендации помогают избавиться от ошибки «Steam needs to be online to update».
7. Не работает Steam – другие способы решения проблемы
Проверка содержимого файла «hosts»
«hosts» – системный файл, который могут редактировать вредоносные программы, из-за чего пользователь компьютера теряет возможность заходить на определенные сайты или пользоваться некоторыми приложениями. Если у вас внезапно начали появляться проблемы с доступом на сайты или Steam перестал запускаться, убедитесь, что в файле hosts нет никаких изменений. Для этого:
- Перейдите в папку C:WindowsSystem32driversetc.
- Найдите в списке файл «hosts» и откройте его с помощью стандартного блокнота;
- Отыщите строчки #127.0.0.1 localhost и #::1 localhost.
- Удалите весь текст, который находится ниже этих строчек.
- Сохраните изменения в файле.
Если эти действия не помогли, вставьте после строчек #127.0.0.1 localhost и #::1 localhost этот текст:
68.142.122.70 cdn.steampowered.com
208.111.128.6 cdn.store.steampowered.com
208.111.128.7 media.steampowered.com
И сохраните изменения. Проверяйте, теперь Steam должен заработать.
Обновление драйверов
Отсутствие «свежих» драверов для каких-либо комплектующих ПК в некоторых случаях приводит к тому, что Steam не запускается. Проверить актуальность драйверов можно следующими способами:
Проверка настроек даты и времени на ПК
Неправильно выставленные дата и время на компьютере нередко приводят к сбоям в работе различных приложений. И Стим не стал исключением. Если по какой-то причине время и дата на вашем компьютере сбились, сделайте их актуальными и попробуйте зайти в Steam. Возможно, это решит вашу проблему. Как изменить дату и время на компьютере:
- Нажмите сочетание клавиш WIN+R.
- Введите в строку Control Panel и нажмите Enter.
- Выберите в списке «Дата и время».
- В открывшемся окне установите актуальную дату и время.
Отключение лишних устройств от компьютера
Некоторые устройства, подключенные к вашему компьютеру, могут работать неправильно и стать основной причиной, по которой Steam не запускается. Если недавно вы использовали USB-флешку, новые наушники, внешние накопители, колонки или другие гаджеты, то отключите их от ПК и проверьте, работает ли Стим теперь.
Проверка жесткого диска на наличие ошибок
Один из способов найти причину, по которой не запускается Steam – выполнить проверку жесткого диска на ошибки:
- Нажмите сочетание клавиш WIN+R.
- Введите в строку cmd и нажмите Enter.
- В консоли введите sfc /scannow и нажмите Enter.
- Дождитесь окончания процедуры.
- После введите в консоли chkdsk /f /r и нажмите Enter.
- Далее введите Y и еще раз нажмите Enter.
- Перезагрузите компьютер и дождитесь проверки жесткого диска на ошибки.
После этого попробуйте зайти в Стим.
Отключение режима совместимости
Если вы пытались исправить какую-либо ошибку, возникающую во время работы Steam и выбрали режим совместимости с другой операционной системой, после чего программа вообще перестала запускаться, сделайте следующее:
- Кликните по ярлыку программы правой кнопкой мышки.
- Перейдите в «Свойства».
- Нажмите «Расположение файла».
- Выберите в списке файлов steam.exe.
- Перейдите в свойства steam.exe (ПКМ по файлу).
- Откройте раздел «Совместимость».
- Напротив «Запустить программу в режиме совместимости с:» снимите галочку.
- Примените изменения.
Теперь Steam должен запуститься, как и раньше.
Содержание
- 1 Не устанавливается Стим на компьютер
- 2 Почему Steam не распознает установленные игры в Windows?
- 3 Операции с файлом acf
- 4 Изменение владельца
- 5 Добавление библиотеки
Не устанавливается Стим на компьютер
Причин, по которым Steam прекращает процесс инсталляции, несколько. Рассмотрим каждую из них подробно и укажем пути выхода из сложившейся ситуации. Стоит учитывать, что при инсталляции может возникать более одной ошибки, поэтому ознакомьтесь со всеми предоставленными способами их устранения.
Причина 1: Ошибка «Недостаточно места на жестком диске»
Одной из самых распространенных причин, с которой сталкивается пользователь в ходе установки клиента Steam – нехватка места на жестком диске компьютера. Данная проблема выражается следующим сообщением: «Недостаточно места на жестком диске» («Not enough space on hard drive»). Решение в этом случае простое – следует освободить необходимое место путем избавления от ненужных файлов на жестком диске. Удалите игры, программы, видео или музыку со своего компьютера, освободив место для установки Steam.
Сама программа занимает довольно мало места на носителе – порядка 200 мегабайт. В настройках уже установленного Steam можно изменить папку для хранения игр. Это актуально для пользователей, имеющих мало места на системном разделе, но много свободного на других разделах. Поэтому главное — выделить место под один только клиент.
Другой вариант — установить клиент не на системный раздел, а, например, на диск D.
Причина 2: Пустое окно ошибки с восклицательным знаком
Еще одна не менее популярная проблема — пустое окошко с иконкой предупреждения.
Разрешается она легко — достаточно выбрать путь, куда вы хотите инсталлировать Стим, и после слэша дописать имя папки «Steam», как на скриншоте ниже.
Вы также можете перейти по адресу, куда желаете инсталлировать клиент, и создать там пустую папку «Steam», а затем в установщике программы указать путь до нее.
Дальнейший процесс должен пройти без проблем. В противном случае переходите к другим вариантам из этой статьи.
Причина 3: Запрет на установку приложений
Вероятно, на вашем компьютере отсутствует возможность установки приложений без прав администратора. Если это так, запустите SteamSetup.exe с правами администратора. Кликните правой клавишей мыши по файлу дистрибутива и выберите пункт «Запуск от имени администратора».
В результате установка должна запуститься и пройти в нормальном режиме. Если это не помогает, причина возникновения проблемы может скрываться в следующем варианте.
Причина 4: Русские символы в пути установки
Если в ходе установки вы указываете папку, в пути к которой содержатся русские символы или сама папка имеет эти символы в названии, то процесс, вероятнее всего, будет прерван. В этом случае необходимо изменить конечную папку, путь к которой не имеет русских символов. Например: C:Program Files (x86)Steam.
Причина 5: Ошибка «Failed to load steamUI.dll»
Ошибка с названием «Failed to load steamUI.dll» — еще одна встречаемая среди юзеров. Ее появление вызывают самые разные ситуации, и более подробно их мы рассмотрели в отдельной статье, поскольку одним способом устранения неполадки тут не обойтись.
Подробнее: Исправление ошибки загрузки SteamUI.dll
Причина 6: Ошибка «Новая папка библиотеки Steam должна быть пустой»
На этапе выбора пути для установки юзер может встретить ошибку «Новая папка библиотеки Steam должна быть пустой» («Destination Folder Must Be Empty»), означающую, что папка назначения должна быть пустой. Подобное появляется редко и при попытке инсталлировать Стим в то же место, куда он уже установлен. Из-за конфликта некоторых файлов и папок юзер встречает соответствующую ошибку, исправляется которая одним из четырех способов:
- Зайти в ту папку, куда пытаетесь произвести установку (например, по умолчанию это «Program Files (x86)» в системной директории) и удалить папку «Steam».
- Сделать то же самое, только не удалять папку со Стимом, а перенести ее, допустим, на рабочий стол.
- Папку «Steam» можно просто переименовать, задав ей любое другое название.
- Установить клиент в другое место на жестком диске.
Если в этом месте у вас хранятся игры и вы просто хотите переустановить клиент, ознакомьтесь с другой нашей статьей, которая расскажет, как грамотно удалить клиент Steam, сохранив при этом игры.
Подробнее: Удаляем Steam без удаления игр
Причина 7: Ошибка «Приложение Steam уже запущено на этом компьютере»
Если вы выполняете переустановку Steam и появляется сообщение о том, что для продолжения необходимо закрыть клиент Стима, виной тому, скорее всего, зависший процесс данного сервиса.
Не забывайте перезагрузить компьютер после удаления Стима! В ряде случаев именно это исправляет ошибку и дает возможность беспрепятственно инсталлировать программу.
- Завершите все связанные со Стимом процессы через «Диспетчер задач», вызывается который клавишами Ctrl + Alt + Esc.
- Перейдите в список процессов, в Windows 10 это вкладка «Подробности», и через ПКМ > «Снять задачу» (или «Завершить дерево процессов») завершите все те, что связаны со Стимом. На скриншоте ниже видно, что этих процессов иногда несколько.
- Снова запустите установщик и начните инсталляцию.
Причина 8: Поврежденный установочный файл
Имеет место вариант с поврежденным файлом установки. Особенно это актуально, если вы скачивали дистрибутив Steam со стороннего ресурса, а не с официального сайта. Скачайте установочный файл с официального сайта и попробуйте выполнить инсталляцию повторно.
Скачать Steam с официального сайта
Теперь вы знаете, что делать, если Steam не устанавливается. Стоит отметить, что предложенного набора решений проблем не всегда достаточно, поскольку иногда возникают индивидуальные ошибки. Если это ваш случай — напишите в комментарии, развернуто описав возникшую ситуацию и по возможности прикрепив скриншот. Мы рады, что смогли помочь Вам в решении проблемы.Опишите, что у вас не получилось. Наши специалисты постараются ответить максимально быстро.
Помогла ли вам эта статья?
Добро пожаловать в мир AtomFishing II.
Мир «зеленого апокалипсиса», мир дикой и, иногда, странной природы. Это не просто симулятор рыбалки, это симулятор выживания в сложных условиях постапокалипсиса. После Удара прошло уже 150 лет, земля зарастила свои раны. Но не все. Побывайте в радиоактивных ущельях Урала, в системе пещер под Припятью, посмотрите, во что превратились Волга и Байкал спустя века. В AF2 присутствуют не только обычные виды рыб, приспособившиеся к изменению условий обитания, но и мутировавшие обитатели водоемов. Выполняйте квесты, развивайте своего персонажа, улучшайте и создавайте новые снасти и тогда, возможно, вы разгадаете тайны этого мира.
Обновление 159
06.02.2018 20:56
На сервер игры установлено обновление 159
Подробнее
Обновление 156
14.01.2018 23:32
Обсудить
Обновление 155 Новогоднее
21.12.2017 08:57
На сервер установлено обновлении 155
- Все шапки получили бонус +1 к удаче
- Открыт доступ на специальную новогоднюю базу в игре, для входа нужно нажать на ёлочку, которая расположена в Убежище
- На базе «Плато великанов» добавлены задания на «экстракты опыта». Объединяя экстракты между собой, можно получить баночки более высокого грейда, дающие больше опыта.
Акция с экстрактами опыта, базой и пакетом будет активной до 15 января
Обновление 153 и акция
22.11.2017 16:30
- Курс сброса навыков доступен бесплатно (1 раз) при достижении 25 уровня в терминале СПАС
- Более подробная информация о зачислении опыта при вылове рыбы
- Доктор в Убежище лечит только персонажей до 15 уровня
- В 1.5 раза повышен шанс вылова рыбы «с икрой»
- «Учебник в упаковке» и «карточка в упаковке» перемещены в раздел «ресурсный аукцион». В течении нескольких дней возможно присутствие лотов и в вещевом и в ресурсном аукционе
- Добавлен учебник на новый навык «параметры», доступен в коллекциях
- Жетон «Меценат» доступен для торговли на аукционе
- В задание от Гильдии спиннингистов добавлены лески и катушки, а также, задания на получение рецептов новых спиннингов, лесок и катушек
- На локации «Озеро-Катер» уменьшено количество сига и увеличено на других локациях базы Озеро
С момента обновления и до 10го декабря (включительно)
проводится акция
посвященная годовщине игры
На протяжении акции весь получаемый опыт увеличен в полтора раза, а при покупке реалов действует бонус в +25% от суммы покупки
Обновление 147
15.04.2017 02:57
Подробнее
Хотите запустить игру в Steam, но когда переходите в библиотеку, видите, что она отображается как удаленная. Это может произойти, когда после переустановки клиента перемещаете обратно резервную копию папки SteamApps или в результате повреждения его компонентов. Узнаем что нужно делать, если Steam не видит установленную игру.
Почему Steam не распознает установленные игры в Windows?
Проблема с «видимостью» может возникнуть по нескольким причинам:
- Отсутствуют или повреждены файлы «acf», которые отвечают за хранение данных о текущем состоянии игры, а также отображают информацию ее целостности. Если они неисправны или отсутствуют, установленная игра буде отображаться как деинсталлированная.
- После переустановки клиента не настроены папки библиотеки.
Операции с файлом acf
В папках с установленными играми есть файлы, которые ими управляют. Перемещением этих файлов из папки Steamapps и обратно можно решить проблему.
На вкладке Библиотека найдите проблемную игру. Кликните правой кнопкой мыши на записи и выберите «Играть». Поскольку она отображается как не установленная, должен начаться процесс загрузки. Его нужно приостановить, для этого наведите курсор мыши на вкладку Библиотеки в верхней части окна и перейдите в загрузки.
После приостановки нажмите на меню Steam и полностью выйдите из клиента кнопкой «Выход».
В Проводнике перейдите в каталог Steam. По умолчанию она расположена на системном диске в каталоге Program Files. Если в процессе установки назначили другую локацию, правым щелчком мыши по ярлыку программы узнайте «Расположение файла».
Откройте каталог Steamapps и найдите соответствующий файл acf.
В его имени номер GAMEID представляет идентификатор приложения (AppID), который можете узнать по ссылке «steamdb.info/apps».
Щелкните правой кнопкой на нем и выберите «Вырезать». Затем вставьте в другое место для сохранения.
Откройте Steam и перейдите в Библиотеку, в которой увидите, что игра опять отображается как удаленная. Теперь снова полностью выйдите из клиента и скопируйте файл обратно. После этого откройте Стим и возобновите обновление, в процессе должны быть найдены все доступные компоненты.
Изменение владельца
Если клиент не видит игру, вполне возможно, что доступ к «acf» ограничен из-за неправильно установленных разрешений. В этом случае Steam не сможет считать его содержимое и определит, что игра фактически удалена. Поэтому установите разрешение на полный доступ.
В Проводнике перейдите в каталог Steamapps. По умолчанию он находится по пути:
C:Program Files (x86)Steamsteamapps
Правым щелчком мыши на acf вызовите контекстное меню и откройте Свойства. На вкладке Безопасность кликните на «Дополнительно».
Нажмите на ссылку «Изменить» в строке Владельца. Отобразится окно выбора пользователя или группы. Выберите учетную запись пользователя с помощью кнопки Дополнительно. Либо просто наберите в поле имен выбираемых объектов, проверьте ее правильность и подтвердите на «ОК».
Дополнительно, чтобы изменить для всех вложенных папок внутри, отметьте флажком опцию «Заменить владельца подконтейнеров и объектов».
Затем щелкните на «Добавить» и выберите субъект. Снова укажите учетную запись пользователя.
В разделе Общих разрешений отметьте опцию «Полный доступ» и примените изменения на «ОК».
После откройте Steam и проверьте, видит ли он установленные игры.
Добавление библиотеки
После переустановки Стим, вполне возможно, что он перестает видеть игры из-за потери доступа к библиотечным папкам. Чтобы исправить, выполните следующие шаги.
Разверните меню Steam и выберите «Настройки». В пункте «Загрузки» нажмите на Папки библиотеки.
Здесь увидите путь установки по умолчанию. Чтобы использовать другие локации, добавьте их путем создания новой библиотеки.
После проверьте, видит ли Steam игры, установленные во вновь добавленном месте.
Умные решения18 декабря 2019, 14:53Steam – это не только масштабная международная площадка по продаже компьютерных игр и крупнейшее игровое сообщество, но и ещё многофункциональный сервис, где помимо возможности приобрести и установить выбранную игру, существует много других функций. Одна из таких функций позволяет в Steam указать на уже загруженную игру, если она установлена, но по каким-то причинам была перенесена в другую папку, благодаря чему игру не приходится качать заново и тратить на это время, но как это сделать? На самом деле всё довольно просто:
- Как только проверка окончится, кнопка «Установить» поменяется на «Играть».
</span>Учтите, что игра должна быть куплена в Steam, иначе ничего не получится: сервис во время автоматической проверки файлов запросто определит пиратскую версию игры и не допустит её запуск. Подпишись, чтобы не пропустить горячие раздачи и полезные статьи!Я Coop-Land в Яндекс.Дзен
Смотрите также:
Умные решения 3 способа перенести игру в Steam на другой диск или в другую … Моды Grim Dawn 40k – полноценная модификация с кооперативом, добав … Стратегии Total War: Three Kingdoms Умные решения Как запускать старые игры на Windows 10?
Блоги:
Как запустить ГТА 5 на слабом ПК [Решение] Нужна ваща помощь Умные решения Как играть на Android с помощью геймпада, клавиатуры или мышк …
Расскажем почему Стим может не видеть установленную игру и как исправить этот глюк…
В Стим не отображается только что купленная игра? Без паники! Данная ситуация является довольно частой, устранив её причины игра будет корректно отображаться в клиенте.
Рассмотрим самые частые причины почему Стим может не видеть только что установленную игру.
Не найден исполняемый файл
Если Стим не видит установленную игру и сообщает, что не может найти исполняемый файл, то это можно исправить.
Открыв клиент пользователь может не видеть только что купленную игру — это скорее исключение, чем правило. Чтобы игра корректно отображалась в клиенте необходимо выполнить следующие действия:
- Выполнить команду Проверка целостности — в свойствах запускаемого ярлыка;
- Отключить антивирус на время решения проблемы;
- Запустить Стим с правами админа.
Специально для Вас: Почему стим не запускается на виндовс 7: баги клиента
Пути решения проблемы когда Стим не видит игру хотя она установлена могут быть различны. Так, если советы из пункта 1 не помогли и Стим не видит установленную игру, рекомендуется проверить следующие моменты:
Совместимость с ОС
Большинство современных игр для запуска требует 64-битная операционная система — в свойствах системы в разделе «Тип системы» должно быть указано «64 bit». Если разрядность соответствует, но версия Windows ниже 8, то новые игры могут не отображаться в Стим — необходимо обновить версию Windows.
+ Очистка кэша
Если во время скачивания игры работа Стим завершилась некорректно или, например, отключилось электричество и компьютер вырубился, после установки Стим может не видеть игру даже если она была установлена.
В таком случае нужно произвести очистку кэша Стим — для этого необходимо перейти в раздел настроек клиента и выбрать команду Очистить кэш загрузки. Далее — перезагрузить Стим и заново произвести авторизацию.
Обновление игры
Можно попробовать выполнить загрузку игры заново — после её завершения Стим проверит все файлы и при необходимости обновит все битые файлы.
Специально для Вас: ym yandex plus moscow rus: куда делись деньги
Переустановка Стим
Если клиент не находит игру рекомендуется полностью переустановить Стим и выполнить очистку всех записей Стим в реестре системы. Для этого нужно корректно удалить клиент, а затем запустить утилиту regedit — там удаляем все оставшиеся следы Стим.
После этого переустанавливаем клиент и восстанавливаем купленные ранее игры — проблемная игра теперь должна корректно отображаться в списке…
Используемые источники:
- https://lumpics.ru/why-steam-does-not-install/
- http://af-2.ru/
- https://compuals.ru/ustranenie-nepoladok/steam-ne-vidit-ustanovlennuyu-igru
- https://coop-land.ru/helpguides/solutions/16663-kak-v-steam-ukazat-na-uzhe-zagruzhennuyu-igru-esli-prosto-perenes-papku-s-igroy-s-odnogo-diska-na-drugoy.html
- https://mirdostupa.ru/stim-ne-vidit-ustanovlennuyu-igru-chto-delat/
Содержание
- Не устанавливается Стим на компьютер
- Причина 1: Ошибка «Недостаточно места на жестком диске»
- Причина 2: Пустое окно ошибки с восклицательным знаком
- Причина 3: Запрет на установку приложений
- Причина 4: Русские символы в пути установки
- Причина 5: Ошибка «Failed to load steamUI.dll»
- Причина 6: Ошибка «Новая папка библиотеки Steam должна быть пустой»
- Причина 7: Ошибка «Приложение Steam уже запущено на этом компьютере»
- Причина 8: Поврежденный установочный файл
- Вопросы и ответы
Steam – один из лучших игровых сервисов, позволяющих играть с друзьями, общаться на игровые и другие тематики онлайн, покупать игры и в целом быть активным участником игрового комьюнити. Но новые пользователи могут столкнуться с проблемами уже при установке самого клиента от Valve. Разберем основные проблемы, которые не дают Стиму инсталлироваться на ПК.
Не устанавливается Стим на компьютер
Причин, по которым Steam прекращает процесс инсталляции, несколько. Рассмотрим каждую из них подробно и укажем пути выхода из сложившейся ситуации. Стоит учитывать, что при инсталляции может возникать более одной ошибки, поэтому ознакомьтесь со всеми предоставленными способами их устранения.
Причина 1: Ошибка «Недостаточно места на жестком диске»
Одной из самых распространенных причин, с которой сталкивается пользователь в ходе установки клиента Steam – нехватка места на жестком диске компьютера. Данная проблема выражается следующим сообщением: «Недостаточно места на жестком диске» («Not enough space on hard drive»). Решение в этом случае простое – следует освободить необходимое место путем избавления от ненужных файлов на жестком диске. Удалите игры, программы, видео или музыку со своего компьютера, освободив место для установки Steam.
Сама программа занимает довольно мало места на носителе – порядка 200 мегабайт. В настройках уже установленного Steam можно изменить папку для хранения игр. Это актуально для пользователей, имеющих мало места на системном разделе, но много свободного на других разделах. Поэтому главное — выделить место под один только клиент.
Другой вариант — установить клиент не на системный раздел, а, например, на диск D.
Причина 2: Пустое окно ошибки с восклицательным знаком
Еще одна не менее популярная проблема — пустое окошко с иконкой предупреждения.
Разрешается она легко — достаточно выбрать путь, куда вы хотите инсталлировать Стим, и после слэша дописать имя папки «Steam», как на скриншоте ниже.
Вы также можете перейти по адресу, куда желаете инсталлировать клиент, и создать там пустую папку «Steam», а затем в установщике программы указать путь до нее.
Дальнейший процесс должен пройти без проблем. В противном случае переходите к другим вариантам из этой статьи.
Причина 3: Запрет на установку приложений
Вероятно, на вашем компьютере отсутствует возможность установки приложений без прав администратора. Если это так, запустите SteamSetup.exe с правами администратора. Кликните правой клавишей мыши по файлу дистрибутива и выберите пункт «Запуск от имени администратора».
В результате установка должна запуститься и пройти в нормальном режиме. Если это не помогает, причина возникновения проблемы может скрываться в следующем варианте.
Причина 4: Русские символы в пути установки
Если в ходе установки вы указываете папку, в пути к которой содержатся русские символы или сама папка имеет эти символы в названии, то процесс, вероятнее всего, будет прерван. В этом случае необходимо изменить конечную папку, путь к которой не имеет русских символов. Например: C:Program Files (x86)Steam.
Причина 5: Ошибка «Failed to load steamUI.dll»
Ошибка с названием «Failed to load steamUI.dll» — еще одна встречаемая среди юзеров. Ее появление вызывают самые разные ситуации, и более подробно их мы рассмотрели в отдельной статье, поскольку одним способом устранения неполадки тут не обойтись.
Подробнее: Исправление ошибки загрузки SteamUI.dll
Причина 6: Ошибка «Новая папка библиотеки Steam должна быть пустой»
На этапе выбора пути для установки юзер может встретить ошибку «Новая папка библиотеки Steam должна быть пустой» («Destination Folder Must Be Empty»), означающую, что папка назначения должна быть пустой. Подобное появляется редко и при попытке инсталлировать Стим в то же место, куда он уже установлен. Из-за конфликта некоторых файлов и папок юзер встречает соответствующую ошибку, исправляется которая одним из четырех способов:
Если в этом месте у вас хранятся игры и вы просто хотите переустановить клиент, ознакомьтесь с другой нашей статьей, которая расскажет, как грамотно удалить клиент Steam, сохранив при этом игры.
Подробнее: Удаляем Steam без удаления игр
Причина 7: Ошибка «Приложение Steam уже запущено на этом компьютере»
Если вы выполняете переустановку Steam и появляется сообщение о том, что для продолжения необходимо закрыть клиент Стима, виной тому, скорее всего, зависший процесс данного сервиса.
Не забывайте перезагрузить компьютер после удаления Стима! В ряде случаев именно это исправляет ошибку и дает возможность беспрепятственно инсталлировать программу.
- Завершите все связанные со Стимом процессы через «Диспетчер задач», вызывается который клавишами Ctrl + Alt + Esc.
- Перейдите в список процессов, в Windows 10 это вкладка «Подробности», и через ПКМ > «Снять задачу» (или «Завершить дерево процессов») завершите все те, что связаны со Стимом. На скриншоте ниже видно, что этих процессов иногда несколько.
- Снова запустите установщик и начните инсталляцию.
Причина 8: Поврежденный установочный файл
Имеет место вариант с поврежденным файлом установки. Особенно это актуально, если вы скачивали дистрибутив Steam со стороннего ресурса, а не с официального сайта. Скачайте установочный файл с официального сайта и попробуйте выполнить инсталляцию повторно.
Скачать Steam с официального сайта
Теперь вы знаете, что делать, если Steam не устанавливается. Стоит отметить, что предложенного набора решений проблем не всегда достаточно, поскольку иногда возникают индивидуальные ошибки. Если это ваш случай — напишите в комментарии, развернуто описав возникшую ситуацию и по возможности прикрепив скриншот.
Не устанавливается Стим, хотя вы сделали все по инструкции? Разберемся, почему может появиться ошибка и попробуем устранить ее вместе! Трудности решаемы – главное, следовать нашим советам: собрали самые подробные алгоритмы и инструкции.
1. «Поврежден установочный файл»
Прежде чем разбираться, почему не устанавливается Steam, напомним!
Загружать клиент необходимо исключительно с официального сайта, избегайте сторонних ресурсов – это может привести к заражению компьютера вирусами или проникновением вредоносного ПО. Важно запомнить, ведь иногда такие файлы – это причина, по которой не устанавливается Steam! Лишите себя удовольствия пользоваться десктопным клиентом и попортите нервы, удаляя лишние программы с компьютера.
Лучше загружайте софт из проверенного источника! Откройте официальный сайт и найдите иконку «Установить» на верхней панели – операционная система будет определена автоматически. Жмите на значок загрузки, дальше действуйте по инструкции на экране. Ну а теперь поговорим о том, почему еще не устанавливается Стим и как можно решить возникшую проблему. Приступаем!
2. «Недостаточно места на диске»
Очень распространенная ошибка – отсутствие места на диске на момент установки. Это элементарно!
- В процессе загрузки дойдите до окна «Папка установки». Выберите другой диск, недели прописанный по умолчанию;
- Удалите с компьютера лишние файлы и данные – сотрите фото, видео, уберите документы. Не забудьте почистить корзину!
Полезный совет – не лишним будет помощник CC Cleaner. Он поможет стереть с устройства ненужные файлы и не видные глазу элементы, которые засоряют память компьютера.
Не забывайте – клиент занимает очень мало места, буквально 200-250 мегабайт. Поверьте, это незначительная цифра.
С первой причиной разобрались – едем дальше, поговорим о том, почему при установке Стим выдает восклицательный знак!
3 «Неверная директория»
Одна из сложностей, которые могут возникнуть в процессе загрузки, связана с неверно выбранной директорией. Почему проблема появляется – непонятно, но решить ее можно легко!
Если вы увидели восклицательный знак, необходимо сделать следующее:
- В окне выбора папки установки прописать правильный путь;
- Определите нужную папку через кнопку «Обзор»;
- После введенного текста добавьте «/Steam» (без кавычек).
Можно пойти другим путем, если у вас не устанавливается Стим на Виндовс 10 !
- Откройте проводник;
- Перейдите к папке, куда будете загружать программу;
- Создайте папочку с названием клиента на английском;
- Укажите этот путь во время загрузки через кнопку «Обзор».
Вот и все! Еще один полезный совет, если у вас не получается установить Стим – инсталлировать программу стоит в новую директорию, не используйте папку, где лежит установочный файл.
Это не единственная причина, почему появляется пустое окно и восклицательный знак – Стим не устанавливается из-за мешающего стороннего программного обеспечения.
Не работает Стим на компьютере? Не переживайте и решайте проблему с помощью инструкции.
4. «Брандмауэр и антивирус мешают установке»
Программное обеспечение, призванное защищать компьютер, может работать в обратном направлении. Иногда брандмауэр и антивирус блокируют установку приложения, автоматически считая его опасным.
Дать единую инструкцию сложно – все пользуются разными антивирусами. Поэтому просто посоветуем внести Стим в белый список/ список исключений. Если проблема в брандмауэре, полностью отключите его на время установки – чуть позже не забудьте запустить заново, чтобы не оставлять компьютер без защиты.
Пусть у вас не устанавливается Стим и выдает восклицательный знак – вы знаете, как можно разобраться с возникшей проблемой!
5. «Русские буквы в названии»
Одна из самых распространенных проблем и причина тысяч жалоб «Не могу установить Стим, выдает ошибку» – это ввод русских букв в название папки установки.
- Обязательно проверьте, нет ли русских букв в названии папке;
- Пройдитесь по всему пути загрузки – русские символы могли закрасться в названия других папок.
Все объясняется просто – поддерживаются только латинские символы, любые русские буквы воспринимаются как сторонние, чужеродные. Поэтому система выдает сбой. Исправить ошибку можно за пару минут. Главное, внимательно проверить названия и сменить их – в случае необходимости. Вот и ответ на вопрос, почему Стим не устанавливается на диск Д. Или любой другой!
Запущен повторный процесс
Если на экране вылезает окно «Для продолжения работы закройте клиент», проблему легко решить! Причина, по которой не устанавливается Steam на Windows 10, заключается в следующем – вы дважды запустили мастер установки.
- Зажмите клавиши Ctrl+Alt+Delete одновременно;
- Откроется диспетчер задач – переходим на вкладку «Процессы»;
- Находим название клиента и жмем по нему правой кнопкой мыши;
- Кликаем на кнопку «Снять задачу».
Теперь можно повторно запустить мастер установки – трудности исчезнут автоматически!
Иногда процесс может зависнуть по другим причинам – не все из них понятны пользователю. Если программа не реагирует на ваши действия из-за системного сбоя, воспользуйтесь советом, приведенным выше. Все получится!
6. «Нет нужных прав»
Не жалуйтесь: «Не могу установить Стим», лучше проверьте наличие прав администратора! Действие займет несколько секунд:
- Нажмите на иконку установщика правой кнопкой мыши;
- Из выпадающего меню выберите пункт «Открыть от имени администратора»;
- Действуйте по инструкции на экране.
Подобные сложности возникают, если на компьютере установлен запрет на инсталляцию приложений с обычными правами пользователя. Поэтому воспользуйтесь расширенным функционалом учетки администратора.
Рассказали про ошибку 28 в Стиме по ссылке.
7. «Новая папка библиотеки должна быть пустой»
Продолжаем разбираться, почему не устанавливается Стим на Виндовс 10 (или ранее). Если вы столкнулись с ошибкой «Destination Folder Must Be Empty», стоит знать – папка загрузки клиента должна быть пустой.
- Откройте директорию, которая предназначалась для установки;
- Полностью удалите папку программы, если она там была – или перенесите ее на рабочий стол;
- Если не хотите удалять папку, задайте другое название (в нем не должно фигурировать слово Стим).
Подобные сложности возникают редко – обычно при попытке осуществить повторную загрузку.
8. «Проблемы с интернетом»
Одна из причин, по которой Стим не устанавливается на Виндовс 7 (8, 10), заключается в следующем – отсутствует нормальное подключение к сети. В процессе установки клиента вам потребуется соединение с интернетом!
- Убедитесь, что оплатили интернет-опции;
- Проверьте, остался ли трафик (если у вас лимитированный тариф);
- Обратитесь в службу поддержки провайдера.
Напоследок бонусный совет: что делать, если Steam не устанавливается? Воспользуйтесь программой CC Cleaner, о которой говорилось выше, чтобы очистить кэш и реестр автоматически, снять ненужные процессы. Не лишним будет закрыть все приложения и перезагрузить компьютер!
Вы узнали, что делать, если не устанавливается Стим – ничего сложного? Любую проблему можно решить, если внимательно подойти к изучению вопроса! Мы объяснили основные причины возникновения ошибки и подробно расписали пути устранения неполадок. Вам остается только применить знания на практике – и сделать это вы сможете!
Steam — платформа для любителей поиграть в компьютерные игры. Пользователи, решившие установить клиент от Valve, сталкиваются с проблемой. Приложение не инсталлируется. Рассмотрим, что предпринять если не устанавливается Steam на Windows 10.
Содержание
- Мало места на HDD
- Пустое окно с ошибкой
- Другой способ
- Запрет на установку
- Папка должна быть пустой
- Файл установки поврежден
- Вместо вывода
Мало места на HDD
Удалите неиспользуемые документы, видео, аудио, игры. Установите клиент на другой диск. Подробнее читайте в статье: «Освобождаем место». В настройках клиента измените директорию хранения игр.
Пустое окно с ошибкой
При инсталляции появляется предупреждение:
Как исправить ошибку? Выберите директорию для установки, после слэша укажите имя «Steam».
Другой способ
Откройте Проводник. Выберите директорию, куда установится приложение. Создайте в ней папку «Steam». Во время инсталляции, нажмите «Обзор» укажите путь к созданной директории.
Не создавайте папки на русском. Иначе инсталляция прервется.
Запрет на установку
На ПК отсутствует возможность установки программ без прав администратора. Откройте файл установки, выберите:
Папка должна быть пустой
Ошибка возникает при установке клиента в папку, где он был раньше. Происходит конфликт файлов. Чтобы исправить ошибку, откройте директорию куда будет проинсталлирован клиент, удалите папку «Steam».
Папку с клиентом переименуйте, задав новое имя или перенесите в другое место на HDD. Тогда сохраненные игры останутся. Подробнее смотрите в статье «Правильная переустановка»
Файл установки поврежден
Ошибка возникает при скачивании клиента с неофициального источника. Поэтому скачайте приложение по адресу: https://store.Steampowered.com/about/. Выполните установку повторно.
Вместо вывода
Мы рассмотрели, какие действия предпринять, если не устанавливается Стим (Steam) на Виндовс (Windows) 10. Иногда ошибки связаны с файлами расширения «DLL». При ее появлении переустановите Steam. Скачивайте клиент только с официального сайта.
Магазин игр Steam работает на компьютере через одноименный клиент, который скачивается с официального сайта. Если у вас не устанавливается Стим на операционной системе Виндовс 10, то вы не сможете запускать на ПК любимые проекты, а потому неминуемо придется искать способ решения проблемы. Ниже рассмотрены наиболее частые причины подобной неполадки, а также варианты исправления ошибки.
Мало места на HDD
При скачивании инсталлятора с официального сайта на компьютер попадает лишь малая часть установочного пакета. После запуска файла «Setup» продолжается загрузка дополнительных файлов, а потому нехватка места на жестком диске может стать причиной ошибки в процессе установки. Освободите внутреннее хранилище от лишних данных и оставьте, по меньшей мере, 4-5 Гб памяти. Также выделите место для установки игр, а это еще минимум 10-20 гигабайт места на накопителе.
Совет. Если вам сложно избавиться от лишних файлов, воспользуйтесь стандартной утилитой «Очистка диска», которая удалит мусор, сохранив при этом всю важную информацию.
Пустое окно с ошибкой
Когда загрузка дополнительного контента заканчивается, и пользователю предлагают выбрать директорию для установки, поверх основного окна может появиться еще одно маленькое окошко без каких-либо обозначений. На этом инсталляция прерывается, а повторная установка не решает проблему.
Ошибка появляется по причине того, что Стим автоматически выбрал неправильную директорию. Для исправления необходимо указать путь формата C:Program Files (x86)Steam, и тогда игровой магазин установится без ошибок и прочих вылетов.
Запрет на установку
Инсталляция программы запрещается по разным причинам. Возможно, дело в отсутствии необходимых прав. Но об этом мы расскажем позже, а пока сосредоточимся на другом часто встречающемся ограничении. Иногда установка блокируется антивирусом, так как он распознает в инсталляторе угрозу. В таком случае рекомендуется временно отключить защитное ПО и повторить инсталляцию.
В дальнейшем, чтобы не подвергать компьютер опасности, необходимо снова активировать антивирус и включить Steam в список исключений. При этом не стоит исключать факт правильного распознавания угрозы. Возможно, инсталлятор, если он скачан с пиратского ресурса, действительно представляет опасность.
Файл установки поврежден
Стоит на время откинуть неполадки, связанные с компьютером, и рассмотреть другую причину, почему не скачивается дистрибутив Steam на Windows 10. Возможно, дело в том, что был поврежден инсталлятор. Обычно это происходит у тех, кто скачивает игровой магазин с пиратских и прочих неофициальных ресурсов. Загрузку необходимо производить только на официальном сайте Стим.
Кроме того, повреждение может возникнуть по другой причине. Например, если скачивание инсталлятора прерывалось. Как бы то ни было, выходом из ситуации становится повторная загрузка дистрибутива и попытка еще раз установить Steam на компьютер.
Неверная директория
Если вы уверены в целостности инсталлятора, то необходимо еще раз внимательно обратить внимание на директорию для установки. Ранее мы уже рассматривали этот вариант, когда говорили об ошибке с пустым окошком. Но вместо него может быть любое другое уведомление, которое не отменяет того факта, что игровой магазин должен быть установлен в папку, расположенную по пути C:Program Files (x86)Steam. Проверьте правильность ввода символов, и тогда проблема будет исчерпана.
Русские буквы в названии
Как правило, Стим самостоятельно выбирает директорию для установки. Но инсталляция будет автоматически прервана, если в названии хотя бы одной папки найдется место для русских символов. Для установки любого программного обеспечения, включая Steam, используются цифры и символы латинского алфавита. Проверьте, чтобы все каталоги соответствовали этим требованиям.
Нет нужных прав
По умолчанию установка программ разрешена только тем пользователям Windows 10, у которых есть права Администратора. Как правило, после двойного клика ЛКМ инсталлятор открывается со всеми необходимыми правами. Но также есть вероятность того, что в доступе будет отказано, и тогда придется открывать его вручную:
- Найдите ярлык инсталлятора.
- Кликните по нему ПКМ.
- В диалоговом окне выберите пункт «Запуск от имени администратора».
- Введите пароль при его наличии.
После выполнения указанных действий проблема будет исчерпана. Если в процессе инсталляции появится ошибка, то причиной возникновения проблемы стал другой фактор. Далее разбираются альтернативные варианты, которые потенциально могут помочь.
Новая папка библиотеки должна быть пустой
Еще одно сообщение, которое появляется при установке, обычно дает о себе знать в ситуации, когда человек ранее уже использовал Steam. После его удаления могла остаться папка с другими файлами. Для решения проблемы необходимо удалить любые упоминания, связанные со Steam через «Проводник». А лучше – воспользоваться CCleaner или другим подобным приложением с функцией очистки реестра. Это точно не будет лишним:
- Запустите CCleaner.
- Перейдите в раздел «Реестр».
- Нажмите на кнопку «Очистка реестра».
После удаления лишних упоминаний любые конфликты программного обеспечения будут устранены. Вам останется еще раз попробовать запустить инсталлятор Steam.
Проблемы с интернетом
Наконец, Steam – программа, требующая постоянного доступа в интернет. То же самое касается ее инсталлятора. Поэтому важно убедиться, что подключение к сети работает без перебоев, а скорость соединения не ограничена. При возникновении проблем попробуйте перезапустить роутер, проверить правильность сетевых параметров, а также воспользуйтесь общими рекомендациями для устранения неполадок, связанных с интернетом. В конечном итоге это приведет к исправлению ошибки при установке Steam.
Операционная система Windows – самая распространённая и используемая в мире, основная масса разработчиков софта выпускает продукты именно на эту ОС. Windows заслужила такое внимание благодаря своей простоте, понятности и большущему размаху возможностей. Но также она славится багами программ, зависаниями и зацикливаниями. Steam тоже имеет ряд ошибок и зависаний, которые требуют исправления, одну такую ошибку мы и рассмотрим.
Решение проблемы зависания установщика Steam.
Close Steam to continue installation – что делать, если столкнулись с этим, как исправить ситуацию? Начнём с того, что данный просчёт имеет две вариации (то есть может появляться в двух разных случаях), обе мы и рассмотрим.
Ошибка при установке Стим
Первый и самый распространённый случай. Проблема появляется при попытке установить Steam клиент на ПК, на этапе выбора директории (папки), в которой и будет он размещаться. Причиной служит неясность работающего процесса этого приложения (в основном такое бывает при некорректном удалении Steam с машины) и остатки системных файлов утилиты. Пробуем исправить старым проверенным способом – Перезагрузкой ПК.
Если перезагрузка не дала результатов, сделаем так:
- Запускаем «Диспетчер задач» нажатием клавиш Ctrl + Alt + Delete и выбираем соответствующий пункт.
- В имеющемся окне находим вкладку «Процессы».
- В списке ищем мешающий нам пункт (Steam.exe или другие процессы Стим)
- После устанавливаем прогу, предварительно запустив установщик от имени администратора.
Ошибка при обновлении Стим
Второй вариант возникает намного реже! Появлением ошибки служит то, что само приложение зависает во время попытки обновления, но в этом случае у нас появляется кнопка «Перезагрузить программу». Перезагружаем, если не помогло – перезапустите компьютер и запустите Стим с правами администратора. Утилита обновится и запустится.
Зависание Steam в процессах
Иногда при запуске Стим ничего не происходит, причиной также служит запущенный процесс (зависший). Что можно сделать? Не стоит пытаться по сто раз запустить его, просто убираем ненужную нам процедуру (используя способ исправления при установке) и запускаем платформу заново с правами администратора.
Не забываем делиться новыми способами исправления ошибок и разного рода зависаний. Помните то, что поддержание ОС компьютера в порядке сокращает количество появления разных неприятностей.
Содержание
- Причины появления «fatal error» в Steam на Windows 10
- Причины критических ошибок в Стиме на Виндовс 10
- Причина 1: Неверный путь установки
- Причина 2: Сбой во время обновления Steam
- Причина 3: Проблема при обновлении Steam
- Причина 4: Сбой при подключении клиента к локальному процессу
- Steam cannot run from a folder path with non-ASCII characters — как исправить?
- Причина ошибки в Steam
- Как исправить ошибку в Стим
- Переустановка Steam
- Что делать, если ошибка в Steam всё равно появляется
- Не запускается Steam клиент на Windows 10
- 1. Закрыть запущенные процессы Steam
- 2. Запуск Steam от имени администратора
- 3. Изменить ClientRegistry.blob
- 4. Удалить кеш приложений Steam
- 5. Дата и время в Windows 10
- 6. Удалить и переустановить клиент Steam
- Невозможно установить стим в этой версии виндовс
- ТОП причин, из-за которых не устанавливается Стим!
- 1. «Поврежден установочный файл»
- 2. «Недостаточно места на диске»
- 3 «Неверная директория»
- 4. «Брандмауэр и антивирус мешают установке»
- 5. «Русские буквы в названии»
- 6. «Нет нужных прав»
- 7. «Новая папка библиотеки должна быть пустой»
- 8. «Проблемы с интернетом»
Причины появления «fatal error» в Steam на Windows 10
Причины критических ошибок в Стиме на Виндовс 10
Уведомление «fatal error» может появиться при обновлении Steam, из-за неправильного пути, выбранного для установки программы, потери сети клиентом и по другим причинам. У каждой проблемы есть решение, а у некоторых их даже несколько.
Причина 1: Неверный путь установки
Ошибка: «%Appname% cannot run from a folder path» означает, что Стим не может запуститься по указанному пути, так как он содержит символы, не входящие в таблицу ASCII. Она состоит из управляющих, десятичных символов, знаков препинания и букв латинского алфавита. Русские символы туда не входят, поэтому если они содержаться в пути, по которому установлена программа, есть риск, что она не запустится.
Чтобы решить проблему, переустановим ПО, а путь к файлам пропишем латинскими буквами. Например, если раньше он был такой:
то теперь папка должна будет находиться по адресу:
C:Program Files (x86)Steam
Причина 2: Сбой во время обновления Steam
Бывает, что при запуске Стима он начинает обновляться, но этот процесс прерывается сообщением: «Steam needs to be online to update. Please confirm your network connection». Программа не получает обновления, так как отсутствует подключение к сети. В первую очередь открываем браузер и проверяем наличие интернет-соединения. Если проблема с сетью только у клиента, совершаем следующие действия:
Иногда устранить ошибку помогает просто запуск Steam от имени администратора, без изменения режима совместимости.
Если система использует прокси-сервер, он может блокировать порты, которые необходимы для нормальной работы клиента. Поэтому его отключение может устранить ошибку.
К другим методам устранения этой ошибки относится отключение Защитника Windows и антивирусного ПО, проверка системы на вирусы, изменение файла host, восстановление файлов игровой платформы.
Причина 3: Проблема при обновлении Steam
«Failed to load steamui.dll» — ошибка, которая часто возникает при установке новой версии Стима. Она сообщает об отсутствии или повреждении файла динамически подключаемой библиотеки. Исправить ее так:
Переходим во вкладку «Загрузка», в блоке «Параметры загрузки» включаем опцию «Безопасный режим», нажимаем «Применить», а затем «OK». Перезагружаем компьютер.
Если ошибка осталась, есть другие способы, которые способны помочь ее исправить.
Причина 4: Сбой при подключении клиента к локальному процессу
Иногда неполадки возникают только во время запуска некоторых игр. Они сопровождаются сообщением: «Failed to connect with local steam client process». Это значит, что программа не может подключиться к локальному процессу. Для решения проблемы:
Есть и другие способы устранения неисправностей, которые мешают запускать игры в Стиме. Об этом мы подробно писали в другой статье.
Надеемся, что предложенные методы устранения причин появления «fatal error» в Steam на Windows 10 помогут избавиться от этой проблемы. В крайнем случае всегда можно обратится в техническую поддержку клиента, где также постараются оказать необходимую помощь.
Помимо этой статьи, на сайте еще 12384 инструкций.
Добавьте сайт Lumpics.ru в закладки (CTRL+D) и мы точно еще пригодимся вам.
Отблагодарите автора, поделитесь статьей в социальных сетях.
Источник
Steam cannot run from a folder path with non-ASCII characters — как исправить?
Пользователей Стим с каждым годом становится всё больше. Этому поспособствовали разработчики компьютерных игр, которые ограничивают доступ к сети пиратские копии. Есть ряд других причин, но в этой статье мы поговорим о проблемах клиента, с которыми мы часто сталкиваемся. Вы узнаете, как решить ошибку «Steam cannot run from a folder path with non-ASCII characters».
Причина ошибки в Steam
Данная проблема появляется у пользователей сразу после установки клиента популярной игровой библиотеки Steam. Как только мы выбираем иконку на рабочем столе — появляется системное сообщение. Часто в нём описана и причина, и даже решения ошибки. Но запутывает английский язык, который является родным для системы Windows. Есть и русскоязычная версия этого сообщения и оно выглядит приблизительно так: система не может запустить программу из папки, в имени которой есть символы не из английского языка.
Это значит, что при установке Стима вы указали папку для установки, имя которой на русском. Или по пути к Steam есть такая папка. Запомните — папки в компьютере нужно называть только английскими символами. При этом можно использовать транслитерацию: «Moja Papka» или «Stim». Не исключены и другие причины, которые могут нарушать работу системы и вызывать ошибки.
Как исправить ошибку в Стим
Для того, чтобы исправить ошибку, вы можете попытаться просто переименовать папку на пути к Steam, в которой имя не соответствует требованиям. Есть способы, которые помогут вам быстро определить текущее расположение папки Steam.
Этот путь находится в верхней строке окна. Запомните его или не закрывайте эту папку, чтобы видеть, где она расположена. Чтобы дать папке новое имя, нужно снова нажать ПКМ и выбрать «Переименовать». После этого попробуйте запустить Steam. Если ошибка «Cannot run from a folder path with non-ASCII characters» снова появляется, переходим к следующему способу.
Переустановка Steam
Чтобы вы смогли запустить Стим без ошибок, нужно переустановить клиент. Но сделать это правильно. Каждая система Windows имеет, как правило два локальных диска — один для системы (C), другой для файлов пользователя (D). Это удобно и позволяет не засорять раздел с Виндовс пользовательскими данными. Лучше всего установить новый Стим на не системный том. Но перед установкой нужно удалить старый клиент.
После установки попробуйте запустить клиент. Ошибка не появится, так как в новом пути к файлам библиотеки нет непонятных для системы символов.
Что делать, если ошибка в Steam всё равно появляется
Если решить проблему с запуском Стим не удалось вышеизложенными способами,значит причина не в имени папок. Скорее всего в системе появился вирус, который мешает нормальной работе вашего ПК. А это проблема уже серьёзнее той, которую мы пытались решить. Вам нужно вернуться в окно для удаления программ и просмотреть весь список приложений. Найдите здесь все игры и программы, которыми вы не пользуетесь. И удалите их. Почистите также свои папки с файлами: музыку, изображения, видео.
Ваш встроенный антивирус скорее всего уже бессилен. Так как он не реагирует на вирус, поселившийся в компьютере. Поэтому вам нужен сторонний защитник. В таких случаях многие более опытные пользователи применяют сканирующие утилиты от популярных разработчиков. Можем порекомендовать утилиту от Лаборатории Касперского — https://www.kaspersky.com/downloads/thank-you/free-virus-removal-tool. Или одноразовое средство по этой ссылке https://free.drweb.ru/download+cureit+free/ от Dr.WEB.
Предложенные программы являются бесплатными и портативными. Это значит, что их не нужно устанавливать. Загрузите файл утилиты и запустите её, согласившись с правилами использования. Через некоторое время сканирование завершится, и вы сможете узнать результаты. Если подозрение падёт на одну из ваших игр или программ — не задумываясь удаляйте её. Это источник ваших проблем. После чистки ПК от вирусов перегрузите компьютер и запустите Steam. Если ошибка «Steam cannot run from a folder path with non-ASCII characters» снова появляется — переустановите клиент.
Источник
Не запускается Steam клиент на Windows 10
В первую очередь, если вы используете сторонний антивирусный продукт, то отключите его на время. Также, зайдите в карантин антивируса и посмотрите, не занес ли он туда файлы связанные со Steam. Брандмауэр тоже может блокировать сетевое соединениеСтим. Нажмите Win+R и введите firewall.cpl, чтобы открыть параметры брандмауэра Windows. Отключите его и проверьте, запускается ли Стим клиент.
1. Закрыть запущенные процессы Steam
Когда вы закрыли Steam, то процесс, который должен закрываться автоматически, мог не закрыться, и следовательно, Стим не будет открываться при следующем запуске. Нужно проверить запущенные процессы Стим и завершить их. Для этого:
2. Запуск Steam от имени администратора
При запуске различных программ иногда бывают сбои связанные с правами администратора, и клиент Стим не исключение.
3. Изменить ClientRegistry.blob
Файл ClientRegistry.blob может быть виновником, когда Steam не запускается на Windows 10 и его нужно переименовать, чтобы автоматически создался новый. Для начало завершите все процессы Стим в диспетчере задач, как указано в способе 1. Далее:
4. Удалить кеш приложений Steam
Папка appcache в Стим хранит некоторые параметры игр и клиента. Этот кеш нужен, чтобы при следующих запусках, все запускалось и работало быстрее. Иногда кеш может быть поврежден и Стим не будет запускаться. Нужно очистить содержимое папки, и для этого:
5. Дата и время в Windows 10
Если сбилась дата и время, то клиент Стим не будет запускаться в системе Windows 10, поскольку клиент собирает данные в реальном времени для связи со своими серверами. Откройте «Параметры» > «Время и Язык» > «Дата и время» > справа выключите и включите обратно «Установить время автоматически«.
6. Удалить и переустановить клиент Steam
Если Стим все еще не запускается, то проделаем радикальный способ с удалением и переустановкой клиента в ручном режиме. Переходим в папку Steam, по умолчанию это C:Program Files (x86)Steam, и удаляем всё содержимое, кроме :
Источник
Невозможно установить стим в этой версии виндовс
Запустил стим, предложило перезапустить для обновления. Перезапустил, стим запустился и касперский выдал, что файл SteamServiceTemp.exe содержит Trojan-gen. Касперский поместил файл в карантин, я перезагрузил ПК.
Теперь при запуске стима мне пишет «Для нормального запуска Steam на этой версии Windows необходимо установить служебный компонент Steam. Для установки данной службы требуются права администратора » и две кнопки «Установить» и «Отмена». Нажав установить, стим виснет. Нажав отмена, стим запускается и работает нормально. Если запустить от имени админа, окно не выскакивает, но при следующем запуске не от имени админа, окно снова выскакивает.
Как решить данную проблему?
Сменить антивирус или добавить стим в исключения
запуск осуществлять именем Императора!(с) и перезагрузите компьютер
помагает только запуск от имени императора ой администратора
Апну тему, такая же фигня, жму установить службу и виснет,(крашит) :
Описание:
Ошибка привела к остановке взаимодействия программы с Windows.
Источник
ТОП причин, из-за которых не устанавливается Стим!
Не устанавливается Стим, хотя вы сделали все по инструкции? Разберемся, почему может появиться ошибка и попробуем устранить ее вместе! Трудности решаемы – главное, следовать нашим советам: собрали самые подробные алгоритмы и инструкции.
1. «Поврежден установочный файл»
Прежде чем разбираться, почему не устанавливается Steam, напомним!
Загружать клиент необходимо исключительно с официального сайта, избегайте сторонних ресурсов – это может привести к заражению компьютера вирусами или проникновением вредоносного ПО. Важно запомнить, ведь иногда такие файлы – это причина, по которой не устанавливается Steam! Лишите себя удовольствия пользоваться десктопным клиентом и попортите нервы, удаляя лишние программы с компьютера.
Лучше загружайте софт из проверенного источника! Откройте официальный сайт и найдите иконку «Установить» на верхней панели – операционная система будет определена автоматически. Жмите на значок загрузки, дальше действуйте по инструкции на экране. Ну а теперь поговорим о том, почему еще не устанавливается Стим и как можно решить возникшую проблему. Приступаем!
2. «Недостаточно места на диске»
Очень распространенная ошибка – отсутствие места на диске на момент установки. Это элементарно!
Полезный совет – не лишним будет помощник CC Cleaner. Он поможет стереть с устройства ненужные файлы и не видные глазу элементы, которые засоряют память компьютера.
Не забывайте – клиент занимает очень мало места, буквально 200-250 мегабайт. Поверьте, это незначительная цифра.
С первой причиной разобрались – едем дальше, поговорим о том, почему при установке Стим выдает восклицательный знак!
3 «Неверная директория»
Одна из сложностей, которые могут возникнуть в процессе загрузки, связана с неверно выбранной директорией. Почему проблема появляется – непонятно, но решить ее можно легко!
Если вы увидели восклицательный знак, необходимо сделать следующее:
Вот и все! Еще один полезный совет, если у вас не получается установить Стим – инсталлировать программу стоит в новую директорию, не используйте папку, где лежит установочный файл.
Это не единственная причина, почему появляется пустое окно и восклицательный знак – Стим не устанавливается из-за мешающего стороннего программного обеспечения.
4. «Брандмауэр и антивирус мешают установке»
Программное обеспечение, призванное защищать компьютер, может работать в обратном направлении. Иногда брандмауэр и антивирус блокируют установку приложения, автоматически считая его опасным.
Дать единую инструкцию сложно – все пользуются разными антивирусами. Поэтому просто посоветуем внести Стим в белый список/ список исключений. Если проблема в брандмауэре, полностью отключите его на время установки – чуть позже не забудьте запустить заново, чтобы не оставлять компьютер без защиты.
Пусть у вас не устанавливается Стим и выдает восклицательный знак – вы знаете, как можно разобраться с возникшей проблемой!
5. «Русские буквы в названии»
Одна из самых распространенных проблем и причина тысяч жалоб «Не могу установить Стим, выдает ошибку» – это ввод русских букв в название папки установки.
Все объясняется просто – поддерживаются только латинские символы, любые русские буквы воспринимаются как сторонние, чужеродные. Поэтому система выдает сбой. Исправить ошибку можно за пару минут. Главное, внимательно проверить названия и сменить их – в случае необходимости. Вот и ответ на вопрос, почему Стим не устанавливается на диск Д. Или любой другой!
Запущен повторный процесс
Если на экране вылезает окно «Для продолжения работы закройте клиент», проблему легко решить! Причина, по которой не устанавливается Steam на Windows 10, заключается в следующем – вы дважды запустили мастер установки.
Теперь можно повторно запустить мастер установки – трудности исчезнут автоматически!
Иногда процесс может зависнуть по другим причинам – не все из них понятны пользователю. Если программа не реагирует на ваши действия из-за системного сбоя, воспользуйтесь советом, приведенным выше. Все получится!
6. «Нет нужных прав»
Не жалуйтесь: «Не могу установить Стим», лучше проверьте наличие прав администратора! Действие займет несколько секунд:
Подобные сложности возникают, если на компьютере установлен запрет на инсталляцию приложений с обычными правами пользователя. Поэтому воспользуйтесь расширенным функционалом учетки администратора.
7. «Новая папка библиотеки должна быть пустой»
Продолжаем разбираться, почему не устанавливается Стим на Виндовс 10 (или ранее). Если вы столкнулись с ошибкой «Destination Folder Must Be Empty», стоит знать – папка загрузки клиента должна быть пустой.
Подобные сложности возникают редко – обычно при попытке осуществить повторную загрузку.
8. «Проблемы с интернетом»
Одна из причин, по которой Стим не устанавливается на Виндовс 7 (8, 10), заключается в следующем – отсутствует нормальное подключение к сети. В процессе установки клиента вам потребуется соединение с интернетом!
Напоследок бонусный совет: что делать, если Steam не устанавливается? Воспользуйтесь программой CC Cleaner, о которой говорилось выше, чтобы очистить кэш и реестр автоматически, снять ненужные процессы. Не лишним будет закрыть все приложения и перезагрузить компьютер!
Вы узнали, что делать, если не устанавливается Стим – ничего сложного? Любую проблему можно решить, если внимательно подойти к изучению вопроса! Мы объяснили основные причины возникновения ошибки и подробно расписали пути устранения неполадок. Вам остается только применить знания на практике – и сделать это вы сможете!
Источник
Содержание
- 1 Не устанавливается Стим на компьютер
- 2 Почему Steam не распознает установленные игры в Windows?
- 3 Операции с файлом acf
- 4 Изменение владельца
- 5 Добавление библиотеки
Не устанавливается Стим на компьютер
Причин, по которым Steam прекращает процесс инсталляции, несколько. Рассмотрим каждую из них подробно и укажем пути выхода из сложившейся ситуации. Стоит учитывать, что при инсталляции может возникать более одной ошибки, поэтому ознакомьтесь со всеми предоставленными способами их устранения.
Причина 1: Ошибка «Недостаточно места на жестком диске»
Одной из самых распространенных причин, с которой сталкивается пользователь в ходе установки клиента Steam – нехватка места на жестком диске компьютера. Данная проблема выражается следующим сообщением: «Недостаточно места на жестком диске» («Not enough space on hard drive»). Решение в этом случае простое – следует освободить необходимое место путем избавления от ненужных файлов на жестком диске. Удалите игры, программы, видео или музыку со своего компьютера, освободив место для установки Steam.
Сама программа занимает довольно мало места на носителе – порядка 200 мегабайт. В настройках уже установленного Steam можно изменить папку для хранения игр. Это актуально для пользователей, имеющих мало места на системном разделе, но много свободного на других разделах. Поэтому главное — выделить место под один только клиент.
Другой вариант — установить клиент не на системный раздел, а, например, на диск D.
Причина 2: Пустое окно ошибки с восклицательным знаком
Еще одна не менее популярная проблема — пустое окошко с иконкой предупреждения.
Разрешается она легко — достаточно выбрать путь, куда вы хотите инсталлировать Стим, и после слэша дописать имя папки «Steam», как на скриншоте ниже.
Вы также можете перейти по адресу, куда желаете инсталлировать клиент, и создать там пустую папку «Steam», а затем в установщике программы указать путь до нее.
Дальнейший процесс должен пройти без проблем. В противном случае переходите к другим вариантам из этой статьи.
Причина 3: Запрет на установку приложений
Вероятно, на вашем компьютере отсутствует возможность установки приложений без прав администратора. Если это так, запустите SteamSetup.exe с правами администратора. Кликните правой клавишей мыши по файлу дистрибутива и выберите пункт «Запуск от имени администратора».
В результате установка должна запуститься и пройти в нормальном режиме. Если это не помогает, причина возникновения проблемы может скрываться в следующем варианте.
Причина 4: Русские символы в пути установки
Если в ходе установки вы указываете папку, в пути к которой содержатся русские символы или сама папка имеет эти символы в названии, то процесс, вероятнее всего, будет прерван. В этом случае необходимо изменить конечную папку, путь к которой не имеет русских символов. Например: C:Program Files (x86)Steam.
Причина 5: Ошибка «Failed to load steamUI.dll»
Ошибка с названием «Failed to load steamUI.dll» — еще одна встречаемая среди юзеров. Ее появление вызывают самые разные ситуации, и более подробно их мы рассмотрели в отдельной статье, поскольку одним способом устранения неполадки тут не обойтись.
Подробнее: Исправление ошибки загрузки SteamUI.dll
Причина 6: Ошибка «Новая папка библиотеки Steam должна быть пустой»
На этапе выбора пути для установки юзер может встретить ошибку «Новая папка библиотеки Steam должна быть пустой» («Destination Folder Must Be Empty»), означающую, что папка назначения должна быть пустой. Подобное появляется редко и при попытке инсталлировать Стим в то же место, куда он уже установлен. Из-за конфликта некоторых файлов и папок юзер встречает соответствующую ошибку, исправляется которая одним из четырех способов:
- Зайти в ту папку, куда пытаетесь произвести установку (например, по умолчанию это «Program Files (x86)» в системной директории) и удалить папку «Steam».
- Сделать то же самое, только не удалять папку со Стимом, а перенести ее, допустим, на рабочий стол.
- Папку «Steam» можно просто переименовать, задав ей любое другое название.
- Установить клиент в другое место на жестком диске.
Если в этом месте у вас хранятся игры и вы просто хотите переустановить клиент, ознакомьтесь с другой нашей статьей, которая расскажет, как грамотно удалить клиент Steam, сохранив при этом игры.
Подробнее: Удаляем Steam без удаления игр
Причина 7: Ошибка «Приложение Steam уже запущено на этом компьютере»
Если вы выполняете переустановку Steam и появляется сообщение о том, что для продолжения необходимо закрыть клиент Стима, виной тому, скорее всего, зависший процесс данного сервиса.
Не забывайте перезагрузить компьютер после удаления Стима! В ряде случаев именно это исправляет ошибку и дает возможность беспрепятственно инсталлировать программу.
- Завершите все связанные со Стимом процессы через «Диспетчер задач», вызывается который клавишами Ctrl + Alt + Esc.
- Перейдите в список процессов, в Windows 10 это вкладка «Подробности», и через ПКМ > «Снять задачу» (или «Завершить дерево процессов») завершите все те, что связаны со Стимом. На скриншоте ниже видно, что этих процессов иногда несколько.
- Снова запустите установщик и начните инсталляцию.
Причина 8: Поврежденный установочный файл
Имеет место вариант с поврежденным файлом установки. Особенно это актуально, если вы скачивали дистрибутив Steam со стороннего ресурса, а не с официального сайта. Скачайте установочный файл с официального сайта и попробуйте выполнить инсталляцию повторно.
Скачать Steam с официального сайта
Теперь вы знаете, что делать, если Steam не устанавливается. Стоит отметить, что предложенного набора решений проблем не всегда достаточно, поскольку иногда возникают индивидуальные ошибки. Если это ваш случай — напишите в комментарии, развернуто описав возникшую ситуацию и по возможности прикрепив скриншот. Мы рады, что смогли помочь Вам в решении проблемы.Опишите, что у вас не получилось. Наши специалисты постараются ответить максимально быстро.
Помогла ли вам эта статья?
Добро пожаловать в мир AtomFishing II.
Мир «зеленого апокалипсиса», мир дикой и, иногда, странной природы. Это не просто симулятор рыбалки, это симулятор выживания в сложных условиях постапокалипсиса. После Удара прошло уже 150 лет, земля зарастила свои раны. Но не все. Побывайте в радиоактивных ущельях Урала, в системе пещер под Припятью, посмотрите, во что превратились Волга и Байкал спустя века. В AF2 присутствуют не только обычные виды рыб, приспособившиеся к изменению условий обитания, но и мутировавшие обитатели водоемов. Выполняйте квесты, развивайте своего персонажа, улучшайте и создавайте новые снасти и тогда, возможно, вы разгадаете тайны этого мира.
Обновление 159
06.02.2018 20:56
На сервер игры установлено обновление 159
Подробнее
Обновление 156
14.01.2018 23:32
Обсудить
Обновление 155 Новогоднее
21.12.2017 08:57
На сервер установлено обновлении 155
- Все шапки получили бонус +1 к удаче
- Открыт доступ на специальную новогоднюю базу в игре, для входа нужно нажать на ёлочку, которая расположена в Убежище
- На базе «Плато великанов» добавлены задания на «экстракты опыта». Объединяя экстракты между собой, можно получить баночки более высокого грейда, дающие больше опыта.
Акция с экстрактами опыта, базой и пакетом будет активной до 15 января
Обновление 153 и акция
22.11.2017 16:30
- Курс сброса навыков доступен бесплатно (1 раз) при достижении 25 уровня в терминале СПАС
- Более подробная информация о зачислении опыта при вылове рыбы
- Доктор в Убежище лечит только персонажей до 15 уровня
- В 1.5 раза повышен шанс вылова рыбы «с икрой»
- «Учебник в упаковке» и «карточка в упаковке» перемещены в раздел «ресурсный аукцион». В течении нескольких дней возможно присутствие лотов и в вещевом и в ресурсном аукционе
- Добавлен учебник на новый навык «параметры», доступен в коллекциях
- Жетон «Меценат» доступен для торговли на аукционе
- В задание от Гильдии спиннингистов добавлены лески и катушки, а также, задания на получение рецептов новых спиннингов, лесок и катушек
- На локации «Озеро-Катер» уменьшено количество сига и увеличено на других локациях базы Озеро
С момента обновления и до 10го декабря (включительно)
проводится акция
посвященная годовщине игры
На протяжении акции весь получаемый опыт увеличен в полтора раза, а при покупке реалов действует бонус в +25% от суммы покупки
Обновление 147
15.04.2017 02:57
Подробнее
Хотите запустить игру в Steam, но когда переходите в библиотеку, видите, что она отображается как удаленная. Это может произойти, когда после переустановки клиента перемещаете обратно резервную копию папки SteamApps или в результате повреждения его компонентов. Узнаем что нужно делать, если Steam не видит установленную игру.
Почему Steam не распознает установленные игры в Windows?
Проблема с «видимостью» может возникнуть по нескольким причинам:
- Отсутствуют или повреждены файлы «acf», которые отвечают за хранение данных о текущем состоянии игры, а также отображают информацию ее целостности. Если они неисправны или отсутствуют, установленная игра буде отображаться как деинсталлированная.
- После переустановки клиента не настроены папки библиотеки.
Операции с файлом acf
В папках с установленными играми есть файлы, которые ими управляют. Перемещением этих файлов из папки Steamapps и обратно можно решить проблему.
На вкладке Библиотека найдите проблемную игру. Кликните правой кнопкой мыши на записи и выберите «Играть». Поскольку она отображается как не установленная, должен начаться процесс загрузки. Его нужно приостановить, для этого наведите курсор мыши на вкладку Библиотеки в верхней части окна и перейдите в загрузки.
После приостановки нажмите на меню Steam и полностью выйдите из клиента кнопкой «Выход».
В Проводнике перейдите в каталог Steam. По умолчанию она расположена на системном диске в каталоге Program Files. Если в процессе установки назначили другую локацию, правым щелчком мыши по ярлыку программы узнайте «Расположение файла».
Откройте каталог Steamapps и найдите соответствующий файл acf.
В его имени номер GAMEID представляет идентификатор приложения (AppID), который можете узнать по ссылке «steamdb.info/apps».
Щелкните правой кнопкой на нем и выберите «Вырезать». Затем вставьте в другое место для сохранения.
Откройте Steam и перейдите в Библиотеку, в которой увидите, что игра опять отображается как удаленная. Теперь снова полностью выйдите из клиента и скопируйте файл обратно. После этого откройте Стим и возобновите обновление, в процессе должны быть найдены все доступные компоненты.
Изменение владельца
Если клиент не видит игру, вполне возможно, что доступ к «acf» ограничен из-за неправильно установленных разрешений. В этом случае Steam не сможет считать его содержимое и определит, что игра фактически удалена. Поэтому установите разрешение на полный доступ.
В Проводнике перейдите в каталог Steamapps. По умолчанию он находится по пути:
C:Program Files (x86)Steamsteamapps
Правым щелчком мыши на acf вызовите контекстное меню и откройте Свойства. На вкладке Безопасность кликните на «Дополнительно».
Нажмите на ссылку «Изменить» в строке Владельца. Отобразится окно выбора пользователя или группы. Выберите учетную запись пользователя с помощью кнопки Дополнительно. Либо просто наберите в поле имен выбираемых объектов, проверьте ее правильность и подтвердите на «ОК».
Дополнительно, чтобы изменить для всех вложенных папок внутри, отметьте флажком опцию «Заменить владельца подконтейнеров и объектов».
Затем щелкните на «Добавить» и выберите субъект. Снова укажите учетную запись пользователя.
В разделе Общих разрешений отметьте опцию «Полный доступ» и примените изменения на «ОК».
После откройте Steam и проверьте, видит ли он установленные игры.
Добавление библиотеки
После переустановки Стим, вполне возможно, что он перестает видеть игры из-за потери доступа к библиотечным папкам. Чтобы исправить, выполните следующие шаги.
Разверните меню Steam и выберите «Настройки». В пункте «Загрузки» нажмите на Папки библиотеки.
Здесь увидите путь установки по умолчанию. Чтобы использовать другие локации, добавьте их путем создания новой библиотеки.
После проверьте, видит ли Steam игры, установленные во вновь добавленном месте.
Умные решения18 декабря 2019, 14:53Steam – это не только масштабная международная площадка по продаже компьютерных игр и крупнейшее игровое сообщество, но и ещё многофункциональный сервис, где помимо возможности приобрести и установить выбранную игру, существует много других функций. Одна из таких функций позволяет в Steam указать на уже загруженную игру, если она установлена, но по каким-то причинам была перенесена в другую папку, благодаря чему игру не приходится качать заново и тратить на это время, но как это сделать? На самом деле всё довольно просто:
- Как только проверка окончится, кнопка «Установить» поменяется на «Играть».
</span>Учтите, что игра должна быть куплена в Steam, иначе ничего не получится: сервис во время автоматической проверки файлов запросто определит пиратскую версию игры и не допустит её запуск. Подпишись, чтобы не пропустить горячие раздачи и полезные статьи!Я Coop-Land в Яндекс.Дзен
Смотрите также:
Умные решения 3 способа перенести игру в Steam на другой диск или в другую … Моды Grim Dawn 40k – полноценная модификация с кооперативом, добав … Стратегии Total War: Three Kingdoms Умные решения Как запускать старые игры на Windows 10?
Блоги:
Как запустить ГТА 5 на слабом ПК [Решение] Нужна ваща помощь Умные решения Как играть на Android с помощью геймпада, клавиатуры или мышк …
Расскажем почему Стим может не видеть установленную игру и как исправить этот глюк…
В Стим не отображается только что купленная игра? Без паники! Данная ситуация является довольно частой, устранив её причины игра будет корректно отображаться в клиенте.
Рассмотрим самые частые причины почему Стим может не видеть только что установленную игру.
Не найден исполняемый файл
Если Стим не видит установленную игру и сообщает, что не может найти исполняемый файл, то это можно исправить.
Открыв клиент пользователь может не видеть только что купленную игру — это скорее исключение, чем правило. Чтобы игра корректно отображалась в клиенте необходимо выполнить следующие действия:
- Выполнить команду Проверка целостности — в свойствах запускаемого ярлыка;
- Отключить антивирус на время решения проблемы;
- Запустить Стим с правами админа.
Специально для Вас: Почему стим не запускается на виндовс 7: баги клиента
Пути решения проблемы когда Стим не видит игру хотя она установлена могут быть различны. Так, если советы из пункта 1 не помогли и Стим не видит установленную игру, рекомендуется проверить следующие моменты:
Совместимость с ОС
Большинство современных игр для запуска требует 64-битная операционная система — в свойствах системы в разделе «Тип системы» должно быть указано «64 bit». Если разрядность соответствует, но версия Windows ниже 8, то новые игры могут не отображаться в Стим — необходимо обновить версию Windows.
+ Очистка кэша
Если во время скачивания игры работа Стим завершилась некорректно или, например, отключилось электричество и компьютер вырубился, после установки Стим может не видеть игру даже если она была установлена.
В таком случае нужно произвести очистку кэша Стим — для этого необходимо перейти в раздел настроек клиента и выбрать команду Очистить кэш загрузки. Далее — перезагрузить Стим и заново произвести авторизацию.
Обновление игры
Можно попробовать выполнить загрузку игры заново — после её завершения Стим проверит все файлы и при необходимости обновит все битые файлы.
Специально для Вас: ym yandex plus moscow rus: куда делись деньги
Переустановка Стим
Если клиент не находит игру рекомендуется полностью переустановить Стим и выполнить очистку всех записей Стим в реестре системы. Для этого нужно корректно удалить клиент, а затем запустить утилиту regedit — там удаляем все оставшиеся следы Стим.
После этого переустанавливаем клиент и восстанавливаем купленные ранее игры — проблемная игра теперь должна корректно отображаться в списке…
Используемые источники:
- https://lumpics.ru/why-steam-does-not-install/
- http://af-2.ru/
- https://compuals.ru/ustranenie-nepoladok/steam-ne-vidit-ustanovlennuyu-igru
- https://coop-land.ru/helpguides/solutions/16663-kak-v-steam-ukazat-na-uzhe-zagruzhennuyu-igru-esli-prosto-perenes-papku-s-igroy-s-odnogo-diska-na-drugoy.html
- https://mirdostupa.ru/stim-ne-vidit-ustanovlennuyu-igru-chto-delat/
Steam – удобная игровая платформа, которая пользуется огромной популярностью у геймеров со всего мира. Она дает доступ к каталогу платных/бесплатных игр, позволяет оплачивать подписки на любимые проекты удобным способом, продавать внутриигровые предметы (например, скины из CS:GO или Dota 2) и многое другое. В целом, можно сказать, что Steam не имеет недостатков, за исключением одного – иногда в работе программы возникают сбои, из-за чего пользователь не может запустить ее на своем компьютере. В этом гайде мы расскажем, почему не запускается Стим, что делать в этом случае и как исправить различные ошибки.
Содержание:
- 1. Не запускается Steam на Windows 7, 8, 10 и 11 – закрываем активные процессы в диспетчере задач
- 2. Не открывается Стим – запускаем от имени администратора
- 3. Проблемы с запуском Steam на Windows 7, 8, 10 и 11 – обновляем систему
- 4. Программы, которые мешают запустить Стим
- 5. Не работает Стим – переустанавливаем программу
- 6. Исправляем ошибки Steam, которые не позволяют запустить программу
- 7. Не работает Steam – другие способы решения проблемы
1. Не запускается Steam на Windows 7, 8, 10 и 11 – закрываем активные процессы в диспетчере задач
Во время своей работы Steam может запускать различные дополнительные процессы, которые отображаются в диспетчере задач. Иногда они не завершаются автоматически после выхода из программы, из-за чего та не открывается повторно – после клика по ярлыку Стима ничего не происходит.
Если вы ранее нормально пользовались приложением, а теперь не можете войти в него, проверьте, не остались ли в диспетчере задач активные процессы, связанные со Steam:
- Нажмите на клавиатуре сочетание клавиш Ctrl + Alt + Delete. В появившемся окне выберите «Диспетчер задач».
- Перейдите на вкладку «Процессы» и отыщите все, что связано со Steam. Обычно нужные процессы называются steam.exe. Далее кликните по выбранному процессу правой кнопкой мышки и нажмите на строчку «Снять задачу». Сделайте это со всеми активными процессами Стима, которые есть в диспетчере задач.
- После этого дважды кликните по ярлыку программы. Все должно заработать.
Также вы можете завершить все процессы steam.exe c помощью этой команды:
taskkill /f /IM steam.exe
Чтобы использовать ее, вам нужно вставить указанный выше текст в строку поиска на компьютере. Как только вы нажмете Enter, все процессы Steam завершатся.
Альтернативный способ – перезагрузка компьютера
Перезагрузка ПК зачастую решает многие проблемы в работе не только Steam, но и других программ. В этом случае вам нужно полностью выключить компьютер или перезагрузить его, а не выйти из учетной записи администратора. Если вы просто выйдите из аккаунта админа и войдете снова, все активные процессы в диспетчере задач продолжат работать и проблема не решится. После полного перезапуска ПК попробуйте запустить Steam. Если у программы нет никаких серьезных сбоев, то она откроется.
2. Не открывается Стим – запускаем от имени администратора
Иногда запуск Steam требует разрешения от администратора ПК. Если его нет, приложение не откроется. Вам нужно выполнить запуск Стима от имени администратора:
- Кликните по ярлыку программы правой кнопкой мышки.
- Выберите в выпадающем меню строчку «Запустить от имени администратора».
- Подождите, пока Steam запустится.
Если ничего не произошло, пробуйте другие способы, перечисленные в этой статье.
Как сделать, чтобы Steam всегда запускался от имени администратора?
Если совет выше помог, и программа заработала нормально, но вы не хотите каждый раз открывать ее кликом правой кнопкой мышки по строке «Запустить от имени администратора», вам надо сделать следующее:
- Кликните по ярлыку Стима правой кнопкой мышки.
- В выпадающем меню нажмите строчку «Свойства».
- Откройте раздел «Совместимость».
- Найдите почти в самом низу окошка пункт «Запускать эту программу от имени администратора» и поставьте флажок рядом.
- Сохраните изменения.
Теперь Steam будет запускаться от имени администратора по умолчанию.
3. Проблемы с запуском Steam на Windows 7, 8, 10 и 11 – обновляем систему
Так как Steam постоянно дорабатывается и улучшается, он требует регулярного обновления Windows. Во время обновлений системы загружаются важные файлы, от которых зависит нормальное функционирование большинства современных приложений и игр. Если вы давно не обновляли Windows и Стим внезапно перестал работать, проверьте наличие новых обновлений вручную:
- Откройте меню «Пуск» (значок Windows на клавиатуре или на панели задач).
- Перейдите в параметры Windows (значок в виде шестеренки).
- Найдите раздел «Обновление и безопасность».
- Нажмите «Проверить наличие обновлений».
Если новые обновления системы найдены, установите их, а потом перезагрузите компьютер. После установки важных файлов Steam может заработать.
Как откатить обновления Windows?
В некоторых случаях обновление системы приносит больше вреда, чем пользы. Если обновления для Windows как-то негативно повлияли на работу вашего ПК (компьютер стал дольше загружаться, перестали работать какие-то программы и т. д.) и при этом не решили проблему с запуском Steam, выполните их откат:
- Откройте меню «Пуск» (значок Windows на клавиатуре или на панели задач).
- Перейдите в параметры Windows (значок в виде шестеренки).
- Найдите раздел «Обновление и безопасность».
- Перейдите на вкладку «Восстановление»;
- Нажмите «Начать» под пунктом «Вернуть компьютер в исходное состояние».
После возврата системы в первоначальное состояние произойдет перезагрузка ПК. Далее попробуйте запустить Стим. Возможно, он заработает.
4. Программы, которые мешают запустить Стим – находим и решаем проблему
Если вы не можете открыть Steam, убедитесь, что на вашем компьютере нет программ, которые мешают его работе. В списке ниже мы перечислим, какой софт с большой вероятностью может заблокировать запуск Стима:
- Антивирусные программы (ESET NOD32, Avast Antivirus, 360 Total Security, Kaspersky и их аналоги);
- Антишпионское ПО (Norton, Spybot, Bitdefender, SUPERAntiSpyware и т. д.);
- Брандмауэры (Tiny Firewall, Windows Firewall, iSafer и проч.);
- VPN (список популярных VPN вы можете найти по этой ссылке);
- Программы IP-фильтрации;
- Приложения FTP/веб-сервера;
- P2P-клиенты (SharkTorrent, BitTornado и т. д.).
Вы недавно устанавливали какое-либо приложение из категорий, перечисленных выше? Мы расскажем, что делать.
Удаление ненужных сторонних программ
Если недавно установленная программа вам не нужна, например, вы скачали VPN, а он вам не подошел, либо она загрузилась без вашего ведома вместе с установкой другого ПО, то просто удалите ее со своего компьютера:
- Откройте меню «Пуск» (значок Windows на клавиатуре или на панели задач).
- Перейдите в параметры Windows (значок в виде шестеренки).
- Найдите раздел «Приложения».
- Выберите конкретную программу из списка и нажмите кнопку «Удалить».
После проверьте, заработал ли Steam.
Отключение антивирусного ПО
Если никаких программ вы не скачивали в последнее время, но на вашем компьютере установлен антивирус, отключите его в настройках или временно приостановите защиту ПК. После этого попробуйте запустить Steam. Заработал? Значит дело в вашем антивируснике. Добавьте приложение Стим в список исключений антивирусного ПО, чтобы оно не блокировало его работу. Если вы не знаете, как добавить программу в список исключений вашего антивирусника, посмотрите инструкцию на официальном сайте его разработчика.
Обратите внимание! Мы категорически рекомендуем не оставлять ваш компьютер без защиты. Если ваш антивирус препятствует запуску Steam и вы вынуждены удалить его, скачайте другое антивирусное ПО или включите стандартный Защитник Windows.
5. Не работает Стим – переустанавливаем программу
Если Steam перестал открываться или антивирусное ПО удалило некоторые файлы программы, посчитав их вредоносными, из-за чего Стим больше не запускается, удалите его со своего компьютера:
- Откройте меню «Пуск» (значок Windows на клавиатуре или на панели задач).
- Перейдите в параметры Windows (значок в виде шестеренки).
- Найдите раздел «Приложения».
- Выберите в списке Steam и нажмите «Удалить».
После этого отключите антивирусник (если он у вас есть), перейдите на официальный сайт Steam и загрузите программу, кликнув по кнопке «Установить Steam» в правом верхнем углу.
Важно! Не стоит переживать за свои игры, которые были установлены на компьютер через Стим. При удалении программы они остаются на ПК (путь к игровым файлам находится тут – …SteamLibrarysteamappscommon).
Как добавить игры в библиотеку после переустановки Steam?
В том случае, если папка установки приложения Стим отличается от папки, где хранятся файлы скачанных вами игр, после переустановки программы в ней могут не появиться загруженные игры. При попытке запустить игру, которая есть на ПК, через библиотеку Steam вам будет предложено скачать ее заново. Делать это не нужно. Выполните следующие действия:
- В левом верхнем углу программы открываем выпадающее меню Steam.
- Кликаем по пункту «Настройки».
- В открывшемся окне выбираем раздел «Загрузки».
- Нажимаем кнопку «Папки библиотеки Steam».
- Кликаем по значку плюсика и добавляем путь к папке, куда вы ранее загружали игры со Стима: …SteamLibrarysteamappscommon.
После этого программа автоматически определит местонахождение файлов ваших игр, подгрузит обновления, если это требуется, и они станут доступны для запуска в библиотеке без необходимости повторной установки.
Иногда при попытке войти в Стим пользователь видит одну из следующих ошибок:
- Timeout expired;
- Failed to load steam.dll;
- FATAL ERROR: Failed to Connect with Local Steam Client Process;
- Steam needs to be online to update.
Ниже мы подробно расскажем, как справиться с этими ошибками и наконец-то запустить Steam на своем компьютере.
Ошибка «Timeout expired»
- Нажмите сочетание клавиш WIN+R.
- В появившемся окошке введите msconfig и нажмите Enter.
- Перейдите в раздел «Службы».
- Напротив «Не отображать службы Майкрософт» поставьте галочку.
- Кликните по «Отключить все» и перезагрузите свой компьютер.
Альтернативный вариант решения проблемы с ошибкой «Timeout expired»:
- Кликните по ярлыку Стим правой кнопкой мышки.
- В выпадающем меню выберите «Свойства».
- В строчке «Объект» после «C:Program Files (x86)SteamSteam.exe» поставьте пробел и добавьте -tcp.
- Сохраните изменения и попробуйте запустить Steam с правами администратора.
Ошибка «Failed to load steam.dll»
- Перейдите в папку, куда вы устанавливали Стим (пример: C:Program Files (x86)Steam).
- Найдите в списке файлов «steam.dll» и удалите его с последующей очисткой корзины.
- Запустите Steam с помощью ярлыка программы и дождитесь, пока пройдет проверка файлов и steam.dll загрузится самостоятельно.
Если указанный выше способ не помог, переустановите Стим полностью: сначала удалите его с компьютера через «Установка и удаление программ», а потом установите приложение заново, скачав файл-установщик с официального сайта.
Ошибка «FATAL ERROR: Failed to Connect with Local Steam Client Process»
Данная ошибка появляется в том случае, если файлы Steam повреждены. Избавиться от нее можно путем полной переустановки программы. Также можете попытаться удалить папку appcache, которая находится тут – C:Program Files (x86)SteamSteam.exe или в той папке, куда вы устанавливали Стим.
Важно! Если подобная ошибка появляется, когда вы пытаетесь запустить игру из библиотеки Steam, то выберите ее в списке ваших игр, кликните правой кнопкой мышки по названию, нажмите «Свойства» -> «Локальные файлы» и выберите «Проверить целостность игровых файлов». Система обнаружит поврежденные игровые файлы и восстановит их, после чего ошибка исчезнет.
Ошибка «Steam needs to be online to update»
Подобная ошибка зачастую возникает при проблемах с интернетом, но иногда вы можете столкнуться с нею, даже если сеть работает без нареканий. Что можно сделать:
Последний совет мы рекомендуем использовать в последнюю очередь. Обычно первые две рекомендации помогают избавиться от ошибки «Steam needs to be online to update».
7. Не работает Steam – другие способы решения проблемы
Проверка содержимого файла «hosts»
«hosts» – системный файл, который могут редактировать вредоносные программы, из-за чего пользователь компьютера теряет возможность заходить на определенные сайты или пользоваться некоторыми приложениями. Если у вас внезапно начали появляться проблемы с доступом на сайты или Steam перестал запускаться, убедитесь, что в файле hosts нет никаких изменений. Для этого:
- Перейдите в папку C:WindowsSystem32driversetc.
- Найдите в списке файл «hosts» и откройте его с помощью стандартного блокнота;
- Отыщите строчки #127.0.0.1 localhost и #::1 localhost.
- Удалите весь текст, который находится ниже этих строчек.
- Сохраните изменения в файле.
Если эти действия не помогли, вставьте после строчек #127.0.0.1 localhost и #::1 localhost этот текст:
68.142.122.70 cdn.steampowered.com
208.111.128.6 cdn.store.steampowered.com
208.111.128.7 media.steampowered.com
И сохраните изменения. Проверяйте, теперь Steam должен заработать.
Обновление драйверов
Отсутствие «свежих» драверов для каких-либо комплектующих ПК в некоторых случаях приводит к тому, что Steam не запускается. Проверить актуальность драйверов можно следующими способами:
Проверка настроек даты и времени на ПК
Неправильно выставленные дата и время на компьютере нередко приводят к сбоям в работе различных приложений. И Стим не стал исключением. Если по какой-то причине время и дата на вашем компьютере сбились, сделайте их актуальными и попробуйте зайти в Steam. Возможно, это решит вашу проблему. Как изменить дату и время на компьютере:
- Нажмите сочетание клавиш WIN+R.
- Введите в строку Control Panel и нажмите Enter.
- Выберите в списке «Дата и время».
- В открывшемся окне установите актуальную дату и время.
Отключение лишних устройств от компьютера
Некоторые устройства, подключенные к вашему компьютеру, могут работать неправильно и стать основной причиной, по которой Steam не запускается. Если недавно вы использовали USB-флешку, новые наушники, внешние накопители, колонки или другие гаджеты, то отключите их от ПК и проверьте, работает ли Стим теперь.
Проверка жесткого диска на наличие ошибок
Один из способов найти причину, по которой не запускается Steam – выполнить проверку жесткого диска на ошибки:
- Нажмите сочетание клавиш WIN+R.
- Введите в строку cmd и нажмите Enter.
- В консоли введите sfc /scannow и нажмите Enter.
- Дождитесь окончания процедуры.
- После введите в консоли chkdsk /f /r и нажмите Enter.
- Далее введите Y и еще раз нажмите Enter.
- Перезагрузите компьютер и дождитесь проверки жесткого диска на ошибки.
После этого попробуйте зайти в Стим.
Отключение режима совместимости
Если вы пытались исправить какую-либо ошибку, возникающую во время работы Steam и выбрали режим совместимости с другой операционной системой, после чего программа вообще перестала запускаться, сделайте следующее:
- Кликните по ярлыку программы правой кнопкой мышки.
- Перейдите в «Свойства».
- Нажмите «Расположение файла».
- Выберите в списке файлов steam.exe.
- Перейдите в свойства steam.exe (ПКМ по файлу).
- Откройте раздел «Совместимость».
- Напротив «Запустить программу в режиме совместимости с:» снимите галочку.
- Примените изменения.
Теперь Steam должен запуститься, как и раньше.
Уведомление «fatal error» может появиться при обновлении Steam, из-за неправильного пути, выбранного для установки программы, потери сети клиентом и по другим причинам. У каждой проблемы есть решение, а у некоторых их даже несколько.
Причина 1: Неверный путь установки
Ошибка: «%Appname% cannot run from a folder path» означает, что Стим не может запуститься по указанному пути, так как он содержит символы, не входящие в таблицу ASCII. Она состоит из управляющих, десятичных символов, знаков препинания и букв латинского алфавита. Русские символы туда не входят, поэтому если они содержаться в пути, по которому установлена программа, есть риск, что она не запустится.
Чтобы решить проблему, переустановим ПО, а путь к файлам пропишем латинскими буквами. Например, если раньше он был такой:
то теперь папка должна будет находиться по адресу:
C:Program Files (x86)Steam
Причина 2: Сбой во время обновления Steam
Бывает, что при запуске Стима он начинает обновляться, но этот процесс прерывается сообщением: «Steam needs to be online to update. Please confirm your network connection». Программа не получает обновления, так как отсутствует подключение к сети. В первую очередь открываем браузер и проверяем наличие интернет-соединения. Если проблема с сетью только у клиента, совершаем следующие действия:
Иногда устранить ошибку помогает просто запуск Steam от имени администратора, без изменения режима совместимости.
Если система использует прокси-сервер, он может блокировать порты, которые необходимы для нормальной работы клиента. Поэтому его отключение может устранить ошибку.
К другим методам устранения этой ошибки относится отключение Защитника Windows и антивирусного ПО, проверка системы на вирусы, изменение файла host, восстановление файлов игровой платформы.
Причина 3: Проблема при обновлении Steam
«Failed to load steamui.dll» — ошибка, которая часто возникает при установке новой версии Стима. Она сообщает об отсутствии или повреждении файла динамически подключаемой библиотеки. Исправить ее так:
Переходим во вкладку «Загрузка», в блоке «Параметры загрузки» включаем опцию «Безопасный режим», нажимаем «Применить», а затем «OK». Перезагружаем компьютер.
Если ошибка осталась, есть другие способы, которые способны помочь ее исправить.
Причина 4: Сбой при подключении клиента к локальному процессу
Иногда неполадки возникают только во время запуска некоторых игр. Они сопровождаются сообщением: «Failed to connect with local steam client process». Это значит, что программа не может подключиться к локальному процессу. Для решения проблемы:
Есть и другие способы устранения неисправностей, которые мешают запускать игры в Стиме. Об этом мы подробно писали в другой статье.
Надеемся, что предложенные методы устранения причин появления «fatal error» в Steam на Windows 10 помогут избавиться от этой проблемы. В крайнем случае всегда можно обратится в техническую поддержку клиента, где также постараются оказать необходимую помощь.
Русские буквы в названии
Как правило, Стим самостоятельно выбирает директорию для установки. Но инсталляция будет автоматически прервана, если в названии хотя бы одной папки найдется место для русских символов. Для установки любого программного обеспечения, включая Steam, используются цифры и символы латинского алфавита. Проверьте, чтобы все каталоги соответствовали этим требованиям.
Причины, по которым Steam может не устанавливаться
Steam – один из лучших игровых сервисов, позволяющих играть с друзьями, общаться на игровые и другие тематики онлайн, покупать игры и в целом быть активным участником игрового комьюнити. Но новые пользователи могут столкнуться с проблемами уже при установке самого клиента от Valve. Разберем основные проблемы, которые не дают Стиму инсталлироваться на ПК.
Заполнена физическая память носителя
Самой банальной причиной, по которой мастер установки Стим выдает ошибку, является отсутствие необходимого количества памяти на диске. Если у вас эта проблема, то при установке вы получите системное сообщение «Not enough space on hard drive».
Чтобы решить проблему, удалите ненужные файлы с диска. Это могут быть старые фотографии, просмотренные фильмы, ненужные приложения и игры, которые вы давно не запускали. Чтобы очистить диск от мусора, можно воспользоваться утилитой CCleaner, которая проводит анализ компьютера на бесполезные файлы, записи реестра и безвозвратно удаляет всё ненужное.
Клиент Steam занимает не много места – около 200 Мегабайт, поэтому даже удаление нескольких аудиофайлов поможет решить проблему недостатка свободного места. Если по каким-то причинам вы не можете найти 200 Мб свободной памяти на диске, просто укажите другой путь установки, используя тот диск, на котором хватает места.
Не устанавливается Стим на компьютер
Причин, по которым Steam прекращает процесс инсталляции, несколько. Рассмотрим каждую из них подробно и укажем пути выхода из сложившейся ситуации. Стоит учитывать, что при инсталляции может возникать более одной ошибки, поэтому ознакомьтесь со всеми предоставленными способами их устранения.
Причина 1: Ошибка «Недостаточно места на жестком диске»
Одной из самых распространенных причин, с которой сталкивается пользователь в ходе установки клиента Steam – нехватка места на жестком диске компьютера. Данная проблема выражается следующим сообщением: «Недостаточно места на жестком диске» («Not enough space on hard drive»). Решение в этом случае простое – следует освободить необходимое место путем избавления от ненужных файлов на жестком диске. Удалите игры, программы, видео или музыку со своего компьютера, освободив место для установки Steam.
Сама программа занимает довольно мало места на носителе – порядка 200 мегабайт. В настройках уже установленного Steam можно изменить папку для хранения игр. Это актуально для пользователей, имеющих мало места на системном разделе, но много свободного на других разделах. Поэтому главное — выделить место под один только клиент.
Другой вариант — установить клиент не на системный раздел, а, например, на диск D.
Причина 2: Пустое окно ошибки с восклицательным знаком
Еще одна не менее популярная проблема — пустое окошко с иконкой предупреждения.
Разрешается она легко — достаточно выбрать путь, куда вы хотите инсталлировать Стим, и после слэша дописать имя папки «Steam», как на скриншоте ниже.
Вы также можете перейти по адресу, куда желаете инсталлировать клиент, и создать там пустую папку «Steam», а затем в установщике программы указать путь до нее.
Дальнейший процесс должен пройти без проблем. В противном случае переходите к другим вариантам из этой статьи.
Причина 3: Запрет на установку приложений
Вероятно, на вашем компьютере отсутствует возможность установки приложений без прав администратора. Если это так, запустите SteamSetup.exe с правами администратора. Кликните правой клавишей мыши по файлу дистрибутива и выберите пункт «Запуск от имени администратора».
В результате установка должна запуститься и пройти в нормальном режиме. Если это не помогает, причина возникновения проблемы может скрываться в следующем варианте.
Причина 4: Русские символы в пути установки
Причина 5: Ошибка «Failed to load steamUI.dll»
Ошибка с названием «Failed to load steamUI.dll» — еще одна встречаемая среди юзеров. Ее появление вызывают самые разные ситуации, и более подробно их мы рассмотрели в отдельной статье, поскольку одним способом устранения неполадки тут не обойтись.
Причина 6: Ошибка «Новая папка библиотеки Steam должна быть пустой»
На этапе выбора пути для установки юзер может встретить ошибку «Новая папка библиотеки Steam должна быть пустой» («Destination Folder Must Be Empty»), означающую, что папка назначения должна быть пустой. Подобное появляется редко и при попытке инсталлировать Стим в то же место, куда он уже установлен. Из-за конфликта некоторых файлов и папок юзер встречает соответствующую ошибку, исправляется которая одним из четырех способов:
Если в этом месте у вас хранятся игры и вы просто хотите переустановить клиент, ознакомьтесь с другой нашей статьей, которая расскажет, как грамотно удалить клиент Steam, сохранив при этом игры.
Причина 7: Ошибка «Приложение Steam уже запущено на этом компьютере»
Если вы выполняете переустановку Steam и появляется сообщение о том, что для продолжения необходимо закрыть клиент Стима, виной тому, скорее всего, зависший процесс данного сервиса.
Не забывайте перезагрузить компьютер после удаления Стима! В ряде случаев именно это исправляет ошибку и дает возможность беспрепятственно инсталлировать программу.
Причина 8: Поврежденный установочный файл
Имеет место вариант с поврежденным файлом установки. Особенно это актуально, если вы скачивали дистрибутив Steam со стороннего ресурса, а не с официального сайта. Скачайте установочный файл с официального сайта и попробуйте выполнить инсталляцию повторно.
«Проблемы с интернетом»
Одна из причин, по которой Стим не устанавливается на Виндовс 7 (8, 10), заключается в следующем – отсутствует нормальное подключение к сети. В процессе установки клиента вам потребуется соединение с интернетом!
- Убедитесь, что оплатили интернет-опции;
- Проверьте, остался ли трафик (если у вас лимитированный тариф);
- Обратитесь в службу поддержки провайдера.
Напоследок бонусный совет: что делать, если Steam не устанавливается? Воспользуйтесь программой CC Cleaner, о которой говорилось выше, чтобы очистить кэш и реестр автоматически, снять ненужные процессы. Не лишним будет закрыть все приложения и перезагрузить компьютер!
Вы узнали, что делать, если не устанавливается Стим – ничего сложного? Любую проблему можно решить, если внимательно подойти к изучению вопроса! Мы объяснили основные причины возникновения ошибки и подробно расписали пути устранения неполадок. Вам остается только применить знания на практике – и сделать это вы сможете!
Не запускается Steam клиент на Windows 10
В первую очередь, если вы используете сторонний антивирусный продукт, то отключите его на время. Также, зайдите в карантин антивируса и посмотрите, не занес ли он туда файлы связанные со Steam. Брандмауэр тоже может блокировать сетевое соединениеСтим. Нажмите Win+R и введите firewall.cpl, чтобы открыть параметры брандмауэра Windows. Отключите его и проверьте, запускается ли Стим клиент.
Закрыть запущенные процессы Steam
Когда вы закрыли Steam, то процесс, который должен закрываться автоматически, мог не закрыться, и следовательно, Стим не будет открываться при следующем запуске. Нужно проверить запущенные процессы Стим и завершить их. Для этого:
Запуск Steam от имени администратора
При запуске различных программ иногда бывают сбои связанные с правами администратора, и клиент Стим не исключение.
Изменить ClientRegistry.blob
Файл ClientRegistry.blob может быть виновником, когда Steam не запускается на Windows 10 и его нужно переименовать, чтобы автоматически создался новый. Для начало завершите все процессы Стим в диспетчере задач, как указано в способе 1. Далее:
Удалить кеш приложений Steam
Папка appcache в Стим хранит некоторые параметры игр и клиента. Этот кеш нужен, чтобы при следующих запусках, все запускалось и работало быстрее. Иногда кеш может быть поврежден и Стим не будет запускаться. Нужно очистить содержимое папки, и для этого:
Дата и время в Windows 10
Если сбилась дата и время, то клиент Стим не будет запускаться в системе Windows 10, поскольку клиент собирает данные в реальном времени для связи со своими серверами. Откройте «Параметры» > «Время и Язык» > «Дата и время» > справа выключите и включите обратно «Установить время автоматически«.
Удалить и переустановить клиент Steam
Если Стим все еще не запускается, то проделаем радикальный способ с удалением и переустановкой клиента в ручном режиме. Переходим в папку Steam, по умолчанию это C:Program Files (x86)Steam, и удаляем всё содержимое, кроме :
Далее запускаем Steam.exe и клиент начнет автоматически скачивать новые файлы самого клиента.
Сброс настроек по умолчанию
Нажмите сочетание кнопок на клавиатуре Win+R и введите steam://flushconfig. Это позволит клиенту Стим сбросить параметры по умолчанию, не переустанавливая сам клиент.
Источник
Работа установщика блокируется защитными программами
Если у вас на компьютере установлены программы, направленные на постоянную защиту вашей операционной системы от вредоносного программного обеспечения, то нужно аккуратно выполнять их настройку и контролировать процесс их работы. Под защитными программами имеются в виду различные антивирусные программы и сетевые экраны типа брандмауэра Windows или Firewall. Чтобы установка прошла без проблем, просто отключите их на некоторое время. Для нормальной работы Стим включите его в список доверенных программ для вашего сетевого экрана.
Ошибки при загрузке и установке
Перед тем как скачать Стим на Виндовс 10, нужно убедиться, что сайт является официальным, а не его копией. Посторонние ресурсы могут предоставлять не только битые, но и взломанные установочные файлы. В аккаунте находятся персональные данные, в том числе информация о банковских картах и электронных кошельках, конфиденциальность которых может подвергнуться риску.
Следует помнить, что скачать Steam для Windows 10 можно бесплатно. Если за загрузку файла требуют деньги, то это мошенники. Онлайн-магазин содержит платные возможности и контент, но за само пользование платить не надо.
Ошибки, которые мешают скачать Стим для Виндовс 10, часто возникают при использовании неофициального дистрибутива, а также по ряду других причин:
Если скачать Steam на Windows 10 удалось, но при установке всплывает окно с пустой ошибкой или восклицательным знаком, следует убедиться, что файл находится в папке Steam, которая размещена в Program Files (x86).
Если с местом установки файла всё в порядке, нужно поменять диск. А также можно создать в конечной папке новую папку и установить приложение туда, но не запускать, а переместить все файлы обратно.
Если скачать Стим на ПК с Виндовс 10 получилось, но приложение не запускается, следует:
Steam выдает ошибку об отсутствии DLL-файла. Решение
Как правило, проблемы, связанные с отсутствием DLL-библиотек, возникают при запуске Steam, однако иногда игра может обращаться к определенным DLL в процессе и, не найдя их, вылетать самым наглым образом.
Чтобы исправить эту ошибку, нужно найти необходимую библиотеку DLL и установить ее в систему. Проще всего сделать это с помощью программы DLL-fixer
, которая сканирует систему и помогает быстро найти недостающие библиотеки.
Если ваша проблема оказалась более специфической или же способ, изложенный в данной статье, не помог, то вы можете спросить у других пользователей в нашей рубрике «Вопросы и ответы». Они оперативно помогут вам!
Благодарим за внимание!
Загрузка…
Почему не устанавливается Стим на Виндовс 10: что делать
Поговорим об установке Стим на Виндовс 10…
При переходе на Виндовс 10 со многим ранее работавшим софтом случаются проблемы. Так пользователи Стим при попытке установить одноименный клиент на Виндовс 10 могут столкнуться сразу с несколькими конфликтами ПО.
Не следует забывать о том, что скачивать Стим можно только с официального сайта платформы — такой подход убережет пользователя от многих конфликтов ПО.
Конфликты Виндовс 10 и Стим встречаются довольно часто. Проблема почему не устанавливается Стим на Виндовс 10 может быть решена при помощи руководства Мир Доступа
Чаще всего не устанавливается Стим на Виндовс 10 по нескольким причинам. О них — далее.
Отсутствие свободного места на жестком диске
Самая частая причина почему Стим не хочет устанавливаться на десятой винде. Для установки клиента требуется минимум 5 ГБ свободного места на жестком диске. Если свободного места нет необходимо очистить жесткий диск от ненужных файлов, которые занимают особенно много места.
Стим выдаёт сообщение о нехватке свободного места на жестком диске до начала установки — перед распаковкой дистрибутива необходимо убедиться что места достаточно
Если Стим на Виндовс 10 не устанавливается необходимо также очистить жесткий диск от временных файлов, файлов куки и других мусорных файлов, которые остаются в системе после посещения сайтов. Нужно удалить ненужные и неиспользуемые программы, документы и другие файлы, которые больше не планируется использовать.
Отсутствие прав администратора для установки Стим
Решая вопрос почему не устанавливается Стим на Виндовс 10 многие пользователи часто забывают о том, что установка клиента должна происходить только с правами администратора компьютера. Если установка Стим прерывается из-за отсутствия прав администратора с показом соответствующего сообщения необходимо заново запустить установку выбрав в свойствах ярлыка «Запуск от имени администратора».
Присутствие кириллических символов в пути установки Стим
Кириллица в пути установки Стим недопустима так как это приводит к появлению разнообразных конфликтов программного обеспечения. Установка дистрибутива клиента должна происходить в папку которая не содержит кириллических символов. Путь к папке также не должен включать в себя кириллицу.
Для избежания конфликтов программного обеспечения следует устанавливать дистрибутив тим в стандартную папку Program Files, которая по умолчанию находится на диске C:
По этому же пути происходит установка клиента по умолчанию. Если папка в которую происходит установка клиента включает в себя кириллические символы необходимо удалить их.
Клиент уже запущен
Установка Стим невозможна если клиент в данный момент работает. При переустановке Стим необходимо убедиться в том, что клиент не запущен — для этого необходимо запустить диспетчер задач и проверить наличие процессов, связанных со Стим.
Новая папка библиотеки должна быть пустой
Еще одно сообщение, которое появляется при установке, обычно дает о себе знать в ситуации, когда человек ранее уже использовал Steam. После его удаления могла остаться папка с другими файлами. Для решения проблемы необходимо удалить любые упоминания, связанные со Steam через «Проводник». А лучше – воспользоваться CCleaner или другим подобным приложением с функцией очистки реестра. Это точно не будет лишним:
- Запустите CCleaner.
- Перейдите в раздел «Реестр».
- Нажмите на кнопку «Очистка реестра».
После удаления лишних упоминаний любые конфликты программного обеспечения будут устранены. Вам останется еще раз попробовать запустить инсталлятор Steam.
На чтение 5 мин Просмотров 326 Опубликовано
Ошибка службы Steam появляется при запуске Steam на вашем компьютере. Это сообщение об ошибке появляется среди следующего текста: « Компонент службы Steam не работает должным образом на этом компьютере. Для переустановки службы Steam требуются права администратора ». Проблема связана со службой Steam, которая жизненно важна для правильной работы Steam.
Были Для решения этой проблемы использовалось множество успешных методов, поэтому обязательно попробуйте их все ниже, чтобы, надеюсь, решить проблему.
Содержание
- Что вызывает ошибку службы Steam?
- Решение 1. Запустите Steam от имени администратора
- Решение 2. Убедитесь, что служба Steam запускается Автоматически
- Решение 3. Восстановите службу клиента Steam
Что вызывает ошибку службы Steam?
Основная причина ошибки службы Steam заключается в том, что Steam просто не хватает разрешений для выполнения определенного действие или получить доступ к определенному файлу. Эту проблему легко решить, просто запустив Steam от имени администратора.
Кроме того, ошибка может быть вызвана тем, что служба Steam просто не запускается, когда должна, что можно решить, перезапустив службу и изменив ее запускается. Служба также может быть сломана, и вам необходимо ее восстановить.
Решение 1. Запустите Steam от имени администратора
As это можно понять из сообщения об ошибке, Steam могут потребоваться права администратора для доступа к определенным файлам на вашем компьютере, и запуск его клиента с правами администратора может быть именно тем решением, которое вам нужно.
- Найдите ярлык Steam или исполняемый файл на своем компьютере и откройте его свойства, щелкнув его запись правой кнопкой мыши на рабочем столе, в меню «Пуск» или в окне результатов поиска и выберите «Свойства» во всплывающем контекстном меню.
- Перейдите на вкладку «Совместимость» в окне «Свойства» и установите флажок «Запускать эту программу от имени администратора» перед сохранением изменений, нажав «ОК» или «Применить».
- Убедитесь, что вы подтвердили все диалоговые окна, которые могут появиться, которые должны предлагать вам подтвердить выбор с правами администратора, и Steam должен запуститься ch с правами администратора при следующем запуске. Откройте Steam, дважды щелкнув его значок, и попробуйте перезапустить игру, чтобы проверить, появляется ли по-прежнему ошибка службы Steam.
Решение 2. Убедитесь, что служба Steam запускается Автоматически
Для того, чтобы все, что связано со Steam, работало бесперебойно, должна быть запущена служба Steam. Эта служба должна запускаться каждый раз при запуске Steam, но иногда это просто не так. Чтобы решить эту проблему, вы должны убедиться, что эта служба запускается автоматически на вашем компьютере.
- Откройте диалоговое окно «Выполнить», нажав комбинацию клавиш Windows + R на клавиатуре. Введите «services.msc» в поле «Выполнить» без кавычек и нажмите «ОК», чтобы открыть «Службы». Вы также можете просто найти службы в меню «Пуск» в Windows 10..
- Найдите клиентскую службу Steam в списке служб справа -щелкните по нему и выберите «Свойства» в появившемся контекстном меню.
- Если служба запущена (вы можете проверить это рядом с сообщением о состоянии службы), вы должны остановить ее, щелкнув значок Кнопка остановки посередине окна. Если он уже был остановлен, оставьте его как есть (пока).
- Перед тем, как продолжить выполнение инструкций, убедитесь, что для параметра в меню Тип запуска в свойствах клиентской службы Steam установлено значение «Автоматически». Подтвердите все диалоговые окна, которые могут появиться при установке типа запуска. Перед выходом нажмите кнопку «Пуск» в середине окна.
При нажатии на кнопку «Пуск» может появиться следующее сообщение об ошибке:
«Windows не может запустить клиентскую службу Steam на локальном компьютере. Ошибка 1079: учетная запись, указанная для этой службы, отличается от учетной записи, указанной для других служб, работающих в том же процессе ».
В этом случае следуйте инструкциям ниже, чтобы исправить это.
- Выполните шаги 1-3 из приведенных выше инструкций, чтобы открыть свойства криптографической службы. Перейдите на вкладку «Вход в систему» и нажмите кнопку «Обзор…».
- В поле «Введите имя объекта для выбора» введите имя своей учетной записи, нажмите «Проверить имена» и дождитесь имени чтобы его можно было распознать.
- По завершении нажмите OK и введите пароль в поле “Пароль” при появлении соответствующего запроса, если вы установили пароль. Теперь он должен запускаться без проблем!
Решение 3. Восстановите службу клиента Steam
Служба клиента Steam иногда может сломаться, и его необходимо отремонтировать с помощью простой команды в командной строке. Эта команда сбросит его, и теперь вы сможете войти в клиент Steam без получения ошибки службы Steam!
- Вы можете использовать комбинацию клавиш Windows Logo Key + R по порядку , чтобы открыть диалоговое окно “Выполнить”. Введите «cmd» в появившемся диалоговом окне и используйте комбинацию клавиш Ctrl + Shift + Enter, чтобы запустить командную строку с правами администратора.
- Вы также должны узнать корневую папку вашей установки Steam, которая будет необходима для запуска команды. Вы можете найти полный путь, щелкнув его ярлык на рабочем столе правой кнопкой мыши и выбрав в контекстном меню пункт «Открыть файл».
- Щелкните адресную строку в верхней части папки, в которой должен отображаться путь, поэтому используйте комбинацию Ctrl + C, чтобы скопировать его в буфер обмена. Путь по умолчанию должен быть «C: Program Files (x86) Steam bin SteamService.exe». Давайте использовать путь по умолчанию для запуска команды. Убедитесь, что вы заменили его своим собственным путем при запуске команды:
"C: Program Files (x86) Steam bin SteamService.exe"/repair
- Снова откройте Steam и проверьте, исчезла ли ошибка сервиса Steam!
Стим – это настоящий виртуальный мир, в котором можно не только играть в любимые игры онлайн, но и заводить новых друзей, общаться с уже знакомыми людьми. Многие пользователи Steam настраивают свой профиль, используя различные способы, чтобы превратить свою страничку в уникальное произведение, которое оценят по достоинству другие представители комьюнити. Можно сказать, что Стим – это своеобразная социальная сеть, в которой собраны фанаты гейм-индустрии.
Для устранения ошибки установки Steam необходимо определить причину сбоя.
Иногда случается, что при первой установке или при переустановке клиента игровой платформы Steam возникают ошибки, и все ваши попытки установить клиент заканчиваются ничем. Давайте вместе рассмотрим основные причины, почему не устанавливается Стим.
Заполнена физическая память носителя
Самой банальной причиной, по которой мастер установки Стим выдает ошибку, является отсутствие необходимого количества памяти на диске. Если у вас эта проблема, то при установке вы получите системное сообщение «Not enough space on hard drive».
Чтобы решить проблему, удалите ненужные файлы с диска. Это могут быть старые фотографии, просмотренные фильмы, ненужные приложения и игры, которые вы давно не запускали. Чтобы очистить диск от мусора, можно воспользоваться утилитой CCleaner, которая проводит анализ компьютера на бесполезные файлы, записи реестра и безвозвратно удаляет всё ненужное.
Клиент Steam занимает не много места – около 200 Мегабайт, поэтому даже удаление нескольких аудиофайлов поможет решить проблему недостатка свободного места. Если по каким-то причинам вы не можете найти 200 Мб свободной памяти на диске, просто укажите другой путь установки, используя тот диск, на котором хватает места.
Операционная система блокирует установку
Бывает, что установка приложений на вашем устройстве запрещена, если не используются права администратора. Тогда находим наш файл инсталляции клиента Стим, кликаем на нём правой клавишей мышки и выбираем опцию «Запуск от имени администратора». Теперь все права соблюдены, установка выполнится автоматически без проблем.
Работа установщика блокируется защитными программами
Если у вас на компьютере установлены программы, направленные на постоянную защиту вашей операционной системы от вредоносного программного обеспечения, то нужно аккуратно выполнять их настройку и контролировать процесс их работы. Под защитными программами имеются в виду различные антивирусные программы и сетевые экраны типа брандмауэра Windows или Firewall. Чтобы установка прошла без проблем, просто отключите их на некоторое время. Для нормальной работы Стим включите его в список доверенных программ для вашего сетевого экрана.
Неправильный путь установки Стим
Приложение Steam может прерывать установку, если вы выбрали папку для инсталляции с адресом, в котором присутствуют кириллические символы. Дело в том, что при установке любых приложений, а не только Steam-клиента, рекомендуется использовать только латиницу. Выберите другой путь для установки Стима или переименуйте проблемные папки с использованием латинских литер.
Файл установки Steam повреждён
Довольно часто случается, что при загрузке инсталляционного файла из непроверенных источников, вы получаете «бракованный товар», то есть в этом инсталляционном файле есть повреждения, которые не дают мастеру установки успешно завершить процесс. Это тоже может быть причиной, по которой не устанавливается Steam. В этом случае мы рекомендуем найти официальный сайт разработчика и скачать оригинальную версию установочного файла.
Запущен повторный процесс установки
Что делать, если Стим не устанавливается, а в процессе система сигнализирует об ошибке: «Для продолжения работы приложения закройте клиент Steam»? В этом случае ошибка появляется из-за того, что вы повторно запустили установщик, а предыдущее окно установки зависло. Тогда нам нужно завершить процесс в диспетчере задач операционной системы. Вызываем Диспетчер задач нажатием комбинации клавиш CTRL+ALT+DELETE, переходим на вкладку «Процессы» в верхнем меню окна диспетчера, находим в списке отображённых процессов Steam. Далее кликаем по нему правой кнопкой мышки и нажимаем на «Снять задачу». Теперь запускаем снова мастер установки – проблема должна исчезнуть.
Заключение
Стим – популярная во всём мире игровая платформа, которая предлагает пользователям окунуться с головой в виртуальный мир. Для некоторых пользователей Стим не только развлечение, но и способ социализации, а для профессиональных геймеров это ещё и способ заработка.
Проблемы с установкой Стим время от времени возникают у всех. Иногда они связаны с блокировкой работы установщика системой или защитными программами, бывает, что виной всему – вредоносное программное обеспечение, а иногда причины носят банальный характер типа отсутствия свободного места на диске. Важно понять причину ошибки, и тогда решить проблему довольно просто, следую советам, представленным в статье.
Ошибка сервиса Steam появляется при запуске Steam на вашем компьютере. Это сообщение об ошибке появляется среди следующего текста: « Компонент службы Steam не работает должным образом на этом компьютере. Для переустановки службы Steam требуются права администратора ». Проблема связана со службой Steam, которая жизненно важна для правильной работы Steam.
Для решения этой проблемы использовалось множество успешных методов, поэтому обязательно попробуйте их все ниже, чтобы, надеюсь, решить проблему.
Что вызывает ошибку службы Steam?
Основная причина ошибки службы Steam заключается в том, что Steam просто не хватает разрешений ни для выполнения определенного действия, ни для доступа к определенному файлу. Это легко решить, просто запустив Steam от имени администратора.
Кроме того, ошибка может быть вызвана тем, что служба Steam просто не работает, когда должна, что можно решить, перезапустив службу и изменив способ ее запуска. Услуга также может быть сломана, и вам необходимо ее отремонтировать.
Решение 1. Запустите Steam от имени администратора.
Как можно понять из сообщения об ошибке, Steam могут потребоваться разрешения администратора для доступа к определенным файлам на вашем компьютере, и запуск его клиента с разрешениями администратора может быть решением, которое вам нужно.
- Найдите ярлык Steam или исполняемый файл на своем компьютере и откройте его свойства, щелкнув его запись правой кнопкой мыши на рабочем столе, в меню «Пуск» или в окне результатов поиска и выберите «Свойства» во всплывающем контекстном меню.
- Перейдите на вкладку «Совместимость» в окне «Свойства» и установите флажок «Запускать эту программу от имени администратора», прежде чем сохранять изменения, нажав «ОК» или «Применить».
- Убедитесь, что вы подтвердили все диалоговые окна, которые могут появиться, которые должны предлагать вам подтвердить выбор с правами администратора, и Steam должен запускаться с правами администратора при следующем запуске. Откройте Steam, дважды щелкнув его значок, и попробуйте перезапустить игру, чтобы проверить, появляется ли ошибка службы Steam.
Решение 2. Убедитесь, что служба Steam запускается автоматически
Чтобы все, что связано со Steam, работало бесперебойно, сервис Steam должен работать. Эта служба должна запускаться каждый раз при запуске Steam, но иногда это просто не так. Чтобы решить эту проблему, вы должны убедиться, что эта служба запускается автоматически на вашем компьютере.
- Откройте диалоговое окно «Выполнить», нажав комбинацию клавиш Windows + R на клавиатуре. Введите «services.msc» в поле «Выполнить» без кавычек и нажмите «ОК», чтобы открыть «Службы». Вы также можете просто выполнить поиск служб в меню «Пуск» в Windows 10.
- Найдите службу клиента Steam в списке служб, щелкните ее правой кнопкой мыши и выберите «Свойства» в появившемся контекстном меню.
- Если служба запущена (вы можете проверить это рядом с сообщением о состоянии службы), вы должны остановить ее, нажав кнопку «Стоп» в середине окна. Если он уже был остановлен, оставьте его как есть (пока).
- Убедитесь, что для параметра в меню «Тип запуска» в свойствах клиентской службы Steam установлено значение «Автоматически», прежде чем продолжить выполнение инструкций. Подтвердите все диалоговые окна, которые могут появиться при установке типа запуска. Перед выходом нажмите кнопку «Пуск» в центре окна.
При нажатии на кнопку «Пуск» может появиться следующее сообщение об ошибке:
«Windows не может запустить клиентскую службу Steam на локальном компьютере. Ошибка 1079: учетная запись, указанная для этой службы, отличается от учетной записи, указанной для других служб, работающих в том же процессе ».
В этом случае следуйте инструкциям ниже, чтобы исправить это.
- Выполните шаги 1-3 из приведенных выше инструкций, чтобы открыть свойства Cryptographic Service. Перейдите на вкладку «Вход в систему» и нажмите кнопку «Обзор…».
- В поле «Введите имя объекта для выбора» введите имя своей учетной записи, нажмите «Проверить имена» и подождите, пока имя не распознается.
- Когда вы закончите, нажмите OK и введите пароль в поле Пароль, когда вам будет предложено ввести его, если вы установили пароль. Теперь он должен запуститься без проблем!
Решение 3. Восстановите службу клиента Steam
Служба клиента Steam иногда может сломаться, и ее необходимо восстановить с помощью простой команды в командной строке. Эта команда сбросит его, и теперь вы сможете войти в клиент Steam без получения ошибки службы Steam!
- Вы можете использовать комбинацию клавиш Windows + R, чтобы открыть диалоговое окно «Выполнить». Введите «cmd» в появившемся диалоговом окне и используйте комбинацию клавиш Ctrl + Shift + Enter, чтобы запустить командную строку с правами администратора.
- Вы также должны узнать корневую папку вашей установки Steam, которая будет необходима для запуска команды. Вы можете найти полный путь, щелкнув правой кнопкой мыши ярлык на рабочем столе и выбрав опцию «Открыть расположение файла» в контекстном меню.
- Щелкните адресную строку в верхней части папки, в которой должен отображаться путь, поэтому используйте комбинацию Ctrl + C, чтобы скопировать его в буфер обмена. Путь по умолчанию должен быть «C: \ Program Files (x86) \ Steam \ bin \ SteamService.exe». Давайте использовать путь по умолчанию для запуска команды. Убедитесь, что вы заменили его своим собственным путем при запуске команды:
"C: \ Program Files (x86) \ Steam \ bin \ SteamService.exe" / ремонт
- Снова откройте Steam и проверьте, исчезла ли ошибка сервиса Steam!
Steam — платформа для любителей поиграть в компьютерные игры. Пользователи, решившие установить клиент от Valve, сталкиваются с проблемой. Приложение не инсталлируется. Рассмотрим, что предпринять если не устанавливается Steam на Windows 10.
Содержание
- Мало места на HDD
- Пустое окно с ошибкой
- Другой способ
- Запрет на установку
- Папка должна быть пустой
- Файл установки поврежден
- Вместо вывода
Мало места на HDD
Удалите неиспользуемые документы, видео, аудио, игры. Установите клиент на другой диск. Подробнее читайте в статье: «Освобождаем место». В настройках клиента измените директорию хранения игр.
Пустое окно с ошибкой
При инсталляции появляется предупреждение:
Как исправить ошибку? Выберите директорию для установки, после слэша укажите имя «Steam».
Другой способ
Откройте Проводник. Выберите директорию, куда установится приложение. Создайте в ней папку «Steam». Во время инсталляции, нажмите «Обзор» укажите путь к созданной директории.
Не создавайте папки на русском. Иначе инсталляция прервется.
Запрет на установку
На ПК отсутствует возможность установки программ без прав администратора. Откройте файл установки, выберите:
Папка должна быть пустой
Ошибка возникает при установке клиента в папку, где он был раньше. Происходит конфликт файлов. Чтобы исправить ошибку, откройте директорию куда будет проинсталлирован клиент, удалите папку «Steam».
Папку с клиентом переименуйте, задав новое имя или перенесите в другое место на HDD. Тогда сохраненные игры останутся. Подробнее смотрите в статье «Правильная переустановка»
Файл установки поврежден
Ошибка возникает при скачивании клиента с неофициального источника. Поэтому скачайте приложение по адресу: https://store.Steampowered.com/about/. Выполните установку повторно.
Вместо вывода
Мы рассмотрели, какие действия предпринять, если не устанавливается Стим (Steam) на Виндовс (Windows) 10. Иногда ошибки связаны с файлами расширения «DLL». При ее появлении переустановите Steam. Скачивайте клиент только с официального сайта.