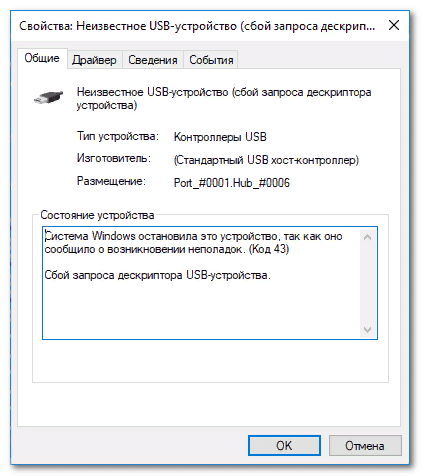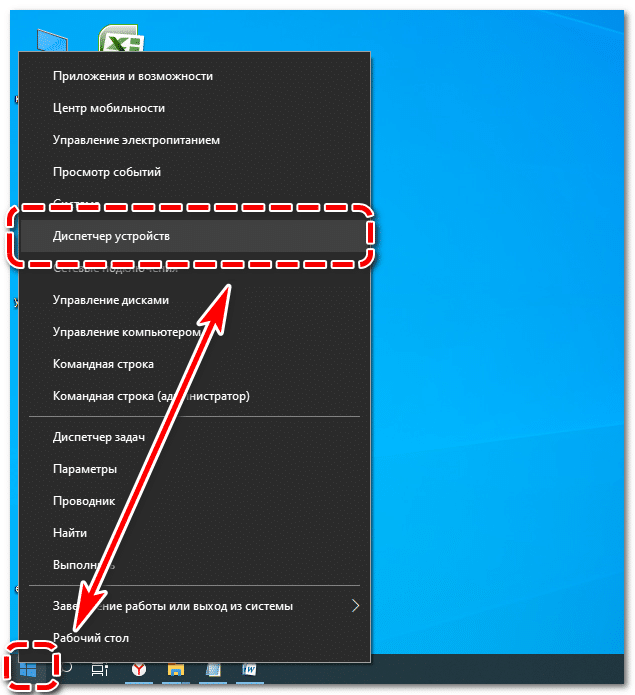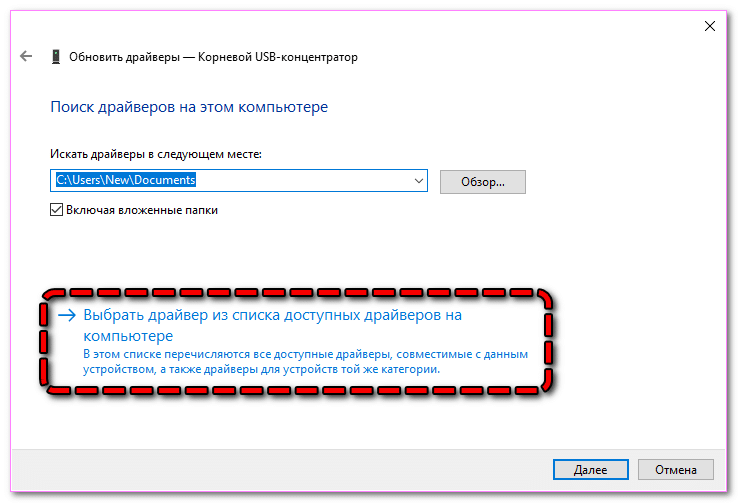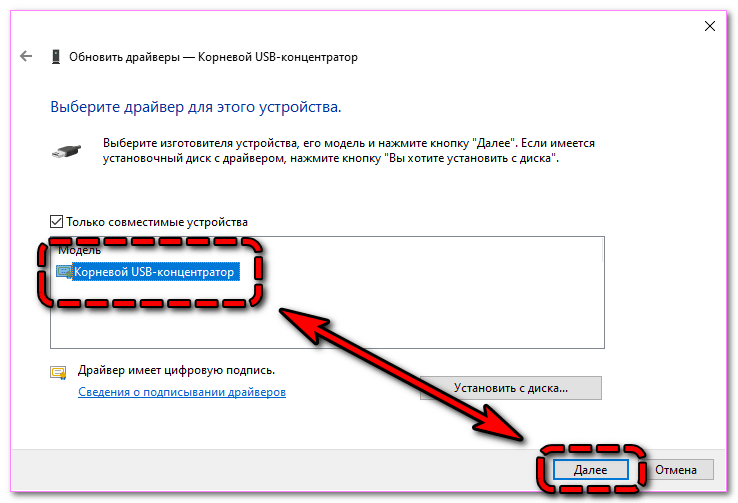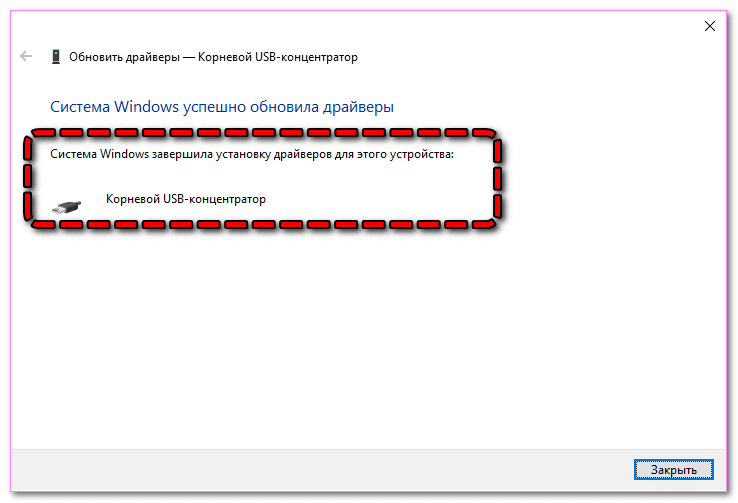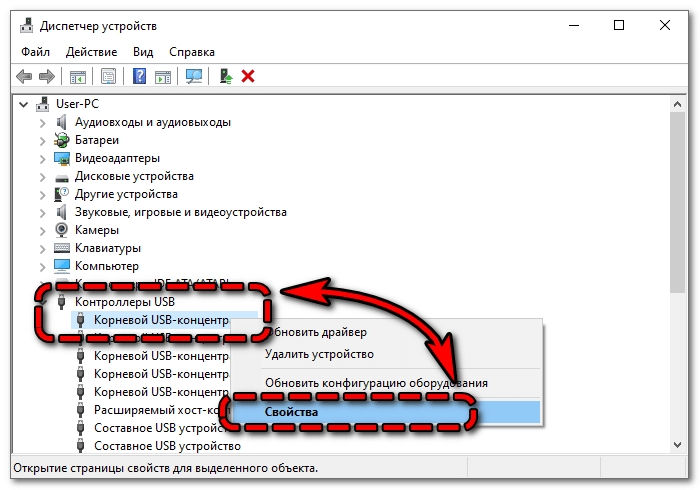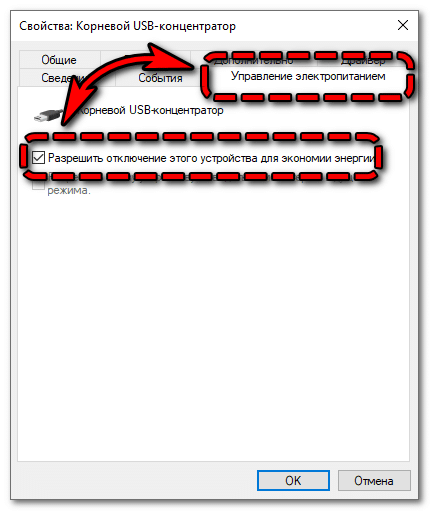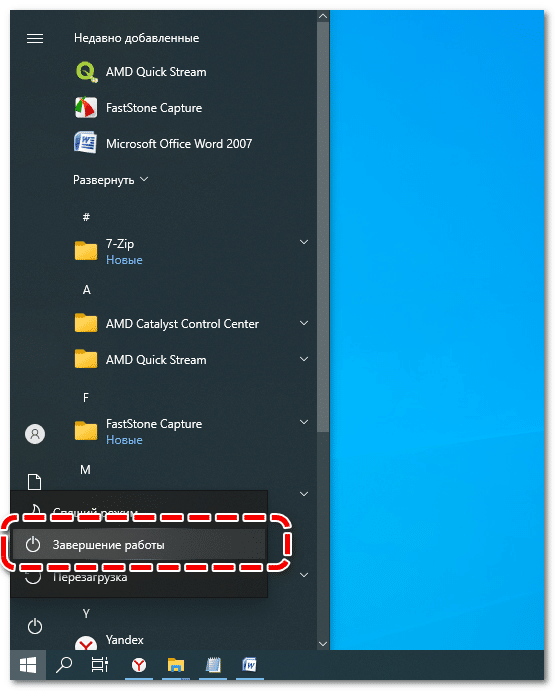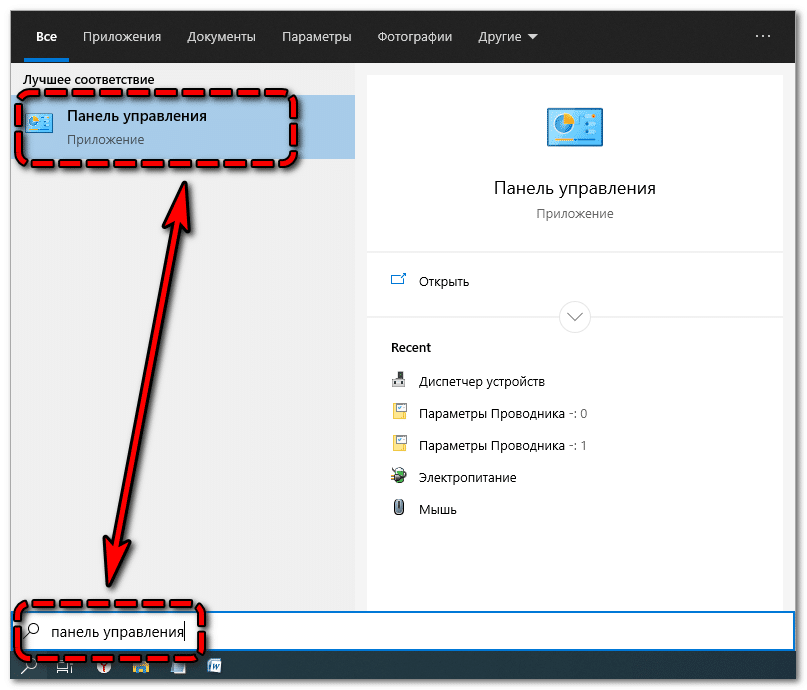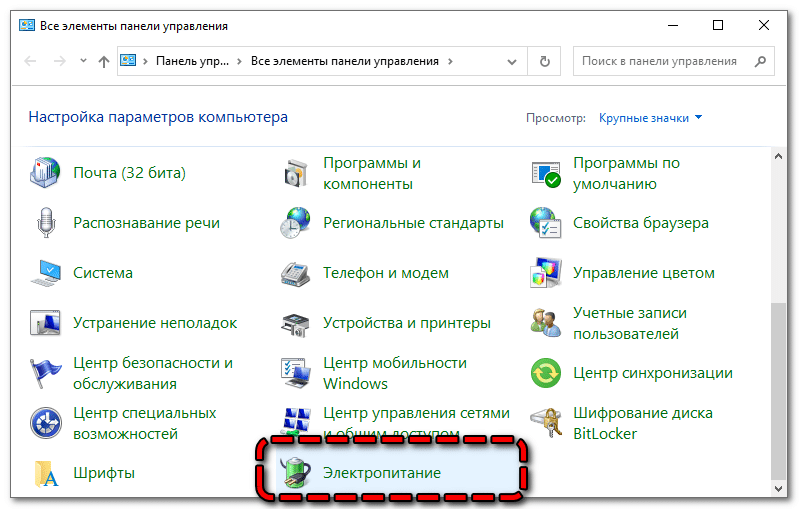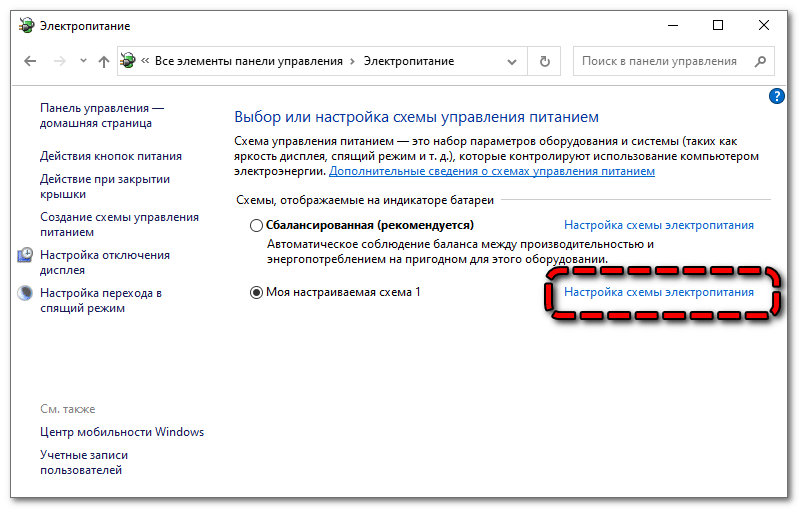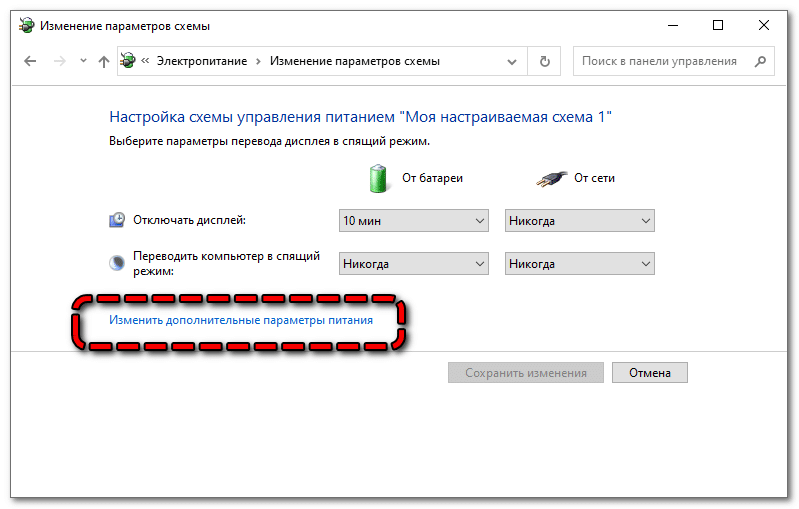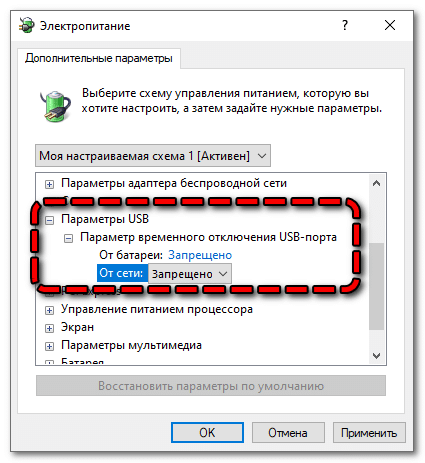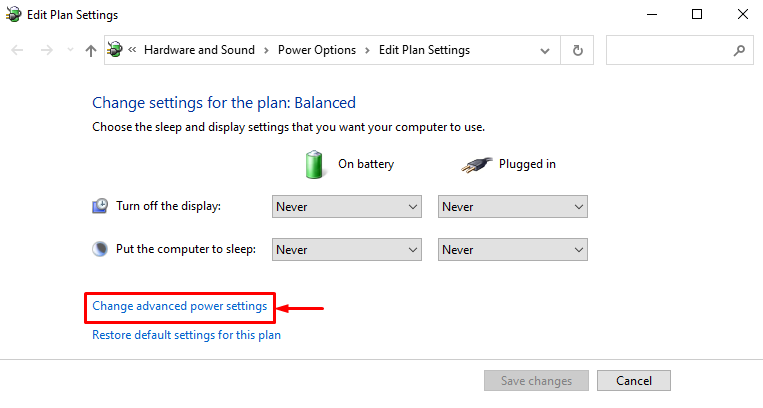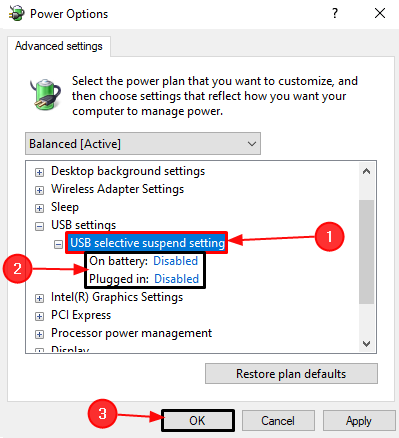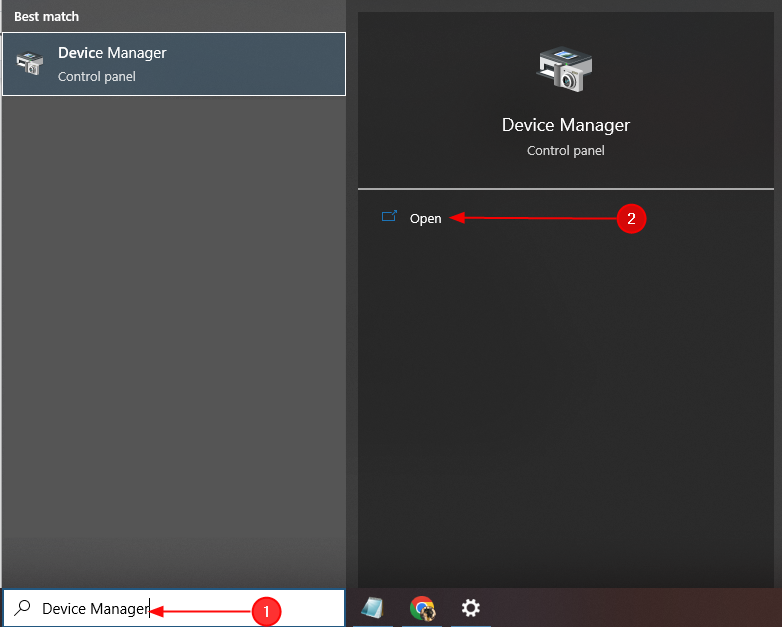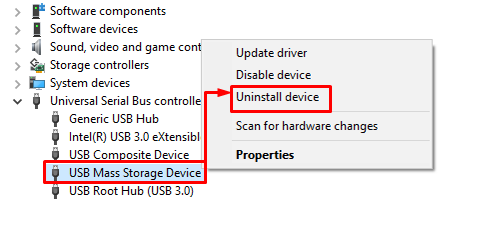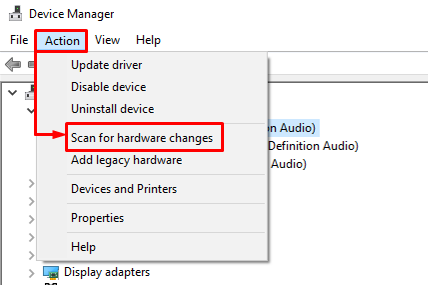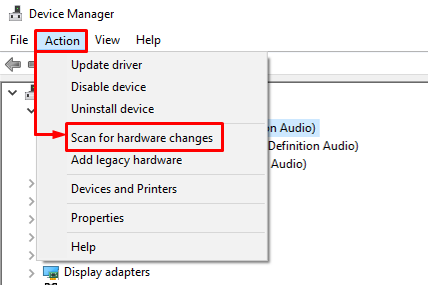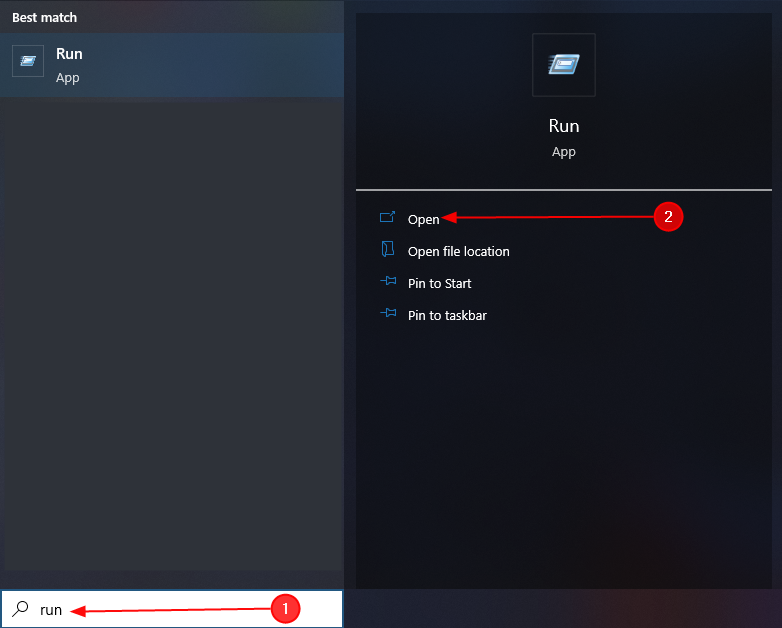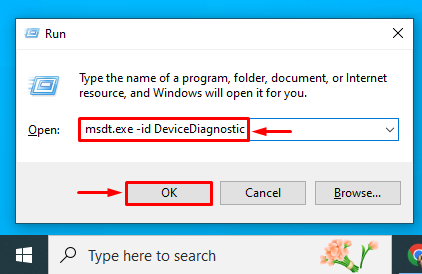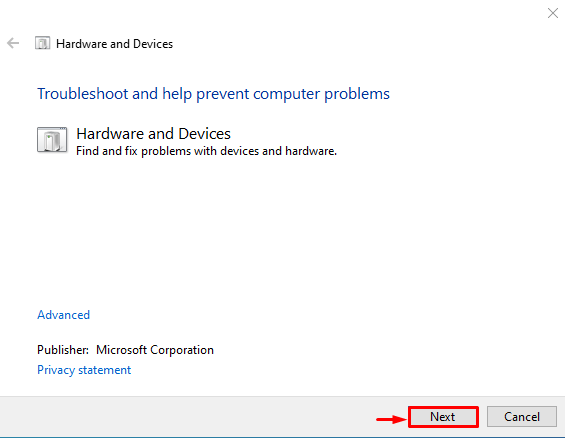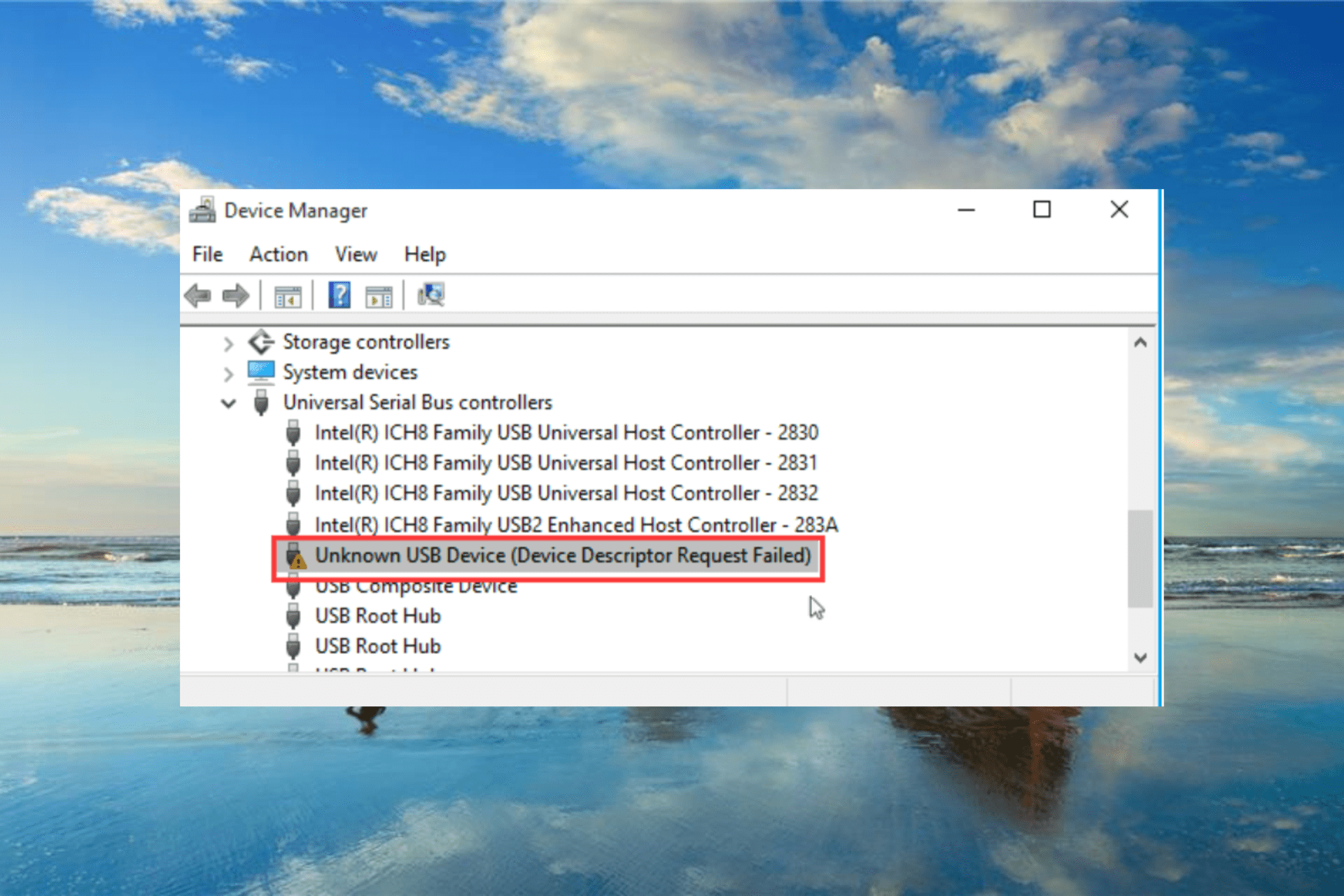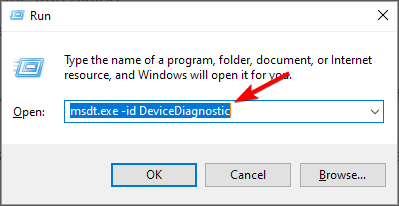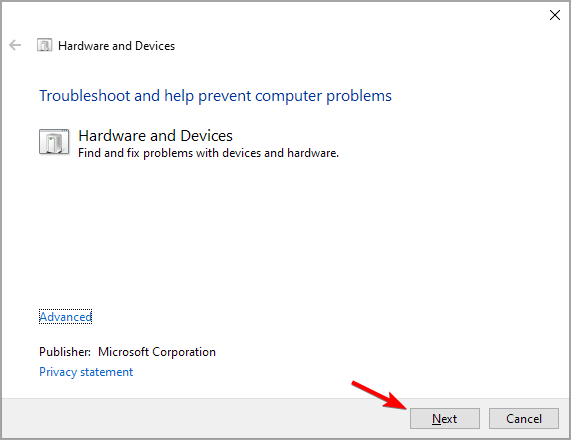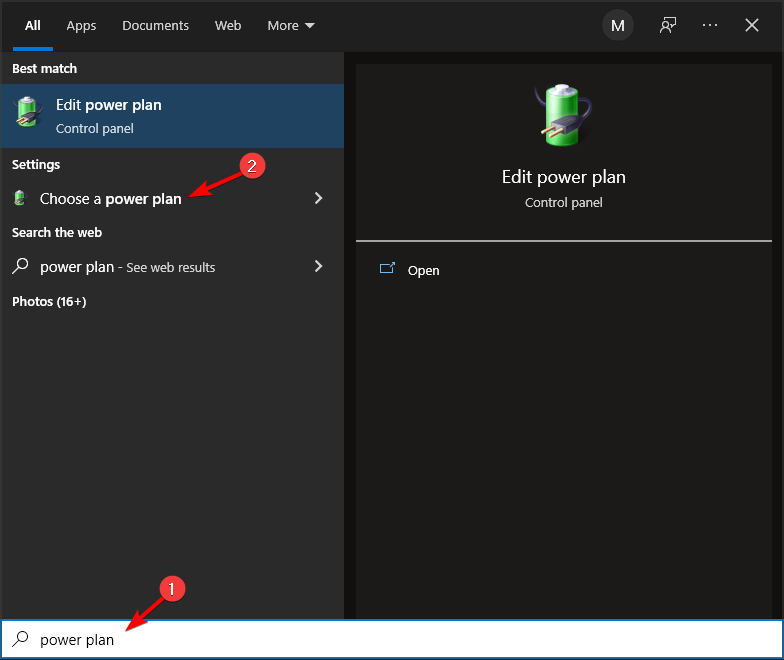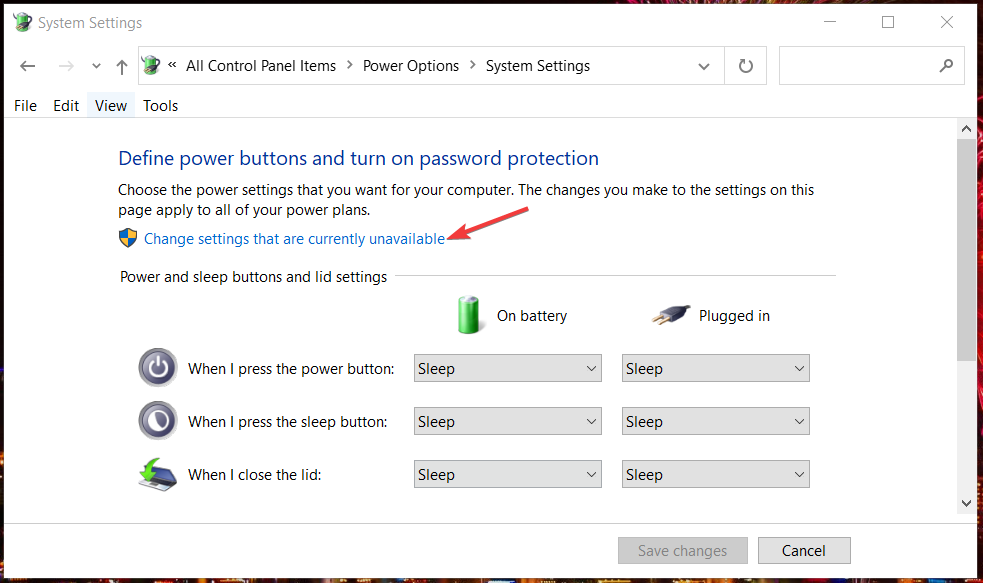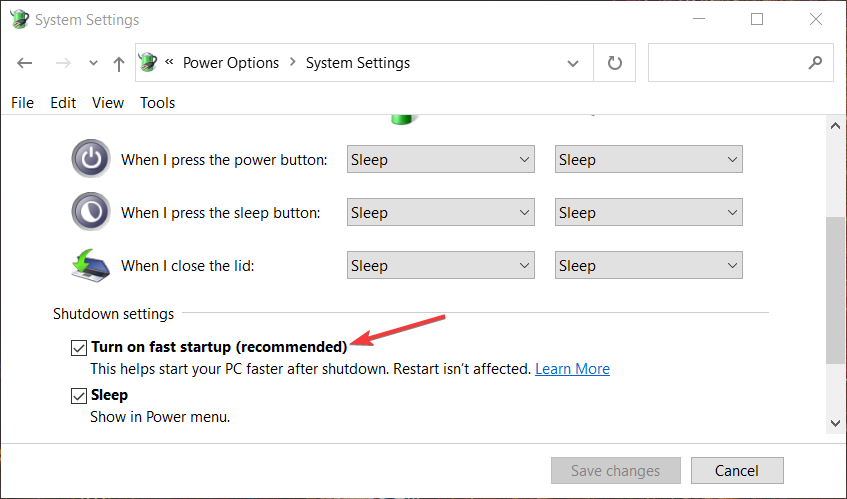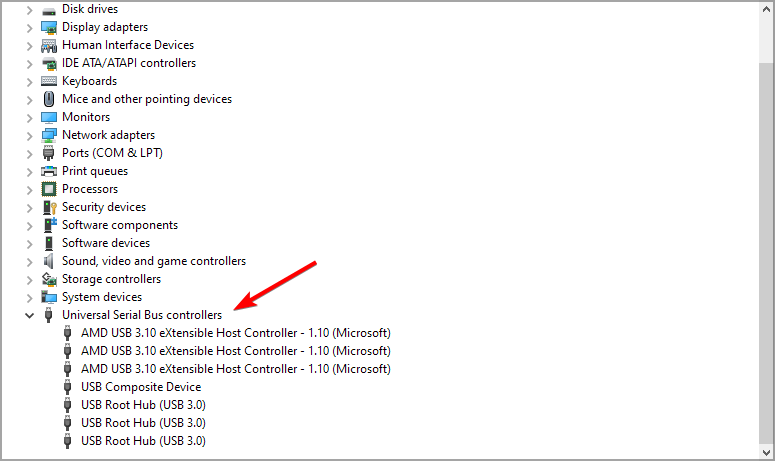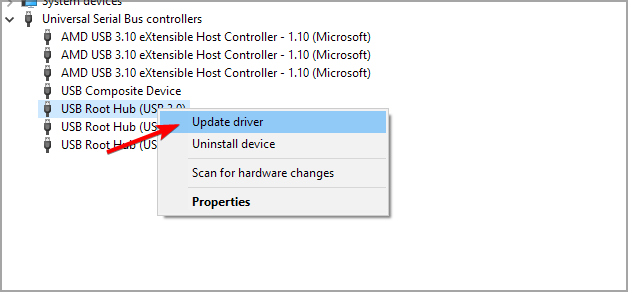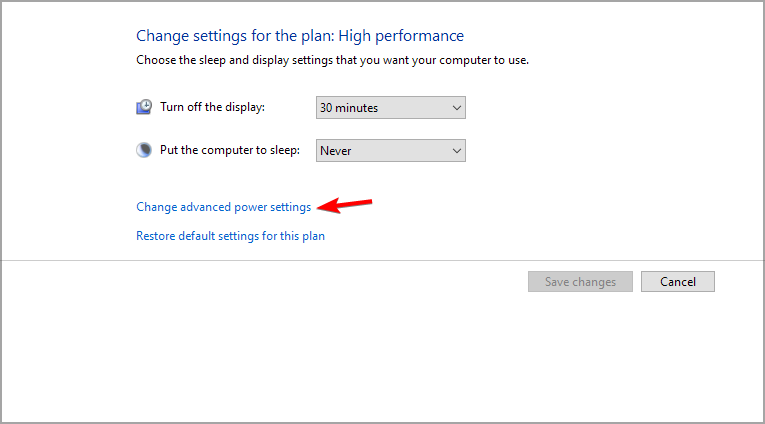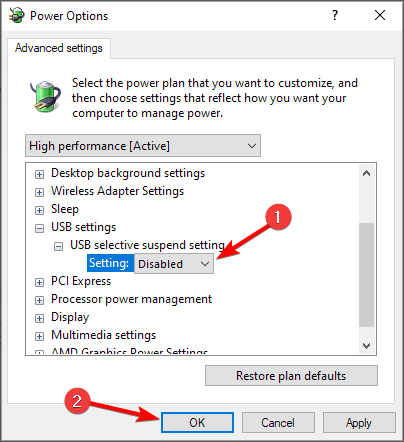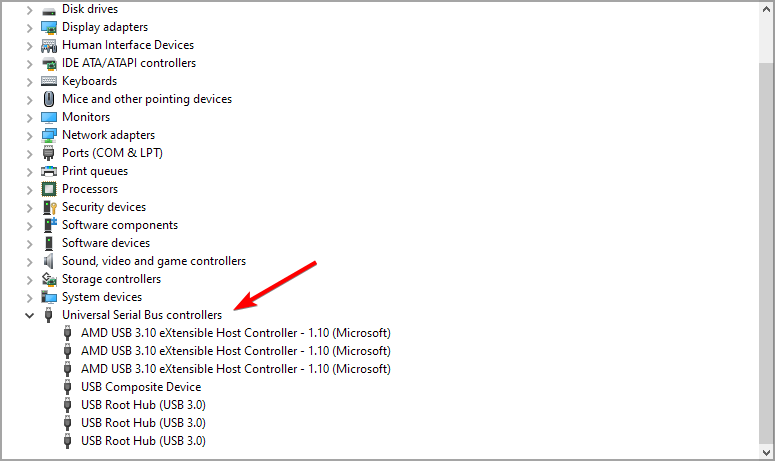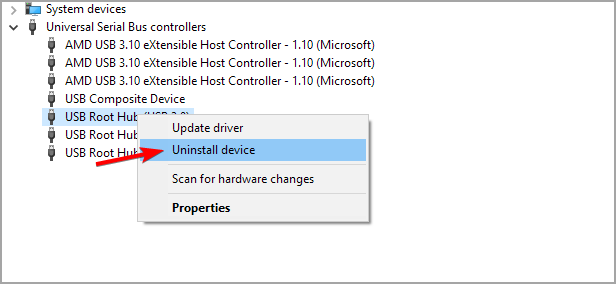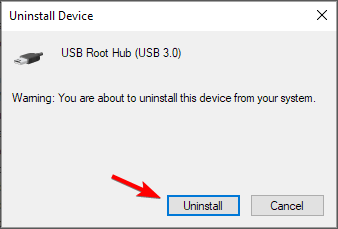Ошибка USB device descriptor failure (code43) часто встречается у пользователей Windows 10, когда они хотят подключить USB-накопитель к ПК или ноутбуку. При попытке найти USB-устройства вы заметите над ними ярко-желтый значок с уведомлением об ошибке, а сама флешка не будет считываться.
Почти всегда это указывает на то, что устройство неисправно или же произошёл сбой устройства, но некоторые проблемы решаются программным путём.
Что означает эта ошибка
Любое устройство, которое имеет USB порт должно иметь уникальный дескриптор набор информации о нём, включающей в себя идентификатор поставщика (idVendor), идентификатор продукта (idProduct) и др. Данная информация используется Windows 10 для создания аппаратного идентификатора этого конкретного устройства, а значит без него OC не увидит и будет постоянно выдавать сбой запроса дескриптора.
Ошибка «Сбой дескриптора» отображаются всякий раз, когда Windows обнаруживает проблемы с программным или аппаратным обеспечением системы. Проблемы эти могут быть разного характера, но в целом ошибка указывает на то, что устройство или его программное обеспечение неисправно.
Проще говоря, вы можете их увидеть, если подсоединяемое к системнику устройство обнаруживается, но не идентифицируется системой.
Обновить драйвера, и ошибка уйдёт
Самым надёжным вариантом избавиться от «usb device descriptor failure» или же «сбой запроса дескриптора» является обновление программных компонентов составного usb устройства. Пошагово эта процедура выглядит следующим образом:
- Для начала вам необходимо попасть ДУ. Нажмите Win+R, появится функция «Выполнить».
- Как только вы откроете «Выполнить», вы должны ввести «devmgmt.msc» и нажать Enter.
- Внутри диспетчера перейдите в подраздел о usb-контроллерах.
- Вам откроется несколько контролеров, в каждом из которых есть слово USB. Тапните ПКМ по всем и выберите «обновить»
- Далее необходимо нажать «Найти драйверы на этом ПК» — «Выбирать из списка моих драйверов».
- Подберите подходящий драйвер и продолжите.
- Подождите, пока инсталляция не закончится и закройте утилиту. Вы должны осуществлять то же самое для всех отображаемых там контроллеров. Если процедура прошла правильно, то при обновлении любого из этих драйверов пометка «Unknown Device» снимется и будет показываться, как рабочее устройство.
Нарушенная работа usb устройств напрямую связана с электропитанием
Ошибка драйвера «usb device descriptor failure», он же «сбой запроса дескриптора», может возникнуть в результате недостаточного электропитания USB-блока. Исправить её можно при помощи настроек электропитания. Для этого проделайте следующее:
- Кликните ПКМ на «Пуск» и выберите второй пункт «Управление электропитанием».
- Также вы можете открыть данный интерфейс через «Параметры» — в них откройте раздел «Система», а в нём — подраздел «Питание и спящий режим».
- Теперь вам нужно перейти к параметрам электропитания. Для этого в правой части экрана найдите раздел «Сопутствующие параметры».
- В доп. параметрах пользователь может выбрать между схемами электропитания. Мы рекомендуем оставить стандартную, а самим нажать на соседствующую с ней кнопку «Настройка схемы электропитания».
- Выберите пункт, который указан в приложенном изображении.
- В окне «Электропитание» выберите настройки USB и в параметрах временной остановки USB проставьте значение «Запрещено», сохраните и закройте окошко.
Отключение режима энергосбережения
Энергосберегающий режим может быть одной из причин того, что подключаемые девайсы не определяются и периодически выдают «сбой запроса дескриптора», поэтому его следует деактивировать. Для этого:
- Войдите в ДУ и так же, как в первом способе, войдите в свойства всех видимых usb-гаджетов.
- Снимите галку с квадратика, как на картинке ниже
. - Если ошибка «сбой запроса дескриптора USB устройства windows 10» при этом никуда не делась, то причина точно состоит в другом.
Драйвера на чипсет
Чипсет — это набор микросхем на мат.плате компьютера, которые отвечают за его непосредственную работу и корректное функционирование всех его составляющих, в том числе USB портов. Поэтому Microsoft регулярно поставляет обновления для ПО, обеспечивающего работу системы. Установить их можно через встроенный инструмент «десятки». Вот, что для этого нужно сделать:
Обновление драйверов usb оборудования
Допустим, вы попробовали все варианты, но ошибка кода 43 по-прежнему присутствует (ошибка USB), и устранить её до сих пор не получается. Тогда вам нужно попробовать переустановить драйвера, вместо их обновления. Для этого проделайте следующее:
- Для начала откройте ДУ, и в строке «Контроллеры USB» найдите строчку с ярким значком ошибки и подписью «Неизвестное USB-устройство». Тапните на него ПКМ и выберите в меню строчку «Удалить».
Дождитесь, пока процесс удаления завершится, а затем перезапустите компьютер. Windows сама проделает все необходимые процедуры, после чего вы можете вновь подсоединить необходимое устройство..
Важный момент: если Windows отказывается устанавливать драйвера, вам придётся переустановить их вручную. Для этого лучше всего использовать программу Driver Booster PRO, которая поможет вам подобрать оптимальный драйвер, и вы избавитесь от ошибки «сбой запроса дескриптора». Но вы также можете скачать файл с оф.ресурсов поставщиков или иных источников.
Usb порты не функционируют из-за неисправности с электросетями
Ситуация может в том числе сопровождаться ошибкой «Power surge on the USB port». Она показывает, что питание осуществляется неправильно. Это может быть связано с перебоями в работе электросетей.
Чтобы избавиться от ошибки, следуйте данному гайду:
- Отсоедините все периферийные USB-гаджеты.
- Завершите работу компьютера через окно Пуска, при этом держа кнопку «Shift».
- Вытащите компьютерный шнур из сети.
- Зажмите и на протяжении десяти секунд держите кнопку включения (да, именно когда ПК выключен), отпустите.
- Теперь просто включите ПК обыкновенным образом.
- Подключите все гаджеты опять и запустите компьютер. Ошибки 43 usb они же «сбой запроса дескриптора» больше быть не должно
Важный момент: для ноутбуков со съёмной батареей последовательность действия такая же, за исключением того, что к третьему пункту добавляется «снимите аккумулятор с ноутбука».
Установка драйверов на материнку в ручную
Если автоустановка драйверов на материнку не помогла, то попробуйте данный метод. Вы можете скачать драйверы чипсета с оф.сайта и установить их на свой компьютер вручную, для исключения ошибки usb device descriptor failure.
Но для этого вам необходимо сначала проверить системную информацию компьютера. Важно загрузить правильный драйвер, который подходит конкретно для вашей системы Windows — будь то Windows 10, 32-разрядная или 64-разрядная версия и т.п. Для этого:
- Зажмите клавиши Win + I. Выберите раздел «Система».
- Кликните по кнопке «О программе» в самому низу левой боковой панели, а затем обратите внимание на раздел «Характеристики устройства», содержащий всю информацию о вашей системе. Найдите свой тип системы — 64-разрядная или 32-разрядная.
- Теперь перейдите на официальный сайт производителя материнской платы. В качестве примера мы возьмем драйверы чипсета Intel.
- Откройте раздел «Центр загрузки файлов», а в нём «Наборы микросхем».
- Во всплывающем окне вы можете выбрать Тип продукта и Тип операционной системы из соответствующих раскрывающихся меню, чтобы отфильтровать драйверы, которые вам требуются. Кроме того, вы можете ввести название продукта или ключевые слова в строку поиска.
- Выберите подходящий драйвер и в следующем окне нажмите «Загрузить».
После загрузки драйверов чипсета откройте загруженные файлы и следуйте инструкциям на экране, чтобы установить их на свой компьютер.
Какие причины могут быть для сбоя
За подобными ошибками всегда стоят технические или программные причины. В конкретном кейсе с ошибкой сбоя дескриптора устройства их целое множество:
- подключаемое оборудование попросту неисправно;
- используемый драйвер USB поврежден, установлен неверно или не соответствует техническим характеристикам системы (в данном случае в тексте ошибки также появится номер 0000002b);
- компьютеру требуется обновление, но выбранный драйвер с ним несовместим, что также приводит к ошибке 43 или же к сбою дескриптора устройства;
- если драйвер чипсета устарел или работает некорректно, то остальные аспекты системы тоже будут неработоспособны.
Ошибка «сбой запроса дескриптора» также может появиться, если гаджет подключён к порту с более высокой пропускной способностью, чем он сам. Например, порт USB 3.0 (этот вход всегда выделен синим входом) поддерживает устройства USB, указанные в стандарте USB 2.0, но при этом могут возникать трудности при соединении или передаче информации.
Что делать, если не помогли все варианты
Если после всех перечисленных способов, при попытке включить флешку или SD карту вам демонстрируется «неизвестное usb устройство» или «сбой запроса», то остаются только радикальные методы: полный сброс BIOS и откат/переустановка Windows.
Сброс настроек биоса к заводским
Если ошибку сбоя сброса порта не получается исправить ничем, попробуйте сбросить настройки биоса, обнулив таким образом базу данных системы. Пошаговая инструкция:
- Перезагрузите компьютер и до того, как появится лого Windows, нажмите кнопку Delete, F2, F10 или F12 (в зависимости от чипсета).
- В меню Биоса, используя стрелки клавиатуры для навигации, найдите функцию сброса настроек. Поскольку меню, скорее всего, будет на английском, ориентируйтесь на сочетания слов типа Setup, Defaults и подобного.
- Выберите пункт и нажмите кнопку Enter. При необходимости, подтвердите. После этого начнётся процедура обнуления реестра биос до заводского состояния. При её завершении система перезапустится автоматически. Переустановка операционной системы. Ещё более радикальный метод — полная переустановка Windows с нуля и возврат её к заводскому состоянию. Минусом этого способа является полная утеря всей системной информации, поэтому он не рекомендуется, за исключением самых крайних случаев.
Для переустановки Windows 10 не обязательно использовать внешний носитель.
Все необходимые инструменты уже встроены в систему:
- Войдите в Центр обновления Windows и выберите в левой секции пункт «Восстановление».
- Нажмите на кнопку «Начать» в самом верху открывшегося окна.
- Выберите вариант «Сохранить мои файлы».
- Подождите, пока процедура сброса не завершится, и компьютер автоматически не перезагрузится. По окончанию процедуры вы получите чистую версию Windows, без проблем с драйверами. Но, возможно, понадобится скачать их повторно.
Видеоинструкция
Рассмотрим, что означает сбой «USB device descriptor failure», а также разберёмся в причинах его возникновения. Дополнительно составим список рекомендаций, с помощью которых можно быстро решить возникшую проблему.
Содержание
- Что означает ошибка (сбой дескриптора)
- Причины возникновения ошибки
- Способы устранения ошибки (код 43)
- Способ 1: Проверка обновлений драйверов и обновлений Windows
- Способ 2: Отключение параметров энергосбережения USB
- Способ 3: Переподключение USB устройства и сброс статического напряжения
- Способ 4: Проверка оборудования на исправность
- Способ 5: Отключение настройки выборочной приостановки USB
- Видеоинструкция
Что означает ошибка (сбой дескриптора)
Ошибка «Сбой запроса дескриптора устройства» с кодом 43 указывает на проблемы, возникшие при подключении USB-устройства. При таком сбое не работают дескрипторы – описания параметров подключаемых устройств, без которых система не понимает, как взаимодействовать с подключаемым оборудованием.
Ошибка может быть вызвана проблемами как физического (неисправен порт), так и программного характера. Вывод из сбоя прост: система обнаруживает подключаемое устройство, но не может его идентифицировать (и начать работу).
Причины возникновения ошибки
Можно выделить несколько наиболее распространённых причин возникновения рассматриваемого сбоя запроса дескриптора USB-устройства в Windows 10 (технические и программные):
- Повреждены драйвера USB (либо они отсутствуют, конфликтуют и т. п.).
- Сломан USB-порт.
- Подключаемое устройство неисправно (флешка, принтер, мышь и прочее).
- Повреждены ключи реестра.
Определить конкретную причину возникновения проблемы можно лишь при последовательном применении способов её решения.
Способы устранения ошибки (код 43)
Ниже рассмотрены основные способы, позволяющие устранить ошибку USB с кодом 43 – поочерёдно пробуя каждый из них, можно быстро найти причину и избавиться от неё.
Способ 1: Проверка обновлений драйверов и обновлений Windows
Чаще всего причина кроется в драйверах – их обновление быстро приводит к тому, что система начинает исправно идентифицировать любые USB-устройства.
Алгоритм достаточно прост:
- Кликните правой кнопкой по «Пуску», перейдите в «Диспетчер устройств» (или воспользуйтесь комбинацией Win + R с командной devmgmt.msc).
- Разверните вкладку «Контроллеры USB». Раскройте меню первого корневого USB-концентратора правой кнопкой, кликните по «Обновить драйвер».
- Нажмите на «Найти драйверы на этом компьютере (поиск и установка вручную)».
- Кликните по кнопке «Выбрать драйвер из списка доступных драйверов на этом компьютере».
- Вероятнее всего, в списке отобразится единственный доступный драйвер для выбранного устройства. Выделите его и кликните по «Далее».
- Дождитесь завершения процедуры. Система издаст звуки отключения и подключения USB-устройства.
Последовательно обновите в Виндовс драйвера таким же образом для всех устройств с названиями «Корневой USB-концентратор», «Составное USB-устройство» и «Generic USB Hub». На определённом этапе при обновлении драйвера проблемное устройство идентифицируется системой, и ошибка «Сбой дескриптора» пропадёт – дальнейшие операции можно не проводить.
Дополнительно следует убедиться, что в системе установлены официальные драйвера чипсета. Если хотите скачать подобное ПО, остерегайтесь сторонних ресурсов – зайдите на официальный сайт производителя ноутбука или материнской платы и загрузите фирменное ПО.
В большинстве случаев предложенные действия быстро решают проблему – сбой запроса дескриптора USB-устройства с кодом 43 (код проблемы 0000002b) исчезает.
Способ 2: Отключение параметров энергосбережения USB
Если описанный выше метод помог лишь на короткое время (код ошибки 43 появляется снова и снова), следует предпринять дополнительные меры – отключить функции энергосбережения для USB-портов. Для этого:
- Повторите 1-й и 2-й шаги из способа №1, кликните правой кнопкой по «Корневой USB-концентратор», перейдите в «Свойства».
- Разверните в раздел «Управление электропитанием» и запретите отключать устройство для экономии энергии (снимите галочку). Примените изменения.
- Примените манипуляции из 2-го пункта к тем же устройствам, что и в первом способе.
После выполнения описанных действий системе будет запрещено отключать порты, что избавит от внезапного появления ошибки USB с кодом 43, указывающей на сбой дескриптора. Особую актуальность этот способ имеет для ноутбуков, часто работающих от батареи.
Способ 3: Переподключение USB устройства и сброс статического напряжения
Было отмечено, что сбой запроса любого порта USB может носить технический характер – чтобы исключить подобное, выполните такой набор действий:
- Отключите неидентифицируемое ЮСБ-устройства от компьютера, выключите ПК через «Завершение работы», обесточьте его (отсоедините вилку от розетки).
- Удерживайте кнопку включения нажатой около 10 секунд (при этом подключать ПК к сети всё ещё не нужно).
- Верните питание и запустите компьютер, подключите проблемное устройство.
Если действия выполняются на ноутбуке, для обесточивания нужно снять аккумулятор, если он съёмный, или отключить его шлейф – это единственное доступное решение.
Способ 4: Проверка оборудования на исправность
Если предложенные методы не помогают, и сохраняется уведомление о сбое запроса и неизвестном USB-устройстве, проверьте исправность портов и подключаемых устройств:
- Подключите к порту заведомо исправное устройство (например, флешка, которая на других ПК определяется без проблем).
- Подключите оборудование к другим устройствам (другой компьютер, телевизор и т. д.).
- Осмотрите коннекторы – изогнутых частей быть не должно, окисление недопустимо.
Порт, имеющий недопустимый набор явных повреждений, рано или поздно начнёт сбоить. Кроме того, пользоваться таким портом попросту небезопасно – любое подключаемое оборудование также может быстро выйти из строя.
Способ 5: Отключение настройки выборочной приостановки USB
Операционная система умеет выборочно останавливать работу USB-портов. Отключить эту опцию можно по следующей инструкции:
- Откройте средство поиска в панели задач, введите запрос «Панель управления», перейдите по первому результату.
- Перейдите в блок «Электропитание».
- Нажмите на кнопку «Настройка схемы электропитания» рядом с тем режимом, который используется в данный момент.
- Кликните по «Изменить дополнительные параметры питания», чтобы увидеть каждую дополнительную установку для питания.
- Разверните раздел «Параметры USB», откройте «Параметр временного отключения USB-порта», установите значение «Запрещено» для батареи и для сети.
После перезагрузки ПК можно тестировать проблемное устройство – если сбой дескриптора был вызван временным отключением портов, девайс сразу определится системой. Предложенные выше методы решения проблемы являются основными – если программно справиться со сбоем не удалось, придётся последовательно проверять состояние используемых портов и кабелей.
Видеоинструкция
Содержание
- Как сделать, чтобы Эксель не округлял числа
- Сбой концентратора
- USB порты не функционируют из-за неисправности с электроэнергией
- Сбой драйвера USB порта чипсета
- Сбой запроса дескриптора устройства usb
- Причина возникновения
- Обновление драйвера usb
- Отключение режима энергосбережения
- Обновление драйвера материнской платы
- Статическое электричество и обесточивание компьютера
- Причины сбоя запроса дескриптора USB устройства
- Обновление драйверов USB оборудования
- Обновление драйверов Составного USB устройства и Корневых USB-концентраторов
- Отключение режима энергосбережения
- Что делать если не помогли все варианты
- Сброс настроек BIOS к заводским
- Настройка электропитания
- Как исправить ошибку USB device descriptor failure
- Обновление драйверов составного USB-устройства
- Энергосбережение USB
- Проблемы со статическим электричеством
- Неправильная работа USB устройств из-за проблем с питанием или статического электричества
- Физическое повреждение
- Установка драйверов для материнской платы
- Деактивация параметра временного отключения от USB-порта
Как сделать, чтобы Эксель не округлял числа
При использовании других USB-устройств может возникнуть ошибка запроса дескриптора устройства. В диспетчере устройств этот компонент будет отображаться с предупреждающим символом и кодом ошибки 43 в описании. Это может сопровождаться некорректной работой USB-порта компьютера: флешка не определяется, геймпад не подключен, веб-камера не работает, все сопровождается ошибкой запроса дескриптора и ошибкой 43.
На это есть несколько причин:
- Сбой концентратора
- Драйвер порта USB (чаще всего версия 3.0) или сбой драйвера набора микросхем
- Недостаточное питание или ошибка в параметрах питания
- Физическое повреждение порта
Некоторые из перечисленных причин могут быть ошибками программного обеспечения, но также есть случаи, когда вам необходимо очистить двери или отнести устройство в сервисный центр для ремонта.
Сбой концентратора
Концентратор (Generic USB Hub) — устройство для подключения нескольких USB-разъемов через один порт, если проще — разветвитель. Это название также относится к разъему на материнской плате для подключения внешних USB-портов.
Ошибка может возникнуть из-за некорректного обновления драйверов для чипсета или самого хаба. Чаще всего такая ошибка возникает при использовании программного обеспечения для автоматической установки и обновления драйверов, например Driver Solution Pack и других, поэтому использовать такие приложения следует с особой осторожностью.
Чтобы решить эту проблему, вам необходимо установить предыдущую версию драйвера. Перейдите в диспетчер устройств, выберите Generic USB Hub и нажмите «Обновить драйвер.
Затем поищите драйверы на этом ПК.
Затем при выборе из списка совместимых устройств установите то, что предложено системой.
Это видео может помочь вам выполнять действия.
Следует отметить, что концентраторов в системе может быть несколько, и эти манипуляции необходимо проводить с каждым.
USB порты не функционируют из-за неисправности с электроэнергией
Если ошибка 43 USB появляется только тогда, когда устройство подключено к одному порту и нормально работает с другим, проблема в неисправном USB-порту. Порт может не работать из-за:
- Физическое повреждение. Если системный блок уронили или сильно ударили, контакт порта USB может ослабнуть. Вам нужно проверить надежность связи. Обязательно проверьте кабель устройства на предмет деформаций и разрывов. Также дважды проверьте розетку на предмет хорошего соединения с устройством. Иногда расшатывание порта не позволяет контактам установить полноценное соединение и выдает ошибки в системе.
- Недостаток питания. Любому подключенному оборудованию требуется электричество. Если с вашим компьютером сопряжено много устройств, возможно, все они не получают достаточного питания от источника питания. Попробуйте временно отключить все другие устройства и проверить работоспособность порта после перезагрузки компьютера.
Сбой драйвера USB порта чипсета
В диспетчере устройств выберите неисправные контроллеры и удалите их, после перезагрузки система может автоматически правильно настроить это оборудование и загрузить соответствующие драйверы через Центр обновлений.
Вы можете попробовать запустить средство устранения неполадок оборудования или устройства. Перейдите в панель управления и откройте средство устранения неполадок, просмотрите все категории и запустите нужную утилиту.
Если средство устранения неполадок не помогло с ошибкой, то для перехода к обновлению драйверов необходимо зайти на сайт производителя компьютера (ноутбука, моноблока или материнской платы) и выбрать те, которые вам нужны для вашего ПК. USB 3.0, драйвер набора микросхем Intel AMD и другие драйверы набора микросхем или USB-карты должны работать. Драйвер ACPI также может работать, поскольку он отвечает за настройку источника питания.
Также нам могут помочь программы из предыдущего описания ошибки — Driver Solution Pack, Driver Booster и другие. Эти приложения могут как вызвать ошибку, так и исправить ее, поэтому использовать их следует с особой осторожностью.
Сбой запроса дескриптора устройства usb
Дескриптор сбойной ошибки имеет код 43 (рисунок 3). В спецификации указано, что это означает физическое прерывание подключения USB-устройства к компьютеру, однако это не всегда так. Конечно, если порты подвержены загрязнению и повреждению, а также если на них проводились какие-то ремонтные работы, ошибка могла возникнуть из-за этого.
Поэтому необходимо провести визуальный анализ и, желательно, войти в системный блок, чтобы проверить качество связи и чистоту внутри.
Но даже если целостность проверена, скорее всего, будет применена профилактика. Но положение дел можно выяснить, только попробовав различные решения, связанные с причинами, описанными в следующем разделе. В какой-то момент устройство перестанет быть неизвестным ПК.
Причина возникновения
Может быть несколько причин, по которым пользователь ПК рискует столкнуться с кодом 43:
- Драйверы. Они могут быть устаревшими, поврежденными, удаленными или конфликтовать друг с другом.
- Вредоносное ПО или вирус вызвали сбой системных файлов.
- Неисправность самого разъема или устройства, подключенного к USB-порту. Кто угодно, будь то флешка или клавиатура. Поэтому важно проверять не только порты, но и подключенное оборудование, особенно USB-кабели, используемые для телефонов, планшетов и плееров.
- Повреждение реестра: это иногда происходит во время обновлений или полной переустановки программного обеспечения.
- Проблемы с кормлением.
Отсутствие запроса на дескриптор USB-устройства в Windows 10 имеет аналогичные причины. Чтобы определить, какой из них подходит в конкретной ситуации, вы можете только методически пробовать различные методы устранения ошибки дескриптора. Стоит начать с тех, которые были предложены выше, а затем переходить к более сложным, шаг за шагом описанным ниже.
Обновление драйвера usb
После того, как порты были проверены на целостность и система была проверена на наличие вредоносных программ, вы можете перейти к методу, который работает в подавляющем большинстве случаев, когда возникает ошибка дескриптора устройства. Это обновление драйвера на вашем компьютере. Они могут не работать должным образом сами по себе или могут не работать должным образом из-за некоторых настроек.
Для устройств с USB 3.0 обычная, но разрешимая история такова:
- Отсутствие необходимых драйверов.
- Замена дров на универсальные окна.
Это частая проблема ноутбуков. Итак, чтобы решить проблему с драйверами, вам необходимо сделать следующее:
- Нажмите Win + R, чтобы открыть окно «Выполнить».
- Введите devmgmt.msc и нажмите «Пуск.
- В открывшемся окне найдите строчку с контроллерами USB.
- Проверьте, не висит ли где-нибудь на открытых линиях желтый значок ошибки. Если да, выделите один.
- Щелкните правой кнопкой мыши.
- Выберите пункт, связанный с обновлением драйверов.
- Щелкните на «Поиск».
- Нажмите на опцию «выбрать из списка существующих» (рисунок 4).
- Выберите нужный файл из результата.
- Подтвердите свой выбор.
Если в окне Контроллера нет строк с ошибками, необходимо обновить драйверы по алгоритму, описанному в пунктах 5-9 для строк:
- Стандартный USB-концентратор. Это дополнительная микросхема, чтобы было больше разъемов для USB
- USB-концентратор (корень). Он может работать некорректно из-за нестабильного переключения между установленными одновременно устройствами.
- Составное USB-устройство.
После процедуры компьютер перезагружается.
Приведенный выше алгоритм можно упростить. Это не лучший способ, но он работает, поэтому о нем стоит поговорить. Для этого вам необходимо снова войти в службу управления устройствами, а затем удалить из списка ранее подключенные устройства. Повторное подключение приведет к переустановке драйверов.
Отключение режима энергосбережения
Конфигурация операционной системы иногда ограничивает величину напряжения, отправляемого на порт USB. Эта функция также присутствует в ноутбуках и используется для экономии заряда аккумулятора. Для проверки его работы необходимо:
- Зайдите в диспетчер устройств.
- Найдите поле на контроллерах USB.
- Вызов свойств, щелкнув правой кнопкой мыши любую строку.
- Зайдите в «Управление».
- В строке с разрешением на деактивацию нужно снять галочку (рисунок 5).
- Сохраните и нажмите ОК.
Чтобы избавиться от ошибки «Не удается запросить код дескриптора USB-устройства 43», вам нужно будет повторить шаги 3–6 для доступных устройств в списке, от флэш-накопителей до планшетов.
Обновление драйвера материнской платы
Отсутствие запроса дескриптора устройства не означает, что это проблема с драйвером USB. Также можно попробовать обновить дрова на материнской плате, возможно она не может правильно распознать флешку или геймпад. Для этого вам необходимо узнать его модель, так как нужные программы вы сможете найти на сайте производителя в пункте «Обновление» (рисунок 6).
Это не самый распространенный метод, когда речь идет о системах, отличных от Windows 10, но вы можете попробовать. Дополнительные сведения см. В разделе Windows 10 ниже. Приложение DriverMax также отлично поможет вам справиться с этой задачей.
Статическое электричество и обесточивание компьютера
избыточное статическое напряжение может быть снято следующим образом:
- Отсоедините от USB-разъемов все установленные устройства, включая мышь.
- Отключите компьютер или ноутбук через Пуск.
- Если возможно, отключите и извлеките аккумулятор из ноутбука. Если ноутбук на гарантии, лучше ничего не вынимать.
- Нажмите и удерживайте кнопку питания в течение 10 секунд.
Затем можно все переподключить и включить устройство. Ошибка должна исчезнуть, однако этот метод является скорее дополнением к уже предложенным, а не отдельным. В некоторых интернет-сервисах процесс устранения статического электричества состоит из нескольких этапов, однако в этом случае достаточно четырехэтапного алгоритма. Конечно, нет риска получить удар электрическим током.
Причины сбоя запроса дескриптора USB устройства
Ошибка манифеста дескриптора устройства в операционной системе может проявляться по разным причинам:
- Неисправный разъем USB или сопряженное устройство.
- Проблема с драйверами, обнаруженными системой для подключенного устройства. Также может быть конфликт драйверов, поэтому переустановка программного обеспечения для чипсета тоже помогает.
- Вирусы, трояны, вредоносное ПО, способное вывести из строя операционную систему.
- Проблемы с кормлением. Сбой питания или некорректное выполнение параметров, заданных системой для электроснабжения.
Обновление драйверов USB оборудования
Если система категорически отказывается обнаруживать устройство, можно пойти в обратном направлении и попробовать найти драйвер вручную по идентификатору оборудования:
- В диспетчере устройств щелкните правой кнопкой мыши «Неизвестное устройство» и перейдите в «Свойства».
- Выберите вариант «Подробности» и щелкните «Идентификатор оборудования» из всего списка.
- Найдите слово VEN (поставщик) и DEV (устройство) и скопируйте строку со знака & на тот же знак. Остальные данные не нужны.
- Зайдите на devid.info или аналогичный и введите скопированную информацию.
- Сайт сообщит вам название устройства и производителя, а также сможет предоставить ссылки на драйверы для некоторых устройств. Но чтобы в кружке не было кода ошибки USB 43, от которого нам нужно избавиться, скачиваем весь софт из официальных источников.
Обновление драйверов Составного USB устройства и Корневых USB-концентраторов
Простой и эффективный вариант устранения неполадок подходит во всех случаях, даже если устройство начало идентифицироваться как сбой дескриптора USB-устройства здесь и сейчас:
- Щелкните правой кнопкой мыши кнопку «Пуск» и выберите строку «Диспетчер устройств».
- Выберите из списка директорию «USB Controller».
- Найдите корневой USB-концентратор, составное USB-устройство и все подключенные концентраторы и повторите для них шаги, указанные ниже.
- Щелкните один из элементов ПКМ и выберите «Обновить драйвер».
- В новом окне нажмите на поиск нужных файлов на вашем ПК.
- А затем выберите нужные из списка установленных.
- Щелкните единственный подходящий драйвер, затем нажмите «Далее».
- Готовый. Повторите эту процедуру для каждого контроллера.
Если процедура прошла успешно, переустановка одного или нескольких конкретных драйверов удалит неудачные надписи и распознает устройство. Если произошло что-то вроде первого, второго или третьего подхода, дальше переустанавливать не нужно.
Для старых ноутбуков, которые были обновлены с Windows 7 или 8 до десятка, собственный драйвер Intel USB 3.0 eXtensible Host Controller поможет устранить ошибку. Это проще всего найти на сайте производителя ноутбука, в разделах поддержки и программного обеспечения.
Отключение режима энергосбережения
Бывают случаи, когда вариант с переустановкой драйверов дает результат, но запрос дескриптора USB устройства Windows 10 через некоторое время снова не появляется на экране. Если это так, отключение параметра выключения может помочь:
- Вернитесь в диспетчер устройств и каждый из указанных выше параметров в разделе «USB-контроллер» переходите к свойствам один за другим.
- Перейдите на вкладку Энергосбережение».
- Снимите флажок с указанной опцией (включить выключение) и нажмите «ОК».
- Перезагрузите компьютер и проверьте наличие неисправностей.
Что делать если не помогли все варианты
Если после выполнения всего вышеперечисленного ПК продолжает отключать неизвестное USB-устройство, отказ запроса дескриптора может быть воспринят более радикально.
Сброс настроек BIOS к заводским
вы можете установить настройки BIOS по умолчанию, чтобы исправить неудачный сброс порта:
- В первые несколько секунд включения ПК нажмите и удерживайте одну из кнопок, отвечающих за вызов BIOS (UEFI). Это могут быть кнопки Del, F1, F2, F8.
- Найдите раздел «Выход» и выберите вариант со словом «По умолчанию». Например, оптимизированные для загрузки значения по умолчанию.
- Согласитесь перезагрузить компьютер.
Затем загрузите операционную систему и проверьте ПК на наличие ошибок.
Настройка электропитания
Бывают случаи, когда на разъем не хватает питания, и по этой причине он не работает должным образом, чтобы решить эту проблему в параметрах питания, вам необходимо установить режим высокой производительности или режим производительности, предоставляемый материнской платой или компьютером производителя. (ACPI). При большом количестве USB-разъемов на концентраторе может просто не хватить мощности или распределение будет неправильным.
На некоторых сайтах рекомендуется включить в настройках питания контроллера пункт «Разрешить отключение этого устройства для экономии энергии»,
а также запретить временную остановку двери в параметрах электросхемы.
Решение проблемы с ошибкой дескриптора таким способом сомнительно, но попробовать стоит.
Также можно попробовать полностью обесточить устройство:
- В случае с ноутбуком это означает выключение устройства и отключение аккумулятора на 10-15 минут.
- Если это материнская плата, выключите ПК и сбросьте батарею CMOS, извлеките ее на 10-15 минут и снова подключите.
Как исправить ошибку USB device descriptor failure
Есть 4 способа исправить ошибку дескриптора USB-устройства на компьютере с Windows:
- Попытка обновить драйверы для композитных USB-устройств;
- Проверить параметры энергосбережения;
- Устраняет эффект статического электричества;
- Обновите драйверы набора микросхем.
Обновление драйверов составного USB-устройства
Если вы до сих пор не сталкивались с подобными проблемами и при подключении нового устройства появляется сообщение «Ошибка дескриптора USB-устройства», вам необходимо сделать следующее:
- Зайдите в диспетчер устройств;
- Откройте раздел контроллера;
- Для каждого из доступных элементов обновите драйверы.
Если причина именно в драйверах, ваше неизвестное устройство будет идентифицировано системой, то есть будет распознано. На этом устранение ошибки можно считать завершенным.
Энергосбережение USB
Этот метод предполагает отключение одноименной функции для каждого порта USB. Вы должны открыть свойства и перейти на вкладку с параметрами питания. Здесь и появится возможность отклонения описанной функции. В любом случае не забудьте применить внесенные вами изменения.
Проблемы со статическим электричеством
Если ошибка дескриптора все еще не устранена, иногда помогает отключить все устройства от компьютера, выключить его и полностью обесточить. Стоит сделать следующее:
- Удалите проблемное устройство;
- Выключите компьютер обычным способом;
- Отключите все от розетки;
- Нажмите и удерживайте кнопку питания около 10 секунд;
- Перезагрузите компьютер;
- Подключите ваше устройство.
Неправильная работа USB устройств из-за проблем с питанием или статического электричества
Довольно часто проблемы с работой подключенных USB-устройств и ошибка дескриптора устройства решаются простым выключением компьютера или ноутбука. Как это сделать на ПК:
- Удалите проблемные USB-устройства, выключите компьютер (после выключения лучше удерживать Shift при нажатии Shutdown, чтобы выключить его полностью).
- Отключите его от розетки.
- Нажмите и удерживайте кнопку включения 5-10 секунд (да, на отключенном компьютере), отпустите.
- Подключите компьютер и включите его как обычно.
- Повторно подключите USB-устройство.
Для ноутбуков, у которых снимается аккумулятор, все действия будут такими же, за исключением того, что в пункте 2 добавлено «вынуть аккумулятор из ноутбука». Этот же способ может помочь, когда компьютер не видит флешку (в указанной инструкции есть дополнительные методы решения этой проблемы).
Физическое повреждение
Крайний вариант, если вышеперечисленные способы не помогли. Самый «неудобный» вариант, ведь поменять разъем хаба на материнской плате и починить можно будет только на ноутбуке.
Вы также можете диагностировать тот или иной порт, подключив загрузочный диск и попытавшись загрузиться с него без входа в систему. Если происходит загрузка, проблема по-прежнему не связана с оборудованием, и вы можете попробовать переустановить систему и проверить работу на чистой Windows.
Установка драйверов для материнской платы
Многие проблемы с работой операционной системы и ПК в целом решаются с помощью установленных драйверов материнской платы. Это включает в себя загрузку драйвера материнской платы и исправление ошибки дескриптора USB-устройства. Определите производителя материнской платы на вашем ПК и установите необходимое программное обеспечение с официального сайта производителя. Узнать модель материнской платы можно через окно «системная информация»:
Деактивация параметра временного отключения от USB-порта
Во время простоя порт USB отключает нагрузку с помощью специального параметра, который можно отключить в настройках:
- Нажмите Win + I и перейдите в раздел «Система».
- Выберите Power and sleep».
- В разделе «Связанные параметры» нажмите активную кнопку.
- В активной схеме нажмите «Настройки схемы электропитания».
- Разверните пункт «Временно отключить параметр USB-порта» и измените его на «Отключено».
- Сделайте это для соединений «сети» и особенно «батареи».
“USB\DEVICE_DESCRIPTOR_FAILUREСообщение об ошибке указывает на то, что только что подключенное USB-устройство не может быть использовано или обнаружено Windows. Дескриптор USB-устройства помогает идентифицировать подключенное устройство. Однако сбой дескриптора USB-устройства приводит к тому, что Windows не распознает подключенные устройства. Эта ошибка возникает из-за поврежденного USB-накопителя, неисправного USB-порта, поврежденных USB-драйверов или устаревших USB-драйверов.
Эта статья проиллюстрирует основные подходы к устранению описанной проблемы.
Как исправить ошибку «USB\DEVICE_DESCRIPTOR_FAILURE»?
Давайте рассмотрим эти подходы к устранению описанной ошибки:
- Подключите USB-устройство к другому порту.
- Отключите настройки выборочной приостановки USB.
- Обновите драйверы устройства USB-концентратора.
- Переустановите драйвер USB-устройства.
- Сканирование аппаратных изменений.
- Запустите средство устранения неполадок оборудования.
Исправление 1: подключите USB-устройство к другому порту
Давайте начнем с базовой настройки, которая заключается в подключении USB-устройства к другому порту, так как есть вероятность, что USB-порт может быть неисправен. Итак, отключите USB от неисправного порта и подключите его к другим портам.
Исправление 2: отключите настройки выборочной приостановки USB
Лучше оставить «Выборочная приостановка USB» включено. Но если вы столкнулись с проблемой, связанной с USB, лучше ее отключить.
Шаг 1. Откройте настройки плана электропитания
Перейдите в меню «Пуск», найдите и откройте «Изменить план питания”:
Шаг 2. Запустите свойства параметров электропитания.
Активировать выделенную опцию:
Шаг 3. Отключите настройку выборочной приостановки USB
- Первоначально расширьте «USB-настройки», а затем «Настройка выборочной приостановки USBвыпадающие списки.
- Выбирать «Неполноценный» для обоих «От батареи» и «Подключенный”.
- Наконец, нажмите «ХОРОШО» кнопка:
Исправление 3: обновить драйверы устройств USB-концентратора
Общий концентратор USB используется для разделения порта USB на несколько портов USB. Кроме того, обновление его драйверов может помочь в устранении указанной проблемы.
Шаг 1. Запустите диспетчер устройств
Перейдите в меню «Автозагрузка» и откройте «Диспетчер устройств» используй это:
Шаг 2. Обновите драйвер
Найдите неисправный USB-драйвер, щелкните его правой кнопкой мыши и выберите «Обновить драйвер”:
Исправление 4: переустановите драйвер USB-устройства
USB-накопитель не распознается, если его драйверы повреждены или отсутствуют. Поэтому переустановка драйверов исправит поврежденные и отсутствующие файлы.
Шаг 1. Удалите USB-драйвер
Найдите неисправный драйвер USB-устройства, откройте его контекстное меню, щелкнув его правой кнопкой мыши, и вызовите «Удалить устройство» вариант:
Шаг 2. Переустановите USB-драйвер
Нажать на «Действие» и нажмите «Сканировать аппаратные изменения”:
Исправление 5: сканирование аппаратных изменений
Диспетчер устройств предлагает функцию «Сканировать аппаратные изменения”. Эта функция используется для включения отсутствующих и отключенных драйверов. Для этого перейдите в Диспетчер устройств, нажмите «Файл” и выберите “Сканировать аппаратные изменения”:
Исправление 6. Запустите средство устранения неполадок оборудования
Если все описанные методы не помогли решить или выявить проблему, попробуйте, наконец, запустить средство устранения неполадок оборудования и устройств.
Шаг 1. Запустите приложение «Выполнить»
Сначала перейдите в меню «Пуск», выполните поиск и откройте «БегатьПриложение из него:
Шаг 2: Запустите оборудование и устройства
Писать «msdt.exe -id DeviceDiagnostic” и вызвать “ХОРОШО» кнопка:
Шаг 3. Запустите средство устранения неполадок оборудования и устройств
Активировать «Следующий» кнопка:
В результате указанная ошибка будет устранена.
Заключение
“USB\DEVICE_DESCRIPTOR_FAILURE” можно исправить, подойдя к нескольким исправлениям. Эти исправления включают в себя подключение USB-устройства к другому порту, отключение настроек выборочной приостановки USB, обновление общего Драйвер USB-концентратора, переустановка драйвера USB-устройства, сканирование аппаратных изменений или работающее оборудование и устройства Поиск неисправностей. В этом руководстве рассмотрено несколько способов исправления указанной ошибки.
Running the Hardware and Devices troubleshooter should fix this
by Ivan Jenic
Passionate about all elements related to Windows and combined with his innate curiosity, Ivan has delved deep into understanding this operating system, with a specialization in drivers and… read more
Updated on
- USB Device Descriptor Failure can occur due to system glitches, but that can be fixed with built-in hardware troubleshooters.
- Disabling certain power settings can help with this problem, so you might want to try that.
- Driver issues can also cause USB errors, so updating the drivers or is recommended.
XINSTALL BY CLICKING THE DOWNLOAD FILE
Get rid of malfunctioning drivers on your PC
SPONSORED
Drivers can often become corrupt as they can interfere with malfunctioning system files, thus arriving to be installed but not running correctly. To keep your drivers running smoothly, your Windows OS must run even smoother. Get it in perfect shape by following the steps below:
- Download Fortect and install it on your PC.
- Start the tool’s scanning process to look for corrupt files that are the source of your problem
- Right-click on Start Repair so the tool can start the fixing algorithm
- Fortect has been downloaded by 0 readers this month, rated 4.4 on TrustPilot
We use USB devices all the time, so it’s quite frustrating when your USB ports aren’t working. This will affect your devices as well, and you won’t be able to use them at all.
Windows 10 users reported a USB Device Descriptor Failure error that prevented them from using their devices. However, there are ways to fix this problem, and in today’s guide, we’ll show you how to do that, so let’s get started.
What causes the USB device Descriptor Failed code 43 error?
Below are some of the factors that can cause the USB Device Descriptor Failure error:
- Outdated or faulty drivers: Sometimes, you might be getting the USB device_descriptor_failure on Windows 10 64 bit because your USB drivers are faulty or outdated. The quickest way to rectify this reinstall or update your drivers and restart your PC.
- Issues with power settings: In some cases, this issue might be due to the Fast Startup feature in your power settings. You need to disable the feature and restart your computer to solve the problem.
- Outdated BIOS: The BIOS is integral to the smooth functioning of your hardware. Hence, if it is outdated, you can face issues like this.
Now that we know the causes of this issue, below are some of the variations that users have encountered:
- Unknown USB device (Device Descriptor Request Failed) code 43: This is a relatively common error; we wrote in-depth about it in our Error code 43 for USB devices guide.
- USB device_descriptor_failure Bluetooth: You can encounter this issue using a Bluetooth adapter on your PC. For more information, we suggest visiting our Bluetooth not working guide.
- Unknown USB Device (Device Failed Enumeration) Windows 10: If you get a message saying there’s an unknown USB device on your PC, there might be a problem with the device itself. Alternatively, there might be an issue with your drivers.
How do I fix the request for USB device descriptor failed?
- What causes the USB device Descriptor Failed code 43 error?
- How do I fix the request for USB device descriptor failed?
- 1. Use Hardware and Devices troubleshooter
- 2. Turn off Fast Startup
- 3. Update your BIOS
- 4. Update USB Hub drivers
- 5. Disable USB Selective Suspend Settings
- 6. Reinstall USB Hub
- How can I fix an Unknown USB Device (Device Descriptor Request Failed) on Windows 11?
1. Use Hardware and Devices troubleshooter
- Press Windows key + R to open the Run dialog.
- Now enter the following and press enter:
msdt.exe -id DeviceDiagnostic - Once the troubleshooter window opens, click Next and follow the instructions on the screen.
Although this isn’t the best solution, some users report that it has helped them fix this error, so it’s worth trying out.
2. Turn off Fast Startup
- Press Windows key + S and enter power plan. Select Choose a power plan.
- On the left side click the Choose what the power buttons do.
- Next click on Change settings that are currently unavailable.
- Go to the Shutdown settings section and uncheck the Turn on fast startup.
- Next, click Save changes and restart your computer to apply the changes.
Some users report that Windows 10 boots too quickly and that external devices aren’t getting detected before the boot is completed, and this causes a USB Device Descriptor Failure error.
3. Update your BIOS
- Visit your motherboard manufacturer’s website.
- Search for the model of your motherboard and go to the Driver & Utility section.
- Head to BIOS & Firmware section and download the latest version of BIOS.
- Once the file is downloaded, extract it to a flash drive.
- Restart your PC and access BIOS.
- Now go to Firmware update section and select the files from your flash drive.
- Wait for the process to finish.
For more information, we suggest reading our how to update BIOS guide.
NOTE
Updating your BIOS can cause issues, even permanent damage, if you don’t do it correctly, so if you don’t know how to do it, maybe it’s best to hire a professional to do it for you.
4. Update USB Hub drivers
- Press Windows key + X and select Device Manager.
- Expand Universal Serial Bus controllers.
- Right-click the USB Root Hub, and go to Update driver.
- Select Search automatically for drivers and wait for the process to finish.
- Restart your computer.
Update drivers automatically
While a quick way to fix the USB device_descriptor_failure error if it’s related to the driver is to download the latest versions, doing it manually is a real hassle.
Hence, we suggest doing it automatically using a dedicated driver updater tool. Once installed, the program will automatically scan your PC for outdated drivers.
The third-party software will check your installed driver versions and recommend proper updates. Choose the drivers you want to update and click to update them automatically.
⇒ Get Outbyte Driver Updater
5. Disable USB Selective Suspend Settings
- Press Windows key + S and type power plan. Select Choose a power plan.
- Find your currently selected plan and click Change plan settings.
- Click Change advanced power settings.
- Find USB Settings and then select USB selective suspend setting. Change it to Disabled, and click on Apply and OK to save changes.
Some users also reported that disabling the USB Selective Suspend Setting from the Power Options also resolves the USB Device Descriptor Failure error, so feel free to try that.
- FIX: USB 3.0 port not recognized on Windows 10/11, 7
- Fix: USB Type C is not recognized/working on Windows 10/11
- iCloud Encountered an Error on Windows 11 [Server Connection Fix]
- Error Authenticating With Venmo: 6 Ways to Fix it
- Fix: Internet Speed is Fast, but Video Calls are Slow
6. Reinstall USB Hub
- Go to Search, type devicemngr, and open Device Manager.
- Expand Universal Serial Bus controllers.
- Right-click the USB Root Hub, and go to Uninstall device.
- Click on Uninstall to confirm. Wait for the process to finish.
- Restart your computer.
Once you boot your computer again, it should automatically install the USB Root Hub driver.
How can I fix an Unknown USB Device (Device Descriptor Request Failed) on Windows 11?
Windows 11 is similar to its predecessor, and all solutions from this guide can be applied.
There might be some minor differences in steps that you need to take, but in most cases, you should be able to use these solutions on the latest version as well.
For more information, visit our how to fix Device Descriptor Request Failed Error in Windows 11 guide.
That’s about it; we hope this article helped you solve the USB Device Descriptor Failure error on your PC.
If you’re having additional problems with your USB devices, read our guide on what to do if USB isn’t recognized in Windows.
For any comments or questions, write them down below.
Still experiencing troubles? Fix them with this tool:
SPONSORED
Some driver-related issues can be solved faster by using a tailored driver solution. If you’re still having problems with your drivers, simply install OutByte Driver Updater and get it up and running immediately. Thus, let it update all drivers and fix other PC issues in no time!