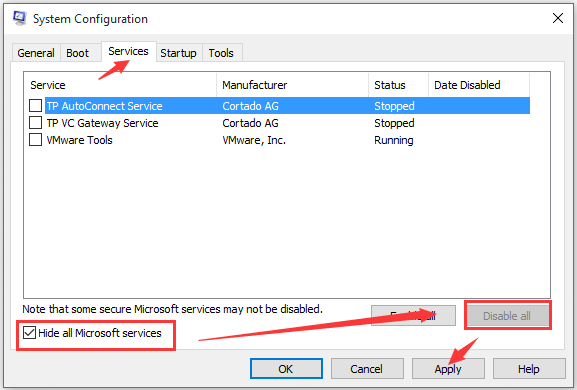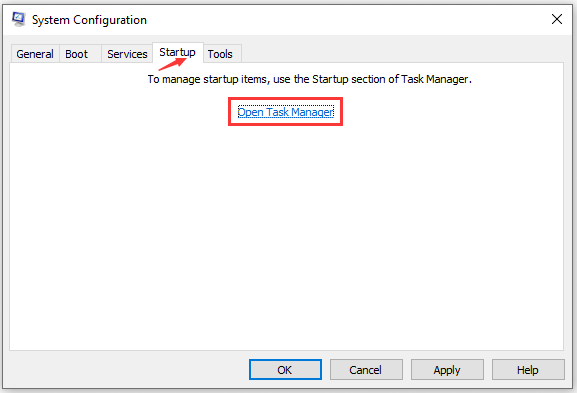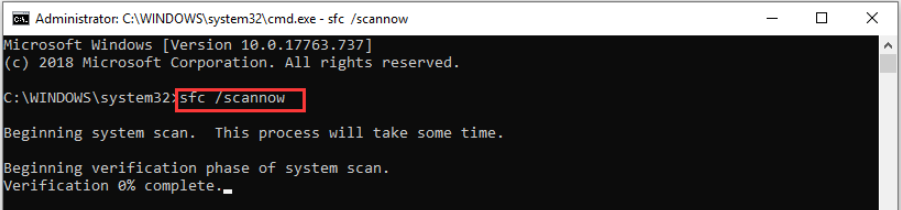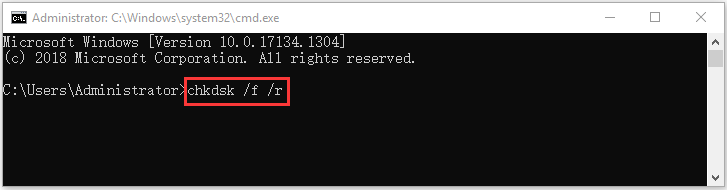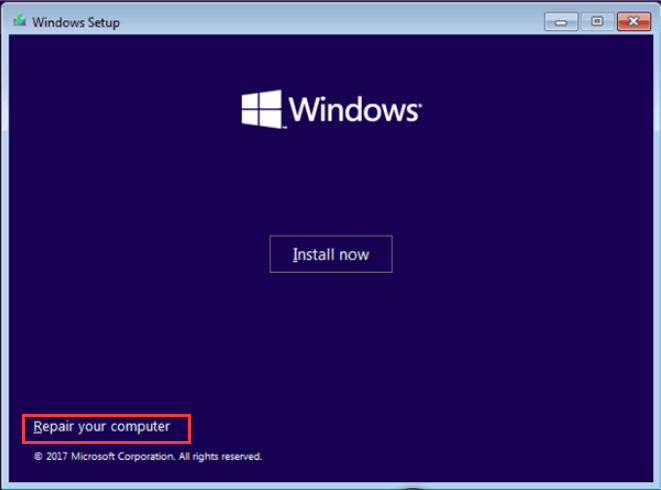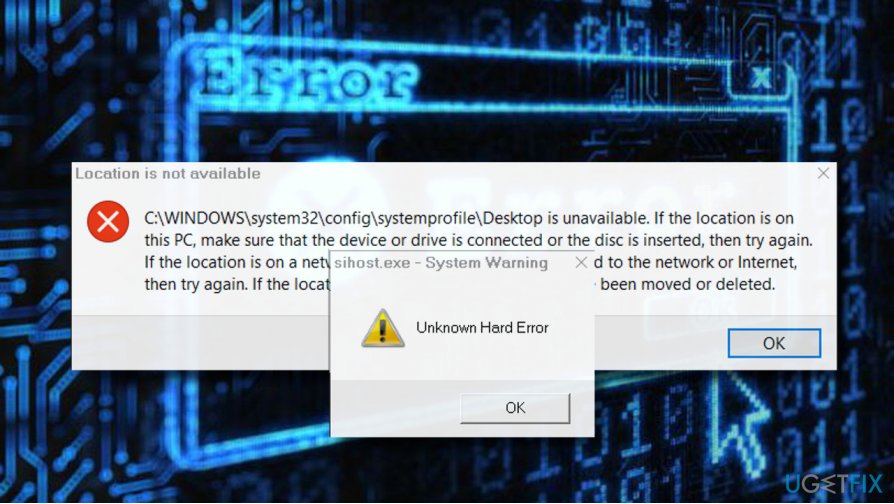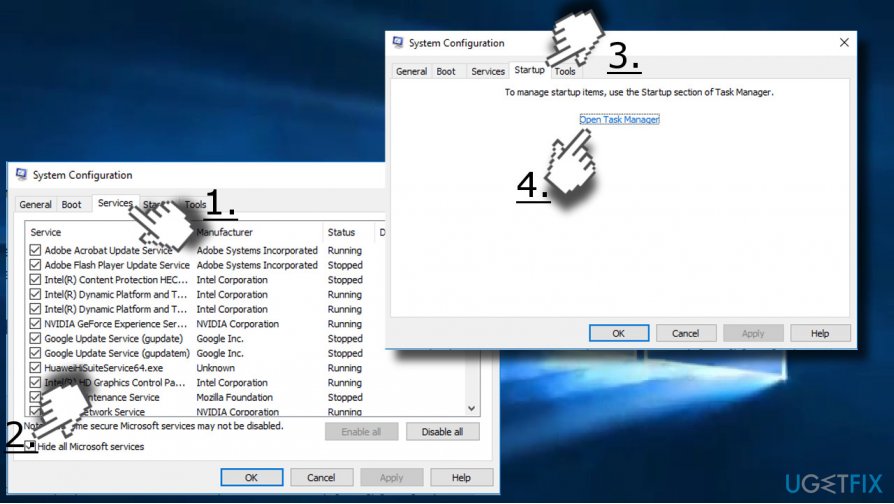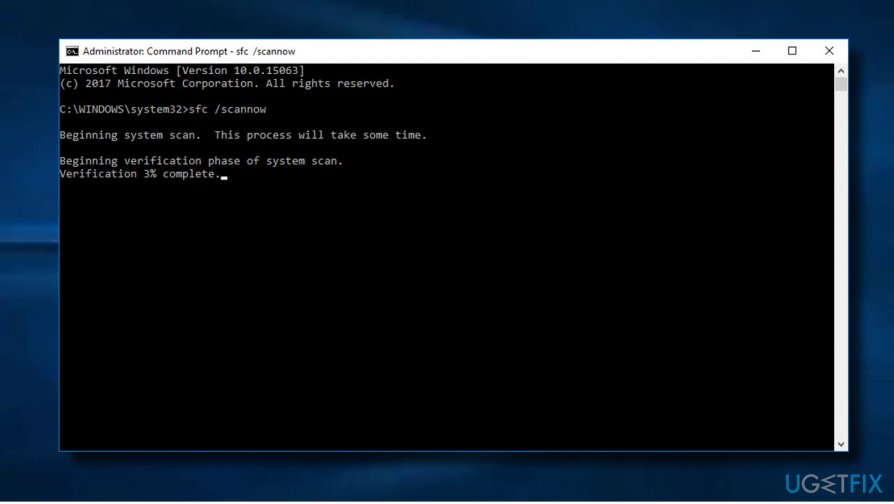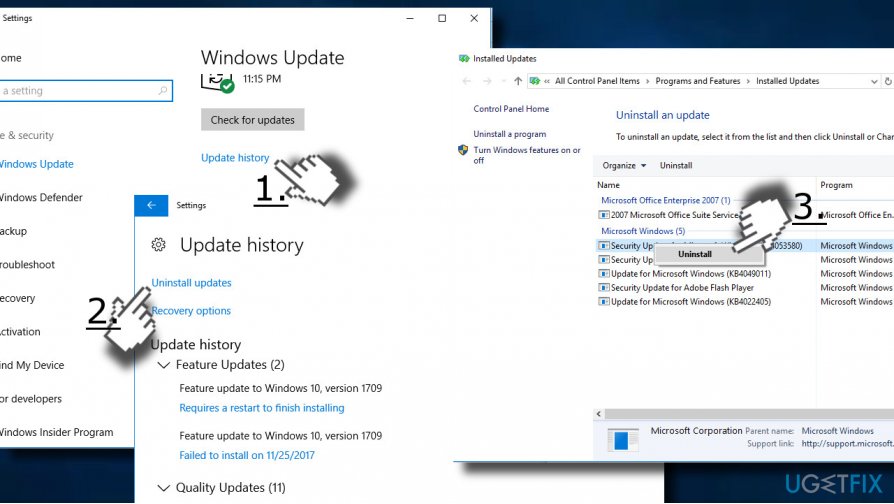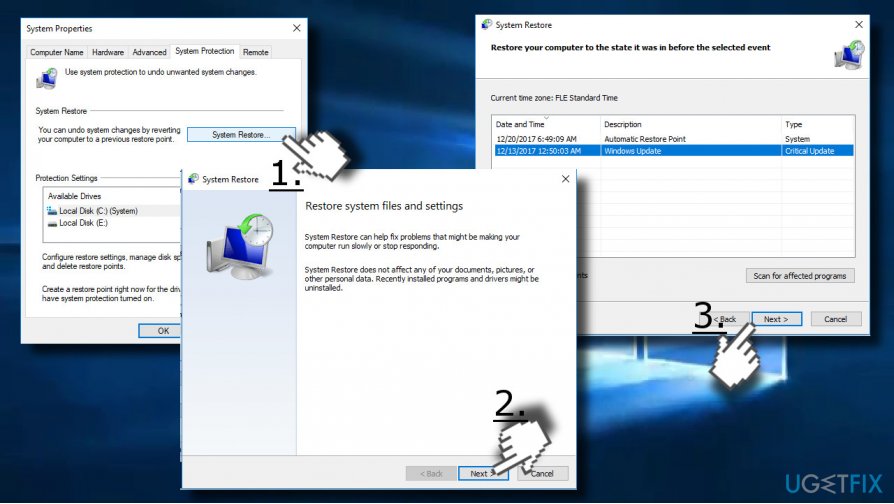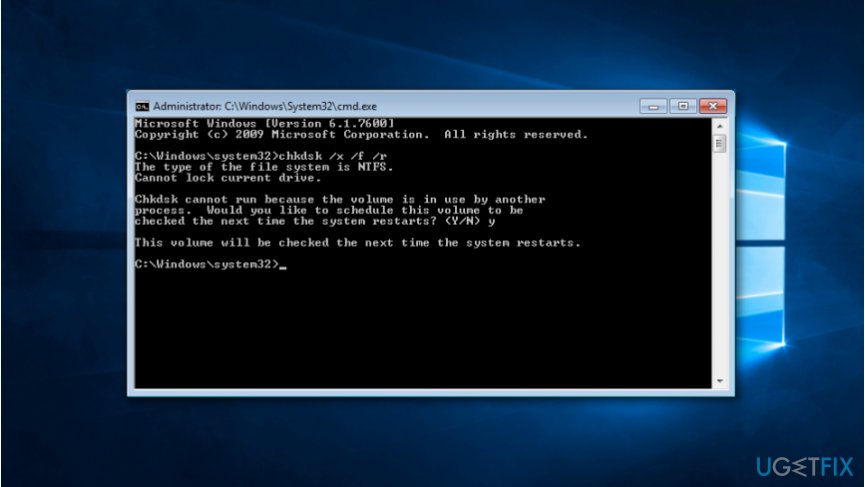Главная » Уроки и статьи » Windows
Ошибка Unknown Hard Error нередко появляется при запуске компьютера вследствие медленной работы оперативной памяти, удаления системных файлов, наличия устаревших драйверов или повреждения дискового пространства. Иногда системное предупреждение высвечивается при запуске определенной программы. Чтобы исправить проблему, необязательно обращаться в сервис-центр. Можно попробовать выполнить представленные ниже указания, дабы сообщение об ошибке перестало появляться.
Вероятные причины появления ошибки
Причина ошибки Unknown Hard Error может быть обусловлена несколькими факторами и заключаться в следующем:
- повреждение или дефрагментация жесткого диска;
- удаление или нарушение целостности системных файлов;
- проблема с ключами реестра Windows;
- заражение вирусами;
- удаление системной программы Sihost;
- неполный запуск ОС.
Далее представлены возможные способы решения проблемы, связанные с появлением ошибки Unknown Hard Error. В первую очередь следует попытаться перезапустить ПК путем выбора соответствующего режима в разделе «Завершение работы». Если сбой в системе не устранился, нужно перейти к следующим действиям.
Использовать диспетчер задач
Ctfmon.exe Unknown Hard Error в Windows 10 указывает на наличие повреждения в системном ПО. При запуске ошибка explorer.exe возникает из-за сбоев в системном вызове. При этом окна с приложениями могут самопроизвольно закрываться.
Если имеются точки восстановления, необходимо открыть панель управления. Далее перейти к пункту «Восстановление», далее – «Запуск восстановления системы». Здесь рекомендуется указать дату, которая предшествовала возникновению ошибки.
Порядок действий включает в себя несколько пунктов:
- Вызвать диспетчер задач путем нажатия сочетания клавиш «Ctrl+Alt+Del».
- В открывшемся меню выбрать «Файл», затем – «Запустить новую задачу».
- Галочкой пометить «Создать задачу с правами администратора».
- Вписать в строку символы: «explorer.exe» и щелкнуть на клавишу «Enter».
- После этого рекомендуется проверить, исчезла ши системная ошибка или нет.
Восстановить системные файлы
В ОС Windows предусмотрено наличие программы, призванной проверять системные файлы на предмет целостности и подлинности. Данная утилита способна восстанавливать их в случае удаления, делая бэкап.
Чтобы начать работу с программой, необходимо совершить следующие шаги:
- Нажать на значок лупы рядом с логотипом Windows внизу экрана.
- Набрать в поиске «Командная строка».
- Запустить программу в режиме администратора путем нажатия правой кнопки мыши.
- Ввести следующие символы: «sfc/scannow».
- Дождаться завершения процесса сканирования, то есть пока не будет 100%.
- По окончании проверки рекомендуется закрыть окно и выполнить перезагрузку ПК.
Проверить жесткий диск
Если предыдущий способ не сработал, необходимо совершить проверку диска на наличие битых секторов и ошибок. Для этого необходимо сделать следующее:
- Запустить «Проводник».
- Нажать правой кнопкой мышки на локальный диск, и найти в списке «Свойства».
- Выбрать вкладку «Сервис», затем – кликнуть на «Проверить».
- Отметить галочками преложенные варианты и нажать на кнопку «Запуск».
- Ждать завершения процесса по проверке файловой системы.
При надобности процедуру можно запустить повторно для другого локального диска.
Другим путем является задействование инструмента диагностики памяти (Memory Diagnostic Tool), который проводит сканирование системного накопителя на предмет наличия проблем и предлагает возможные решения.
Настроить автозагрузку
Если при запуске появляется ошибка Unknown Hard Error
в Sihost.exe, следует отключить все службы и программы в момент запуска ОС, за исключением системных. Эта программа встроена в систему и отслеживает действия других запущенных процессов.
Иногда под таким именем могут работать вредоносные файлы. Можно попытаться выполнить чистую загрузку под именем администратора, чтобы исключить вероятность влияния сторонних программ.
Порядок действий включает в себя:
- Нажать на клавиатуре комбинацию клавиш «Win+R».
- Ввести такие символы в строке: «msconfig» и подтвердить действие нажатием
- Появится окно «Конфигурация системы», где на вкладке «Общие» необходимо отметить «Выборочный запуск».
- Поставить галочку на пункте «Загружать системные службы».
- После сохранения изменений выполнить перезагрузку компьютера.
Удалить недавно установленные программы
Если системная ошибка стала возникать после установки нового программного компонента, следует попробовать временно удалить данное приложение. Если причина не в этом, инсталляцию можно будет выполнить повторно.
- Для этого понадобится воспользоваться разделом «Панель управления», которая находится в меню «Пуск».
- Здесь найти пункт «Программы и компоненты».
- В появившемся списке обнаружить те утилиты, которые могли послужить причиной неполадки (определить недавно установленные программы можно по дате и времени).
- Нажать правой кнопочкой мыши на вероятный источник поломки, и кликнуть на кнопку «Удалить».
Обновить драйвера
Если вышеизложенные способы не подействовали, причина может крыться в устаревших или неисправных драйверах. Из-за несовместимости данных элементов с системой могут возникать различные проблемы в работе компьютера.
Чтобы выполнить обновление драйверов, необходимо проделать несколько шагов:
- Открыть пункт «Параметры» через меню «Пуск».
- Далее – «Обновление и безопасность».
- Здесь находится «Центр обновления Windows», и в открывшемся окне нужно нажать на кнопку «Проверить наличие обновлений».
- Система самостоятельно выполнит настройку драйверов и их установку. В случае если какой-либо компонент не будет найден автоматически, его следует скачать с сайта разработчика. Узнать, какие из драйверов не установлены, можно путем открытия «Диспетчера устройств». В меню будет видно, какие элементы требуют обновления или переустановки.
Подведение итогов
Таким образом, при появлении подобной ошибки необходимо выполнить восстановление системных файлов с помощью встроенного инструмента, проверить жесткий диск или его отдельные сектора на наличие повреждений, выполнить диагностику запускаемых при включении ПК сторонних служб и выявить из их числа проблемные.
Также можно обновить драйвера или удалить недавно скачанные утилиты. Один из представленных путей решений проблемы должен сработать. Важно периодически проверять систему на наличие обновленных версий.
Понравилось? Поделись с друзьями!
Дата: 07.08.2021
Автор/Переводчик: Wolf
-
Home
-
Partition Manager
- How to Fix Sihost.exe Unknown Hard Error [5 Solutions]
By Ariel | Follow |
Last Updated
A lot of users receive an error message “sihost.exe unknown hard error” after installing the new Windows 10 updates. Are you troubled by this error? Now, you come to the right place. This post of MiniTool explores several methods to fix the sihost.exe error.
The sihost.exe file is an important software component of Microsoft Windows. It is an essential part of running the Shell Infrastructure Host and shouldn’t be removed. In recent years, lots of Windows 10 users encounter “sihost.exe unknown hard error” when using Cortana or after installing Windows updates.
After analyzing extensive user reports and articles, it can be concluded that the sihost.exe system warning error can be caused by recent software changes. In addition, the corrupt system files and hard drive errors can trigger sihost.exe unknown hard error.
Solution 1. Undo the Recent Changes via System Restore Point
A large number of users encounter sihost.exe system warning unknown hard error after installing new updates or software. That indicates the error can be caused by some incompatible changes. To fix the sihost.exe hard error, you can try deleting or uninstall the recently installed features.
If you don’t want to uninstall them one by one, performing a system restore is a good choice. By doing so, your Windows will restore to an earlier state that you haven’t encountered the error.
Solution 2. Perform a Clean Boot
Sometimes, the sihost.exe unknown hard error can be caused by a specific program. To determine if the program is causing the issue, we recommend you perform a clean boot. Here’s how:
Step 1. Press Win + R keys to open the Run box, and then type msconfig in it and press Enter to open the System Configuration window.
Step 2. Navigate to the Services tab. Then check the box Hide All Microsoft Services.
Step 3. Now, click Disable all button, and then click Apply to save this change.
Step 4. Navigate to the Startup tab and click on Open Task Manager.
Step 5. Navigate to the Startup tab, disable all apps one by one until check which one is causing the sihost.exe error. After that, you can uninstall the program.
Solution 3. Run File System Checker
The sihost.exe system warning unknown hard error can be triggered by any corrupted or broken system files on your OS. In this case, you can run an SFC scan to repair the corrupt system files.
Step 1. Type cmd in the search box, and then right-click the Command Prompt app and select Run as administrator.
Step 2. Type sfc /scannow command in the elevated command prompt and hit Enter. This process may take much time to scan, please wait patiently.
Once the process completes, restart your computer and the sihost.exe unknown hard error should disappear.
Solution 4. Check Hard Drive Errors
Some users reported that hard disk errors can cause the sihost.exe error too. To check and fix the hard drive errors, you can run the CHKDSK command. Here’s a quick guide.
Step 1. Open the elevated command prompt just like in Solution 3.
Step 2. Type chkdsk /f /r in the command prompt and hit Enter. Now, Windows 10 will automatically detect the hard drive errors and try repairing them.
Solution 5. Perform an Automatic Repair
If you still receive the sihost.exe unknown hard error after trying all the above methods, we recommend you perform an automatic repair. An automatic repair can scan your computer for the error and then tries to repair it. To do so, follow the steps below:
Step 1. Start your computer using a Windows 10 bootable USB or DVD.
Step 2. Follow the on-screen instructions to operate until you reach the Install now screen. Click the Repair your computer link at the lower-left corner.
Step 3. Then navigate to Troubleshoot > Advanced options.
Step 4. In the Advanced options window, click on Startup Repair.
About The Author
Position: Columnist
Ariel has been working as a highly professional computer-relevant technology editor at MiniTool for many years. She has a strong passion for researching all knowledge related to the computer’s disk, partition, and Windows OS. Up till now, she has finished thousands of articles covering a broad range of topics and helped lots of users fix various problems. She focuses on the fields of disk management, OS backup, and PDF editing and provides her readers with insightful and informative content.
-
Причины возникновения
-
Варианты исправления
-
Восстановление системных файлов
-
Проверка диска
-
Настройка автозагрузки
-
Выводы
Иногда пользователи Windows сталкиваются с проблемой того, что программы загружается медленнее, тормозят игры и весь компьютер в целом. Сопровождается это ошибкой «Unknown hard error». Что делать на Windows 10 и как устранить проблему, рассказано в этой статье.
Причины возникновения
Нередко ошибка возникает при запуске и выключении ОС. Процесс, отвечающий за это, называется Sihost.exe — интегрированная в Windows утилита, следящая за действиями других приложений и процессов.
К причинам, провоцирующим неполадку, относятся:
- повреждение жесткого диска;
- проблема с реестровыми ключами Windows;
- удаление или повреждение системных файлов;
- вирусы;
- удаление Sihost;
- частичная загрузка ОС.
Варианты исправления
Исправить проблему можно самостоятельно, без обращения в сервисный центр.
Восстановление системных файлов
ОС Windows имеет на борту программу, проверяющую системные файлы на подлинность и целостность. В худшем случае, она восстановит их. Чтобы воспользоваться ей:
- Откройте окно поиска → найдите командную строку.
- Кликните ПКМ → запустите в режиме администратора.
- Выполните команду
sfc /scannow.
- Дождитесь окончания процесса.
По окончанию проверки перезагрузите компьютер и убедитесь, что ошибка исчезла.
Проверка диска
Если инструкция выше не помогла, следует выполнить проверку диска на наличие ошибок и битых секторов.
- Откройте «Проводник».
- Щелкните ПКМ по нужному диску → «Свойства».
- Выберите вкладку «Сервис» → «Выполнить проверку».
- Установите галочки напротив предлагаемых операций → «Запуск».
- Дождитесь окончания проверки.
При необходимости, повторите процедуру для других доступных разделов.
Настройка автозагрузки
Еще один способ устранения неполадки с Sihost.exe — отключение всех служб и программ при загрузке ОС, кроме системных. Для этого:
- Нажмите Win + R → введите
msconfig→ «OK».
- На вкладке «Общие» укажите «Выборочный запуск» → «Загружать системные службы».
- Перезагрузите ПК.
Совет! Если неполадка исчезнет, включайте по одной программе/службе из отключенных, чтобы отследить проблемную.
Выводы
При возникновении ошибки «Unknown hard error», стоит восстановить системные файлы встроенной утилитой, выполнить проверку жесткого диска на битые сектора и проконтролировать запускаемые в автозагрузке программы и службы, чтобы обнаружить проблемные.
The “Unknown Hard Error” pop-up is an annoying one as it often appears while you are running a video game or any other intensive process on your computer and you may find that it occurs along with a process such as “explorer.exe”, sihost.exe or ctfmon.exe.
Usually, the System Warning: Unknown Hard Error is triggered by corrupted system’s files or registry entries and it leads to a black screen, taskbar freezing, and disappearance of desktop icons. Follow the instructions we have prepared in this article in order to find out more about how to fix the problem.
Solution 1: Try an SFC Scan
Even though the SFC scan barely manages to fix any real issues (but Microsoft staff recommends it for virtually anything), this time it appears that this particular problem can be solved via this built-in Windows tool.
You should use the SFC.exe (System File Checker) tool which can be accessed via the administrative Command Prompt on your computer. The tool will scan your Windows system files for broken or missing files and it’s able to fix or replace the files instantly. This makes sense as we have already suggested that the error might be caused by faulty or missing system files.
Solution 2: Run a Repair on Your System Partition
Luckily, Windows comes armed when it comes to various tools, utilities, and troubleshooters which can be used to solve some problems. A particularly useful one in this situation would be the tool that can be used to scan and solve problems on your hard disk and it can be accessed quite easily if you are using an account with administrative privileges. Follow the steps below.
- Open This PC on Windows 8 or Windows 10 or My Computer on older ones depending on the version of Windows you have installed.
- You can get there by opening your Windows Explorer interface by clicking the Libraries icon or by opening any folder and clicking on This PC/My Computer at the left-side navigation pane.
- Right-click on the drive or partition where your operating system is currently installed (Local Disk C by default) and click on the Properties option. In the Properties window, switch to the Tools tab and click on Check under the Error-checking section.
- Follow the instructions and prompts which will appear on screen in order to progress and be patient for the tool to scan your hard drive as it will definitely take a while. Restart your computer afterward and check to see if the “Unknown hard error” pop-up still appears on your computer.
Solution 3: Use a Different Account on Your Computer
This error can also appear if your current user account has malfunctioned. In these cases, the “Unknown hard error” is usually attached to the explorer.exe process and it usually appears on startup. Switching to a different account should be an easy process and you can easily share the old files you have created.
Windows 10 Users:
- Open Settings on Windows 10 either by clicking on the gear icon which can be found above the power button in the Start menu’s screen or by searching for it in the search bar next to the Start menu.
- Open the Accounts section in Settings and click on Family & other people. Choose the Add someone else to this PC option located there and for everything to load properly.
- If you plan on using another Microsoft email to sign in, you can enter it under Email or phone and proceed by setting up the password and other stuff. If you want to use a regular account not connected to Microsoft, click on “I don’t have this person’s sign-in information” and then “Add a user without a Microsoft account”. Now you can set up security credentials.
- If you want this account to be password-protected, you can add a character password, a password hint, and proceed by clicking Next. You can set it up now or later when you have seen that the method works.
- Click the Finish button in order to finish creating a new account. Log in via this account by either restarting your computer or by clicking the Start menu >> Account icon >> Sign out. Check to see if the problem is gone.
Older Versions of Windows:
- Make sure you are logged in with an admin account on your computer as you won’t be able to add new users using any other account.
- Click on the Start menu button or the search bar next to it and open Control Panel by searching for it. In Control Panel, change the “View as:” settings at the top right part of the window to Category and click on User Accounts.
- Click on User Accounts again and click the Manage another account option with the administrator shield next to it. You also might see the Add or remove user accounts option instead of this one or under User Accounts in Control Panel.
- In the Manage accounts window, click on create a new account, type in the New account’s name in the respective window, and choose the Administrator radio button as you probably want to have admin permissions on your new account.
- You should see the Create Account button when you have finished setting up all needed settings so click on it and you should see it in the list of accounts in the Manage Accounts window. Log off Windows and try logging into your new account to see if the problem is gone.
Solution 4: Update Windows to the Latest Version
The “Unknown hard error” related to the sihost.exe process has bugged users when a new update for Windows came out and they were desperate for a solution. Unfortunately, no methods have worked until Microsoft has decided to release a patch. However, some users also had problems with the updating functionality so we will present a useful method for them as well.
- Use the Windows Logo Key + I key combination to open Settings on your Windows PC. Alternatively, you can search for the “Settings” in the Start menu or the search bar.
- Locate and click on the “Update & security” sub-section in the Settings app.
- Stay in the Windows Update tab and click on the Check for updates button under the Update status section in order to check whether there is a new build of Windows available.
- If an update to a new build is available, Windows should start with the downloading and preparing process immediately and the update should be installed as soon as you are available to do a restart.
If you are using another version of Windows or if Windows 10 is having problems in the Settings app, it should be important to state that the automatic updating process can be easily disabled and you may have done so unwillingly or willingly. Either way, a simple command may be able to install the latest updates on any version of Windows.
- Open the PowerShell tool by right-clicking the Start menu button and clicking on the Windows PowerShell (Admin) option at the context menu. Windows 7 users can just search for it.
- If you see Command Prompt instead of PowerShell at that spot, you can also search for it in the Start menu or the search bar next to it. This time, make sure you right-click on the first result and choose Run as administrator.
- In the Powershell console, type in “cmd” and stay patient for Powershell to switch to the cmd-like environment. In the “cmd”-like console, enter the command shown below and make sure you click Enter afterward:
wuauclt.exe /updatenow
- Let this command do its thing for at least an hour and check back to see if any updates were found and installed. This method can be applied to all Windows operating systems, including Windows 10.
Solution 5: System Restore
Even though that System Restore sounds like a lengthy and costly process, it will just revert your PC to a state where it was in before the error started to occur and that appears to have solved the problem for many users. The process is actually quite easy to perform if your computer was configured to save restore points.
- Search for the System Restore tool using the Search button next to the Start menu and click on create a restore point. In the System Properties window, click on System Restore.
- Inside the System Restore settings window, select the option named Choose a different restore point and click the Next button.
- Select a particular restore point your computer saved before. You can also select any restore point available on the list and hit the Next button to select it and restore the PC to that point in time. Make sure you choose the one before the error started to occur on your PC.
- After the process is over, you will be reverted to the state your computer was in at that period in time. Check to see if the “Unknown hard error” pop-up still appears.
Note: If this doesn’t work by any chance and if you receive an error during any step, let’s try to start System Restore from the Recovery menu because plenty of users who solved their problem via System Restore actually couldn’t start it with Windows loaded.
- On the login screen, click on the Power icon at the bottom right corner and hold the Shift key while clicking restart. This is a great shortcut to accessing the Recovery menu without having to input your recovery DVD.
- Instead of restarting, a blue screen will appear with certain options. Choose Troubleshoot >> Advanced Options >> System Restore and for your computer to open the tool.
- You should be able to follow the same steps from the second set from the method above (the steps which include restoring your PC). When the process is completed, your computer should boot normally.
Kevin Arrows
Kevin Arrows is a highly experienced and knowledgeable technology specialist with over a decade of industry experience. He holds a Microsoft Certified Technology Specialist (MCTS) certification and has a deep passion for staying up-to-date on the latest tech developments. Kevin has written extensively on a wide range of tech-related topics, showcasing his expertise and knowledge in areas such as software development, cybersecurity, and cloud computing. His contributions to the tech field have been widely recognized and respected by his peers, and he is highly regarded for his ability to explain complex technical concepts in a clear and concise manner.
Question
Issue: How to Fix “Unknown Hard Error” on Windows 10?
DDE Server Window: explorer.exe – System Warning: Unknown Hard Error. This error turns the screen black and won’t let me do anything, except open Task Manager and try disabling the currently running apps. Reboot won’t help as the problem soon reoccurs. Could someone please help?
Solved Answer
Unknown Hard Error is an unpleasant pop-up that might show up on your screen at any time. This Windows 10[1] alert might show up when you are playing an online game, using various programs, closing or opening apps or doing other activities on your PC. The error stops your activities due to a bunch of different problems:
- corruption of system files,
- some software changes that corrupted Windows registry,
- hard disk problems,
- issues with hardware.
If some of these problems occur, users receive a pop-up alert which often identifies the process or file’s location that triggered the error:
DDE Server Window: explorer.exe – System Warning: Unknown Hard Error
The Unknown Hard Error causes a real havoc on the system. As pointed out by people who encountered it, the error turns the screen black, freezes the taskbar, and can make all desktop icons gone. Additionally, some users face various Blue Screen of Death (BSOD) errors.
The error may indicate explorer.exe, sihost.exe,[2] ctfmon.exe, and other .exe files, so the first thing that you should do is to find out which application is responsible for the running of the mentioned file. If possible, try to update/reinstall that application or uninstall it temporarily.
Usually, the System Warning: Unknown Hard Error is triggered by corrupted system’s files or registry entries, so running a full scan with a professional PC optimization utility may be the right solution. In this case, we would recommend using FortectMac Washing Machine X9 because it will check the system’s files, registry entries, and malware[3] at the same time.
The DDE Server Window: explorer.exe – System Warning: Unknown Hard Error can also be caused by automatic Windows updates. Tens of people reported this problem right after the installation of automatic updates, so either your PC’s operating system either was injected by a corrupted update or the update might have damaged some of the system’s files. In this case, try running sfc/scannow and DISM utilities or roll back the update.
The Unknown Hard Error can be fixed in 5 different ways
Fix it now!
Fix it now!
To repair damaged system, you have to purchase the licensed version of Fortect Mac Washing Machine X9.
We have listed possible reasons for the “Unknown Hard Error” on Windows 10. If you already checked the system with anti-virus or anti-malware program and found out that your computer or laptop is virus-free, you need to try the methods below to get rid of this annoying alert.
This video contains useful information:
Method 1. Clean boot Windows 10
Fix it now!
Fix it now!
To repair damaged system, you have to purchase the licensed version of Fortect Mac Washing Machine X9.
This method helps to identify the cause of the “Unknown Hard Error.” Then you will be able to fix the problems and get rid of the problem. Before following the steps below, do not forget to run Windows 10 as administrator:
- Click Windows key + R and type msconfig.
- On the System Configuration windows open the Services tab.
- Mark Hide all Microsoft services box and select Disable all.
- Open Startup tab and click Open Task Manager.
- Click on each startup item and select Disable.
- Close Task Manager and click OK on the System Configuration window.
- Reboot the system.
If this fixed the Unknown Hard Error, you should enable the services one by one to find out which one is the culprit. Several people reported the Realtek Audio Service causes all of the problems.
Method 2. Run sfc/scannow
Fix it now!
Fix it now!
To repair damaged system, you have to purchase the licensed version of Fortect Mac Washing Machine X9.
This method is the most primitive one, but do not underestimate the capabilities of the commands. System File Checker and disk scan utilities are quite powerful tools that can fix a lot of internal system’s problems.
- Right-click on Windows key and select Command Prompt (Admin).
- Type sfc /scannow into the dialog box and press Enter to execute it.
- After about 20 minutes, the scan is over and sources of the error should be fixed. Otherwise, you should opt for the second method to fix Unknown Hard Error.
Method 3. Roll back the update
Fix it now!
Fix it now!
To repair damaged system, you have to purchase the licensed version of Fortect Mac Washing Machine X9.
Since most of the Windows 10 users encountered the DDE Server Window: explorer.exe – System Warning: Unknown Hard Error after the installation of the eautomatic update, one of the solutions would be to uninstall the update:
- Click Windows key + I to open Settings.
- Select Update & Security and open Update History.
- Select Uninstall Updates.
- The system will open the list of updates in Control Panel applet. Select the update that you want to remove and select Uninstall.
In case you are not allowed to uninstall the update via Windows Settings, you may try to enable a System Restore Point. However, make sure that the point you have was created before the Unknown Hard Error started.
- Click Windows key and type Create a Restore point.
- Select System Protection and click on System Restore.
- Press Next and select the restore point that was created before the Windows 10 error started.
- Click Next and Finish.
- Finally, reboot the system.
Method 4. Run CHKDSK command
Fix it now!
Fix it now!
To repair damaged system, you have to purchase the licensed version of Fortect Mac Washing Machine X9.
Unknown Hard Error on Windows might occur due to the hard disk damage. So, you can run CHKDSK command to check and fix the issue:
- Launch Command Prompt (Admin).
- In the Command Prompt enter this command chkdsk /f /r and click Enter.
- Wait until the system scan is finished. In the end, you will see what problems were fixed.
Method 5. Check recent software changes
Fix it now!
Fix it now!
To repair damaged system, you have to purchase the licensed version of Fortect Mac Washing Machine X9.
If “Unknown Hard Error” on Windows 10 appeared after the installation of a specific program, it might be the problem why this annoying pop-up bothers you. Therefore, you should look through the list of installed programs and uninstall the ones that you obtained before the error occurred. If software removal helps to get rid of the error, you should not reinstall it.
Repair your Errors automatically
ugetfix.com team is trying to do its best to help users find the best solutions for eliminating their errors. If you don’t want to struggle with manual repair techniques, please use the automatic software. All recommended products have been tested and approved by our professionals. Tools that you can use to fix your error are listed bellow:
do it now!
Download Fix
Happiness
Guarantee
do it now!
Download Fix
Happiness
Guarantee
Compatible with Microsoft Windows
Compatible with OS X
Still having problems?
If you failed to fix your error using FortectMac Washing Machine X9, reach our support team for help. Please, let us know all details that you think we should know about your problem.
Fortect — a patented specialized Windows repair program. It will diagnose your damaged PC. It will scan all System Files, DLLs and Registry Keys that have been damaged by security threats.Mac Washing Machine X9 — a patented specialized Mac OS X repair program. It will diagnose your damaged computer. It will scan all System Files and Registry Keys that have been damaged by security threats.
This patented repair process uses a database of 25 million components that can replace any damaged or missing file on user’s computer.
To repair damaged system, you have to purchase the licensed version of Fortect malware removal tool.To repair damaged system, you have to purchase the licensed version of Mac Washing Machine X9 malware removal tool.
To stay completely anonymous and prevent the ISP and the government from spying on you, you should employ Private Internet Access VPN. It will allow you to connect to the internet while being completely anonymous by encrypting all information, prevent trackers, ads, as well as malicious content. Most importantly, you will stop the illegal surveillance activities that NSA and other governmental institutions are performing behind your back.
Unforeseen circumstances can happen at any time while using the computer: it can turn off due to a power cut, a Blue Screen of Death (BSoD) can occur, or random Windows updates can the machine when you went away for a few minutes. As a result, your schoolwork, important documents, and other data might be lost. To recover lost files, you can use Data Recovery Pro – it searches through copies of files that are still available on your hard drive and retrieves them quickly.