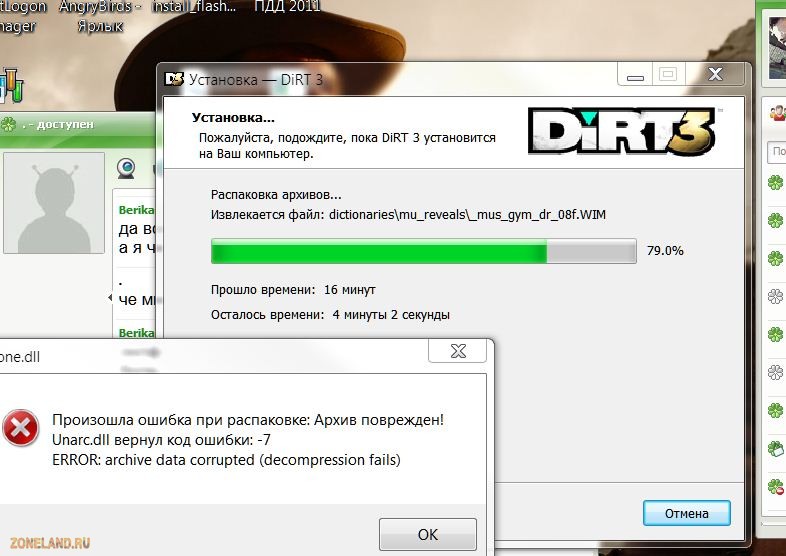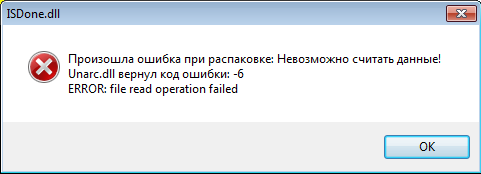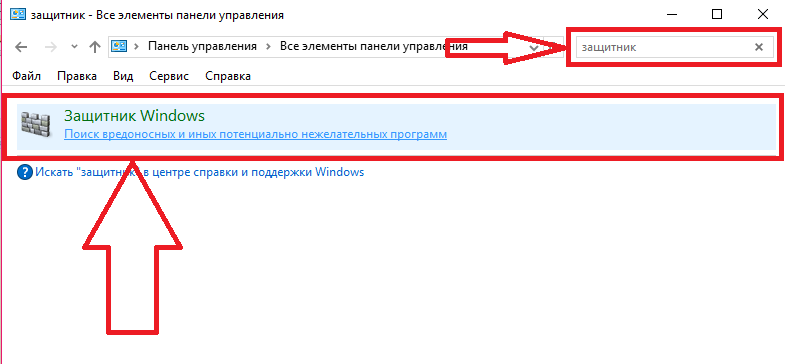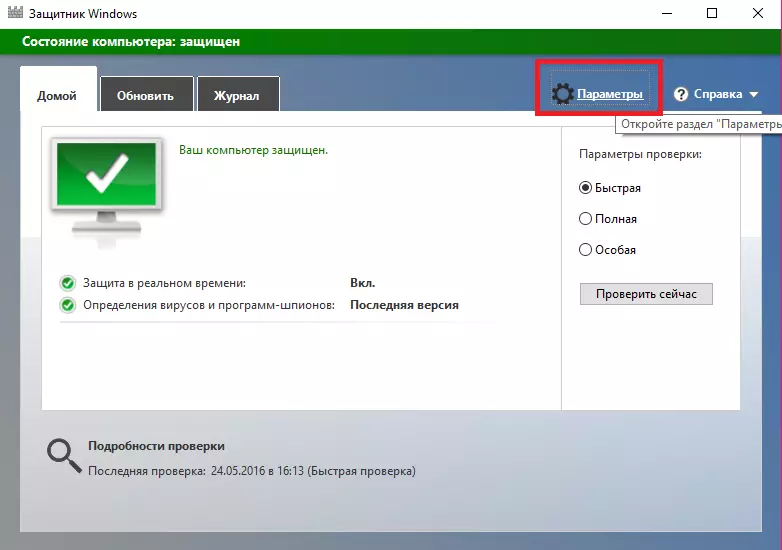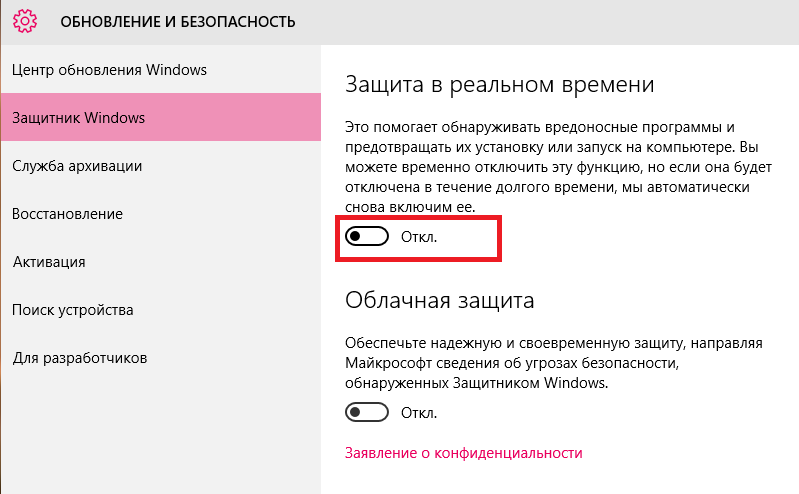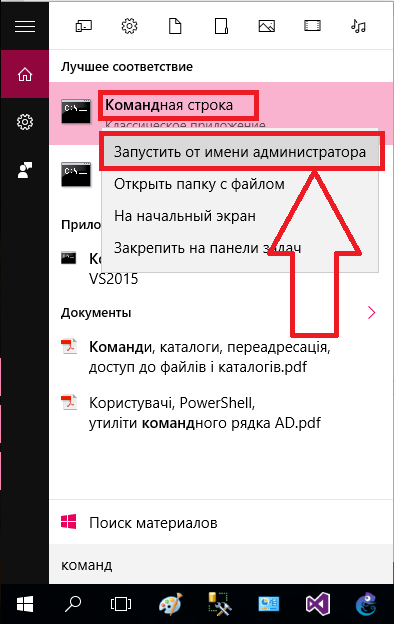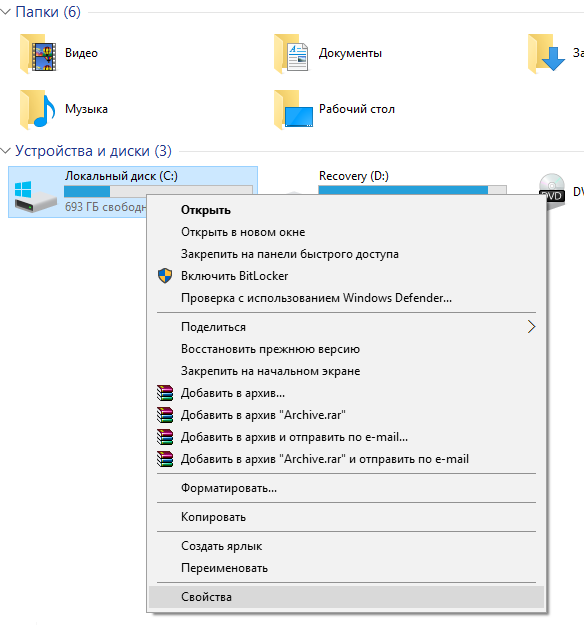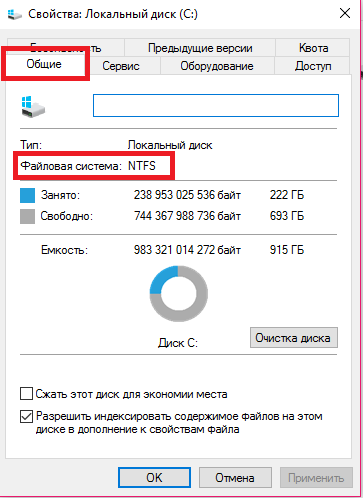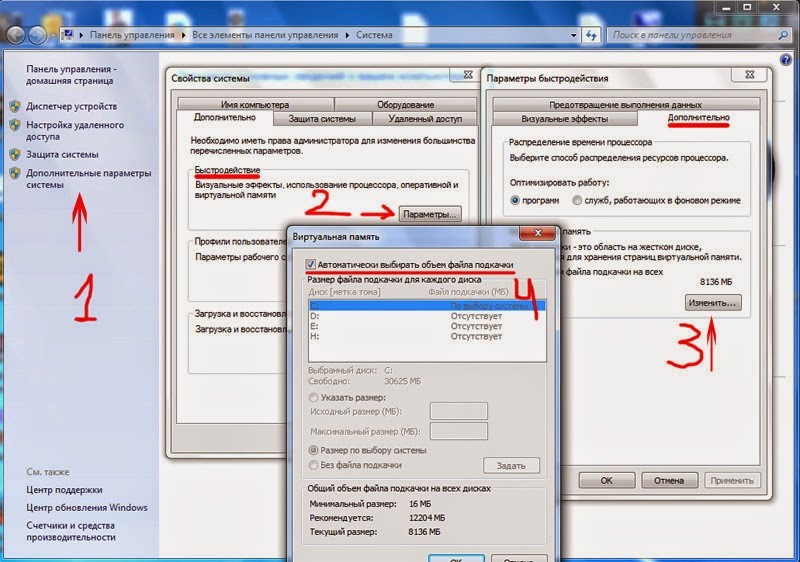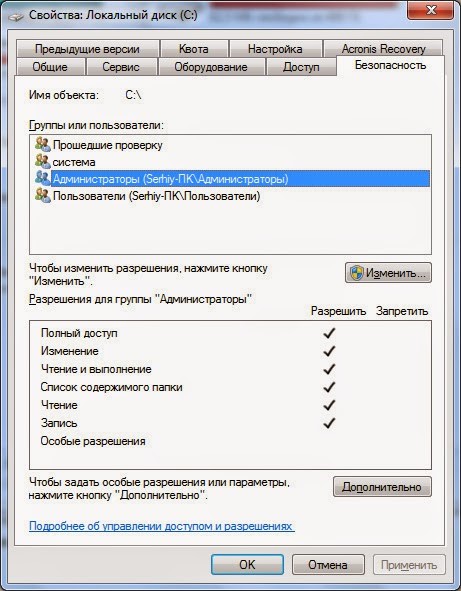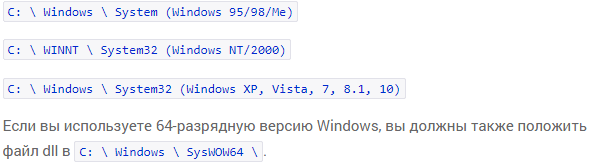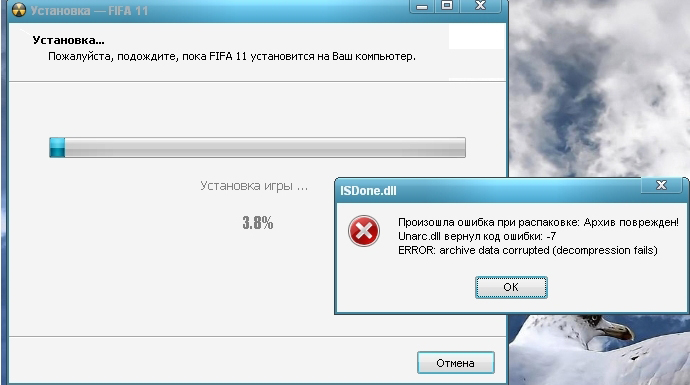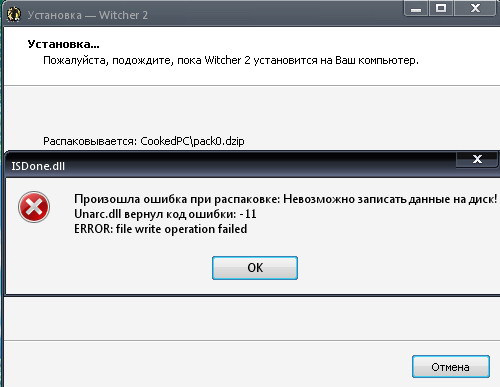Ошибка unarc.dll – это распространенная проблема, с которой постоянно сталкиваются большинство геймеров.
Содержание:
Проблема может появляться вне зависимости от установленной на компьютере операционной системы семейства «Виндоус».
Прежде чем начать какие-либо действия по устранению неполадки с библиотекой, следует выполнить следующие действия:
- Отключите работающий на компьютере антивирус. Также необходимо отключить брандмауэр;
- Деактивируйте SmartScreen;
- Переустановите архиватор. Возможно, установка не может начаться только из-за его некорректной работы. Чтобы проверить функционал программы, попробуйте запаковать и распаковать любой файл.
Совет! Попробуйте отключить все вышеупомянутые сервисы и переустановите игру, возможно, они мешают игре, а не сама библиотека unarc.dll. Есть шансы, что установка заработает. Если же нет – воспользуйтесь инструкциями в статье для устранения неполадки с библиотекой.
Рассмотрим распространенные причины ошибок.
Причины ошибки unarc.dll
Ошибка с системной библиотекой возникает при распаковке программ и репаков игр в ОС Windows.
Также неполадка возникает, если после распаковки вы устанавливаете repack инсталлятором Inno.
Как следствие установщик вернул код ошибки 7 и появилось сообщение о том, что архив поврежден:
Установщик вернул код ошибки 7: «архив поврежден»
Также уведомление о неполадке может иметь другой код. К примеру, после неудачной попытки запустить инсталлятор, установщик вернул код ошибки 1:

Установщик вернул код ошибки 1
Еще ошибка библиотеки unarc.dll может появиться, если установщик не смог считать данные, необходимые для продолжения инсталляции. На рисунке ниже ISDone.dll вернул код ошибки 6.
Такое происходит, если архив нерабочий («битый»).
ISDone.dll вернул код ошибки 6
Теперь рассмотрим подробно, как исправить все вышеупомянутые коды неполадки.
к содержанию ↑
Как исправить код ошибки 1?
Неполадка с кодом 1 говорит о том, что произошла ошибка при распаковке. При этом архив без проблем можно распаковать на других устройствах.
Суть проблемы заключается в том, что на компьютере включен защитник, который не дает распаковать архив и произвести установку программы или игры.
Соответственно, необходимо отключить защитник:
- Зайдите в панель управления и текстовом поле для поиска введите слово «защитник»;
- Найдите нужный результат поиска и нажмите на него (Рисунок 4);
Включение защитника через панель управления
- В открывшемся окне нажмите на клавишу «параметры»;
Главное окно защитника Windows
- В открывшемся окне сделайте ползунок неактивным, как показано на рисунке ниже. Сохраните изменения:
Отключение защитника
к содержанию ↑
Исправление ошибки с кодом 6
Как правило, код ошибки 6 появляется уже в процессе установки игры. В таком случае можно предположить, что проблема заключается в жестком диске компьютера.
Попробуйте скопировать архив с игрой на любую флешку, диск или на другой компьютер.
Если перемещение завершится успешно, проблема действительно заключается в жёстком диске.
Совет! Если в процессе копирования произошла ошибка и вы получили системное уведомление о том, что архив поврежден, скачайте другой репак игры.
Следуйте инструкции, чтобы исправить неполадку с unarc.dll:
- Запустите командную строчку от имени администратора. Это необходимо для того, чтобы запустить утилиту проверки диска Chkdsk, которая работает только в режиме консоли;
Запуск командной строчки
- Введите команду Chkdsk C: /F /R (если на компьютере используется файловая система типа FAT) или команду Chkdsk C: /F /R /B (ели ОС использует файловую систему NTFS);
- Нажмите Ентер, чтоб выполнить команду. Проверка диска и исправление ошибок могут занять от 30 минут до 5 часов.
Как узнать, какую файловую систему использует диск? Для этого зайдите в окно «Этот компьютер», затем нажмите правой кнопкой мыши на нужном диске и выберите пункт «Свойства»:
Открытие свойств диска
В открывшемся окне свойств откройте вкладку «Общие» и найдите поле «Файловая система». Его значение – это и есть тип ФС жесткого диска.
Просмотр типа файловой системы жесткого диска
После диагностики диска установите игру еще раз. Если проблема не разрешилась, вероятно, необходима замена жесткого диска вашего компьютера.
к содержанию ↑
Как исправить код ошибки 7?
Решить данную проблему поможет включение файла подкачки:
- Зайдите в панель управления и включите вкладку дополнительных параметров системы;
- Откройте вкладку «Дополнительно» и в поле «Быстродействие» нажмите на кнопку параметров;
- В открывшемся окне в поле оперативной памяти нажмите на клавишу «Изменить»;
- В новом окне отметьте галочкой чекбокс «Автоматический выбор объема файла подкачки» как показано на рисунке ниже.
Включение файла подкачки
Также нужно включить открытый доступ на жестком диске, на который устанавливается игра.
Откройте свойства жесткого диска и во вкладке «Безопасность» отметьте галочкой поле «Полный доступ».
Разрешение полного доступа к жесткому диску
Сохраните изменения и попробуйте запустить установку игры еще раз. Все будет работать нормально.
к содержанию ↑
Еще один способ решения
Если вам не помог ни один из вышеуказанных вариантов решения и ошибка произошла снова, воспользуйтесь следующим советом.
Возможно, установка не может начаться из-за директории, в которой находится архив с образом игры.
Удостоверьтесь в том, что этот архив находится в папке с англоязычным названием.
Аналогичным образом следует распаковывать архив только в англоязычную папку. К примеру, если вы распаковываете архив в папку «Игры», измените ее имя на «Games».
В большинстве случаев такой способ решения неполадки подходит для пользователей ОС Windows 8.1.
Тематические видеоролики:
Unarc.dll — файл который отвечает за процесс распаковки архивов. Взаимодействует с системой и позволяет более быстро производить процесс, взаимодействует более эффективно с центральным процессором. Обычно в ходе работы возникают сложности и проблемы.
В этой статье мы рассмотрим различные проблемы и ошибки, которые влияют на работу unarc.dll
Содержание
- Unarc.dll вернул код ошибки -11
- Unarc.dll вернул код ошибки -12
- Unarc.dll код ошибки -14
- Unarc.dll вернул код ошибки -2
- Unarc.dll вернул код ошибки -6
- Unarc.dll вернул код ошибки -13
- Unarc.dll вернул код ошибки -3
- Unarc.dll вернул код ошибки -4
- Unarc.dll вернул код ошибки -7
- Unarc.dll вернул код ошибки -1
- Где находится файл unarc.dll
- Различаются ли версии unarc.dll для х86 (х32) и для х64?
- Ошибка failder CRC check ISDone.dll
- ERROR: archive data corrupted (decompression fails)
Unarc.dll вернул код ошибки -11
Ошибка 11 гласит о том, что архив который был скачан, нужно проверить контрольной суммой перед запуском. Данная цифра говорить нам о том, какие файлы и сколько были заложены в архив. Если она не совпадает, то мы получим 11 ошибку unarc.dll файла.
Обновите хеш торрент файла — если файл был скачан с его помощью. Обязательно проверьте хеш-сумму на сайте где производили скачку.
Обычно 11 ошибка связана с невозможностью записи данных на диск. Он может быть переполнен или недоступен для записи в данный момент.
Более подробно про 11 ошибку можно почитать в этой статье — http://marmok.ru/pc/unarc-dll-kod-oshibki-11-ispravlenie/
Unarc.dll вернул код ошибки -12
В случае ошибки 12 как и в 11 проблемой всему является хеш-сумма. Но в данном случае, unarc.dll ругается на принудительное изменение целостности архива и самого файла который в данный момент задействован.
- В данный момент файл из архива может быть занят антивирусом который производит его проверку. Видимо установщиком было проигнорирован этот факт.
- Закройте торрент-программу. Она может в данный момент раздавать проблемный компонент архива. При одновременном взаимодействии с файлом нескольких программ, появится ошибка 12.
- Уберите сжатие файла который программа установки пытается инсталлировать.
Unarc.dll код ошибки -14
Ошибка означает — блокировку сектора установки программным приложением. Это означает, что в данный момент файл занят и не может быть распакован. Возникать это может в случае несовпадения хеш-суммы архива или неправильной упаковки.
- Проверьте целостность файла установки. Возможно при скачивании были пропущены файлы. Если это установщик игры — возможно активатор и является корнем проблемы.
- Антивирус мог удалить из архива вредоносный файл тем самым повредив целостность общего файла.
Unarc.dll вернул код ошибки -2
Если unarc.dll вернул код ошибки 2 — это означает, что архив поврежден. Нарушение целостности могло возникнуть при совместном использовании определенных секторов установки.
- На время распаковки / установки — отключите антивирус или приостановите его действие. Это облегчит взаимодействие систем распаковки.
- Удалите скачанный архив / файл из загрузок браузера или торрента.
- Уйдите с раздачи файла. Это разблокирует и расширит доступ для приложения установки.
Unarc.dll вернул код ошибки -6
Если при установке игры вы получили ошибку 6 — это означает, что в самом процессе установки была нарушена или удалена часть архива. Делается это как самой системой так и инсталлером для освобождения ресурсов.
- Проверьте свободное место на жестком диске. Обычно в процессе установки его задействуется в 2 раза больше, чем весит сам файл.
- Освободите больше ОЗУ. Если инсталлер оснащен графическими элементами, может возникать ошибка при их прогрузке.
- Временно остановите работу антивируса. Он не будет сканировать файлы в живом режиме и они станут доступны.
Unarc.dll вернул код ошибки -13
13 ошибка возникает при нарушении архива путём его изменения в живом режиме. При самой установке, инсталлер пытается заменить некоторые элементы в файлах, что изменяет их контрольную сумму.
Сделать с этим практически ничего нельзя, т.к. изменения вшиты в сам процесс установки. Но решение ошибки может быть связано с перекешированием активного торрета.
Unarc.dll вернул код ошибки -3
При ошибки с номером 3 — следует запустить установщик в режиме администратора. Некоторые процедуры (такие как занесение в реестр) должны получить определенный доступ. Архиватор не может этого сделать — если установлено ограничение на права пользователя.
- Отключите UAC который может блокировать доступ процедурам распаковки.
- Временно запретите антивирусу проверять исполнение командной строки.
- Удалите индексирование файла установки.
- Уберите кириллицу из пути установки файла (или его расположения).
Unarc.dll вернул код ошибки -4
Если на экране при распаковке или установке игры или приложения возникает ошибка unarc.dll с кодом 4 — это означает, что архив был либо недокачан, либо при проверке антивирусом из него были удалены вредоносные (или небезопасные) компоненты.
Такая установка не может продолжаться, т.к. инсталлер запрограммирован вычислять битые секторы архива.
- В редакторе архивов WinRAR можно сделать процедуру восстановления целостности архива.
- Если это игра — тогда перекешируйте торрент файл и обновите раздачу. Вероятно были пропущены части файлов или недокачаны.
Unarc.dll вернул код ошибки -7
Ошибка с номером 7 — означает, что архив был поврежден или не был полностью скачан. Вам следует проверить целостность архива.
Полная перезакачка архива в 95% случаев помогает решить эту проблему. Ошибка пропадет сама собой, если вы удалите, а потом заново скачаете его.
Unarc.dll вернул код ошибки -1
Самая базовая ошибка под номером — 1. В данном случае unarc.dll не может определить какого рода проблема, поэтому вам следует сделать все возможные варианты для решения.
- Временно отключите антивирус пока длится установка. После обязательно включите его.
- Обновите хеш-сумму файла, возможно он не был полностью докачан.
- При скачке архива из него были удалены файлы, проверьте его.
- Освободите больше места на жестком диске. Временные файлы могут занимать несколько (иногда десятков) гигабайт.
- Освободите оперативную память. В современных инсталяторах ее требуется более 1 гигабайта.
Где находится файл unarc.dll
Расположения файла unarc.dll доступно для пользователей с правами администратора. Этот системный файл, он обозначен антивирусами как — безопасный.
Файл находится по пути С:/Windows/system32/unarc.dll. Там же находится его компонент isdone.dll.
Различаются ли версии unarc.dll для х86 (х32) и для х64?
На самом деле отличия минимальны. Сама структура системы которая отвечает за распаковку может работать в двух режимах — х86 и х64. В зависимости от операционной системы могут применяться и различные (подходящие по структуре) алгоритмы распаковки архива.
Если Вы скачиваете файлы для замены, то обязательно соблюдайте разрядность.
Ошибка failder CRC check ISDone.dll
Как компонент unarc — файл ISDone.dll — так же помогает в распаковке файлов их хранит в себе завершающую стадию структуры алгоритма.
Если Вы видите эту ошибку, то наверняка процесс распаковки был прерван. Обычно это связано со звуковыми файлами которые при создании контрольной суммы могут различаться.Решение тут простое — перекачайте архив или обновите хеш-сумму.
ERROR: archive data corrupted (decompression fails)
Базовая ошибка которая возникает в любого рода проблемах unarc. Она создана для оповещения пользователя о недоступности архива с которым производятся различные действия.
В зависимости от кода ошибки он трактовка его будет разной. Попробуйте найти решение согласно возвращенного кода ошибки.

- ERROR: file write operation failed.
- ERROR: archive data corrupted (decompression fails).
- File read operation failed.
- Failed CRC check.
- Заголовок архива поврежден.
- Невозможно считать данные.
- This is not FreeARC archive or this archive is corrupt.
Как видно, причин для появления ошибки с кодом 1 при распаковке архива может быть много. Наша инструкция поможет решить эту проблему. Советуем попробовать сделать все способы устранения ошибки 1, это повысит вероятность убрать 1 ошибку unarc.dll.
Как исправить код ошибки 1, вызванный Unarc.dll при распаковке
Способ #1: Замените библиотеки Windows
Идея метода по сути примитивная. Вам нужно загрузить библиотеки Unarc.dll и ISDone.dll, после чего их зарегистрировать. Кому-то способ покажется странным, потому как выше названные библиотеки уже есть в системе, но, несмотря на это, метод рабочий, и от ошибки многих избавил. Как это делается, пошагово:
- Загрузите архив с Unarc.dll и ISDone.dll, затем распакуйте его и перенесите библиотеки в каталог C:\Windows\SysWOW64. Возникнет диалоговое окно с сообщением о том, что файлы с такими именами уже есть в папке. Вам нужно выбрать вариант «Переместить с заменой» и поставить галочку внизу окна «Для всех аналогичных случаев».
- Когда перенос завершится, нажмите «Win+R».
- В строку для команд впишите regsvr32 isdone.dll, она зарегистрирует указанную библиотеку.
- Затем впишите другую команду: regsvr32 unarc.dll, так вы зарегистрируете вторую библиотеку.
Во время регистрации вы можете увидеть примерно такое окно, как на скриншоте ниже, нажмите здесь «OK».
После проделанных операций проверьте, пропала ошибка или нет. Если метод не помог – двигаемся дальше.
Способ #2: Уберите кириллицу у всех папок, которые ведут к устанавливаемому ПО
Этот метод заключается в том, чтобы на пути к конечному каталогу с файлами программы не было папок, содержащих названия на кириллице или любых букв не латинского алфавита. Крайне нежелательными считаются и пробелы в названии папок. Это частая причина появления ошибки. Поэтому перенесите все файлы из конечного каталога с софтом в такую папку, которая сама имеет латинское название, и находится внутри другого каталога, также не содержащего нелатинские буквы в имени.
Чтобы упростить задачу новичкам, предлагаем создать папку прямо в корне системного диска, желательно не (C:). Например, это может выглядеть как на скрине (с кириллицей).
Вот примерно таким должен быть путь к каталогу с программой без кириллических символов в имени:
Измените путь к каталогу с ПО, чтобы обеспечить правильное название всех папок в адресе, и попробуйте заново его установить.
Когда в процессе установки виртуальный мастер спросит, куда скопировать файлы и куда произвести установку, нажмите на «Обзор», чтобы указать на нужный каталог либо при отсутствии такового создать его. Хорошим вариантом будет папка «Soft» либо «Рrogram».
Способ #3: Отключите защитник Windows или добавьте устанавливаемую программу в исключения
Часто случается такая ситуация: пользователь нашел хороший, но неофициальный источник софта, скачал из его и установил, а система выдает ошибку «Unarc.dll» с кодом 1. Вероятнее всего здесь дело в том, что внутри загруженного вами архива есть модифицированные файлы, который воспринимаются защитником системы как потенциально опасное ПО, в связи с чем, такой файл переносится в карантин или вовсе удаляется, минуя корзину. Возникает нехватка такого файла для полноценной работы программы, и вы видите на экране ошибку нарушения целостности архива.
Если вы полностью уверены в том, что ваш неофициальный источник можно считать надежным, и файлы, перенесенный антивирусом в карантин, не принесут вреда вашей системе, тогда добавьте в исключения антивируса папку с установщиком, каталог, в который вы распаковываете архив, и папку, в которую будете устанавливать игру. Это нужно сделать сначала в «Microsoft Defender», а затем и в стороннем антивирусе, если он есть.
Добавление в исключения защитника Windows 10
- Откройте утилиту «Параметры» (вы ее найдете, развернув «Пуск»). Далее выберите «Центр безопасности Защитника Windows». То же самое вы можете сделать, если нажмете дважды по значку «Защитника» на панели задач и дадите команду «Открыть».
- Если вам проще пройти через «Параметры», тогда внутри утилиты выбирайте раздел «Обновления и безопасность».
- Теперь нужно выбрать «Безопасность» и дать команду «Открыть службу «Безопасность Windows» кликом по строке.
- Осталось выбрать «Защита от вирусов и угроз», чтобы оказаться в нужном подразделе.
Здесь важно прописать папку, в которой лежит ваша программа. Для этого:
- Кликните «Управление настройками». В настройках отыщите раздел «Исключения». Здесь будет нужная нам команда «Добавление и удаление исключения».
- И теперь пропишите путь к папке, в которую будет идти распаковка архива мастером установки, и в какой каталог вы будете ставить программу. Если вы не знаете, где взять этот путь – откройте конечную папку с будущим ПО, кликните в пустом месте правой клавишей мышки, выберите из контекста «Свойства», и вы увидите «Расположение» – это и есть путь к каталогу.
Вообще, нужно отметить, что в исключения можно добавлять не только файлы и папки, но и процессы или типы файлов (форматы).
Добавление в исключения защитника Windows 11
- Для этого вам понадобится зайти в «Параметры» операционной системы. Эта утилита располагается в меню «Пуск», ее легко найти в основном списке.
- Зайдите в блок «Конфиденциальность и защита» и перейдите на вкладку «Безопасность Windows».
- Здесь нажмите «Открыть службу «Безопасность Windows».
- Теперь нужно попасть на страницу, посвященную защитнику. Она расположена в пункте «Защита от вирусов и угроз».
- Переходите к разделу «Параметры защиты от вирусов и других угроз», где нужно выбрать пункт «Управление настройками».
Вы добрались до нужного блока, теперь необходимо прописать папки и файлы приложения в исключения:
- Заходим в соответствующий раздел «Исключения», в окне которого будет расположена ссылка «Добавление и удаление исключений».
- Здесь нужно указать полный путь к каталогу, в которую вы будете устанавливать программу.
Исключениями могут быть не только папки. Если пользователь понимает, например, что при загрузке изображений или музыки из неофициального, но проверенного источника, защитник перемещает все в карантин, он может добавить в исключения просто формат. И тогда все музыкальные или все графические файлы указанного формата защитник будет игнорировать. Также можно прописать и процессы.
Если в вашем случае добавление в Исключения не помогло, попробуйте на время тестирования работоспособности программы отключить защиту полностью. Подробно о том, как это сделать, мы прописали для Windows 10 и для Windows 11.
Способ #4: Отключение SmartScreen в центре безопасности Windows
Еще один компонент, отключение которого может избавить от ошибки запуска программы – «SmartScreen». Покажем, как делать это через параметры.
- Заходим сначала в «Центр безопасности Защитника». Это можно сделать через область уведомлений – кликнуть по значку защитника правой клавишей и в выпавшем меню выбрать «Открыть». Если такого значка вы не нашли, тогда идем через «Пуск». Выбираем «Параметры», далее – «Обновления и безопасность», здесь вы увидите «Защитник Windows» и сможете нажать «Открыть центр безопасности».
- С правой стороны нужно найти и нажать «Управление приложениями и браузером».
- Здесь как раз и есть доступ к отключению «SmartScreen», также вы можете запретить проверку приложений и файлов, и отключить фильтр для «Edge».
Способ #5: Проверка файла подкачки Windows
Если файл подкачки отключен, это может стать причиной возникновения ошибки 1, потому что система не может делать запись данных на диск. Проверьте состояние своего файла подкачки.
Включение файл подкачки Windows 10
Покажем, где можно найти файл подкачки и выяснить его статус.
- Вам нужно попасть в «Параметры» Windows 10. Для этого предлагаем использовать комбинацию горячих клавиш клавиатуры «Win» + «I». А если вы не любите запоминать комбинации, просто пройдите в «Пуск» и выберите «Параметры».
- Здесь выберите «Систему».
- Разверните раздел «О программе», спуститесь вниз окна – вам нужно справа найти строку «Сопутствующие параметры», чтобы открыть «Дополнительные параметры системы».
- Далее переходите на вкладку «Дополнительно», и выбирайте пункт «Быстродействие». Вам нужно попасть в «Параметры».
- В разделе «Параметры быстродействия» кликните по вкладке «Дополнительно», перейдите к блоку «Виртуальная память»и нажмите на «Изменить».
- Для включения файл подкачки, нужно поставить маркер напротив «Автоматически выбирать объем файла подкачки».
Подробнее настройку файла подкачки Windows 10 вы можете изучить в нашей отдельной статье.
Включение файл подкачки Windows 11
Чтобы включить или отключить файл подкачки, нужно проделать следующие шаги:
- Открываем «Параметры». Войдите сначала в «Пуск», затем перейдите к «Параметрам». Либо нажмите «Win + I».
- В окне с параметрами выберите блок «Система». В нем нужно будет перейти в «О системе».
- Выберите «Характеристики устройства», и кликните по строке «Защита системы».
- Нажимайте на вкладку «Дополнительно», чтобы развернуть ее. Здесь будет нужный блок «Быстродействие» и раздел «Параметры».
- Вы увидите раздел «Параметров быстродействия», далее нужно попасть в «Дополнительно», эта вкладка содержи раздел «Виртуальная память». В нем вам нужно нажать «Изменить».
- Чтобы файл подкачки использовался системой, нужно поставить галочку напротив «Автоматически выбирать объем файла подкачки».
Более подробно файл подкачки Windows 11 мы описали в отдельной статье.
Способ #6: Проверка оперативной памяти
Если вы уже знаете, что такое разгон оперативки, и даже однажды попробовали его в действии, именно это может стать причиной, по которой вы видите на экране «Unarc.dll вернул код ошибки 1». Поэтому нужно убедиться, что проблема не в этом. Это мы можем узнать только через БИОС. В нем можно будет посмотреть тайминги и частоту, чтобы сделать выводы.
Чтобы открыть BIOS, нужно в момент включения компьютера сразу, еще до появления заставки производителя материнской платы и операционной системы нажать клавишу «F1». На некоторых моделях за это отвечает кнопка «Delete». Теперь вам нужно выбрать раздел, посвященный процессору и оперативке. Там вы сможете распознать параметры ОЗУ:
- Если вы видите раздел «MB Intelligent Tweak» (или M.I.T.), нажмите на клавиатуре «Ctrl + F1», пока находитесь в главном меню. Тогда появится еще один раздел с настройками. В нем будет расположен «System Memory Multiplier».
- Если «I.T» вы не увидели, тогда можно сделать вывод, что, скорее всего, у вас стоит «AMI BIOS». Это говорит о том, что вам нужно найти вкладку «Advanced BIOS Features» и перейти в параметры «Advanced DRAM Configuration».
- Если же у вас «UEFI BIOS», тогда жмите «F7», чтобы попасть в «Advanced Mode» и там перейти к «Ai Tweaker». Здесь, через выпадающее меню «Memory Frequency» вы можете поменять частоту.
Рекомендуем здесь снять отметку со строки автоскорости ОЗУ и снизить показатель частоты. Кроме ошибки в программе разгон может привести в полному выходу из строя оперативки. Чтобы проверить, не случилось ли этого уже, из-за чего и возникает ошибка, предварительно выньте все модули ОЗУ, кроме одного. И попробуйте с ним установить софт. Так поочередно проверьте каждый.
Однако можно пойти и через диагностику памяти. Для этого необходимо зайти в «Пуск» и написать в строке «Диагностика памяти Windows» (чтобы вручную не искать его по меню). Другой путь к диагностике лежит через комбинацию «Windows» + «R» и команду mdsched.exe. С этим же вопросом вам может помочь программа MemTest86.
Способ #7: Проверка жесткого диска или SSD на ошибки
При неисправной работе жесткого диска данные на него неверно записываются. Проблема возникает еще на стадии переноса установочных файлов. И здесь большого значения не имеет, на HDD вы ставите программу или на флешку – ошибки подобного рода бывают и на внешних, и на внутренних томах. Поэтому предлагаем запустить проверку диска. После этого повторите загрузку установочного файла софта, но сохраняйте его на другой диск SSD или HDD. Если такого нет, то хотя бы смените раздел. Подробнее о проверке диска HDD мы писали отдельно, как и о проверке SSD.
Способ #8: Перехешируйте торрент
Бывает и так, что ошибка возникает из-за того, что архив или сам установщик был поврежден в процессе загрузки. Поэтому предлагаем повторить загрузку, но при этом лучше использовать другой источник, а также задействовать другой диск в качестве места назначения. Еще одни вариант – перенести при помощи флешки или любого другого внешнего накопителя установщик на другой ПК и попробовать запустить софт там.
Но самое главное – мы предлагаем перехешировать торрент в клиенте. Это делается в программе, через которую вы загружали ПО. Например, если у вас стоит qBittorent, то вы можете просто кликнуть правой клавишей по строке с торрентом и дать команду «Проверить принудительно».
Если у вас uTorrent, тогда так же, правой клавишей кликаете по строке торрента и выбираете команду «Пересчитать хеш».
Результат, аналогичный перехешированию, даст и перезапуск торрента. Нужно остановить его и заново запустить, Тогда автоматически повторится пересчет его хеш-суммы.
Способ #9: Смена имени учетной записи пользователя Windows с кириллицы на латиницу
Обратите внимание, как написано имя пользователя (учетной записи) в Windows, под которой вы работаете. Если оно на кириллице, то это еще одна веская причина появиться ошибке. Мы уже писали подробно о том, как сменить имя пользователя для Win10, и как это сделать, если у вас Windows 11.
Способ #10: Смена расположения временных файлов Windows
Если смена имени пользователя – вопрос сложный или нежелательный по личным причинам, тогда предлагаем поменять постоянное место для записи временных файлов. По умолчанию они хранятся в «TEMP» и «TMP». Для этого:
- Нажмите «Пуск», далее выберите «Панель управления» и войдите в «Систему».
- Слева в окне выберите «Дополнительные параметры системы».
- Раскройте вкладку «Дополнительно» и нажмите «Переменные среды».
- Вы увидите, что там прописаны «TMP» и «TEMP».
- Кликните сначала по одной и дайте команду «Изменить».
- Теперь укажите, какая папка будет вместо указанной (обращайте внимание на наличие кириллицы в именах папок – ее не должно быть).
- Теперь то же самое нужно сделать для второй папки – вернитесь к пункту 5.
Заключительные советы
Приведем еще целый ряд решений, который не стоит обходить стороной, если все вышеописанное вам не помогло и загруженный софт не работает:
- Поменяйте раскладку на клавиатуре. Несмотря на странность совета, он иногда срабатывает.
- Проверьте состояние диска – достаточно ли на нем места для установки и работы нового софта.
- Проведите установку полного комплекта Visual C++ Redistributable Runtimes All-in-One. Если ранее уже стояла какая-то сборка, лучше предварительно ее удалить через мастера удаления программ.
- Всегда при установке программ запускайте процесс от имени админа (правой клавшей по значку – соответствующая команда из контекстного меню).
- Пропишите в исключения антивируса папку «TEMP» с временными данными.
- Проведите дефрагментацию жесткого диска.
- Попробуйте провести установку, загрузив ПК в безопасном режиме.
- Используйте сторонние утилиты для установки ПО – например, «Revo Uninstaller».
- Проверьте состояние папки «Local» – нет ли у нее активного атрибута «Скрытый». Она находится здесь: С:\Пользователи\Имя_пользователя\AppData\Local
- Выключите UAC в ОС.
- Запустите установку программы в режиме совместимости с другой версией ОС. Для этого кликните правой клавишей по ярлыку, откройте свойства и выберите вкладку «Совместимость».
- Проведите «Очистку диска».
- Отключите ПК от интернета на время установки.
Если у вас остались вопросы, напишите их в комментариях. Кроме того, мы всегда рады вашим отзывам о тех методах, которые вам помогли.
Николай Данилов
Пара слов об авторе от редакции smartronix.ru. Николай работает с нами с самого основания проекта. Он отлично разбирается в компьютерах и программном обеспечении. Также неплохо освоил мобильный сегмент и всегда готов подробно рассказать про особенности работы телефона и приложений.

В данной статье рассмотрим очень распространенную проблему, а именно «ошибка unarc.dll». Встретить её вы можете при скачивании и распаковки какого-либо архива или во время установки игры. Эту ошибку можно получить во всех популярных на нынешний момент операционных системах Windows: xp, vista, 7, 8.1 и 10.
Изучая просторы интернета, в поиске решения этой проблемы было замечено, что решений по исправлению ошибки unarc.dll много, но не каждому тот, или иной метод помогает. Также заметил что проблема очень тесно пересекается с неполадкой ISDone.dll. Поэтому рекомендую перейти на страницу файла ISDone.dll и также почитать информацию там.
Во время распаковки архива или установки игры вы можете получить такое (или схожее по содержанию) уведомление:
- Unarc вернул код ошибки: -1, -6, -7, -8, -11, -12, -14. Как вы поняли код может быть разным.
- ISDone.dll Произошла ошибка при распаковке: Архив поврежден.
- ERROR: archive data corrupted (decompression fails)
Первым делом нужно отключить антивирус (в том числе и родной защитник Windows) и Фильтр SmartScreen. Повторить попытку. Проверить архив, не является ли он битым. Для этого желательно скачать его с альтернативного источника. Если ошибка unarc.dll снова появилась, попробуйте распаковать архив другой программой архиватором.
Когда есть возможность, можно попробовать установить игру или распаковать архив на другом компьютере или ноутбуке.
Наличие русских букв в пути и названии учётной записи.
Одной из причин ошибки unarc.dll, может быть синтаксически не правильный путь к архиву, который пытаетесь разархивировать. Имеется ввиду именно где лежит файл, а не куда распаковываете. При наличии русских букв, меняем путь извлечения. Например «Загрузки» нужно сменить на «Downloads».
Также это касается и имени вашей учетной записи Windows. Это связано с тем, что при извлечении файлов, они изначально располагаются в папке «Temp» на пути к которой присутствует имя вашей учетной записи.
Пользователь смог избавиться от ошибки unarc.dll с кодом -11 путём снятия атрибута с папки Local и всех находящихся в ней файлов.
Существует также мнение, что помогает смена местами планок оперативной памяти, или их поочередное вынимание из материнской платы.
Скачать unarc.dll и скопировать его в систему
В случае, если вышеописанные методы не дали положительного результата, есть еще метод. Можно попробовать загрузить файл и заменить его в операционной системе.
Для этого нужно скачать unarc.dll по ссылкам:
Google Disk | Yandex Disk
Версия ОС: Windows xp, 7, 8.1, 10 32/64 бит.
Нужно скопировать файл в эти папки в зависимости от разрядности вашей ОС:
После этого проводим процедуру регистрации файла в системе:
Нажимаем Win+R
В появившуюся строку вводим regsvr32 unarc.dll. Делаем перезагрузку ПК.
На этом всё. Удачи, добра, здоровья.
Чаще с такими ошибками встречаются геймеры в OS Windows. После скачивания архива, содержащего установщик какой-либо игры, появляется сообщение о повреждении архива: «Unarc.dll вернул код ошибки…» Аналогичный сбой возникает при установке после распаковывания, выполненного посредством инсталлятора Inno.
Код ошибки может быть обозначен цифрой от 1 до 14. Но архив притом может быть в порядке. Рассмотрим разные причины ошибок и пути исправления.
Код 1
Если вы геймер, то вы иногда можете сталкиваться с ошибками unarc.dll
Сообщение «unarc dll вернул код ошибки 1» говорит о проблемах распаковки архива. Обычно в этом случае на другом устройстве распаковка производится без осложнений. Тут возможны следующие варианты:
- Ошибка проблема возникает из-за наличия защитника на ПК, который блокирует распаковывание архива и запуск игры/программы. Следовательно, нужно всего лишь отключить защитник. Выполняется таким образом:
- В панели управления через поиск найдите Защитник Windows.
- Запустив защитник, пройдите по кнопке «Параметры».
- Отключите защитник в разделе «Защита в реальном времени».
Также может другой антивирус блокировать программу. Отключите временно антивирус, но помните, что подвергнете ПК риску.
- Архив повреждён при скачивании.
Проверить его целостность возможно в программе Total Commander. Пройдите в «Файл», нажмите на «Проверить архив». Если программа покажет наличие ошибки, скачайте нужный вам файл в другом месте.
Код 6
Эта ошибка чаще появляется в процессе установки программы/игры. Если вышло сообщение «unarc dll вернул код ошибки 6», учтите, что обычно причина в жёстком диске. Проверьте, перекопировав файл на другой носитель (флэшку, диск). Если перемещение пройдёт успешно, значит, проблема именно в вашем компьютере — его жёстком диске. Исправляем, выполняя действия алгоритма:
- Запустите командную строку. При активации выберите запуск от администратора.
- В командную строку вбейте «Chkdsk C: /F /R» — при файловой системе FAT, Chkdsk C: /F /R /B при файловой системе NTFS.
- Нажав «Enter», вы запустите команду. Учтите, что проверка и коррекция диска займут до 5 часов.
Узнать файловую систему, используемую компьютером, можно, зайдя в окошко «Этот компьютер». Кликните по нужному диску ПКМ, затем пройдите в «Свойства». Там на вкладке «Общие» в разделе «Тип» указана «Файловая система».
После завершения диагностики и исправления, запустите игру/программу повторно. Если проблема осталась, возможно, требуется заменить жёсткий диск полностью.
Код 7
Эта проблема возникает чаще у тех, кто скачивает неофициальные игры, но и другие причины тут могут повлиять. Если вам выдало сообщение «unarc dll вернул код ошибки 7», вы сможете исправить, если найдёте из-за чего произошёл сбой.
Первоначально попробуйте включить файл подкачки, следуя простому алгоритму:
- В Панели управления включите вкладку дополнительных параметров системы.
- На вкладке «Дополнительно» найдите поле «Быстродействие», там пройдите в Параметры.
- Откроется окно оперативной памяти, кликните на «Изменить».
- Отметьте «Автоматический выбор объёма файла подкачки», проставив галочку.
- Откройте доступ на жёстком диске, на который вами установлена игра: откройте свойства диска, пройдите на вкладку «Безопасность», проставьте галочку в поле «Полный доступ».
- Сохранив внесённые изменения, перезапустите игру.
Другие способы исправления ошибки
Есть ещё несколько приёмов, которые помогут вам наладить работу ПК.
- Проверьте, подписана ли папка с архивом только англоязычными буквами. Распаковывать архив следует также в папку с англоязычной подписью. Если сделано иначе, переименуйте папку, например, вместо «Игры» — «Games». Этот способ помогает пользователям OS Windows1.
- Переустановите архиватор либо замените его на тот, которому доверяете.
- Временно отключите брандмауэр Windows, возможно, он блокирует доступ.
- Проверьте OS на наличие вирусов. Они могут не давать нормально функционировать разным приложениям и программам.
- Проверьте программой DLL-File fixer сам файл unarc.dll. Возможно, неполадки именно в нём. Тогда DLL-File fixer проверить на имеющиеся ошибки, скачает автоматически недостающие файлы, налаживает работу.
- Возможно, проблема в устаревшем софте. Обновите драйвера, не забывая о драйверах для материнской платы, обновите Direct-X.
Выше названные шаги помогут самостоятельно решить проблему, когда появляется сообщение, что произошла ошибка unarc dll. Все процессы несложные, не требуют особых знаний, умения обращения с программами и архиваторами.