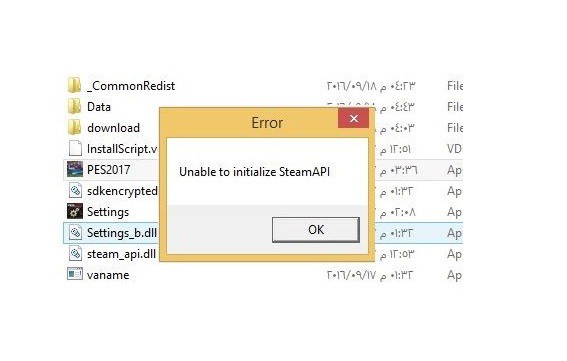Ошибка «Unable to initialize Steam API» появляется в большинстве случаев из-за повреждений файлов игры на жестком диске и при попытке запуска нелицензионной версии игры через Steam.
Проблему можно решить несколькими способами, в зависимости от причин ее появления. Читайте инструкцию ниже.
Способ 1
Очистите кэш клиента Steam. Для этого выполните следующие действия:
Запустите программу, в верхнем углу щелкните по надписи «Steam», затем «Настройки».
В открывшемся окне слева выберите «Загрузки», а справа — «Очистить кэш загрузки», затем «ОК».
После этого перезапустите программу и проверьте, помогла ли эта процедура.
Способ 2
Если ошибка возникает после неудачного обновления Steam, или если файлы программы были случайно повреждены по какой-либо причине, самым простым решением проблемы будет ручная переустановка.
Нажмите кнопку «Пуск» и найдите там «Панель управления». В Windows 10 для этого нужно просто начать набирать слово «панель» на клавиатуре, и она будет найдена через поиск. В Windows 7 ссылка на нее закреплена в Пуске. Кликните по панели управления и в открывшемся окне щелкните по надписи «Программы и компоненты».
Найдите в списке Steam, правой кнопкой мыши откройте контекстное меню и выберите команду «Удалить».
После этого скачайте новый загрузочный файл с нашего или с официального сайта https://store.steampowered.com/ и установите программу на компьютер снова, следуя инструкции по установке.
Способ 3
Steam может сообщать о невозможности инициализации (unable to initialize), потому что учетной записи пользователя Windows не хватает прав. Тогда попробуйте открыть программу с правами администратора. Для этого нужно найти на рабочем столе ее ярлык, щелкнуть по нему правой кнопкой мыши и выбрать пункт меню «Запуск от имени администратора».
Способ 4
Попробуйте временно отключить все защитные программы вашего компьютера, которые могут препятствовать работе Steam: антивирус, брандмауэр (межсетевой экран), VPN клиент (если есть).
Если это помогло, добавьте Steam в исключения и запустите программы заново. Если вы выходите в сеть через VPN клиент, отключайте его на время игры.
Способ 5
Если ошибка выскакивает на игре, которая была скачана не из каталога Steam, возможно вы ее неправильно добавили в свою библиотеку. Прочитайте инструкцию Как добавить стороннюю игру в Steam и как активировать ключ.
Советы
- не отключайте компьютер во время обновления игр. Перед завершением работы Windows, выйдите сначала из Steam, кликнув по его значку в трее правой кнопкой мыши и выбрав там команду «Выход»;
- если есть выбор, откуда устанавливать игру, то лучше установить ее из каталога Steam, чем с компакт-диска;
- не удаляйте игры из папок компьютера вручную — вы можете случайно удалить файлы других игр или самого клиента. У каждой игры есть свой деинсталлятор в «программах и компонентах» Windows. Также в библиотеке Steam есть свой встроенный инструмент удаления добавленных туда игр и программ. Используйте его;
- настройте постоянный запуск Steam с правами администратора. Зайдите в свойства ярлыка, который запускает программу, и поставьте там галочку возле опции «Запускать эту программу от имени администратора».
Это поможет избежать повторения ошибки в будущем.
So, what is more frustrating, going to the shower and realizing that there is no soap or getting error messages every time you try to play a game. If you are a gamer, I am pretty sure your answer will be the latter. Lucky for you Unable to initialize SteamAPI is a solvable error. The following is the exact error message of the issue in question.
Unable to initialize Steam API
Please make sure Steam is running and you are logged in to an account entitled to the game.
In this article, we are going to resolve the issue with some very easy solutions.
Why is SteamAPI not initialized?
More often than not, you will see the error message in question if your antivirus or firewall is blocking Steam. This is a very common issue as most of the applications that connect to the web can get blocked pretty easily. Your defender thinks that is a virus and hence blocks it. However, you can always bypass the software through the firewall. There are some other reasons and solutions that we have mentioned hereinafter.
If you are seeing “Unable to initialize SteamAPI” and want to fix it, try the following solutions.
- Allow Steam through the Firewall
- Make sure you are logged in to the same account you used while downloading the game
- Open Steam as an administrator
- Leave Steam Beta
Let us talk about them in detail.
1] Allow Steam through the Firewall
As it turns out, your firewall is blocking Steam from launching the game as a result of which you are seeing the error message in question. To fix the issue, you can disable the third-party antivirus you have or whitelist the game. In the case of the Windows Defender Firewall, you need to allow the app through it. Follow the prescribed steps to allow Steam through the Windows Firewall.
- Open the Windows Security app by searching it out from the Start Menu.
- Go to Firewall & network protection.
- Click on Allow an app through firewall > Change settings.
- Tick the box next to Steam and allow it through both Public and Private networks.
If you can’t find Steam in the exception list, you have to add it manually.
To do that, click on Allow another app > Browse. Go to the location where you have stored Steam and select the file. Finally, click Add. If you can’t find the location, search “Steam” in the Start Menu and select Open file location.
Once you have allowed Steam through the Firewall, your issue should be resolved.
2] Make sure you are logged in to the same account you used while downloading the game
As mentioned in the error message, you need to make sure that while launching the game, you are logged in with the account used while purchasing or downloading the game. You can check which account you are logged in with from the top-right corner of the window. If that is not the case, move to the next solution.
3] Open Steam as an administrator
Sometimes, Steam doesn’t get the required permissions as a result of which its API doesn’t get initialized. To fix this, we have to open Steam as an administrator. Right-click on the app and select Run as administrator. You can configure the properties such that Steam always launches with administrative privileges. Follow the prescribed steps to do the same.
- Right-click on Steam and select Properties.
- Go to the Compatibility tab.
- Tick Run this program as an administrator.
- Click Apply > Ok.
This way, your app will always open with the required permissions. Now, open Steam and launch the game that’s giving you the trouble. Hopefully, it will work this time.
4] Leave Steam Beta
If you are a part of Steam Beta then you must be aware that it’s not a stable version. There are lots of bugs and the error message in question could be a by-product of those bugs. We need to leave Steam Beta and see if that helps.
Follow the given steps to do the same.
- Open Steam.
- Click on Steam (from the top-left corner) and then Settings.
- In Beta Participation, select NONE- Opt out of all beta programs.
- Click Ok.
Now, close restart Steam and see if the issue persists.
Hopefully, these solutions will do the trick for you.
How do I fix Steam running error?
If the Steam client is not opening or running on your Windows PC, then end Steam processes using the task manager and try to open the client. If that doesn’t work, then run the Steam client with admin rights, clear the Steam cache, and power cycle your network drivers. If the issue is because of your security software, then you should add Steam client to the allowed list to your antivirus program or firewall so that Steam can be opened without any issues.
How to initialize Steamworks API?
If you are a game developer, you can use Steamworks API to have a complete advantage of Steam by accessing the underlying systems that are provided through API. Once the Steamworks API is set up in your project, you need to call the SteamAPI_init function to initialize the API and use it. Here, do note that if the App ID of your game is not known by Steamworks API, then it will not initialize.
Also Read:
- Fix Steam Missing File Privileges error
- How to fix Disk Write Error on Steam.
- У Steam есть своя доля ошибок, таких как ошибка Unable to Initialize Steam API.
- Чтобы исправить эту ошибку, вы должны запустить Steam от имени администратора и отказаться от участия в бета-программе.
- Для получения дополнительных руководств по исправлению различных ошибок в Steam мы приглашаем вас взглянуть на нашу полную страницу устранения неполадок Steam.
- Когда дело доходит до исправления ваших игр, нет лучшего ресурса, чем наш подробный игровой центр.
Несмотря на то, что Steam является одной из самых популярных и популярных игровых платформ, доступных на рынке, этот игровой центр имеет свою долю ошибок, таких как Ошибка « Невозможно инициализировать Steam API» .
Если вам известна ошибка, это означает, что вы пытаетесь запустить игру из своей игровой библиотеки Steam без каких-либо результатов.
Эта ошибка может появляться по разным причинам, и из-за большого количества факторов, которые могут иметь значение, это руководство не решит проблему для всех читателей, но мы постараемся сделать все возможное, чтобы изучить некоторые из наиболее полезных исправлений. на основе исследований нашей команды и отзывов пользователей.
Вот некоторые из причин этой ошибки:
- Настройки брандмауэра Windows могут быть причиной отказа Steam от подключения к Интернету
- Брандмауэр, встроенный в ваш антивирус, может блокировать запуск EXE-файла.
- О проблемах сообщали пользователи, владеющие бета-клиентом Steam.
- Измените настройки брандмауэра Windows и антивируса
- Отказ от участия в программе бета-тестирования Steam
- Попробуйте запустить Steam с правами администратора
1. Измените настройки брандмауэра Windows и антивируса.
- Нажмите кнопку « Пуск» > затем нажмите кнопку с шестеренкой, чтобы войти в настройки .
- Выберите Обновление и безопасность > Безопасность Windows > Брандмауэр и защита сети > Разрешить приложение через брандмауэр.
- После выбора этой опции, все , что вам нужно сделать , это найти стим (или проблемное игру) в списке и установите его , чтобы иметь возможность проходить через брандмауэр, пометив оба In и Out флажков.
- Нажмите OK, чтобы компьютер перезагрузился и применили эти настройки.
Приложение «Настройки Windows» не открывается? Посмотрите здесь, чтобы узнать, как это исправить
2. Отказ от участия в программе бета-тестирования Steam.
- Перейдите к настройкам Steam в верхнем левом углу экрана.
- Выбор вкладки Account > , а затем изменить параметры в опции участия Beta, в NONE.
- Чтобы полностью выйти из Steam, вам нужно будет нажать на опцию Steam в верхнем левом углу экрана, а затем выбрать Выход.
- Теперь вы хотите закрыть все процессы, запущенные в вашей системе, которые работают со Steam . Для этого вы можете щелкнуть правой кнопкой мыши на панели задач и выбрать Диспетчер задач .
- Откроется окно, в котором вы сможете увидеть все запущенные процессы на вашем ПК с Windows.
- Нажмите кнопку « Подробнее» в нижней части окна.
- Далее нам нужно будет найти все процессы, связанные со Steam — Steam.exe, Steam Client Bootstrapper или GameOverlayUI.exe. ,
- Для каждого из них нажмите Завершить процесс> Да .
- Теперь вы можете перезапустить платформу Steam и попытаться проверить, запустится ли игра.
Некоторые пользователи сообщают, что ошибка « Невозможно инициализировать Steam API» была устранена после выхода из программы бета-тестирования.
Примечание. Если в вашем случае этот метод не сработал, рекомендуется по-прежнему отказаться от участия в бета-программах и закрыть все запущенные приложения Steam, чтобы попробовать следующее решение.
3. Попробуйте запустить Steam с правами администратора.
В некоторых случаях ошибка « Невозможно инициализировать Steam API» может появиться, если у вас нет необходимых прав. Однако вы можете исправить это, выполнив следующие действия:
- Найдите исполняемый файл Steam на своем ПК с Windows, щелкните его правой кнопкой мыши и выберите Свойства.
- Выберите вкладку «Совместимость» в этом окне и установите флажок рядом с параметром « Запустить эту программу от имени администратора».
- Выберите ОК , а затем убедитесь, что вы приняли все всплывающие окна, которые появляются, чтобы предоставить права администратора.
В этой статье мы рассмотрели некоторые из лучших методов, которые можно использовать при работе с ужасной ошибкой Unable to Initialize Steam API . Не забудьте также удалить все исполняемые файлы Steam и игры Steam как из брандмауэра Windows, так и из антивирусного программного обеспечения.
Пожалуйста, дайте нам знать, как эти решения сработали для вас, используя раздел комментариев ниже.
FAQ: Не удалось инициализировать Steam API
- Как исправить, что Steam API не инициализируется?
Добавьте Steam в список исключений вашего брандмауэра, затем выполните действия, перечисленные выше, чтобы исправить эту ошибку Steam.
- Где хранятся игры Steam Windows 10?
Чтобы найти папку с библиотекой Steam, выполните следующие действия:
- Открыть Steam
- Перейдите в Steam> Настройки (вверху слева в окне Steam).
- Перейдите на вкладку «Загрузки».
- В разделе «Библиотеки содержимого» нажмите «Папки библиотеки Steam».
- Откроется окно с вашими установочными папками.
- Путь по умолчанию будет C:> Program Files (x86)> Steam> steamapps> common
- Как инициализировать Steam API?
Вы не можете вручную инициализировать Steam API, однако первые шаги по устранению неполадок, которые необходимо предпринять, — запустить Steam и проблемную игру от имени администратора. Если это не сработает, попробуйте другие решения, указанные в этом руководстве.
Примечание редактора: этот пост был первоначально опубликован в апреле 2019 года и с тех пор был переработан и обновлен в апреле 2020 года для обеспечения свежести, точности и полноты.
При попытке запуска какой-либо игры (реже самого клиента «Стим») пользователь может столкнуться с вылетом программы, и соответствующим сообщениями «Unable to initialize Steam API» и Steam client not found (рассмотрена ранее). Обычно данная дисфункция возникает в ситуации, когда пользователь пробует запустить игру не через клиент «Стим», а также в случае, если какой-либо из основоположных файлов данного клиента удалён или повреждён. В данной статье я расскажу, что за ошибка «Unable to initialize Steam API», когда она возникает, и как исправить на вашем ПК.
Содержание статьи:
- 1 Что значит ошибка «Unable to initialize Steam API»
- 2 Как исправить ошибку «Unable to initialize Steam API»
- 3 Заключение
В переводе с английского языка текст данного сообщения звучит как «Невозможно инициализировать Steam API», обычно обозначая ситуацию, когда запускаемая программа обратилась с соответствующим запросом к клиенту Стим, но так и не получила от него необходимый ответ.
Причинами этого может быть следующее:
- Файлы клиента «Steam» повреждены или удалены;
- Пользователь запустил игровую программу не через клиент Стим;
- Пользователь запустил клиент не с правами администратора;
- Пользователь запустил пиратскую версию программы;
- Корректную работу со «Steam» блокирует антивирус или брандмауэр;
- Неудачное обновление Стим вызвало появление данной ошибки.
Исправляем ошибку инициализации Steam API
Как исправить ошибку «Unable to initialize Steam API»
Для решения данной проблемы существует несколько основных путей, а именно:
- Перезагрузите ваш компьютер, а затем попытайтесь вновь запустить Стим;
- Запускайте игровую программу только через «Steam»;
- Запускайте клиент Стим от имени администратора. Наведите курсор на его иконку на рабочем столе, нажмите правую клавишу мыши, и выберите «Запуск от имени администратора», это может помочь избавиться от ошибки «Unable to initialize Steam API» на вашем ПК;
Запускайте клиент с правами администратора - Очистите кэш вашего Стим. Перейдите в настройки Стим, потом выберите вкладку «Загрузки», нажмите внизу на кнопку «Очистить кэш загрузки». Выйдите, а потом вновь войдите в ваш Стим-аккаунт;
- Установите все обновления к Стим (при наличии таковых);
- Полностью переустановите ваш Стим. Удалите его стандартным путём через удаление программ, для чего нажмите на «Пуск», в строке поиска введите appwiz.cpl и нажмите ввод. В перечне программ найдите клиент Стим и удалите его. Затем перезагрузите ваш компьютер, вновь скачайте и установите клиент «Steam»;
Переустановите клиент «Steam» на вашем ПК - Временно деактивируйте ваш брандмауэр и антивирус, они могут блокировать нормальную работу Стим;
- Используйте оригинальную (не пиратскую) версию игровой программы;
- Проведите возврат системы на предыдущую точку восстановления. Нажмите на Win+R, в строке поиска введите rstrui, и нажмите ввод. Найдите ту точку, при которой всё работало корректно, и выполните откат системы на указанное состояние.
Заключение
В большинстве случаев вариантом решения проблемы «Unable to initialize Steam API» является полная переустановка клиента «Steam». Также рекомендую воспользоваться другими советами, перечисленными мной выше, они доказали свою эффективность по борьбе с рассмотренной мной дисфункцией программного клиента.
Steam is one of the most gaming platforms available for Windows 10. It used by almost all the PC gamers out there due to its features. The Steam Client allows you to be a part of the Steam community apart from being able to download and install games. But since nothing is perfect, even the very well developed Steam Client can face issues on Windows 10. And one of the most prominent errors found in this gaming platform is related to Steam API. Many Steam users have reported an error related to this on Windows 10. Therefore, today we are here to show you How to Fix Unable to Initialize Steam API. You will learn more about this error as well as its possible causes in Windows 10. After that, you will also find multiple step by step guides which will allow you to fix this issue in Steam.
Table of Contents
What is Unable to Initialize Steam API Error?
There are several errors and issues which you might experience while using the Steam Client. And “Unable to Initialize Steam API” error is one of them. This error simply means that whatever game you are playing is not able to access the Steam API. Steam API essentially connects your current game to Steam and all of its features. But since all games need Steam verification to successfully run, if you encounter this error on Windows 10, you will not be able to able to play your game if you are facing this error.
Such an error can be caused in the Steam Client on Windows 10 due to many possible reasons. If the Steam client itself is corrupted or running an older version, then the API might not be initialized. Apart from that, since Steam Client needs a working internet connection for proper working, improper Firewall settings can also cause this issue in your PC. Similarly, if some data files of the game that you are playing are missing from your storage, you might experience the “Unable to Initialize Steam API” error.
How to Fix Unable to Initialize Steam API in Windows 10?
If you are facing this error in Steam Client installed on your PC, then you will not be able to play many of your favorite games. Because of this, fixing this issue right away is quite important. Unfortunately, since there are many possible causes of this issue in Windows 10, fixing it not straight forward. Instead, you have to try out various different methods on your PC. So, make sure to go through the following solutions one by one if you are facing the “Unable to Initialize Steam API” error on your PC:
1. Allow Steam Client through the Firewall in Windows 10
The Firewall found in Windows 10 is one of the most useful security features for your computer. It gives you the option to either allow or deny internet access for all the applications installed on your PC. Because of this, if any app is not allowed in the Firewall, it will not be able to access the internet. And as the Steam Client requires an internet connection for most of its features, you might be facing the Steam API issue due to improper Firewall settings. Therefore, make sure to allow the Steam Client through the Firewall in Windows 10 by following the given instructions one by one:
Checkout how to fix steam client not opening error on Windows 10
2. Opt out of Beta Program in the Steam Client
Just like many other applications available for Windows 10, Steam Client also has its beta versions available for its users. This beta version provides you with extra features but usually have some bugs associated with it. And these bugs can result in various possible errors and issues in the Steam Client. Because of this, if you are using the beta version of the Steam Client, you might be facing the Steam API error due to this. In such a case, you can opt out of the Steam beta program as shown in this step by step guide:
Popular Stories Right now
Fix missing file privileges steam error.
3. Verify Integrity of Game Files in the Steam Client
If you are facing the Steam API error in the Steam Client only for a specific game installed on your PC, chances are that the issue is with the game itself. It might be caused due to things like corrupted or missing game files from the data folder of that game. Thankfully, the Steam Client allows you to verify the integrity of game files in such a case. By verifying the game files, Steam Client will simply repair or download any corrupted or missing game files. Because of this, the Steam API error will be fixed if it was caused due to missing game files. If this is also the case with you, you can verify the integrity of game files by following the given steps one by one:
4. Run Steam with Administrative Privileges in Windows 10
Administrative Privileges in Windows 10 allow any software to have all the required access permission on youPrivilegesr computer. It can even solve many issues with programs automatically. Similarly, if you are facing the “Unable to Initialize Steam API” error on your Windows PC, then you can try running the Steam Client with Administrative Privileges. Thankfully, Windows 10 allow you to run any program as an administrator quite easily. You can simply follow the given instructions one by one to Run the Steam Client with Administrative Privileges in Windows 10:
Check out our other articles on steam errors, Unable To Connect To Steam Server, failed to load steamui.dll and know where are steam games stored!