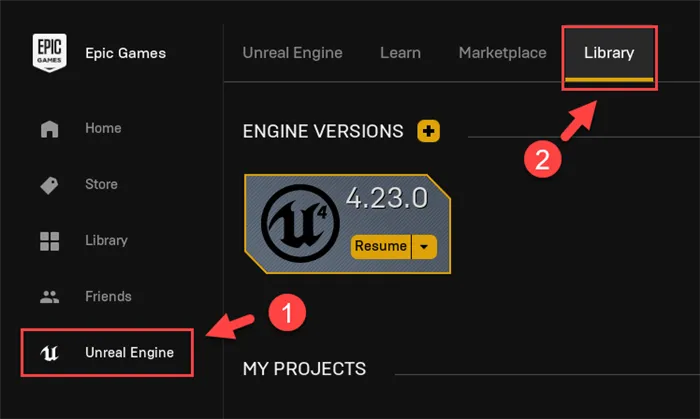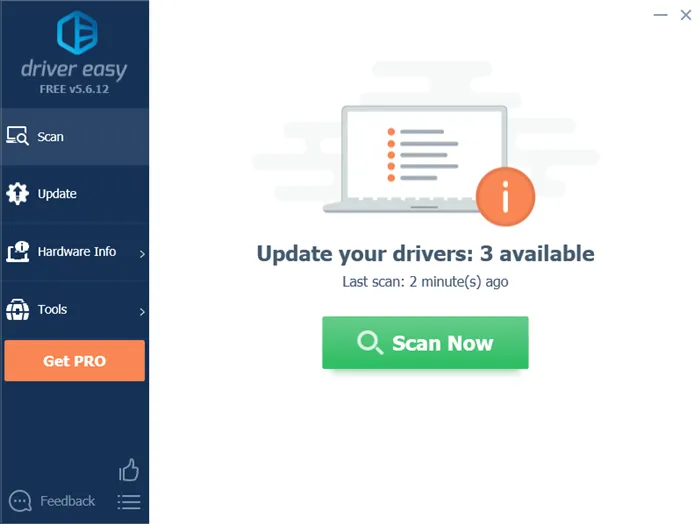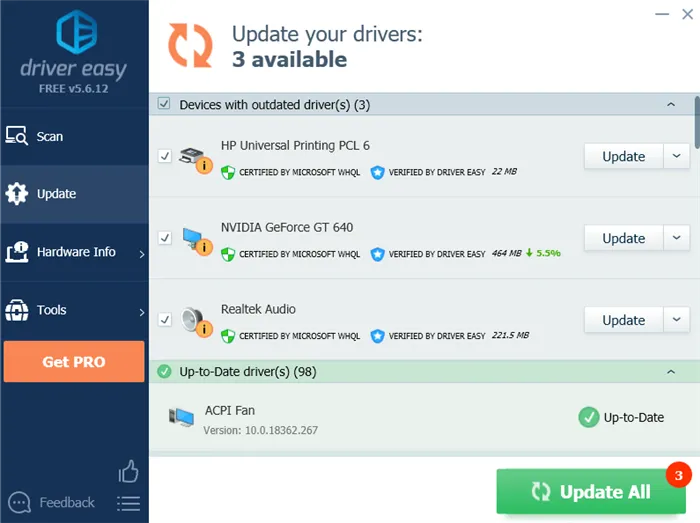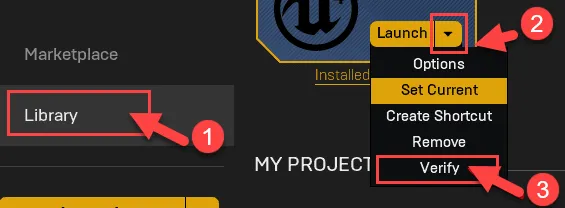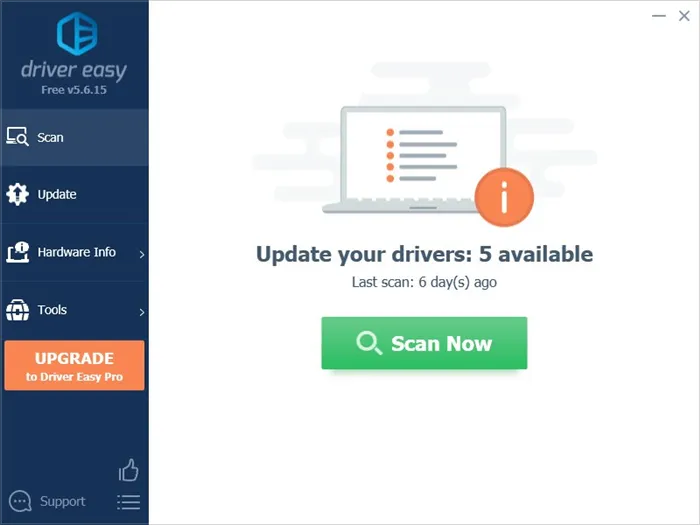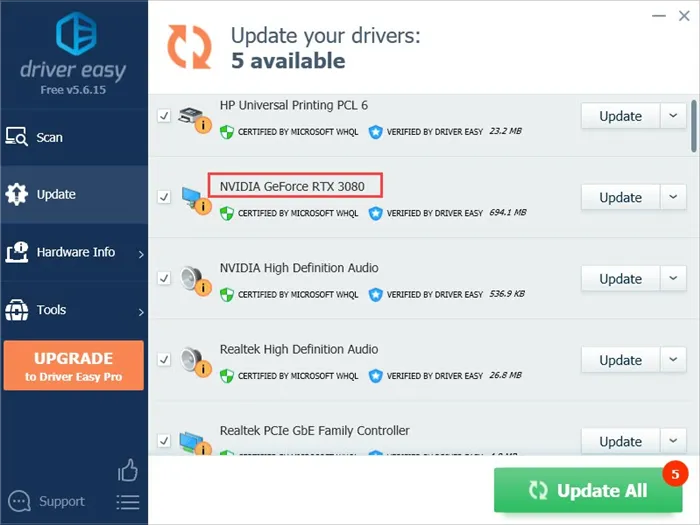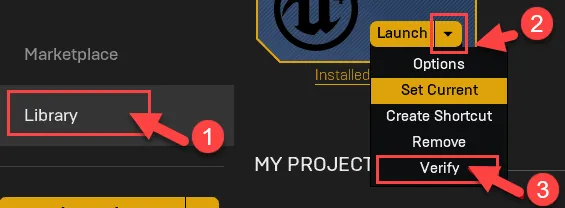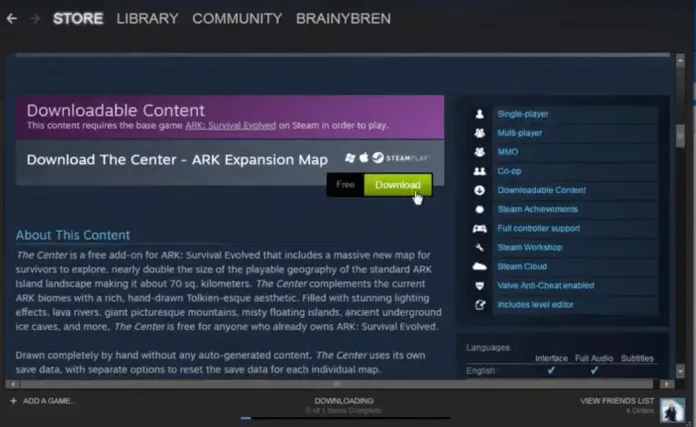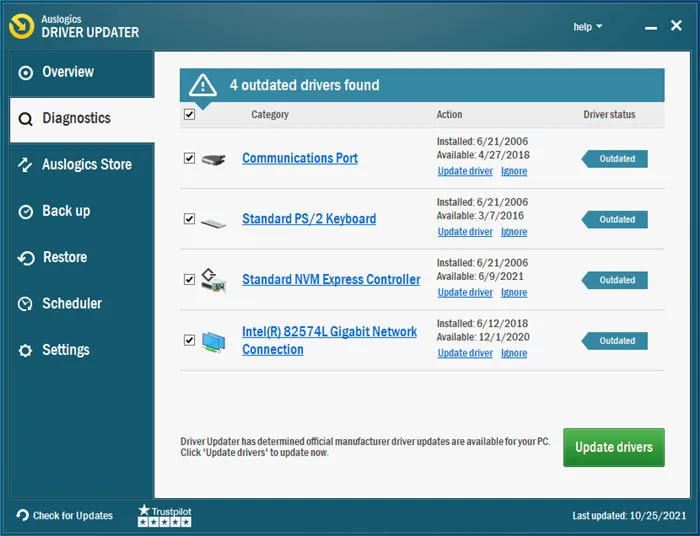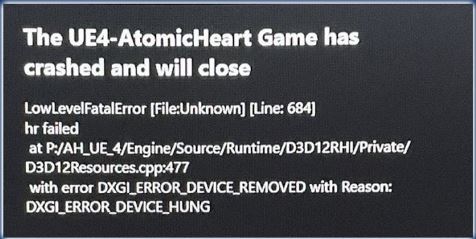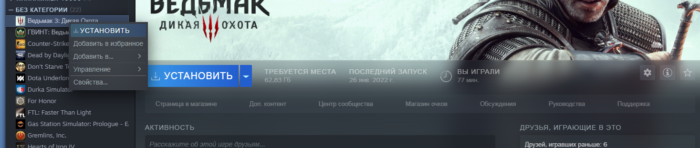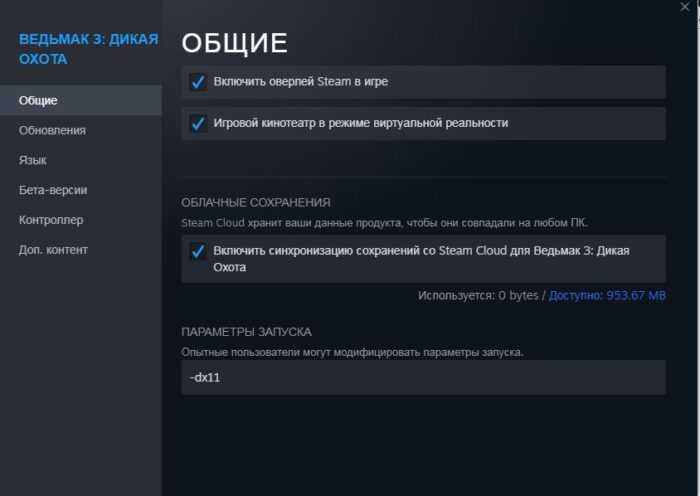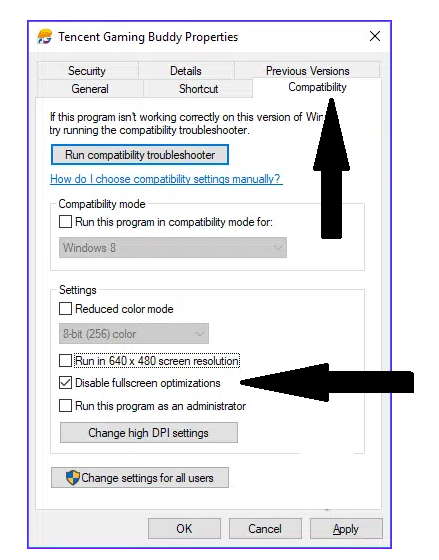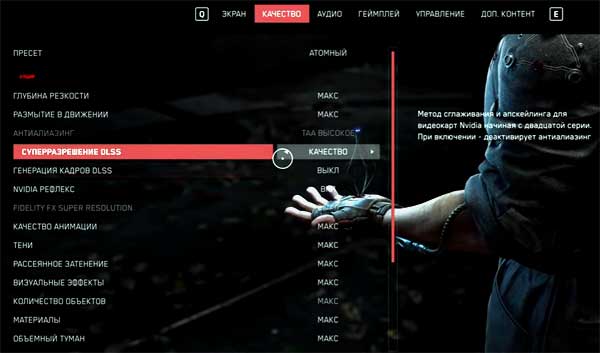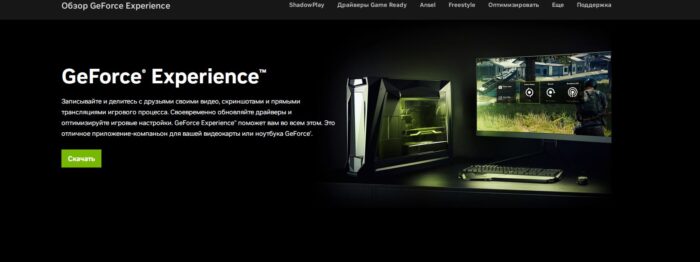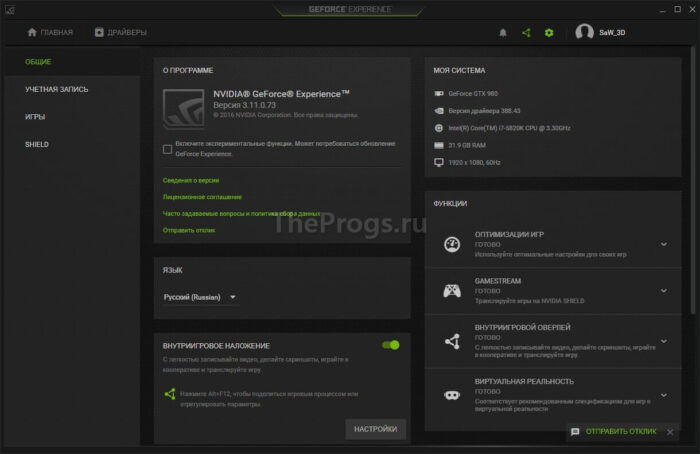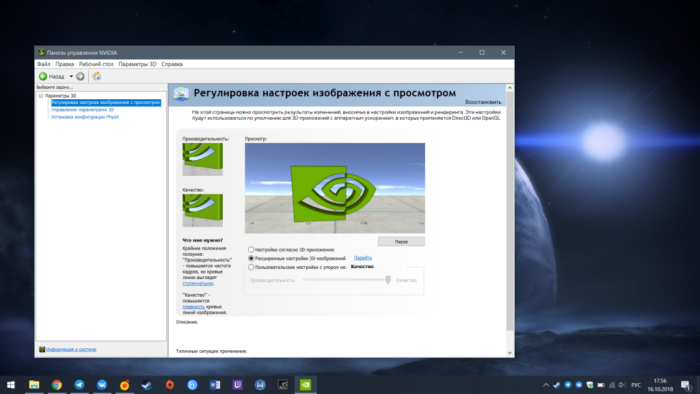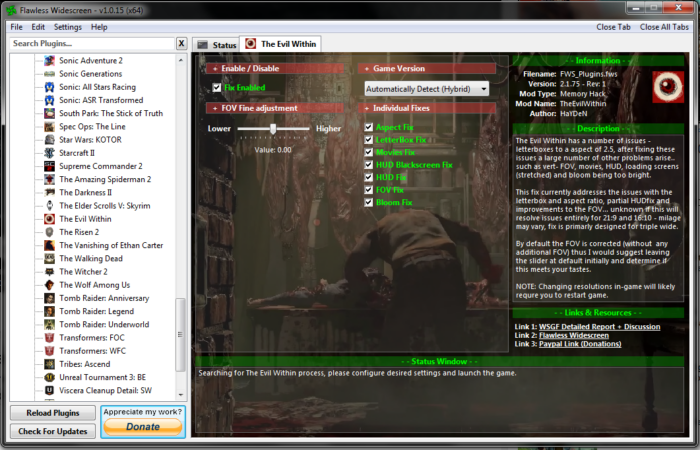Попробуйте наш инструмент устранения неполадок
Выберите операционную систему
Выберите язык програмирования (опционально)
‘>
Unreal Engine 4 продолжает вылетать на вашем ПК? Вы определенно не одиноки. Тысячи игроков недавно сообщили о той же проблеме. Какая досада! Особенно, когда вы находитесь в середине игры или редактируете. Но хорошая новость в том, что вы можете это исправить. Вот список решений, которые оказались полезными для многих игроков.
Попробуйте эти исправления
Возможно, вам не придется пробовать их все; просто продвигайтесь вниз по списку, пока не найдете тот, который работает.
- Обновите свой Unreal Engine 4
- Обновите драйверы вашего устройства
- Проверить установку
- Прекратите разгонять процессор
- Измените видеокарту по умолчанию
- Измените настройки реестра
- Временно отключите антивирус
- Выполните переустановку
Исправление 1: обновите свой Unreal Engine 4
Разработчики Unreal Engine продолжайте выпускать новые версии, поэтому проверьте, установлена ли у вас последняя версия, и установите ее, если нет. Это самое простое решение проблемы сбоя.
1) Откройте Пусковая установка нажмите Unreal Engine вкладка, затем перейдите в свой вкладка библиотеки .
2) Вверху вы должны увидеть Версии двигателя , и щелкните маленькая стрелка вниз чтобы убедиться, что у вас установлена самая последняя версия.
3) Если доступна новая версия, выберите последнюю версию и нажмите Установить .
Как только он будет установлен, вы увидите, все ли у вас работает нормально. Надеюсь, это так. Но если нет, можно попробовать еще несколько исправлений.
Исправление 2: обновите драйверы вашего устройства
Ошибка сбоя может возникнуть, если видеокарта устарела или повреждена. По мнению многих пользователей, обновление драйверов всегда может решить их проблемы. Он может исправить ошибки и улучшить игровую производительность и удобство.
Есть два способа обновить драйвер — вручную и автоматически.
Вариант 1. Вручную
Чтобы обновить драйверы таким образом, вам потребуются навыки работы с компьютером и терпение. Чтобы получить драйвер устройства, вам необходимо перейти на веб-сайт его производителя, загрузить последний и правильный драйвер, а затем установить его вручную.
Вариант 2: Автоматически
Если у вас нет времени, терпения или компьютерных навыков для обновления драйвера вручную, вы можете сделать это автоматически с помощью Водитель Easy .
Водитель Easy автоматически распознает вашу систему и найдет для нее правильный драйвер. Вам не нужно точно знать, на какой системе работает ваш компьютер, вам не нужно рисковать, загружая и устанавливая неправильный драйвер, и вам не нужно беспокоиться о том, чтобы сделать ошибку при установке.
Вы можете обновить драйвер автоматически с помощью БЕСПЛАТНОЙ или Pro версии Driver Easy. Но с версией Pro это занимает всего 2 клика (и вы получаете полную поддержку и 30-дневную гарантию возврата денег).
1) Скачать и установите Driver Easy.
2) Запустите Driver Easy и нажмите Сканировать сейчас кнопка. Driver Easy просканирует ваш компьютер и обнаружит проблемы с драйверами.
3) Щелкните значок Обновить рядом с каждым устройством, чтобы загрузить для него последнюю версию и правильный драйвер, а затем вы можете установить его вручную.
Или щелкните Обновить все кнопку для автоматического обновления всех устаревших или отсутствующих драйверов на вашем компьютере (для этого требуется Pro версия — вам будет предложено выполнить обновление, когда вы нажмете «Обновить все»).
4) После обновления драйверов перезагрузите компьютер.
Исправление 3: проверьте установку
Проверка установочных файлов иногда может исправить проблемы со сбоями. Если на вашем компьютере установлен Epic Launcher, вы можете использовать встроенный инструмент для проверки установленных файлов на наличие повреждений.
1) Откройте Эпическая пусковая установка .
2) Щелкните значок Вкладка библиотеки , затем щелкните маленькая стрелка вниз чтобы раскрыть раскрывающийся список. Нажмите Проверить .

3) Дождитесь завершения сканирования. После проверки появится опция запуска. Нажмите Запуск .
Посмотрите, решит ли это вашу проблему. Если нет, не волнуйтесь, попробуйте следующее решение, чтобы решить вашу проблему.
Исправление 4: прекратите разгон процессора
Чтобы улучшить игровой процесс, вы, возможно, изменили настройки процессора на самый высокий режим. Однако это приведет к чрезмерному потреблению энергии, что может привести к аварии.
Поэтому, если вы разгоняете графический процессор, вы можете попытаться вернуть тактовую частоту процессора к значениям по умолчанию. Многие пользователи считают это полезным после этого.
Кроме того, уменьшение всех настроек графики до минимума может помочь вашему Unreal Engine работать бесперебойно.
Если это решит ваши проблемы со сбоями, поздравляю! Но если нет, вы можете попробовать следующее исправление.
Исправление 5. Измените видеокарту по умолчанию.
Есть ли Unreal Engine завершает работу из-за потери устройства D3D предупреждение на вашем экране? В этом случае проблема может быть вызвана вашей встроенной видеокартой из-за ее ограниченной производительности.
Если на вашем ПК установлена выделенная видеокарта, вы можете установить выделенную видеокарту в качестве видеокарты по умолчанию, чтобы исправить эту ошибку.
1) На экране щелкните правой кнопкой мыши и выберите Панель управления NVIDIA .
2) Нажмите Управление настройками 3D .
3) Под Вкладка ‘Глобальные настройки’ , Выбрать Высокопроизводительный процессор NVIDIA в раскрывающемся списке. Наконец, нажмите Применять .
4) Перезагрузите компьютер и посмотрите, решена ли проблема. Если нет, попробуйте следующее исправление.
Исправление 6. Измените настройки реестра.
Твой Unreal Engine 4 может произойти сбой из-за настроек уровня восстановления TDR. Попробуйте изменить настройки и посмотрите, работает ли.
TDR (Обнаружение и восстановление тайм-аута) проверяет, правильно ли работают ваша видеокарта и компьютер, и сбрасывает графическую карту и графический процессор, если нет.
1) На клавиатуре нажмите кнопку Windows logo key и р в то же время призвать Бежать коробка.
2) Тип regedit и нажмите Войти открыть Редактор реестра .
3) Нажмите файл , затем щелкните Экспорт .
4) Выберите место, где вы хотите сохранить резервную копию, затем введите имя в Имя файла коробка. Нажмите Сохранить .
5) Вернитесь к Редактор рижистики , затем перейдите к HKEY_LOCAL_MACHINE SYSTEM CurrentControlSet Control GraphicsDrivers
4) В пустом месте щелкните правой кнопкой мыши, затем наведите указатель мыши на Новый и нажмите QWORD (64-бит) Значение .
5) Назовите новое значение TdrLevel .
6) Дважды щелкните TdrLevel . Убедитесь, что для его данных значения установлено значение 0 , затем щелкните Хорошо .
7) Закрыть Редактор реестра и перезагрузите компьютер. Затем проверьте, сохраняется ли проблема. Если нет, попробуйте исправить это ниже.
Исправление 7: Временно отключите антивирус
Unreal Engine 4 Проблема сбоя иногда возникает из-за вмешательства вашего антивирусного программного обеспечения. Чтобы убедиться, что проблема в этом, временно отключите антивирусную программу и проверьте, сохраняется ли проблема. (За инструкциями по отключению обратитесь к документации по антивирусу.)
Если ваша игра работает нормально после отключения антивирусного программного обеспечения, обратитесь к поставщику вашего антивирусного программного обеспечения и попросите его совета или установите другое антивирусное решение.
Будьте особенно осторожны с тем, какие сайты вы посещаете, какие электронные письма открываете и какие файлы загружаете, когда ваш антивирус отключен.
Если сбой возникает снова, вы можете попробовать переустановить Unreal Engine, чтобы исправить проблему.
Исправление 8: выполните переустановку
Многие считают, что чистая переустановка может решить проблему. Просто убедитесь, что вы очистили все (включая записи реестра), назначенные Epic Launcher и Unreal Engine 4.
Не забудьте сделать резервную копию своих проектов перед переустановкой.
После завершения установки проверьте, сохраняется ли проблема.
Решили ли указанные выше исправления вашу проблему? Не стесняйтесь оставлять нам комментарии и делиться своим опытом с другими пользователями!
Unreal Engine — популярный игровой движок, который разработчики используют для создания и разработки игр. Как пакет, он имеет одни из лучших интегрированных инструментов. Unreal Engine — один из лучших современных игровых движков, но он не идеален. У него есть свои проблемы, которые иногда превращаются в проблемы для игр, зависящих от его компонентов.
Фактически, в этом руководстве мы намерены изучить проблему сбоя Unreal Engine, которая, кажется, поражает большое количество популярных игр. Люди просто не могут получать удовольствие от своих игр. Судя по отчетам, которые мы видели, пользователи жаловались, что их игра зависла, перестала работать или перестала отвечать, потому что что-то пошло не так с Unreal Engine.
Unreal Engine, вероятно, дает сбой, потому что его процессы продолжают достигать состояния или условия, при котором они не могут продолжать работать или выполнять задачи. Проблема может заключаться в ошибках или несоответствиях в программе; проблема может быть связана с конфликтами с участием других приложений или вмешательством сторонних утилит. Что ж, мы только что обозначили наиболее вероятные или распространенные причины сбоев Unreal Engine на компьютерах с Windows 10.
Как исправить ошибку Unreal Engine в Windows 10
Теперь мы опишем процедуры и обходные пути, которые доказали свою эффективность в том, чтобы заставить Unreal Engine прекратить сбои (или сбои реже) на ПК с Windows 10. Мы рекомендуем вам начать с первого исправления в списке. Если первая процедура не дает достаточных результатов, вы можете перейти к следующему решению и продолжить выполнение остальных в том же порядке, пока проблема в вашем случае не будет решена.
-
Обновление Unreal Engine 4:
Ранее мы установили ошибки как одну из причин, из-за которых Unreal Engine вылетает на компьютерах. Что ж, процедура здесь направлена на то, чтобы исправить ситуацию в этом направлении — если наше предположение верно. Разработчики Unreal Engine, вероятно, знали о сбоях, беспокоящих пользователей, поэтому они, вероятно, проделали некоторую работу для решения проблемы.
Поэтому, обновляя Unreal Engine, вы предоставите программе исправления и патчи для ошибок, которые могут быть причиной сбоев — и это хороший результат. Проверить и установить обновления для Unreal Engine относительно легко, поэтому сначала нужно было выполнить эту процедуру.
Сделай это:
- Откройте программу запуска Epic Games, дважды щелкнув ярлык приложения (который, вероятно, находится на экране рабочего стола).
- Как только появится окно запуска Epic Games, вам нужно посмотреть в верхний левый угол окна и затем нажать на Unreal Engine.
- Теперь вы должны посмотреть на панель на правой границе окна и затем щелкнуть по Библиотеке (чтобы перейти на эту вкладку).
- Посмотрите список в верхней части окна. Поищите там версии движка.
- Щелкните маленькую стрелку вниз (чтобы запустить ручную проверку обновлений).
Программа запуска Epic Games теперь будет использовать ваш Интернет, чтобы связаться с соответствующими серверами, чтобы узнать, есть ли что-то новое, чего не хватает вашему компьютеру.
- Если приложение обнаружит новую версию движка, вам нужно будет выбрать ее и затем нажать «Установить».
Программа запуска Epic Games теперь будет работать для установки нового материала.
- После завершения операций по установке нового движка необходимо перезапустить программу запуска Epic Games.
В идеале вам следует перезагрузить компьютер (для достижения наилучших результатов).
- Протестируйте игру или приложение, в котором вы столкнулись с ошибкой Unreal Engine, чтобы увидеть, как все пойдет на этот раз.
-
Проверить установку двигателя:
Здесь мы рассматриваем возможность того, что Unreal Engine дает сбой на вашем компьютере из-за повреждения файлов. Также велика вероятность того, что сбои связаны с изменением или удалением некоторых важных компонентов. С этой целью мы хотим, чтобы вы использовали функцию «проверка файлов», чтобы исправить ситуацию.
Unreal Engine существует как компонент внутри Epic Games Launcher, что означает, что вы должны использовать функцию проверки на последнем, чтобы проверить наличие проблем в файлах Unreal Engine. Если будут обнаружены несоответствия или несоответствия, плохие данные будут заменены исправными копиями (содержащими необходимые данные).
В любом случае, это инструкции, которым вы должны следовать, чтобы проверить установку:
- Во-первых, вам нужно открыть программу запуска Epic Games. Вы всегда можете сделать это, дважды щелкнув ярлык приложения (который должен быть на рабочем столе).
- Как только появится окно программы, вы должны посмотреть в верхний левый угол и затем нажать «Библиотека».
Вы будете перенаправлены на вкладку «Библиотека».
- Посмотрите на панель справа и нажмите маленькую стрелку вниз (чтобы развернуть раскрывающееся меню или просмотреть список параметров).
- Щелкните Подтвердить.
Теперь программа запуска Epic Games инициализирует процессы, необходимые для операции проверки.
- Ты должен быть терпеливым. Подождите, пока сканирование завершится.
- После того, как проверка будет завершена, вам нужно нажать на опцию «Запуск» (которая теперь должна быть видна).
- Запустите игру или приложение, с которыми вы столкнулись из-за сбоев Unreal Engine, и посмотрите, стало ли что-то лучше.
-
Измените видеокарту по умолчанию:
Данная процедура предназначена для конкретного случая проблемы. Если вы видите, что Unreal Engine завершает работу из-за предупреждения или уведомления о потере устройства D3D во время вашей борьбы с Unreal Engine, то исправления здесь, вероятно, будет достаточно для решения ваших проблем. Если наши предположения верны, то проблема в вашем случае заключается в том, что ваш компьютер использует слабую видеокарту для выполнения операций.
Если на вашем компьютере есть дискретная или выделенная видеокарта, тогда у него есть два графических процессора на выбор, когда ему нужно запускать приложения или игры. Дискретный графический процессор обычно является более мощным устройством, поэтому вашей системе всегда лучше использовать его для игр и других приложений, требующих графики.
Здесь мы хотим, чтобы вы проинструктировали (или заставили) ваш компьютер использовать выделенную видеокарту. Мы предполагаем, что у вас дискретная видеокарта от NVIDIA, поэтому описание процедуры здесь основано на этом.
Выполните следующие шаги:
- Перейдите к экрану меню «Пуск» Windows, нажав кнопку с логотипом Windows на клавиатуре компьютера (или вы можете щелкнуть значок Windows в нижнем левом углу дисплея для того же результата).
- Введите Панель управления NVIDIA в текстовое поле (которое появляется в момент начала ввода), чтобы выполнить задачу поиска, используя эти ключевые слова в качестве запроса.
- Предполагая, что панель управления NVIDIA (приложение) теперь стала основной записью в возвращаемом списке результатов, вам нужно щелкнуть по ней (чтобы открыть).
- Когда появится окно Панели управления NVIDIA, вам нужно будет нажать на Управление настройками 3D.
- Предполагая, что вы находитесь на вкладке «Глобальные настройки», вам необходимо щелкнуть раскрывающееся меню «Предпочитаемый графический процессор» (чтобы увидеть доступные параметры).
- Выберите высокопроизводительный процессор NVIDIA.
- Теперь вы должны нажать кнопку «Применить». Также нажмите кнопку ОК — если этот шаг применим.
- Закройте приложение NVIDIA Control Panel и другие приложения.
- Перезагрузите компьютер.
- Запустите игру или приложение, в котором возникает сбой Unreal Engine, чтобы узнать, как долго оно будет работать.
-
Внесите некоторые изменения в свой реестр:
На некоторых компьютерах было доказано, что сбои Unreal Engine связаны с настройками TDR. На этих машинах пользователям удалось улучшить результаты стабильности Unreal Engine, изменив конфигурацию TDR. На вашем компьютере может быть то же самое; вы тоже можете изменить что-нибудь, чтобы Unreal Engine оставался работоспособным столько, сколько необходимо.
TDR — что означает обнаружение и восстановление тайм-аута — это функция, которая проверяет, работает ли ваша видеокарта должным образом. Когда эта функция обнаруживает, что видеокарта неисправна или из-за неполадок, она выполняет сброс своих компонентов. Мы хотим, чтобы вы отключили эту функцию, чтобы ваш компьютер предоставлял своему графическому процессору все время, необходимое для восстановления (ради Unreal Engine), прежде чем использовать его полностью.
Однако, прежде чем приступить к выполнению этой задачи, мы должны предупредить вас о связанных с этим рисках. Вы собираетесь внести изменения в записи в реестре компьютера, который является чрезвычайно важным компонентом Windows. Если вы сделаете ошибки, у вас может возникнуть больше проблем, чем у вас сейчас. С этой целью рекомендуется соблюдать меры предосторожности.
Возможно, вы захотите создать резервную копию своего реестра. У вас не будет лучшего шанса сделать резервную копию, чем сейчас. Вы сможете легко решить все проблемы с помощью резервной копии — если что-то пойдет не так.
В любом случае, для создания резервной копии реестра необходимо выполнить следующие действия:
- Используйте кнопку с логотипом Windows + сочетание клавиш с буквой R, чтобы быстро запустить приложение «Выполнить».
- Как только появится небольшое диалоговое окно или окно «Выполнить», вы должны заполнить пустое текстовое поле с помощью Regedit .
- Чтобы запустить код, нажмите кнопку Enter на клавиатуре вашего компьютера (или нажмите кнопку OK в окне «Выполнить» для того же результата).
Откроется окно редактора реестра.
- Посмотрите в верхний левый угол окна, нажмите «Файл» и затем выберите «Экспорт» (из отображаемого списка параметров).
Откроется окно «Экспорт файла реестра».
- В поле «Имя файла» укажите желаемое имя для резервной копии. Вы можете , например, использовать RegBackup .
- Вы также должны указать предпочитаемое место хранения резервной копии. Перемещайтесь по соответствующим каталогам, чтобы попасть в нужную папку.
В идеале вы должны сохранить файл на внешнем диске (например, на USB-накопителе). Если вы должны сохранить его на своем компьютере, вы можете выбрать Рабочий стол.
- Предполагая, что вы закончили с параметрами в окне «Экспорт файла реестра», вы должны нажать кнопку «Сохранить» (чтобы закончить).
Теперь ваш компьютер будет создавать резервную копию и хранить ее в указанном каталоге.
Между тем, вот инструкции, которым вы должны следовать, чтобы внести необходимые изменения в реестр, чтобы исправить сбои Unreal Engine:
- Здесь вам нужно вернуться в окно редактора реестра или снова запустить приложение (если вы его закрыли).
Вы можете прокрутить немного вверх, чтобы увидеть инструкции по открытию редактора реестра (если вам нужно).
- На этот раз вы должны щелкнуть Компьютер (в верхнем левом углу окна), чтобы увидеть его содержимое, а затем перейти по каталогам по этому пути, чтобы добраться до пункта назначения:
HKEY_LOCAL_MACHINE \ SYSTEM \ CurrentControlSet \ Control \ GraphicsDrivers
- Теперь на панели рядом с правой границей окна внутри GraphicsDrivers вам нужно щелкнуть правой кнопкой мыши в любом месте, свободном от объектов.
- В отображаемом списке опций вы должны щелкнуть по New (чтобы увидеть другой список), а затем выбрать QWORD (64-bit) Value.
- Вы должны использовать TdrLevel в качестве имени нового значения. Теперь нажмите кнопку ОК.
Windows теперь будет работать над созданием ценности.
- Дважды щелкните вновь созданное значение TdrLevel.
Откроется окно «Изменить значение QWORD (64-разрядное) для TdrLevel».
- Заполните поле Value data значением 0 и затем нажмите кнопку OK, чтобы сохранить изменения, которые вы только что сделали.
Ваша работа с реестром завершена.
- Закройте приложение «Редактор реестра» и другие программы.
- Перезагрузите компьютер.
- Запустите несколько тестов проблемной игры или программы, чтобы убедиться, что Unreal Engine больше не дает сбоев, как раньше.
-
Переустановите драйвер видеокарты; обновите ваши драйверы:
Драйвер видеокарты — это программа, которая управляет взаимодействием между графическим процессором (аппаратным компонентом) и приложениями или самой Windows (программной частью). Следовательно, драйвер вашей видеокарты играет важную роль в операциях отображения изображений и видео, которые составляют основу графических процессов.
Есть большая вероятность, что сбои Unreal Engine связаны с графическими недостатками или несоответствиями, которые затем могут быть связаны с драйвером видеокарты. Если мы рассмотрим эту возможность, то мы можем экстраполировать, что видеокарта находится в плохом состоянии. Вероятно, драйвер сломан, неисправен или поврежден. С этой целью мы хотим, чтобы вы переустановили драйвер, чтобы устранить проблемы с ним.
Когда вы переустанавливаете драйвер, задействованные процессы (которые составляют операции удаления и установки), как правило, вызывают изменения в настройках и составе драйвера. Результирующих изменений может быть достаточно, чтобы вернуть драйвер в нормальное состояние, поэтому вы должны рискнуть. В конце концов, процедура совершенно безвредна.
В любом случае, вот шаги, которые вы должны выполнить, чтобы переустановить драйвер видеокарты:
- Во-первых, вам нужно щелкнуть правой кнопкой мыши значок Windows в нижнем левом углу дисплея вашего компьютера, чтобы увидеть приложения и параметры меню опытного пользователя.
- Из отображаемого списка необходимо выбрать Диспетчер устройств (для запуска этого приложения).
- Предполагая, что окно диспетчера устройств открыто, вы должны просмотреть в нем список и найти адаптеры дисплея.
- Щелкните значок расширения рядом с Display Adapters, чтобы открыть его содержимое.
- Найдите в списке свое выделенное устройство с графическим процессором, щелкните его правой кнопкой мыши, чтобы увидеть доступные параметры, а затем выберите «Удалить драйвер».
- Мы проинструктировали вас найти свое выделенное устройство с графическим процессором, поскольку на вашем компьютере, вероятно, работают игры и другие приложения, требующие обработки графики, с использованием выделенного графического процессора. Ваш компьютер оснащен двумя графическими блоками (выделенным графическим процессором и встроенным графическим процессором), но выделенный графический процессор является более мощной или способной картой.
- Поэтому для достижения наилучших результатов или результатов ваш компьютер (как и большинство машин) запрограммирован на выполнение сложных или интенсивных графических операций с помощью выделенного графического процессора. И по этим причинам драйвер для выделенного графического процессора — это тот, который вы должны переустановить, чтобы исправить сбои Unreal Engine.
- Однако, если вы уверены, что на вашем компьютере запускаются игры и приложения, использующие встроенную карту, вам нужно вместо этого щелкнуть правой кнопкой мыши встроенную карту, чтобы увидеть доступные параметры, а затем выбрать «Удалить». Затем вам нужно будет продолжить операцию удаления по этому пути (следуйте инструкциям ниже).
- Нажмите кнопку «Удалить», чтобы подтвердить операцию — если Windows отобразит запрос или диалоговое окно, чтобы получить подтверждение операции удаления для драйвера видеокарты.
Теперь ваш компьютер должен работать, чтобы удалить драйвер.
- После того, как все будет сделано, вам нужно закрыть приложение диспетчера устройств (и другие приложения), а затем перезагрузить компьютер.
- Подождите, пока Windows загрузится и успокоится (пока вы ничего не делаете).
Теперь ваша система, скорее всего, поймет, что драйвер для важного компонента отсутствует, поэтому она будет работать, чтобы получить и установить необходимое программное обеспечение (без вашей помощи).
- На этом этапе, если на вашем компьютере установлен необходимый драйвер, мы рекомендуем перезагрузить компьютер, чтобы завершить работу.
- Запустите игру или приложение, пострадавшие от сбоев Unreal Engine, чтобы узнать, как долго они будут работать.
Если операция переустановки не помогла решить проблему в вашем случае — или если вы не смогли заставить Windows переустановить драйвер видеокарты по какой-либо причине — тогда вам необходимо обновить драйвер. Чтобы сделать это быстро, вам необходимо установить Auslogics Driver Updater. Эта программа поможет вам выполнять все задачи по обновлению драйверов максимально эффективно, поэтому вам не придется возиться со многими сложными и утомительными операциями.
Рекомендуемое приложение работает следующим образом: оно сначала инициирует сканирование верхнего уровня для определения плохих драйверов (поврежденных, старых или устаревших, сломанных и неисправных драйверов) на вашем компьютере; после этапа идентификации он перейдет к поиску и загрузке новых стабильных драйверов (версии, рекомендованные производителем), которые затем установит в качестве замены плохого программного обеспечения.
Фактически, с этим приложением ваш компьютер может запускать новые драйверы почти для всех своих компонентов (а не только для видеокарты). Если сбои Unreal Engine связаны с проблемами, влияющими на другие драйверы, проблема будет решена. Ну, так, поскольку все проблемы с драйверами решаются, ничего не упускается — и это хорошо.
После того, как процесс установки всех новых драйверов завершится, вам необходимо перезагрузить компьютер, чтобы завершить работу. Windows требуется перезагрузка, чтобы ваша система учла все произошедшие изменения. Только после перезапуска вы должны запустить игру или приложение, в котором возникли сбои Unreal Engine, чтобы проверить и подтвердить, что теперь все стало значительно лучше, чем раньше.
Другие способы устранения сбоев Unreal Engine в Windows 10
Если вы все еще боретесь с проблемой «Произошел сбой Unreal Engine», когда вы играете в игры или запускаете зависимые приложения, вам необходимо попытаться исправить и обходные пути из нашего окончательного списка решений проблемы.
-
Отключить все настройки разгона; избавьтесь от всех приложений для разгона:
Если вы настроили свой компьютер на разгон определенных компонентов (например, вашего процессора), чтобы получить больше энергии от вашей машины, то вам нужно остановиться сейчас, потому что недостатки, очевидно, перевешивают выгоды. Если вы не можете заставить свои игры или приложения работать и работать, значит, улучшения производительности вам не нужны. Избавьтесь от всего, что нужно для разгона, и дайте вашим программам шанс на лучшую стабильность.
-
Отключите антивирус; удалите приложение безопасности:
В некоторых отчетах указывается, что некоторые антивирусные бренды перегибают палку, вмешиваясь в процессы или операции, к которым они не имеют никакого отношения, чтобы вызвать проблемы у пользователей, поэтому вы можете изучить это событие в вашем случае. Возможно, ваш антивирус или защитное приложение делает то же самое. Если наше предположение верно, то Unreal Engine перестанет давать сбой после того, как вы отключите или удалите антивирус (или аналогичное приложение безопасности).
- Настройте свой компьютер на использование только выделенной графической карты для запуска игр и других графических приложений.
- Чистая переустановка всех приложений, участвующих в событиях сбоя.
Ошибки, связанные с программой Unreal Engine 4, могут быть различными и вызваны разными причинами. Одна из возможных ошибок — «An unreal process has crashed ue4». К счастью, существует несколько способов исправить эту ошибку.
Первым шагом, который следует предпринять в случае возникновения данной ошибки, — перезапустить компьютер. Иногда проблемы могут возникать из-за неправильной работы операционной системы или других программ, и перезапуск может помочь исправить ситуацию.
Если перезапуск не помог, то следующим шагом будет проверка обновлений для Unreal Engine 4. Возможно, проблема была уже исправлена в последних версиях программы. Проверьте наличие обновлений и, если они доступны, установите их.
Если проблема остается, то возможно, что ошибка связана с конфигурацией компьютера или драйверами. В таком случае, вам может потребоваться обновить драйверы для видеокарты или звуковой карты. Проверьте сайт производителя вашего компьютера или карты, чтобы получить последние версии драйверов.
Если ни одно из предыдущих решений не помогло, можно попробовать переустановить программу Unreal Engine 4. Для этого следует удалить текущую версию программы и загрузить и установить ее снова. Убедитесь, что вы удаляете все файлы и папки, связанные с Unreal Engine 4, перед установкой новой версии.
Содержание
- Раздел 1: Причины возникновения ошибки «An unreal process has crashed ue4»
- Ошибка связана с несовместимостью оборудования
- Ошибка может быть вызвана неправильными настройками программы
- Файлы игры могут быть повреждены или отсутствовать
- Раздел 2: Шаги по устранению ошибки «An unreal process has crashed ue4»
- 1. Перезагрузите компьютер и запустите игру снова
- 2. Убедитесь, что ваш компьютер соответствует минимальным требованиям игры
- 3. Обновите графические драйверы
- 4. Проверьте целостность игры или приложения
- 5. Отключите антивирусное программное обеспечение или защиту от программ-шпионов
- 6. Свяжитесь с разработчиками игры или поддержкой
- Обновите драйвера на вашем компьютере
Раздел 1: Причины возникновения ошибки «An unreal process has crashed ue4»
Ошибка «An unreal process has crashed ue4» может возникать по нескольким причинам. Вот некоторые из них:
- Проблемы с аппаратными требованиями. Unreal Engine 4 требует достаточно мощного компьютера для своей работы. Если ваш компьютер не соответствует минимальным системным требованиям, это может привести к ошибке.
- Необновленные драйверы видеокарты. Устаревшие или несовместимые драйверы видеокарты могут вызывать сбои Unreal Engine 4 и ошибку «An unreal process has crashed ue4». Рекомендуется проверить наличие последних версий драйверов и установить их, если необходимо.
- Проблемы с установкой или обновлением Unreal Engine 4. Если процесс установки или обновления Unreal Engine 4 был прерван или не завершен успешно, это может вызвать ошибку при запуске проекта.
- Конфликты с другими программами. Некоторые программы, особенно антивирусные или антишпионские, могут конфликтовать с Unreal Engine 4 и вызывать ошибку «An unreal process has crashed ue4». Рекомендуется временно отключить или выключить эти программы, чтобы проверить, не являются ли они источником проблемы.
Это лишь некоторые причины возникновения ошибки «An unreal process has crashed ue4». В большинстве случаев, для исправления этой ошибки требуется систематический подход и проверка различных аспектов вашей системы.
Ошибка связана с несовместимостью оборудования
Одной из возможных причин ошибки «An unreal process has crashed ue4» является несовместимость оборудования компьютера с требованиями запуска игры или программы на Unreal Engine 4. Такая ситуация может возникнуть, если ваш компьютер не соответствует определенным техническим требованиям или имеет устаревшие драйверы устройств.
Для решения этой проблемы рекомендуется выполнить несколько шагов:
- Проверьте системные требования игры или программы, которую вы пытаетесь запустить на Unreal Engine 4. Убедитесь, что ваш компьютер соответствует минимальным техническим требованиям, указанным разработчиком.
- Обновите драйверы вашего оборудования. Посетите веб-сайты производителей вашей видеокарты, звуковой карты и других устройств, чтобы загрузить последние версии драйверов.
- Проверьте, что у вас установлена последняя версия Unreal Engine 4. Разработчики часто исправляют ошибки и вносят улучшения в новых версиях движка.
- Закройте все ненужные программы, которые могут потреблять ресурсы вашего компьютера и мешать нормальной работе Unreal Engine 4.
- Если проблема остается нерешенной, попробуйте обратиться за поддержкой к разработчикам игры или программы. Они могут помочь вам найти решение и предоставить дополнительную информацию.
В результате выполнения этих шагов вы сможете устранить проблему, связанную с несовместимостью оборудования, и успешно запустить игру или программу на Unreal Engine 4.
Ошибка может быть вызвана неправильными настройками программы
Одной из возможных причин возникновения ошибки «An unreal process has crashed ue4» может быть неправильное настроено программы. Вот несколько наиболее распространенных настроек, которые могут вызывать данную ошибку:
- Недостаточные системные ресурсы: Проверьте, достаточно ли у вас оперативной памяти и свободного места на жестком диске для запуска программы. Если системные ресурсы исчерпаны, это может привести к сбою в работе программы и появлению ошибки.
- Неактуальная версия программы: Убедитесь, что у вас установлена последняя версия программы. Устаревшие версии могут содержать ошибки или несовместимости, которые ведут к сбоям в работе.
- Конфликт с другими программами или процессами: Проверьте, нет ли других программ или процессов, которые могут конфликтовать с работой программы. Они могут перехватывать ресурсы или вмешиваться в работу, что может привести к ошибкам.
- Неправильные настройки графики: Проверьте, правильно ли настроена графика в программе. Некорректные настройки графики могут вызывать сбои и ошибки в работе.
Если вы столкнулись с ошибкой «An unreal process has crashed ue4», рекомендуется выполнить следующие действия:
- Перезагрузите компьютер и запустите программу заново. Иногда перезагрузка помогает исправить временные сбои и проблемы.
- Проверьте доступность обновлений для программы и установите их, если они доступны. Обновления часто включают исправления ошибок и улучшения производительности.
- Убедитесь, что у вас достаточно свободного места на жестком диске и оперативной памяти. Освободите необходимые ресурсы, если это необходимо.
- Проверьте настройки графики программы и убедитесь, что они правильно настроены.
- Выполните проверку на наличие конфликтов с другими программами. Закройте все ненужные программы и процессы, которые могут влиять на работу программы.
Если проблема не решается с помощью перечисленных выше действий, рекомендуется обратиться к разработчикам программы или сообществу пользователей, чтобы получить более подробную помощь и инструкции по устранению данной ошибки.
Файлы игры могут быть повреждены или отсутствовать
Одной из причин ошибки «An unreal process has crashed ue4» может быть повреждение или отсутствие необходимых файлов игры. При запуске игры движок Unreal Engine 4 обращается к различным файлам, которые содержат важную информацию о игре: текстуры, модели персонажей, сцены, музыку и другие ресурсы. Если эти файлы повреждены или отсутствуют, то возникает ошибка и игра не может запуститься.
Чтобы исправить эту проблему, следует проверить целостность файлов игры:
- Проверка целостности файлов через платформу запуска игры. Если вы используете платформу запуска игры (например, Steam), то вы можете воспользоваться функцией проверки целостности файлов. Чтобы это сделать, найдите игру в своей библиотеке игр, щелкните правой кнопкой мыши на её названии, выберите «Свойства» и перейдите на вкладку «Локальные файлы». Там вы найдете кнопку «Проверить целостность игровых файлов» или подобное действие. Эта функция проверит все файлы игры и исправит или заменит поврежденные файлы.
- Переустановка игры. Если проверка целостности файлов не решает проблему, то следующим шагом может быть полная переустановка игры. Перед переустановкой рекомендуется удалить все остатки предыдущей установки, чтобы не осталось поврежденных файлов или настроек. Вы можете удалить игру через стандартный инсталлятор вашей операционной системы или через платформу запуска игры (если вы используете такую). Затем скачайте и установите игру заново.
Если после выполнения указанных действий ошибка «An unreal process has crashed ue4» все еще появляется, то возможно проблема в других компонентах или настройках вашего компьютера. Рекомендуется обратиться к справке или поддержке разработчиков игры или движка Unreal Engine 4 для получения дальнейшей помощи.
Раздел 2: Шаги по устранению ошибки «An unreal process has crashed ue4»
Если вы столкнулись с ошибкой «An unreal process has crashed ue4» во время запуска игры или приложения, вам могут понадобиться некоторые шаги для ее устранения. В этом разделе мы рассмотрим несколько основных рекомендаций, которые помогут вам решить эту проблему.
1. Перезагрузите компьютер и запустите игру снова
Перед тем как предпринимать более сложные действия, попробуйте просто перезагрузить компьютер и запустить игру снова. Иногда проблему можно решить простыми действиями, вроде перезапуска системы.
2. Убедитесь, что ваш компьютер соответствует минимальным требованиям игры
Ошибка «An unreal process has crashed ue4» может возникать из-за того, что ваш компьютер не соответствует минимальным требованиям игры или приложения. Проверьте системные требования и убедитесь, что ваша система обладает достаточными ресурсами для запуска игры.
3. Обновите графические драйверы
В некоторых случаях устаревшие или поврежденные графические драйверы могут быть причиной ошибки «An unreal process has crashed ue4». Попробуйте обновить драйверы вашей видеокарты до последней версии, которая совместима с вашей операционной системой.
4. Проверьте целостность игры или приложения
Еще одна причина ошибки «An unreal process has crashed ue4» может быть связана с поврежденными или неполными файлами игры или приложения. Попробуйте проверить целостность файлов игры через клиент запуска или путем переустановки приложения.
5. Отключите антивирусное программное обеспечение или защиту от программ-шпионов
В редких случаях, антивирусное программное обеспечение или защита от программ-шпионов может блокировать работу игры и вызывать ошибку «An unreal process has crashed ue4». Попробуйте временно отключить антивирусное программное обеспечение и проверьте, помогает ли это устранить проблему.
6. Свяжитесь с разработчиками игры или поддержкой
Если ни один из предыдущих шагов не помог вам устранить ошибку «An unreal process has crashed ue4», рекомендуется обратиться к разработчикам игры или службе поддержки. Они могут предоставить дополнительную помощь и указать на более специализированные решения.
Следуя этим шагам, вы повышаете свои шансы на устранение ошибки «An unreal process has crashed ue4». Помните, что каждый случай может быть уникальным, и вам может потребоваться применять разные методы для решения проблемы.
Обновите драйвера на вашем компьютере
Одной из причин возникновения ошибки «An unreal process has crashed ue4» может быть устаревший или несовместимый драйвер на вашем компьютере. Чтобы исправить эту проблему, рекомендуется обновить драйвера до последней версии:
- Откройте меню «Пуск» и найдите «Диспетчер устройств».
- В списке устройств найдите категорию, связанную с видеокартой (обычно называется «Видеоадаптеры» или «Графические карты»).
- Щелкните правой кнопкой мыши на названии видеокарты и выберите «Обновить драйвер».
- Выберите опцию «Автоматический поиск обновленного программного обеспечения драйвера» и дождитесь завершения процесса обновления.
- После завершения обновления перезагрузите компьютер, чтобы изменения вступили в силу.
Если автоматическое обновление драйверов не помогло, вы можете посетить веб-сайт производителя вашей видеокарты и скачать самую последнюю версию драйвера вручную. Обычно на сайте производителя есть инструкции по установке драйвера.
Обновление драйверов может устранить проблему с ошибкой «An unreal process has crashed ue4» и улучшить общую производительность вашего компьютера. Регулярно проверяйте наличие обновлений драйверов и устанавливайте их при необходимости.
Просмотров 8.1к. Опубликовано
После установки вы увидите, все ли работает правильно. Мы надеемся, что так и будет. Однако если это не так, вы можете попробовать еще несколько исправлений.
How to troubleshoot the Halo 4 UE4 fatal error crash
Halo: The Master Chief Collection недавно вышла на Steam, и уже некоторое время геймеры наслаждаются видеоигрой с небольшим количеством ошибок и недочетов. К сожалению, это продолжалось недолго, и некоторые пользователи начали сообщать, что у них возникают фатальные ошибки при падении UE4. Сбои игр на ПК с Windows — не редкость, и мы знаем, насколько неприятным может быть этот опыт.
В сегодняшней статье мы сосредоточимся на том, как удалить фатальную ошибку UE4 с вашего ПК с Windows 10 и снова наслаждаться игрой.
What Is the Halo 4 UE4 Fatal Error?
Фатальная ошибка Halo 4 UE4 возникает при игре в игру Halo на платформе Steam на игровой машине с Windows 10.
Ошибка полностью останавливает игру и отправляет пользователя обратно на рабочий стол. В некоторых случаях игра Halo замирает на начальном экране, выдавая ошибку.
What Causes the Halo 4 UE4 Fatal Error?
Одной из наиболее вероятных причин фатальной ошибки Halo4UE4 является старая видеокарта. Если драйверы видеокарты не обновлялись в течение длительного периода времени, видеокарта может работать нестабильно и вызывать проблемы.
Другой причиной, которая может вызвать фатальные ошибки Halo4UE4, является повреждение файлов. Это может быть вызвано заражением вредоносным ПО или неполной установкой файлов игры.
Кроме того, перегруженный GPU может означать, что GPU перегружен и перегружен.
К счастью, это временные проблемы, и их можно решить с помощью различных решений, перечисленных ниже.
4) Выберите место для сохранения резервной копии и введите имя в поле Имя файла. Нажмите кнопку [Сохранить].
Попробуйте эти исправления
Возможно, вам не нужно пробовать их все. Прокрутите список вниз, пока не найдете то, что вам подходит.
Разработчики Unreal Engine постоянно выпускают новые версии, поэтому убедитесь, что у вас установлена последняя версия, а если нет, установите ее. Это самое простое решение проблем с авариями.
1) Откройте Startup Installer, нажмите на вкладку Unreal Engine и перейдите на вкладку Library.
2) Убедитесь, что установлена последняя версия, нажав на версию двигателя в верхней части и нажав на маленькую стрелку вниз.
3) Если доступна более новая версия, выберите последнюю версию и нажмите кнопку Установить.
После установки вы увидите, все ли работает правильно. Мы надеемся, что так и будет. Однако если это не так, вы можете попробовать еще несколько исправлений.
Исправление 2: обновите драйверы вашего устройства
Если видеокарта устарела или повреждена, может возникнуть ошибка сбоя. По мнению многих пользователей, обновление драйверов всегда может устранить проблему. Он может исправить ошибки и улучшить производительность и удобство использования игры.
Существует два способа обновления драйверов: вручную и автоматически.
Вариант 1. Вручную
Обновление драйверов этим методом требует навыков работы с компьютером и терпения. Чтобы загрузить драйверы для вашего устройства, вам нужно посетить веб-сайт производителя устройства, загрузить последние правильные драйверы, а затем установить их вручную.
Вариант 2: Автоматически
Если у вас нет времени, терпения или компьютерных навыков для обновления драйверов вручную, вы можете использовать DriverEasy для их автоматического обновления.
Simple Driver автоматически распознает систему и находит подходящий драйвер. Вам не нужно точно знать, под управлением какой системы работает ваш компьютер. Вам не придется рисковать, скачивая и устанавливая не тот драйвер, и не нужно беспокоиться об ошибках во время установки.
Вы можете легко использовать БЕСПЛАТНУЮ или ПРО версию драйвера и обновлять драйвер автоматически. Однако PRO-версия требует всего двух кликов (и поставляется с полной поддержкой и 30-дневной гарантией возврата денег).
1) Загрузите и установите простой драйвер.
2) Запустите Driver Easy и нажмите кнопку Scan Now (Сканировать сейчас). Driver Easy сканирует ваш компьютер и выявляет проблемы с драйверами.
3) Нажмите на значок обновления рядом с каждым устройством, чтобы загрузить последнюю версию и правильный драйвер, который затем можно установить вручную.
Кроме того, нажмите кнопку Обновить, чтобы автоматически обновить все старые или неполные драйверы на вашем компьютере (для этого требуется версия Pro, см. ниже). Нажмите кнопку Обновить все, после чего появится запрос на обновление).
4) После обновления драйверов перезагрузите компьютер.
Исправление 3: проверьте установку
Управление установочным файлом может устранить проблемы, связанные с неисправностями. Если Epic Launcher установлен на вашем компьютере, вы можете использовать встроенный инструмент для проверки установленных файлов на наличие повреждений.
1) Откройте Epic Launcher.
2) Нажмите на значок на вкладке Библиотека, затем нажмите на маленькую стрелку, чтобы отобразить выпадающий список. [Нажмите Проверить.
Если Unreal Engine рухнул во время игры, перейдите к игре в Библиотеке и нажмите на значок мыши > Свойства > Локальные файлы > Проверить.
3) Дождитесь завершения сканирования. После установки флажка появится опция запуска. [Нажмите кнопку Выполнить.
Проверьте, решит ли это вашу проблему. Если это не так, не волнуйтесь. Попробуйте следующее решение для устранения проблемы.
Если Unreal Engine вылетает во время игры, вы можете перейти к игре в своем Библиотека и нажмите на винтик значок> Свойства>Локальные файлы>Проверка.
Fix 2: Update your GPU driver
Если видеокарта устарела или повреждена, может возникнуть ошибка сбоя. По мнению многих пользователей, обновление программы вождения всегда может решить проблему. Он может исправить ошибки и улучшить производительность и впечатления от игры.
Существует два способа обновления драйверов видеокарты
Вручную — чтобы обновить графический драйвер до последней версии, необходимо посетить сайт производителя, скачать точный драйвер и установить его вручную.
Автоматически — Если у вас нет времени, терпения или компьютерных навыков для обновления программы вождения вручную, Driver Easy может сделать это автоматически. Driver Easy автоматически идентифицирует вашу систему, находит нужный драйвер для вашей видеокарты и версии Windows, загружает и устанавливает его правильно.
1) Загрузите и установите Driver Easy.
2) Запустите Driver Easy и нажмите Scan Now (Сканировать сейчас). Затем Driver Easy просканирует ваш компьютер и определит проблемный драйвер.
3) Нажмите кнопку Обновить рядом с выделенным графическим драйвером, чтобы автоматически загрузить и вручную установить правильную версию этого драйвера (это можно сделать с помощью бесплатной версии).
В качестве альтернативы нажмите Обновить все, чтобы загрузить и автоматически установить правильную версию всех отсутствующих или устаревших драйверов в вашей системе. (Для этого требуется профессиональный выпуск с полной поддержкой и гарантией с возвратом денег в течение 30 дней. Вам будет предложено обновиться, когда вы нажмете на все обновления).
4) После обновления драйвера перезагрузите компьютер, чтобы изменения вступили в силу.
Pro-версия Driver Easy поставляется с полной технической поддержкой. Если вам нужна помощь, обращайтесь по адресу [email protected]でDriverEasyサポートチームに連絡してください.
Fix 3: Verify the installation
Проверка установочных файлов может устранить проблемы сбоя. Если на вашем компьютере установлен EpicLauncher, вы можете проверить наличие повреждений в установочных файлах с помощью встроенного инструмента.
1) Откройте EpicLauncher.
2) Перейдите на вкладку Библиотека и нажмите на маленькую стрелку вниз, чтобы развернуть выпадающий список. [Нажмите Проверить.
Если во время игры происходит сбой Unreal Engine, вы можете перейти к игре в Библиотеке и нажать значок шестеренки > Свойства > Локальные файлы > Подтвердить.
3) Дождитесь завершения сканирования. После подтверждения вам будут предложены варианты запуска. [Нажмите Пуск.
Проверьте, решит ли это проблему. Если нет, то не стоит беспокоиться. Попробуйте выполнить следующие исправления, чтобы решить проблему.
Fix 4: Stop overclocking
Для улучшения игрового процесса вам может потребоваться установить настройки GPU/CPU в самый высокий режим. Однако это может привести к чрезмерному потреблению энергии и вызвать сбои.
Поэтому, если вы занимаетесь разгоном, вы можете попробовать сбросить тактовую частоту CPU и характеристики GPU обратно к значениям по умолчанию. Многие пользователи считают, что это помогает.
Кроме того, снижение всех графических настроек до минимально возможного уровня позволит Unreal Engine работать плавно.
Если это решит проблему сбоя, поздравляем! Однако если это не так, вы можете попробовать следующие решения
Поскольку разработчики Unreal Engine постоянно выпускают новые версии, проверьте, есть ли у вас последняя версия, и если нет, установите ее. Это самое простое решение проблем с авариями.
The UE4-Shootergame Game Has Crashed and Will Close
ue4-shootergame игра запускается и выходит из игры. Это ошибка, которую ищут клиенты, играющие в ArkSurvivalEvolved. Если вы также столкнулись с этой проблемой, следуйте этому руководству. Это ошибка при запуске. Это означает, что когда клиент пытается отправить игру, игра аварийно завершается с этой ошибкой на экране. Независимо от того, как часто используется игровой клиент UE4-Shootergame, проблема не исчезает. Проблема касается только клиента для ПК, особенно если вы играете в эту игру с помощью клиента Steam. Мотивация данного руководства заключается в том, чтобы предоставить некоторые возможные способы решения этой проблемы.
Клиенты и разработчики игр, столкнувшиеся с этой проблемой, подтвердили, что существует несколько возможных причин ее возникновения. Как показано на примере гоночной игры, проблема может быть вызвана возможным обесцениванием игровой документации или отсутствием некоторых записей. Кроме того, в том маловероятном случае, если вы попытаетесь играть в игру, не загрузив драйверы, вы, скорее всего, столкнетесь с дополнительными проблемами. Для решения проблемы игра UE4-Shootergame аварийно завершается и закрывает дугу. Следуйте приведенной ниже технике.
Similar Types of The UE4-Shootergame Game Has Crashed and Will Close Issue
- Фатальная ошибка.
- Epic Games.
- Заявление осталось без внимания.
- Ue4-Shootergame blamed Arc 2020
- ue4 шутеры разбились в 2019 году
Мы нашли способ собрать некоторые параметры, предложенные клиентами и дизайнерами, чтобы решить эту проблему. Пожалуйста, следуйте им, чтобы эффективно устранить эту проблему.
1. Temporary Issue Try Restarting
Есть вероятность, что проблема Ark endurance advanced The UE4-Shootergame Game Has Crashed and Will Close является временной, как указывают многие клиенты, если приложения работают за сценой, то вы можете испытывать сбои во время запуска игры. Из-за административного использования приложений это приводит к сбоям, кроме того, память также передается между запущенными приложениями. Исследовательская работа по видеоигре В этом случае вы можете столкнуться с проблемой сбоя.
- Полностью выйдите из игры, завершите ее из диспетчера проблем и перезапустите игру.
- В случае, если проблема не исчезла, просто закройте приставку и перезапустите ее через несколько минут, и, в идеале, игра будет работать нормально.
- Если проблема сохраняется, следуйте приведенной ниже методике
2. Download Maps
Одной из основных и игнорируемых причин, по которой ue4-shootergame попал и закроет проблему ковчега, являются отсутствующие драйверы. Если вы пытаетесь запустить игру в определенной области, вы можете столкнуться с проблемой сбоя. Это происходит на основании того, что драйверы не перезагружаются. Различные клиенты подтвердили, что если вы загрузили драйвер региона, в котором вы хотите играть, то проблема будет решена.
Чтобы загрузить карту, выполните следующие действия.
- Шаг 1. При запуске Steam и во вкладке Store ранее обнаружено.
- Этап 2. Когда страница откроется, посмотрите вниз. Вы откроете для себя Содержание для загрузки
- Шаг 3. Просто кричите, что будет карта расширения ARK.
- Сохранить карту ковчега
- Этап 4. Когда загрузка будет завершена, попробуйте запустить игру, и в идеале она будет работать нормально.
3. Deleting Problematic Folders
Если вышеуказанные действия человека в игре Little Alchemy Game Cheats не помогли решить вашу проблему, то, скорее всего, проблема заключается в сохранении информации вашей игры. Выполните следующие действия, чтобы устранить проблему ark The UE4-Shootergame Game Has Crashed and Will Close.
Этап 1. Полностью закройте игру и клиент Steam, выключите его и из менеджера назначений.
Шаг 2. А пока отправляйтесь в путь
Шаг 3. Когда вы попытаетесь войти в организатор игры Shooter, найдите и удалите папку с именем saved
Unreal Engine завершает работу из-за предупреждения о потере устройства D3D на экране? В этом случае проблема может быть вызвана вашей интегрированной видеокартой из-за ее ограниченной производительности.
Переустановите клиент Unreal Engine.
Если установленные файлы и файлы связанных приложений повреждены, клиент не запустится по понятным причинам. Это может произойти после крупного обновления Windows 10;可能。 Поэтому переустановка — это еще один шаг, который вам следует предпринять.
- ЧИТАЙТЕ ТАКЖЕ: Ark Survival Evolved не выйдет на Xbox One? Используйте эти решения, чтобы исправить ситуацию
Мы также предлагаем чистую деинсталляцию, которая включает очистку всех элементов (и записей реестра), соответствующих Epic Launcher и Unreal Engine 4 соответственно. Мы уже объяснили, как выполнить чистую деинсталляцию в шаге 2, только не забудьте сделать резервную копию своих проектов. Конечно, вы можете найти программу установки Epic Launcher здесь. Позже просто скачайте и установите студию Unreal Engine 4 в Epic Launcher.
5: откат Windows 10
Наконец, если вы уверены, что обновление Windows вызвало проблемы, есть опция восстановления, которая позволит вам вернуться к предыдущей версии Windows 10. Это один из вариантов восстановления, который пригодится в подобных ситуациях. Хотя ваши данные должны быть неповрежденными, мы рекомендуем создать резервную копию перед выполнением этого шага.
Такие версии, как Windows 10:.
Это. Не знаете, как использовать следующие технологии или предложения в разделе KKTA. По тебе, по тебе, пока.
Примечание: круглосуточная техническая поддержка готова помочь вам в работе с Remage. Если вам нужна помощь при использовании Remage, нажмите на знак вопроса в правом верхнем углу программы или воспользуйтесь одним из следующих способов
Post by bletch on Jun 17, 2020 1:54:47 GMT -5
Если сервер рушится, это не имеет никакого отношения к ASM. Я предлагаю провести обновление/проверку на каждом сервере, чтобы убедиться, что файлы не были повреждены.
Проверяйте свои вопросы часто, так как на новые вопросы нужно отвечать. Задавайте вопросы, на которые уже даны ответы, отвлекая время от разработки ASM для наилучшего управления сервером.
Post by manguero on Jun 17, 2020 12:14:41 GMT -5
Теперь я сделал резервную копию, теперь серверы в порядке, но игроки Epic Games не могут подключиться к серверам, и в команде Line стоит -crossplay. Существует четыре сервера, и вы можете присоединиться только к двум из них.
Crystal Isles — можно присоединиться Balguero — можно присоединиться Island — нельзя присоединиться Ragnarok — нельзя присоединиться.
Кто-нибудь может мне помочь?
Есть еще один журнал с ошибкой типа Invalid.profile. Удалите его, но проблема не решена. Имеется файл записи servermanager_error.log (25,35 кб)
Проект Bratic Факторы проекта.
Публикация: 12,221 лайк: 12,221 лайк: 12,221 лайк: 12,221 лайк: 12,221 лайк: 1,276
Post by bletch on Jun 17, 2020 18:10:08 GMT -5
Этот файл не на английском языке и не может быть переведен.
Кажется, существует проблема в определении прав на листинг. В глобальных настройках внизу есть опция, позволяющая отключить права на каталог листингов.
Также, если ASM могут создавать серверы и присоединяться к ним, а обычные игроки не могут, это проблема ARK. Либо вы не указали -crossplay в args сервера, либо что-то еще не так.
Проверяйте свои вопросы часто, так как на новые вопросы нужно отвечать. Задавайте вопросы, на которые уже даны ответы, отвлекая время от разработки ASM для наилучшего управления сервером.
Ark Server Manager и его создатели не имеют никакого отношения к Studio WildCard или ее партнерам. ARK: Survival Evolved™ и связанные с ней изображения, торговые марки и авторские права являются исключительной собственностью Studio Wildcard и ее филиалов и связанных с ней компаний. ARK Server Manager предоставляется …Свобода. Любое законное использование. Исходный код доступен бесплатно на GitHub. Для получения дополнительной информации см. форум в информации о выпуске.
Во время запуска многих игр могут возникать ошибки. Это особенно актуально для новинок, использующих новые технологии, основные проблемы которых ещё не были выявлены и исправлены разработчиками. Это относится и к Atomic Heart. В этой статье разберём почему появляется ошибка the UE4 Game has crashed and will close fatal error Atomic Hear, как исправить её, рассмотрим несколько причин и решений проблемы.
Содержание
- Почему появляется ошибка в Atomic Heart
- Переключение DirectX
- Отключить полноэкранную оптимизацию
- Изменить настройки графики
- Отмена разгона видеокарты
- Изменить отображения игры на экране
- Изменить угол обзора главного героя
Почему появляется ошибка в Atomic Heart
Ошибка связана с движком Unreal Engine 4, на котором работает Atomic Heart. Проблема возникает, как на пиратской, так и на официальной версии игры.
Причин у неё много, среди них:
- Проблемы в работе DirectX 12;
- Настройки графики;
- Разгон графического процессора;
- Поле обзора героя;
- Полноэкранная оптимизация.
Во всех случаях игра будет вылетать прямо во время прохождения, выдавая сообщения об ошибке. Рассмотрим основные способы её исправления.
Подробнее:
Как убивать черных роботов, плюща, ежиху в Atomic Heart
Это вообще не пароль Atomic Heart электрик — Задание
Как использовать кассетник Atomic Heart на Xbox
Как получить все стикеры в Atomic Heart в ВК
Переключение DirectX
Во время работы Атомик Харт используется DirectX 12. Он ещё нестабилен, иногда имеете плохую совместимость с системами. Чтобы исправить проблему, нужно заставить игру использовать 11 версию DirectX. Решение не всегда работает и актуально только для Steam версии игры. Для начала нужно найти Atomic Heart в списке игр Steam и нажать на неё правой кнопкой. После этого выберите пункт «Свойства».
Вам откроется меню настроек игры в Steam. В разделе «Общие» есть пункт «Параметры запуска». Введите в него параметр «-dx11» и закройте окно. Изменения автоматически сохранятся. Теперь запустите Atomic Heart и попробуйте пройти проблемный сегмент.
Отключить полноэкранную оптимизацию
Эта проблема связана с особенностями работы Windows 10. Эта система автоматически оптимизирует игру под экран монитора. Чтобы отключить его, понадобится зайти в папку с игрой. В Стиме вам понадобится открыть свойства Атомик Харт. Перейти в раздел «Управление» и нажать на «Просмотреть локальные файлы».
После этого откроется папка с файлами игры. Найдите лаунчер и откройте меню его свойств, нажав на правой кнопкой мыши. Далее перейдите в раздел «Совместимость» и поставьте галочку напротив пункта «Отключить полноэкранную оптимизацию». Подтвердите внесённые изменения и попробуйте пройти локацию в Atomic Heart.
Изменить настройки графики
Иногда игра постоянно вылетает на одном и том же месте из-за проблем с графикой. Из-за слишком высоких настроек система не может стабильно обрабатывать данные, и Атомик Харт крашится. В такой ситуации нужно снизить настройки до минимальных. Не беспокойтесь, вам не придётся проходить всю игру с плохой графикой.
Действуйте по следующему плану:
- Перезапустите игру и снизьте графику до минимальной.
- Пройдите сегмент игры, в котором у вас происходили вылеты. Лучше всего пройти чуть дальше, чтобы точно выйти из проблемной зоны.
- Перезапустите игру и верните нормальные настройки графики.
Если игра запускается, но при попытке нажать на что-то крашится, придётся настраивать графику другим способом. Для этого вам понадобится скачать утилиту GeForce Experience на официальном сайте NVIDIA.
Запустите приложение, выберите в списке Атомик Харт и перейдите в меню «Пользовательские настройки». В открывшемся меню переместите слайдер в сторону надписи «Производительность». Нажмите на «Оптимизировать». После этого попробуйте запустить игру, она больше не должна вылетать. Но мы не рекомендуем устанавливать высокие настройки после таких изменений.
Отмена разгона видеокарты
Если в вашем компьютере установлена разогнанная видеокарта, то ошибка The UE4 Game has crashed and will close fatal error в Atomic Heart может возникать из-за неё. Если вы разогнали её самостоятельно или при помощи специалистов, верните её к изначальному состоянию.
Если разгон «заводской», понадобится использовать панель управления Nvidia. Зайдите в неё и выберите пункт «Справка». Далее выберите «Режим отладки». После этого разгон видеокарты будет отключён.
Изменить отображения игры на экране
Это простой способ, который помогает многим игрокам избавиться от вылетов и ошибок в Atomic Heart. По умолчанию игра запускается в полноэкранном режиме. Перейдите в настройки и выберите пункт «Окно без рамки». Примените изменения и попробуйте пройти проблемный сегмент игры.
Изменить угол обзора главного героя
В Atomic Heart нет возможности отрегулировать угол обзора персонажа, как в других играх. Это становится проблемой, если вы используете широкоформатный монитор. Играть становится не очень удобной. Поэтому пользователи используют программы, искусственно увеличивающие угол обзора, например, Flawless Widescreen.
Из-за их работы иногда и возникают ошибки. Чтобы исправить проблему, откройте программу и отключите опцию «scanning fix». Если игра всё равно продолжает выдавать ошибку, попробуйте играть без приложения, расширяющего угол обзора.