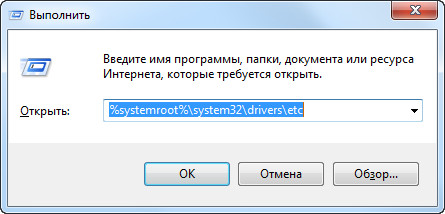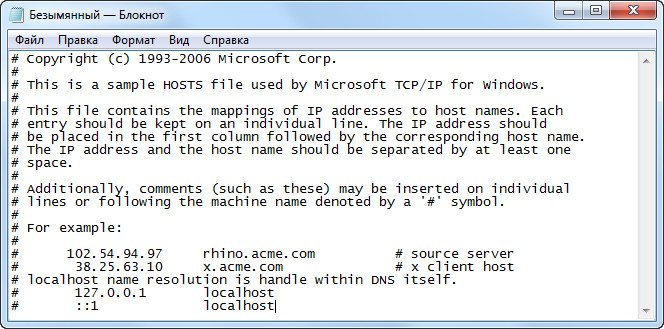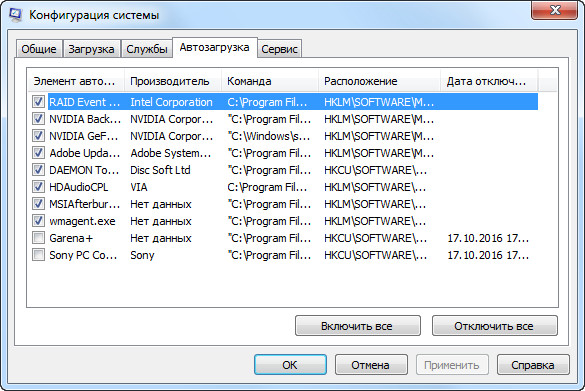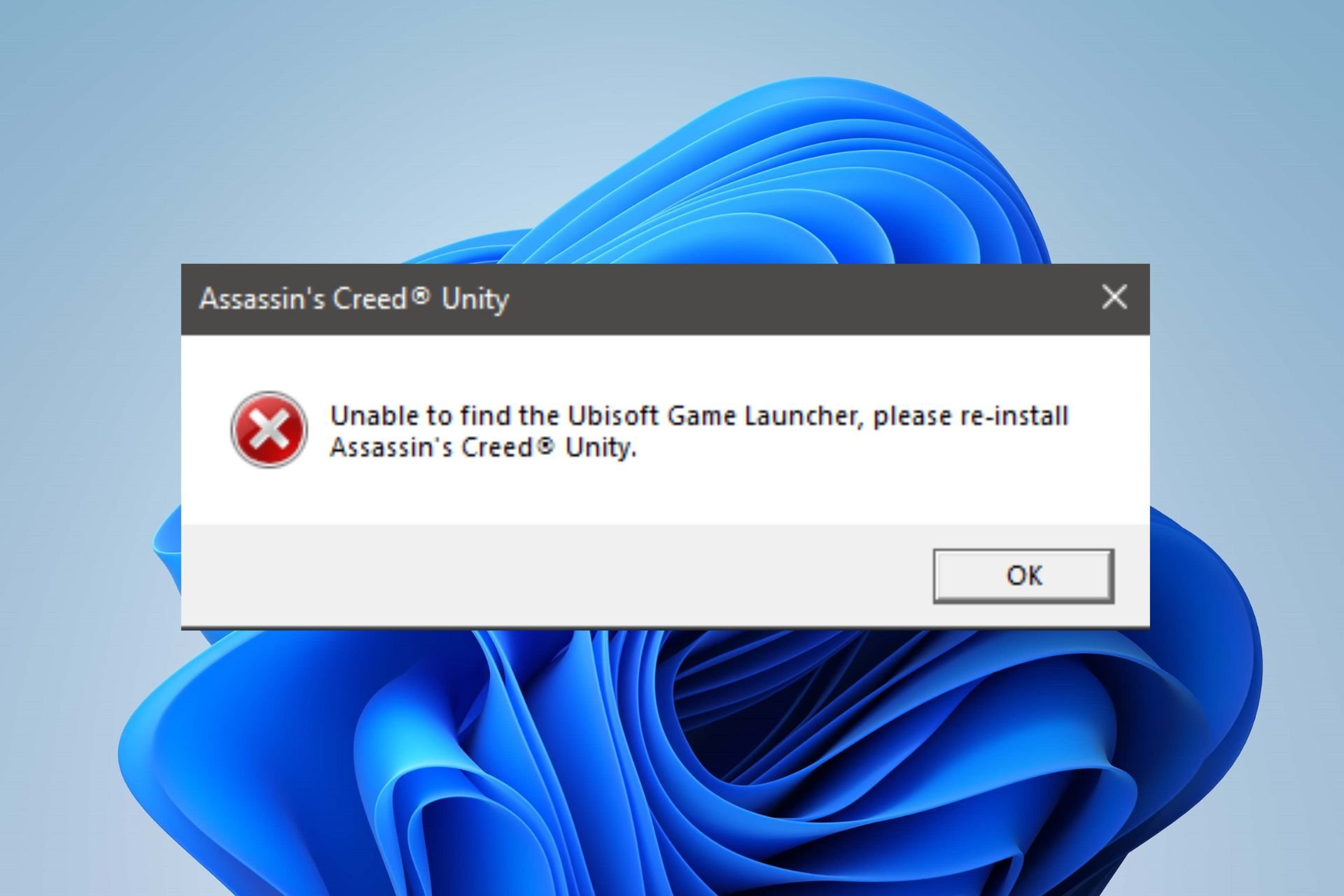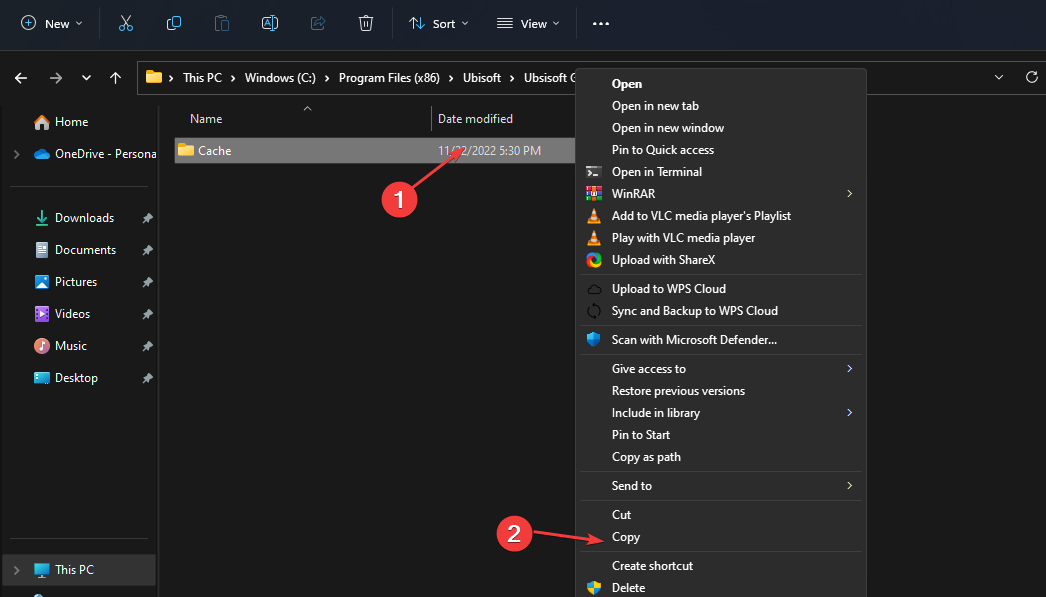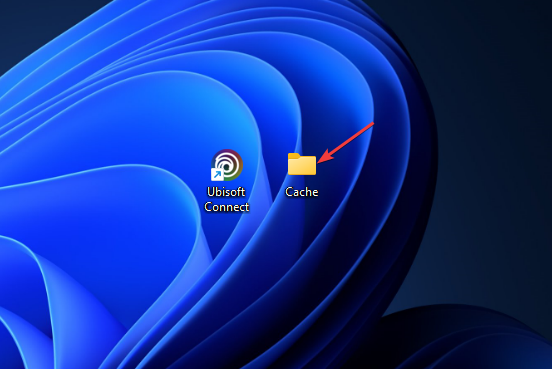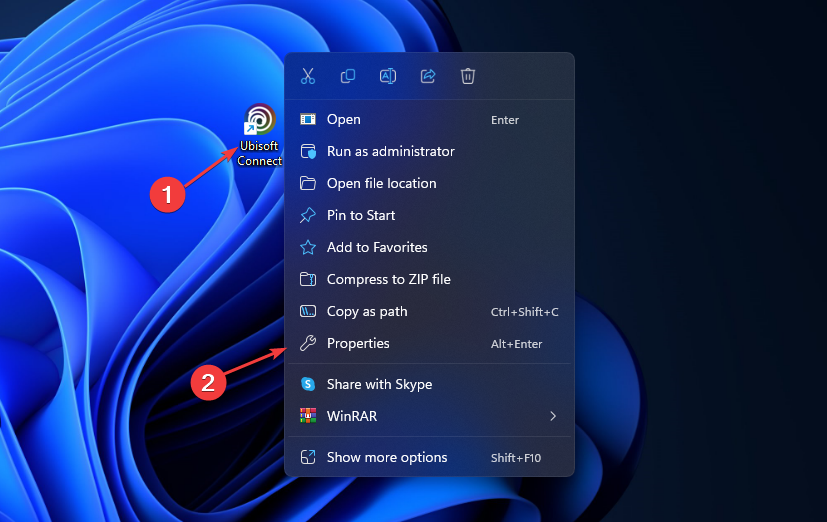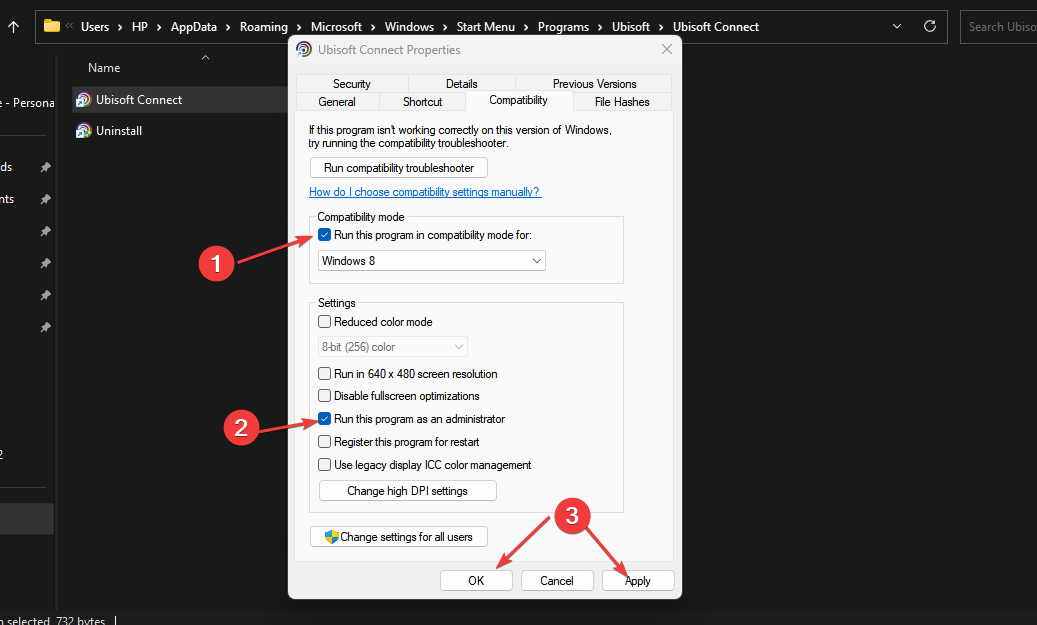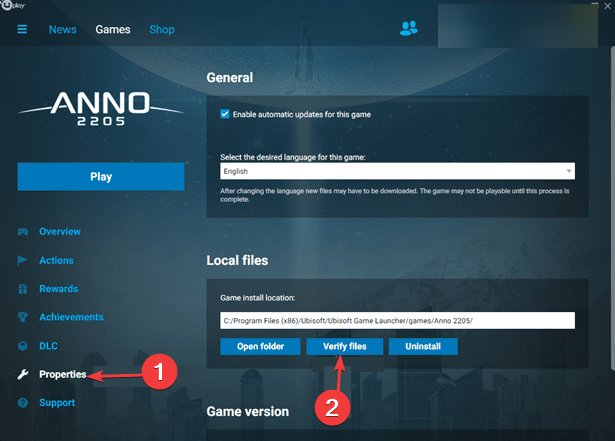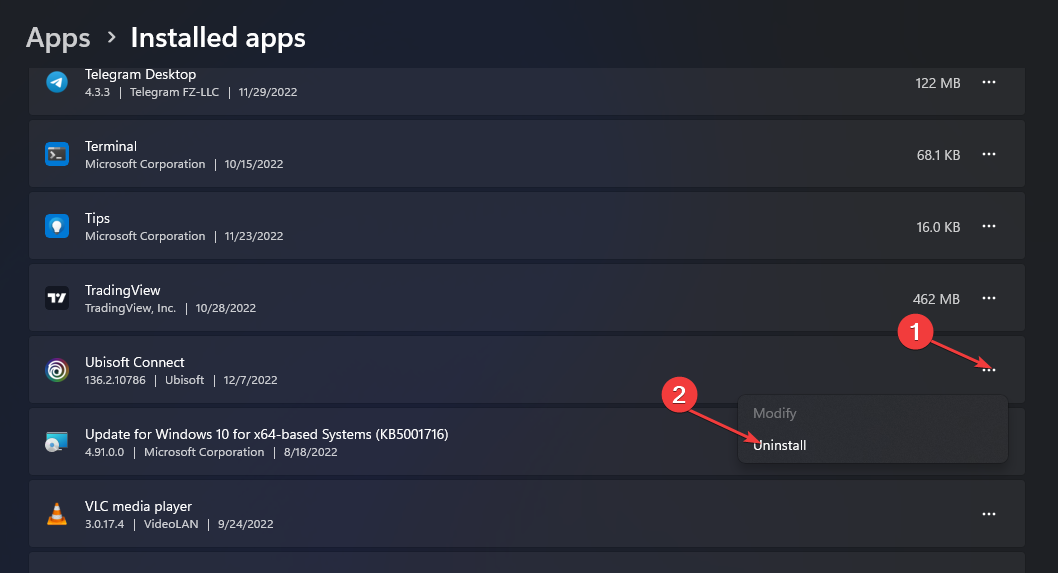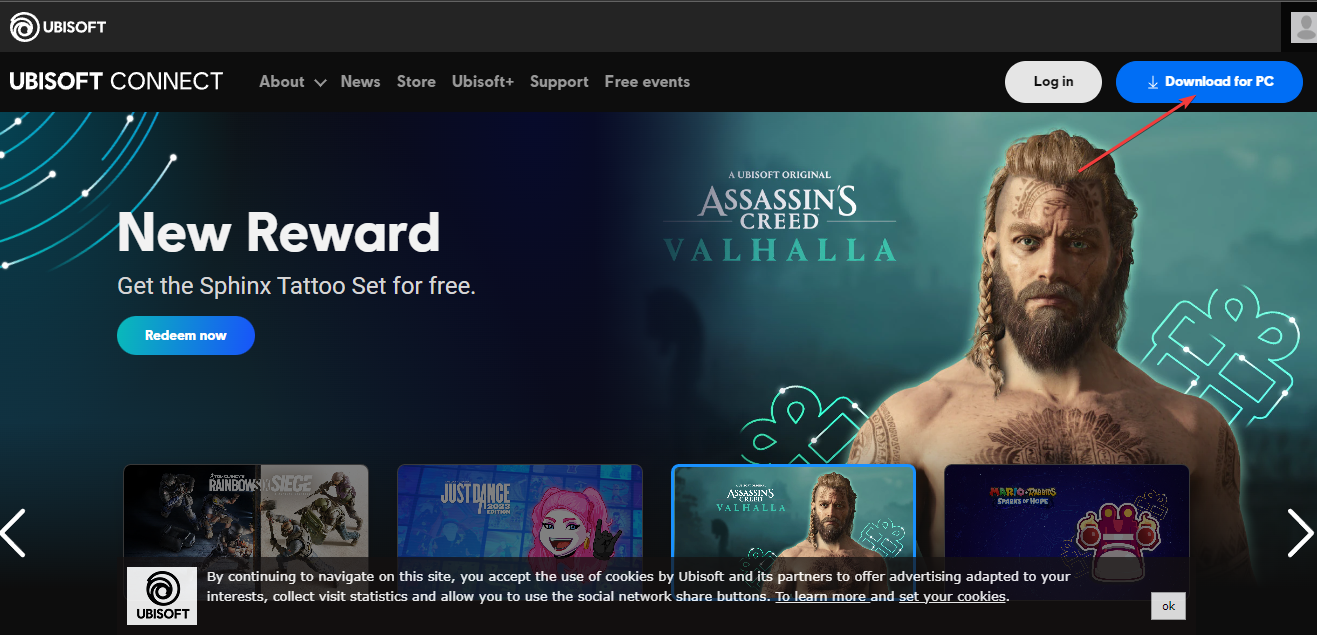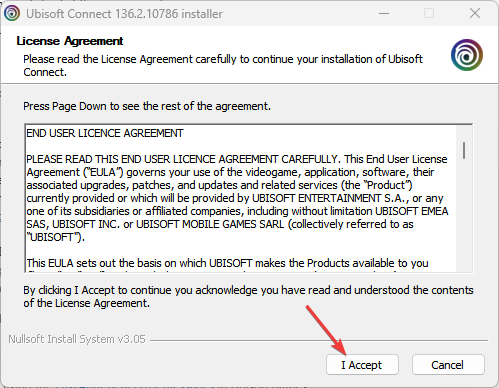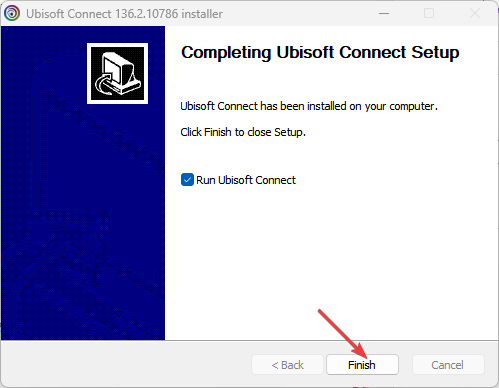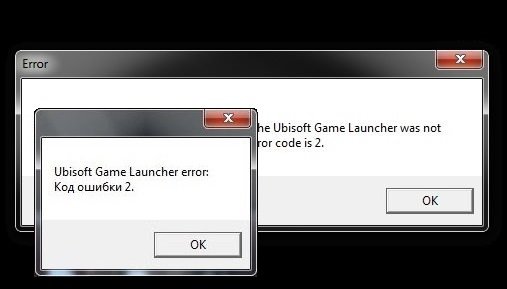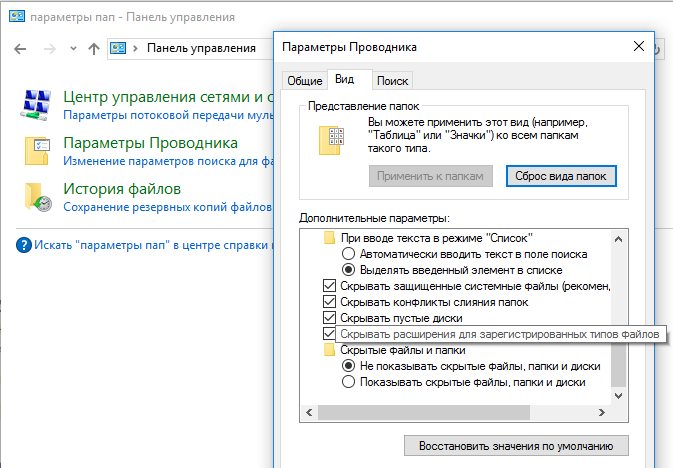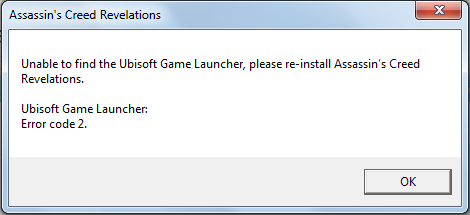При запуске одной из игр компании Юбисофт появляется окно с ошибкой — «Unable to find the Ubisoft Game launcher. Ubisoft Game Launcher: error code 2» при использовании английской версии, и ошибка «Не найден Ubisoft Game Launcher. Ubisoft Game Launcher: код ошибки 2» при использовании русской. Переустановка игры или Uplay не помогает, не паникуйте, статья описывает подробнейшее решение проблемы.
Часто игроки сталкиваются с ошибками в играх Assassin’s Creed, Far Cry и Splinter cell, вызывают сбои проблемы определения Гейм Лаунчера от Юбисофт в операционной системе либо с подключением приложения к интернету.
Статья рассматривает все действенные способы устранения кода ошибки 2 и подробно описывает действия по пунктам.
Часто ошибки запуска Ubisoft Game Launcher вызывают антивирусы и файерволы. Прежде чем приступить к дальнейшим действиям проверьте карантин вашего антивирусного программного обеспечения, возможно, внутри находится исполнительный файл Юбисофт Гейм Лаунчера, и файлы, связанные с работой софта, например, uplay_r1_loader64.dll, libcef.dll или ubiorbitapi_r2_loader.dll.
Настоятельно рекомендуется отключить ваше антивирусные продукты, перед тем как продолжить исправление ошибки «Ubisoft Game Launcher: error code 2».
Перед тем как что-то удалять или устанавливать, попытаемся отделаться малой кровью. Простейший способ избавится от кода ошибки 2, юбисофт гейм лаунчера, не дающего присоединиться к любимым играм, произвести проверку файла hosts.
Продвинутые пользователи ПК неоднократно сталкивались с файлом, и знают месторасположение и содержимое HOSTS. Иногда сторонние программы могут изменять системные документы, именно поэтому важно, чтобы в документе hosts не содержалось лишней информации, блокирующей работу Юбисофт Гейм Лаунчера и вызывающей код ошибки 2.
Восстановите hosts к первозданному виду, выполнив следующие действия:
- Откройте меню «Пуск» (Start), «Выполнить» (Run), затем впишите %systemroot%\system32\drivers\etc, и нажмите кнопку OK.
- Создайте резервную копию, изменив имя документа hosts на hosts.old.
Далее, создайте новый файл со стандартными настройками в любой папке жесткого диска, например, на рабочем столе:
- Нажимаем правой кнопкой мыши и выбираем пункт «Создать» (New) > «Текстовый документ» (Text Document), в графе «имя файла» вписываем hosts и нажимаем Enter.
- Если система выдаст сообщение — создать документ с расширением не .txt – нажимаем «Да».
- Содержимое файла отличается в зависимости от версии ОС, перейдите по ссылке и скопируйте содержимое подходящее версии Windows.
- Используйте любое приложение для редактирования текста и вставьте нужный фрагмент в свежесозданный файл.
- Закройте и сохраните файл.
- Скопируйте свежесозданный hosts в папку %systemroot%\system32\drivers\etc, появится системное сообщение, что для копирования нужно обладать правами администратора, нажмите кнопку «Продолжить».
- Удалите hosts.old.
Данная процедура решает проблемы приложения в подавляющем большинстве случаев, если при запуске игр по-прежнему появляется ошибка «Ubisoft Game Launcher: error code 2», решение найдется дальше в статье.
Отключение ненужных служб и удаление временных файлов
Сперва попробуйте удалить Ubisoft Game Launcher, используя «Программы и компоненты», находящиеся в панели управления. Убедитесь, что любое антивирусное ПО в системе выключено. Полная переустановка игры может не понадобиться, если после проделанных действий приложение по-прежнему выдает ошибку, попробуйте переустановить игру.
Сначала нужно закрыть все ненужные программы из автозагрузки и фоновых служб.
- Нажмите кнопку «Пуск», в строке поиска наберите MSCONFIG и нажмите клавишу Enter, запустится средство конфигурации Windows.
- Перейдите на вкладку автозагрузки, увидите список программ, запускающиеся вместе с Windows. Некоторые программы запуска абсолютно необходимы, некоторые пустая трата оперативной памяти.
- Оставьте включенными необходимые программы, остальные отключите. Сомневаясь в необходимости работы программы, оставьте приложение включенным.
- Нажмите кнопку «Применить», затем OK, появится сообщение о вступлении изменений в силу при перезагрузке. Сохраните нужные файлы и закройте работающие программы, перед перезагрузкой компьютера.
Также удалите временные файлы из вашей системы. В меню Пуск в строке поиска наберите %TEMP% и нажмите Enter, откроется ваша папка Temp, удалите все содержимое фолдера.
Удаление оставшихся папок
Перед дальнейшими действиями, сделайте бэкап ваших сохранений, чтобы не потерять сэйвы при переустановке. Перейдите к следующей папке:
C:\Program Files (x86)\Ubisoft\Ubisoft Game Launcher\savegames\ и скопируйте содержимое на рабочий стол. По окончании действий, скопируйте фолдер обратно.
Продолжим исправление ошибки «Ubisoft Game Launcher: Error code 2», проделайте следующие действия, обязательно следуя порядку, очередность важна:
- Проверьте вашу систему на наличие Ubisoft Game Launcher. Если поиск в «Программах и компонентах» увенчался успехом и программа располагается на компьютере – удалите приложение. Если UGL отсутствует – переходите к следующему шагу.
- Те же действия проделываем с Uplay. Проверяем систему на наличие, затем удаляем.
- После автоматического удаления программ – нужно очистить Windows от оставшихся документов. Переходим в C:\Program Files\Ubisoft\Ubisoft Game Launcher, если установлена 32-битная ОС, или C:\Program Files (x86)\Ubisoft\Ubisoft Game Launcher для 64-битной версии, и удаляем полностью файлы в папках. Не пропускайте этот шаг, иначе ошибку исправить не получится.
- Далее, удаляем папки C:\Users\имя пользователя\AppData\Local\Ubisoft Game Launcher и C:\Users\имя пользователя\AppData\Roaming\Ubisoft.
Следующим шагом очистите реестр, используйте CCleaner, но программа не всегда справляется с поставленной задачей. Чтобы удалить хвосты программы наверняка придется действовать вручную.
- Откройте меню Пуск, в поиске наберите regedit.exe и нажмите enter.
- Откроется Редактор реестра, перейдите в папку HKEY_LOCAL_MACHINE\SOFTWARE\Wow6432Node\Ubisoft\, если установлена 64-битная версия ОС, или HKEY_LOCAL_MACHINE\SOFTWARE\Ubisoft\, если 32-битная.
- Удалите папки Launcher и Ubisoft game launcher.
Кроме устранения ошибки Ubisoft Game Launcher: Error code 2 чистка реестра решает проблему пользователей, у которых не устанавливается Ubisoft Game Launcher, вылетая на половине прогресса.
После выполненных действий – остается заново установить Uplay, и ошибка «Ubisoft Game Launcher: код ошибки 2» исчезнуть. Нажмите кнопку ниже и скачайте Uplay с официального сайта.
Try these quick fixes if you can’t find the Ubisoft Launcher
by Henderson Jayden Harper
Passionate about technology, Crypto, software, Windows, and everything computer-related, he spends most of his time developing new skills and learning more about the tech world. He also enjoys… read more
Updated on
- The Ubisoft launcher error can occur for many reasons. An Outdated launcher may cause problems with the game.
- Running the Ubisoft launcher in Compatibility Mode often fixes the problem.
Ubisoft allows users to play games on their devices and access their stats. It serves as a game launcher for its video game franchises. However, users report the unable to find the Ubisoft game launcher error when they want to play.
Ubisoft servers not available is another problem users commonly experience.
Why am I unable to find the Ubisoft game launcher?
Many factors can contribute to the occurrence of the unable to find Ubisoft game launcher problems. However, it mostly appears when users try to play Assassin’s Creed on Ubisoft.
Furthermore, a common factor that can cause the problem is an outdated Ubisoft Connect version on your PC. It means the app does not work with the latest features and builds. Other factors that are liable to cause problems are:
- Ubisoft Connect cache – It is common to run into problems with apps on the computer if their cache files are corrupt or damaged. They become old and cause problems with the Ubisoft game launcher.
- Issues with games installation files – Issues with the game installation files will relatively affect its functionality. It can make it not launch at all or prompt errors from time to time.
The causes listed above may differ depending on the instances of the problem. Nonetheless, you can fix the Ubisoft game launcher by following some steps.
What can I do if I am unable to find the Ubisoft game launcher?
Apply the following preliminary checks:
- Turn off apps running in the background on your computer.
- Temporarily disable your antivirus software.
- Restart your PC in Safe Mode and check if the unable-to-find Ubisoft game launcher error persists.
If the error appears, follow the advanced steps below.
1. Delete the Ubisoft launcher’s cache folder
- Press Windows + E to launch File Explorer.
- Navigate to
C:\Program Files (x86)\Ubisoft\Ubisoft Game Launcher\ - Click on the Cache folder, press Ctrl + C to copy it, then paste it into Desktop.
- Go back to the Cache folder and delete it.
- Close File Explorer and restart your PC to check if the error persists.
Deleting the cache folder will resolve any problem with corrupt caches that is causing the error to occur. If you run into errors, delete the folder in File Explorer, and check some fixes.
2. Run in compatibility mode and as an administrator
- Right-click on the Ubisoft Connect client, then click on Properties.
- Click on the Compatibility tab, check the box for Run this program in compatibility mode for, then select your operating system.
- Scroll down and check the box for Run this program as an administrator.
- Click Apply, then OK to save the changes.
- Launch the Ubisoft launcher and try accessing your game to see if the error persists.
- How to Find & View Saved Passwords on Windows 11
- How to Permanently Disable Left Swipe on Windows 11
- Fix: Secure Boot is Greyed Out on Windows 11
- Fix: Touchpad Clicks but Doesn’t Move on Windows 11
3. Verify your game files
- Launch the Ubisoft Connect app on your PC.
- Go to the Games tab, then click the game you wish to verify (the game prompting the error).
- Select Properties, and click on Verify files under Local files.
- Click on Repair after the verification to fix the corrupt or broken game files.
- Close Ubisoft Connect and relaunch the launcher to help it download the faulty game files.
- Try to play your game and check if the error persists.
Verifying game files for the game prompting the error will repair any corrupted files that may affect the game.
4. Uninstall and reinstall Ubisoft Connect
- Right-click the Start button, type installed apps, and launch it.
- Search for Ubisoft, click the three dots at the front, then click Uninstall.
- In the Ubisoft Connect Uninstall window, click Next to proceed.
- Leave all boxes unchecked, then click Uninstall.
- Go to the Ubisoft Connect page, click the menu, then click Download for PC.
- Double-click on the UbisoftConnectInstaller file, then click I Accept on the new page.
- Click Browse, select Desktop to change the installation directory, then OK.
- Click Install, then tap on Finish to complete the process.
- Launch your game and see if the error is fixed.
Reinstalling Ubisoft should be the last option to try because you can lose some app data.
Alternatively, check our fixes for the Uplay not compatible with the operating system error on the PC. Also, we have a guide on fixing the EasyAntiCheat error messages in Ubisoft games.
Kindly leave your suggestions and questions in the comments section below.
Вчера столкнулся с проблемой запуска Ubisoft Game Launcher‘а, он упорно не хотел запускаться вываливаясь с ошибкой «Ubisoft Game Launcher: Error code 1». Переустановка Ubisoft Game Launcher не помогла, а поиграть в Splinter Cell: Conviction сильно хотелось…
Пришлось немного по рыться в интернете и как оказалось проблема не на столько редкая и решение нашлось быстро на форуме поддержки Ubosift.
Итак, для решения проблемы с ошибкой «Ubisoft Game Launcher: Error code 1», необходимо выполнить следующие шаги:
- Выполнить удаление «Ubisoft Game Launcher» через «Установка/Удаление программ» в Windows XP или «Программы и компоненты» в Windows Vista/7/8. Если «Ubisoft Game Launcher» отсутствует в списке программ или вы удалили его ранее, то пропустите этот шаг.
- Выполнить удаление «Uplay» через «Установка/Удаление программ» в Windows XP или «Программы и компоненты» в Windows Vista/7/8. Если «Uplay» отсутствует в списке программ или вы удалили его ранее, то пропустите этот шаг.
- После удаления программ необходимо вручную удалить каталоги с оставшимися файлами. C:\Program Files\Ubisoft\Ubisoft Game Launcher (для 32-битной версии Windows) или C:\Program Files (x86)\Ubisoft\Ubisoft Game Launcher (для 64-битной версии Windows). Это шаг очень важный, ни в коем случае не пропускайте его, иначе придётся всё повторить сначала!
- Установите клиент «Uplay», который можно скачать отсюда или с сайта Uplay.
Теперь вы можете запустить свою игру.
Сегодня мы расскажем о некоторых ошибках, которые возникают при работе с приложением Ubisoft Game Launcher (код ошибки 1, 2, 3). Вы узнаете отчего они возникают и что делать для решения данной проблемы.
Error code 1, 2, 3 в Ubisoft Game Launcher – ошибки, которые блокируют возможность обновлений и установку многих игр от компании Ubisoft. Far Cry 3, Assassins Creed 2, Splinter Cell Conviction, Driver San Francisco — это неполный список игр, в которых постоянно наблюдаются данные сбои. Причину появления ошибок объяснить довольно трудно, хотя это не мешает в их устранении. Ниже мы для каждого кода ошибки подобрали проверенное решение.
Эта ошибка появляется при запуске UG Launcher или когда пытаешься включить игру. Действия вроде перезагрузки компьютера тут не помогут. В сети описано много сложных способов по устранению кода ошибки 2, но все сходятся во мнении, что переустановка самый верный вариант.
- Рекомендуется полностью удалить лаунчер и все что с ним связано. Процесс удаления будет стандартным. Откройте «мой компьютер». Вверху выберите «удалить или изменить программу». В списке найдите и деинсталлируйте данный утилит. После пройдитесь CCleaner, что бы очистить реестр от лишних записей.
- Внимание! Вспомогательный клиент — UPlay также нужно удалить.
- Во многих случаях некоторые информационные данные все же остаются, которые впоследствии снова приведут к проблемам. Следует совершить переход по заданному пути: C:\Program Files\Ubisoft\Ubisoft Game Launcher. Последовательность должна быть следующей. Удаляем все файлы, а потом только папку. Почистите корзину.
- Снова скачиваем UPlay. Проследите, что вы делаете это с официального сайта. Произведите установку, но не запускайте. Перезагружаем свой ПК.
Ubisoft Game Launcher: Код ошибки 2 — решение
Этот случай куда более проблематичен для игрока. Решением послужат изменения в системном файле hosts. Как известно он во многом несет ответственность за корректную работу в сети интернета. Что потребуется в нем прописывать? Лично в нем ничего менять не придется, но все по порядку.
- Делаем аналогичные первой ошибке действия — удаляем сам Launcher с вашего компьютера. Внимание (!) Выполните действия, описанные к первой ошибке.
- Перезагрузив компьютер не нужно пытаться запускать лаунчер, а тем более игры в нем. Ошибка, скорее всего, еще никуда не делась. Для ее устранения следует перейти к файлу hosts, находится от в папке .etc.
- Открывать ничего не нужно. Просто переименуйте его на hosts.old.
- Создаем точно такой вариант документа. Его называем уже просто hosts. Но он не должен быть с расширением txt. Создаем нужный файл:
- Переходим в «Пуск». Затем находим «панель управления».
- Нужно среди множества значений найти «параметры папок» (или параметры проводника).
- Потом кликаем «Вид». Перемещаемся вниз к графе «скрывать расширения для зарегистрированных типов файлов» убираем напротив отметку. Сохраняем результат.
Создаем правильный файл hosts в Windows - Создаем обычный файл блокнота. Стираем всю информацию с названия и ставим имя hosts. Соглашаемся на внесение изменений. Все готово.
- По адресу: https://support.microsoft.com/ru-ru/kb/972034 находим нужный для вашей операционной системы текст файла hosts. Копируем и вставляем в свой блокнот.
Если все вышеописанное не хочется выполнять, вот пару дополнительных и простых методов для изменения хостс-файла.
Исправляем Error code 3 в UGL
Error code 3 возникает по разным причинам — от ошибок в системных записях, до повреждения драйвера ubiorbitapi_r2.dll. Особых предписаний к решению проблемы нет. Многие предлагают отдельно скачать драйвер и установить его, но мороки и тонкостей там предостаточно. Многие форумы также сошлись во мнении, что простая переустановка все решает на 100%. Просто выполните все действия из описания к первой ошибке: удалите и переустановите Ubisoft Game Launcher и Uplay, но не забывайте после деинсталляции очистить системные реестр (CCleaner вам в помощь) и папки.
- Распечатать
Оцените статью:
- 5
- 4
- 3
- 2
- 1
(6 голосов, среднее: 4.2 из 5)
Поделитесь с друзьями!
|
Профиль
После регистрации вы попадете в рай :). Последние комменты Мошенник Сергей Мазур взял предоплату и пропал +79785742343, 9785742343 В наличии Rust — region free Цена снижена Mafia III Digital Deluxe Saving Harmony уже на сайте
|