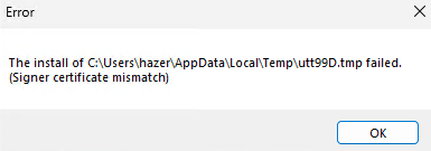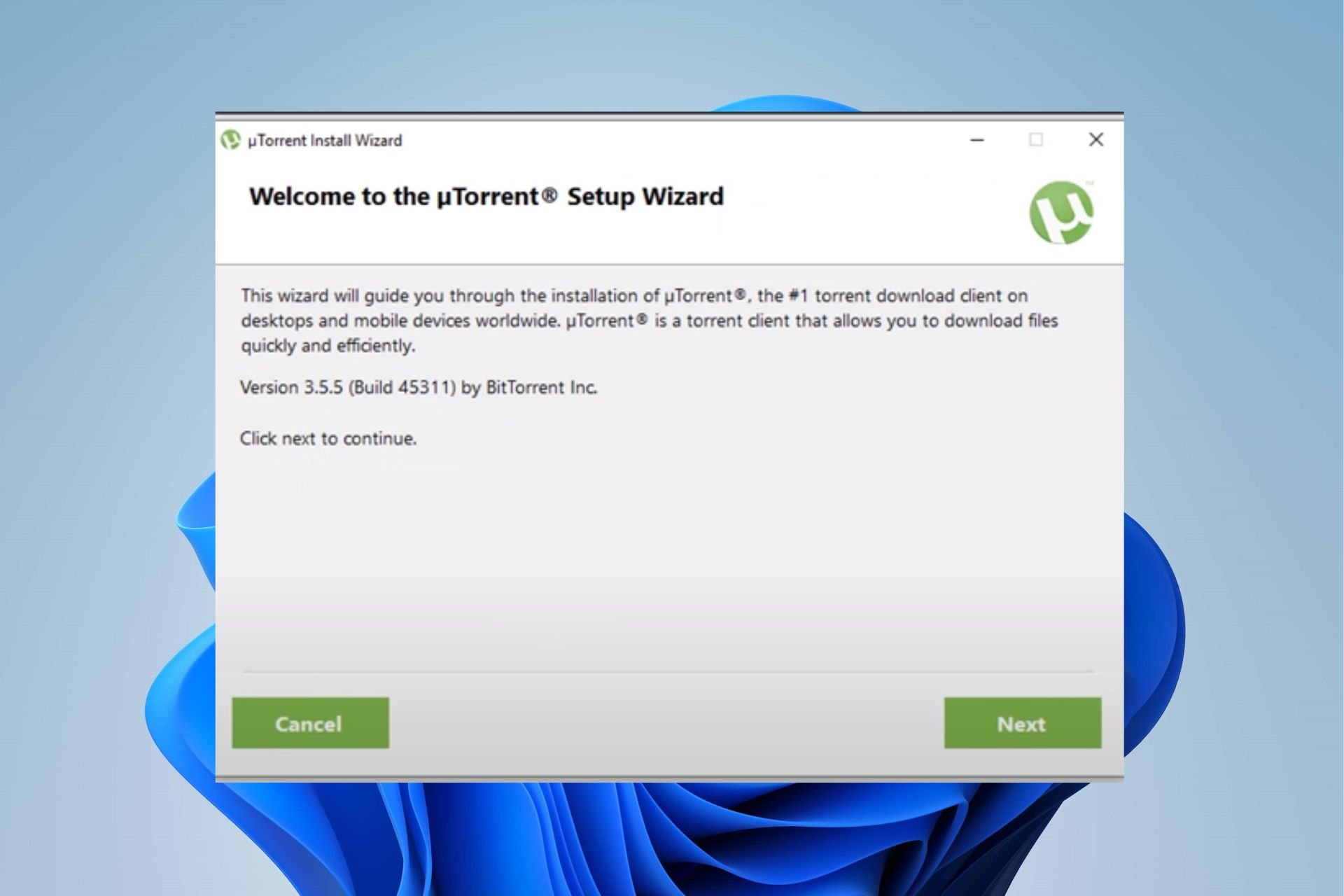Иногда при пользовании компьютером возникают такие уведомления и ошибки, при которых даже не представляется возможным подумать об их источнике. Настолько они бывают не прозрачными и не понятными. И поэтому устранить это бывает сложно. В результате ошибка остаётся на компьютере не решённой, так как, в принципе не мешает ему нормально работать, но, всё же, вызывает у пользователя определённые опасения и неудобства. В этой статье рассмотрим одно из таких сообщений и узнаем, как его устранить — «Установка .tmp не выполнена Signer Certificate Mismatch».
Содержание
- Установка .tmp не выполнена Signer Certificate Mismatch: что это значит и как исправить?
- Есть несколько способов исправить эту ошибку и избавиться от надоедливого сообщения:
- От чего ещё может быть ошибка Signer Certificate Mismatch?
Установка .tmp не выполнена Signer Certificate Mismatch: что это значит и как исправить?
Если вы столкнулись с ошибкой «Установка .tmp не выполнена Signer Certificate Mismatch» при включении компьютера или при попытке установить какое-либо приложение, то не пугайтесь. Это не вирус и не сбой системы, который потребует переустановки Windows, а просто неполадка с одной из программ, она пытается обновиться. В большинстве случаев это программа для скачивания торрентов uTorrent, которая по какой-то причине не может корректно проверить цифровую подпись своего обновления.
Цифровая подпись — это способ защиты программ от подделки и взлома. Она подтверждает, что файл был создан исключительно разработчиком программы и не был изменен третьими лицами. Если цифровая подпись не совпадает с ожидаемой, то система выдает ошибку «Signer certificate mismatch» (несоответствие сертификата подписи) и отказывается устанавливать файл.
В случае с uTorrent проблема может возникать из-за того, что программа пытается установить обновление из временной папки Temp, где хранятся различные временные файлы с расширением .tmp. По какой-то причине эти файлы могут быть повреждены или недоступны для чтения, что приводит к ошибке.
Есть несколько способов исправить эту ошибку и избавиться от надоедливого сообщения:
Вам будет это интересно: Бесконечное подключение к пирам в Торренте.
От чего ещё может быть ошибка Signer Certificate Mismatch?
Хотя в большинстве случаев ошибка связана с uTorrent, есть и другие возможные причины, по которым вы можете видеть это сообщение на своём компьютере. Например:
- Неправильная дата и время на вашем компьютере. Если ваша система не синхронизирована с точным временем и датой, это может привести к проблемам с проверкой цифровых подписей. Чтобы исправить это, вы можете перейти в настройки даты и времени Windows и убедиться, что они установлены правильно или автоматически.
- Вредоносное программное обеспечение или антивирусное программное обеспечение. В некоторых случаях вредоносное программное обеспечение может повредить или заменить файлы .tmp в папке Temp, что приводит к ошибке при их установке. Чтобы избежать этого, следует регулярно сканировать свой компьютер на наличие вирусов и удалять любые подозрительные программы. С другой стороны, антивирусное программное обеспечение может блокировать доступ к файлам .tmp или сканировать SSL-сертификаты, что также может вызвать ошибку. Чтобы исправить это, вы можете добавить файлы .tmp в список исключений антивируса или отключить сканирование SSL.
- Крайне редко проблема бывает связана с целостностью самой операционной системы Windows. Но, всё таки, если причина в этом, то следует переустановить Windows. Однако, прежде, чем это делать, обязательно надо попытаться исправить неполадку другими способами, так как переустановка системы — это наиболее сложный способ, который потребует больше времени и усилий.
Как видите, ошибка «Установка .tmp не выполнена Signer Certificate Mismatch» может иметь разные причины и решения. Важно понять, что вызывает эту ошибку в вашем случае и применить соответствующее решение по устранению неполадок. Если вы не уверены, что делать, вы всегда можете обратиться к профессионалам за помощью.
Опубликовано Обновлено
Проблема с установкой uTorrent возникает вне зависимости от версии Windows и связана в 95% случаев (статистика основана на обращениях пользователей в техническую поддержку сайта utorrent-client.com) с блокировкой инсталлятора (файла uTorrent.exe) антивирусом, браузером или встроенной защитой операционной системы.
В инструкции ниже рассмотрено 4 способа решения проблемы.
Способ 1
Убедитесь, что скачиваете последнюю версию uTorrent. Старые версии торрент-клиента, к примеру, не могут быть установлены на последнюю Windows 10 из-за ошибок совместимости.
Способ 2
Проверьте журнал блокировок вашего антивируса. В августе 2017 года три сборки инсталлятора, выпущенных подряд, определялись антивирусом Nod32 как нежелательное программное обеспечение, из-за чего блокировались им же, и установка из-за этого не начиналась.
Помогало в этом случае добавление uTorrent в список исключения или временное отключение (на время установки) защитных экранов антивируса.
Перед запуском, правда, рекомендуем проверить инсталлятор на virustotal.com.
Способ 3
Кликните правой кнопкой мыши на файле инсталлятора uTorrent.exe и выберите команду «Запуск от имени администратора».
Способ 4
Если uTorrent так и не устанавливается, проверьте, чтобы на инсталляторе не стоял запрет на внесение изменений в компьютер. Откройте свойства файла.
Если во вкладке «Общие» красуется надпись «Этот файл был получен с другого компьютера (или интернета) и был заблокирован с целью защиты», нажмите кнопку «Разблокировать» и затем кнопку ОК.
После этого пробуйте запустить установку снова.
Outdated OS can prevent uTorrent’s installation
by Henderson Jayden Harper
Passionate about technology, Crypto, software, Windows, and everything computer-related, he spends most of his time developing new skills and learning more about the tech world. He also enjoys… read more
Updated on
- uTorrent not installing in Windows 11 can be due to Windows Defender blocking the installation.
- Updating Windows can fix the uTorrent installing error, so apply the steps detailed below.
- Note that running uTorrent as an Administrator authorizes it to install without any issues.
It is common to hear users complain about uTorrent not installing on Windows 11. Many users run into problems when they try to install the Torrent client on their Windows computer.
This can be caused by many factors affecting the computer and other software clients on your device. However, this article will show you how you can fix the problem in no time.
Why is uTorrent not installing on my PC?
The Windows Defender Firewall is the prominent factor that causes difficulties with software installation. It blocks the process if it senses any unusual activity in it. Other factors are:
- Outdated Windows operating system: When your PC’s operating system is outdated, it can’t access the needed update and patches for fixing bugs and issues affecting it. So, it can result in problems with uTorrent installing on the computer.
- Third-party app interference: Installing applications on your PC can be impeded due to the activities of other apps running on Windows. Hence, it can prevent the uTorrent installer from opening.
- Poor network connection: Before downloading the uTorrent software on Windows 11, you need to connect to a stable and fast Internet connection. You can encounter issues with the installation if you don’t have a reliable connection.
- Not enough storage space: Users can experience uTorrent not installing if they don’t have enough storage space on their computers.
What can I do if uTorrent fails to install on Windows 11?
Before engaging with any troubleshooting, we recommend you check the following:
- Make sure you connect to a stable and fast internet connection. Here’s what to do if your Windows 11 PC can’t find a Wi-Fi network.
- Stop any download or installation process on your computer, then try installing uTorrent.
- Free up memory space on your PC.
- Close apps you are not using presently on your computer.
You can proceed with the more advanced fixes if the issue persists after these checks.
1. Reboot your PC
- Click Start on the Desktop.
- Select Power from the drop-down.
- Click on the Restart option, then OK.
Restarting the computer will fix any boot errors that may affect the software installation.
Moreover, if you are running into problems with Windows 11 not restarting, read through our detailed guide to fix it.
2. Disable the Windows Defender Firewall
- Click on Start, input Windows Security in the search box, and launch it.
- Click the Virus & threat protection option.
- Then select Manage settings under the Virus & threat protection settings tab.
- Toggle off the Real-time protection switch to disable the Defender Firewall.
Restart the computer and check if you can install the uTorrent software on your computer.
We advise you to toggle back on the Real-time protect switch if you still can’t fix the issue. However, you can read our article about Windows Firewall blocking your apps and how you can fix it.
3. Update Windows
- Click Start and select the Settings app.
- Choose the Windows Update.
- Click on Check for updates on the Windows update page (if there are any updates available, Windows will automatically install them).
Updating Windows can fix bugs causing issues with the uTorrent installer. If you are having trouble connecting with the update service on Windows 11, you can read our guide for fixes.
4. End tasks for unnecessary apps
- Click the Taskbar and select Task Manager.
- Select the CPU and Memory usage in the Task Manager.
- Select the applications using lots of CPU and memory space on your PC.
- Click on End Task from the drop-down to stop them from running.
We recommend you restart your PC for the changes to sync. Read about other ways to open Task Manager on Windows 11.
- How to Find & View Saved Passwords on Windows 11
- How to Permanently Disable Left Swipe on Windows 11
5. Run the uTorrent installer as an Administrator
- Launch File Explorer on your PC, type uTorrent in the search space, and then press Enter.
- Select the uTorrent .exe file from the search result and right-click on it.
- Select the Run as Administrator option from the drop-down.
Close the File Explorer and check if you can install the uTorrent software. For users experiencing difficulties with File Explorer, read how to fix File Explorer issues on Windows 11.
Also, check our detailed guide on what to do if uTorrent is not responding on Windows 11.
If you have further questions and suggestions, kindly drop them in the comments below. We’d like to hear from you.
Содержание
- Вариант 1: Загрузка последней актуальной версии
- Вариант 2: Запуск инсталлятора от имени администратора
- Вариант 3: Временное отключение антивируса
- Вариант 4: Проверка свойств uTorrent.exe
- Вариант 5: Очистка остаточных файлов предыдущей версии
- Вариант 6: Запуск Carrier.exe
- Вопросы и ответы
Вариант 1: Загрузка последней актуальной версии
Крайне нежелательно скачивать программу со сторонних сайтов или использовать старые версии, поскольку именно из-за этого и может возникнуть проблема при инсталляции uTorrent. Рекомендуем перейти по ссылке ниже и загрузить с официального сайта последнюю версию трекера, затем запустить исполняемый файл и проверить, получится ли выполнить установку в этот раз.
Перейти к официальному сайту программы uTorrent
Дополнительно отметим, что иногда рабочей оказывается бета-версия, которая скачивается с той же страницы. В случае нерезультативности инсталляции стабильной попробуйте загрузить эту сборку и протестировать ее.
Вариант 2: Запуск инсталлятора от имени администратора
Иногда неполадки с установкой связаны с отсутствием у пользователя необходимых прав. Тогда правильным решением будет запуск EXE-файла от имени администратора. Для этого потребуется только кликнуть по нему правой кнопкой мыши и выбрать соответствующий пункт в появившемся контекстном меню.
Вспомогательную информацию об авторизации в операционной системе с необходимой учетной записи, а также о предоставлении полномочий администратора вы найдете в других статьях на нашем сайте по следующим ссылкам. Они помогут разобраться в трудностях, возникающих во время данного процесса.
Подробнее:
Получение прав Администратора на компьютере с Windows 10
Используем учетную запись «Администратора» в Windows
Вариант 3: Временное отключение антивируса
Этот вариант подходит только тем, у кого на компьютере под управлением Windows 10 установлен какой-либо сторонний антивирус, работающий в активном режиме. Иногда такой защитный софт оказывает негативное влияние на установку других приложений, что может коснуться и uTorrent. Советуем временно отключить защиту антивируса самостоятельно или выбрав подходящую инструкцию в материале по ссылке ниже.
Подробнее: Отключение антивируса
Вариант 4: Проверка свойств uTorrent.exe
Если в первый раз установка была заблокирована по причине того, что ОС посчитало источник, из которого был получен uTorrent, ненадежным, скорее всего, все последующие попытки тоже окажутся остановлены. Связано это с тем, что в свойствах файла устанавливается специальный параметр, предотвращающий инсталляцию. Проверить и отключить его можно так:
- Перейдите к исполняемому файлу программного обеспечения и нажмите по нему правой кнопкой мыши.
- В появившемся контекстном меню выберите последний пункт «Свойства».
- Оказавшись на первой же вкладке «Общие», отыщите блок «Осторожно», установите галочку рядом с «Разблокировать» и примените изменения.

После этого сразу же можно переходить к запуску исполняемого файла для проверки результативности выполненных действий. Если неполадка действительно заключалась в ограничительном параметре, сейчас инсталляция должна пройти без проблем.
Вариант 5: Очистка остаточных файлов предыдущей версии
Возможно, на целевом компьютере ранее уже была установлена рассматриваемая программа, а после ее удаления остались некоторые файлы, из-за которых и не запускается инсталляция новой версии. Их придется отыскать и удалить вручную.
- Откройте «Проводник», где перейдите по пути
C:\Users\User\AppData\Roaming. Учитывайте, что User здесь — имя используемой учетной записи. - В корневом каталоге нажмите по папке «uTorrent» правой кнопкой мыши.
- Через контекстное меню выберите пункт «Удалить» и подтвердите эту операцию.
- Сразу же можно вызвать утилиту «Выполнить» через стандартное сочетание клавиш Win + R. В ней впишите
regeditи нажмите Enter для активации команды. - В «Редакторе реестра» щелкните по выпадающему меню «Правка», в котором вам нужен пункт «Найти». Этот же инструмент запускается путем нажатия комбинации Ctrl + F.
- Впишите в поле
utorrentи запустите поиск совпадений. - Удаляйте все найденные ключи реестра до тех пор, пока совпадения не закончатся.

Для применения всех изменений в обязательном порядке перезагрузите компьютер, после чего запускайте исполняемый файл для инсталляции мюТоррента.
Вариант 6: Запуск Carrier.exe
Исполняемый файл EXE представляет собой некий архив, который распаковывается при запуске установки целевого софта. Это значит, что его можно открыть через архиватор и просмотреть содержимое. В нашем случае данная особенность поможет найти Мастер инсталляции, позволяющий обойти проблему, связанную с инсталляцией uTorrent.
- Скачайте и установите любой удобный архиватор, поддерживающий открытие файлов типа EXE. Отыскать такой вы можете в отдельной категории на нашем сайте, кликнув по следующему заголовку.
Подробнее: Архиваторы для Windows
- Перейдите к установщику мюТоррента и вызовите его контекстное меню, сделав правый клик мышкой.
- Выберите пункт, отвечающий за открытие через архиватор. Если же такой пункт отсутствует, воспользуйтесь пунктом «Открыть с помощью…» или запустите архиватор вручную и через выпадающее меню «Файл» и укажите пункт «Открыть».
- Ознакомьтесь с содержимым архива и запустите файл «Carrier.exe».
- Должен запуститься Мастер инсталляции. Следуйте инструкциям в нем для завершения установки.

Еще статьи по данной теме:
Помогла ли Вам статья?
Рассказываем, как решить проблему с установкой uTorrent. Только рабочие способы, без воды и бесполезных советов.
Попробуйте Beta-версию
Убедитесь, что скачали последнюю версию uTorrent. Если не устанавливается uTorrent Classic, скачайте uTorrent Beta.
Если совет помог, после успешного запуска программы зайдите в настройки (CTRL+P), и снимите галочку с параметра «Обновлять до бета-версий» в секции Updates.
Проверьте антивирус
Nod 32, Dr.Web и Касперский периодически блокируют uTorrent из-за встроенной рекламы. Так и говорят: not-a-virus, adware – т.е. рекламное ПО. Решение тут одно – добавить установщик в исключения антивируса или временно отключить его.
Звучит подозрительно, но других вариантов нет.
7-Zip: отказано в доступе
Еще бывает вылазит ошибка 7-Zip – «отказано в доступе». Это тоже из-за блокировок антивируса, сам 7-Zip тут не при чем. Просто он участвует в распаковке файлов установщика, а распаковать их не может, так как доступ к папке ему не дают.
Решение такое же, как и в предыдущем совете – добавить в исключения или временно отключить АВ.
Запустите файл Carrier.exe
Откройте скачанный uTorrent в WinRAR, 7-Zip или любом другом архиваторе, который поддерживает просмотр EXE файлов.
В его содержимом найдите и запустите файл Carrier.exe. Не извлекайте его перед этим, запускайте прямо в «архиве». Это альтернативный инсталлятор с интерфейсом на русском языке.
После появления диалогового окна установки следуйте подсказкам на экране.