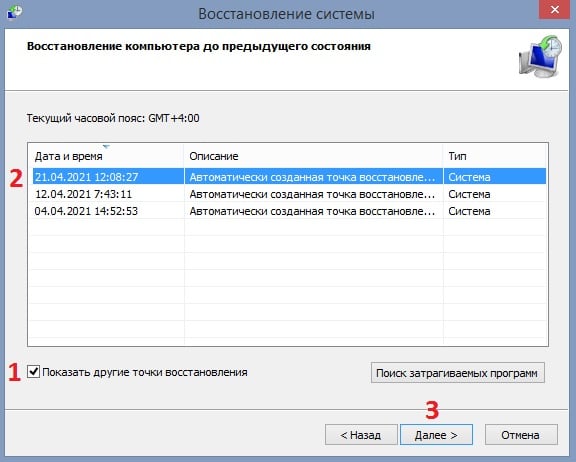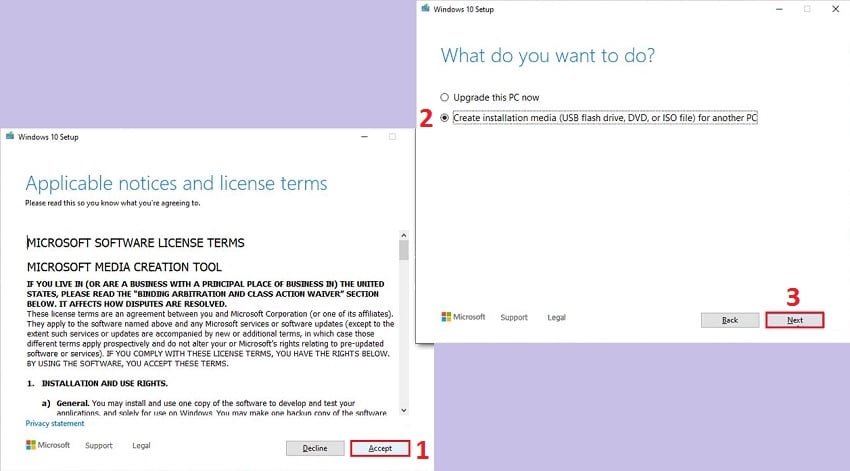Сообщение «Точка входа не найдена», как правило, указывает на конкретный файл в системе, который может отсутствовать или быть повреждённым. В результате чего запрашиваемый процесс не может быть выполнен. В частности, это происходит, когда затрагивается один из файлов dll.
Ошибка может возникать при попытке запустить или установить различные программы, например iTunes, Photoshop, Trillian, а также такие игры, как Grand Theft Auto V. Если отсутствующий или повреждённый компонент является частью операционной системы, он может быть заменён автоматически. Во всех остальных случаях придётся выполнить нижеописанные шаги.
Решение 1. Установите последний распространяемый пакет Visual C ++
Распространяемый пакет Visual C++ может включать отсутствующие/повреждённые элементы, вызывающие ошибку. Таким образом, скачивая и устанавливая последнюю версию проблема решится автоматически.
- Посетите официальный сайт Microsoft, и в частности, страницу с компонентами Visual C ++
- Необходимо скачать как 32-битную, так и 64-битную версии — x86: файлы vc_redist.x86.exe и x64: vc_redist.x64.exe
- Запустите каждый из установщиков и следуйте инструкциям на экране.
- Перезагрузите компьютер и посмотрите, исчезла ли ошибка.
Решение 2. Запустите проверку системных файлов
Проверка системных файлов — отличный инструмент, способный решить многие проблемы с повреждёнными элементами в системе.
- Нажмите Win + X и выберите пункт Командная строка (Администратор).
- В системное окно скопируйте и вставьте следующую команду: sfc/scannow
- Нажмите Enter и дождитесь окончания операции.
- По завершении процесса система сообщит об исправленных ошибках или укажет файлы, которые восстановить не удалось.
- В случае положительного результата, перезагрузите компьютер.
- Если проблему решить не удалось, переходите к следующему способу.
Решение 3. Восстановите или переустановите соответствующую программу
Одним из вариантов является переустановка приложения или его восстановление с помощью средств Windows. Однако это работает только с программами, являющимися частью ОС.
- Нажмите комбинацию Win + X и выберите Программы и компоненты.
- Найдите в списке проблемную программу.
- Щёлкните по ней ПКМ и выберите Восстановить.
Однако большинство приложений, которые выдают ошибку, скорее всего, являются сторонними. В таком случае следует переустановить именно эту программу. Найдите её в списке и удалите, а затем установите снова.
Решение 4. Повторно зарегистрируйте файл DLL
Как это сделать:
- Откройте командную строку от имени администратора, как описывалось ранее.
- Введите следующие команды, нажимая Enter после каждой (значения XXX.dll необходимо заменять названием dll, о котором пишется в сообщении с ошибкой): regsvr32/u a XXX.dll
regsvr32 a XXX.dll - После этого перезагрузите компьютер, чтобы файлы зарегистрировались в системе.
Решение 5. Выполните восстановление системы
Восстановление системы откатывает компьютер на некоторое время назад, не затрагивая личные файлы. Если проблема стала появляться относительно недавно, например, после установки последнего обновления Windows или в результате каких-либо других действий с системой, данная процедура может исправить неполадку.
- Нажмите Win + R, введите следующую команду и щёлкните Ок: rstrui.exe
- В окне запуска восстановления нажмите Далее.
- В следующем окне нужно выбрать дату, к которой необходимо откатить систему.
- Установите галочку на пункт: «Показать другие точки восстановления», чтобы выбрать оптимальный вариант.
- Отметьте конкретную дату и нажмите Далее.
- Ожидайте окончания процесса, в результате которого компьютер будет перезагружен, а система откатиться к выбранной точке восстановления.
Решение 6. Воспользуйтесь инструментом восстановления Media Creation Tool
Если при установке Windows возникает ошибка типа: «Setup.exe — не найдена точка входа в процедуру DecodePointer из-за отсутствия компонента KERNEL32.dll», следует использовать инструмент Media Creation для извлечения недостающих файлов.
- Посетите официальный сайт Microsoft, чтобы загрузить установочный носитель.
- Запустите установщик, согласитесь с условиями и нажмите Далее.
- Выберите: Создать установочный носитель (USB-накопитель, DVD или файл ISO) для другого ПК и нажмите Далее.
- Подключите USB-накопитель или диск в проблемный компьютер.
- Выберите установку с USB-накопителя или диска.
- Как только появится возможность определить стиль раздела, укажите UEFI.
- Следуйте дальнейшим инструкциям, чтобы завершить процесс установки.
- При запросе: «Что делать с личными файлами?», выберите Сохранить.
If you ever run into this Entry Point Not Found error, don’t worry – you’re not alone. This is one of the most common issues relating to DLL files, and it’s usually not very hard to resolve.
What is the Entry Point Not Found error
“Software Entry Point” stands for the point where the software takes over control from the operating system (OS) on certain resources and then performs a start operation. For instance, if you decide to launch a video game, your OS must reach the entry point of that application and hand over control to it. When you see the error message reading “Entry Point Not Found,” that means your OS has no access to the game so it won’t start. Usually this problem is triggered by a faulty DLL file that plays an essential role in the startup process of the game. Given the file is likely missing, corrupted or unreadable, you should replace it with a new one that works properly.
So how do you know what that faulty DLL file is? As illustrated in the following screenshot, you can find it out from the error message in most cases – just focus on the file with a DLL extension.

How to fix Entry Point Not Found
Here are 6 fixes that have proved useful to many Windows users. You don’t need to try them all; just work your way from the top down until you find the one that works for you.
Fix 1: Scan with System File Checker
Fix 2: Restore your PC to a previous restore point
Fix 3: Install the DLL file
Fix 4: Reinstall the problematic application
Fix 5: Install the program that contains the DLL file
Fix 6: Scan for viruses and malware
Fix 1: Scan with System File Checker
System File Checker (sfc) is a Windows utility that identifies and repairs corrupted system files. If your faulty DLL file is one of the system files, you should be able to repair it using sfc:
1) On your keyboard, press the Windows logo key and R at the same time to open the Run dialog box. Type cmd and press Ctrl+Shift+Enter to run Command Prompt as an administrator.
2) When Windows asks for permission to make changes to your device, click Yes.
3) In the Command Prompt, type the following command (note that there’s a space between sfc and /):
sfc /scannow
After you finish entering the command, hit Enter on your keyboard. Then the sfc tool will begin to scan all system files and repair the corrupted or missing ones.
4) Wait until the verification process completes. Then restart your computer for the changes to take effect.
If you continue to experience the Entry Point Not Found error, please try the next fix below.
Fix 2: Restore your PC to a previous restore point
You can restore a missing or corrupted DLL file using the System Restore feature in Windows. Here’s how to do it:
The following screenshots come from Windows 10, but the fix itself can be applied to other Windows versions.
1) On your keyboard, press the Windows logo key and S at the same time to invoke the Search Box. Then type restore point and click the Create a restore point result.
2) In the System Properties window, click System Restore….
3) Click Next >.
4) To view more restore points, select Show more restore points. If you want to know what programs and drivers will be affected after the restoration, click to highlight a certain restore point and then click Scan for affected programs.
5) When you finally determine which restore point you’ll revert your system to, select it and click Next >.
Make sure you choose a correct restore point when your DLL file wasn’t corrupted or missing. Otherwise the Entry Point Not Found error will persist even if you’ve performed the restoration.
6) Confirm your restore point and click Finish.
7) Save any unsaved work and close all the running apps. When you’re ready, click Yes.
Wait for the System Restore process to be completed. Then start the problematic program and see if the error message pops up. If it does, then move on to the next fix.
Fix 3: Install the DLL file
If you know what DLL file of the program is missing or damaged, you can search for its name online, download the correct file and install it manually. But you’ll have to risk downloading the wrong file this way, or even getting your PC infected by malware or viruses.
In this case, you should consider using DLL-files.com Client – a powerful and reliable tool – to solve the problem for you. No matter what DLL error you have, DLL-files.com Client will fix it in one click and restore your PC and programs to full working order. The app works with every 32-bit and 64-bit PC: Windows 10, Windows 8.1, Windows 8, Windows 7, Windows Vista and Windows XP.
To install the DLL file with DLL-files.com Client:
1) Download and install DLL-files.com Client.
2) Run the application. Then type the name of the DLL file and click Search for DLL file.
3) Click the file you want to install.
4) Click Install. (This requires the premium version – you’ll be prompted to buy or register the License Key when you click Install.)
Now all you need to do is wait for the installation to complete. When everything’s done, check to see if the Entry Point Not Found error has been solved. If not, please give the next fix a shot.
Fix 4: Reinstall the problematic application
You can try to reinstall the application which throws up the Entry Point Not Found error. For example, if you got the error when launching a video game, then uninstall the game from your computer and reinstall it all over again. Sometimes that will fix your problem perfectly.
Fix 5: Install the program that contains the DLL file
This fix is particularly useful when you’re clear about what program contains the DLL file you need and when you don’t want to reinstall the entire application (especially a big one, e.g. a video game). To figure out the exact program, you can look up the name of your faulty DLL file in dll-file.com. Here’s how:
1) Visit dll-file.com.
2) Take MSVCR100.dll as an example. Type “MSVCR100.dll” into the search box and hit Enter on your keyboard.
3) Click the result.
4) On the next page, you’ll see a detailed description of the DLL file you’re looking for. Read it carefully and you should be able to find out where the file actually comes from.
5) After finding out the information, download and install the program corresponding with your Windows version from Microsoft websites or other reliable pages.
When it’s finished, check to see if your problem still remains. If it does, try out Fix 6.
Fix 6: Scan for viruses and malware
Sometimes the Entry Point Not Found error is caused by lurking malware or viruses on the computer. If that’s the problem for you, run a full scan for any security risk across your entire system. It’ll take some time, but it’s worth it.
If Windows Defender (an in-built anti-malware component of Windows) cannot detect any virus or malware, you can try another antivirus program such as Malwarebytes.
After the scan is complete, follow the instructions provided by your antivirus program to remove the viruses or malware if there’s any. On completion, restart your computer for the changes to take effect.
Hopefully this post helped you resolve the error. If you have any follow-up questions or ideas, please feel free to leave a comment below. You’re also welcome to share other useful solutions with us. Thanks for reading!
Как убрать ошибку “Точка входа в процедуру не найдена”?
На чтение 4 мин Просмотров 1.4к. Опубликовано
Часто пользователи Виндовс не подозревают, что внутри нее прячется файл «msvcrt.dll». Они узнают о нем, когда идут характерные сбои и «лопатят» просторы интернета в поисках, дабы исправить возникшую проблему. На запускание игр, ПО в Виндовс иногда выходит сообщение «Точка входа в процедуру не найдена в библиотеке DLL msvcrt.dll». Что сделать? Попробуем разобраться.
Содержание
- О чем говорит ошибка?
- Почему возникает неисправность файлов msvcrt.dll?
- Как исправить ошибку?
О чем говорит ошибка?
Языки программирования С популярны в разработке компьютерных игр, приложений. С повреждением или удалением файла начинаются неприятные «звоночки». Библиотека msvcrt.dll считается компонентом Майкрософт Visual C++, частично входящий в набор Виндовс. Она помогает делать обращения к одному объекту одновременно сразу разным приложениям.
Библиотека расширяет возможности утилит и помогает экономить место. Файлы DLL в основном включают разнообразный функционал для применения в иных программах — процедуры. Какова суть? Программа пытается осуществить вызов процедуры через файл, не находит ее в DLL. На выходе идет перед пользователем сообщение о проблеме. Как убрать «точка входа в процедуру не найдена…»? Идем далее.
Файл подлежит замене на более свежий при обновлении ОС. Он обладает определенным набором функционала по версии. Не выполнив свежее обновление, на выходе вы получите сбой из-за устаревшей версии DLL. Также возможна подмена в результате установки программного обеспечения msvcrt.dll со стороны. Следующей причиной выступает то, что без библиотеки Майкрософт C++ Redistributable сторонние приложения делают запрос в Legacy-библиотеку msvcrt.dll, а нужных функций тут не заложено.
И еще одна довольно редкая причина может скрываться в малоизвестной и запускаемой программе. Конечно, встречается и то, что не найдена библиотека msvcrt.dll.Сбои идут вследствие удаления файла своими руками, постарался вирус, неудачная перезапись версии, «кривая» работа драйверов, отсутствует ПО, например, NET Framework, DirectX и даже проблемный жесткий диск дает о себе знать.
Как исправить ошибку?
Перечислим некоторые способы:
- Установка более свежей версии обновления Виндовс.
- Вышла неудача продолжения исполнения кода вследствие не обнаружения системой msvcrt.dll при отсутствующем файле, иных сбоях? Попытайтесь выполнить восстановление его, запуская строчку команд через админа. Вводите в окошке «sfc scannow», жмите «Энтер». Подождите, пока проверка закончится и сисфайлы восстановятся. При получении данных о находке повреждений, но невозможности восстановления файлов постарайтесь осуществить восстановление хранилища компонентов Виндовс. Запустите следом «sfc scannow». Опишем довольно доступный прием из нескольких для Виндовс 11 Домашней, Pro. С самосборками «фокус» не пройдет. Скачивайте ISO образ Виндовс 11 с сайта производителя, сделайте его монтаж в вашей системе. Запускайте объект setup.exe с образа-загрузки. Пройдет проверка обновлений, принятие лицензии, на вашем мониторе выйдет сообщение «Готово к установке». Нажимайте «Установить». Выждите необходимое время до окончания процесса. Файлы, программы будут сохранены, а вот сисфайлы в хранилище компонентов перезапишутся. Удалите папку под названием Windows.old по понятным причинам.
- Восстановление не произошло? Воспользуйтесь восстановительной средой Виндовс, восстановлением файлов системы с WinPe.
- Есть файл msvcrt.dll, а программа не находит? Скопируйте его из папки ОС в папку с файлом ее исполнения. Смотрите на разрядность.
- При проблеме с библиотеками, при отсутствии там необходимого функционала устанавливайте свежие данные Майкрософт Visual C++ Redistributable с сайта разработчика (2013, 2015-2022). К Виндовс 64 бит воспользуйтесь х64 и х86 (32 бит) версий компонентов.
- При замене сторонним ПО файла msvcrt.dll на устаревший примените попытку восстановить сисфайлы с командой «sfc scannow».
При возникновении вопросов и сложностей доверьтесь сертифицированному мастеру. Он быстро поможет решить задачу за минимальное время и без потерь, и такая неприятность, как проблема с библиотекой msvcrt.dll «точка входа в процедуру не найдена…» больше вас не потревожит.
admin
Администратор и автор данного сайта. Специалист в области ИТ-технологий. Опыт работы в сфере информационных технологий с 2012 года.
Оцените автора
( Пока оценок нет )
Доброго здравия!
Сегодня сугубо «узкая» статья об ошибке, которая возникает из-за файла KERNEL32.dll (это спец. библиотека, являющаяся ядром ОС Windows). Замечу, что описание ошибки может несколько различаться, например, наиболее часто можно встретить аббревиатуры: «Точка входа в процедуру не найдена…», «Файл не найден…», «Такой-то программой был вызван сбой…» и др. 👇
Отмечу, что во многих случаях подобные ошибки удается относительно легко устранить. Этим мы и займемся…! 👌
*
Важно: в некоторых инструкциях можно встретить совет по поиску и загрузке «нового» файла KERNEL32.dll. Лично я бы делать это вручную не рекомендовал (никто не знает, что за файл вы загрузите из сети с незнакомого сайта. Многие так «ловили» вирусы и сбои, которые уже нельзя было устранить без переустановки системы!).
Пример ошибки. Точка входа в процедуру не найдена в библиотеке KERNEL32.dll
*
Исправление ошибки, связанной с KERNEL32.dll
📌 Рекомендация #1
Итак…
Первое, с чего следовало бы начать — это перезагрузить компьютер, и запустить проверку файловой системы диска и системных файлов Windows.
Благо, что сделать это не сложно: достаточно открыть 👉командную строку от имени администратора, и использовать следующие команды (вводить поочередно):
- chkdsk c: /f (где «c:» — это буква диска. Для системного диска — это обычно «c:»);
- sfc /scannow
- DISM /ONLINE /CLEANUP-IMAGE /RESTOREHEALTH
*
👉 В помощь! SFC, Chkdsk и DISM: как проверить и восстановить системные файлы — https://ocomp.info/sfc-vosst-sistemnyih-faylov.html
DISM — запуск восстановления
Разумеется, после выполнения вышеприведенных команд — компьютер рекомендуется перезагрузить.
*
📌 Рекомендация #2
Обратите внимание на версию программы, при запуске которой вылетает ошибка. Это ПО официальное, загружено с сайта разработчика или нет? 😡
Рекомендуется попробовать перезагрузить это ПО с офиц. сайта и переустановить!
Кроме этого, если вы используете старые ОС Windows XP, Vista, 7, — возможно, что разработчик нужной вам программы прекратил их поддержку. Выход: либо установить более современную ОС, либо найти более старую версию программы…
📌 В помощь! Как полностью удалить «старую» не нужную программу с компьютера (так, чтобы не осталось от нее и следа) — https://ocomp.info/ne-udalyaetsya-programma.html
Как удалить программу в IObit Uninstaller — просто выделите нужное приложение, и нажмите по значку корзины
*
📌 Рекомендация #3
Хорошо бы проверить ОС Windows на вирусы и вредоносное ПО (благо для этого даже необязательно устанавливать/удалять штатный антивирус).
Неплохой результат показывает онлайн-версия 👉 Dr.Web CureIt! (ее можно использовать параллельно с работой вашего антивируса/защитника). Впрочем, у него есть и аналоги…
Dr.Web CureIt! — найдена угроза!
*
📌 Рекомендация #4
В ряде случаев ошибка с файлом «Kernel32.dll» возникает из-за отсутствия драйвера или системных библиотек Windows (DirectX, Visual C++, и пр.). Например, такое проявление характерно, когда отсутствует драйвер на видеокарту, а пользовать пытается запустить игры, граф. редакторы и пр.
В этом плане мне лично импонирует утилита 📌Driver Booster: она позволяет автоматически обновить «все основные» системные библиотеки Windows + драйвера (ремарка: драйвера на мат. плату, видеокарту, сетевую карту лучше установить вручную, загрузив их с сайта производителя устройства!).
Driver Booster 9 — обновляет не только драйвера, но и библиотеки для игр
*
📌 Рекомендация #5
Если всё вышеперечисленное не дало результатов — стоило бы проверить плашки ОЗУ и диск — у меня на блоге были заметки по первичной диагностике (ссылки ниже):
- 👉 пример тестирования ОЗУ — инструкция по проверке плашек памяти. Если будут найдены ошибки — плашку рекомендуется заменить и снова запустить диагностику;
- 👉 5 основных тестов диска (HDD/SSD) — инструкция по проверке накопителя. Позволяет узнать состояние диска, оценить примерно «сколько ему осталось».
*
📌 Если никаких ошибок ОЗУ, диска найдено не было — останется только посоветовать попробовать 👉переустановить ОС Windows (кстати, это можно сделать без потери данных…).
Если на ПК/ноутбуке используется Windows 7 — при возможности рекомендуется перейти на более современную 👉Windows 10…
в Windows 11 ПУСК такой же, как был в Windows 7
*
Если вы знаете др. рабочие способы решения проблемы — сообщите пожалуйста в комментариях!
Успехов!
👋