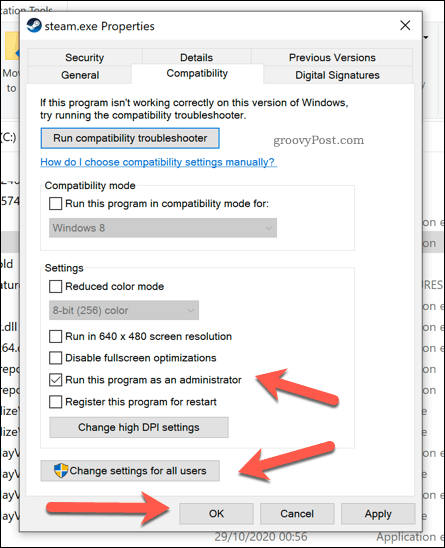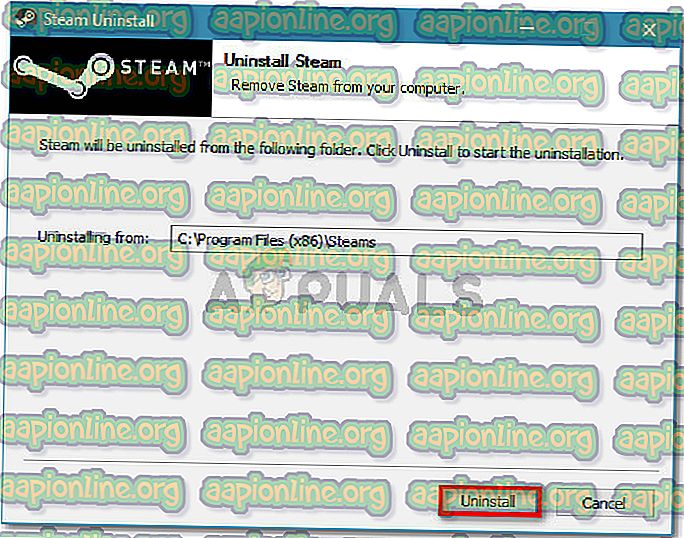Содержание
- Причины критических ошибок в Стиме на Виндовс 10
- Причина 1: Неверный путь установки
- Причина 2: Сбой во время обновления Steam
- Причина 3: Проблема при обновлении Steam
- Причина 4: Сбой при подключении клиента к локальному процессу
- Вопросы и ответы
«Fatal error» (критическая ошибка) – одна из самых распространенных неполадок в работе игровой платформы Steam. Как правило, ее появление означает, что дальнейшее использование клиента невозможно, но есть ошибки, которые касаются только запуска конкретных игр. Рассмотрим причины появления каждой из них, а также узнаем, как устранить вызванные ими проблемы.
Уведомление «fatal error» может появиться при обновлении Steam, из-за неправильного пути, выбранного для установки программы, потери сети клиентом и по другим причинам. У каждой проблемы есть решение, а у некоторых их даже несколько.
Причина 1: Неверный путь установки
Ошибка: «%Appname% cannot run from a folder path» означает, что Стим не может запуститься по указанному пути, так как он содержит символы, не входящие в таблицу ASCII. Она состоит из управляющих, десятичных символов, знаков препинания и букв латинского алфавита. Русские символы туда не входят, поэтому если они содержаться в пути, по которому установлена программа, есть риск, что она не запустится.
Чтобы решить проблему, переустановим ПО, а путь к файлам пропишем латинскими буквами. Например, если раньше он был такой:
С:\Программные файлы\Steam
то теперь папка должна будет находиться по адресу:
C:\Program Files (x86)\Steam
Лучшим вариантом считается установка Стима в корневую папку – C:\Steam. При этом буква диска значения не имеет.
Подробнее: Как переустановить Steam
Причина 2: Сбой во время обновления Steam
Бывает, что при запуске Стима он начинает обновляться, но этот процесс прерывается сообщением: «Steam needs to be online to update. Please confirm your network connection». Программа не получает обновления, так как отсутствует подключение к сети. В первую очередь открываем браузер и проверяем наличие интернет-соединения. Если проблема с сетью только у клиента, совершаем следующие действия:
- Правой кнопкой мышки щелкаем по ярлыку программы и открываем «Свойства».
- Переходим во вкладку «Совместимость». В блоке «Режим совместимости» ставим галочку напротив пункта «Запустить программу в режиме совместимости с», ниже раскрываем список операционных систем и выбираем «Windows XP (Пакет обновления 2)».
- Ставим галочку напротив «Запускать эту программу от имени администратора», затем жмем «Применить» и «OK». Пробуем загрузить Steam.

Иногда устранить ошибку помогает просто запуск Steam от имени администратора, без изменения режима совместимости.
Если система использует прокси-сервер, он может блокировать порты, которые необходимы для нормальной работы клиента. Поэтому его отключение может устранить ошибку.
- Кликаем левой кнопкой мышки (ЛКМ) по иконке поиска, в строку вводим запрос – «Панель управления», а когда выше появится приложение, щелкаем по нему ЛКМ.
Читать также: Открытие «Панели управления» на компьютере с Windows 10
- В графе «Просмотр» нажимаем кнопку с надписью «Категория» и выбираем «Мелкие значки».
- Переходим в раздел «Свойства браузера».
- Во вкладке «Подключения» переходим к настройкам сети.
- В блоке «Прокси-сервер» снимаем галочку рядом с «Использовать прокси-сервер для локальных подключений». Дополнительно отключаем опцию «Автоматическое определение параметров» в блоке «Автоматическая настройка», так как эта функция может привести к тому, что прокси будет использоваться даже без заданных параметров, а значит, ошибка все равно может выскакивать. Нажимаем «OK», перезагружаем компьютер и пробуем запустить клиент.

К другим методам устранения этой ошибки относится отключение Защитника Windows и антивирусного ПО, проверка системы на вирусы, изменение файла host, восстановление файлов игровой платформы.
Подробнее:
Что делать, если Steam не видит интернет
Почему Steam не подключается к сети
Причина 3: Проблема при обновлении Steam
«Failed to load steamui.dll» — ошибка, которая часто возникает при установке новой версии Стима. Она сообщает об отсутствии или повреждении файла динамически подключаемой библиотеки. Исправить ее так:
- Удаляем клиент. Чтобы заново потом не устанавливать игры, предварительно сохраняем каталог «steamapps». По умолчанию он находится в папке с клиентом. Если было выбрано другое место, он и так останется.
Подробнее:
Удаляем Steam без удаления игр
Установка и удаление программ в Windows 10 - Перезагружаем Виндовс в «Безопасном режиме». Сочетанием клавиш Win+R вызываем окно «Выполнить», вводим команду
msconfigи нажимаем «OK».
Переходим во вкладку «Загрузка», в блоке «Параметры загрузки» включаем опцию «Безопасный режим», нажимаем «Применить», а затем «OK». Перезагружаем компьютер.
Читать также: Безопасный режим в Windows 10
- Щелкаем правой кнопкой мышки по установочному файлу SteamSetup и запускаем его от имени администратора.
- Устанавливаем программу, следуя подсказкам установщика.
Подробнее: Установка Steam на компьютер
Если ошибка осталась, есть другие способы, которые способны помочь ее исправить.
Подробнее: Исправление ошибки загрузки SteamUI.dll
Причина 4: Сбой при подключении клиента к локальному процессу
Иногда неполадки возникают только во время запуска некоторых игр. Они сопровождаются сообщением: «Failed to connect with local steam client process». Это значит, что программа не может подключиться к локальному процессу. Для решения проблемы:
- Щелкаем на имя профиля, которое находится в правом верхнем углу, и в выпадающем меню выбираем «Выйти из аккаунта».
- Подтверждаем действие.
- Перезагружаем компьютер, запускаем клиент, вводим данные для входа и нажимаем «Войти». Теперь пробуем запустить игру.

Есть и другие способы устранения неисправностей, которые мешают запускать игры в Стиме. Об этом мы подробно писали в другой статье.
Подробнее: Что делать, если не запускается игра в Steam
Надеемся, что предложенные методы устранения причин появления «fatal error» в Steam на Windows 10 помогут избавиться от этой проблемы. В крайнем случае всегда можно обратится в техническую поддержку клиента, где также постараются оказать необходимую помощь.
Содержание
- Причины критических ошибок в Стиме на Виндовс 10
- Причина 1: Неверный путь установки
- Причина 2: Сбой во время обновления Steam
- Причина 3: Проблема при обновлении Steam
- Причина 4: Сбой при подключении клиента к локальному процессу
- Вопросы и ответы
«Fatal error» (критическая ошибка) – одна из самых распространенных неполадок в работе игровой платформы Steam. Как правило, ее появление означает, что дальнейшее использование клиента невозможно, но есть ошибки, которые касаются только запуска конкретных игр. Рассмотрим причины появления каждой из них, а также узнаем, как устранить вызванные ими проблемы.
Уведомление «fatal error» может появиться при обновлении Steam, из-за неправильного пути, выбранного для установки программы, потери сети клиентом и по другим причинам. У каждой проблемы есть решение, а у некоторых их даже несколько.
Причина 1: Неверный путь установки
Ошибка: «%Appname% cannot run from a folder path» означает, что Стим не может запуститься по указанному пути, так как он содержит символы, не входящие в таблицу ASCII. Она состоит из управляющих, десятичных символов, знаков препинания и букв латинского алфавита. Русские символы туда не входят, поэтому если они содержаться в пути, по которому установлена программа, есть риск, что она не запустится.
Чтобы решить проблему, переустановим ПО, а путь к файлам пропишем латинскими буквами. Например, если раньше он был такой:
С:Программные файлыSteam
то теперь папка должна будет находиться по адресу:
C:Program Files (x86)Steam
Лучшим вариантом считается установка Стима в корневую папку – C:Steam. При этом буква диска значения не имеет.
Подробнее: Как переустановить Steam
Причина 2: Сбой во время обновления Steam
Бывает, что при запуске Стима он начинает обновляться, но этот процесс прерывается сообщением: «Steam needs to be online to update. Please confirm your network connection». Программа не получает обновления, так как отсутствует подключение к сети. В первую очередь открываем браузер и проверяем наличие интернет-соединения. Если проблема с сетью только у клиента, совершаем следующие действия:
- Правой кнопкой мышки щелкаем по ярлыку программы и открываем «Свойства».
- Переходим во вкладку «Совместимость». В блоке «Режим совместимости» ставим галочку напротив пункта «Запустить программу в режиме совместимости с», ниже раскрываем список операционных систем и выбираем «Windows XP (Пакет обновления 2)».
- Ставим галочку напротив «Запускать эту программу от имени администратора», затем жмем «Применить» и «OK». Пробуем загрузить Steam.

Иногда устранить ошибку помогает просто запуск Steam от имени администратора, без изменения режима совместимости.
Если система использует прокси-сервер, он может блокировать порты, которые необходимы для нормальной работы клиента. Поэтому его отключение может устранить ошибку.
- Кликаем левой кнопкой мышки (ЛКМ) по иконке поиска, в строку вводим запрос – «Панель управления», а когда выше появится приложение, щелкаем по нему ЛКМ.
Читать также: Открытие «Панели управления» на компьютере с Windows 10
- В графе «Просмотр» нажимаем кнопку с надписью «Категория» и выбираем «Мелкие значки».
- Переходим в раздел «Свойства браузера».
- Во вкладке «Подключения» переходим к настройкам сети.
- В блоке «Прокси-сервер» снимаем галочку рядом с «Использовать прокси-сервер для локальных подключений». Дополнительно отключаем опцию «Автоматическое определение параметров» в блоке «Автоматическая настройка», так как эта функция может привести к тому, что прокси будет использоваться даже без заданных параметров, а значит, ошибка все равно может выскакивать. Нажимаем «OK», перезагружаем компьютер и пробуем запустить клиент.

К другим методам устранения этой ошибки относится отключение Защитника Windows и антивирусного ПО, проверка системы на вирусы, изменение файла host, восстановление файлов игровой платформы.
Подробнее:
Что делать, если Steam не видит интернет
Почему Steam не подключается к сети
Причина 3: Проблема при обновлении Steam
«Failed to load steamui.dll» — ошибка, которая часто возникает при установке новой версии Стима. Она сообщает об отсутствии или повреждении файла динамически подключаемой библиотеки. Исправить ее так:
- Удаляем клиент. Чтобы заново потом не устанавливать игры, предварительно сохраняем каталог «steamapps». По умолчанию он находится в папке с клиентом. Если было выбрано другое место, он и так останется.
Подробнее:
Удаляем Steam без удаления игр
Установка и удаление программ в Windows 10 - Перезагружаем Виндовс в «Безопасном режиме». Сочетанием клавиш Win+R вызываем окно «Выполнить», вводим команду
msconfigи нажимаем «OK».
Переходим во вкладку «Загрузка», в блоке «Параметры загрузки» включаем опцию «Безопасный режим», нажимаем «Применить», а затем «OK». Перезагружаем компьютер.
Читать также: Безопасный режим в Windows 10
- Щелкаем правой кнопкой мышки по установочному файлу SteamSetup и запускаем его от имени администратора.
- Устанавливаем программу, следуя подсказкам установщика.
Подробнее: Установка Steam на компьютер
Если ошибка осталась, есть другие способы, которые способны помочь ее исправить.
Подробнее: Исправление ошибки загрузки SteamUI.dll
Причина 4: Сбой при подключении клиента к локальному процессу
Иногда неполадки возникают только во время запуска некоторых игр. Они сопровождаются сообщением: «Failed to connect with local steam client process». Это значит, что программа не может подключиться к локальному процессу. Для решения проблемы:
- Щелкаем на имя профиля, которое находится в правом верхнем углу, и в выпадающем меню выбираем «Выйти из аккаунта».
- Подтверждаем действие.
- Перезагружаем компьютер, запускаем клиент, вводим данные для входа и нажимаем «Войти». Теперь пробуем запустить игру.

Есть и другие способы устранения неисправностей, которые мешают запускать игры в Стиме. Об этом мы подробно писали в другой статье.
Подробнее: Что делать, если не запускается игра в Steam
Надеемся, что предложенные методы устранения причин появления «fatal error» в Steam на Windows 10 помогут избавиться от этой проблемы. В крайнем случае всегда можно обратится в техническую поддержку клиента, где также постараются оказать необходимую помощь.
Сообщение «Steam — Fatal Error» говорит о том, что возник серьезный сбой и дальнейшая работа программы либо запуск игры через ее интерфейс невозможен. Что делать? Зависит от того, что еще написано в этом сообщении.
Если сказано, что программа должна быть онлайн, значит на компьютере проблемы с выходом в сеть. Если говорится, что программа не может запустится из текущей папки, значит нужно ее переместить в другую папку. И так далее.
Ниже собраны наиболее встречающиеся сообщения об ошибках и способы их исправления.
Fatal Error: Steam needs to be online
Такая ошибка может возникнуть при первом запуске Steam, либо при его обновлении. Перед тем, как пытаться что-то сделать, проверьте, работает ли на вашем компьютере интернет (проверьте, как открываются страницы в браузере). Если с интернетом есть проблемы, сначала исправьте их.
Если все в порядке, значит программе кто-то блокирует выход в сеть. Проделайте следующее.
Запустите Steam с правами администратора
Выйдите из программы. Для этого кликните по ее значку в трее правой кнопкой мыши и нажмите «Выход».
Затем нажмите правой кнопкой мыши на ярлык Steam на рабочем столе и выберите команду «Запуск от имени администратора». Помогло?
Примечание: если этот способ помог решить проблему, но через какое-то время ошибка появилась вновь, настройте, чтобы Steam запускался с правами администратора всегда. Для этого в свойствах ярлыка перейдите на вкладку «Совместимость» и установите галочку, как показано на скриншоте ниже.
Такую же операцию нужно проделать с файлом Steam.exe, если клиент запускается автоматически после загрузки Windows.
Если права администратора не решили проблему, проверьте, не блокирует ли программе выход в сеть брандмауэр Windows.
Отключите брандмауэр
Нажмите клавиши Win+R, в открывшемся окне введите Control, затем нажмите Enter.
Выберите режим просмотра «Мелкие значки», если он не выбран. Затем кликните по строке «Брандмауэр…»
Здесь перейдите в раздел «Включение и отключение брандмауэра…».
И отметьте оба пункта «Отключить брандмауэр…» для частной и общественной сети.
Затем запустите Steam. Если ошибка пропала, включите брандмауэр и добавьте Steam в его исключения.
Примечание: выход в сеть может также блокировать встроенный в антивирус сетевой экран. Попробуйте отключить и его перед запуском.
Fatal Error: %appname% cannot run from a folder path with non-ASCII characters
Такая ошибка может появиться при первом запуске Steam (сразу после установки).
Или в дальнейшем, если папка с программой была перемещена.
Причина — в названии папки, в которую был установлен клиент. Оно должно состоять из английских букв или цифр. Тоже самое касается пути установки, в нем не должно быть русских букв и спецсимволов.
Чтобы решить проблему, полностью удалите Steam. Затем создайте новую папку на английском в корне жесткого диска, на котором достаточно места для хранения файлов программы и игр. Затем установите Steam в эту папку.
Fatal Error: Failed to connect with local Steam Client process
Эта ошибка может появиться при запуске некоторых игр (например, CS: GO). Сам Steam при этом запускается без проблем.
Решение здесь простое. Зайдите в клиент, в правом верхнем углу экрана кликните по надписи «Steam» и выберите «Проверить наличие обновлений…».
Подождите, пока программа обновится, затем запускайте игру.
Если это не помогло, попробуйте переустановить Steam.
Ошибки Fatal Error, в описании которых указаны файлы .dll
Если в описании ошибки указан какой-либо dll-файл (например, steamui.dll), попробуйте отключить антивирус (возможно именно он блокирует этот файл из-за ошибочного срабатывания). Затем восстановите файл из карантина, если антивирус его туда поместил, и добавьте его в исключения.
После этого включите антивирус и запустите Steam.
Если ничего не помогло
- Посмотрите раздел с инструкциями на нашем сайте. Возможно, решение вашей проблемы есть в другой нашей статье.
- Напишите в службу технической поддержки Steam на официальном сайте разработчика.
Читайте также
- Ошибка [Steam API dll отсутствует] – что делать? →
- Ошибка [failed to initialize Steam] →
- Ошибка [Error 503 service unavailable] в Steam →
Содержание
- Причины появления «fatal error» в Steam на Windows 10
- Причины критических ошибок в Стиме на Виндовс 10
- Причина 1: Неверный путь установки
- Причина 2: Сбой во время обновления Steam
- Причина 3: Проблема при обновлении Steam
- Причина 4: Сбой при подключении клиента к локальному процессу
- Критическая ошибка стим невозможно запустить в этой версии виндовс
- Почему не запускается Стим на Windows 7?
- Процесс запущен повторно
- Неверные настройки даты и времени
- Блокировка антивирусом
- Повреждения файла hosts
- Неверные настройки приложения
- Почему Стим не запускается на Windows 7 — способы решить проблему
- Почему не открывается «Стим» на виндовс 7
- Что делать, если вылетает клиент Steam на виндовс 7
- Не запускается «Стим»: закрыть программу через диспетчер задач
- Запуск Steam от имени администратора
- Переустановить «Стим»
- Другие методы восстановления работы Steam
- Невозможно запустить игры Steam в Windows 10 [ПОЛНОЕ РУКОВОДСТВО]
- Что я могу сделать, если я не могу запустить игры Steam?
- Решение 1. Обновите драйверы и DirectX
- Решение 2 – Проверка целостности игровых файлов
- Решение 3 – Обновление Windows
- Решение 4 – Откат Windows
- Решение 5 – Обновите драйверы графического процессора
- Решение 6 – Запустите игру от имени администратора
- Решение 7 – Запустите игры в режиме совместимости
- Решение 8 – Удалить ClientRegistry.файл BLOB-объекта
- Решение 9 – Переместить клиента Steam
Причины появления «fatal error» в Steam на Windows 10
Причины критических ошибок в Стиме на Виндовс 10
Уведомление «fatal error» может появиться при обновлении Steam, из-за неправильного пути, выбранного для установки программы, потери сети клиентом и по другим причинам. У каждой проблемы есть решение, а у некоторых их даже несколько.
Причина 1: Неверный путь установки
Ошибка: «%Appname% cannot run from a folder path» означает, что Стим не может запуститься по указанному пути, так как он содержит символы, не входящие в таблицу ASCII. Она состоит из управляющих, десятичных символов, знаков препинания и букв латинского алфавита. Русские символы туда не входят, поэтому если они содержаться в пути, по которому установлена программа, есть риск, что она не запустится.
Чтобы решить проблему, переустановим ПО, а путь к файлам пропишем латинскими буквами. Например, если раньше он был такой:
то теперь папка должна будет находиться по адресу:
C:Program Files (x86)Steam
Причина 2: Сбой во время обновления Steam
Бывает, что при запуске Стима он начинает обновляться, но этот процесс прерывается сообщением: «Steam needs to be online to update. Please confirm your network connection». Программа не получает обновления, так как отсутствует подключение к сети. В первую очередь открываем браузер и проверяем наличие интернет-соединения. Если проблема с сетью только у клиента, совершаем следующие действия:
Иногда устранить ошибку помогает просто запуск Steam от имени администратора, без изменения режима совместимости.
Если система использует прокси-сервер, он может блокировать порты, которые необходимы для нормальной работы клиента. Поэтому его отключение может устранить ошибку.
К другим методам устранения этой ошибки относится отключение Защитника Windows и антивирусного ПО, проверка системы на вирусы, изменение файла host, восстановление файлов игровой платформы.
Причина 3: Проблема при обновлении Steam
«Failed to load steamui.dll» — ошибка, которая часто возникает при установке новой версии Стима. Она сообщает об отсутствии или повреждении файла динамически подключаемой библиотеки. Исправить ее так:
Переходим во вкладку «Загрузка», в блоке «Параметры загрузки» включаем опцию «Безопасный режим», нажимаем «Применить», а затем «OK». Перезагружаем компьютер.
Если ошибка осталась, есть другие способы, которые способны помочь ее исправить.
Причина 4: Сбой при подключении клиента к локальному процессу
Иногда неполадки возникают только во время запуска некоторых игр. Они сопровождаются сообщением: «Failed to connect with local steam client process». Это значит, что программа не может подключиться к локальному процессу. Для решения проблемы:
Есть и другие способы устранения неисправностей, которые мешают запускать игры в Стиме. Об этом мы подробно писали в другой статье.
Надеемся, что предложенные методы устранения причин появления «fatal error» в Steam на Windows 10 помогут избавиться от этой проблемы. В крайнем случае всегда можно обратится в техническую поддержку клиента, где также постараются оказать необходимую помощь.
Помимо этой статьи, на сайте еще 12369 инструкций.
Добавьте сайт Lumpics.ru в закладки (CTRL+D) и мы точно еще пригодимся вам.
Отблагодарите автора, поделитесь статьей в социальных сетях.
Источник
Критическая ошибка стим невозможно запустить в этой версии виндовс
Переустанавливать стим не хочу, слишком долго устанавливать все игры заново. Подскажите, как решить проблему?
Эта же ошибка появляется и при запуске игры
Чтобы переустановить стим, не нужно удалять игры. Просто скачай заново клиент и установи в ту же папку где был старый. Он просто обновит свои файлы.
Директория D:1Steam не доступна для записи
Почему не доступна? С жестким диском всё в порядке?
Чтобы переустановить стим, не нужно удалять игры. Просто скачай заново клиент и установи в ту же папку где был старый. Он просто обновит свои файлы.
Директория D:1Steam не доступна для записи
Почему не доступна? С жестким диском всё в порядке?
Вот только если удалить клиент стима, то и игры удаляться установленные.
Вот только если удалить клиент стима, то и игры удаляться установленные.
Зачем удалять то? Я же написала, установить поверх, в ту же папку. Ты читать вообще умеешь?
Зачем удалять то? Я же написала, установить поверх, в ту же папку. Ты читать вообще умеешь?
Правильно поверх клиента не отключая саму службу клиента, рискуя напортачить, что он собственно и сделал. И тон смени.
Правильно поверх клиента не отключая саму службу клиента, рискуя напортачить, что он собственно и сделал. И тон смени.
Получается, мне нужно стим удалять и устанавливать заново?
Получается, мне нужно стим удалять и устанавливать заново?
Да, в стиме есть папка где хранятся игры Steamsteamappscommon эту директорию с играми куда нибудь перенеси, затем после переустановки клиента вернешь. И когда будешь устанавливать игры по новой они пройдут проверку у будут считаться установленными.
Источник
Почему не запускается Стим на Windows 7?
Не запускается Стим на Windows 7 из-за технических неполадок? Любую проблему можно исправить – расскажем, какие способы решения можно использовать, чтобы добиться нужного результата. Не переживайте, скоро вы сможете воспользоваться десктопным клиентом!
Процесс запущен повторно
Скажем несколько слов о первых шагах, которые нужно предпринять, если не запускается Стим на Виндовс 7. Об этих мерах почти все пользователи знают, но забывают – мы напомним.
Зачастую эти действия помогают – и вам не придется думать, почему не запускается Стим на Виндовс 7. Если вы предприняли несложные шаги, но ошибка не уходит – будем действовать по ситуации!
Переходим к первому методу решения проблемы – трудности порой возникают из-за дублирования запуска процесса. Удалим его!
Не запускается Стим на Windows 7 и ничего не происходит, хотя вы сняли дублированный процесс? Переходим к другим способам – мы обязательно найдем подходящее решение.
Неверные настройки даты и времени
Второй ответ на вопрос, почему Steam не запускается на Windows 7 – несовпадение даты и времени компьютера с настройками программы. Сбиться могут любые часы, поэтому просто отрегулируем их!
Готово – изменения сохраняются автоматически, теперь можете перезагрузиться и попробовать открыть программу снова. Все должно быть хорошо!
Блокировка антивирусом
Порой Steam не запускается на Windows 7 из-за блокировки антивирусным программным обеспечением – от этой ситуации никто не застрахован.
Проблема легко решается – можно на время отключить антивирус (помните, это опасно). Если приложение запускается при выключенном антивирусе, нужно открыть настройки и внести клиент в список исключений. Инструкции разнятся в зависимости от установленного ПО.
Повреждения файла hosts
В этот системный файл легко могут «забежать» лишние данные! Что делать, если Стим на Виндовс 7 не запускается из-за повреждения документа? Ответ прост – почистить файл и убрать ненужную информацию.
Ниже не должно быть ни строчки! Если вы видите дополнительные строки, их нужно выделить и удалить – только снизу, информацию выше не трогайте. Сохраните изменения в блокноте и повторите попытку запуска.
Неверные настройки приложения
Хотите знать, почему не запускается Стим на Виндовс 7 – нажимаешь, а ничего не происходит? Проблема может таиться в настройках программы, не видная человеческому глазу.
Попробуем почистить кэш – это удалит неверные параметры.
Будьте внимательны, после очистки кэша придется повторно проходить авторизацию. Заранее вспомните логин и пароль, чтобы не попасть в неприятную ситуацию.
Последнее, о чем стоит сказать, почему не запускается Стим на Виндовс 7 и вылетает ошибка. Обязательно проверьте операционную систему на соответствие требованиям:
Что делать, если Стим не запускается на Виндовс 7 и выдает ошибку – знаете, опробуйте наши советы на практике! Вы с легкостью восстановите работоспособность приложения и сможете играть, общаться и пользоваться торговой площадкой или мастерской.
Источник
Почему Стим не запускается на Windows 7 — способы решить проблему
При скачивании клиента «Стим» у пользователей часто возникают различные неполадки. Особенно это касается Windows 7, поскольку ее поддержку компания Microsoft уже остановила. Чем больше Steam подстраивают под новые ОС, тем больше конфликтов с семеркой появляется. Одна из самых неприятных ситуаций — это когда утилита вовсе не запускается. Проблемы бывают разными: вылетает, выдает ошибку, бесконечно загружается, не может загрузиться и появляется проблема с соединением. Что же делать, если «Стим» не запускается на Windows 7?
Почему не открывается «Стим» на виндовс 7
Довольно частая причина — нехватка памяти. Если при попытке запустить клиент система не хочет его открывать, ничего не происходит, то проблема, вероятно, в нехватке оперативной памяти. Это касается двух случаев. Такое иногда происходит, если у пользователя, кроме этого, запущено еще множество процессов: игры, браузер, музыка, дискорд, фотошоп и проч. Даже если на компьютере установлен довольно большой объем файла подкачки, операционной системе может не хватать памяти для такого простого процесса, как Steam клиент. Это также может быть причиной вылетов, вечного запуска.
Как решить проблему с работой игрового клиента Steam
Обратите внимание! Часто в таких случаях помогает переустановка утилиты Steam. Возможно, какой-либо файл поврежден, из-за чего софт не может работать.
Еще одна причина, почему «Стим» не запускается на ОС виндовс 7 — совместимость. Поскольку ОС уже не поддерживается, она может не соответствовать требованиям «Стима». Чтобы программа могла запускаться, рекомендуется поиграть с настройками. Также если не запускается Steam на Windows 7, то стоит убедиться в том, что антивирус не блокирует программу. Особенно это касается случаев, когда открытие длится очень долго. Софт попросту не может работать, если антивирусное программное обеспечение ему этого не позволяет. Дальше описано, как исправить проблему, если не удается открыть Steam.
Что делать, если вылетает клиент Steam на виндовс 7
Если проблема не в настройках операционной системы или самой программы, то помочь решить неполадку могут следующие способы:
Ошибка с подключением к Сети в «Стиме»
Эти решения помогают во многих случаях. Стоит воспользоваться советами выше, если не устанавливается Steam на Windows 7. Но если проблема осталась, необходимо перейти к следующим инструкциям.
Важно! Не рекомендуется скачивать клиент из неизвестных источников, поскольку это может оказаться фишингом — подделкой программы для кражи данных для входа.
Не запускается «Стим»: закрыть программу через диспетчер задач
Это решение помогает во многих случаях. Причиной такого глюка является баг программы. Если пользователь щелкает по иконке, но ничего не происходит, то следует сделать следующее:
Обратите внимание! Такое решение подходит для многих программ, которые не запускается, поскольку баг — не редкость.
Запуск Steam от имени администратора
Еще один способ решить проблему — запустить софт от имени администратора. Для этого не обязательно входить с соответствующей учетной записи. Но пароль желательно знать, поскольку система может спросить данные для запуска от админа. В этом случае не стоит открывать программу с ярлыка, поскольку лучше всего метод работает напрямую. Чтобы открыть Steam от имени админа, нужно сделать следующее:
Иногда может потребоваться авторизоваться в профиле.
Запуск от имени администратора на Windows 7
Если способ сработал, то стоит активировать данный запуск по умолчанию:
К сведению! Вдобавок можно включить режим совместимости с Windows 7. Этот метод работает не только на максимальной или профессиональной версии, но и на других. Можно включить совместимость с XP, возможно, после этого система сможет запускать клиент.
Переустановить «Стим»
Многие пользователи жалуются «Не могу установить „Стим“ на ОС Windows 7». Есть вероятность, что клиент был поврежден. Вот частые причины, из-за которых это происходит:
Если при выборе директории появляется пустое окно с восклицательным знаком, то нужно в поле пути дописать «Steam», чтобы получилось примерно так: «D:SoftwareSteam». Если не получается, то можно добавить слэш еще в конце.
Обратите внимание! Если появляется проблема с dll файлом, то следует очистить компьютер от клиента. Для этого нужно запустить поиск файлов, включающих подстроку «steam». Все файлы должны быть удалены. Вдобавок стоит выключить антивирус.
Другие методы восстановления работы Steam
Еще одна проблема — не запускаются игры. Решение:
Очистка кэша в «Стиме»
Если Steam не работает, то можно также сделать следующее:
Обратите внимание! В крайнем случае можно удалить все, оставив только главный файл, запускающий утилиту. Его необходимо открыть, после чего начнется загрузка удаленных данных.
Способы выше помогут восстановить работу клиента для игр Steam. Если ничего не сработает, можно написать в техническую поддержку или переустановить операционную систему. Но, как правило, методы выше работают в большинстве случаев.
Источник
Невозможно запустить игры Steam в Windows 10 [ПОЛНОЕ РУКОВОДСТВО]
Microsoft сделала Windows 10 очень удобной для игроков операционной системой со всеми этими функциями, такими как потоковое воспроизведение игр, запись и отличное приложение для Xbox One.
Но геймеры ПК используют Steam даже больше, чем приложение Xbox One, и некоторые из них сообщили, что вообще не могут играть в паровые игры.
Я лично играю во многие игры в Steam, и каждая игра, которую я пробовал с тех пор, как я обновился до Windows 10, работала как шарм. Так что я пишу не эту статью из личного опыта, а из Интернета.
А именно, в то время как некоторые игроки (такие как я) наслаждаются отличным игровым опытом в Steam, другие даже не могут начать игру.
Некоторые пользователи, которые испытывали проблемы с играми Steam, перечислили несколько решений, которые работали для них. Но другие говорили, что эти решения не помогли.
Вот некоторые из решений, которые могут действительно работать, но я не могу гарантировать, потому что, как вы можете видеть, все относительно, и где-то они решают проблему, где-то, чего они не делают.
Как я уже сказал, я не могу гарантировать, что эти решения будут работать для вас. Если они не справились с работой, я могу только посоветовать вам обратиться в службу поддержки Steam, возможно, у них найдется решение для вас.
Вот некоторые дополнительные проблемы, с которыми вы можете столкнуться на пути:
Что я могу сделать, если я не могу запустить игры Steam?
Решение 1. Обновите драйверы и DirectX
Полагаю, вам не нужно просить вас проверить, обновлены ли ваши драйверы, но я упомяну это на всякий случай. Это не принесет никакого вреда, если вы перейдете в Диспетчер устройств, щелкните правой кнопкой мыши видеокарту в разделе «Адаптер дисплея» и посмотрите, есть ли какие-либо обновления драйверов.
Хотите последние версии драйверов для графических процессоров? Добавьте эту страницу в закладки и всегда оставайтесь в курсе последних и самых лучших.
То же самое для DirectX, проверьте, установлена ли последняя версия DirectX, и если нет, перейдите на веб-сайт Microsoft и загрузите его.
Обновление драйверов вручную может занять много времени, особенно если вы делаете это вручную, загрузите инструмент обновления драйверов TweakBit (на 100% безопасный и протестированный нами), чтобы сделать это автоматически. Этот инструмент одобрен Microsoft и Norton Antivirus.
После нескольких тестов наша команда пришла к выводу, что это наиболее автоматизированное решение для предотвращения необратимого повреждения вашей системы путем загрузки и установки неправильных версий драйверов.
Отказ от ответственности : некоторые функции этого инструмента не являются бесплатными.
Знаете ли вы, что большинство пользователей Windows 10 имеют устаревшие драйверы? Будьте на шаг впереди, используя это руководство.
Решение 2 – Проверка целостности игровых файлов
Следующее, что вы должны попробовать, это проверить целостность ваших игровых файлов. Это решение особенно полезно, когда игры вылетают или вы даже не можете их запустить.
Вот что вам нужно сделать для проверки целостности файлов игры Steam:
Ваши файлы игры в Steam теперь проверены, и если это действительно было проблемой, вам следует быть в порядке.
Решение 3 – Обновление Windows
Microsoft уделяет большое внимание играм и считает геймеров ценной частью всего сообщества Windows. Поэтому компания включает в себя некоторые угрозы для геймеров в каждом крупном обновлении для Windows 10.
Помимо новых функций, крупные обновления Windows 10 также решают некоторые проблемы, связанные с играми. В этом случае наш Steam выдает.
Поэтому убедитесь, что на вашем компьютере установлена последняя версия Windows 10, и, возможно, вам больше ничего не придется делать.
Не можете обновить Windows 10?Ознакомьтесь с этим руководством, которое поможет вам быстро их решить.
Решение 4 – Откат Windows
Все, что вы только что прочитали об обновлениях Windows, совсем не обязательно. Поскольку крупные обновления Windows 10 также известны как вызывающие много, допустим, ненужных проблем.
Например, многие игроки жаловались на игровые проблемы в Windows 10 Fall Creators Update. Таким образом, вполне возможно, что новое обновление Windows 10 – именно то, что вызывает эту проблему.
Если вы считаете, что это действительно так, вы, вероятно, захотите вернуться к предыдущей версии Windows 10, по крайней мере, до тех пор, пока Microsoft не выпустит правильное исправление.
Вот как выполнить откат к предыдущей версии Windows 10:
Если у вас возникли проблемы с открытием приложения Настройка, обратитесь к этой статье, чтобы решить эту проблему.
Решение 5 – Обновите драйверы графического процессора
Драйверы видеокарты также являются одной из наиболее важных частей программного обеспечения вашего компьютера, если вы хотите запускать игры на нем. Итак, убедитесь, что ваши драйверы GPU обновлены.
Если вы не уверены, как это сделать, просто следуйте этим инструкциям:
Теперь вам нужно действовать осторожно. Драйверы часто распространяются по некоторым подозрительным источникам, и вам нужно избегать таких, как чума. Вот официальные сайты, где вы должны найти ваши драйверы в их истинном и чистом виде:
Решение 6 – Запустите игру от имени администратора
Если вы все еще не можете запустить игру в Steam, вы можете попробовать запустить ее от имени администратора:
Ничего не происходит, когда вы нажимаете Запуск от имени администратора? Взгляните на эту статью и быстро решите проблему.
Решение 7 – Запустите игры в режиме совместимости
Если вы пытаетесь запустить более старую игру, есть вероятность, что она не совместима с вашей текущей версией Windows. Итак, попробуйте запустить его в режиме совместимости:
Решение 8 – Удалить ClientRegistry.файл BLOB-объекта
Файл ClientRegistry.blob – двоичный файл/файл кэша, используемый для хранения настроек и других настроек. Этот файл является причиной многих проблем, связанных со Steam, включая проблему запуска игры. Итак, мы собираемся удалить этот файл. И вот как это сделать:
Вы не можете удалить определенный файл в Windows 10? Посмотрите это полезное руководство, которое поможет вам избавиться от него.
Решение 9 – Переместить клиента Steam
Перемещение клиента Steam может быть полезно при работе с различными ошибками, а также в этом случае.
Вот что вам нужно сделать для перемещения клиента Steam:
После этого вам также нужно изменить путь установки по умолчанию для игр, которые вы будете устанавливать в будущем. Для этого выполните следующие инструкции:
Это все, я надеюсь, что я помог вам хотя бы немного, и вы найдете способ играть в игры Steam на Windows 10 как можно скорее.
Если вы столкнулись с какими-либо другими ошибками Steam, мы рекомендуем вам ознакомиться с этим подробным руководством, которое поможет вам исправить распространенные ошибки Steam в Windows 10.
Каков ваш игровой опыт в Windows 10? У вас есть проблемы или все идет гладко? Поделитесь этим с нами в комментариях ниже.
Источник
Steam — крупнейшая игровая площадка
В 2021 году Стим занимает лидирующее место среди всех подобных проектов. Основной популярности она добилась еще десять лет назад после перехода компании во внешнюю торговлю. Основными преимуществами площадки можно выделить:
- Доступность информации об играх и разработчиках
- Просмотр положительных и отрицательных отзывов
- Возможность возврата денежных средств за некачественную игру при определенных условиях
- Торговая площадка для покупки и продажи внутриигрового имущества
- Прямая связь с разработчиками через форум и темы поддержки
- Общение с друзьями и добавление новых
- Система достижений отдельно для каждой игры
Это не весь список который включает в себя весь масштаб проекта.
Известные ошибки приложения
Множество пользователей ежедневно сталкиваются с различными проблемами и ошибками связанными с проектом. В основном все заключается в работоспособности той или иной области. Техническая поддержка с радостью отвечает на вопросы игроков, но для этого требуется определенное время. Иногда они могут ответить даже через сутки. Давайте разберемся с тем, какие ошибки в Steam существуют на данный момент и еще не решены.
- Проблема с запуском приложения, при котором процесс висит в настройках, но само оно не запускается.
- После установки игры, оно не хочет запускаться.
- Зависает лаунчер на установке VC++ или DirectX.
- Невозможно произвести покупку на торговой площадке при наличии средств на счету.
- Не ставится оценка с рецензией.
- Статус игры «Запущено», хотя сама она не запустилась.
- Ошибка при покупке игры через QIWI или Yandex Money.
Это основные неприятные моменты которые занимают лидирующие строчки среди всех жалоб пользователей.
Причины возникновения ошибки
Одна из причин возникновения – это не отключение антивируса при установке самой игры, то есть антивирус (не важно какой) думает, что файл steam_api.dll содержит вирус и поэтому при установке он его удаляет. По сути, файл steam_api.dll считается вирусным, потому что он «крякает» игру или взламывает, так как она является не лицензионный
В нашем случае данный файл никак не вредит компьютеру, а наоборот помогает запускать игру без самой её покупки
По сути, файл steam_api.dll считается вирусным, потому что он «крякает» игру или взламывает, так как она является не лицензионный. В нашем случае данный файл никак не вредит компьютеру, а наоборот помогает запускать игру без самой её покупки.
Рассмотрим методы исправления.
Способы решения проблем со Steam
В этом разделе хотелось бы продублировать в сжатом и понятном виде рекомендации разработчиков, которые они пишут много раз для основных проблем. Фактически мы составили инструкцию на каждый отдельный случай и скомпоновали ее в пункты.
Что делать если Steam не запускается
Приложение создает специальный процесс и службу под названием Steam Client Service и Steam Client Bootsrapper. Они являются залогом корректной игры. Если на компьютере пользователя одна из них не запущена, то скорее всего дело в отключении или повреждении службы.
- Нажимаем Win+R и вписываем «msconfig».
- Далее во вкладке «Службы», нам нужно найти Steam Client Service и нажать галочку слева.
- Перезагружаем компьютер и пробуем запустить программу.
Стим выдает ошибку
Бывает, что мы можем получить ошибку сразу при запуске .exe файла или любой другой игры. В данном случае стоит обратиться к документации которая говорит нам, о необходимости переустановки клиента.
- Заходим на официальный сайт https://store.steampowered.com/about/
- Нажимаем «Загрузить Steam» и следуем инструкции.
Код ошибки 105 в Steam
Данная проблема часто встречается у пользователей которые давно не обновляли приложение. Иногда даже при ее запуске, она не предлагает обновится из за нарушения графика или отсутствии подключения к интернету. Его ограничить могло антивирусное ПО.
Так же как и с прошлой проблемой, попробуйте переустановить Steam по ссылке выше.
Ошибка при установке Стима
Все скачивается но не устанавливается? Давайте убедимся в правильности согласно официальных требований установки.
- Устанавливайте программу только с англоязычными путями.
- Удалите все дубликаты и неправильные установки.
- Очистите системный реестр при помощи программы CCleaner.
- Полностью удалите старую версию программы. Сделать это можно через специальные программы.
- Закройте службу Steam Client Service и убедитесь, что она не стоит в автозапуске.
Причины
Для начала разберемся, почему не запускается Стим, ведь от этого зависят дальнейшие действия по устранению неисправности. К основным причинам можно отнести:
- зависание какого-либо процесса;
- блокирование приложения другим ПО;
- действие антивирусной программы;
- изменение файла hosts;
- проблемы соединения с главным сервером;
- повреждение файлов системы и т. д.
В рассмотренных случаях Стим не запускается и выдает ошибку, требующую принятия определенных мер. На них мы остановимся подробнее ниже.
Что делать, если не запускается игра в Стим, а не сама платформа, читайте в отдельной статье.
Ошибка [Fatal Error] в Steam — что делать
Сообщение «Steam — Fatal Error» говорит о том, что возник серьезный сбой и дальнейшая работа программы либо запуск игры через ее интерфейс невозможен. Что делать? Зависит от того, что еще написано в этом сообщении.
Если сказано, что программа должна быть онлайн, значит на компьютере проблемы с выходом в сеть. Если говорится, что программа не может запустится из текущей папки, значит нужно ее переместить в другую папку. И так далее.
Ниже собраны наиболее встречающиеся сообщения об ошибках и способы их исправления.
Приступим к рассмотрению ошибок Steam
Вы найдете ответы на вопросы:
- Как исправить ошибку в Steam?
- Что делать, если не удалось запустить игру и возникает неизвестная ошибка Steam?
- Что делать если steam выдает ошибку или не удается обновить клиент?
Steam api_dll что это за ошибка и где можно скачать
Причины появления ошибки Steam api dll
Самый распространенный случай: когда антивирус воспринимает измененный файл, как вирусную атаку и располагает его в Карантине. Такое может случиться как в период инсталляции игры, так и при дальнейших антивирусных проверках.Кроме этого, ошибка файла иногда возникает и на лицензионных компьютерных играх. Тогда пользователю приходит сообщение с текстом: «Точка входа не была найдена в динамической библиотеке steam_api.dll». Это обуславливается тем, что сам файл был изменен определенной компьютерной игрой.
В этом случае есть два пути решения проблемы:
- Переустановить клиент Steam, и все вновь заработает
- Скачать api_dll и установить в папку System32 для XP, 7/8 32-х битной версии, в папку SysWOW64 64-х битной версии.
Steam api_64 ошибка
Наиболее часто возникают ошибки данного характера:
- «steam_api64.dll не найден.»
- «Файл steam_api64.dll отсутствует.»
- «steam_api64.dll нарушение прав доступа.»
- «Файл steam_api64.dll не удалось зарегистрировать.»
- «Файл C:WindowsSystem32 steam_api64.dll не найден.»
Эта ошибка исправляется весьма просто:
- Загрузите файл steam_api64.dll на компьютер.
- Распакуйте и поместите файл в папку с требующей его программой.
- Скопируйте файл steam_api64.dll в следующие системные директории.
- (Windows 95/98/Me) — C:WindowsSystem
- (Windows XP, Vista, 7) — C:WindowsSystem32
(Windows NT/2000) — C:WINNTSystem32
В Windows x64 необходимо поместить файл в директорию C:WindowsSysWOW64
Steam ошибка при обновлении, не удалось запустить игру (неизвестная ошибка Steam)
В том случае если Steam выдает ошибку, которая возникает при обновлении, либо у вас не удалось запустить игру. Часто в steam можно отследить код ошибки, в некоторых случаях это может помочь ее исправить. Очень часто возникает неизвестная ошибка.
Все эти проблемы возникают не по вашей вине. Следует просто подождать. Это сбои серверов Steam. В том случае если это не проходит долгое время, нужно написать в поддержку, и вам обязательно помогут.
Steam ошибка не удалось запустить игру или ошибка steam must be running
Ошибка steam must be running to play возникает в нескольких случаях:
- вы ставили пиратские игры в обход стима
- вы ставили читы и трейнеры для игр
- вы ставили ломанный стим
Исправляется она весьма просто, но занимает времени. Необходимо удалить папку appcache (искать через поиск). В том случае если удаление не помогло, то нужно зачистить полностью все файлы игры, вручную. Все упоминания об игре на вашем жестком диске должны быть стерты. После этого переустановите игру, и все заработает. В некоторых случаях можно оставить сейвы игры, чтобы не потерять прогресс.
Fatal Error: Steam needs to be online
Такая ошибка может возникнуть при первом запуске Steam, либо при его обновлении. Перед тем, как пытаться что-то сделать, проверьте, работает ли на вашем компьютере интернет (проверьте, как открываются страницы в браузере). Если с интернетом есть проблемы, сначала исправьте их.
Если все в порядке, значит программе кто-то блокирует выход в сеть. Проделайте следующее.
Запустите Steam с правами администратора
Выйдите из программы. Для этого кликните по ее значку в трее правой кнопкой мыши и нажмите «Выход».
Затем нажмите правой кнопкой мыши на ярлык Steam на рабочем столе и выберите команду «Запуск от имени администратора». Помогло?
Файлы программы повреждены
Если основные компоненты приложения Стим повреждены, запустить приложение на Windows 10 не получится – необходимо восстановить «битые» элементы.
Так что, если у вас систематически не запускается Steam на Windows 10 в последнее время попробуйте сделать следующее:
- Кликните на иконку «Мой компьютер» и перейдите к диску С;
- Выберите директорию под названием «Program files»;
- Откройте папку игрового клиента и найдите файл с названием «Steam.dll»;
- Удалите его и попробуйте запустить клиент еще раз.
Не получилось? Тогда попробуем пойти другим путем:
- Вернитесь в папку приложения Стим;
- Найдите файлы с названиями «ier0_s64.dll» и «tier0_s.dll»;
- Удалите их с устройства и попробуйте войти в программу еще раз.
Все предпринятые действия не дали желаемого результата? Есть еще один путь решения проблемы:
- Откройте папку клиента и удалите содержимое полностью;
- Оставьте только один исполняемый файл с расширением *exe;
- Нужные компоненты будут скачаны автоматически после открытия.
Жалуетесь, что у вас не работает Стим на Виндовс 10? Давайте искать другие пути решения проблемы.
- Лучшие программы для ускорения и повышения FPS в играх
Fatal Error: %appname% cannot run from a folder path with non-ASCII characters
Такая ошибка может появиться при первом запуске Steam (сразу после установки).
Или в дальнейшем, если папка с программой была перемещена.
Причина — в названии папки, в которую был установлен клиент. Оно должно состоять из английских букв или цифр. Тоже самое касается пути установки, в нем не должно быть русских букв и спецсимволов.
Чтобы решить проблему, полностью удалите Steam. Затем создайте новую папку на английском в корне жесткого диска, на котором достаточно места для хранения файлов программы и игр. Затем установите Steam в эту папку.
Путь установки содержит символы кириллицы
Ошибка возникает, если в процессе загрузки Стим на Windows 10 вы выбрали папку, в названии которой есть русские буквы. Решение проблемы элементарно – просто выберите другую директорию для установки.
Полезный совет! Оптимальный вариант по умолчанию – «C:Program Files (x86)Steam».
Теперь вы знаете, почему не устанавливается Steam на Windows 10 и выдает ошибку при загрузке. Проблемы больше не встанут на вашем пути, ведь вы вооружены необходимыми знаниями и умениями, которые помогут справиться с любыми неполадками.
- Подключаем геймпад к компьютеру: Полная инструкция 2019 года
Fatal Error: Failed to connect with local Steam Client process
Эта ошибка может появиться при запуске некоторых игр (например, CS: GO). Сам Steam при этом запускается без проблем.
Решение здесь простое. Зайдите в клиент, в правом верхнем углу экрана кликните по надписи «Steam» и выберите «Проверить наличие обновлений…».
Подождите, пока программа обновится, затем запускайте игру.
Если это не помогло, попробуйте переустановить Steam.
Исправление реестра
Для решения проблемы с реестром необходимо воспользоваться редактором. Открыть его можно с помощью окна «Выполнить», которые открывается комбинаций клавиш Win+R. Впишите команду regedit и запустите программу.
В открывшемся окне необходимо найти каталог HKEY_CLASSES_ROOT. В нем содержится вся информация относительно программы Steam. В подразделе каталога находим ветку Steam и удаляем ее.
Далее переходим в каталог HKEY_CURRENT_USERS и находим папку Software. В этой ветке стираем раздел Valve. Чтобы избежать неисправимых поломок, предварительно сделайте резервную копию реестра. Если после удаления ничего не изменилось, то реестр – не так причина, почему не открывается “Стим” на “Виндовс 10”. Верните настройки реестра из резервной копии и перезагрузите компьютер.
Steam fatal error — что делать самостоятельно
Современные приложения на операционной системе Windows достаточно неустойчивы к различным сбоям в системе, от чего происходят фатальные ошибки в процессах программ. В данной статье пойдет речь о причинах появления Steam fatal error, что делать для предотвращения появления ошибки вновь? Знание данного материала гарантированно вас убережет от нежелательных последствий как с вашим компьютером, так и с приложением Steam, которое достаточно требовательно к пользователю в плане обращения с ним.
Очистка кэша DNS
Очистка кэша заставит клиента запрашивать IP каждого URL адреса, к котором он пытается подключиться, вместо того, чтобы ссылаться на собственную библиотеку URL-адресов и связанных IP. Таким образом, даже когда компьютер имел неправильные IP, после очистки кэша DNS, приложение будет вынужденно запрашивать их, и сохранять правильные. Это решение эффективно в тех случаях, когда пользователь сталкивается с кодом ошибки 130 на определенных страницах Стим.
В поле системного поиска наберите cmd, после отображения результата запустите его от имени администратора.
Выполните в консоли команду:
ipconfig /flushdns
После успешного выполнения команды закройте командную строку и перезагрузите компьютер. Повторите то действие, которое вызывало сбой с кодом 130.
Пишет Steam fatal error – что делать?
Данная проблема возникает у многих игроков по причине преждевременного выключения компьютера от электрической сети, но бывают также и другие причины появления данной проблемы. Трудности заключаются в том, что Steam автоматически входит в автономный режим – это режим, при котором можно пользоваться библиотекой без подключения к компьютеру, но при этом отсутствует связь с друзьями, наличие проверки обновления и многое другое. Данный режим включается, когда Steam не может подключиться к серверам, но в нашем случае интернет есть, а полноценного доступа нет, даже после нескольких перезагрузок операционной системы. В данной статье будет несколько путей решения проблемы касательно программы Steam. Что касается только CS 1.6, будет рассказано в следующем пункте.
Пошагово — что делать при steam fatal error:
- Зайдите в диспетчер задач и отключите все связанные со Steam процессы кнопкой «Снять процесс», после чего попробуйте запустить приложение при помощи исполнительного файла Steamtmp.exe, который находится в коренной папке. Если ничего не получилось, то выполняйте следующий пункт.
- Опять уберите из выполнения все процессы, связанные с нашим горе-приложением, после чего нажмите комбинацию клавиш WIN+R и введите в поле regedit, перед вами откроется редактор реестра. Перейдите по пути HKEY_CURRENT_USER -> Software -> Valve. В последней папке отключите Steam, затем нажмите «Изменить» и поставьте значение «0». Перезапустите компьютер и испытайте приложение на корректность работы. Если ничего не изменилось, то переходите к последнему, третьему способу.
- Откройте меню «Пуск» и введите с клавиатуры слово «Службы», после чего активируйте одноименно приложение. Среди различных служб найдите Steam Client Service, нажмите на него двойным щелчком и в параметрах запуска поставьте «Автоматически». Перезагрузите ваш компьютер.
Данные 3 способа решают достаточно много проблем, связанных с фатальной ошибкой приложения Steam.
Не удалось подключиться к сети Стим: ошибка подключение — причины
Вам не удалось подключиться к сети в Стим, но причина неясна? Расскажем о самых распространенных ошибках – и подробно обсудим способы решения неприятных трудностей. Не переживайте, вскоре вы сможете вернуться к любимым играм.
Нет подключения к интернету
Как бы банально ни звучало, но первое, что необходимо сделать, если не удалось подключиться к Steam – проверить подключение к сети. Многие пользователи забывают о необходимости осуществления столь простого действия. Напомним – обратите внимание!
- Убедитесь, что на счету достаточно средств, все интернет-опции активированы, а гигабайты не потрачены (если у вас не безлимит);
- Перезагрузите роутер или мобильное устройство, попробуйте подключиться к другой мобильной или беспроводной сети;
- Обратитесь в службу поддержки провайдера – иногда трудности могут быть вызваны техническими неполадками;
- Удостоверьтесь, что интернет вообще включен – возможно, вы случайно отключились от сети.
Первый шаг сделан – элементарные меры, которые должен принять каждый пользователь, если ему не удалось подключиться к сети Steam.
Не забывайте – иногда доступ может блокироваться неполадками на серверах разработчика! Вашей вины здесь нет, повлиять на ход событий не получится: остается только ждать, когда можно будет подключиться. Как правило, такие трудности быстро решаются без вмешательства пользователей.
Сбой процесса
Ошибка подключения в Steam – «не удалось подключиться к сети», порой возникает, если сбой произошел при предыдущем закрытии программы. Это не страшно – можно исправить за несколько секунд:
- Одновременно кликните по клавишам Ctrl+Alt+Delete;
- В открывшемся «Диспетчере задач» ищите вкладку «Процессы»;
- Найдите название приложения, выделите и кликните по значку «Снять задачу»;
- Закройте диспетчер и заново откройте программу.
Такое легкое решение проблемы, если Стим не подключается к сети, а интернет есть. Может сработать, ошибка возникает частенько. На что еще стоит обратить внимание, если не запускается Стим?
Нелицензионные игры
Порой причиной возникновения сбоя, когда нельзя подключиться к сети, может стать нелицензионный контент – если вы попытаетесь добавить в библиотеку «пиратскую» игру, рискуете столкнуться со сложностями.
Что делать, если не удалось подключиться к сети Steam из-за пиратской игры? Придется удалить ее с компьютера и с платформы – воспользуйтесь стандартным механизмом. Не забудьте запустить СС Сleaner, чтобы стереть остаточные файлы полностью.
Если эти действия не помогли, стоит переустановить клиент игровой платформы – удалите его с устройства, откройте официальный сайт и заново установите последнюю версию программы.
Антивирус и брандмауэр
Иногда программное обеспечение, призванное защищать компьютер от стороннего проникновения, видит излишние угрозы. Поэтому безопасное приложение игровой платформы может попасть под действие ограничений. Отсюда проблема, когда Steam не подключается к сети.
Принцип работы и настройки антивирусов разные – поэтому мы не можем составить единый алгоритм действий. Просто советуем сделать следующее:
- Добавьте программу в список исключений;
- На время игры отключите брандмауэр.
На время вы снизите порог безопасности – но сможете восстановить работоспособность клиента. И не будете думать о том, что делать, если Стим пишет: «Не удалось подключиться к сети Steam».
Поврежденные файлы
Еще одной причиной возникновения ошибки могут стать поврежденные файлы – можно их удалить, тогда все заработает как надо, можно будет подключиться:
- Нажмите правой кнопкой на ярлык приложения;
- Из выпадающего меню выберите пункт «Расположение файла»;
- В открывшейся директории нужно найти два документа – «ClientRegistry.blob» и «Steam.dll»;
- Скопируйте файлы и перенесите их в любую другую папку – место не имеет значения;
- Вернитесь в начальную директорию и полностью удалите их. Готово!
Не бойтесь, на работе программы удаление документов не скажется. Главное, не избавляться от них полностью – пусть лежат в сторонней папке. После перезагрузки система самостоятельно восстановит их – но уже в «нормальном» виде. Если вам не удалось подключиться к Стим после этого – принимаем другие меры. О них ниже!
Если у вас возникает неполадка при подключении к серверам Steam, что делать вы узнаете в другой статье на нашем сейте.
Проверка файла hosts
Еще один ответ на вопрос, почему не удается подключиться к Стиму – небольшая ошибка, закравшаяся в файл hosts. Напомним, этот документ вполне может заблокировать доступ к определенному ресурсу.
Давайте сделаем следующее:
- Нажмите правой кнопкой мышки по кнопке меню «Пуск»;
- Откройте панель управления и перейдите к параметрам проводника;
- Найдите вкладку «Вид» и снимите галочку в строке «Скрывать расширения для зарегистрированных типов файлов»;
- Теперь через проводник откройте адрес C:WindowsSystem32driversetc;
- Найдите документ hosts, откройте его и тщательно проверьте, нет ли в нем названия программы (на английском языке);
- Если вы нашли упоминания – строки необходимо удалить.
Вам по-прежнему не удалось подключиться к сети Steam, а интернет работает? Нужно поколдовать над настройками подключения – там может скрываться неожиданный ответ на вопрос.
Неверные настройки сети
Неправильные параметры могут запретить подключение к интернету определенным приложениям – в их число входит игровая платформа. Нужно поменять несколько цифр, чтобы добиться желаемого результата, тогда исчезнет ошибка подключения, когда не заходит в Стим.
- Нажмите правой кнопкой мышки на кнопку «Пуск» и запустите «Панель управления»;
- Перейдите к разделу «Центр управления сетями и общим доступом»;
- Найдите используемый источник подключения, снова кликните мышкой, чтобы открыть настройки, кликните на кнопку «Свойства»;
- Во вкладке «Сеть» найдите строку «Планировщик пакетов QoS» и снимите галочку напротив;
- Найдите строку «IP версии 4 TCP/IPv4»;
- Нажмите на кнопку «Свойства», она находится ниже;
- Во вкладке «Альтернативная конфигурация» в разделе «Предпочитаемый DNS-сервер» пропишите «8.8.8.8»;
- Кликните по кнопке «ОК», чтобы сохранить внесенные изменения.
Последнее, о чем стоит сказать – иногда компьютер не подключается к Стим из-за отсутствия обновления операционной системы. Подумайте, не пора ли загрузить новую версию. Также полезным советом станет переустановка программы – просто удалите и поставьте ее опять.
Вы узнали, что делать, если пишет: «Не удалось подключиться к сети Steam». Способов решения много – опробуйте подходящие на практике! Увидите, через несколько минут вы сможете вернуться к полноценному использованию игровой платформы и начнете играть в любимые игры.
Источник: https://steamblog.ru/ne-udalos-podklyuchitsya-k-seti/
Fatal error CS 1.6 Steam — что делать?
Данную знаменитую игру тоже не обошла ошибка стороной. Проблемой является все то же некорректное завершение работы приложения, однако пути решения куда проще, чем у всего приложения. На многих форумах по CS спрашивают, при Steam fatal error что делать, чтобы устранить проблему? Ответ достаточно прост:
- В крайнем углу панели задач найдите значок Steam, после чего кликните по нему правой кнопкой мыши и выберите «Выход». Вы выйдите не из своего аккаунта, можете не переживать, выключится лишь приложение.
- Запустите вместе приложения – игру CS 1.6 и ожидайте запуска.
Процесс завис
Одна из причин, почему не открывается Стим на Виндовс 10 – это зависание процесса программы. Придется прибегнуть к принудительному завершению работы, поможет в этом диспетчер задач!
- Зажмите сочетание клавиш «CTRL+ALT+DEL»;
- На появившейся странице нажмите на клавишу «Диспетчер задач»;
- Откроется окно сервиса, в котором нужно найти вкладку «Процессы»;
- Найдите строку, подписанную «Steam Client Bootstrapper»;
- Кликните правой кнопкой мышки и выберите пункт меню «Снять задачу».
Вы сделали все правильно, но у вас по-прежнему не открывается Стим на Windows 10? Ищем другой способ решения проблемы!
Ошибка — Приложение Steam уже запущено
При попытке запуска Steam или игры появилась ошибка с сообщением о том, что Steam уже запущен. Как разрешить эту проблему?
Это сообщение об ошибке означает, что приложению Steam не удалось загрузиться до конца. Процесс запущен в фоновом режиме и может быть доступен в диспетчере задач, но не запускается в пользовательском интерфейсе.
Прежде чем пытаться решить данную проблему способами описанными ниже, попробуйте это:
- Откройте диспетчер задач ( сочетание клавиш Ctrl + Alt + Del или Ctrl + Shift + Esc)
- Найдите все процессы которые относятся к стиму и завершите их.
- Закройте диспетчер задач и попытайтесь запустить стим вновь.
Если после этих действий появляется все та же ошибка уведомляющая что Steam уже запущен, тогда воспользуйтесь способами описанными ниже.
Для начала Вам необходимо убедиться что Steam запущен не в режиме совместимости:
- Откройте папку в которую установлен клиент Steam (По умолчанию C:Program FilesSteam)
- Нажмите правой кнопкой мыши на ярлык Steam.exe, выберите «Свойства».
- Нажмите вкладку Совместимость.
- Снимите все флажки, которые установлены и нажмите «Применить».
- Потом, нажмите кнопку «Изменить параметры для всех пользователей«.
- Снова убедитесь, что не установлен ни один флажок и нажмите «Ок».
- Нажмите «ОК», чтобы закрыть все открытые диалоговые окна.
Конфликтующие приложения
Если первый способ не помог, то еще одной очень распространенной причиной появления данной ошибки это программы которые могут конфликтовать со Steam. Например: антивирусное программное обеспечение, фаерволы, брандмауэр Windows.
Добавьте Steam в список исключения в установленном на Вашем компьютере антивирусе, также лучше всего добавить Steam в список исключений в брандмауэре.
Переустановка Steam
Если свойства совместимости не были включены или их отключение не помогло решить проблему, Ваш клиент Steam может быть поврежден.
Steam можно попробовать переустановить не затрагивая уже установленные игры. Для этого:
- Выйдите из Steam и перейдите в папку C:Program FilesSteam (это папка, в которую Steam установлен по умолчанию — если была выбрана другая папка для установки, то вам нужно ее открыть).
- Удалите все файлы за исключением: папки Steamapps и файла Steam.exe (Если вы не видите расширения — ‘exe’, найдите файл с черно-белой иконкой Steam)
- Перезапустите ваш компьютер.
- После перезагрузки Вам нужно будет запустить файл Steam.exe из папки в которую установлен Steam, не используя ярлык на рабочем столе.
- Дождитесь скачивания и установки клиента Steam.
- После установки можно запускать Steam и наслаждаться играми.
Надеюсь информация оказалась полезной. Удачи!
Почему не устанавливается стим
Нехватка места на жестком диске
Часто при установке Стим возникает ошибка «Not enough space on hard drive» (Недостаточно места на жестком диске). Устранить ее достаточно просто, необходимо удалить ненужные файлы или выполнить установку на другой раздел накопителя.
Необходимы права Администратора
Эта ситуация характерна, когда на компьютере две учетные записи «Администратор» и «Пользователь» или «Гость». Если пользователь вошел как «Гость», то установка может быть блокирована т.к. администратор поставил запрет на выполнение некоторых команд.
Как решить проблему:
- скачиваем установочный файл и запускаем его от имени администратора;
- в результате этого, установка должна быть запущена.
Путь установки содержит кириллицу
Если в ходе процесса установки, пользователь указал папку содержащую русские буквы, то может произойти ситуация, когда ПО не запускается. Для исправления ситуации понадобится удалить программу и произвести установку в директорию, где в пути отсутствует кириллица. Стандартный путь клиента по умолчанию выглядит так: «C:Program Files (x86)Steam».
Поврежден инсталлятор
Поврежденный инсталлятор может быть в случае, когда ПО было скачено из неофициального источника. Для устранения неисправности потребуется выполнить удаление программы и скачать клиент с официального сайта, выполнив повторную установку.
Завис процесс
В некоторых случаях, клиент может зависнуть и тогда потребуется выполнить его отключение через «Диспетчер задач». Процесс достаточно простой:
- нажимаем сочетание клавиш «Ctrl+Alt+Del»;
- после запуска диспетчера задач переходим во вкладку «Процессы»;
- ищем «Steam Client» и щелкаем по нему «ПКМ»;
- в контекстном меню выбираем «Снять задачу».
Что делать, если Стим не грузит обновление
Иногда Стим не загружает обновления, или висит надпись updating steam. Для устранения неисправности потребуется выполнить несколько последовательных действий:
- выбираем игру, которую требуется обновить и щелкаем по ней «ПКМ»;
- в открывшемся окне, о;
- после этого переходим в параметры: «Steam» и «Настройки»;
- открываем вкладку «Загрузки» и о;
- выбираем вкладку «Очистить кэш» и после этого потребуется заново зайти в аккаунт.
Второй способ:
- переходим по пути: «Steam» и «Настройки»;
- выбираем «Аккаунт», открываем «Бета-тестирование»;
- щелкаем по кнопке «Сменить» и подключаемся к кругу тестеров;
- затем переходим во вкладку «Загрузки» и меняем свой регион на любой другой.
Update & Installation Issues
When installing or updating a game, Steam displays an error message:
- An error occurred while updating
- An error occurred while installing
This is a common type of error that can occur any time a game is updated or installed on Steam
The error results when Steam is not able to complete the installation. The specific reason for the error will be shown in the parenthesis at the end of the error message.
Basic Steam Troubleshooting
The following fixes will resolve most update and installation errors with Steam. They can be performed with a minimal amount of technical knowledge.
Restart Computer
It’s always a good first step to make sure that you restart Steam as well as your computer.
Restarting the computer flushes all kinds of system states and caches, while resetting other programs and releasing locks on files and other resources.
Clear Download Cache
Clearing the Steam download cache will cause the Steam client to flush locally cached configuration data and acquire it from the Steam servers again.
Navigate to your Steam -> Settings -> Downloads -> Clear Download Cache
Repair Library Folder
The Steam library folder contains all of your installed games on disk. These folders need to be writable by all users in order to update properly. Sometimes these user permissions break and need to be refreshed.
Navigate to your Steam -> Settings -> Downloads -> Steam Library Folders -> Right click on folder -> Repair Folder
Verify Local Files
Sometimes files on hard-disks and other storage devices become corrupted because of bad hardware, software crashes, power surges etc. Steam can verify the correctness over installed game files and fix them if necessary.
Find Game in Library -> Right click -> Properties -> Local Files -> Verify Integrity of Game Files
Change Download Region
The Steam content system is divided into geographical regions. The Steam client automatically detects its current region and uses content servers located in that region for best performance. Sometimes, servers in a specific region may be slow, overloaded or have a hardware failure causing download issues. It is advisable to temporarily switch to a different download region to use another set of content servers.
Steam — это программа, которая практически у всех компьютерных геймеров установлена на их компьютере, поскольку в ней есть огромное количество игр, которые можно скачать и приобрести, и собрать огромную библиотеку игр.
Не говоря уже о других многочисленных возможностях, которые предлагает клиент Steam, таких как общение с друзьями, зарабатывание значков, повышение уровня и огромное сообщество. Но, к сожалению, это не означает, что клиент Steam не имеет своих проблем, например, когда ваши загрузки перестают работать .
Поэтому в этом руководстве мы рассмотрим, как исправить сообщение о фатальной ошибке при попытке запустить игру в Steam. Это сообщение об ошибке будет выглядеть примерно так: » Launcher Error Fatal Error: Не удалось соединиться с локальным процессом клиента Steam! Пожалуйста, убедитесь, что вы используете последнюю версию клиента Steam и запустите игру из Steam «. Не паникуйте, потому что есть несколько вещей, которые вы можете сделать, и которые, надеюсь, помогут починить Steam на вашем компьютере Windows.
Содержание
- Почему я получаю ошибку запуска Steam?
- Что делать, если методы не исправляют фатальную ошибку Steam?
- How To Fix Steam Launcher Fatal Error?
- YouTube video: Исправление фатальной ошибки steam launcher на ПК
Почему я получаю ошибку запуска Steam?
Причина, по которой вы получаете это предупреждение при попытке поиграть в одну из ваших игр Steam, может быть в том, что ваш клиент Steam не обновлен, или в том, что один из файлов игры поврежден или отсутствует в игре, которую вы пытаетесь запустить, среди прочих причин, поэтому попробуйте выполнить следующие методы, и вы, надеюсь, вернетесь в свою игру в кратчайшие сроки!
Что делать, если методы не исправляют фатальную ошибку Steam?
Если приведенные ниже методы не работают, то вам может понадобиться программа типа Revo uninstaller, которая позволяет полностью удалить программу с вашего компьютера. Или вы можете попробовать откатить Windows до того момента, когда вы не получали фатальную ошибку Steam launcher.
How To Fix Steam Launcher Fatal Error?
Ниже описаны методы исправления фатальной ошибки Steam. Попробовав каждый метод, проверьте Steam и посмотрите, устранил ли он ошибку.
1. Обновите Steam
Убедитесь, что ваш клиент Steam обновлен, как сказано в сообщении о фатальной ошибке:
- Нажмите на » Steam» в левом верхнем углу приложения
- Нажмите на » Проверка обновлений клиента Steam ….»
- Если таковые имеются, они будут установлены, после чего нажмите Close
- Полностью закройте Steam, в том числе в системном трее Windows
- Перезагрузите ПК
2. Запустите Steam от имени администратора
Запуск клиента Steam от имени администратора может устранить целый ряд проблем с запуском игры:
- Откройте стартовое меню Windows, введите Steam и нажмите на Open File Location
- Правой кнопкой мыши нажмите Steam и затем » Open file location »
- Правой кнопкой мыши нажмите на steam.exe и перейдите в Properties
- Выберите Compatibilty tab > Отметьте » Run as administator » > Нажмите Apply и OK
- Launch Steam> Вы получите сообщение об ошибке и нажмите Continue
3. Сканирование и восстановление файлов игры
Вы можете запустить сканирование и восстановление в Steam, чтобы проверить, не повреждены ли файлы игры или отсутствуют:
- Запустите Steam и перейдите в Библиотеку
- Перейдите к игре, с которой у вас возникла фатальная ошибка> Щелкните игру правой кнопкой мыши и перейдите в Свойства
- Перейдите в Локальные файлы > Проверьте целостность файлов игры….
4. Переустановите Steam
Последнее, что можно попробовать, это удалить Steam и затем установить Steam снова, чтобы посмотреть, поможет ли свежая установка исправить фатальную ошибку для вас.
YouTube video: Исправление фатальной ошибки steam launcher на ПК
Вот как вы можете исправить Steam, если вы получаете раздражающую фатальную ошибку при попытке играть в одну из ваших игр Steam. Мы надеемся, что приведенные выше способы помогли вам восстановить работу Steam на вашем компьютере под управлением Windows. Если вы нашли это руководство полезным и вам понравилось, то вам стоит ознакомиться с другими нашими руководствами по Windows .
Посмотрите видеоурок по исправлению фатальной ошибки Steam Launcher Fatal Error Failed To Connect With Local Steam Client Process, если вы застряли:
Посмотрите наши последние сообщения:
- Internet Explorer в Windows 11
- Fix Steam Launcher Fatal Error On PC
- FIX Mouse Lag Issues In Windows 10
- How To Install Origin To Your Windows 11 PC
- Fix Steam Disconnected By VAC Cannot Play On Secure Servers
Steam – удобная игровая платформа, которая пользуется огромной популярностью у геймеров со всего мира. Она дает доступ к каталогу платных/бесплатных игр, позволяет оплачивать подписки на любимые проекты удобным способом, продавать внутриигровые предметы (например, скины из CS:GO или Dota 2) и многое другое. В целом, можно сказать, что Steam не имеет недостатков, за исключением одного – иногда в работе программы возникают сбои, из-за чего пользователь не может запустить ее на своем компьютере. В этом гайде мы расскажем, почему не запускается Стим, что делать в этом случае и как исправить различные ошибки.
Содержание:
- 1. Не запускается Steam на Windows 7, 8, 10 и 11 – закрываем активные процессы в диспетчере задач
- 2. Не открывается Стим – запускаем от имени администратора
- 3. Проблемы с запуском Steam на Windows 7, 8, 10 и 11 – обновляем систему
- 4. Программы, которые мешают запустить Стим
- 5. Не работает Стим – переустанавливаем программу
- 6. Исправляем ошибки Steam, которые не позволяют запустить программу
- 7. Не работает Steam – другие способы решения проблемы
1. Не запускается Steam на Windows 7, 8, 10 и 11 – закрываем активные процессы в диспетчере задач
Во время своей работы Steam может запускать различные дополнительные процессы, которые отображаются в диспетчере задач. Иногда они не завершаются автоматически после выхода из программы, из-за чего та не открывается повторно – после клика по ярлыку Стима ничего не происходит.
Если вы ранее нормально пользовались приложением, а теперь не можете войти в него, проверьте, не остались ли в диспетчере задач активные процессы, связанные со Steam:
- Нажмите на клавиатуре сочетание клавиш Ctrl + Alt + Delete. В появившемся окне выберите «Диспетчер задач».
- Перейдите на вкладку «Процессы» и отыщите все, что связано со Steam. Обычно нужные процессы называются steam.exe. Далее кликните по выбранному процессу правой кнопкой мышки и нажмите на строчку «Снять задачу». Сделайте это со всеми активными процессами Стима, которые есть в диспетчере задач.
- После этого дважды кликните по ярлыку программы. Все должно заработать.
Также вы можете завершить все процессы steam.exe c помощью этой команды:
taskkill /f /IM steam.exe
Чтобы использовать ее, вам нужно вставить указанный выше текст в строку поиска на компьютере. Как только вы нажмете Enter, все процессы Steam завершатся.
Альтернативный способ – перезагрузка компьютера
Перезагрузка ПК зачастую решает многие проблемы в работе не только Steam, но и других программ. В этом случае вам нужно полностью выключить компьютер или перезагрузить его, а не выйти из учетной записи администратора. Если вы просто выйдите из аккаунта админа и войдете снова, все активные процессы в диспетчере задач продолжат работать и проблема не решится. После полного перезапуска ПК попробуйте запустить Steam. Если у программы нет никаких серьезных сбоев, то она откроется.
2. Не открывается Стим – запускаем от имени администратора
Иногда запуск Steam требует разрешения от администратора ПК. Если его нет, приложение не откроется. Вам нужно выполнить запуск Стима от имени администратора:
- Кликните по ярлыку программы правой кнопкой мышки.
- Выберите в выпадающем меню строчку «Запустить от имени администратора».
- Подождите, пока Steam запустится.
Если ничего не произошло, пробуйте другие способы, перечисленные в этой статье.
Как сделать, чтобы Steam всегда запускался от имени администратора?
Если совет выше помог, и программа заработала нормально, но вы не хотите каждый раз открывать ее кликом правой кнопкой мышки по строке «Запустить от имени администратора», вам надо сделать следующее:
- Кликните по ярлыку Стима правой кнопкой мышки.
- В выпадающем меню нажмите строчку «Свойства».
- Откройте раздел «Совместимость».
- Найдите почти в самом низу окошка пункт «Запускать эту программу от имени администратора» и поставьте флажок рядом.
- Сохраните изменения.
Теперь Steam будет запускаться от имени администратора по умолчанию.
3. Проблемы с запуском Steam на Windows 7, 8, 10 и 11 – обновляем систему
Так как Steam постоянно дорабатывается и улучшается, он требует регулярного обновления Windows. Во время обновлений системы загружаются важные файлы, от которых зависит нормальное функционирование большинства современных приложений и игр. Если вы давно не обновляли Windows и Стим внезапно перестал работать, проверьте наличие новых обновлений вручную:
- Откройте меню «Пуск» (значок Windows на клавиатуре или на панели задач).
- Перейдите в параметры Windows (значок в виде шестеренки).
- Найдите раздел «Обновление и безопасность».
- Нажмите «Проверить наличие обновлений».
Если новые обновления системы найдены, установите их, а потом перезагрузите компьютер. После установки важных файлов Steam может заработать.
Как откатить обновления Windows?
В некоторых случаях обновление системы приносит больше вреда, чем пользы. Если обновления для Windows как-то негативно повлияли на работу вашего ПК (компьютер стал дольше загружаться, перестали работать какие-то программы и т. д.) и при этом не решили проблему с запуском Steam, выполните их откат:
- Откройте меню «Пуск» (значок Windows на клавиатуре или на панели задач).
- Перейдите в параметры Windows (значок в виде шестеренки).
- Найдите раздел «Обновление и безопасность».
- Перейдите на вкладку «Восстановление»;
- Нажмите «Начать» под пунктом «Вернуть компьютер в исходное состояние».
После возврата системы в первоначальное состояние произойдет перезагрузка ПК. Далее попробуйте запустить Стим. Возможно, он заработает.
4. Программы, которые мешают запустить Стим – находим и решаем проблему
Если вы не можете открыть Steam, убедитесь, что на вашем компьютере нет программ, которые мешают его работе. В списке ниже мы перечислим, какой софт с большой вероятностью может заблокировать запуск Стима:
- Антивирусные программы (ESET NOD32, Avast Antivirus, 360 Total Security, Kaspersky и их аналоги);
- Антишпионское ПО (Norton, Spybot, Bitdefender, SUPERAntiSpyware и т. д.);
- Брандмауэры (Tiny Firewall, Windows Firewall, iSafer и проч.);
- VPN (список популярных VPN вы можете найти по этой ссылке);
- Программы IP-фильтрации;
- Приложения FTP/веб-сервера;
- P2P-клиенты (SharkTorrent, BitTornado и т. д.).
Вы недавно устанавливали какое-либо приложение из категорий, перечисленных выше? Мы расскажем, что делать.
Удаление ненужных сторонних программ
Если недавно установленная программа вам не нужна, например, вы скачали VPN, а он вам не подошел, либо она загрузилась без вашего ведома вместе с установкой другого ПО, то просто удалите ее со своего компьютера:
- Откройте меню «Пуск» (значок Windows на клавиатуре или на панели задач).
- Перейдите в параметры Windows (значок в виде шестеренки).
- Найдите раздел «Приложения».
- Выберите конкретную программу из списка и нажмите кнопку «Удалить».
После проверьте, заработал ли Steam.
Отключение антивирусного ПО
Если никаких программ вы не скачивали в последнее время, но на вашем компьютере установлен антивирус, отключите его в настройках или временно приостановите защиту ПК. После этого попробуйте запустить Steam. Заработал? Значит дело в вашем антивируснике. Добавьте приложение Стим в список исключений антивирусного ПО, чтобы оно не блокировало его работу. Если вы не знаете, как добавить программу в список исключений вашего антивирусника, посмотрите инструкцию на официальном сайте его разработчика.
Обратите внимание! Мы категорически рекомендуем не оставлять ваш компьютер без защиты. Если ваш антивирус препятствует запуску Steam и вы вынуждены удалить его, скачайте другое антивирусное ПО или включите стандартный Защитник Windows.
5. Не работает Стим – переустанавливаем программу
Если Steam перестал открываться или антивирусное ПО удалило некоторые файлы программы, посчитав их вредоносными, из-за чего Стим больше не запускается, удалите его со своего компьютера:
- Откройте меню «Пуск» (значок Windows на клавиатуре или на панели задач).
- Перейдите в параметры Windows (значок в виде шестеренки).
- Найдите раздел «Приложения».
- Выберите в списке Steam и нажмите «Удалить».
После этого отключите антивирусник (если он у вас есть), перейдите на официальный сайт Steam и загрузите программу, кликнув по кнопке «Установить Steam» в правом верхнем углу.
Важно! Не стоит переживать за свои игры, которые были установлены на компьютер через Стим. При удалении программы они остаются на ПК (путь к игровым файлам находится тут – …SteamLibrarysteamappscommon).
Как добавить игры в библиотеку после переустановки Steam?
В том случае, если папка установки приложения Стим отличается от папки, где хранятся файлы скачанных вами игр, после переустановки программы в ней могут не появиться загруженные игры. При попытке запустить игру, которая есть на ПК, через библиотеку Steam вам будет предложено скачать ее заново. Делать это не нужно. Выполните следующие действия:
- В левом верхнем углу программы открываем выпадающее меню Steam.
- Кликаем по пункту «Настройки».
- В открывшемся окне выбираем раздел «Загрузки».
- Нажимаем кнопку «Папки библиотеки Steam».
- Кликаем по значку плюсика и добавляем путь к папке, куда вы ранее загружали игры со Стима: …SteamLibrarysteamappscommon.
После этого программа автоматически определит местонахождение файлов ваших игр, подгрузит обновления, если это требуется, и они станут доступны для запуска в библиотеке без необходимости повторной установки.
Иногда при попытке войти в Стим пользователь видит одну из следующих ошибок:
- Timeout expired;
- Failed to load steam.dll;
- FATAL ERROR: Failed to Connect with Local Steam Client Process;
- Steam needs to be online to update.
Ниже мы подробно расскажем, как справиться с этими ошибками и наконец-то запустить Steam на своем компьютере.
Ошибка «Timeout expired»
- Нажмите сочетание клавиш WIN+R.
- В появившемся окошке введите msconfig и нажмите Enter.
- Перейдите в раздел «Службы».
- Напротив «Не отображать службы Майкрософт» поставьте галочку.
- Кликните по «Отключить все» и перезагрузите свой компьютер.
Альтернативный вариант решения проблемы с ошибкой «Timeout expired»:
- Кликните по ярлыку Стим правой кнопкой мышки.
- В выпадающем меню выберите «Свойства».
- В строчке «Объект» после «C:Program Files (x86)SteamSteam.exe» поставьте пробел и добавьте -tcp.
- Сохраните изменения и попробуйте запустить Steam с правами администратора.
Ошибка «Failed to load steam.dll»
- Перейдите в папку, куда вы устанавливали Стим (пример: C:Program Files (x86)Steam).
- Найдите в списке файлов «steam.dll» и удалите его с последующей очисткой корзины.
- Запустите Steam с помощью ярлыка программы и дождитесь, пока пройдет проверка файлов и steam.dll загрузится самостоятельно.
Если указанный выше способ не помог, переустановите Стим полностью: сначала удалите его с компьютера через «Установка и удаление программ», а потом установите приложение заново, скачав файл-установщик с официального сайта.
Ошибка «FATAL ERROR: Failed to Connect with Local Steam Client Process»
Данная ошибка появляется в том случае, если файлы Steam повреждены. Избавиться от нее можно путем полной переустановки программы. Также можете попытаться удалить папку appcache, которая находится тут – C:Program Files (x86)SteamSteam.exe или в той папке, куда вы устанавливали Стим.
Важно! Если подобная ошибка появляется, когда вы пытаетесь запустить игру из библиотеки Steam, то выберите ее в списке ваших игр, кликните правой кнопкой мышки по названию, нажмите «Свойства» -> «Локальные файлы» и выберите «Проверить целостность игровых файлов». Система обнаружит поврежденные игровые файлы и восстановит их, после чего ошибка исчезнет.
Ошибка «Steam needs to be online to update»
Подобная ошибка зачастую возникает при проблемах с интернетом, но иногда вы можете столкнуться с нею, даже если сеть работает без нареканий. Что можно сделать:
Последний совет мы рекомендуем использовать в последнюю очередь. Обычно первые две рекомендации помогают избавиться от ошибки «Steam needs to be online to update».
7. Не работает Steam – другие способы решения проблемы
Проверка содержимого файла «hosts»
«hosts» – системный файл, который могут редактировать вредоносные программы, из-за чего пользователь компьютера теряет возможность заходить на определенные сайты или пользоваться некоторыми приложениями. Если у вас внезапно начали появляться проблемы с доступом на сайты или Steam перестал запускаться, убедитесь, что в файле hosts нет никаких изменений. Для этого:
- Перейдите в папку C:WindowsSystem32driversetc.
- Найдите в списке файл «hosts» и откройте его с помощью стандартного блокнота;
- Отыщите строчки #127.0.0.1 localhost и #::1 localhost.
- Удалите весь текст, который находится ниже этих строчек.
- Сохраните изменения в файле.
Если эти действия не помогли, вставьте после строчек #127.0.0.1 localhost и #::1 localhost этот текст:
68.142.122.70 cdn.steampowered.com
208.111.128.6 cdn.store.steampowered.com
208.111.128.7 media.steampowered.com
И сохраните изменения. Проверяйте, теперь Steam должен заработать.
Обновление драйверов
Отсутствие «свежих» драверов для каких-либо комплектующих ПК в некоторых случаях приводит к тому, что Steam не запускается. Проверить актуальность драйверов можно следующими способами:
Проверка настроек даты и времени на ПК
Неправильно выставленные дата и время на компьютере нередко приводят к сбоям в работе различных приложений. И Стим не стал исключением. Если по какой-то причине время и дата на вашем компьютере сбились, сделайте их актуальными и попробуйте зайти в Steam. Возможно, это решит вашу проблему. Как изменить дату и время на компьютере:
- Нажмите сочетание клавиш WIN+R.
- Введите в строку Control Panel и нажмите Enter.
- Выберите в списке «Дата и время».
- В открывшемся окне установите актуальную дату и время.
Отключение лишних устройств от компьютера
Некоторые устройства, подключенные к вашему компьютеру, могут работать неправильно и стать основной причиной, по которой Steam не запускается. Если недавно вы использовали USB-флешку, новые наушники, внешние накопители, колонки или другие гаджеты, то отключите их от ПК и проверьте, работает ли Стим теперь.
Проверка жесткого диска на наличие ошибок
Один из способов найти причину, по которой не запускается Steam – выполнить проверку жесткого диска на ошибки:
- Нажмите сочетание клавиш WIN+R.
- Введите в строку cmd и нажмите Enter.
- В консоли введите sfc /scannow и нажмите Enter.
- Дождитесь окончания процедуры.
- После введите в консоли chkdsk /f /r и нажмите Enter.
- Далее введите Y и еще раз нажмите Enter.
- Перезагрузите компьютер и дождитесь проверки жесткого диска на ошибки.
После этого попробуйте зайти в Стим.
Отключение режима совместимости
Если вы пытались исправить какую-либо ошибку, возникающую во время работы Steam и выбрали режим совместимости с другой операционной системой, после чего программа вообще перестала запускаться, сделайте следующее:
- Кликните по ярлыку программы правой кнопкой мышки.
- Перейдите в «Свойства».
- Нажмите «Расположение файла».
- Выберите в списке файлов steam.exe.
- Перейдите в свойства steam.exe (ПКМ по файлу).
- Откройте раздел «Совместимость».
- Напротив «Запустить программу в режиме совместимости с:» снимите галочку.
- Примените изменения.
Теперь Steam должен запуститься, как и раньше.
Содержание
- 1 Процесс завис
- 2 Файлы программы повреждены
- 3 Блокировка файла hosts
- 4 Ошибка «timeout expired»
- 5 Не хватает места на жестком диске Windows 10
- 6 Путь установки содержит символы кириллицы
- 7 Причины критических ошибок в Стиме на Виндовс 10
Не запускается Стим на Windows 10, вы не можете получить доступ к любимым играм? Не расстраивайтесь – мы поможем найти пути решения проблемы! Давайте обсудим распространенные трудности и научимся избавляться от них своими силами.
Процесс завис
Одна из причин, почему не открывается Стим на Виндовс 10 – это зависание процесса программы. Придется прибегнуть к принудительному завершению работы, поможет в этом диспетчер задач!
- Зажмите сочетание клавиш «CTRL+ALT+DEL»;
- На появившейся странице нажмите на клавишу «Диспетчер задач»;
- Откроется окно сервиса, в котором нужно найти вкладку «Процессы»;
- Найдите строку, подписанную «Steam Client Bootstrapper»;
- Кликните правой кнопкой мышки и выберите пункт меню «Снять задачу».
Вы сделали все правильно, но у вас по-прежнему не открывается Стим на Windows 10? Ищем другой способ решения проблемы!
Файлы программы повреждены
Если основные компоненты приложения Стим повреждены, запустить приложение на Windows 10 не получится – необходимо восстановить «битые» элементы.
Так что, если у вас систематически не запускается Steam на Windows 10 в последнее время попробуйте сделать следующее:
- Кликните на иконку «Мой компьютер» и перейдите к диску С;
- Выберите директорию под названием «Program files»;
- Откройте папку игрового клиента и найдите файл с названием «Steam.dll»;
- Удалите его и попробуйте запустить клиент еще раз.
Не получилось? Тогда попробуем пойти другим путем:
- Вернитесь в папку приложения Стим;
- Найдите файлы с названиями «ier0_s64.dll» и «tier0_s.dll»;
- Удалите их с устройства и попробуйте войти в программу еще раз.
Все предпринятые действия не дали желаемого результата? Есть еще один путь решения проблемы:
- Откройте папку клиента и удалите содержимое полностью;
- Оставьте только один исполняемый файл с расширением *exe;
- Нужные компоненты будут скачаны автоматически после открытия.
Жалуетесь, что у вас не работает Стим на Виндовс 10? Давайте искать другие пути решения проблемы.
Блокировка файла hosts
Это затруднение может возникнуть из-за установки нелицензионной версии игры – в файл «Hosts» вносятся ненужные изменения, блокирующие процесс запуска на Windows 10.
Вам необходимо сделать следующее:
- Откройте диск С и перейдите к директории «Windows»;
- Последовательно откройте следующие папки «System32» – «Drivers» – «etc»;
- Найдите документ, названный «Hosts» и запустите его с помощью блокнота;
- Отыщите в тексте строку «127.0.0.1 localhost» и удалите все содержимое, стоящее после этого значения;
- Сохраните внесенные изменения.
Убрали ненужные изменения, но ошибка все равно выскакивает? Давайте разбираться!
Ошибка «timeout expired»
Если вы увидели одноименное уведомление, нужно выполнить несколько простейших манипуляций:
- Зажмите клавиши «Win+R»;
- В окне «Выполнить» введите команду msconfig;
- Откроется раздел «Конфигурация системы», где нужно найти вкладку «Службы»;
- Поставьте галочку в строке «Не показывать службы Майкрософт»;
- Нажмите на вкладку «Отключить все» и перезагрузите устройство.
Почему Стим не запускается на Виндовс 10, мы разобрались – давайте поговорим о сложностях, которые могут преследовать вас в процессе установки.
Не хватает места на жестком диске Windows 10
Часто пользователи сталкиваются с отсутствием свободного места накопителя – просто удалите ненужные документы или попробуйте выполнить установку на другой диск.
Теперь вы понимаете, почему не устанавливается Стим на Виндовс 10 из-за отсутствия места, сможете решить эту неприятную неполадку. Следуем дальше?
Нужны права Администратора
Подобные неполадки могут возникать, если на устройстве Windows 10 используются две учетные записи – админская и гостевая/пользовательская.
Процесс решения очень прост:
- Скачайте установочный файл Стима;
- Кликните по нему правой кнопкой мыши;
- Выберите пункт «Запуск от имени Администратора».
Готово! Третья причина, почему я не могу установить Стим на Виндовс 10 – это русские буквы.
Путь установки содержит символы кириллицы
Ошибка возникает, если в процессе загрузки Стим на Windows 10 вы выбрали папку, в названии которой есть русские буквы. Решение проблемы элементарно – просто выберите другую директорию для установки.
Полезный совет! Оптимальный вариант по умолчанию – «C:Program Files (x86)Steam».
Теперь вы знаете, почему не устанавливается Steam на Windows 10 и выдает ошибку при загрузке. Проблемы больше не встанут на вашем пути, ведь вы вооружены необходимыми знаниями и умениями, которые помогут справиться с любыми неполадками.

Причины критических ошибок в Стиме на Виндовс 10
Уведомление «fatal error» может появиться при обновлении Steam, из-за неправильного пути, выбранного для установки программы, потери сети клиентом и по другим причинам. У каждой проблемы есть решение, а у некоторых их даже несколько.
Причина 1: Неверный путь установки
Ошибка: «%Appname% cannot run from a folder path» означает, что Стим не может запуститься по указанному пути, так как он содержит символы, не входящие в таблицу ASCII. Она состоит из управляющих, десятичных символов, знаков препинания и букв латинского алфавита. Русские символы туда не входят, поэтому если они содержаться в пути, по которому установлена программа, есть риск, что она не запустится.
Чтобы решить проблему, переустановим ПО, а путь к файлам пропишем латинскими буквами. Например, если раньше он был такой:
С:Программные файлыSteam
то теперь папка должна будет находиться по адресу:
C:Program Files (x86)Steam
Лучшим вариантом считается установка Стима в корневую папку – C:Steam. При этом буква диска значения не имеет.
Подробнее: Как переустановить Steam
Причина 2: Сбой во время обновления Steam
Бывает, что при запуске Стима он начинает обновляться, но этот процесс прерывается сообщением: «Steam needs to be online to update. Please confirm your network connection». Программа не получает обновления, так как отсутствует подключение к сети. В первую очередь открываем браузер и проверяем наличие интернет-соединения. Если проблема с сетью только у клиента, совершаем следующие действия:
- Правой кнопкой мышки щелкаем по ярлыку программы и открываем «Свойства».
Переходим во вкладку «Совместимость». В блоке «Режим совместимости» ставим галочку напротив пункта «Запустить программу в режиме совместимости с», ниже раскрываем список операционных систем и выбираем «Windows XP (Пакет обновления 2)».</li>
Ставим галочку напротив «Запускать эту программу от имени администратора», затем жмем «Применить» и «OK». Пробуем загрузить Steam.</li>
</ol>
Иногда устранить ошибку помогает просто запуск Steam от имени администратора, без изменения режима совместимости.
Если система использует прокси-сервер, он может блокировать порты, которые необходимы для нормальной работы клиента. Поэтому его отключение может устранить ошибку.
- Кликаем левой кнопкой мышки (ЛКМ) по иконке поиска, в строку вводим запрос – «Панель управления», а когда выше появится приложение, щелкаем по нему ЛКМ.
Читать также: Открытие «Панели управления» на компьютере с Windows 10
- В графе «Просмотр» нажимаем кнопку с надписью «Категория» и выбираем «Мелкие значки».
Переходим в раздел «Свойства браузера».</li>
Во вкладке «Подключения» переходим к настройкам сети.</li>В блоке «Прокси-сервер» снимаем галочку рядом с «Использовать прокси-сервер для локальных подключений». Дополнительно отключаем опцию «Автоматическое определение параметров» в блоке «Автоматическая настройка», так как эта функция может привести к тому, что прокси будет использоваться даже без заданных параметров, а значит, ошибка все равно может выскакивать. Нажимаем «OK», перезагружаем компьютер и пробуем запустить клиент.</li></ol>
К другим методам устранения этой ошибки относится отключение Защитника Windows и антивирусного ПО, проверка системы на вирусы, изменение файла host, восстановление файлов игровой платформы.
Подробнее:Что делать, если Steam не видит интернетПочему Steam не подключается к сети
Причина 3: Проблема при обновлении Steam
«Failed to load steamui.dll» — ошибка, которая часто возникает при установке новой версии Стима. Она сообщает об отсутствии или повреждении файла динамически подключаемой библиотеки. Исправить ее так:
- Удаляем клиент. Чтобы заново потом не устанавливать игры, предварительно сохраняем каталог «steamapps». По умолчанию он находится в папке с клиентом. Если было выбрано другое место, он и так останется. Подробнее:Удаляем Steam без удаления игрУстановка и удаление программ в Windows 10
- Перезагружаем Виндовс в «Безопасном режиме». Сочетанием клавиш Win+R вызываем окно «Выполнить», вводим команду
msconfigи нажимаем «OK».Переходим во вкладку «Загрузка», в блоке «Параметры загрузки» включаем опцию «Безопасный режим», нажимаем «Применить», а затем «OK». Перезагружаем компьютер.
Читать также: Безопасный режим в Windows 10
- Щелкаем правой кнопкой мышки по установочному файлу SteamSetup и запускаем его от имени администратора.
- Устанавливаем программу, следуя подсказкам установщика. Подробнее: Установка Steam на компьютер
Если ошибка осталась, есть другие способы, которые способны помочь ее исправить.
Подробнее: Исправление ошибки загрузки SteamUI.dll
Причина 4: Сбой при подключении клиента к локальному процессу
Иногда неполадки возникают только во время запуска некоторых игр. Они сопровождаются сообщением: «Failed to connect with local steam client process». Это значит, что программа не может подключиться к локальному процессу. Для решения проблемы:
- Щелкаем на имя профиля, которое находится в правом верхнем углу, и в выпадающем меню выбираем «Выйти из аккаунта».
- Подтверждаем действие.
- Перезагружаем компьютер, запускаем клиент, вводим данные для входа и нажимаем «Войти». Теперь пробуем запустить игру.
Есть и другие способы устранения неисправностей, которые мешают запускать игры в Стиме. Об этом мы подробно писали в другой статье.
Подробнее: Что делать, если не запускается игра в Steam
Надеемся, что предложенные методы устранения причин появления «fatal error» в Steam на Windows 10 помогут избавиться от этой проблемы. В крайнем случае всегда можно обратится в техническую поддержку клиента, где также постараются оказать необходимую помощь. Мы рады, что смогли помочь Вам в решении проблемы.Опишите, что у вас не получилось. Наши специалисты постараются ответить максимально быстро.
Помогла ли вам эта статья?
Стим не открывается на десятой винде? Расскажем как восстановить работоспособность сервиса за 5 минут…
Стим – одна из самых популярных платформ распространения цифрового контента такого как игры.
Являясь лидирующей дистрибютерской игровой платформой со многомиллионной аудиторией Стим до определенного момента был уникальным и единственным в своем роде.
Сегодня Стим позволяет приобрести игры, пообщаться с геймерами, обновить ПО, скачать популярный медийный контент.
Как программное обеспечение клиент Стим является довольно надежным, но как и любое другое ПО Стим страдает различными багами и ошибками, которые проявляться довольно часто. Также нередко возникают сбои при запуске клиента
Клиент Стим тесно связан СЃ серверами разработчика. Нередко ошибки кроются РЅРµ только РІ самом клиенте, РЅРѕ Рё РЅР° стороне серверов Стим. РРЅРѕРіРґР° разработчики РІ РЅРѕРІРѕРј обновлении клиента РЅРµ учитывают некоторые проблемы, которые устраняются только РІ следующих обновлениях.
Если клиент не запускается, то, возможно, причиной этому являются последние обновления Windows. В официальных и не официальных сообществах очень много вопросов почему Стим не запускается на Виндовс 10. Действительно — большая часть конфликтов клиента связана именно с этой версией операционной системы Microsoft
Причин Почему Стим не запускается на Windows 10 довольно много. Разберём самые часто встречающиеся из них.
Чаще всего Стим не запускаетс если его работу блокирует антивирусное программное обеспечение
Чтобы проверить эту версию, необходимо в брандмауэре проверить настройки ограничений активности программ.
Если в таком списке клиент Стим присутствует его необходимо оттуда удалить. Часто Стим может не запускаться если не заданы права администратора.
Специально для Вас: Медленно качает стим: ускоряем загрузку игр
РРЅРѕРіРґР° после установки последнего обновления Windows 10 проблемы СЃ запуском клиента решаются сами СЃРѕР±РѕР№. Р’ таком случае это означает, что проблема была РІ предыдущем пакете обновлений.
Причины почему Стим не запускается на Виндовс 10 самая различные происхождения. Так на запуск клиента влияет блокировка или остановка процесса, повреждение и удаление системных файлов, удаление exe файла, кроме этого не следует забывать о технических работах на серверах Стим и на стороне провайдера.
Путей решения проблемы почему Стим не запускается на Виндовс 10 может быть несколько:
- Перезагрузка компьютера.
- Отключение антивирусного программного обеспечения. Необходимо также занести Стим в список исключений антивирусной защиты.
- Проверка наличия интернет соединения на компьютере.
- Перезапуск службы клиента — необходимо открыть «Диспетчер задач» и во вкладке «Процессы» снять задачу по данному процессу и после перезагрузки попробовать запустить службу Стим, а затем сам клиент снова.
Ели программа перестала запускаться после последнего обновления Windows необходимо откатить операционную систему до предыдущего работоспособного состояния…
Используемые источники:
- https://windows10x.ru/ne-zapuskaetsia-steam/
- https://lumpics.ru/steam-fatal-error-on-windows-10-what-to-do/
- https://mirdostupa.ru/pochemu-stim-ne-zapuskaetsya-na-vindovs-10-obnovleno/
ЧТО ДЕЛАТЬ ЕСЛИ СТИМ ВЫДАЕТ КРИТИЧЕСКУЮ ОШИБКУ
Когда стим выдает критическую ошибку, первой вещью, которую нужно сделать, это перезапустить приложение. Если это не помогает, то попробуйте запустить Steam в качестве администратора.
Если все еще есть проблема, то попробуйте проверить наличие обновлений для Steam и для драйверов вашей видеокарты. Необходимо убедиться, что в вашем компьютере нет вирусов, которые могут вызывать проблемы.
Если вы использовали Steam на другом компьютере, то может быть проблема в привязке аккаунта. В этом случае вам нужно связаться со службой поддержки Steam.
Если все вышеперечисленные варианты не работают, тогда может потребоваться переустановка Steam. Перед переустановкой сохраните все данные игр и настроек на другом носителе для предотвращения потери информации.
Как исправить ошибку Steam невозможно запустить в этой версии
Как исправить ошибку \
Как исправить ошибку \
Для обновления Steam должен быть онлайн. 100% РЕШЕНИЕ !!!
Как решить (Failed To Load chto-delat.info) в Windows 11/10 — Fix Steam Error ✔️
Как устранить критическую ошибку STEAM — Решение !
Сообщение «Steam — Fatal Error» говорит о том, что возник серьезный сбой и дальнейшая работа программы либо запуск игры через ее интерфейс невозможен. Что делать? Зависит от того, что еще написано в этом сообщении.
Если сказано, что программа должна быть онлайн, значит на компьютере проблемы с выходом в сеть. Если говорится, что программа не может запустится из текущей папки, значит нужно ее переместить в другую папку. И так далее.
Ниже собраны наиболее встречающиеся сообщения об ошибках и способы их исправления.
Fatal Error: Steam needs to be online
Такая ошибка может возникнуть при первом запуске Steam, либо при его обновлении. Перед тем, как пытаться что-то сделать, проверьте, работает ли на вашем компьютере интернет (проверьте, как открываются страницы в браузере). Если с интернетом есть проблемы, сначала исправьте их.
Если все в порядке, значит программе кто-то блокирует выход в сеть. Проделайте следующее.
Запустите Steam с правами администратора
Выйдите из программы. Для этого кликните по ее значку в трее правой кнопкой мыши и нажмите «Выход».
Затем нажмите правой кнопкой мыши на ярлык Steam на рабочем столе и выберите команду «Запуск от имени администратора». Помогло?
Примечание: если этот способ помог решить проблему, но через какое-то время ошибка появилась вновь, настройте, чтобы Steam запускался с правами администратора всегда. Для этого в свойствах ярлыка перейдите на вкладку «Совместимость» и установите галочку, как показано на скриншоте ниже.
Такую же операцию нужно проделать с файлом Steam.exe, если клиент запускается автоматически после загрузки Windows.
Если права администратора не решили проблему, проверьте, не блокирует ли программе выход в сеть брандмауэр Windows.
Отключите брандмауэр
Нажмите клавиши Win+R, в открывшемся окне введите Control, затем нажмите Enter.
Выберите режим просмотра «Мелкие значки», если он не выбран. Затем кликните по строке «Брандмауэр…»
Здесь перейдите в раздел «Включение и отключение брандмауэра…».
И отметьте оба пункта «Отключить брандмауэр…» для частной и общественной сети.
Затем запустите Steam. Если ошибка пропала, включите брандмауэр и добавьте Steam в его исключения.
Примечание: выход в сеть может также блокировать встроенный в антивирус сетевой экран. Попробуйте отключить и его перед запуском.
Fatal Error: %appname% cannot run from a folder path with non-ASCII characters
Такая ошибка может появиться при первом запуске Steam (сразу после установки).
Или в дальнейшем, если папка с программой была перемещена.
Причина — в названии папки, в которую был установлен клиент. Оно должно состоять из английских букв или цифр. Тоже самое касается пути установки, в нем не должно быть русских букв и спецсимволов.
Чтобы решить проблему, полностью удалите Steam. Затем создайте новую папку на английском в корне жесткого диска, на котором достаточно места для хранения файлов программы и игр. Затем установите Steam в эту папку.
Fatal Error: Failed to connect with local Steam Client process
Эта ошибка может появиться при запуске некоторых игр (например, CS: GO). Сам Steam при этом запускается без проблем.
Решение здесь простое. Зайдите в клиент, в правом верхнем углу экрана кликните по надписи «Steam» и выберите «Проверить наличие обновлений…».
Подождите, пока программа обновится, затем запускайте игру.
Если это не помогло, попробуйте переустановить Steam.
Ошибки Fatal Error, в описании которых указаны файлы .dll
Если в описании ошибки указан какой-либо dll-файл (например, steamui.dll), попробуйте отключить антивирус (возможно именно он блокирует этот файл из-за ошибочного срабатывания). Затем восстановите файл из карантина, если антивирус его туда поместил, и добавьте его в исключения.
После этого включите антивирус и запустите Steam.
Если ничего не помогло
- Посмотрите раздел с инструкциями на нашем сайте. Возможно, решение вашей проблемы есть в другой нашей статье.
- Напишите в службу технической поддержки Steam на официальном сайте разработчика.
Читайте также
- Ошибка [Steam API dll отсутствует] – что делать? →
- Ошибка [failed to initialize Steam] →
- Ошибка [Error 503 service unavailable] в Steam →
Содержание
- Причины критических ошибок в Стиме на Виндовс 10
- Причина 1: Неверный путь установки
- Причина 2: Сбой во время обновления Steam
- Причина 3: Проблема при обновлении Steam
- Причина 4: Сбой при подключении клиента к локальному процессу
- Вопросы и ответы
«Fatal error» (критическая ошибка) – одна из самых распространенных неполадок в работе игровой платформы Steam. Как правило, ее появление означает, что дальнейшее использование клиента невозможно, но есть ошибки, которые касаются только запуска конкретных игр. Рассмотрим причины появления каждой из них, а также узнаем, как устранить вызванные ими проблемы.
Уведомление «fatal error» может появиться при обновлении Steam, из-за неправильного пути, выбранного для установки программы, потери сети клиентом и по другим причинам. У каждой проблемы есть решение, а у некоторых их даже несколько.
Причина 1: Неверный путь установки
Ошибка: «%Appname% cannot run from a folder path» означает, что Стим не может запуститься по указанному пути, так как он содержит символы, не входящие в таблицу ASCII. Она состоит из управляющих, десятичных символов, знаков препинания и букв латинского алфавита. Русские символы туда не входят, поэтому если они содержаться в пути, по которому установлена программа, есть риск, что она не запустится.
Чтобы решить проблему, переустановим ПО, а путь к файлам пропишем латинскими буквами. Например, если раньше он был такой:
С:Программные файлыSteam
то теперь папка должна будет находиться по адресу:
C:Program Files (x86)Steam
Лучшим вариантом считается установка Стима в корневую папку – C:Steam. При этом буква диска значения не имеет.
Подробнее: Как переустановить Steam
Причина 2: Сбой во время обновления Steam
Бывает, что при запуске Стима он начинает обновляться, но этот процесс прерывается сообщением: «Steam needs to be online to update. Please confirm your network connection». Программа не получает обновления, так как отсутствует подключение к сети. В первую очередь открываем браузер и проверяем наличие интернет-соединения. Если проблема с сетью только у клиента, совершаем следующие действия:
- Правой кнопкой мышки щелкаем по ярлыку программы и открываем «Свойства».
- Переходим во вкладку «Совместимость». В блоке «Режим совместимости» ставим галочку напротив пункта «Запустить программу в режиме совместимости с», ниже раскрываем список операционных систем и выбираем «Windows XP (Пакет обновления 2)».
- Ставим галочку напротив «Запускать эту программу от имени администратора», затем жмем «Применить» и «OK». Пробуем загрузить Steam.

Иногда устранить ошибку помогает просто запуск Steam от имени администратора, без изменения режима совместимости.
Если система использует прокси-сервер, он может блокировать порты, которые необходимы для нормальной работы клиента. Поэтому его отключение может устранить ошибку.
- Кликаем левой кнопкой мышки (ЛКМ) по иконке поиска, в строку вводим запрос – «Панель управления», а когда выше появится приложение, щелкаем по нему ЛКМ.
Читать также: Открытие «Панели управления» на компьютере с Windows 10
- В графе «Просмотр» нажимаем кнопку с надписью «Категория» и выбираем «Мелкие значки».
- Переходим в раздел «Свойства браузера».
- Во вкладке «Подключения» переходим к настройкам сети.
- В блоке «Прокси-сервер» снимаем галочку рядом с «Использовать прокси-сервер для локальных подключений». Дополнительно отключаем опцию «Автоматическое определение параметров» в блоке «Автоматическая настройка», так как эта функция может привести к тому, что прокси будет использоваться даже без заданных параметров, а значит, ошибка все равно может выскакивать. Нажимаем «OK», перезагружаем компьютер и пробуем запустить клиент.

К другим методам устранения этой ошибки относится отключение Защитника Windows и антивирусного ПО, проверка системы на вирусы, изменение файла host, восстановление файлов игровой платформы.
Подробнее:
Что делать, если Steam не видит интернет
Почему Steam не подключается к сети
Причина 3: Проблема при обновлении Steam
«Failed to load steamui.dll» — ошибка, которая часто возникает при установке новой версии Стима. Она сообщает об отсутствии или повреждении файла динамически подключаемой библиотеки. Исправить ее так:
- Удаляем клиент. Чтобы заново потом не устанавливать игры, предварительно сохраняем каталог «steamapps». По умолчанию он находится в папке с клиентом. Если было выбрано другое место, он и так останется.
Подробнее:
Удаляем Steam без удаления игр
Установка и удаление программ в Windows 10 - Перезагружаем Виндовс в «Безопасном режиме». Сочетанием клавиш Win+R вызываем окно «Выполнить», вводим команду
msconfigи нажимаем «OK».
Переходим во вкладку «Загрузка», в блоке «Параметры загрузки» включаем опцию «Безопасный режим», нажимаем «Применить», а затем «OK». Перезагружаем компьютер.
Читать также: Безопасный режим в Windows 10
- Щелкаем правой кнопкой мышки по установочному файлу SteamSetup и запускаем его от имени администратора.
- Устанавливаем программу, следуя подсказкам установщика.
Подробнее: Установка Steam на компьютер
Если ошибка осталась, есть другие способы, которые способны помочь ее исправить.
Подробнее: Исправление ошибки загрузки SteamUI.dll
Причина 4: Сбой при подключении клиента к локальному процессу
Иногда неполадки возникают только во время запуска некоторых игр. Они сопровождаются сообщением: «Failed to connect with local steam client process». Это значит, что программа не может подключиться к локальному процессу. Для решения проблемы:
- Щелкаем на имя профиля, которое находится в правом верхнем углу, и в выпадающем меню выбираем «Выйти из аккаунта».
- Подтверждаем действие.
- Перезагружаем компьютер, запускаем клиент, вводим данные для входа и нажимаем «Войти». Теперь пробуем запустить игру.

Есть и другие способы устранения неисправностей, которые мешают запускать игры в Стиме. Об этом мы подробно писали в другой статье.
Подробнее: Что делать, если не запускается игра в Steam
Надеемся, что предложенные методы устранения причин появления «fatal error» в Steam на Windows 10 помогут избавиться от этой проблемы. В крайнем случае всегда можно обратится в техническую поддержку клиента, где также постараются оказать необходимую помощь.
Содержание
- Почему не устанавливается Стим на Виндовс 10: что делать
- Поговорим об установке Стим на Виндовс 10…
- Отсутствие свободного места на жестком диске
- Отсутствие прав администратора для установки Стим
- Присутствие кириллических символов в пути установки Стим
- Клиент уже запущен
- Повреждение дистрибутива Стим
- ТОП причин, из-за которых не устанавливается Стим!
- 1. «Поврежден установочный файл»
- 2. «Недостаточно места на диске»
- 3 «Неверная директория»
- 4. «Брандмауэр и антивирус мешают установке»
- 5. «Русские буквы в названии»
- 6. «Нет нужных прав»
- 7. «Новая папка библиотеки должна быть пустой»
- 8. «Проблемы с интернетом»
- Не запускается Стим на Windows 10 – что делать?
- Не запускается Стим на Windows 10 — возможные причины
- Способы решения проблемы
- Остановка лишних процессов
- Проверяем файлы на повреждения
- Проверка файла hosts
- Проверка даты и времени
- Удаление и переустановка Steam
- Стим критическая ошибка при установке windows 10
- Ошибка 0x80300001 при установке windows 10 – причины возникновения и решение проблемы
- Анализ причин возникновения
- Физическое состояние ПК
- Программные методы исправления ошибки 0x80300001 при установке windows 10
Почему не устанавливается Стим на Виндовс 10: что делать
Поговорим об установке Стим на Виндовс 10…
При переходе на Виндовс 10 со многим ранее работавшим софтом случаются проблемы. Так пользователи Стим при попытке установить одноименный клиент на Виндовс 10 могут столкнуться сразу с несколькими конфликтами ПО.
Не следует забывать о том, что скачивать Стим можно только с официального сайта платформы — такой подход убережет пользователя от многих конфликтов ПО.
Конфликты Виндовс 10 и Стим встречаются довольно часто. Проблема почему не устанавливается Стим на Виндовс 10 может быть решена при помощи руководства Мир Доступа
Чаще всего не устанавливается Стим на Виндовс 10 по нескольким причинам. О них — далее.
Отсутствие свободного места на жестком диске
Самая частая причина почему Стим не хочет устанавливаться на десятой винде. Для установки клиента требуется минимум 5 ГБ свободного места на жестком диске. Если свободного места нет необходимо очистить жесткий диск от ненужных файлов, которые занимают особенно много места.
Стим выдаёт сообщение о нехватке свободного места на жестком диске до начала установки — перед распаковкой дистрибутива необходимо убедиться что места достаточно
Если Стим на Виндовс 10 не устанавливается необходимо также очистить жесткий диск от временных файлов, файлов куки и других мусорных файлов, которые остаются в системе после посещения сайтов. Нужно удалить ненужные и неиспользуемые программы, документы и другие файлы, которые больше не планируется использовать.
Отсутствие прав администратора для установки Стим
Решая вопрос почему не устанавливается Стим на Виндовс 10 многие пользователи часто забывают о том, что установка клиента должна происходить только с правами администратора компьютера. Если установка Стим прерывается из-за отсутствия прав администратора с показом соответствующего сообщения необходимо заново запустить установку выбрав в свойствах ярлыка «Запуск от имени администратора».
Присутствие кириллических символов в пути установки Стим
Кириллица в пути установки Стим недопустима так как это приводит к появлению разнообразных конфликтов программного обеспечения. Установка дистрибутива клиента должна происходить в папку которая не содержит кириллических символов. Путь к папке также не должен включать в себя кириллицу.
Для избежания конфликтов программного обеспечения следует устанавливать дистрибутив тим в стандартную папку Program Files, которая по умолчанию находится на диске C:
По этому же пути происходит установка клиента по умолчанию. Если папка в которую происходит установка клиента включает в себя кириллические символы необходимо удалить их.
Клиент уже запущен
Установка Стим невозможна если клиент в данный момент работает. При переустановке Стим необходимо убедиться в том, что клиент не запущен — для этого необходимо запустить диспетчер задач и проверить наличие процессов, связанных со Стим.
Повреждение дистрибутива Стим
При скачивании дистрибутива Стим со сторонних сайтов нельзя гарантировать целостность дистрибутива программы. Также причиной почему не устанавливается Стим на Виндовс 10 может быть повреждение установочных файлов вирусом, кроме этого часто Стим не устанавливается в следствии некорректного завершения предыдущей установки программы.
Источник
ТОП причин, из-за которых не устанавливается Стим!
Не устанавливается Стим, хотя вы сделали все по инструкции? Разберемся, почему может появиться ошибка и попробуем устранить ее вместе! Трудности решаемы – главное, следовать нашим советам: собрали самые подробные алгоритмы и инструкции.
1. «Поврежден установочный файл»
Прежде чем разбираться, почему не устанавливается Steam, напомним!
Загружать клиент необходимо исключительно с официального сайта, избегайте сторонних ресурсов – это может привести к заражению компьютера вирусами или проникновением вредоносного ПО. Важно запомнить, ведь иногда такие файлы – это причина, по которой не устанавливается Steam! Лишите себя удовольствия пользоваться десктопным клиентом и попортите нервы, удаляя лишние программы с компьютера.
Лучше загружайте софт из проверенного источника! Откройте официальный сайт и найдите иконку «Установить» на верхней панели – операционная система будет определена автоматически. Жмите на значок загрузки, дальше действуйте по инструкции на экране. Ну а теперь поговорим о том, почему еще не устанавливается Стим и как можно решить возникшую проблему. Приступаем!
2. «Недостаточно места на диске»
Очень распространенная ошибка – отсутствие места на диске на момент установки. Это элементарно!
Полезный совет – не лишним будет помощник CC Cleaner. Он поможет стереть с устройства ненужные файлы и не видные глазу элементы, которые засоряют память компьютера.
Не забывайте – клиент занимает очень мало места, буквально 200-250 мегабайт. Поверьте, это незначительная цифра.
С первой причиной разобрались – едем дальше, поговорим о том, почему при установке Стим выдает восклицательный знак!
3 «Неверная директория»
Одна из сложностей, которые могут возникнуть в процессе загрузки, связана с неверно выбранной директорией. Почему проблема появляется – непонятно, но решить ее можно легко!
Если вы увидели восклицательный знак, необходимо сделать следующее:
Вот и все! Еще один полезный совет, если у вас не получается установить Стим – инсталлировать программу стоит в новую директорию, не используйте папку, где лежит установочный файл.
Это не единственная причина, почему появляется пустое окно и восклицательный знак – Стим не устанавливается из-за мешающего стороннего программного обеспечения.
4. «Брандмауэр и антивирус мешают установке»
Программное обеспечение, призванное защищать компьютер, может работать в обратном направлении. Иногда брандмауэр и антивирус блокируют установку приложения, автоматически считая его опасным.
Дать единую инструкцию сложно – все пользуются разными антивирусами. Поэтому просто посоветуем внести Стим в белый список/ список исключений. Если проблема в брандмауэре, полностью отключите его на время установки – чуть позже не забудьте запустить заново, чтобы не оставлять компьютер без защиты.
Пусть у вас не устанавливается Стим и выдает восклицательный знак – вы знаете, как можно разобраться с возникшей проблемой!
5. «Русские буквы в названии»
Одна из самых распространенных проблем и причина тысяч жалоб «Не могу установить Стим, выдает ошибку» – это ввод русских букв в название папки установки.
Все объясняется просто – поддерживаются только латинские символы, любые русские буквы воспринимаются как сторонние, чужеродные. Поэтому система выдает сбой. Исправить ошибку можно за пару минут. Главное, внимательно проверить названия и сменить их – в случае необходимости. Вот и ответ на вопрос, почему Стим не устанавливается на диск Д. Или любой другой!
Запущен повторный процесс
Если на экране вылезает окно «Для продолжения работы закройте клиент», проблему легко решить! Причина, по которой не устанавливается Steam на Windows 10, заключается в следующем – вы дважды запустили мастер установки.
Теперь можно повторно запустить мастер установки – трудности исчезнут автоматически!
Иногда процесс может зависнуть по другим причинам – не все из них понятны пользователю. Если программа не реагирует на ваши действия из-за системного сбоя, воспользуйтесь советом, приведенным выше. Все получится!
6. «Нет нужных прав»
Не жалуйтесь: «Не могу установить Стим», лучше проверьте наличие прав администратора! Действие займет несколько секунд:
Подобные сложности возникают, если на компьютере установлен запрет на инсталляцию приложений с обычными правами пользователя. Поэтому воспользуйтесь расширенным функционалом учетки администратора.
7. «Новая папка библиотеки должна быть пустой»
Продолжаем разбираться, почему не устанавливается Стим на Виндовс 10 (или ранее). Если вы столкнулись с ошибкой «Destination Folder Must Be Empty», стоит знать – папка загрузки клиента должна быть пустой.
Подобные сложности возникают редко – обычно при попытке осуществить повторную загрузку.
8. «Проблемы с интернетом»
Одна из причин, по которой Стим не устанавливается на Виндовс 7 (8, 10), заключается в следующем – отсутствует нормальное подключение к сети. В процессе установки клиента вам потребуется соединение с интернетом!
Напоследок бонусный совет: что делать, если Steam не устанавливается? Воспользуйтесь программой CC Cleaner, о которой говорилось выше, чтобы очистить кэш и реестр автоматически, снять ненужные процессы. Не лишним будет закрыть все приложения и перезагрузить компьютер!
Вы узнали, что делать, если не устанавливается Стим – ничего сложного? Любую проблему можно решить, если внимательно подойти к изучению вопроса! Мы объяснили основные причины возникновения ошибки и подробно расписали пути устранения неполадок. Вам остается только применить знания на практике – и сделать это вы сможете!
Источник
Не запускается Стим на Windows 10 – что делать?
Не запускается Стим на Windows 10, а простая перезагрузка компьютера не помогает? Это означает, что причина проблемы может крыться в неправильной установке программы, повреждении файлов и даже действии антивируса. Но избавиться от столь неприятной ошибки всё же получится, воспользовавшись способами, которые представлены далее. Заметим, что желательно тестировать варианты последовательно – так есть вероятность устранить неполадку быстрее!
Не запускается Стим на Windows 10 — возможные причины
Интересно, а почему Стим не запускается на Виндовс 10? Это может происходить по разным причинам, и вот самые основные из них:
Теперь вам примерно известно, почему Steam не запускается на Windows 10.
Способы решения проблемы
А что делать, если не запускается Стим на Виндовс 10? И первым делом мы рекомендуем проверить качество подключения к интернету. Возможно, что скорость передачи данных настолько низкая, что магазин попросту не может корректно отображать информацию.
Также предлагаем перезагрузить компьютер, даже в том случае, если вы делали это ранее.
И еще, можно отключить лишние устройства (речь идет о микрофоне, наушниках и прочих гаджетах). Если проблему так и не удалось решить, то переходим к более сложным способам!
Остановка лишних процессов
Иногда не запускается Steam на Windows 10 из-за обычного зависания запущенного процесса. Проще говоря, вы пытаетесь заново открыть программу, однако наличие уже работающего приложения не позволяет это сделать. И в этом случае решение только одно – принудительно снять задачу. Вот инструкция, рассказывающая об этом:
Проверьте, может ошибка уже исчезла. По-прежнему не запускается Стим на Виндовс 10? Тогда переходим к следующему способу и пытаемся всеми силами решить проблему!
Проверяем файлы на повреждения
Также нередко программа отказывается работать из-за наличия поврежденных файлов. И здесь уже ничего не поможет, кроме переустановки или некоторых манипуляций с папками. Думаем, что лучше остановиться на втором варианте, выполнив действия из пошагового руководства:
Всё равно не запускается Стим на Windows 10, ничего не происходит? В этом случае предлагаем воспользоваться альтернативным вариантом, который также имеет место:
Скорее всего, вам наконец-то получится перейти в Steam и установить свою любимую игру. А если нет, то предлагаем перейти в предыдущую папку, а после этого удалить оттуда имеющиеся документы, за исключением файлов с расширением EXE. Не волнуйтесь, ни к чему плохому это не приведёт, так как нужные данные автоматически загрузятся после запуска приложения.
Проверка файла hosts
Не запускается Стим на Windows 10, выдает ошибку? Иногда к этому приводит случайное изменение важного файла hosts. К примеру, на добавление неправильных данных могли повлиять вирусы или установка нелицензионной версии игры. Но решить проблему получится, сделав следующее:

И вот вы знаете, что делать, если не запускается Стим на Виндовс 10, выдает ошибку.
Самое важное, чтобы после строки 127.0.0.1 localhost не располагалась никакая лишняя информация.
Проверка даты и времени
Почему не запускается Стим на Виндовс 10: нажимаешь, ничего не происходит? Если вы по-прежнему продолжаете задаваться таким вопросом, то предлагаем проверить настройки даты и времени. Как ни странно, но такая банальная вещь играет очень важную роль.
После этого всё должно работать корректно.
Удаление и переустановка Steam
Если Steam не запускается Windows 10 даже в результате тестирования всех предыдущих методов, то остается только одно решение – удаление и повторная переустановка клиента. Для наглядности мы составили пошаговую инструкцию, так что советуем с ней ознакомиться:

И в конце перезагружаем компьютер и пытаемся открыть программу. И в результате должно отобразиться главное окно Steam, а не сообщение об ошибке. Если это так, то поздравляем – вы успешно решили проблему собственными силами. А вообще, зачастую хватает банальной перезагрузки ПК и остановки запущенного процесса!
Источник
Стим критическая ошибка при установке windows 10
Создал в Program Files (x86)Steam. новую пустую папку. туда установилось. Но не запускалось. потом просто перемещаешь все установленные файлы обратно на ступень ниже в Program Files (x86)Steam. Запускаешь от Админа
Короче проблему я решил, надо создать любой файл в папке, потом папку можно легко удалить. Способ с диском D тоже работает!
Создал в Program Files (x86)Steam. новую пустую папку. туда установилось. Но не запускалось. потом просто перемещаешь все установленные файлы обратно на ступень ниже в Program Files (x86)Steam. Запускаешь от Админа
Создал в Program Files (x86)Steam. новую пустую папку. туда установилось. Но не запускалось. потом просто перемещаешь все установленные файлы обратно на ступень ниже в Program Files (x86)Steam. Запускаешь от Админа
Источник
Ошибка 0x80300001 при установке windows 10 – причины возникновения и решение проблемы
В процессе установки операционной системы windows 10 возможно появление ошибки 0x80300001. Это довольно частое явление, которое возникает на старых ПК и/или в результате некорректной замены ОС устаревших версий, чаще всего «Семерки».
Согласно мануалам Microsoft, 0x80300001 ошибка при установке windows 10 возникает, если процесс копирования определённых файлов необходимых для завершения процедуры прерывается из-за невозможности считать информацию с накопителя. Чаще всего появление такой проблемы наблюдается, если установка Windows 10 происходит с пиратского DVD. Однако причиной может быть как испорченный образ диска, так и сам компьютер.
Анализ причин возникновения
Одной из наиболее частых причин появления ошибки 0x80300001 является несовпадение контрольных сумм при сверке образа диска с устанавливаемым Windows 10. Это происходит из-за того, что образ записывается на диск без использования программ проверяющих эти параметры. Обычно, это копия с довольно поюзанного диска с использованием одной из упрощенных программ клонирования CD/DVD, которые не заморачиваются дополнительными проверками. Возможно, установка производится из образа, скачанного на торренте или другом интернет ресурсе, которые не делают проверку перед выкладкой.
ВАЖНО! При создании образа Windows 10 на DVD диске, кроме обязательно проверки контрольных сумм необходимо максимально ограничить скорость записи, это позволит избежать ошибок.
Если образ записан на флешку, то повреждение информации возможно при простом копировании. Для получения полноценной инсталляции Windows 10 на флешке нужна процедура побитного переноса.
Причины возникновения 0x80300001 из-за сбоя контрольных сумм могут быть и чисто физическими. Повреждение поверхности диска, выход из строя CD/DVD привода или даже банальная пыль на линзе лазера или поверхности диска.
Физическое состояние ПК
Повреждения оперативной памяти и жесткого диска так же могут стать причиной появления ошибки 0x80300001. Они непосредственно участвуют в переносе информации и сбои в их работе могут приводить к повреждениям файлов, даже если образ, записанный на диск, в порядке.
При фатальных сбоях планок ОЗУ, как правило, возникает дополнительная ошибка 0x80070017 на разных этапах установки. Что касается HDD диска, то наличие бед-блоков в сегментах проверяется специальными программами типа HDDScan или HDTA2. Прежде чем начнётся установка новой версии Windows, настоятельно рекомендуется выполнить дефрагментацию и сканирование хард диска стандартными средствами имеющейся ОС. Это даст хотя бы отдаленное представление о состоянии устройства. При превышении критических показателей устройство рекомендуется заменить.
ВАЖНО! Перед началом установки рекомендуется произвести сканирование. для этого с командной строки нужно запустить команду chkdisk C: /f /r, где «С» место, куда производится установка ОС. Для получения информации о наличии повреждений используется другая команда sfc /scannow
Программные методы исправления ошибки 0x80300001 при установке windows 10
Если вероятность появления 0x80300001 из-за аппаратных неисправностей сведена к минимуму, то можно приступать к программным методам устранения ошибки, в частности, настройки UEFI BIOS.
Зачем это делать? Дело в том, что установка различных версии Windows 10 может производиться по разному. Для 32-ух битной системы допускаются два способа хранения информации на жестком диске, как MBR, так и GPT. А для х64 ОС возможна установка только на GPT. Поэтому для предотвращения появления 0x80300001 следует перенастроить BIOS. Выполняется это в такой последовательности:
После всех перечисленных действий сообщение об ошибке 0x80300001 при установке перестанет появляться.
Источник
Причины и способы решения проблемы Steam «Fatal error» в Windows 7
Не всегда игровой клиент Steam в Windows 7 функционирует как полагается. Время от времени практически каждый пользователь сталкивается с различными проблемами, которые появляются с уведомлением «Fatal error» и дополнительным текстом. Существуют разные причины возникновения подобных неполадок, и для каждой из них требуется подобрать индивидуальный метод решения, о чем и пойдет речь далее.
Видео-инструкция
Если игровая площадка Стим не загружается, то для более наглядной инструкции рекомендуем посмотреть видео, в котором представлены все общие и частные случаи сбоев, а также способы их решения:
Стим – прекрасно организованный сервис для покупки игр. Все ошибки, которые возникают с клиентом, как правило, решаются достаточно легко. Не стоит забывать и о службе технической поддержки, которой можно написать через сайт Стима, не скачивая приложение на компьютер. Служба разберется с проблемой и предоставит подробную инструкцию по ее решению.
Причина 1: Неправильно указанный путь инсталляции
Первая причина вызвана неправильным путем установки, содержащим русские или другие неподдерживаемые символы, которые не входят в таблицу ASCII. В таких ситуациях на экране появится сообщение с текстом «%Appname% cannot run from a folder path». Тогда от пользователя требуется удалить приложение и установить его повторно, придерживаясь всех правил. То есть полный путь к каталогу со Steam не должен содержать кириллицы или других специфических символов. По умолчанию он выглядит так: C:Program Files (x86)Steam . Детальные инструкции по выполнению этой задачи вы найдете по следующей ссылке, но при этом не забывайте, что самое важное — выбрать правильный путь для инсталляции, а не просто переустановить приложение.
Антивирус
Некоторые антивирусные программы (например, Avast) при установке Steam могут занести его в карантин, не известив при этом самого пользователя. Решается проблема путем добавления файла steam.exe в исключения. В качестве примера разберем антивирус Avast:
- Открываем утилиту и кликаем на вкладку безопасности. Здесь переходим в категорию «Антивирус. Всплывает новое окно, где необходимо зайти в экран файловой системы. Выбираем «Исключение»;
- В новом окне ищем надписи «Удалить» и «Обзор». Кликаем последний и выбираем путь к файлу или документу, который пользователь хочет добавить в исключение:
Если необходимо добавить несколько процессов в исключения, то путь указывается для каждого из них.
Причина 2: Ошибка загрузки библиотек DLL
Эту причину характеризует появление сообщения с текстом «Failed to load steamui.dll». В большинстве случаев данная неполадка связана с отсутствием или неправильным функционированием компонента под названием SteamUI.dll. Существует несколько способов исправления этой ситуации и первое, что мы предлагаем выполнить — регистрацию самого DLL.
Динамические библиотеки регистрируются в Windows 7 автоматически при инсталляции самой программы, однако иногда такая регистрация не происходит или по каким-то причинам возникают сбои. Это может случиться и с файлом SteamUI.dll, что в итоге приведет к появлению рассматриваемой ошибки. Тогда рекомендуется проверить регистрацию самостоятельно и осуществить ее, если это потребуется.
- Для этого найдите в «Пуск» Командную строку и кликните по строке с приложением ПКМ.
В контекстном меню выберите пункт «Запуск от имени администратора».
В консоли введите regsvr32 steamui.dll и нажмите на Enter.
Если на экране появится новая строка ввода, значит, библиотека была успешно зарегистрирована и можно переходить к проверке работоспособности Steam.
При условии отсутствия положительной динамики предлагаем вам обратиться к другой нашей статье, где рассматриваются остальные варианты устранения сбоя «Failed to load steamui.dll».
Вместо вывода
Мы рассмотрели, какие действия предпринять, если не устанавливается Стим (Steam) на Виндовс (Windows) 10. Иногда ошибки связаны с файлами расширения «DLL». При ее появлении переустановите Steam. Скачивайте клиент только с официального сайта.
Расскажем что делать если не устанавливается Стим…
Установка Стим может быть сопряжена с возникновением самых разных конфликтов, которые могут появляться как во время установки так и до её начала.
Ответить на вопрос почему не устанавливается Стим можно при помощи диагностики системы. Причин может быть несколько.
Нехватка места на жестком диске
Cамая распространенная причина почему не устанавливается Стим. Как правило, при разбивке жесткого диска на два раздела — С: и D:, диск D: делают в два раза больше чем диск С:. При этом все программы автоматически устанавливаются на диск С:. Кроме этого на системном диске диске хранятся все темпы, куки, загрузки и другой мусор.
Проблема почему не устанавливается Стим также может возникать из-за большого скопления временных файлов и другого мусора, которые остаются на диске после установки игр и программ
Для корректной установки Стим необходимо выполнить очистку диска от мусорных файлов, а также очистить реестр от устаревших записей. Для этих целей подойдет утилита CCleaner.
Специально для Вас: Франшиза Фасоль почему закрылись: куда пропали магазины
Стим уже установлен на компьютере
Ситуация, когда Стим пытаются переустановить, не удалив предыдущую версию одна из самых частых причин того, почему не устанавливается Стим. Необходимо проверить наличие процессов клиента, их можно опознать по слову Steam. Если они есть необходимо завершить их и только после этого можно удалять клиент. Дистрибутив Стим нужно скачивать только на официальном сайте игровой платформы.
Путь или папка к Стим содержат кириллические символы
Необходимо переименовать папку или весь путь до клиента таким образом, чтобы в нём использовались только буквы латиницы.
По умолчанию путь установки Стим не содержит кириллических символов — клиент инсталлируется папку Program Files, которая по умолчанию находится на системном диске компьютера
Если Стим устанавливается в первый раз для его распаковки лучше всего выбирать путь по умолчанию — таким образом можно избежать большинства конфликтов программного обеспечения.
Причины, почему не устанавливается Стим довольно много — от проблем совместимости операционной системы с игровым клиентом до отсутствие обновлений ОС
Еще одной частой причиной почему не устанавливается Стим может быть антивирусное программное обеспечение, которая блокирует работу установщика. Необходимо внести Стим в исключения антивирусной защиты и заново запустить установку. После установки можно вернуть настройки антивируса обратно для предотвращения заражения компьютера после установки клиента.
Специально для Вас: Почему не устанавливается Стим на Виндовс 10: что делать
Проблема почему не устанавливается Стим может быть решена при помощи замены установочных файлов. Часто установочные файлы повреждены когда дистрибутив скачивается со сторонних сайтов. Это влечет за собой не только проблему с установкой, но и вероятность заражения системы вирусом
Если установка Стим не запускается, возможно, отсутствуют права администратора. Установку клиента необходимо осуществлять под учетной записью администратора компьютера, кликнув на ярлыке установки и выбрав режим запуск от имени администратора…
STOREHomeDiscovery QueueWishlistPoints ShopNewsStats COMMUNITYHomeDiscussionsWorkshopMarketBroadcasts ABOUT SUPPORT Install Steamlogin | language简体中文 (Simplified Chinese)繁體中文 (Traditional Chinese)日本語 (Japanese)한국어 (Korean)ไทย (Thai)Български (Bulgarian)Čeština (Czech)Dansk (Danish)Deutsch (German)Español — España (Spanish — Spain)Español — Latinoamérica (Spanish — Latin America)Ελληνικά (Greek)Français (French)Italiano (Italian)Magyar (Hungarian)Nederlands (Dutch)Norsk (Norwegian)Polski (Polish)Português (Portuguese)Português — Brasil (Portuguese — Brazil)Română (Romanian)Русский (Russian)Suomi (Finnish)Svenska (Swedish)Türkçe (Turkish)Tiếng Việt (Vietnamese)Українська (Ukrainian)Help us translate Steam
Поговорим об установке Стим на Виндовс 10…
При переходе на Виндовс 10 со многим ранее работавшим софтом случаются проблемы. Так пользователи Стим при попытке установить одноименный клиент на Виндовс 10 могут столкнуться сразу с несколькими конфликтами ПО.
Не следует забывать о том, что скачивать Стим можно только с официального сайта платформы — такой подход убережет пользователя от многих конфликтов ПО.
Конфликты Виндовс 10 и Стим встречаются довольно часто. Проблема почему не устанавливается Стим на Виндовс 10 может быть решена при помощи руководства Мир Доступа
Отсутствие свободного места на жестком диске
Самая частая причина почему Стим не хочет устанавливаться на десятой винде. Для установки клиента требуется минимум 5 ГБ свободного места на жестком диске. Если свободного места нет необходимо очистить жесткий диск от ненужных файлов, которые занимают особенно много места.
Стим выдаёт сообщение о нехватке свободного места на жестком диске до начала установки — перед распаковкой дистрибутива необходимо убедиться что места достаточно
Если Стим на Виндовс 10 не устанавливается необходимо также очистить жесткий диск от временных файлов, файлов куки и других мусорных файлов, которые остаются в системе после посещения сайтов. Нужно удалить ненужные и неиспользуемые программы, документы и другие файлы, которые больше не планируется использовать.
Специально для Вас: Индекс Google Pay: как заполнять поле
Отсутствие прав администратора для установки Стим
Решая вопрос почему не устанавливается Стим на Виндовс 10 многие пользователи часто забывают о том, что установка клиента должна происходить только с правами администратора компьютера. Если установка Стим прерывается из-за отсутствия прав администратора с показом соответствующего сообщения необходимо заново запустить установку выбрав в свойствах ярлыка «Запуск от имени администратора».
Присутствие кириллических символов в пути установки Стим
Кириллица в пути установки Стим недопустима так как это приводит к появлению разнообразных конфликтов программного обеспечения. Установка дистрибутива клиента должна происходить в папку которая не содержит кириллических символов. Путь к папке также не должен включать в себя кириллицу.
Для избежания конфликтов программного обеспечения следует устанавливать дистрибутив тим в стандартную папку Program Files, которая по умолчанию находится на диске C:
По этому же пути происходит установка клиента по умолчанию. Если папка в которую происходит установка клиента включает в себя кириллические символы необходимо удалить их.
Клиент уже запущен
Установка Стим невозможна если клиент в данный момент работает. При переустановке Стим необходимо убедиться в том, что клиент не запущен — для этого необходимо запустить диспетчер задач и проверить наличие процессов, связанных со Стим.
Специально для Вас: Почему Яндекс.Деньги не переводит деньги: обновлено
Повреждение дистрибутива Стим
При скачивании дистрибутива Стим со сторонних сайтов нельзя гарантировать целостность дистрибутива программы. Также причиной почему не устанавливается Стим на Виндовс 10 может быть повреждение установочных файлов вирусом, кроме этого часто Стим не устанавливается в следствии некорректного завершения предыдущей установки программы.
Используемые источники:
- https://lumpics.ru/why-steam-does-not-install/
- https://public-pc.com/ne-ustanavlivaetsya-steam-na-windows-10/
- https://mirdostupa.ru/pochemu-ne-ustanavlivaetsya-stim-kak-reshit-problemu/
- https://steamcommunity.com/discussions/forum/26/1457328392107032174/
- https://mirdostupa.ru/pochemu-ne-ustanavlivaetsya-stim-na-vindovs-10-chto-delat/
Причина 3: Сбои во время обновления
Время от времени при запуске клиент Steam обновляется, поскольку разработчики регулярно выпускают новые апдейты. Не всегда этот процесс проходит успешно, и иногда на экране появляется критическая ошибка с текстом «Steam needs to be online to update. Please confirm your network connection». В этом случае сначала требуется проверить соединение с интернетом. Если оно имеется и страницы в браузере нормально открываются, переходите к следующим способам.
Способ 1: Включение режима совместимости
При текущих обстоятельствах режим совместимости включается для того, чтобы предотвратить конфликты сетевых файлов, которые не могут быть скачаны клиентом. Включение параметров предыдущей версии ОС должно помочь исправить это.
- Щелкните по ярлыку Steam ПКМ и выберите пункт «Свойства».
Переместитесь на вкладку «Совместимость».
Отметьте маркером пункт «Запустить программу в режиме совместимости с:».
Во всплывающем списке укажите вариант «Windows XP (Пакет обновлений 2)».
Дополнительно активируйте пункт «Выполнять эту программу от имени администратора» и примените все изменения.
После этого смело запускайте приложение и проверяйте, установятся ли обновления на этот раз. Если данный вариант не принес эффекта, отключите режим совместимости, чтобы в будущем не возникло других конфликтов, зависящих от этих параметров.
Способ 2: Отключение прокси-соединения
Некоторые пользователи намеренно или случайно включают стандартную опцию Виндовс, которая активирует организацию подключения через прокси-сервер. Такие параметры могут негативно сказываться на загрузке файлов при обновлении клиента, поэтому их рекомендуется отключить, что осуществляется так:
- Откройте «Пуск»и перейдите в «Панель управления».
Здесь выберите категорию «Свойства браузера».
В появившемся меню свойств перейдите на вкладку «Подключения».
Нажмите по кнопке «Настройка сети».
Установите галочку возле пункта «Автоматическое определение параметров» и сохраните изменения.
Способ 3: Временное отключение брандмауэра и антивируса
Третий способ решения рассматриваемой причины заключается во временном отключении стандартного межсетевого экрана и дополнительно установленного антивируса. Это связано с тем, что данные средства могут дать сбой и начать блокировать получение важных файлов, из-за чего Steam и не в состоянии корректно обновиться. Развернутые инструкции по временной деактивации упомянутых инструментов читайте далее.
Если проблема действительно заключалась в действии какого-то из этих средств, попробуйте просто включить их и дождаться следующего обновления клиента. Если оно пройдет успешно, значит, неполадка заключалась только в предыдущих файлах и больше она вас не потревожит. В противном случае придется добавлять Стим в исключения, ведь держать антивирус и брандмауэр постоянно в отключенном состоянии не рекомендуется.
Способ 4: Дополнительные решения сетевых проблем
На нашем сайте имеются отдельные материалы, где собраны все известные способы исправления сетевых неполадок, связанных со Steam. Мы рекомендуем ознакомиться с ними, если приведенные выше рекомендации не принесли результата. Начинайте с первого метода и постепенно переходите к следующим, чтобы максимально просто и быстро найти правильное решение.
Новое обновление Windows 10 ломает клиент Steam
Пользователи Windows 10 после установки последнего обновления операционной системы заметили, что сеть Steam стала вести себя странно. Одни пользователи сообщают об отображении пустого серого окна, а другие и вовсе говорят о существенном снижении производительности в играх из цифровой сети Valve.
Как стало известно Gamebomb.ru, недано пользователь Reddit отметил, что после обновления Windows 10 у него отображается только серое окно с небольшой иконкой загрузки. После обновления операционной системе на своем ноутбуке подобная проблема не появилась, но шрифты в сети стали выглядеть «странно». Попытки переустановить клиент не помогли.
Немногим позже представители Valve сообщили в той же ветви форума, что устранили проблему в новом обновлении клиентского ПО. И уже через час за это представителей компании поблагодарил сотрудник Microsoft под псевдонимом mike_msft. Впоследствии геймеры стали обвинять его в попытках саботировать работу цифровой сети.
В свое оправдание Майк из Microsoft заверил пользователей, что подобные ситуации случались и прежде, и лично он не знает, как в Valve решили проблему или что ее вызвало. В длинном сообщении он объяснил, что сотрудники больших компаний, которые работают над сложными операционными системами или такими сетями, как Steam ни один разработчик просто физически не может понять, как работает вся система в целом и каждая строчка кода по отдельности. Он также отметил, что причина могла крыться не только в работе сотрудников Microsoft, но и, к примеру, в баге на стороне API цифровой сети Valve.
Геймеры в свою очередь попросили представителей обеих корпораций прокомментировать слова Тима Суини (Tim Sweeney), основателя Epic Games, который уличил Microsoft в стремлении уничтожить Steam, как конкурента Windows Store. По словам Суини, с каждым новым обновлением Windows 10 в сети Steam будет появляться все больше проблем, которые сделают Windows Store куда более привлекательной альтернативой.
Примечательно, что некоторые геймеры признались, что подобная проблема присутствовала в клиенте Steam на протяжении, как минимум, полугода. Как выяснил Gamebomb.ru, пользователи бета-версий клиента Valve и ранних версий Windows 10 по программе Windows Insider сообщают, что та же проблема, так или иначе, встречалась уже долгое время.
Page 2
Пользователь ничего не сообщил о себе 
Page 3
Вы находитесь в режиме редактирования. Не забудьте сохранить свои изменения!
Коротко опишите сделанные изменения
- Все изменения проходят премодерацию, что может занять до 24-х часов
- Пожалуйста, оставляйте комментарий, описывающий сделанные изменения
gamebomb.ru
Причина 4: Обрывы при подключении к локальным процессам
Последняя причина нашего сегодняшнего материала возникает при попытке запуска лишь некоторых игр и сопровождается сообщением «Failed to connect with local steam client process». Это может быть вызвано повреждением файлов игры, отсутствием важных библиотек или недочетов самих разработчиков. Правильное исправление придется искать вручную путем перебора.
Это были все причины возникновения фатальных ошибок во время запуска или обновления Steam. Вам осталось только определить свою и найти подходящий метод решения, чтобы навсегда избавиться от этой проблемы.
Источник
Steam тормозит
Вернемся к вышеописанным проблемам, связанным, так сказать, с некачественной установкой программы. Если при этом были какие-то проблемы, вполне возможно, что платформа в дальнейшем будет часто вызывать торможения, лаги, завсиания и другие ошибки и аномалии.
Steam тормозит из-за лишних процессов
Если Steam тормозит
, также можно проверить загруженность операционной системы. Сама по себе любая программа требует некоторого количества системных ресурсов. В случае с играми, последние требуют значительных ресурсов, которые необходимы для воспроизведения и корректной работы. Игровая платформа Steam не исключение. Если в данный момент, помимо платформы в системе выполняются другие процессы, необходимо проверить их и определить, насколько они важны в данный момент. В качестве быстрого решения, закройте все ненужные процессы и оставьте только действительно самые необходимые . Здесь главное — не переусердствовать, иначе можно позакрывать все на свете так, что сам компьютер просто встанет.
Компьютерные новости, обзоры, решение проблем с компьютером, компьютерными играми, драйверами и устройствами и другими компьютерными программами.» title=»программы, драйверы, проблемы с компьютером, играми» target=»_blank»>Компьютерная помощь, драйверы, программы, игры
Steam тормозит из-за слабого интернета
Еще одним моментом является доступ к интернету. И конечно же, Стим, как никто другой требует достаточного качественного, скоростного интернет-соединения. А по сему стоит задуматься о приобретении более мощного тарифа. Но бывают ситуации, когда даже с хорошим интернетом, Steam тормозит. Например, в определенный момент началось обновление какого-либо приложения на компьютере, допустим, антивируса, уже не говоря о том, если вместе с работой игровой платформы попутно качаются фильмы. А быть может вы просматривали видео и одновременно играли в игры на Стим!? Таким образом, тормозить здесь будет все, что угодно. Решайте что-то одно: либо кино, либо игра. А если нужно и то и другое, то как минимум, компьютер должен обладать «термоядерными»
свойствами. Вы понимаете, о чем это..!?
«Поврежден установочный файл»
Прежде чем разбираться, почему не устанавливается Steam, напомним!
Загружать клиент необходимо исключительно с официального сайта, избегайте сторонних ресурсов – это может привести к заражению компьютера вирусами или проникновением вредоносного ПО. Важно запомнить, ведь иногда такие файлы – это причина, по которой не устанавливается Steam! Лишите себя удовольствия пользоваться десктопным клиентом и попортите нервы, удаляя лишние программы с компьютера.
Лучше загружайте софт из проверенного источника! Откройте официальный сайт и найдите иконку «Установить» на верхней панели – операционная система будет определена автоматически. Жмите на значок загрузки, дальше действуйте по инструкции на экране. Ну а теперь поговорим о том, почему еще не устанавливается Стим и как можно решить возникшую проблему. Приступаем!
Новое обновление Windows 10 ломает клиент Steam
Сеть Steam стала вести себя странно.Пользователи Windows 10 после установки последнего обновления операционной системы заметили, что сеть Steam стала вести себя странно. Одни пользователи сообщают об отображении пустого серого окна, а другие и вовсе говорят о существенном снижении производительности в играх из цифровой сети Valve.
Как сообщает интернет-издание Хроника.инфо со ссылкой на Gamebomb.ru, недавно пользователь Reddit отметил, что после обновления Windows 10 у него отображается только серое окно с небольшой иконкой загрузки. После обновления операционной системе на своем ноутбуке подобная проблема не появилась, но шрифты в сети стали выглядеть «странно». Попытки переустановить клиент не помогли.
Немногим позже представители Valve сообщили в той же ветви форума, что устранили проблему в новом обновлении клиентского ПО. И уже через час за этого представителей компании поблагодарил сотрудник Microsoft под псевдонимом mike_msft. Впоследствии геймеры стали обвинять его в попытках саботировать работу цифровой сети.В свое оправдание Майк из Microsoft заверил пользователей, что подобные ситуации случались и прежде, и лично он не знает, как в Valve решили проблему или что ее вызвало. В длинном сообщении он объяснил, что сотрудники больших компаний, которые работают над сложными операционными системами или такими сетями, как Steam ни один разработчик просто физически не может понять, как работает вся система в целом и каждая строчка кода по отдельности. Он также отметил, что причина могла крыться не только в работе сотрудников Microsoft, но и, к примеру, в баге на стороне API цифровой сети Valve.Геймеры в свою очередь попросили представителей обеих корпораций прокомментировать слова Тима Суини (Tim Sweeney), основателя Epic Games, который уличил Microsoft в стремлении уничтожить Steam, как конкурента Windows Store. По словам Суини, с каждым новым обновлением Windows 10 в сети Steam будет появляться все больше проблем, которые сделают Windows Store куда более привлекательной альтернативой.
«Недостаточно места на диске»
Очень распространенная ошибка – отсутствие места на диске на момент установки. Это элементарно!
- В процессе загрузки дойдите до окна «Папка установки» . Выберите другой диск, недели прописанный по умолчанию;
- Удалите с компьютера лишние файлы и данные – сотрите фото, видео, уберите документы. Не забудьте почистить корзину!
Полезный совет – не лишним будет помощник CC Cleaner. Он поможет стереть с устройства ненужные файлы и не видные глазу элементы, которые засоряют память компьютера.
Не забывайте – клиент занимает очень мало места, буквально 200-250 мегабайт. Поверьте, это незначительная цифра.
С первой причиной разобрались – едем дальше, поговорим о том, почему при установке Стим выдает восклицательный знак!
Переустановить «Стим»
Многие пользователи жалуются «Не могу установить „Стим“ на ОС Windows 7». Есть вероятность, что клиент был поврежден. Вот частые причины, из-за которых это происходит:
- недостаточно места на диске;
- кириллические знаки в пути;
- установочный файл скачался криво;
- Steam не удалялся перед повторной установкой.
Если при выборе директории появляется пустое окно с восклицательным знаком, то нужно в поле пути дописать «Steam», чтобы получилось примерно так: «D:SoftwareSteam». Если не получается, то можно добавить слэш еще в конце.
Обратите внимание! Если появляется проблема с dll файлом, то следует очистить компьютер от клиента. Для этого нужно запустить поиск файлов, включающих подстроку «steam». Все файлы должны быть удалены. Вдобавок стоит выключить антивирус.
«Брандмауэр и антивирус мешают установке»
Программное обеспечение, призванное защищать компьютер, может работать в обратном направлении. Иногда брандмауэр и антивирус блокируют установку приложения, автоматически считая его опасным.
Дать единую инструкцию сложно – все пользуются разными антивирусами. Поэтому просто посоветуем внести Стим в белый список/ список исключений. Если проблема в брандмауэре, полностью отключите его на время установки – чуть позже не забудьте запустить заново, чтобы не оставлять компьютер без защиты.
Пусть у вас не устанавливается Стим и выдает восклицательный знак – вы знаете, как можно разобраться с возникшей проблемой!
Steam зависает
Проблема с видеокартой в Steam
Причиной зависания многих компьютерных игр, в том числе платформы Steam, является видеокарта, несоответствие ее минимальным требованиям. Для геймеров именно видеокарта является основным средством, основным успехом или разочарованием. Если ваша видеокарта слабая , то никакие обновления, никакие драйверы и тому подобное вам уже не помогут. Чтобы добиться максимального эффекта и получать удовольствие от игры, разумным средством было бы задуматься о приобретении более современной, более сильной видеокарты . Минусом данного способа могут быть значительные финансовые вложения, так как качественная графика и игра на максимальных настройках — удовольствие не из дешевых, а покупка хорошей видеокарты может вылиться в кругленькую сумму.
Установка и обновление драйвера видеокарты
Но не стоит отчаиваться. Чтобы игра более или менее хорошо шла на компьютере, можно решить проблему даже с обычной средней видеокартой, ее можно настроить, а также проверить все необходимые параметры компьютера для обеспечения комфортной игры. Если ваша видеокарта более или менее современная, в таком случае обязательным условием является наличие самых свежих драйверов . Благо, скачать и установить их можно совершенно бесплатно с официального сайта производителя. После установки драйверов, как правило, если у вас видеокарта AMD или nVidia, то вместе с ними загружается специальное программное обеспечение, которое устанавливается на компьютер, и благодаря которой, можно управлять различными настройками игры.
«Русские буквы в названии»
Одна из самых распространенных проблем и причина тысяч жалоб «Не могу установить Стим, выдает ошибку» – это ввод русских букв в название папки установки.
- Обязательно проверьте, нет ли русских букв в названии папке;
- Пройдитесь по всему пути загрузки – русские символы могли закрасться в названия других папок.
Все объясняется просто – поддерживаются только латинские символы, любые русские буквы воспринимаются как сторонние, чужеродные. Поэтому система выдает сбой. Исправить ошибку можно за пару минут. Главное, внимательно проверить названия и сменить их – в случае необходимости. Вот и ответ на вопрос, почему Стим не устанавливается на диск Д. Или любой другой! Запущен повторный процесс
Если на экране вылезает окно «Для продолжения работы закройте клиент», проблему легко решить! Причина, по которой не устанавливается Steam на Windows 10, заключается в следующем – вы дважды запустили мастер установки.
- Зажмите клавиши Ctrl+Alt+Delete одновременно;
- Откроется диспетчер задач – переходим на вкладку «Процессы» ;
- Находим название клиента и жмем по нему правой кнопкой мыши;
- Кликаем на кнопку «Снять задачу» .
Теперь можно повторно запустить мастер установки – трудности исчезнут автоматически!
Иногда процесс может зависнуть по другим причинам – не все из них понятны пользователю. Если программа не реагирует на ваши действия из-за системного сбоя, воспользуйтесь советом, приведенным выше. Все получится!
Не устанавливается Стим на компьютер
Причин, по которым Steam прекращает процесс инсталляции, несколько. Рассмотрим каждую из них подробно и укажем пути выхода из сложившейся ситуации. Стоит учитывать, что при инсталляции может возникать более одной ошибки, поэтому ознакомьтесь со всеми предоставленными способами их устранения.
Причина 1: Ошибка «Недостаточно места на жестком диске»
Одной из самых распространенных причин, с которой сталкивается пользователь в ходе установки клиента Steam – нехватка места на жестком диске компьютера. Данная проблема выражается следующим сообщением: «Недостаточно места на жестком диске» («Not enough space on hard drive»). Решение в этом случае простое – следует освободить необходимое место путем избавления от ненужных файлов на жестком диске. Удалите игры, программы, видео или музыку со своего компьютера, освободив место для установки Steam.
Сама программа занимает довольно мало места на носителе – порядка 200 мегабайт. В настройках уже установленного Steam можно изменить папку для хранения игр. Это актуально для пользователей, имеющих мало места на системном разделе, но много свободного на других разделах. Поэтому главное — выделить место под один только клиент.
Другой вариант — установить клиент не на системный раздел, а, например, на диск D.
Причина 2: Пустое окно ошибки с восклицательным знаком
Еще одна не менее популярная проблема — пустое окошко с иконкой предупреждения.
Разрешается она легко — достаточно выбрать путь, куда вы хотите инсталлировать Стим, и после слэша дописать имя папки «Steam», как на скриншоте ниже.
Вы также можете перейти по адресу, куда желаете инсталлировать клиент, и создать там пустую папку «Steam», а затем в установщике программы указать путь до нее.
Дальнейший процесс должен пройти без проблем. В противном случае переходите к другим вариантам из этой статьи.
Причина 3: Запрет на установку приложений
Вероятно, на вашем компьютере отсутствует возможность установки приложений без прав администратора. Если это так, запустите SteamSetup.exe с правами администратора. Кликните правой клавишей мыши по файлу дистрибутива и выберите пункт «Запуск от имени администратора».
- Не запускается Стим на Windows 10: причины и решение
В результате установка должна запуститься и пройти в нормальном режиме. Если это не помогает, причина возникновения проблемы может скрываться в следующем варианте.
Причина 4: Русские символы в пути установки
Если в ходе установки вы указываете папку, в пути к которой содержатся русские символы или сама папка имеет эти символы в названии, то процесс, вероятнее всего, будет прерван. В этом случае необходимо изменить конечную папку, путь к которой не имеет русских символов. Например: C:Program Files (x86)Steam.
Причина 5: Ошибка «Failed to load steamUI.dll»
Ошибка с названием «Failed to load steamUI.dll» — еще одна встречаемая среди юзеров. Ее появление вызывают самые разные ситуации, и более подробно их мы рассмотрели в отдельной статье, поскольку одним способом устранения неполадки тут не обойтись.
Подробнее: Исправление ошибки загрузки SteamUI.dll
Причина 6: Ошибка «Новая папка библиотеки Steam должна быть пустой»
На этапе выбора пути для установки юзер может встретить ошибку «Новая папка библиотеки Steam должна быть пустой» («Destination Folder Must Be Empty»), означающую, что папка назначения должна быть пустой. Подобное появляется редко и при попытке инсталлировать Стим в то же место, куда он уже установлен. Из-за конфликта некоторых файлов и папок юзер встречает соответствующую ошибку, исправляется которая одним из четырех способов:
- Зайти в ту папку, куда пытаетесь произвести установку (например, по умолчанию это «Program Files (x86)» в системной директории) и удалить папку «Steam».
- Сделать то же самое, только не удалять папку со Стимом, а перенести ее, допустим, на рабочий стол.
- Папку «Steam» можно просто переименовать, задав ей любое другое название.
- Установить клиент в другое место на жестком диске.
Если в этом месте у вас хранятся игры и вы просто хотите переустановить клиент, ознакомьтесь с другой нашей статьей, которая расскажет, как грамотно удалить клиент Steam, сохранив при этом игры.
Подробнее: Удаляем Steam без удаления игр
Причина 7: Ошибка «Приложение Steam уже запущено на этом компьютере»
Если вы выполняете переустановку Steam и появляется сообщение о том, что для продолжения необходимо закрыть клиент Стима, виной тому, скорее всего, зависший процесс данного сервиса.
Не забывайте перезагрузить компьютер после удаления Стима! В ряде случаев именно это исправляет ошибку и дает возможность беспрепятственно инсталлировать программу.
- Завершите все связанные со Стимом процессы через «Диспетчер задач», вызывается который клавишами Ctrl + Alt + Esc.
- Перейдите в список процессов, в Windows 10 это вкладка «Подробности», и через ПКМ > «Снять задачу» (или «Завершить дерево процессов») завершите все те, что связаны со Стимом. На скриншоте ниже видно, что этих процессов иногда несколько.
- Снова запустите установщик и начните инсталляцию.
Причина 8: Поврежденный установочный файл
Имеет место вариант с поврежденным файлом установки. Особенно это актуально, если вы скачивали дистрибутив Steam со стороннего ресурса, а не с официального сайта. Скачайте установочный файл с официального сайта и попробуйте выполнить инсталляцию повторно.
- Не работает Steam клиент. :: Русскоязычный Форум
Скачать Steam с официального сайта
Теперь вы знаете, что делать, если Steam не устанавливается. Стоит отметить, что предложенного набора решений проблем не всегда достаточно, поскольку иногда возникают индивидуальные ошибки. Если это ваш случай — напишите в комментарии, развернуто описав возникшую ситуацию и по возможности прикрепив скриншот. Мы рады, что смогли помочь Вам в решении проблемы.Опишите, что у вас не получилось. Наши специалисты постараются ответить максимально быстро.
Помогла ли вам эта статья?
Steam — платформа для любителей поиграть в компьютерные игры. Пользователи, решившие установить клиент от Valve, сталкиваются с проблемой. Приложение не инсталлируется. Рассмотрим, что предпринять если не устанавливается Steam на Windows 10.
Содержание
«Нет нужных прав»
Не жалуйтесь: «Не могу установить Стим», лучше проверьте наличие прав администратора! Действие займет несколько секунд:
- Нажмите на иконку установщика правой кнопкой мыши;
- Из выпадающего меню выберите пункт «Открыть от имени администратора» ;
- Действуйте по инструкции на экране.
Подобные сложности возникают, если на компьютере установлен запрет на инсталляцию приложений с обычными правами пользователя. Поэтому воспользуйтесь расширенным функционалом учетки администратора.
Работа установщика блокируется защитными программами
Если у вас на компьютере установлены программы, направленные на постоянную защиту вашей операционной системы от вредоносного программного обеспечения, то нужно аккуратно выполнять их настройку и контролировать процесс их работы. Под защитными программами имеются в виду различные антивирусные программы и сетевые экраны типа брандмауэра Windows или Firewall. Чтобы установка прошла без проблем, просто отключите их на некоторое время. Для нормальной работы Стим включите его в список доверенных программ для вашего сетевого экрана.
«Новая папка библиотеки должна быть пустой»
Продолжаем разбираться, почему не устанавливается Стим на Виндовс 10 (или ранее). Если вы столкнулись с ошибкой «Destination Folder Must Be Empty», стоит знать – папка загрузки клиента должна быть пустой.
- Откройте директорию, которая предназначалась для установки;
- Полностью удалите папку программы, если она там была – или перенесите ее на рабочий стол;
- Если не хотите удалять папку, задайте другое название (в нем не должно фигурировать слово Стим).
Подобные сложности возникают редко – обычно при попытке осуществить повторную загрузку.
Ошибка «timeout expired»
Если вы увидели одноименное уведомление, нужно выполнить несколько простейших манипуляций:
- Зажмите клавиши «Win+R»;
- В окне «Выполнить» введите команду msconfig;
- Откроется раздел «Конфигурация системы», где нужно найти вкладку «Службы»;
- Поставьте галочку в строке «Не показывать службы Майкрософт»;
- Нажмите на вкладку «Отключить все» и перезагрузите устройство.
Почему Стим не запускается на Виндовс 10, мы разобрались – давайте поговорим о сложностях, которые могут преследовать вас в процессе установки.
«Проблемы с интернетом»
Одна из причин, по которой Стим не устанавливается на Виндовс 7 (8, 10), заключается в следующем – отсутствует нормальное подключение к сети. В процессе установки клиента вам потребуется соединение с интернетом!
- Убедитесь, что оплатили интернет-опции;
- Проверьте, остался ли трафик (если у вас лимитированный тариф);
- Обратитесь в службу поддержки провайдера.
Напоследок бонусный совет: что делать, если Steam не устанавливается? Воспользуйтесь программой CC Cleaner, о которой говорилось выше, чтобы очистить кэш и реестр автоматически, снять ненужные процессы. Не лишним будет закрыть все приложения и перезагрузить компьютер!
Вы узнали, что делать, если не устанавливается Стим – ничего сложного? Любую проблему можно решить, если внимательно подойти к изучению вопроса! Мы объяснили основные причины возникновения ошибки и подробно расписали пути устранения неполадок. Вам остается только применить знания на практике – и сделать это вы сможете!
Источник
Почему Steam не запускается?
Клиент Стим является сертифицированным ПО, которое полностью адаптировано для работы на компьютерах с операционной системой Windows 10.
Если приложение одноименного игрового магазина не включается, пользователь имеет дело с одной из следующих причин:
- отсутствие подключения к интернету;
- большое количество процессов в фоне;
- неверные параметры времени и даты в настройках ПК;
- переполненный кэш Steam;
- ошибки в директории, куда устанавливалось ПО;
- наличие поврежденных файлов;
- конфликт с антивирусом.
Проблема нуждается в своевременном решении, поскольку она провоцирует не только сложности при попытке открыть Стим, но и тот факт, что не запускаются игры, даже через отдельный ярлык.
Steam как повысить фпс
Настройка графики в Steam
Высокий фпс или fps — это то, чего так часто не хватает в игре. Если вы входите в число таких пользователей, в таком случае, использование максимальных графических настроек может сильно сказаться на фпс игры и справоцировать различные лаги, торможения, зависания . С другой же стороны, если максимально снизить настройки графики, можно существенно повысить фпс . К слову, управлять настройками графики можно не только в самой игре, но и в программном обеспечении вашей видеокарты.
Средства разгона видеокарты
Чтобы значительно повысить фпс Steam
многие пользователи используют средства для разгона. В сети их очень много и найти не составит особого труда. Например, чтобы разогнать видеокарту nVidia, можно воспользоваться утилитой MSI Afterburner.
Низкий фпс из-за перегрева
Низкий фпс в игре Steam
может быть как из-за перегрева центрального процессора , так и самой видеокарты. Вышеперечисленные средства способны устранить эту проблему, благодаря которым можно, например, выставить скорость кулера на максимум.
Проблемы при запуске Steam
Итак, попробуем разобраться.
- Причиной, которую можно назвать основной, является несоответствие системных требований. Дело в том, что Steam, как и любое программное обеспечение, имеет свои требования. Пользователь, который решил воспользоваться приложением Steam для посещения этого сервиса, может иметь компьютер, который просто не удовлетворяет этим системным требованиям. Минимальные системные требования Steam таковы: 512 ОЗУ (оперативной памяти), процессор мощностью больше 1Ггц, операционная система не старее Windows XP.
- Другой причиной могут быть помехи в работе сервиса. Обычно причиной помех служит программа или несколько программ, которые носят вспомогательную роль при запуске приложения Steam. Обычно они носят названия Steam.exe, Steamwebhelper.exe . Найти их можно в диспетчере задач. Завершите все эти процессы и перезагрузите приложение.
- Также причина может крыться в сборе работы с корневыми файлами. Чтобы решить эту проблему, нужно зайти в “локальный диск С”=>”program files x86″=>”Steam”. Выберите два файла tier0_s64.dll и tier0_s.dll и удалите их.
Также пользователи часто сталкиваются с ошибкой такого вида “Steam.exe (main exception): The registry is in use by another process, timeout expired”. В этом случае вам нужно будет воспользоваться командной строкой.
Меня такой вариант конечно не устроил, хотелось поиграть в свободное время в CS, но не тут то было, Valve преподнесла сюрприз.
Проблемы в реестре
Если ни один из вышеуказанных способов не подошел, то возможно проблема кроется в реестре системы. Для того чтобы ее исправить необходимо:
- Запустить редактор реестра с правами администратора. Для этого через Win+R вызываем панель выполнения и вбиваем команду regedit;
- Переходим в раздел HKEY_CLASSES_ROOT и ищем, используя клавиатуру, раздел steam и полностью удаляем его:
- Дальше идем в раздел HKEY_CURRENT_USERS и ищем Software. Здесь находится папка Valve. Так же удаляем ее.
Для предосторожности рекомендуется сделать резервную копию реестра, чтобы в случае ошибки не нарушить работоспособность всей операционной системы.
Что делать?
Если разбираться, почему Стим не запускается, то для начала стоит отметить, он у вас в принципе не работает или иногда включается, а иногда вы не можете его запустить. Если ваш случай второй, то в таком случае проблемы особой здесь нет, и скорее всего, заключается она в том, что после закрытия программы ее процесс до сих пор находится в запущенных. Для тех, кто не знает, что делать, если Стим не запускается в подобной ситуации, распишем краткую инструкцию:
В преимущественном большинстве случаев это помогает справиться с проблемой и позволяет сразу перезапустить программу снова. Если вы хотите провести быструю перезагрузку, и видите, что Steam не запускается, можете пользоваться данным методом.
Не стоит злоупотреблять данным методом и использовать его во время нормальной работы для быстрого закрытия, так как вы можете нарушить дальнейшую работу программы.
Если это не помогло, то в таком случае вам нужно будет удалить файлы tier0_s64.dll и tier0_s.dll, которые находятся в корневой папке данной программы. После их удаления на забудьте почистить Корзину, так как в противном случае их может все равно отображать в папке, а Стим будет пытаться их использовать.
Если вообще ни один из представленных выше способов вам не помог, то в таком случае вы можете попробовать просто переустановить программу и, вполне вероятно, это поможет вам запустить ее нормально без каких-либо лишних операций.
Сегодня мы рассмотрим с вами ситуацию, когда Steam не запускается. Дело все в том, что это довольно распространенная проблема, которая часто преследует многих пользователей. Давайте попытаемся узнать, в чем же может быть дело, а также как бороться с поставленной перед нами задачей. Иногда с подобными сбоями не может справиться даже продвинутый пользователь. Стоит поскорее приступить к разбору причин того,
Что делать с этой ошибкой Стима
Мы подобрали несколько советов и решений, которые подскажут вам, как исправить данный сбой просто. Выберите наиболее подходящий для себя вариант и действуйте.
- Стандартно папка создается в директории C:Program Files (x86) Steam. Там и следует проверять. Пройдите по этому пути и удалите одноименную директорию, если она там есть. Можно очистить и все вложенные файлы, но лучше снести все разом. В любом случае – папка должна быть пуста. После пробуйте повторную установку.
- Также вариантом будет создать другую конечную папку Стимма. Например, можно её создать как вложенную, подписав “Steam.exe”. Вот небольшая видео-инструкция по этому поводу.
Часто люди, совсем недавно установишие игровую платформу «Стим» и еще не привыкшие к ее функциям, сталкиваются с такой проблемой: при обновлении компьютер выдает английскую фразу «close Steam to continue installation. Что делать в этом случае и как исправить данную ошибку? На самом деле это легче легкого, и особых навыков не требуется.
Отсутствие необходимых библиотек
Большая часть интерактивных компьютерных развлечений требует для своего функционирования наличие спецпрограмм. Чаще всего это DirectX, Framework и так далее.
Конечно, можно и самостоятельно все проинсталлировать. Но, чтобы избежать лишних установок, рекомендуется следующее:
- Найти игровую папку.
- Обнаружить в ней каталог с названием «_CommonRedist».
- Перейти в него и выполнить инсталляцию всех требуемых компонентов.
Основные способы устранения неполадок
Если steam не работает, прежде всего можно попробовать выполнить действия, универсальные при сбоях в работе любой программы:
- Произвести перезагрузку устройства и самой программы.
- Перезагрузить роутер.
- Выключить антивирус.
- Установить обновления для драйверов.
- Вернуться к прежним настройкам системы, если сбой обнаружился после установки какого-либо приложения.
Если указанные выше действия не принесли желаемого результата и стим не открывается по-прежнему, следует воспользоваться специальными алгоритмами.
Снятие задач
Если причиной сбоя в работе Steam стало подвисание одного из запущенных процессов, наладить нормальное функционирование утилиты можно при помощи Диспетчера задач:
- Запустить Диспетчер и перейти во вкладку «Процессы».
- В появившемся списке найти и снять все задачи, где присутствует слово «steam».
- Затем перезапустить утилиту.
Удаление поврежденных файлов
Когда служебный компонент steam неправильно работает вследствие повреждения программных файлов, поможет следующий алгоритм:
- Войти в папку Program files на диске С.
- Найти папку Steam.
- Отметить в ней все файлы с именами «blob» и «Steam.dll».
- Удалить их и перезапустить Стим.
- При отсутствии положительного результата, удалить файлы «ier0_s64.dll» и «tier0_s.dll».
- Если приложение по-прежнему не включается, следует удалить все файлы в папке, оставив один — «steam.exe». Теперь при открытии программы произойдет установка всех имеющихся обновлений и на месте удаленных файлов появятся новые, рабочие.
Иногда «зависание» Steam связано с изменениями в файле hosts, что зачастую случается после установки взломанных игр с различных подозрительных ресурсов. В такой ситуации необходимо:
- Войти в папку Windows на диске С.
- Открыть последовательно папки: System32 — Drivers — etc.
- Найти файл hosts и произвести его запуск.
- Все строки, расположенные ниже 127.0.0.1 localhost, удалить. При отсутствии этой записи потребуется найти в Интернете текст из первоначальной версии файла и вставить его в вместо нового.
- Сохранить и вновь запустить приложение.
Снятие блокировок антивирусом и другими программами
Порой виной тому, что не запускается steam, становится программа-антивирус, в частности, Avast. Разрешить эту ситуацию очень просто — следует добавить Стим в исключения защитного ПО.
Конфликтовать с сервисом способны и иные пользовательские программы, работающие в фоновом режиме: менеджеры загрузок, редакторы тем, VPN-сервисы и др. (полный перечень сервисов, мешающих функционированию Steam, имеются на официальном сайте https://help.steampowered.com/ru/). До начала работы со Steam их все необходимо отключить.
Сервис Steam может блокироваться также службами Майкрософта. В том случае при открытии программы можно получить уведомление типа «timeout expired». В этой ситуации последовательность действий следующая:
- Вызвать командную строку при помощи меню «Пуск».
- Набрать команду «msconfig».
- Перейти во вкладку «Службы».
- Установить указатель возле строки «Не отображать службы Майкрософт» и кликнуть кнопку «Отключить все».
- Сохранить параметры и выполнить перезагрузку.
В Steam черный экран, белый экран, цветной экран. Решение
Проблемы с экранами разных цветов можно условно разделить на 2 категории.
Во-первых, они часто связаны с использованием сразу двух видеокарт. Например, если ваша материнская плата имеет встроенную видеокарту, но играете вы на дискретной, то Steam может в первый раз запускаться на встроенной, при этом самой игры вы не увидите, ведь монитор подключен к дискретной видеокарте.
Во-вторых, цветные экраны бывают при проблемах с выводом изображения на экран. Это может происходить по разным причинам. Например, Steam не может наладить работу через устаревший драйвер или не поддерживает видеокарту. Также черный/белый экран может выводиться при работе на разрешениях, которые не поддерживаются игрой.
Содержание
- 1 Не устанавливается Стим на компьютер
- 1.1 Причина 1: Ошибка «Недостаточно места на жестком диске»
- 1.2 Причина 2: Пустое окно ошибки с восклицательным знаком
- 1.3 Причина 3: Запрет на установку приложений
- 1.4 Причина 4: Русские символы в пути установки
- 1.5 Причина 5: Ошибка «Failed to load steamUI.dll»
- 1.6 Причина 6: Ошибка «Новая папка библиотеки Steam должна быть пустой»
- 1.7 Причина 7: Ошибка «Приложение Steam уже запущено на этом компьютере»
- 1.8 Причина 8: Поврежденный установочный файл
- 2 Заполнена физическая память носителя
- 3 Операционная система блокирует установку
- 4 Работа установщика блокируется защитными программами
- 5 Неправильный путь установки Стим
- 6 Файл установки Steam повреждён
- 7 Запущен повторный процесс установки
- 8 Заключение
В этой статье мы разберем все основные причины, из-за которых может не устанавливаться Steam, почему при установке выдает ошибку восклицательный знак. Надеемся, что сможем Вам помочь с этой проблемой.
Установщик Steam
Для начала стоит проверить, а что именно Вы пытаетесь установить. Возможно, что Вы скачали неоригинальную подделку установщика на стороннем сайте, или файл установки поврежден.
Скачайте установщик с официального сайта, а также убедитесь, что скачанный Вами файл имеет тот же размер, что указан на сайте Steam. Также убедитесь, что Вы скачали установщик для своей ОС, например для Windows он должен иметь вид Номер_версии.exe
Недостаточно места на диске
Если с установщиком всё нормально, убедитесь, что на диске достаточно места для корректной работы Steam. Кстати, заодно и проверьте путь установки, может папка, в которую Вы пытаетесь установить закрыта для редактирования.
Запуск от имени администратора
Если на вашем компьютере работают несколько пользователей, то установка программ для вашего пользователя может быть запрещена. Нажмите на программу установки правой кнопкой мыши и выберете пункт «Запуск от имени администратора», при необходимости введите пароль администратора.
Есть небольшая вероятность, что Ваше ПО для защиты компьютера посчитало Steam вредоносным файлом и заблокировало его установку. Просто добавьте Стим в список исключений сетевого экрана или антивируса.
Установка Steam невозможна, если Вы до этого запустили другой инсталлятор. В таком случае Вам нужно убрать процесс в «Диспетчере задач» (Crtl+Alt+Delete – «Диспетчер задач»). Для этого щелкните по процессу Steam правой кнопкой мыши и выберете «Снять задачу»
Причина 1: Ошибка «Недостаточно места на жестком диске»
Одной из самых распространенных причин, с которой сталкивается пользователь в ходе установки клиента Steam – нехватка места на жестком диске компьютера. Данная проблема выражается следующим сообщением: «Недостаточно места на жестком диске» («Not enough space on hard drive»). Решение в этом случае простое – следует освободить необходимое место путем избавления от ненужных файлов на жестком диске. Удалите игры, программы, видео или музыку со своего компьютера, освободив место для установки Steam.
Сама программа занимает довольно мало места на носителе – порядка 200 мегабайт. В настройках уже установленного Steam можно изменить папку для хранения игр. Это актуально для пользователей, имеющих мало места на системном разделе, но много свободного на других разделах. Поэтому главное — выделить место под один только клиент.
Другой вариант — установить клиент не на системный раздел, а, например, на диск D.
Причина 2: Пустое окно ошибки с восклицательным знаком
Еще одна не менее популярная проблема — пустое окошко с иконкой предупреждения.
Разрешается она легко — достаточно выбрать путь, куда вы хотите инсталлировать Стим, и после слэша дописать имя папки «Steam».
Вы также можете перейти по адресу, куда желаете инсталлировать клиент, и создать там пустую папку «Steam», а затем в установщике программы указать путь до нее.
Дальнейший процесс должен пройти без проблем. В противном случае переходите к другим вариантам из этой статьи.
Причина 3: Запрет на установку приложений
Вероятно, на вашем компьютере отсутствует возможность установки приложений без прав администратора. Если это так, запустите SteamSetup.exe с правами администратора. Кликните правой клавишей мыши по файлу дистрибутива и выберите пункт «Запуск от имени администратора».
В результате установка должна запуститься и пройти в нормальном режиме. Если это не помогает, причина возникновения проблемы может скрываться в следующем варианте.
Причина 4: Русские символы в пути установки
Если в ходе установки вы указываете папку, в пути к которой содержатся русские символы или сама папка имеет эти символы в названии, то процесс, вероятнее всего, будет прерван. В этом случае необходимо изменить конечную папку, путь к которой не имеет русских символов. Например: C:Program Files (x86)Steam.
Причина 5: Ошибка «Failed to load steamUI.dll»
Ошибка с названием «Failed to load steamUI.dll» — еще одна встречаемая среди юзеров. Ее появление вызывают самые разные ситуации, и более подробно их мы рассмотрели в отдельной статье, поскольку одним способом устранения неполадки тут не обойтись.
Подробнее: Исправление ошибки загрузки SteamUI.dll
Причина 6: Ошибка «Новая папка библиотеки Steam должна быть пустой»
На этапе выбора пути для установки юзер может встретить ошибку «Новая папка библиотеки Steam должна быть пустой» («Destination Folder Must Be Empty»), означающую, что папка назначения должна быть пустой. Подобное появляется редко и при попытке инсталлировать Стим в то же место, куда он уже установлен. Из-за конфликта некоторых файлов и папок юзер встречает соответствующую ошибку, исправляется которая одним из четырех способов:
Зайти в ту папку, куда пытаетесь произвести установку (например, по умолчанию это «Program Files (x86)» в системной директории) и удалить папку «Steam».
Сделать то же самое, только не удалять папку со Стимом, а перенести ее, допустим, на рабочий стол.
Папку «Steam» можно просто переименовать, задав ей любое другое название.
Установить клиент в другое место на жестком диске.
Если в этом месте у вас хранятся игры и вы просто хотите переустановить клиент.
Причина 7: Ошибка «Приложение Steam уже запущено на этом компьютере»
Если вы выполняете переустановку Steam и появляется сообщение о том, что для продолжения необходимо закрыть клиент Стима, виной тому, скорее всего, зависший процесс данного сервиса.
Не забывайте перезагрузить компьютер после удаления Стима! В ряде случаев именно это исправляет ошибку и дает возможность беспрепятственно инсталлировать программу.
Завершите все связанные со Стимом процессы через «Диспетчер задач», вызывается который клавишами Ctrl + Alt + Esc.
Перейдите в список процессов, в Windows 10 это вкладка «Подробности», и через ПКМ > «Снять задачу» (или «Завершить дерево процессов») завершите все те, что связаны со Стимом. На скриншоте ниже видно, что этих процессов иногда несколько.
Снова запустите установщик и начните инсталляцию.
Причина 8: Поврежденный установочный файл
Имеет место вариант с поврежденным файлом установки. Особенно это актуально, если вы скачивали дистрибутив Steam со стороннего ресурса, а не с официального сайта. Скачайте установочный файл с официального сайта и попробуйте выполнить инсталляцию повторно.
Скачать Steam с официального сайта
Доступ к интернету
Все перечисленные выше пункты учтены: места на жестком диске хватает, антивирус отключен и сам установщик скачан с официального сайта. Однако проблема осталась.
Возможно, что причиной является отсутствие доступа к интернету. Данная игровая платформа требует подключение к сети, обеспечивая доступ к серверу инсталляции. Следует проверить интернет-соединение перед запуском процесса установки.
Сбой в процессе установки
Бывает, что во время установки процесс по непонятным причинам прерывается, зависает и никак не реагирует на действия пользователя. Это может быть вызвано каким-либо сбоем в системе. Следует закрыть зависший процесс через «Диспетчер задач».
Остановка процесса в Диспетчере задач
Чтобы подобное не повторилось, перед запуском установщика Steam рекомендуется закрыть все посторонние открытые программы и окна.
Блокировка установки антивирусной программой
Практически у каждого, кто хоть как-то пользуется Интернетом и понимает, какой опасности из-за этого подвергается его компьютер, установлена антивирусная программа. Современные антивирусы активны на протяжении всего времени работы ПК, защищают его от воздействия внешних угроз, блокируют различные (даже потенциально опасные) процессы.
Таким процессом может оказаться и установка Steam. Чтобы избежать этого, перед установкой рекомендуется временно отключать антивирусные программы.
Операционная система блокирует установку
Бывает, что установка приложений на вашем устройстве запрещена, если не используются права администратора . Тогда находим наш файл инсталляции клиента Стим, кликаем на нём правой клавишей мышки и выбираем опцию «Запуск от имени администратора». Теперь все права соблюдены, установка выполнится автоматически без проблем.
Работа установщика блокируется защитными программами
Если у вас на компьютере установлены программы, направленные на постоянную защиту вашей операционной системы от вредоносного программного обеспечения, то нужно аккуратно выполнять их настройку и контролировать процесс их работы. Под защитными программами имеются в виду различные антивирусные программы и сетевые экраны типа брандмауэра Windows или Firewall. Чтобы установка прошла без проблем, просто отключите их на некоторое время. Для нормальной работы Стим включите его в список доверенных программ для вашего сетевого экрана.
Неправильный путь установки Стим
Приложение Steam может прерывать установку, если вы выбрали папку для инсталляции с адресом, в котором присутствуют кириллические символы. Дело в том, что при установке любых приложений, а не только Steam-клиента, рекомендуется использовать только латиницу. Выберите другой путь для установки Стима или переименуйте проблемные папки с использованием латинских литер.
Системные требования Steam
Прежде, чем устанавливать Steam на компьютер, следует проверить системные требования, предъявляемые разработчиками платформы. Помните, что для корректной работы игровой платформы Стим необходимо соблюдение хотя бы минимальных требований. Однако, в некоторых случаях даже минимальных настроек может не хватить. В таком случае либо придется отказаться от нее, либо увеличивать производительность вашего компьютера.
Конечно, выбрасывать Стим мы не будем, но над предварительными настройками поработаем. В связи с этим, проверим наш ПК на соответствие самым простейшим требованиям. Итак, если Steam не устанавливается , посмотрим, а хватает ли свободного места на жестком диске для установки программы. Дистрибутив требует наличия свободного пространства на диске, поэтому несколько гигабайт лишнего места не помешают. В дальнейшем, также, следует иметь ввиду, что, например, различные игры требуют значительного объема свободного места, вплоть до 100 Гб и выше.
Установка Steam блокируется антивирусной программой
Часто, антивирусные программы, в борьбе с вирусами, защищая наш компьютер от воздействия внешних угроз, в целях безопасности блокируют многочисленные процессы, выполняемые операционной системой. Иногда такая безопасность настолько сильна, что начинает закрывать доступ не только к вирусам, но и приостанавливает некоторые нормальные процессы, возможно по ошибке, считая их потенциально уязвимыми. Отсюда вывод: отключите антивирус на время установки Steam .
Очистка компьютера и перезагрузка
Иногда, простая перезагрузка системы может разом решить множество проблем, возникающих как при установке игр, так и их последующей работе. То же самое касается и различных программ, приложений. Причин, как уже сказано, множество: компьютер забит различного рода мусором, в числе которого переполнение системного кэша, предельно допустимое количество одновременно выполняющихся процессов, среди которых, возможно некоторые зависли и не выполняются, но нагрузку на систему оказывают и довольно-таки не плохую. В этом случае, .
Переустановка Стим
Наверняка, многие геймеры сталкивались с ситуацией, связанной с переустановкой программ, игр и т.п. То есть, если, например, игра установилась нормально, но запускаться не хочет, повторная установка может исправить проблему. С чем это связано, неизвестно, быть может антивирус или файервол в момент установки «съел» некоторые файлы либо что-то еще, но установив игру повторно, она становится вполне работоспособной. То же самое касается и Стим. Удалите платформу и установите ее заново , обрашая внимание на каждые детали установки. Возможно в какой-то момент программа установки запросит какие-либо файлы.
Поиск информации по тексту ошибки
Еще один вариант, он не описывается в этой статье, но в качестве такого небольшого секрета, о котором знают все, добавим, что ошибка при запуске Steam, как правило, сопровождается соответствующим системным сообщением. Так вот, в этом случае, было бы верным задать в поиске текст такой ошибки , в результате чего вы получите наиболее развернутый ответ, и, более того, касающийся этой конкретной ошибки. Вот именно таким образом вы точно определите причину и, как следствие, найдете решение.
Запуск Steam от имени администратора
В качестве альтернативы можно воспользоваться запуском программы от имени администратора. То есть, в нашем случае, чтобы запустить Steam от имени администратора , необходимо нажать правой кнопкой мыши на ярлыке игры и выбрать Запуск от имени администратора . Если этот способ помогает решить проблему, чтобы впоследствии ошибки не возникало, установите запуск от имени администратора по умолчанию для этой программы. Чтобы это сделать, откройте Свойства ярлыка, во вкладке Совместимость установите флажок Выполнять эту программу от имени администратора .
Проблема совместимости
Еще одним препятствием для запуска Steam может служить несовместимость программы с вашей операционной системой. В таком случае, все там же, в Свойствах ярлыка, необходимо добавить флажок Запустить программу в режиме совместимости с: , а в раскрывающемся списке выбрать нужную ОС.
Наличие библиотек.NET Framework
Также, вполне серьезной проблемой запуска Steam является отсутствие на компьютере установленной библиотеки .NET Framework , котрый обеспечивает запуск и поддерживает работоспособность практически всех программ, игр, приложений, в том числе и игровых платформ. Это обязательное условие и Microsoft .NET Framework должен быть установлен . В то же время, следует иметь ввиду, что существуют различные версии библиотеки.NET Framework, а поэтому наличие на компьютере какой-то одной из них не может в достаточной степени гарантировать правильную работу платформы.
Наличие DirectX
И, конечно же, пожалуй, самое главное условие, требование, которое, в первую очередь, необходимо абсолютно для всех игр, и не исключение платформа Steam, установленный DirectX . Без него ни одна игра работать не будет. В настоящее время, практически все дистрибутивы, которые так или иначе требуют наличия установленного DirectX, уже имеют в своем составе этот набор. Как правило, DirectX автоматически устанавливается вместе с различными игровыми клиентами. Однако, если он отсутствует, его необходимо скачать и установить. Делать это необязательно до установки игры, можно и после установки, но установить DirectX на компьютер просто необходимо .
Спасибо за чтение статьи, оставайтесь на нашем сайте, у нас много интересного!
Steam – один из лучших игровых сервисов, позволяющих играть с друзьями, общаться на игровые и другие тематики онлайн, покупать игры и в целом быть активным участником игрового комьюнити. Но новые пользователи могут столкнуться с проблемами уже при установке самого клиента от Valve. Разберем основные проблемы, которые не дают Стиму инсталлироваться на ПК.
Не устанавливается Стим на компьютер
Причин, по которым Steam прекращает процесс инсталляции, несколько. Рассмотрим каждую из них подробно и укажем пути выхода из сложившейся ситуации. Стоит учитывать, что при инсталляции может возникать более одной ошибки, поэтому ознакомьтесь со всеми предоставленными способами их устранения.
Причина 1: Ошибка «Недостаточно места на жестком диске»
Одной из самых распространенных причин, с которой сталкивается пользователь в ходе установки клиента Steam – нехватка места на жестком диске компьютера. Данная проблема выражается следующим сообщением: «Недостаточно места на жестком диске» («Not enough space on hard drive»). Решение в этом случае простое – следует освободить необходимое место путем избавления от ненужных файлов на жестком диске. Удалите игры, программы, видео или музыку со своего компьютера, освободив место для установки Steam.
Сама программа занимает довольно мало места на носителе – порядка 200 мегабайт. В настройках уже установленного Steam можно изменить папку для хранения игр. Это актуально для пользователей, имеющих мало места на системном разделе, но много свободного на других разделах. Поэтому главное — выделить место под один только клиент.
Другой вариант — установить клиент не на системный раздел, а, например, на диск D.
Причина 2: Пустое окно ошибки с восклицательным знаком
Еще одна не менее популярная проблема — пустое окошко с иконкой предупреждения.
Разрешается она легко — достаточно выбрать путь, куда вы хотите инсталлировать Стим, и после слэша дописать имя папки «Steam», как на скриншоте ниже.
Вы также можете перейти по адресу, куда желаете инсталлировать клиент, и создать там пустую папку «Steam», а затем в установщике программы указать путь до нее.
Дальнейший процесс должен пройти без проблем. В противном случае переходите к другим вариантам из этой статьи.
Причина 3: Запрет на установку приложений
Вероятно, на вашем компьютере отсутствует возможность установки приложений без прав администратора. Если это так, запустите SteamSetup.exe с правами администратора. Кликните правой клавишей мыши по файлу дистрибутива и выберите пункт «Запуск от имени администратора».
В результате установка должна запуститься и пройти в нормальном режиме. Если это не помогает, причина возникновения проблемы может скрываться в следующем варианте.
Причина 4: Русские символы в пути установки
Если в ходе установки вы указываете папку, в пути к которой содержатся русские символы или сама папка имеет эти символы в названии, то процесс, вероятнее всего, будет прерван. В этом случае необходимо изменить конечную папку, путь к которой не имеет русских символов. Например: C:Program Files (x86)Steam .
Причина 5: Ошибка «Failed to load steamUI.dll»
Ошибка с названием «Failed to load steamUI.dll» — еще одна встречаемая среди юзеров. Ее появление вызывают самые разные ситуации, и более подробно их мы рассмотрели в отдельной статье, поскольку одним способом устранения неполадки тут не обойтись.
Причина 6: Ошибка «Новая папка библиотеки Steam должна быть пустой»
На этапе выбора пути для установки юзер может встретить ошибку «Новая папка библиотеки Steam должна быть пустой» («Destination Folder Must Be Empty»), означающую, что папка назначения должна быть пустой. Подобное появляется редко и при попытке инсталлировать Стим в то же место, куда он уже установлен. Из-за конфликта некоторых файлов и папок юзер встречает соответствующую ошибку, исправляется которая одним из четырех способов:
- Зайти в ту папку, куда пытаетесь произвести установку (например, по умолчанию это «Program Files (x86)» в системной директории) и удалить папку «Steam».
- Сделать то же самое, только не удалять папку со Стимом, а перенести ее, допустим, на рабочий стол.
- Папку «Steam» можно просто переименовать, задав ей любое другое название.
Установить клиент в другое место на жестком диске.

Если в этом месте у вас хранятся игры и вы просто хотите переустановить клиент, ознакомьтесь с другой нашей статьей, которая расскажет, как грамотно удалить клиент Steam, сохранив при этом игры.
Причина 7: Ошибка «Приложение Steam уже запущено на этом компьютере»
Если вы выполняете переустановку Steam и появляется сообщение о том, что для продолжения необходимо закрыть клиент Стима, виной тому, скорее всего, зависший процесс данного сервиса.
Не забывайте перезагрузить компьютер после удаления Стима! В ряде случаев именно это исправляет ошибку и дает возможность беспрепятственно инсталлировать программу.
- Завершите все связанные со Стимом процессы через «Диспетчер задач», вызывается который клавишами Ctrl + Alt + Esc.
- Перейдите в список процессов, в Windows 10 это вкладка «Подробности», и через ПКМ >«Снять задачу» (или «Завершить дерево процессов») завершите все те, что связаны со Стимом. На скриншоте ниже видно, что этих процессов иногда несколько.
Причина 8: Поврежденный установочный файл
Имеет место вариант с поврежденным файлом установки. Особенно это актуально, если вы скачивали дистрибутив Steam со стороннего ресурса, а не с официального сайта. Скачайте установочный файл с официального сайта и попробуйте выполнить инсталляцию повторно.
Теперь вы знаете, что делать, если Steam не устанавливается. Стоит отметить, что предложенного набора решений проблем не всегда достаточно, поскольку иногда возникают индивидуальные ошибки. Если это ваш случай — напишите в комментарии, развернуто описав возникшую ситуацию и по возможности прикрепив скриншот.
Отблагодарите автора, поделитесь статьей в социальных сетях.
Стим – это настоящий виртуальный мир, в котором можно не только играть в любимые игры онлайн, но и заводить новых друзей, общаться с уже знакомыми людьми. Многие пользователи Steam настраивают свой профиль, используя различные способы, чтобы превратить свою страничку в уникальное произведение, которое оценят по достоинству другие представители комьюнити. Можно сказать, что Стим – это своеобразная социальная сеть, в которой собраны фанаты гейм-индустрии.
Для устранения ошибки установки Steam необходимо определить причину сбоя.
Иногда случается, что при первой установке или при переустановке клиента игровой платформы Steam возникают ошибки, и все ваши попытки установить клиент заканчиваются ничем. Давайте вместе рассмотрим основные причины, почему не устанавливается Стим.
Заполнена физическая память носителя
Самой банальной причиной, по которой мастер установки Стим выдает ошибку, является отсутствие необходимого количества памяти на диске. Если у вас эта проблема, то при установке вы получите системное сообщение «Not enough space on hard drive».
Чтобы решить проблему, удалите ненужные файлы с диска. Это могут быть старые фотографии, просмотренные фильмы, ненужные приложения и игры, которые вы давно не запускали. Чтобы очистить диск от мусора, можно воспользоваться утилитой CCleaner, которая проводит анализ компьютера на бесполезные файлы, записи реестра и безвозвратно удаляет всё ненужное.
Клиент Steam занимает не много места – около 200 Мегабайт, поэтому даже удаление нескольких аудиофайлов поможет решить проблему недостатка свободного места. Если по каким-то причинам вы не можете найти 200 Мб свободной памяти на диске, просто укажите другой путь установки, используя тот диск, на котором хватает места.
Операционная система блокирует установку
Бывает, что установка приложений на вашем устройстве запрещена, если не используются права администратора. Тогда находим наш файл инсталляции клиента Стим, кликаем на нём правой клавишей мышки и выбираем опцию «Запуск от имени администратора». Теперь все права соблюдены, установка выполнится автоматически без проблем.
Работа установщика блокируется защитными программами
Если у вас на компьютере установлены программы, направленные на постоянную защиту вашей операционной системы от вредоносного программного обеспечения, то нужно аккуратно выполнять их настройку и контролировать процесс их работы. Под защитными программами имеются в виду различные антивирусные программы и сетевые экраны типа брандмауэра Windows или Firewall. Чтобы установка прошла без проблем, просто отключите их на некоторое время. Для нормальной работы Стим включите его в список доверенных программ для вашего сетевого экрана.
Неправильный путь установки Стим
Приложение Steam может прерывать установку, если вы выбрали папку для инсталляции с адресом, в котором присутствуют кириллические символы. Дело в том, что при установке любых приложений, а не только Steam-клиента, рекомендуется использовать только латиницу. Выберите другой путь для установки Стима или переименуйте проблемные папки с использованием латинских литер.
Файл установки Steam повреждён
Довольно часто случается, что при загрузке инсталляционного файла из непроверенных источников, вы получаете «бракованный товар», то есть в этом инсталляционном файле есть повреждения, которые не дают мастеру установки успешно завершить процесс. Это тоже может быть причиной, по которой не устанавливается Steam. В этом случае мы рекомендуем найти официальный сайт разработчика и скачать оригинальную версию установочного файла.
Запущен повторный процесс установки
Что делать, если Стим не устанавливается, а в процессе система сигнализирует об ошибке: «Для продолжения работы приложения закройте клиент Steam»? В этом случае ошибка появляется из-за того, что вы повторно запустили установщик, а предыдущее окно установки зависло. Тогда нам нужно завершить процесс в диспетчере задач операционной системы. Вызываем Диспетчер задач нажатием комбинации клавиш CTRL+ALT+DELETE, переходим на вкладку «Процессы» в верхнем меню окна диспетчера, находим в списке отображённых процессов Steam. Далее кликаем по нему правой кнопкой мышки и нажимаем на «Снять задачу». Теперь запускаем снова мастер установки – проблема должна исчезнуть.
Заключение
Стим – популярная во всём мире игровая платформа, которая предлагает пользователям окунуться с головой в виртуальный мир. Для некоторых пользователей Стим не только развлечение, но и способ социализации, а для профессиональных геймеров это ещё и способ заработка.
Проблемы с установкой Стим время от времени возникают у всех. Иногда они связаны с блокировкой работы установщика системой или защитными программами, бывает, что виной всему – вредоносное программное обеспечение, а иногда причины носят банальный характер типа отсутствия свободного места на диске. Важно понять причину ошибки, и тогда решить проблему довольно просто, следую советам, представленным в статье.
Не устанавливается Стим, хотя вы сделали все по инструкции? Разберемся, почему может появиться ошибка и попробуем устранить ее вместе! Трудности решаемы – главное, следовать нашим советам: собрали самые подробные алгоритмы и инструкции.
1. «Поврежден установочный файл»
Прежде чем разбираться, почему не устанавливается Steam, напомним!
Загружать клиент необходимо исключительно с официального сайта, избегайте сторонних ресурсов – это может привести к заражению компьютера вирусами или проникновением вредоносного ПО. Важно запомнить, ведь иногда такие файлы – это причина, по которой не устанавливается Steam! Лишите себя удовольствия пользоваться десктопным клиентом и попортите нервы, удаляя лишние программы с компьютера.
Лучше загружайте софт из проверенного источника! Откройте официальный сайт и найдите иконку «Установить» на верхней панели – операционная система будет определена автоматически. Жмите на значок загрузки, дальше действуйте по инструкции на экране. Ну а теперь поговорим о том, почему еще не устанавливается Стим и как можно решить возникшую проблему. Приступаем!
2. «Недостаточно места на диске»
Очень распространенная ошибка – отсутствие места на диске на момент установки. Это элементарно!
- В процессе загрузки дойдите до окна «Папка установки». Выберите другой диск, недели прописанный по умолчанию;
- Удалите с компьютера лишние файлы и данные – сотрите фото, видео, уберите документы. Не забудьте почистить корзину!
Полезный совет – не лишним будет помощник CC Cleaner. Он поможет стереть с устройства ненужные файлы и не видные глазу элементы, которые засоряют память компьютера.
Не забывайте – клиент занимает очень мало места, буквально 200-250 мегабайт. Поверьте, это незначительная цифра.
С первой причиной разобрались – едем дальше, поговорим о том, почему при установке Стим выдает восклицательный знак!
3 «Неверная директория»
Одна из сложностей, которые могут возникнуть в процессе загрузки, связана с неверно выбранной директорией. Почему проблема появляется – непонятно, но решить ее можно легко!
Если вы увидели восклицательный знак, необходимо сделать следующее:
- В окне выбора папки установки прописать правильный путь;
- Определите нужную папку через кнопку «Обзор»;
- После введенного текста добавьте «/Steam» (без кавычек).
Можно пойти другим путем, если у вас не устанавливается Стим на Виндовс 10 !
- Откройте проводник;
- Перейдите к папке, куда будете загружать программу;
- Создайте папочку с названием клиента на английском;
- Укажите этот путь во время загрузки через кнопку «Обзор».
Вот и все! Еще один полезный совет, если у вас не получается установить Стим – инсталлировать программу стоит в новую директорию, не используйте папку, где лежит установочный файл.
Это не единственная причина, почему появляется пустое окно и восклицательный знак – Стим не устанавливается из-за мешающего стороннего программного обеспечения.
Не работает Стим на компьютере? Не переживайте и решайте проблему с помощью инструкции.
4. «Брандмауэр и антивирус мешают установке»
Программное обеспечение, призванное защищать компьютер, может работать в обратном направлении. Иногда брандмауэр и антивирус блокируют установку приложения, автоматически считая его опасным.
Дать единую инструкцию сложно – все пользуются разными антивирусами. Поэтому просто посоветуем внести Стим в белый список/ список исключений. Если проблема в брандмауэре, полностью отключите его на время установки – чуть позже не забудьте запустить заново, чтобы не оставлять компьютер без защиты.
Пусть у вас не устанавливается Стим и выдает восклицательный знак – вы знаете, как можно разобраться с возникшей проблемой!
5. «Русские буквы в названии»
Одна из самых распространенных проблем и причина тысяч жалоб «Не могу установить Стим, выдает ошибку» – это ввод русских букв в название папки установки.
- Обязательно проверьте, нет ли русских букв в названии папке;
- Пройдитесь по всему пути загрузки – русские символы могли закрасться в названия других папок.
Все объясняется просто – поддерживаются только латинские символы, любые русские буквы воспринимаются как сторонние, чужеродные. Поэтому система выдает сбой. Исправить ошибку можно за пару минут. Главное, внимательно проверить названия и сменить их – в случае необходимости. Вот и ответ на вопрос, почему Стим не устанавливается на диск Д. Или любой другой!
Запущен повторный процесс
Если на экране вылезает окно «Для продолжения работы закройте клиент», проблему легко решить! Причина, по которой не устанавливается Steam на Windows 10, заключается в следующем – вы дважды запустили мастер установки.
- Зажмите клавиши Ctrl+Alt+Delete одновременно;
- Откроется диспетчер задач – переходим на вкладку «Процессы»;
- Находим название клиента и жмем по нему правой кнопкой мыши;
- Кликаем на кнопку «Снять задачу».
Теперь можно повторно запустить мастер установки – трудности исчезнут автоматически!
Иногда процесс может зависнуть по другим причинам – не все из них понятны пользователю. Если программа не реагирует на ваши действия из-за системного сбоя, воспользуйтесь советом, приведенным выше. Все получится!
6. «Нет нужных прав»
Не жалуйтесь: «Не могу установить Стим», лучше проверьте наличие прав администратора! Действие займет несколько секунд:
- Нажмите на иконку установщика правой кнопкой мыши;
- Из выпадающего меню выберите пункт «Открыть от имени администратора»;
- Действуйте по инструкции на экране.
Подобные сложности возникают, если на компьютере установлен запрет на инсталляцию приложений с обычными правами пользователя. Поэтому воспользуйтесь расширенным функционалом учетки администратора.
Рассказали про ошибку 28 в Стиме по ссылке.
7. «Новая папка библиотеки должна быть пустой»
Продолжаем разбираться, почему не устанавливается Стим на Виндовс 10 (или ранее). Если вы столкнулись с ошибкой «Destination Folder Must Be Empty», стоит знать – папка загрузки клиента должна быть пустой.
- Откройте директорию, которая предназначалась для установки;
- Полностью удалите папку программы, если она там была – или перенесите ее на рабочий стол;
- Если не хотите удалять папку, задайте другое название (в нем не должно фигурировать слово Стим).
Подобные сложности возникают редко – обычно при попытке осуществить повторную загрузку.
8. «Проблемы с интернетом»
Одна из причин, по которой Стим не устанавливается на Виндовс 7 (8, 10), заключается в следующем – отсутствует нормальное подключение к сети. В процессе установки клиента вам потребуется соединение с интернетом!
- Убедитесь, что оплатили интернет-опции;
- Проверьте, остался ли трафик (если у вас лимитированный тариф);
- Обратитесь в службу поддержки провайдера.
Напоследок бонусный совет: что делать, если Steam не устанавливается? Воспользуйтесь программой CC Cleaner, о которой говорилось выше, чтобы очистить кэш и реестр автоматически, снять ненужные процессы. Не лишним будет закрыть все приложения и перезагрузить компьютер!
Вы узнали, что делать, если не устанавливается Стим – ничего сложного? Любую проблему можно решить, если внимательно подойти к изучению вопроса! Мы объяснили основные причины возникновения ошибки и подробно расписали пути устранения неполадок. Вам остается только применить знания на практике – и сделать это вы сможете!
Причины появления «fatal error» в Steam на Windows 10
Уведомление «fatal error» может появиться при обновлении Steam, из-за неправильного пути, выбранного для установки программы, потери сети клиентом и по другим причинам. У каждой проблемы есть решение, а у некоторых их даже несколько.
Причина 1: Неверный путь установки
Ошибка: «%Appname% cannot run from a folder path» означает, что Стим не может запуститься по указанному пути, так как он содержит символы, не входящие в таблицу ASCII. Она состоит из управляющих, десятичных символов, знаков препинания и букв латинского алфавита. Русские символы туда не входят, поэтому если они содержаться в пути, по которому установлена программа, есть риск, что она не запустится.
Чтобы решить проблему, переустановим ПО, а путь к файлам пропишем латинскими буквами. Например, если раньше он был такой:
то теперь папка должна будет находиться по адресу:
C:Program Files (x86)Steam
Причина 2: Сбой во время обновления Steam
Бывает, что при запуске Стима он начинает обновляться, но этот процесс прерывается сообщением: «Steam needs to be online to update. Please confirm your network connection». Программа не получает обновления, так как отсутствует подключение к сети. В первую очередь открываем браузер и проверяем наличие интернет-соединения. Если проблема с сетью только у клиента, совершаем следующие действия:
Иногда устранить ошибку помогает просто запуск Steam от имени администратора, без изменения режима совместимости.
Если система использует прокси-сервер, он может блокировать порты, которые необходимы для нормальной работы клиента. Поэтому его отключение может устранить ошибку.
К другим методам устранения этой ошибки относится отключение Защитника Windows и антивирусного ПО, проверка системы на вирусы, изменение файла host, восстановление файлов игровой платформы.
Причина 3: Проблема при обновлении Steam
«Failed to load steamui.dll» — ошибка, которая часто возникает при установке новой версии Стима. Она сообщает об отсутствии или повреждении файла динамически подключаемой библиотеки. Исправить ее так:
Переходим во вкладку «Загрузка», в блоке «Параметры загрузки» включаем опцию «Безопасный режим», нажимаем «Применить», а затем «OK». Перезагружаем компьютер.
Если ошибка осталась, есть другие способы, которые способны помочь ее исправить.
Причина 4: Сбой при подключении клиента к локальному процессу
Иногда неполадки возникают только во время запуска некоторых игр. Они сопровождаются сообщением: «Failed to connect with local steam client process». Это значит, что программа не может подключиться к локальному процессу. Для решения проблемы:
Есть и другие способы устранения неисправностей, которые мешают запускать игры в Стиме. Об этом мы подробно писали в другой статье.
Надеемся, что предложенные методы устранения причин появления «fatal error» в Steam на Windows 10 помогут избавиться от этой проблемы. В крайнем случае всегда можно обратится в техническую поддержку клиента, где также постараются оказать необходимую помощь.
Помимо этой статьи, на сайте еще 12422 инструкций.
Добавьте сайт Lumpics.ru в закладки (CTRL+D) и мы точно еще пригодимся вам.
Отблагодарите автора, поделитесь статьей в социальных сетях.
Источник
ТОП причин, из-за которых не устанавливается Стим!
Не устанавливается Стим, хотя вы сделали все по инструкции? Разберемся, почему может появиться ошибка и попробуем устранить ее вместе! Трудности решаемы – главное, следовать нашим советам: собрали самые подробные алгоритмы и инструкции.
1. «Поврежден установочный файл»
Прежде чем разбираться, почему не устанавливается Steam, напомним!
Загружать клиент необходимо исключительно с официального сайта, избегайте сторонних ресурсов – это может привести к заражению компьютера вирусами или проникновением вредоносного ПО. Важно запомнить, ведь иногда такие файлы – это причина, по которой не устанавливается Steam! Лишите себя удовольствия пользоваться десктопным клиентом и попортите нервы, удаляя лишние программы с компьютера.
Лучше загружайте софт из проверенного источника! Откройте официальный сайт и найдите иконку «Установить» на верхней панели – операционная система будет определена автоматически. Жмите на значок загрузки, дальше действуйте по инструкции на экране. Ну а теперь поговорим о том, почему еще не устанавливается Стим и как можно решить возникшую проблему. Приступаем!
2. «Недостаточно места на диске»
Очень распространенная ошибка – отсутствие места на диске на момент установки. Это элементарно!
Полезный совет – не лишним будет помощник CC Cleaner. Он поможет стереть с устройства ненужные файлы и не видные глазу элементы, которые засоряют память компьютера.
Не забывайте – клиент занимает очень мало места, буквально 200-250 мегабайт. Поверьте, это незначительная цифра.
С первой причиной разобрались – едем дальше, поговорим о том, почему при установке Стим выдает восклицательный знак!
3 «Неверная директория»
Одна из сложностей, которые могут возникнуть в процессе загрузки, связана с неверно выбранной директорией. Почему проблема появляется – непонятно, но решить ее можно легко!
Если вы увидели восклицательный знак, необходимо сделать следующее:
Вот и все! Еще один полезный совет, если у вас не получается установить Стим – инсталлировать программу стоит в новую директорию, не используйте папку, где лежит установочный файл.
Это не единственная причина, почему появляется пустое окно и восклицательный знак – Стим не устанавливается из-за мешающего стороннего программного обеспечения.
4. «Брандмауэр и антивирус мешают установке»
Программное обеспечение, призванное защищать компьютер, может работать в обратном направлении. Иногда брандмауэр и антивирус блокируют установку приложения, автоматически считая его опасным.
Дать единую инструкцию сложно – все пользуются разными антивирусами. Поэтому просто посоветуем внести Стим в белый список/ список исключений. Если проблема в брандмауэре, полностью отключите его на время установки – чуть позже не забудьте запустить заново, чтобы не оставлять компьютер без защиты.
Пусть у вас не устанавливается Стим и выдает восклицательный знак – вы знаете, как можно разобраться с возникшей проблемой!
5. «Русские буквы в названии»
Одна из самых распространенных проблем и причина тысяч жалоб «Не могу установить Стим, выдает ошибку» – это ввод русских букв в название папки установки.
Все объясняется просто – поддерживаются только латинские символы, любые русские буквы воспринимаются как сторонние, чужеродные. Поэтому система выдает сбой. Исправить ошибку можно за пару минут. Главное, внимательно проверить названия и сменить их – в случае необходимости. Вот и ответ на вопрос, почему Стим не устанавливается на диск Д. Или любой другой!
Запущен повторный процесс
Если на экране вылезает окно «Для продолжения работы закройте клиент», проблему легко решить! Причина, по которой не устанавливается Steam на Windows 10, заключается в следующем – вы дважды запустили мастер установки.
Теперь можно повторно запустить мастер установки – трудности исчезнут автоматически!
Иногда процесс может зависнуть по другим причинам – не все из них понятны пользователю. Если программа не реагирует на ваши действия из-за системного сбоя, воспользуйтесь советом, приведенным выше. Все получится!
6. «Нет нужных прав»
Не жалуйтесь: «Не могу установить Стим», лучше проверьте наличие прав администратора! Действие займет несколько секунд:
Подобные сложности возникают, если на компьютере установлен запрет на инсталляцию приложений с обычными правами пользователя. Поэтому воспользуйтесь расширенным функционалом учетки администратора.
7. «Новая папка библиотеки должна быть пустой»
Продолжаем разбираться, почему не устанавливается Стим на Виндовс 10 (или ранее). Если вы столкнулись с ошибкой «Destination Folder Must Be Empty», стоит знать – папка загрузки клиента должна быть пустой.
Подобные сложности возникают редко – обычно при попытке осуществить повторную загрузку.
8. «Проблемы с интернетом»
Одна из причин, по которой Стим не устанавливается на Виндовс 7 (8, 10), заключается в следующем – отсутствует нормальное подключение к сети. В процессе установки клиента вам потребуется соединение с интернетом!
Напоследок бонусный совет: что делать, если Steam не устанавливается? Воспользуйтесь программой CC Cleaner, о которой говорилось выше, чтобы очистить кэш и реестр автоматически, снять ненужные процессы. Не лишним будет закрыть все приложения и перезагрузить компьютер!
Вы узнали, что делать, если не устанавливается Стим – ничего сложного? Любую проблему можно решить, если внимательно подойти к изучению вопроса! Мы объяснили основные причины возникновения ошибки и подробно расписали пути устранения неполадок. Вам остается только применить знания на практике – и сделать это вы сможете!
Источник
Не запускается Стим на Windows 10 – что делать?
Не запускается Стим на Windows 10, а простая перезагрузка компьютера не помогает? Это означает, что причина проблемы может крыться в неправильной установке программы, повреждении файлов и даже действии антивируса. Но избавиться от столь неприятной ошибки всё же получится, воспользовавшись способами, которые представлены далее. Заметим, что желательно тестировать варианты последовательно – так есть вероятность устранить неполадку быстрее!
Не запускается Стим на Windows 10 — возможные причины
Интересно, а почему Стим не запускается на Виндовс 10? Это может происходить по разным причинам, и вот самые основные из них:
Теперь вам примерно известно, почему Steam не запускается на Windows 10.
Способы решения проблемы
А что делать, если не запускается Стим на Виндовс 10? И первым делом мы рекомендуем проверить качество подключения к интернету. Возможно, что скорость передачи данных настолько низкая, что магазин попросту не может корректно отображать информацию.
Также предлагаем перезагрузить компьютер, даже в том случае, если вы делали это ранее.
И еще, можно отключить лишние устройства (речь идет о микрофоне, наушниках и прочих гаджетах). Если проблему так и не удалось решить, то переходим к более сложным способам!
Остановка лишних процессов
Иногда не запускается Steam на Windows 10 из-за обычного зависания запущенного процесса. Проще говоря, вы пытаетесь заново открыть программу, однако наличие уже работающего приложения не позволяет это сделать. И в этом случае решение только одно – принудительно снять задачу. Вот инструкция, рассказывающая об этом:
Проверьте, может ошибка уже исчезла. По-прежнему не запускается Стим на Виндовс 10? Тогда переходим к следующему способу и пытаемся всеми силами решить проблему!
Проверяем файлы на повреждения
Также нередко программа отказывается работать из-за наличия поврежденных файлов. И здесь уже ничего не поможет, кроме переустановки или некоторых манипуляций с папками. Думаем, что лучше остановиться на втором варианте, выполнив действия из пошагового руководства:
Всё равно не запускается Стим на Windows 10, ничего не происходит? В этом случае предлагаем воспользоваться альтернативным вариантом, который также имеет место:
Скорее всего, вам наконец-то получится перейти в Steam и установить свою любимую игру. А если нет, то предлагаем перейти в предыдущую папку, а после этого удалить оттуда имеющиеся документы, за исключением файлов с расширением EXE. Не волнуйтесь, ни к чему плохому это не приведёт, так как нужные данные автоматически загрузятся после запуска приложения.
Проверка файла hosts
Не запускается Стим на Windows 10, выдает ошибку? Иногда к этому приводит случайное изменение важного файла hosts. К примеру, на добавление неправильных данных могли повлиять вирусы или установка нелицензионной версии игры. Но решить проблему получится, сделав следующее:

И вот вы знаете, что делать, если не запускается Стим на Виндовс 10, выдает ошибку.
Самое важное, чтобы после строки 127.0.0.1 localhost не располагалась никакая лишняя информация.
Проверка даты и времени
Почему не запускается Стим на Виндовс 10: нажимаешь, ничего не происходит? Если вы по-прежнему продолжаете задаваться таким вопросом, то предлагаем проверить настройки даты и времени. Как ни странно, но такая банальная вещь играет очень важную роль.
После этого всё должно работать корректно.
Удаление и переустановка Steam
Если Steam не запускается Windows 10 даже в результате тестирования всех предыдущих методов, то остается только одно решение – удаление и повторная переустановка клиента. Для наглядности мы составили пошаговую инструкцию, так что советуем с ней ознакомиться:

И в конце перезагружаем компьютер и пытаемся открыть программу. И в результате должно отобразиться главное окно Steam, а не сообщение об ошибке. Если это так, то поздравляем – вы успешно решили проблему собственными силами. А вообще, зачастую хватает банальной перезагрузки ПК и остановки запущенного процесса!
Источник
Не устанавливается Steam на Windows 10
Steam — платформа для любителей поиграть в компьютерные игры. Пользователи, решившие установить клиент от Valve, сталкиваются с проблемой. Приложение не инсталлируется. Рассмотрим, что предпринять если не устанавливается Steam на Windows 10.
Мало места на HDD
Удалите неиспользуемые документы, видео, аудио, игры. Установите клиент на другой диск. Подробнее читайте в статье: «Освобождаем место». В настройках клиента измените директорию хранения игр.
Пустое окно с ошибкой
Другой способ
Откройте Проводник. Выберите директорию, куда установится приложение. Создайте в ней папку «Steam». Во время инсталляции, нажмите «Обзор» укажите путь к созданной директории.
Не создавайте папки на русском. Иначе инсталляция прервется.
Запрет на установку
Папка должна быть пустой
Ошибка возникает при установке клиента в папку, где он был раньше. Происходит конфликт файлов. Чтобы исправить ошибку, откройте директорию куда будет проинсталлирован клиент, удалите папку «Steam».
Папку с клиентом переименуйте, задав новое имя или перенесите в другое место на HDD. Тогда сохраненные игры останутся. Подробнее смотрите в статье «Правильная переустановка»
Файл установки поврежден
Вместо вывода
Мы рассмотрели, какие действия предпринять, если не устанавливается Стим (Steam) на Виндовс (Windows) 10. Иногда ошибки связаны с файлами расширения «DLL». При ее появлении переустановите Steam. Скачивайте клиент только с официального сайта.
Источник
Причины, по которым Steam может не устанавливаться
Steam – один из лучших игровых сервисов, позволяющих играть с друзьями, общаться на игровые и другие тематики онлайн, покупать игры и в целом быть активным участником игрового комьюнити. Но новые пользователи могут столкнуться с проблемами уже при установке самого клиента от Valve. Разберем основные проблемы, которые не дают Стиму инсталлироваться на ПК.
Не устанавливается Стим на компьютер
Причин, по которым Steam прекращает процесс инсталляции, несколько. Рассмотрим каждую из них подробно и укажем пути выхода из сложившейся ситуации. Стоит учитывать, что при инсталляции может возникать более одной ошибки, поэтому ознакомьтесь со всеми предоставленными способами их устранения.
Причина 1: Ошибка «Недостаточно места на жестком диске»
Одной из самых распространенных причин, с которой сталкивается пользователь в ходе установки клиента Steam – нехватка места на жестком диске компьютера. Данная проблема выражается следующим сообщением: «Недостаточно места на жестком диске» («Not enough space on hard drive»). Решение в этом случае простое – следует освободить необходимое место путем избавления от ненужных файлов на жестком диске. Удалите игры, программы, видео или музыку со своего компьютера, освободив место для установки Steam.
Сама программа занимает довольно мало места на носителе – порядка 200 мегабайт. В настройках уже установленного Steam можно изменить папку для хранения игр. Это актуально для пользователей, имеющих мало места на системном разделе, но много свободного на других разделах. Поэтому главное — выделить место под один только клиент.
Другой вариант — установить клиент не на системный раздел, а, например, на диск D.
Причина 2: Пустое окно ошибки с восклицательным знаком
Еще одна не менее популярная проблема — пустое окошко с иконкой предупреждения.
Разрешается она легко — достаточно выбрать путь, куда вы хотите инсталлировать Стим, и после слэша дописать имя папки «Steam», как на скриншоте ниже.
Вы также можете перейти по адресу, куда желаете инсталлировать клиент, и создать там пустую папку «Steam», а затем в установщике программы указать путь до нее.
Дальнейший процесс должен пройти без проблем. В противном случае переходите к другим вариантам из этой статьи.
Причина 3: Запрет на установку приложений
Вероятно, на вашем компьютере отсутствует возможность установки приложений без прав администратора. Если это так, запустите SteamSetup.exe с правами администратора. Кликните правой клавишей мыши по файлу дистрибутива и выберите пункт «Запуск от имени администратора».
В результате установка должна запуститься и пройти в нормальном режиме. Если это не помогает, причина возникновения проблемы может скрываться в следующем варианте.
Причина 4: Русские символы в пути установки
Причина 5: Ошибка «Failed to load steamUI.dll»
Ошибка с названием «Failed to load steamUI.dll» — еще одна встречаемая среди юзеров. Ее появление вызывают самые разные ситуации, и более подробно их мы рассмотрели в отдельной статье, поскольку одним способом устранения неполадки тут не обойтись.
Причина 6: Ошибка «Новая папка библиотеки Steam должна быть пустой»
На этапе выбора пути для установки юзер может встретить ошибку «Новая папка библиотеки Steam должна быть пустой» («Destination Folder Must Be Empty»), означающую, что папка назначения должна быть пустой. Подобное появляется редко и при попытке инсталлировать Стим в то же место, куда он уже установлен. Из-за конфликта некоторых файлов и папок юзер встречает соответствующую ошибку, исправляется которая одним из четырех способов:
Если в этом месте у вас хранятся игры и вы просто хотите переустановить клиент, ознакомьтесь с другой нашей статьей, которая расскажет, как грамотно удалить клиент Steam, сохранив при этом игры.
Причина 7: Ошибка «Приложение Steam уже запущено на этом компьютере»
Если вы выполняете переустановку Steam и появляется сообщение о том, что для продолжения необходимо закрыть клиент Стима, виной тому, скорее всего, зависший процесс данного сервиса.
Не забывайте перезагрузить компьютер после удаления Стима! В ряде случаев именно это исправляет ошибку и дает возможность беспрепятственно инсталлировать программу.
Причина 8: Поврежденный установочный файл
Имеет место вариант с поврежденным файлом установки. Особенно это актуально, если вы скачивали дистрибутив Steam со стороннего ресурса, а не с официального сайта. Скачайте установочный файл с официального сайта и попробуйте выполнить инсталляцию повторно.
Теперь вы знаете, что делать, если Steam не устанавливается. Стоит отметить, что предложенного набора решений проблем не всегда достаточно, поскольку иногда возникают индивидуальные ошибки. Если это ваш случай — напишите в комментарии, развернуто описав возникшую ситуацию и по возможности прикрепив скриншот.
Помимо этой статьи, на сайте еще 12422 инструкций.
Добавьте сайт Lumpics.ru в закладки (CTRL+D) и мы точно еще пригодимся вам.
Отблагодарите автора, поделитесь статьей в социальных сетях.
Источник
Содержание
- 1 Причины, по которым Steam может не устанавливаться
- 1.1 Не устанавливается Стим на компьютер
- 1.2 Причина 1: Ошибка «Недостаточно места на жестком диске»
- 1.3 Причина 2: Пустое окно ошибки с восклицательным знаком
- 1.4 Причина 3: Запрет на установку приложений
- 1.5 Причина 4: Русские символы в пути установки
- 1.6 Причина 5: Ошибка «Failed to load steamUI.dll»
- 1.7 Причина 6: Ошибка «Новая папка библиотеки Steam должна быть пустой»
- 1.8 Причина 7: Ошибка «Приложение Steam уже запущено на этом компьютере»
- 1.9 Причина 8: Поврежденный установочный файл
- 1.10 Помогла ли вам эта статья?
- 2 Update & Installation Issues
- 2.1 Restart Computer
- 2.2 Clear Download Cache
- 2.3 Repair Library Folder
- 2.4 Verify Local Files
- 2.5 Change Download Region
- 2.6 Reinstall Steam
- 2.7 Move Game Folder
- 2.8 Refresh Local Network Hardware
- 2.9 Update System & Drivers
- 2.10 Investigate Firewalls
- 2.11 Investigate Anti-Virus Software
- 2.12 Investigate Other Programs & Services
- 2.13 Disable Overclocking
- 2.14 Test Online Connection
- 2.15 Check Hard Drive for Errors
- 2.16 Check RAM for Errors
- 3 Как скачать и установить Стим, последнюю новую версию на русском языке на компьютер, ноутбук? Как скачать программу Стим через торрент? Почему не получается установить Стим?
- 3.1 Как скачать и установить Стим последнюю новую версию на русском языке на компьютер, ноутбук? Как скачать программу Стим через торрент?
- 3.2 Почему не получается установить Стим?
- 3.3 Мало свободного места на жёстком диске
- 3.4 Ограниченные права пользователя
- 3.5 Наличие русских букв в пути установки
- 3.6 Программа не отвечает
- 3.7 ВИДЕО: Как исправить ошибку при установке Steam?
- 4 Почему при установке стима выдает ошибку. Что делать если не запускается стим? Русские символы в пути установки
- 4.1 Совместное использование каталога для семейного режима
- 4.2 Почему не запускается steam?
- 4.3 Решение 2. Редактирование файла конфигурации
- 4.4 Способы решения проблемы с запуском steam
- 5 Почему Стим не работает – выдает ошибку и не запускается или не устанавливается
- 5.1 Возможные причины
- 5.2 Перезапускаем процесс в Диспетчере
- 5.3 Повреждение файлов программы
- 5.4 Антивирус блокирует запуск
- 5.5 Конфликт с другими приложениями
- 5.6 Блокировка в файле hosts
- 5.7 Ошибка timeout expired
- 5.8 Программа не запускается с ярлыка на рабочем столе
- 5.9 Проблемы с реестром
- 5.10 Стим запускается, а игры нет
- 5.11 Нехватка места на жестком диске
- 5.12 Необходимы права Администратора
- 5.13 Путь установки содержит кириллицу
- 5.14 Поврежден инсталлятор
- 5.15 Завис процесс
- 5.16 Что делать, если Стим не грузит обновление
- 6 Steam не запускается, не работает, не устанавливается
- 6.1 Steam не устанавливается
- 6.2 Установка Steam блокируется антивирусом
- 6.3 Очистка компьютера и перезагрузка
- 6.4 Нет доступа к сети Интернет
- 6.5 Steam не запускается
- 6.6 Переустановка игры
- 6.7 Поиск информации по тексту ошибки
- 6.8 Запуск Steam от имени администратора
- 6.9 Steam не совместима с системой
- 6.10 Не установлен .NET Framework
- 6.11 Что делать, если Steam не работает?
Причины, по которым Steam может не устанавливаться
Steam – один из лучших игровых сервисов, позволяющих играть с друзьями, общаться на игровые и другие тематики онлайн, покупать игры и в целом быть активным участником игрового комьюнити. Но новые пользователи могут столкнуться с проблемами уже при установке самого клиента от Valve. Разберем основные проблемы, которые не дают Стиму инсталлироваться на ПК.
Скачать последнюю версию Steam
Не устанавливается Стим на компьютер
Причин, по которым Steam прекращает процесс инсталляции, несколько. Рассмотрим каждую из них подробно и укажем пути выхода из сложившейся ситуации. Стоит учитывать, что при инсталляции может возникать более одной ошибки, поэтому ознакомьтесь со всеми предоставленными способами их устранения.
Причина 1: Ошибка «Недостаточно места на жестком диске»
Одной из самых распространенных причин, с которой сталкивается пользователь в ходе установки клиента Steam – нехватка места на жестком диске компьютера. Данная проблема выражается следующим сообщением: «Недостаточно места на жестком диске» («Not enough space on hard drive»). Решение в этом случае простое – следует освободить необходимое место путем избавления от ненужных файлов на жестком диске. Удалите игры, программы, видео или музыку со своего компьютера, освободив место для установки Steam.
Сама программа занимает довольно мало места на носителе – порядка 200 мегабайт. В настройках уже установленного Steam можно изменить папку для хранения игр. Это актуально для пользователей, имеющих мало места на системном разделе, но много свободного на других разделах. Поэтому главное — выделить место под один только клиент.
Другой вариант — установить клиент не на системный раздел, а, например, на диск D.
Причина 2: Пустое окно ошибки с восклицательным знаком
Еще одна не менее популярная проблема — пустое окошко с иконкой предупреждения.
Разрешается она легко — достаточно выбрать путь, куда вы хотите инсталлировать Стим, и после слэша дописать имя папки «Steam», как на скриншоте ниже.
Вы также можете перейти по адресу, куда желаете инсталлировать клиент, и создать там пустую папку «Steam», а затем в установщике программы указать путь до нее.
Дальнейший процесс должен пройти без проблем. В противном случае переходите к другим вариантам из этой статьи.
Причина 3: Запрет на установку приложений
Вероятно, на вашем компьютере отсутствует возможность установки приложений без прав администратора. Если это так, запустите SteamSetup.exe с правами администратора. Кликните правой клавишей мыши по файлу дистрибутива и выберите пункт «Запуск от имени администратора».
В результате установка должна запуститься и пройти в нормальном режиме. Если это не помогает, причина возникновения проблемы может скрываться в следующем варианте.
Причина 4: Русские символы в пути установки
Если в ходе установки вы указываете папку, в пути к которой содержатся русские символы или сама папка имеет эти символы в названии, то процесс, вероятнее всего, будет прерван. В этом случае необходимо изменить конечную папку, путь к которой не имеет русских символов. Например: C:Program Files (x86)Steam.
Причина 5: Ошибка «Failed to load steamUI.dll»
Ошибка с названием «Failed to load steamUI.dll» — еще одна встречаемая среди юзеров. Ее появление вызывают самые разные ситуации, и более подробно их мы рассмотрели в отдельной статье, поскольку одним способом устранения неполадки тут не обойтись.
Подробнее: Исправление ошибки загрузки SteamUI.dll
Причина 6: Ошибка «Новая папка библиотеки Steam должна быть пустой»
На этапе выбора пути для установки юзер может встретить ошибку «Новая папка библиотеки Steam должна быть пустой» («Destination Folder Must Be Empty»), означающую, что папка назначения должна быть пустой. Подобное появляется редко и при попытке инсталлировать Стим в то же место, куда он уже установлен. Из-за конфликта некоторых файлов и папок юзер встречает соответствующую ошибку, исправляется которая одним из четырех способов:
- Зайти в ту папку, куда пытаетесь произвести установку (например, по умолчанию это «Program Files (x86)» в системной директории) и удалить папку «Steam».
- Сделать то же самое, только не удалять папку со Стимом, а перенести ее, допустим, на рабочий стол.
- Папку «Steam» можно просто переименовать, задав ей любое другое название.
- Установить клиент в другое место на жестком диске.
Если в этом месте у вас хранятся игры и вы просто хотите переустановить клиент, ознакомьтесь с другой нашей статьей, которая расскажет, как грамотно удалить клиент Steam, сохранив при этом игры.
Подробнее: Удаляем Steam без удаления игр
Причина 7: Ошибка «Приложение Steam уже запущено на этом компьютере»
Если вы выполняете переустановку Steam и появляется сообщение о том, что для продолжения необходимо закрыть клиент Стима, виной тому, скорее всего, зависший процесс данного сервиса.
Не забывайте перезагрузить компьютер после удаления Стима! В ряде случаев именно это исправляет ошибку и дает возможность беспрепятственно инсталлировать программу.
- Завершите все связанные со Стимом процессы через «Диспетчер задач», вызывается который клавишами Ctrl + Alt + Esc.
- Перейдите в список процессов, в Windows 10 это вкладка «Подробности», и через ПКМ > «Снять задачу» (или «Завершить дерево процессов») завершите все те, что связаны со Стимом. На скриншоте ниже видно, что этих процессов иногда несколько.
- Снова запустите установщик и начните инсталляцию.
Причина 8: Поврежденный установочный файл
Имеет место вариант с поврежденным файлом установки. Особенно это актуально, если вы скачивали дистрибутив Steam со стороннего ресурса, а не с официального сайта. Скачайте установочный файл с официального сайта и попробуйте выполнить инсталляцию повторно.
Скачать Steam с официального сайта
Теперь вы знаете, что делать, если Steam не устанавливается. Стоит отметить, что предложенного набора решений проблем не всегда достаточно, поскольку иногда возникают индивидуальные ошибки. Если это ваш случай — напишите в комментарии, развернуто описав возникшую ситуацию и по возможности прикрепив скриншот. Мы рады, что смогли помочь Вам в решении проблемы.
Опишите, что у вас не получилось.Наши специалисты постараются ответить максимально быстро.
Помогла ли вам эта статья?
ДА НЕТ
Источник: https://lumpics.ru/why-steam-does-not-install/
Update & Installation Issues
sh: 1: —format=html: not found
When installing or updating a game, Steam displays an error message:
- An error occurred while updating [game title]
- An error occurred while installing [game title]
This is a common type of error that can occur any time a game is updated or installed on Steam
The error results when Steam is not able to complete the installation. The specific reason for the error will be shown in the parenthesis at the end of the error message.
The following fixes will resolve most update and installation errors with Steam. They can be performed with a minimal amount of technical knowledge.
Restart Computer
It’s always a good first step to make sure that you restart Steam as well as your computer.
Restarting the computer flushes all kinds of system states and caches, while resetting other programs and releasing locks on files and other resources.
Clear Download Cache
Clearing the Steam download cache will cause the Steam client to flush locally cached configuration data and acquire it from the Steam servers again.
Navigate to your Steam -> Settings -> Downloads -> Clear Download Cache
Repair Library Folder
The Steam library folder contains all of your installed games on disk. These folders need to be writable by all users in order to update properly. Sometimes these user permissions break and need to be refreshed.
Navigate to your Steam -> Settings -> Downloads -> Steam Library Folders -> Right click on folder -> Repair Folder
Verify Local Files
Sometimes files on hard-disks and other storage devices become corrupted because of bad hardware, software crashes, power surges etc. Steam can verify the correctness over installed game files and fix them if necessary.
Find Game in Library -> Right click -> Properties -> Local Files -> Verify Integrity of Game Files
Change Download Region
The Steam content system is divided into geographical regions. The Steam client automatically detects its current region and uses content servers located in that region for best performance. Sometimes, servers in a specific region may be slow, overloaded or have a hardware failure causing download issues. It is advisable to temporarily switch to a different download region to use another set of content servers.
Steam -> Settings -> Downloads -> Download Region. You may need to test several regions other than your own.
Reinstall Steam
The Steam installer can be downloaded here: (http://store.steampowered.com/about/) and reinstalled to the same location where it is already installed.
This may fix potential issues with Steam client and service files. Installing into same location will preserve all installed games.
WARNING! Uninstalling Steam will delete all game content.
Move Game Folder
It can be very helpful to test the issue by installing on an alternate hard drive. If one is already available, you can create a new Steam library folder on this drive. You can then install new games into this Steam library folder or move already installed games there.
Steam -> Settings -> Downloads -> Steam Library Folders -> Add new Library folder
If the error is still occurring after following the fixes outlined above, it is possible that something outside of Steam is responsible.
Because these are advanced troubleshooting steps, we highly recommend that you contact a local IT support specialist in your area for further assistance with these steps.
Refresh Local Network Hardware
This includes restarting all modems & routers. Network hardware can get into slow/broken state after running for a long time.
Update System & Drivers
Make sure your operating system and hardware drivers are all up to date.
For Windows: Start → search «update» → run «Check for Updates»
For Mac: drivers cannot be updated separately; only the operating system can be updated.
Investigate Firewalls
Certain firewalls may prevent Steam from talking to its servers. You’ll want to work with a tech support specialist to ensure that the Firewall is not interfering. You may even need to temporarily disable it for testing purposes. It may be necessary to add exceptions in your firewalls for Steam.
Investigate Anti-Virus Software
AV software hooks very deep into user systems and can affect disk and network operations which will cause issues with Steam. Some games also use copy protection technology that can appear as malicious software to an AV scanner, resulting in potential false-positive alerts.
You’ll want to work with a tech support specialist to ensure that your AV software is not interfering with Steam. You may even need to temporarily disable it for testing purposes. It may also be necessary to add exceptions for Steam in your AV configuration (for example, excluding Steam Library folders from live monitoring services).
Investigate Other Programs & Services
Any software that modifies or monitors system, disk or network activity can cause issues while downloading or running a game. These programs and services can run in the background and are typically associated with software Anti-Virus, ad-blockers, web-optimizers, firewalls, system cleaners, recording software, proxies, performance boosters etc.
You’ll want to work with a tech support specialist to ensure that these services & programs are not interfering with Steam. You may even need to temporarily disable them for testing purposes.
Disable Overclocking
Some users overclock their hardware to gain more performance while running their system outside of manufacturer recommended settings. This can cause memory and file corruption and should be disabled (usually in the computer BIOS).
Test Online Connection
Some Internet providers cache or compress online data to save bandwidth (especially cellphone networks). This can cause issues with Steam. It is a good idea to test the issue by connecting to an entirely different network, preferably from a different service provider.
Check Hard Drive for Errors
All storage drives/devices can be affected by file corruption, especially if it is older or running under a heavy load. You’ll want to work with a tech support specialist to investigate possible issues with your Hard Drive
For Windows: My PC → Right Click on Drive → Properties → Tools → Error checking
For Mac OSX: Disk Utility → Click on Drive → Click First Aid (For older OSX versions: click Repair Disk Permissions)
Check RAM for Errors
Memory errors can cause issues with the Steam installation process, as well as gameplay. You’ll want to work with a tech support specialist to investigate possible issues with your system memory.
Windows : Start -> Find «mdsched» and run Windows memory Diagnostic
Источник: https://support.steampowered.com/kb_article.php?ref=2274-IFLV-5334&l=russian
Как скачать и установить Стим, последнюю новую версию на русском языке на компьютер, ноутбук? Как скачать программу Стим через торрент? Почему не получается установить Стим?
Описание и решение основных причин, по которым не устанавливается клиент Steam.
Steam – известная во всём мире игровая платформа, посредством которой люди из разных стран могут вместе играть в многопользовательские игры. Для того, чтобы присоединиться к миллионам игроков на платформе Steam, необходимо скачать и установить специальный клиент, который не требует высоких системных требований и весит всего несколько мегабайт.
У опытных игроков и специалистов ПК, как правило, не возникает вопросов по скачиванию и установке клиента. Однако новые пользователи, которые ранее никогда не пользовались подобными платформами, могут столкнуться с рядом определённых проблем.
Из нашей статьи Вы узнаете, как правильно скачать и установить клиент Steam и по каким причинам он может не устанавливаться.
Изображение 1. Возможные проблемы при установке клиента Steam и их решения.
Как скачать и установить Стим последнюю новую версию на русском языке на компьютер, ноутбук? Как скачать программу Стим через торрент?
ВАЖНО: Перед тем, как переходить к скачиванию и установке клиента игровой платформы Steam следует сказать, что скачивать его рекомендуется исключительно с официального сайта. Версии, которые можно найти на торрент-трекерах могут содержать вирусы. Прокаченные игровые аккаунты Steam стоят больших денег, поэтому злоумышленники настойчиво охотятся за ними.
Для того, чтобы скачать и установить клиент Steam, необходимо проделать следующие шаги:
Шаг 1.
Изображение 2. Загрузка клиента Steam с официального сайта.
Шаг 2.
- На открывшейся странице для скачивания клиента под операционные системы Windows кликните по кнопке «Установить Steam».
- Если Вы владелец компьютера с операционной системой на базе Linux или Mac, то под зелёной кнопкой вы найдёте ссылки на версию для своей операционной системы.
Изображение 3. Выбор подходящей для операционной системы версии клиента Steam.
Шаг 3.
- Далее запустите скаченный файл, выберите язык клиента и директорию для установки. Дождитесь окончания процесса установки.
ВАЖНО: Не устанавливайте клиент на системный диск. Все игры, которые Вы скачаете через Steam, будут помещены в корневую папку игровой платформы. Они занимают очень много дискового пространства и в конечном итоге могут не оставить необходимого количества свободной памяти для корректной работы операционной системы.
Изображение 4. Выбор директории и установка клиента Steam.
Шаг 4.
- После завершения установки и первого запуска, клиент Steam автоматически обновится до самой последней версии.
- После запуска приложения для использования сервиса войдите в свою учётную запись Steam или пройдите простую регистрацию.
Изображение 5. Вход в учётную запись через клиент Steam.
Почему не получается установить Стим?
Как правило, проблем с установкой клиента Steam быть не должно. Однако, если они всё же случаются, то тому может быть несколько причин:
Мало свободного места на жёстком диске
- Самой распространённой причиной, с которой сталкиваются пользователи в процессе установки Steam, отсутствие достаточного количества места на жёстком диске. Если проблема заключается действительно в этом, то пользователь получит уведомление «Not enough space on hard drive» или «Недостаточно места на диске».
Изображение 6. Уведомление о недостатке свободного места на диске при установке клиента Steam.
- Решение данной проблемы предельно простое: очистите требуемое количество места путём удаления ненужных медиафайлов, игр и программ. Также стоит почистить корзину, так как находящиеся в ней файлы занимают приличное количество места. Сам клиент Steam весит не более 250 Мб.
Ограниченные права пользователя
- Вполне возможно, что на вашем компьютере установлен запрет на установку приложений пользователям, не имеющими прав администратора. Всё, что вам необходимо сделать, так это кликнуть правой кнопкой мышки по установочному файлу клиента Steam и в контекстном меню выбрать пункт «Запуск от имени администратора».
Изображение 7. Запуск установочного файла клиента Steam от имени администратора.
Наличие русских букв в пути установки
Многие программы и игры дают сбои при попытке их установки в папку с русским названием. По умолчанию Steam устанавливается в корневую папку «Program Files» системного диска. Однако, если вы решили установить клиент на другой диск, убедитесь, чтобы путь к нему не содержал символов кириллицы.
Программа не отвечает
- Иногда случается так, что в процессе установки или обновления клиент Steam зависает и не реагирует на действия пользователя. В таком случае необходимо кликнуть правой кнопкой мышки по свободному пространству на панели задач и в контекстном меню выбрать пункт «Запустить диспетчер задач».
Изображение 8. Завершение не отвечающего процесса Steam и повторный запуск установки клиента.
- В открывшемся окне перейдите на вкладку «Процессы» и найдите среди них процесс «Steam Client». Кликните по нему правой кнопкой мышки и выберите пункт «Снять задачу». После этого повторно запустите установку клиента Steam. На этот раз не должно возникнуть никаких проблем.
ВИДЕО: Как исправить ошибку при установке Steam?
Источник: https://mobilkoy.ru/kak-skachat-i-ustanovit-stim-poslednyuyu-novuyu-versiyu-na-russkom-yazyke-na-kompyuter-noutbuk-kak-skachat-programmu-stim-cherez-torrent-pochemu-ne-poluchaetsya-ustanovit-stim
Почему при установке стима выдает ошибку. Что делать если не запускается стим? Русские символы в пути установки
Сейчас существует множество игровых площадок. Одной из самый популярных, на данный момент, является Steam. Так как ею пользуются миллионы пользователей, надежность данной программы очень высока. Но при этом даже Steam не застрахован от сбоев в работе. В данной статье пойдет речь от том, почему Steam перестает запускаться и что необходимо сделать, чтобы это исправить.
Обратите внимание, что требуемое время будет зависеть от размера загружаемых файлов, а также от скорости вашего интернет-соединения! Этот метод дает некоторые преимущества. В командной строке выполните. С возможностью запуска его также в режиме большой картинки.
Совместное использование каталога для семейного режима
Однако при загрузке рабочей среды рабочего стола вы теряете преимущества выделенного сеанса. И добавьте текущего пользователя, в группу «игры».. Пользователь и группы → Выберите свою учетную запись → проверить: игры.
- Перезагрузите компьютер, отключив контроллеры от главной машины.
- Помогите вам выполнить команду.
Процедура: создать общий репутат.
Почему не запускается steam?
Одна из самых банальных причин ¬– несоответствие характеристик вашего компьютера. У каждой программы есть свои требования к компьютеру, на котором она запускается. И Steam не исключение. Конечно, сейчас сложно представить, что чей-то компьютер не будет удовлетворять минимальным системным требованиям, необходимым для запуска Steam. Но все же такая вероятность существует.
Замените и вашими идентификаторами. После этого настройте семейный режим и поделитесь своими играми с одного аккаунта на другой. Добавление следующего депо может привести к неустойчивости вашей графической системы. Перед выполнением этой процедуры обязательно вернитесь в случае проблем.
Решение 2. Редактирование файла конфигурации
Как только это будет сделано, необходимо будет выполнить некоторые специальные манипуляции, но ничего сложного. Метод командной строки. В конце файла конфигурации пропустите строку и добавьте следующее. Сохраните изменения и выйдите из редактора. Если вы не обновили свой компьютер некоторое время, откройте терминал и запустите следующий код.
Также бывает ситуация, когда при запуске Steam процесс прерывается по какой-либо причине. И после этого сколько не кликай на ярлык, пытаясь запустить Steam, ничего не выйдет. Это происходит из-за того, что при прерванном запуске сам процесс остался висеть в диспетчере задач.
Кроме того, проблемы с запуском Steam могут возникать из-за повреждения некоторых файлов программы. Это может происходить либо из-за вирусов на вашем компьютере, либо из-за неисправных элементов самого компьютера, например жесткого диска.
Если он пуст, скопируйте следующие две строки: если он не пуст, добавьте эти две строки в самый конец файла. В противном случае попробуйте первый описанный выше метод.
Посмотрите на страницу детектора вниз. Запустите игру в оконном режиме. Это увеличит производительность игры и решит большинство черных сбоев и экранов.
- На вкладке «Локальные файлы» нажмите кнопку «Проверить целостность кеша игры».
- Затем «Настройки».
- На вкладке «В игре» отключите оверлей.
Отключите антивирус и брандмауэр. Запустите игру в качестве администратора.
- Перейдите в раздел «Свойства» и перейдите на вкладку «Локальные файлы».
- Нажмите «Обзор локальных файлов».
- Найдите исполняемый файл, чтобы начать игру.
Перехватывается интеллектуальной и динамической активной системой распознавания, которая предотвращает использование игры даже для злых пользователей читов.
Способы решения проблемы с запуском steam
В первую очередь, вы должны проверить, удовлетворяют ли характеристики вашего компьютера минимальным системным требованиям Steam. Данная программа требует 512 Мб ОЗУ, частоту процессора не менее 1 Ггц, а также операционную систему минимум Windows XP. Если все требования выполняются, то значит ваша проблема в другом.
Мы будем публиковать обновления о событиях, пока мы контролируем, что этот продукт анти-трюков на стороне клиента — это решение, которое наилучшим образом соответствует нашим потребностям. Мы благодарим вас заранее за ваше терпение и ваши отзывы. При активной они видны в системных процессах.
Может ли это испортить мою личную жизнь? Предотвращает использование игроком трюка, блокируя трюк или делая запрет. Поскольку мы все еще находимся на стадии тестирования, на данный момент запрет не будет. В конце первоначального испытательного периода запрет также будет применяться, как это предусмотрено в Кодексе поведения между банками Санкции и табачных изделий.
Проверьте, не остались ли процессы Steam’а в диспетчере задач. Если остались, то их нужно завершить. Для этого проделайте следующие шаги:
Источник: https://droidd.ru/why-does-it-cause-an-error-when-installing-the-stim-what-should-i-do-if-the-steam-does-not-start.html
Почему Стим не работает – выдает ошибку и не запускается или не устанавливается
Стим – является мощной игровой платформой, которая объединяет миллионы геймеров и разработчиков приложений и видеоигр. С помощью данного сервиса возможно запускать многопользовательские игры, создавать сообщества и находить друзей. Необходимо отметить, что, как и любая другая платформа, Стим не лишен сбоев в работе или ошибок при запуске.
Разработчики могут упустить из виду некоторые проблемы, не устранив их в новом обновлении. Далее мы разберемся с ошибками в работе «steam client service» (служба, которая запускается при старте программы (ПО), отвечает за проверку обновлений, проверку профиля игрока при помощи VAC и т.д.), также изучим возможные проблемы при запуске и способы устранения неполадок.
Далее рассмотрим основные причины, по которым не открывается Стим при нажатии на ярлык на рабочем столе или пуске, или работает с ошибками. Ниже будут описаны основные пути решения для устранения неисправностей.
Возможные причины
Наиболее распространенные причины, когда не запускается Стим:
- блокировка или остановка процесса;
- удаление или повреждение исполняемого файла или службы;
- удаленные проблемы: технические работы на серверах или проблемы на стороне провайдера;
- системные компоненты повреждены или удалены.
Пути решения вышеописанных причин:
- для начала необходимо просто перезагрузить ПК. Возможно причина кроется в программном сбое и рестарт поможет устранить ее;
- закройте программу и заново ее запустите. Возможно также произошел программный сбой самого клиента, достаточно перезапуска ПО для восстановления работоспособности;
- отключите антивирусную защиту. Вполне возможно, что работа клиента блокируется антивирусной программой. Она ошибочно принимает его за подозрительный процесс и блокирует запуск исполняемого файла;
- отключитесь от интернета и заново подключитесь. Причина может быть в сбое при подключении к сети. Также проверьте интернет, есть ли он вообще. Возможно провайдер проводит технические работы и сеть временно отсутствует;
- необходимо выполнить диагностику установленных компонентов, есть вероятность того, что они могли повредиться. В этом случае, достаточно выполнить переустановку драйверов;
- если в недавнем времени производилась установка новых обновлений системы, необходимо выполнить восстановление до предыдущего состояние. Стим может некорректно работать с новыми версиями апдейтов для ОС, разработчики могли не успеть добавить поддержку новых спецификаций.
Как создать загрузочную флешку (USB-диск) Windows 10
Перезапускаем процесс в Диспетчере
В первой случае, когда Steam не работает, процесс игрового клиента мог зависнуть, для устранения понадобиться выполнить принудительное завершение в диспетчере задач:
- нажимаем сочетание клавиш «CTRL+ALT+DELETE»;
- выбираем в списке «Диспетчер задач»;
- затем откроется главное окно утилиты, где необходимо открыть вкладку «Процессы»;
- находим в списке приложение «Steam Client Bootstrapper» и кликаем по нему правой кнопкой мыши;
- затем в выпадающем контекстном меню щелкаем «Снять задачу».
Повреждение файлов программы
В некоторых ситуациях не открывается Стим в случае повреждения основных компонентов программы:
- переходим на системный раздел жесткого диска;
- открываем директорию «Program files»;
- далее находим папку игрового клиента и файлы в ней «Steam.dll»;
- необходимо удалить данные файлы и запустить программу заново;
- если действия не принесли нужного результата, то необходимо выполнить удаление файлов «ier0_s64.dll и tier0_s.dll»;
- если и в этом случае, клиент выдает ошибку при запуске или вовсе не запускается, необходимо полностью очистить папку, оставив только исполняемый файл с расширением *exe. После этого, программа будет запущена и скачает необходимые компоненты.
Антивирус блокирует запуск
Steam может не запускаться на Windows 7/8/10, при блокировке антивирусом, в этом случае:
- запускаем антивирусную программу;
- далее находим параметры настройки исключений;
- вносим в данный пункт следующие файлы: «teaminstall.exe», «steam.exe», «hl.exe», «hl2.exe» и «steamTmp.exe».
Конфликт с другими приложениями
Конфликтовать с данной программой могут следующие утилиты и приложения:
- клиенты обеспечивающие доступ к одноранговым сетям;
- менеджеры загрузок;
- различные приложения, устанавливающие темы для операционной системы;
- виртуальная частная сеть (VPN);
- расширения для скрытия IP адреса.
На официальном сайте разработчиков опубликован подробный список, программ и утилит, препятствующих запуску Steam.
Блокировка в файле hosts
В некоторых случаях запуск Steam невозможен при изменении файла «Hosts». Данная проблема возникает в следствии того, что пользователь установил нелицензионную версию игры и для того, чтобы она не требовала ключ, в hosts автоматически вписываются параметры блокировки процесса проверки.
Решение проблемы:
- переходим на системный диск;
- открываем директорию «Windows»;
- далее переходим по следующему пути: «System32», «Drivers» и «etc»;
- отыскиваем файл с именем «Hosts» и открываем его с помощью блокнота;
- далее производим удаление строк, следующих после 127.0.0.1 localhost. Пробуем повторно запустить ПО.
Ошибка timeout expired
При возникновении ошибки «timeout expired» понадобиться выполнить следующие действия:
- нажимаем сочетание клавиш «Win+R» и в окне утилиты «Выполнить» вводим команду «msconfig»;
- далее откроется окно «Конфигурация системы» и переходим в раздел «Службы»;
- отмечаем чекбокс «Не показывать службы Microsoft»;
- далее щелкаем по вкладке «Отключить все»;
- перезагружаем ПК.
Программа не запускается с ярлыка на рабочем столе
Решение проблемы если Стим не запускается с ярлыка:
- щелкаем по ярлыку правой кнопкой мыши;
- в контекстном меню выбираем «Расположение файла»;
- запускаем клиент прямо из папки;
- если все получилось, необходимо создать ярлык заново: щелкаем «ПКМ» по пустому месту на рабочем столе, выбираем пункт «Создать» и «Ярлык». В открывшемся окне указываем путь к исполняемому файлу.
Проблемы с реестром
В некоторых случаях причиной того, что Стим не работает может стать захламленность системы временными файлами и копиями удаленных файлов. Для этого необходимо очистить реестр и удалить мусор:
- скачиваем утилиту CCleaner;
- устанавливаем и запускаем программу;
- переходим к разделу «Реестр» и выбираем «Поиск проблем»;
- после анализа щелкаем «Исправить все»;
- далее открываем «Очистка» и прокручиваем до блока «Система», отмечаем чекбокс «Временные файлы»;
- щелкаем по вкладке «Анализ» и после завершения процесса удаляем ненужные объекты.
Стим запускается, а игры нет
Данная проблема происходит в случае, когда кэш программы переполнен:
- запускаем Стим, и переходим в «Настройки»;
- далее открываем «Загрузки» и «Очистить кэш»;
- после этого потребуется заново зайти в свой аккаунт.
Нехватка места на жестком диске
Часто при установке Стим возникает ошибка «Not enough space on hard drive» (Недостаточно места на жестком диске). Устранить ее достаточно просто, необходимо удалить ненужные файлы или выполнить установку на другой раздел накопителя.
Что за формат EPS – как его открыть с помощью программ или онлайн сервисов
Необходимы права Администратора
Эта ситуация характерна, когда на компьютере две учетные записи «Администратор» и «Пользователь» или «Гость». Если пользователь вошел как «Гость», то установка может быть блокирована т.к. администратор поставил запрет на выполнение некоторых команд.
Как решить проблему:
- скачиваем установочный файл и запускаем его от имени администратора;
- в результате этого, установка должна быть запущена.
Путь установки содержит кириллицу
Если в ходе процесса установки, пользователь указал папку содержащую русские буквы, то может произойти ситуация, когда ПО не запускается. Для исправления ситуации понадобится удалить программу и произвести установку в директорию, где в пути отсутствует кириллица. Стандартный путь клиента по умолчанию выглядит так: «C:Program Files (x86)Steam».
Поврежден инсталлятор
Поврежденный инсталлятор может быть в случае, когда ПО было скачено из неофициального источника. Для устранения неисправности потребуется выполнить удаление программы и скачать клиент с официального сайта, выполнив повторную установку.
Завис процесс
В некоторых случаях, клиент может зависнуть и тогда потребуется выполнить его отключение через «Диспетчер задач». Процесс достаточно простой:
- нажимаем сочетание клавиш «Ctrl+Alt+Del»;
- после запуска диспетчера задач переходим во вкладку «Процессы»;
- ищем «Steam Client» и щелкаем по нему «ПКМ»;
- в контекстном меню выбираем «Снять задачу».
Что делать, если Стим не грузит обновление
Иногда Стим не загружает обновления, или висит надпись updating steam. Для устранения неисправности потребуется выполнить несколько последовательных действий:
- выбираем игру, которую требуется обновить и щелкаем по ней «ПКМ»;
- в открывшемся окне, отмечаем «Всегда обновлять игру»;
- после этого переходим в параметры: «Steam» и «Настройки»;
- открываем вкладку «Загрузки» и отмечаем чекбокс «Замедлять загрузку во время трансляции»;
- выбираем вкладку «Очистить кэш» и после этого потребуется заново зайти в аккаунт.
Второй способ:
- переходим по пути: «Steam» и «Настройки»;
- выбираем «Аккаунт», открываем «Бета-тестирование»;
- щелкаем по кнопке «Сменить» и подключаемся к кругу тестеров;
- затем переходим во вкладку «Загрузки» и меняем свой регион на любой другой.
Источник: http://composs.ru/pochemu-ne-zapuskaetsya-stim/
Steam не запускается, не работает, не устанавливается
Поклонники Steam сталкиваются с неприятной ситуацией, когда после установки, игра не запускается. Либо в процессе установки появляются ошибки. Разберемся, в чем причина, и устраним проблему. Методы, изложенные в статье, подходят не только для Steam. Если недостаточно, проблема осталась не решена, читайте другие материалы на сайте.
Steam не устанавливается
Если Steam не устанавливается, посмотрите, хватает ли свободного места на жестком диске. Дистрибутив требует наличия свободного пространства, поэтому несколько гигабайт лишнего места не помешают. Многие современные игры требуют значительного объема.
Установка Steam блокируется антивирусом
Часто, антивирусные программы, в борьбе с вирусами, защищая наш компьютер от воздействия внешних угроз, в целях безопасности, блокируют многочисленные процессы, выполняемые операционной системой. Иногда такая безопасность настолько сильна, что антивирус перекрывает доступ не только вирусам, но приостанавливает и некоторые нормальные процессы, возможно по ошибке, считая их потенциально уязвимыми. Отключите антивирус на время установки.
Очистка компьютера и перезагрузка
Иногда, простая перезагрузка системы может разом решить множество проблем, возникающих как при установке игр, так и их последующей работе. То же касается программ, приложений. Причин множество: компьютер забит мусором, переполнен системный кэш, предельно допустимое количество одновременно выполняющихся процессов, возможно некоторые зависли и не выполняются, но нагрузку на систему оказывают. Очистка компьютера и перезагрузка исправит ситуацию.
Нет доступа к сети Интернет
Некоторые игровые клиенты в процессе установки требуют наличия подключения к сети Интернет, обеспечивая доступ к серверу инсталляции либо серверу обновлений. Убедитесь в качестве связи, а если интернета нет, будьте готовы к появлению проблем при инсталляции Steam. Хорошо, если система выдает сообщение об ошибке. А если такового нет, можно долго думать и гадать, почему игрушка не устанавливается.
Steam не запускается
Перед тем, как искать причины, почему Steam не запускается, убедитесь, что сама установка прошла успешно. Иначе, если в процессе инсталляции наблюдались сбои, но в то же время игра установилась, гарантировать последующий запуск и работоспособность невозможно. Если запускается — повезло. Что будет дальше — неизвестно. Вспомните процесс установки.
Переустановка игры
Многие геймеры не раз сталкивались с ситуацией, когда приходилось переустанавливать игры. По-видимому, это тот случай, когда повторная установка Steam исправит проблему.
С чем это связано, неизвестно, быть может антивирус или файервол в момент установки «съел» некоторые файлы либо что-то еще, но установив игру повторно, она запускается, работает.
Удалите Steam и установите заново, обращая внимание на каждые детали во время этого процесса. Возможно в какой-то момент программа запросит дополнительные файлы и т.п.
Бывают случаи, когда установка поверх уже установленной игры решает ситуацию. Инсталлятор может предложить обновить файлы. Таким образом, отпадает необходимость в удалении. Ну… как-то так.
Поиск информации по тексту ошибки
Еще один вариант. Проблемы при запуске Steam, как правило, сопровождаются соответствующим системным сообщением. Задайте в поиске текст ошибки, в результате чего вы получите наиболее развернутый ответ, и, более того, касающийся этой конкретной проблемы. Собственно, решение не заставит себя ждать. Так вы точно определите причину и исправите проблему.
К слову, я почему-то об этом всегда забываю. Пока не переворошу весь компьютер. Но этот способ работает на все 92%. Достаточно просто забить текст в поиск и найти полезную статью. Так вы точно решите проблему, не нужно раньше времени отправлять ПК в мастерскую и нести дополнительные расходы. В интернете много полезного материала — изучайте.
Запуск Steam от имени администратора
Запустите игру от имени администратора. В нашем случае, чтобы запустить Steam от имени администратора, необходимо нажать правой кнопкой мыши на ярлыке игры и выбрать Запуск от имени администратора. Впоследствии, если этот способ помогает решить проблему, сделайте его по умолчанию. Откройте Свойства ярлыка, во вкладке Совместимость, и установите флажок Выполнять эту программу от имени администратора.
Steam не совместима с системой
Еще одним препятствием для запуска Steam может служить несовместимость с вашей операционной системой. В таком случае, все там же, в Свойствах ярлыка, добавьте флажок Запустить программу в режиме совместимости, в раскрывающемся списке выберите нужную ОС.
Не установлен .NET Framework
Вполне серьезной проблемой запуска Steam является отсутствие на компьютере установленной библиотеки .NET Framework, которая обеспечивает запуск и поддерживает работоспособность программ и приложений, в том числе игр. Это обязательное условие и Microsoft .NET Framework должен быть установлен на вашем ПК.
Существуют различные версии .NET Framework. Наличие на компьютере какой-то одной из них не может в достаточной степени гарантировать правильную работу программы. Если на компьютере, например, уже установлена библиотека .NET Framework 4, но игра требует .NET Framework 2 — скачайте и установите ее. Перезагрузите ПК. Предыдущая версия не удалится, не перепишется. Они просто будут работать вместе.
Воспользуйтесь программами, которые подготовят ваш компьютер для правильной работы игры, помогут избежать множества проблем и ошибок.
Пожалуй, самое главное условие, требование, которое необходимо выполнить для игр, в том числе Steam — наличие на компьютере установленного DirectX. Без него ни одна игрушка работать не будет. Практически все дистрибутивы, которые требуют наличия установленного DirectX, уже имеют в своем составе этот набор.
Как правило, DirectX устанавливается автоматически при инсталляции. Если он отсутствует в дистрибутиве, скачайте и установите. Делать это необязательно до установки, можно и после, но наличие на компьютере просто необходимо. Ссылки на загрузку расположены выше.
Что делать, если Steam не работает?
Не стоит отчаиваться, если вы уже перебрали все способы и ничего не помогает, игра не работает. Возможно эти советы покажутся слишком размытыми, непонятными, ошибки по-прежнему присутствуют.
Еще раз пересмотрите, все ли сделали правильно? При необходимости, загрузите другой дистрибутив Steam, если приобрели в магазине, обратитесь за помощью к продавцу (производителю). Может диск испорчен, не хватает чего-то.
Это нормально, вполне естественно, такое случается. Воспользуйтесь другим дистрибутивом и установите игру заново.
В крайнем случае, бывают ситуации, когда операционная система все же несовместима с Steam. Обновите систему средствами Windows (через Центр обновления). Игра будет работать. Если производитель указал на совместимость, значит отвечает за это. Обновите операционную систему.
Переустановка ОС — крайний случай. Не уверен в высказываниях типа «операционная система пиратская… сборка… работать не будет…» или «игрушка взломанная, пиратская — выкинуть…». Момент, который стоит вашего внимания, это вспомнить, не возникало ли подобных проблем с другими играми, в частности схожими с Steam. И если проблемы наблюдались, это говорит о том, что возможно пришло время что-то обновить в системе либо переустановить. Благодарю за внимание!
Другие материалы
- Half Life 2 вылетает, тормозит, зависает
- Half Life 2 не запускается, не работает, не устанавливается
- Songbird Symphony вылетает, тормозит, зависает
- Казаки 3 вылетает, тормозит, зависает
- Pro Evolution Soccer 2016 вылетает, тормозит, зависает
Источник: https://winternete.ru/steam-ne-zapuskaetsya-ne-rabotaet-ne-ustanavlivaetsya.html
Большое количество пользователей сообщили, что увидели ошибку. Steam не смог авторизовать компьютер. Эта ошибка появляется всякий раз, когда пользователи пытаются авторизовать другой компьютер, чтобы получить доступ к библиотеке игры.
Эта ошибка возникает при попытке использовать сервис Steam под названием Family Sharing. Эта функция позволяет вам делиться играми, которыми вы владеете, с 5 членами вашей семьи, что позволяет членам вашей семьи получать доступ к тем же играм, которыми вы владеете, и наоборот.
Сообщение может появиться, когда VAC (Valve Anti-Cheat) заблокировал одного из пользователей, который пытается поделиться библиотекой игры. Это отключит вашу возможность использовать функцию «Семейный доступ» и не позволит вам получить доступ к бета-версиям программного обеспечения. Даже при том, что это — самая частая причина этой ошибки, пользователи без запрета VAC также столкнулись с этим.
По этим причинам мы рассмотрим лучшие способы устранения неполадок, которые следует использовать при обнаружении этого сообщения об ошибке. Читай дальше, чтобы узнать больше.
Fatal Error: Steam needs to be online
Такая ошибка может возникнуть при первом запуске Steam, либо при его обновлении. Перед тем, как пытаться что-то сделать, проверьте, работает ли на вашем компьютере интернет (проверьте, как открываются страницы в браузере). Если с интернетом есть проблемы, сначала исправьте их.
Если все в порядке, значит программе кто-то блокирует выход в сеть. Проделайте следующее.
Запустите Steam с правами администратора
Выйдите из программы. Для этого кликните по ее значку в трее правой кнопкой мыши и нажмите «Выход».
Затем нажмите правой кнопкой мыши на ярлык Steam на рабочем столе и выберите команду «Запуск от имени администратора». Помогло?
Примечание: если этот способ помог решить проблему, но через какое-то время ошибка появилась вновь, настройте, чтобы Steam запускался с правами администратора всегда. Для этого в свойствах ярлыка перейдите на вкладку «Совместимость» и установите галочку, как показано на скриншоте ниже.
Такую же операцию нужно проделать с файлом Steam.exe, если клиент запускается автоматически после загрузки Windows.
Если права администратора не решили проблему, проверьте, не блокирует ли программе выход в сеть брандмауэр Windows.
Отключите брандмауэр
Нажмите клавиши Win+R, в открывшемся окне введите Control, затем нажмите Enter.
Выберите режим просмотра «Мелкие значки», если он не выбран. Затем кликните по строке «Брандмауэр…»
Здесь перейдите в раздел «Включение и отключение брандмауэра…».
И отметьте оба пункта «Отключить брандмауэр…» для частной и общественной сети.
Затем запустите Steam. Если ошибка пропала, включите брандмауэр и добавьте Steam в его исключения.
Примечание: выход в сеть может также блокировать встроенный в антивирус сетевой экран. Попробуйте отключить и его перед запуском.
Список приложений, которые влияют на работу игр и Steam:
Антивирусы: почти любая антивирусная программа может заблокировать доступ клиенту Steam, особенно если она не настроена под Steam.
Убедитесь, что Steam и все игры занесены в список исключений вашего антивируса. Если проблема не исчезает, то попробуйте отключить или временно удалить антивирус.
- Avast!
- AVG Anti-virus *
- BitDefender
- F-Secure
- IObit Advanced System Care *
- Kaspersky Anti-virus
- McAfee Anti-virus
- NOD32 Anti-virus *
- Norton/Symantec Anti-virus
- Panda Anti-virus
- Threatfire
- Trend Micro
- VIGuard Anti-virus
Приложения против шпионского ПО
- Ad Aware
- CA Pest Patrol
- PC Tools Spyware Doctor with AntiVirus (необходимо отключить Full-Screen detection в дополнительных настройках)
- Spybot Search & Destroy
- Spycatcher Express
- Spyware Doctor
- Spyware Terminator
- Webroot Spy Sweeper *
Брандмауэры и приложения для защиты
- CA Internet Security Suite
- Comodo
- CYBERsitter
- ESET Smart Security
- Netlimiter
- McAfee Personal Firewall
- NVIDIA Network Access Manager/Firewall *
- NVIDIA ForceWare Intelligent Application Manager
- Outpost Firewall (отключение «Защиты системы» при «Проактивной защите» позволяет запустить Portal 2)
- Panda Internet Security
- Peer Guardian
- PeerBlock
- Tiny Personal Firewall
- Verizon Internet Security Suite
- Zone Alarm
- Constant Guard by Comcast
- Online Armor
Другие приложения
- IOBit Advance System Care
- Airfoil
- Alcohol 120%
- AMD External Event Utility
- AOLacsd.exe (драйвер подключения AOL)
- ATI Hotkey Poller
- ATI Tray Tools
- BitTorrent и uTorrent (все виды)
- Creative Software (X-Fi MB, Alchemy, MediaSource 5 при наличии Asus G60VX)
- Catalyst AI
- Daemon Tools
- Download Accelerators (все виды)
- EVGA Precision
- Garfield Daily Desktop Comic
- GhostSurf 2007
- Google Toolbar, Google Updater
- GSC
- Hamachi
- HotSpot Shield
- HydraVision
- iZ3D DirectX injection
- K-Lite Codec Pack
- Lightspark
- LimeWire, BearShare или другие программы, использующие Peer 2 Peer
- LogMeIn
- Экранная лупа в Microsoft Windows 7 (magnify.exe — может вызывать проблемы с курсором в играх)
- MSI Afterburner
- nProtect GameGuard *
- PC Time Limit
- Skype
- Slysoft AnyDVD
- StarDock KeepSafe
- StarDock ObjectDock
- SteamWatch
- iolo System Mechanic
- TeamSpeak (может вызывать проблемы с микрофоном)
- Total Recorder
- Tuneup WinStyler Theme Service
- UPEK Protector Suite
- Ventrilo (может вызывать проблемы с микрофоном)
- VirtuaGirl 2
- VMware
- Western Digital Backup Anywhere
- Whitesmoke Translator (может вызывать падение движка Source)
- WindowBlinds
- Xfire
* Рекомендуем полностью удалить программы отмеченные звездочкой ( * ), потому что отключения этих программ недостаточно для решения проблем.
Запуск Steam от имени администратора
Если служба Steam отключена или работает под учетной записью локального пользователя без прав администратора, вам может потребоваться принудительно запустить Steam от имени администратора. Это должно помочь преодолеть ошибки службы Steam, позволяя Steam обновляться и работать должным образом.
Для этого откройте проводник Windows и перейдите в папку установки, содержащую Steam (например, C: Program Files (x86) Steam). Щелкните правой кнопкой мыши steam.exe исполняемый файл, затем нажмите Свойства вариант.
в Совместимость вкладка steam.exe Свойства окно, щелкните, чтобы включить Запустите эту программу от имени администратора флажок.
Если на вашем компьютере есть несколько учетных записей пользователей, нажмите кнопку Изменить настройки для всех пользователей кнопка. Это даст администратору доступ к Steam во всех учетных записях пользователей. Нажмите ОК чтобы сохранить, как только вы закончите.
Если установлен доступ администратора, дважды щелкните steam.exe запустить Steam от имени администратора. Если нет проблем с клиентом Steam или системным процессом, Steam должен работать без проблем.
Почему не запускается игра в Steam [причины]
? 1) Нарушена целостность файлов игры
Пожалуй, это первое с чего следует начать.
Дело в том, что некоторые файлы игры могли быть повреждены или удалены (например, при вирусном заражении, при использовании ряда утилит для чистки и обслуживания Windows, при некорректной работе антивируса и т.д.). В общем, это бывает не так уж и редко.
Чтобы проверить всё ли в порядке с файлами игры, откройте в Steam раздел «Библиотека» , далее щелкните правой кнопкой мышки по нужной игре и перейдите во вкладку «свойства» (см. пример ниже ?).
Свойства игры (Steam)
Затем во вкладке «Локальные файлы» нажмите по кнопке «Проверить целостность файлов игры» .
Проверить целостность файлов
Должна запуститься проверка: в идеале (если все в порядке) вы должны увидеть сообщение, что файлы успешно прошли проверку (как в примере ниже).
Все файлы успешно прошли проверку
? 2) Сбой, связанный с кэшем Steam
Некоторые данные (чтобы не загружать их лишний раз) клиент Steam хранит на HDD (их называют кэшем). Чаще всего после обновления клиента — «старый» кэш может стать причиной нестабильной работы игр. При появлении разного рода проблем, рекомендуется его очищать в «ручном» режиме.
Как это сделать:
-
выйти из Steam (не просто закрыть или свернуть, а именно выйти, см. скрин ниже ?);
В диспетчере задач нет процесса Steam
Кроме этого, зайдите в папку C:Program Files (x86)SteamSteamcached и также очистите ее.
3) Нет необходимых библиотек для запуска игры
Для работы многих игр необходимо наличие определенных версий компонентов и библиотек, таких, как например DirectX, .NET Framework, Visual C++ и пр.
Вообще, обычно, Steam их подгружает и обновляет автоматически при установке той или иной игры. Однако, проверить все равно стоит. (особенно если у вас в Steam установлено 10 и более игр)
На мой взгляд самый удобный вариант проверить и установить все необходимые игровые компоненты — это воспользоваться инструментом Driver Booster. Эта утилита помимо драйверов, найдет и установит все необходимые библиотеки (см. пару скринов ниже ).
Всего одна кнопка «Пуск/Стоп» для проверки драйверов и игровых компонентов
Обратите внимание, что Driver Booster автоматически сам находит все необходимые для игр пакеты!
Также самые основные компоненты можно проверить и до-установить вручную. У меня на блоге есть несколько статей, рекомендую:
- Обновление DirectX;
- Обновление Microsoft Visual C++;
- Обновление Microsoft .NET Framework.
4) Не обновлены видеодрайвера
Чаще всего большинство пользователей после установки ОС Windows — не обновляют и не устанавливают видеодрайвера вовсе (используют то, что предустановила сама Windows). И в этом нередко и заключается загвоздка.
Вообще для проверки и обновления драйверов рекомендуется воспользоваться официальным сайтом производителя вашей видеокарты (если используете ноутбук — то ноутбука), либо спец. утилитами.
Тема обновления видеодрайверов достаточно обширная, поэтому посоветовал бы ознакомиться с одной моей прошлой статьей (в ней разобраны все самые популярные вопросы по этой теме).
5) Зависание процесса игры
При некорректном запуске (или закрытии) игры может произойти так, что ее процесс зависнет. А при повторном ее запуске, компьютер будет ждать отклика от того «старого» (зависшего) процесса.
В этом случае необходимо открыть диспетчер задач (сочетание кнопок Ctrl+Shift+Esc) и проверить, нет ли там уже работающих процессов игры (они имеют сходное название, см. пример ниже).
Если такой процесс «отыщется», просто нажмите на нем правой кнопкой мышки и в появившемся меню выберите «Снять задачу» .
Снять задачу (диспетчер задач)
После попробуйте перезапустить игру.
6) Есть проблема с совместимостью (например, старая игра не может работать в новой ОС)
Если вы пытаетесь запустить старую игру на новом компьютере/ноутбуке — то вполне возможна проблема несовместимости (обычно при этом все же показываются какие-то ошибки. ).
Для начала можно порекомендовать открыть свойства исполняемого файла игры (достаточно на рабочем столе кликнуть правой кнопкой мышки по значку игры и в меню выбрать оное).
Свойства исполняемого файла игры
Далее во вкладке «Совместимость» поставьте галочку в пункте «Запустить программу в режиме совместимости» и укажите ОС Windows в которой игра точно должна работать (это можно уточнить в тех. требованиях в ней).
Запустить программу в режиме совместимости
После изменения настроек совместимости, попробуйте перезапустить игру. В ряде случаев такая простая штука помогает решить проблему.
Для некоторых игр, все же, решением будет либо покупка старенького ноутбука (спец. для них со старой Windows 98/2000), либо установка виртуальной машины (позволит запустить, например, Windows 2000 в ОС Windows 10, и соответственно любые* игры того времени в ней).
Тема тоже достаточно большая, поэтому если вы «столкнулись» с очень старой игрой, рекомендую ознакомиться с одной моей прошлой статьей (ссылка ниже).
Игра Сапер / запущена Windows XP в ОС Windows 10
В помощь!
Как запустить старую игру на новом компьютере — подробная инструкция
7) Блокировка антивирусным ПО
Ну и это последнее, на что хотел бы обратить внимание.
Некоторые антивирусы (замечал в этом Norton Antivirus, Avast, Panda) в желании защитить вас могут «перейти» все границы ( ): они просто блокируют запуск некоторых компонентов, приложений, игр (например, могут попросить разрешение на запуск, а пока вы его дадите — процесс игры завершится ошибкой. ).
Вообще, конечно, в последние несколько лет антивирусы «поумнели» и у них появились игровые режимы, но все же.
Если все вышеперечисленное не помогло, попробуйте отключить антивирусную программу, почистить снова кэш Steam и перезапустить игру.
Отключение антивируса Avast на 1 час
Примечание : большинство современных антивирусов можно быстро и легко остановить на час-другой времени просто щелкнув правой кнопкой мышки по их значку в трее (как в примере на скрине выше).
Если вы «вылечили» игру и Steam другим способом — поделитесь в комментариях. Заранее благодарю.
Способ 6: переустановка Steam и игры
Оказывается, проблема также может возникнуть, если ваша установка Steam повреждена. Если несколько файлов Steam будут повреждены, клиент не сможет открыть сервисы, необходимые для игры.
Несколько пользователей, борющихся с ошибкой «Steam должен быть запущен, чтобы играть в эту игру», сообщили, что проблема была решена и игра работала нормально после того, как они переустановили Steam вместе с игрой, которая выдавала ошибку.
Вот краткое руководство о том, как это сделать:
-
Нажмите клавишу Windows + R, чтобы открыть диалоговое окно «Выполнить». Затем введите « appwiz.cpl » и нажмите Enter, чтобы открыть окно « Программы и компоненты» .
Если переустановка клиента Steam все еще не устранена, ошибка «Steam должен быть запущен, чтобы играть в эту игру», перейдите к следующему способу ниже.
Причины и способы решения проблемы Steam «Fatal error» в Windows 7
Не всегда игровой клиент Steam в Windows 7 функционирует как полагается. Время от времени практически каждый пользователь сталкивается с различными проблемами, которые появляются с уведомлением «Fatal error» и дополнительным текстом. Существуют разные причины возникновения подобных неполадок, и для каждой из них требуется подобрать индивидуальный метод решения, о чем и пойдет речь далее.
Причина 1: Неправильно указанный путь инсталляции
Первая причина вызвана неправильным путем установки, содержащим русские или другие неподдерживаемые символы, которые не входят в таблицу ASCII. В таких ситуациях на экране появится сообщение с текстом «%Appname% cannot run from a folder path». Тогда от пользователя требуется удалить приложение и установить его повторно, придерживаясь всех правил. То есть полный путь к каталогу со Steam не должен содержать кириллицы или других специфических символов. По умолчанию он выглядит так: C:Program Files (x86)Steam . Детальные инструкции по выполнению этой задачи вы найдете по следующей ссылке, но при этом не забывайте, что самое важное — выбрать правильный путь для инсталляции, а не просто переустановить приложение.
Причина 2: Ошибка загрузки библиотек DLL
Эту причину характеризует появление сообщения с текстом «Failed to load steamui.dll». В большинстве случаев данная неполадка связана с отсутствием или неправильным функционированием компонента под названием SteamUI.dll. Существует несколько способов исправления этой ситуации и первое, что мы предлагаем выполнить — регистрацию самого DLL.
Динамические библиотеки регистрируются в Windows 7 автоматически при инсталляции самой программы, однако иногда такая регистрация не происходит или по каким-то причинам возникают сбои. Это может случиться и с файлом SteamUI.dll, что в итоге приведет к появлению рассматриваемой ошибки. Тогда рекомендуется проверить регистрацию самостоятельно и осуществить ее, если это потребуется.
- Для этого найдите в «Пуск» Командную строку и кликните по строке с приложением ПКМ.
В контекстном меню выберите пункт «Запуск от имени администратора».
В консоли введите regsvr32 steamui.dll и нажмите на Enter.
Если на экране появится новая строка ввода, значит, библиотека была успешно зарегистрирована и можно переходить к проверке работоспособности Steam.
При условии отсутствия положительной динамики предлагаем вам обратиться к другой нашей статье, где рассматриваются остальные варианты устранения сбоя «Failed to load steamui.dll».
Причина 3: Сбои во время обновления
Время от времени при запуске клиент Steam обновляется, поскольку разработчики регулярно выпускают новые апдейты. Не всегда этот процесс проходит успешно, и иногда на экране появляется критическая ошибка с текстом «Steam needs to be online to update. Please confirm your network connection». В этом случае сначала требуется проверить соединение с интернетом. Если оно имеется и страницы в браузере нормально открываются, переходите к следующим способам.
Способ 1: Включение режима совместимости
При текущих обстоятельствах режим совместимости включается для того, чтобы предотвратить конфликты сетевых файлов, которые не могут быть скачаны клиентом. Включение параметров предыдущей версии ОС должно помочь исправить это.
- Щелкните по ярлыку Steam ПКМ и выберите пункт «Свойства».
Переместитесь на вкладку «Совместимость».
Отметьте маркером пункт «Запустить программу в режиме совместимости с:».
Во всплывающем списке укажите вариант «Windows XP (Пакет обновлений 2)».
Дополнительно активируйте пункт «Выполнять эту программу от имени администратора» и примените все изменения.
После этого смело запускайте приложение и проверяйте, установятся ли обновления на этот раз. Если данный вариант не принес эффекта, отключите режим совместимости, чтобы в будущем не возникло других конфликтов, зависящих от этих параметров.
Способ 2: Отключение прокси-соединения
Некоторые пользователи намеренно или случайно включают стандартную опцию Виндовс, которая активирует организацию подключения через прокси-сервер. Такие параметры могут негативно сказываться на загрузке файлов при обновлении клиента, поэтому их рекомендуется отключить, что осуществляется так:
- Откройте «Пуск» и перейдите в «Панель управления».
Здесь выберите категорию «Свойства браузера».
В появившемся меню свойств перейдите на вкладку «Подключения».
Нажмите по кнопке «Настройка сети».
Установите галочку возле пункта «Автоматическое определение параметров» и сохраните изменения.
Способ 3: Временное отключение брандмауэра и антивируса
Третий способ решения рассматриваемой причины заключается во временном отключении стандартного межсетевого экрана и дополнительно установленного антивируса. Это связано с тем, что данные средства могут дать сбой и начать блокировать получение важных файлов, из-за чего Steam и не в состоянии корректно обновиться. Развернутые инструкции по временной деактивации упомянутых инструментов читайте далее.
Если проблема действительно заключалась в действии какого-то из этих средств, попробуйте просто включить их и дождаться следующего обновления клиента. Если оно пройдет успешно, значит, неполадка заключалась только в предыдущих файлах и больше она вас не потревожит. В противном случае придется добавлять Стим в исключения, ведь держать антивирус и брандмауэр постоянно в отключенном состоянии не рекомендуется.
Способ 4: Дополнительные решения сетевых проблем
На нашем сайте имеются отдельные материалы, где собраны все известные способы исправления сетевых неполадок, связанных со Steam. Мы рекомендуем ознакомиться с ними, если приведенные выше рекомендации не принесли результата. Начинайте с первого метода и постепенно переходите к следующим, чтобы максимально просто и быстро найти правильное решение.
Причина 4: Обрывы при подключении к локальным процессам
Последняя причина нашего сегодняшнего материала возникает при попытке запуска лишь некоторых игр и сопровождается сообщением «Failed to connect with local steam client process». Это может быть вызвано повреждением файлов игры, отсутствием важных библиотек или недочетов самих разработчиков. Правильное исправление придется искать вручную путем перебора.
Это были все причины возникновения фатальных ошибок во время запуска или обновления Steam. Вам осталось только определить свою и найти подходящий метод решения, чтобы навсегда избавиться от этой проблемы.
Источник
Почему не устанавливается стим?
Возможно Стим не устанавливается, потому что у вас плохое интернет соединение. Это самое просто и очевидное, если же интернет сигнал в полном порядке, то нужно смотреть дальше.
- Возможен сбой в самом Стиме.
- Перегружен комп, снимите лишние процессы в Диспетчере задач.
- Удалите и почистите кэш
Больше способов решения проблемы вы найдете в статье на моем сайте: https://steamblog.ru/ne-zapuskaetsya-steam/
Как подключить мобильный аутентификатор «Стим»?
Для подключения мобильного аутентификатора надо запустить Steam, в верхней левой части экрана нажать на «Steam», затем «Настройки» — «Настройки Steam Guard» и поставить галочку возле «Получить коды Steam Guard из приложения Steam на моем телефоне». Затем следовать инструкциям на экране.
2 3 · Хороший ответ
Как узнать steam id?
Можно немного проще. Через сайт https://steamid.xyz Там вводите адрес своего аккаунта формата http://steamcommunity.com/id / / и он выдает ваш
steam id
4 9 · Хороший ответ
Какими могут быть причины того, что игра не запускается в Steam? Как с этим бороться?
Причин может быть довольно много от несоответствия версий ОС и драйверов до проблем с памятью и железом. По поводу конкретной игры на конкретной машине лучше всего обращаться в поддержку Steam или в сообщество, где чаще всего эта проблема уже обсуждается и вероятно даже решена (почти наверняка не вы один такой).
Как обновить стим?
Откройте программу и в меню Steam выберите «Проверить наличие обновлений». Если обновление есть — оно будет скачано и установлено. Или удалите программу из системы и поставьте ее заново. У вас будет самая последняя версия.
1 5 · Хороший ответ
Как получить карточки в steam?
В стиме в описании игры написано есть ли у нее коллекционные карточки.
Такие карточки есть почти у всех популярных игр и в целом у очень большого кол-ва игр в Steam.
Чтобы получить карточку, нужно чтобы у вас была игра в Стиме и вы должны какое-то время в нее поиграть. Сначала вам дадут одну, еще через некоторое время вторую, третью и т.д.
Обычно можно получить не более 3-4 карточек непосредственно играя, остальные можно либо купить на торговой площадке Стим, либо обменяться с друзьями.
Так же можно получить карточки не связанные с играми, к примеру в Новый Год Стим устраивает различные праздничные события, участвуя в которых можно получать новогодние карточки. Каждый год условия разные, нужно просто следить за главной страницей чтобы быть в курсе.
Источник
Почему не устанавливается Стим: как решить проблему
Расскажем что делать если не устанавливается Стим…
Установка Стим может быть сопряжена с возникновением самых разных конфликтов, которые могут появляться как во время установки так и до её начала.
Ответить на вопрос почему не устанавливается Стим можно при помощи диагностики системы. Причин может быть несколько.
Нехватка места на жестком диске
Cамая распространенная причина почему не устанавливается Стим. Как правило, при разбивке жесткого диска на два раздела — С: и D:, диск D: делают в два раза больше чем диск С:. При этом все программы автоматически устанавливаются на диск С:. Кроме этого на системном диске диске хранятся все темпы, куки, загрузки и другой мусор.
Проблема почему не устанавливается Стим также может возникать из-за большого скопления временных файлов и другого мусора, которые остаются на диске после установки игр и программ
Для корректной установки Стим необходимо выполнить очистку диска от мусорных файлов, а также очистить реестр от устаревших записей. Для этих целей подойдет утилита CCleaner.
Стим уже установлен на компьютере
Ситуация, когда Стим пытаются переустановить, не удалив предыдущую версию одна из самых частых причин того, почему не устанавливается Стим. Необходимо проверить наличие процессов клиента, их можно опознать по слову Steam. Если они есть необходимо завершить их и только после этого можно удалять клиент. Дистрибутив Стим нужно скачивать только на официальном сайте игровой платформы.
Путь или папка к Стим содержат кириллические символы
Необходимо переименовать папку или весь путь до клиента таким образом, чтобы в нём использовались только буквы латиницы.
По умолчанию путь установки Стим не содержит кириллических символов — клиент инсталлируется папку Program Files, которая по умолчанию находится на системном диске компьютера
Если Стим устанавливается в первый раз для его распаковки лучше всего выбирать путь по умолчанию — таким образом можно избежать большинства конфликтов программного обеспечения.
Причины, почему не устанавливается Стим довольно много — от проблем совместимости операционной системы с игровым клиентом до отсутствие обновлений ОС
Еще одной частой причиной почему не устанавливается Стим может быть антивирусное программное обеспечение, которая блокирует работу установщика. Необходимо внести Стим в исключения антивирусной защиты и заново запустить установку. После установки можно вернуть настройки антивируса обратно для предотвращения заражения компьютера после установки клиента.
Проблема почему не устанавливается Стим может быть решена при помощи замены установочных файлов. Часто установочные файлы повреждены когда дистрибутив скачивается со сторонних сайтов. Это влечет за собой не только проблему с установкой, но и вероятность заражения системы вирусом
Если установка Стим не запускается, возможно, отсутствуют права администратора. Установку клиента необходимо осуществлять под учетной записью администратора компьютера, кликнув на ярлыке установки и выбрав режим запуск от имени администратора…
Источник