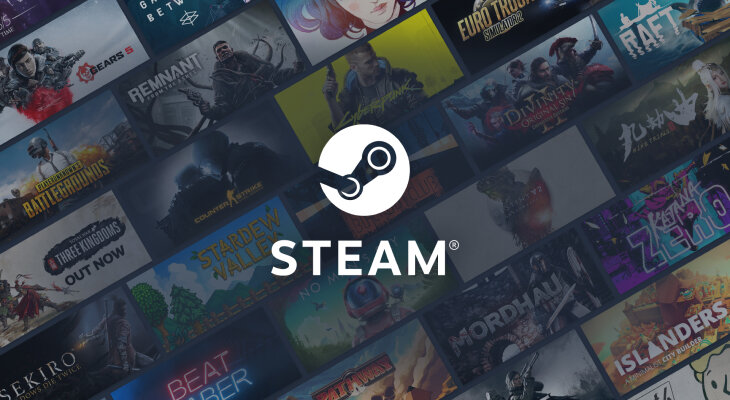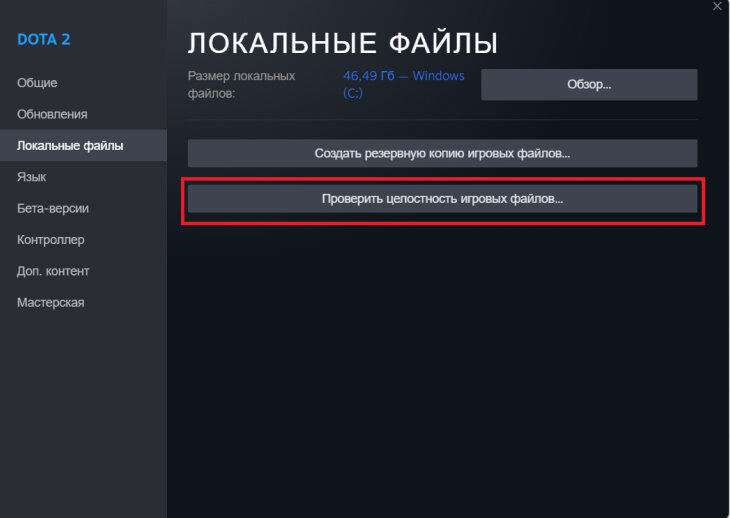Решаем распространенную проблему.
Ошибка синхронизации файлов Steam Cloud может случаться по нескольким причинам. Основной причиной могут быть поврежденные файлы или проблемы с серверами. Здесь мы собрали несколько советов, которые помогут вам исправить эту ошибку.
Иногда серверы Стима могут падать из-за большой нагрузки или других проблем. В это время вы можете испытывать проблемы с синхронизацией файлов. Посмотреть состояние серверов Steam можно здесь.
Если с серверами все в порядке, попробуйте воспользоваться следующими советами.
Удалите папку Userdata
Папка userdata содержит информацию о вашем аккаунте. Иногда ее файлы повреждаются и вы сталкиваетесь с проблемой синхронизации файлов Steam Cloud. Вот как это исправить:
- Закройте Стим через Диспетчер задач;
- Найдите папку userdata по пути C:\Program Files (x86)\Steam\userdata (если Стим у вас установлен в другую папку, найдите самостоятельно);
- Удалите папку и запустите Steam, чтобы проверить исправилась ли проблема.
Обновите файлы Steam
Обновление файлов Steam поможет удалить все поврежденные файлы. Эти файлы автоматически заменятся на свои неповрежденные версии. Это должно решить проблему с их синхронизацией. Вот как это сделать:
- Закройте Стим через Диспетчер задач;
- Найдите папку по пути C:\Program Files (x86)\Steam (если Стим у вас установлен в другую папку, найдите самостоятельно);
- Удалите все папки внутри, кроме папки steamapps или steam.exe.old;
- Перезапустите компьютер и откройте Steam, чтобы проверить исправилась ли проблема.
Избавьтесь от файла ClientRegistry.blob
Файл ClientRegistry.blob обычно хранит ваши предпочтительные настройки и настройки ваших игр. Время от времени он может повреждаться и нарушать синхронизацию файлов. В этом случае лучше всего просто удалить этот файл. Вот как это сделать:
- Закройте Стим через Диспетчер задач;
- Найдите папку ClientRegistry.blob по пути C:\Program Files (x86)\Steam\ClientRegistry.blob (если Стим у вас установлен в другую папку, найдите самостоятельно);
- Удалите эту папку;
- Перезапустите компьютер и откройте Steam, чтобы проверить исправилась ли проблема.
Временно отключите антивирус или добавьте Steam в исключения
Антивирус или файервол могут спутать Steam с вредоносной программой, выгружающей в облако ваши файлы. Попробуйте отключить антивирус или добавить Steam в его исключения.
Проверьте целостность файлов игр
Иногда файлы ваших игр могут повреждаться в процессе обновлений или выгрузки в Steam Cloud. В результате, Стим не дает вам синхронизировать поврежденные файлы. Чтобы проверить ваши игры на целостность файлов, сделайте следующие шаги:
- Откройте Steam;
- Выберите игру, файлы которой не синхронизируются;
- Нажмите «Свойства», затем «Локальные файлы»;
- Нажмите на кнопку «Проверить целостность игровых файлов».
В процессе проверки поврежденные файлы автоматически заменятся на целые.
***
Комната ожидания патча 7.33
У Dreamleague – почти идеальный формат. Такой нужен в LCQ и групповом Инта
Саппорт EG убил больше 20 (!) курьеров за одну карту! Это абсолютный рекорд
Retry the synchronization, make sure Steam isn’t down, and check your internet connection
Updated on August 16, 2023
The Steam Cloud error pops up when the files on your computer don’t align with those stored in the Steam Cloud. It keeps you from accidentally losing progress in a game, so fixing this problem is important before you launch a game.
What Causes the Steam Cloud Error?
When you experience this error, you’ll typically one of these messages:
- Steam Cloud Error
- Steam was unable to Sync your files for (game) with the Steam Cloud
- Unable to Sync
These messages appear when Steam checks your local game files and they don’t match with the save data that’s saved in the Steam Cloud. This usually happens when you play games on multiple computers, but it can also happen if you only play on one.
The most common cause of the Steam Cloud error is when you play on one computer and make progress in a game, and then launch the game on another computer that isn’t set to sync with the Steam Cloud. Since the data doesn’t match, Steam provides a warning. Depending on the specific error, you may have the option to play the game anyway or try to sync again.
If you opt to play a game after receiving the Steam Cloud error, you may lose progress in your game because the game may end up using the older save files. Try to resolve the problem before playing the game if at all possible.
How to Fix the Steam Cloud Error Message
To resolve your Steam Cloud error, try each of these fixes:
-
Retry the synchronization. If your Steam Cloud error message provides an option to Retry Sync, try that. It may have been a momentary issue with Steam or your internet connection.
If you don’t see the message anymore, look for where it says Cloud Status Out of Sync (next to the play button in your Steam Library). Click Out of Sync, and then click Retry Sync.
If you have a Steam Cloud warning that gives you the option to play the game anyway or launch anyway, do not select those options. Playing the game without resolving your cloud issue could result in a loss of game progress.
-
Make sure Steam isn’t down. Check the official Steam feed, or an unofficial status site like Steam Status to see if Steam is experiencing outage issues.
If Steam seems to be experiencing problems, come back and try again later. Steam service outage issues can prevent cloud synchronization and cause this error.
-
Check your internet connection. If your connection is slow or unreliable, that can prevent the Steam Cloud from synchronizing.
If this is your problem, you’ll need to check your connection speed and quality and fix your internet problems. You can then attempt to synchronize with Steam Cloud again using the instructions for reattempting synchronization from step one.
-
Enable Steam Cloud synchronization on your computer. The most common cause of this problem is that synchronization is off on the computer you’re currently using, and you played the game on a different computer that has synchronization on.
Open Steam > Settings > Cloud > Enable Steam Cloud synchronization for apps that support it. Then click OK and restart Steam. Steam should synchronize, and you can try to play the game again.
Steam may present you with an option of which save data to use when you launch your game. Check the date on the different options and choose the one that corresponds to the last time you played to avoid losing progress.
-
Perform a complete restart of Steam. If your game still won’t sync, make sure that you’ve completely shut down and restarted Steam. Open Task Manager, right-click Steam, and select End Task. Then check for any other Steam processes (i.e. Steam (32 bit), Steam Client WebHelper), right-click, and End Task those as well.
After you’ve completely shut down Steam, you can open it again and wait to see if it synchronizes.
-
Verify the integrity of your game files. If there is a problem with your local game files, you can fix it by verifying.
To verify game files, right-click the game in your Steam library, then click Properties > Local Files > Verify integrity of game files.
This process can a while if your storage drive is slow or the game is large.
-
Repair your Steam library folder. If fixing the game files didn’t resolve your problem, repairing the library folder may.
Click Steam > Settings > Download > Steam Library Folders. Then click the more icon (three horizontal dots) and select Repair Folder.
-
Adjust antivirus and firewall settings. Check your antivirus and firewall programs, and make sure they’re set to allow Steam through. For example, you can allow Steam to bypass Windows Defender without fully turning it off.
Optionally, you can turn off your antivirus and firewall temporarily to see if that fixes the problem. If it does, then you’ll need to either add an exception to your firewall or antivirus for Steam or switch to a new firewall or antivirus.
FAQ
-
How do I fix the Steam disk write error?
To fix the Steam disk write error, restart Steam, restart your computer, remove write protection from the drive, and turn off the read-only setting for the Steam folder. If you still have trouble, run Steam as an administrator, or try moving Steam to a different drive.
-
How do I fix a Steam network error?
To fix a Steam network error, restart your Steam connection, check the Steam server status, and troubleshoot your internet connection. If you still see the error, update the Steam client, close background apps, turn off Windows Firewall, and restart your PC.
-
How do I fix a Steam fatal error?
To fix a fatal error in Steam, start by searching for the error code to find specific instructions. General fixes include updating Steam, updating graphics drivers, deleting temporary files, and freeing up space on your hard drive.
Thanks for letting us know!
Get the Latest Tech News Delivered Every Day
Subscribe
Steam Cloud — это полезная функция, позволяющая синхронизировать сохранения и настройки игры на нескольких устройствах. Однако «Steam Cloud Unable to Sync Error» может нарушить эту бесперебойную работу и помешать синхронизации ваших игровых данных. В этом посте мы рассмотрим причины этой ошибки и предоставим вам пошаговые инструкции по ее устранению. Давайте начнем и удостоверимся, что ваши игровые данные снова синхронизируются со Steam Cloud!

Как исправить ошибку Steam Cloud, которая не может синхронизироваться
Steam Cloud не может синхронизироваться Когда клиент Steam сталкивается с трудностями при синхронизации ваших игровых данных с серверами Steam Cloud, появляется ошибка. Это может произойти из-за различных факторов, включая проблемы с сетью, неправильные настройки, поврежденные файлы или конфликты с антивирусным программным обеспечением или брандмауэром.
Некоторые причины ошибки Steam Cloud Sync
Понимание распространенных причин ошибки Steam Cloud Unable to Sync имеет решающее значение для эффективного устранения неполадок и их устранения. Вот некоторые из вещей, которые могут способствовать этой неточности:
- Проблемы с подключением к сети: нестабильное или прерывающееся интернет-соединение может помешать синхронизации между вашим компьютером и серверами Steam Cloud.
- Проблемы с клиентом Steam: Проблемы с программным обеспечением клиента Steam, такие как устаревшие файлы или неправильная конфигурация, могут помешать эффективному завершению процесса синхронизации.
- Поврежденные или проблемные игровые файлы: если определенные игровые файлы повреждены или вызывают проблемы, процесс синхронизации может быть нарушен, что приведет к ошибке синхронизации.
- Конфликты с антивирусом или брандмауэром: Чрезмерно жесткие настройки антивируса или брандмауэра могут помешать соединению между Steam и серверами Steam Cloud, что приведет к проблемам с синхронизацией.
Шаги по устранению неполадок, чтобы исправить ошибку Steam Cloud, которая не может синхронизироваться
Выполните следующие шаги по устранению неполадок, чтобы устранить ошибку Steam Cloud Unable to Sync:
Шаг 1. Проверьте подключение к Интернету
Убедитесь, что у вас стабильное и надежное интернет-соединение. Чтобы исключить любые проблемы, связанные с сетью, проверьте подключение, посетив различные веб-сайты или потоковые платформы. Перезагрузите маршрутизатор или обратитесь к своему интернет-провайдеру.
Шаг 2: перезапустите Steam
Простой перезапуск клиента Steam иногда может устранить кратковременные ошибки или конфликты. Закройте и перезапустите Steam, чтобы увидеть, сохраняется ли ошибка синхронизации.
Шаг 3. Проверьте настройки Steam Cloud
Проверьте настройки Steam Cloud, чтобы убедиться, что опция синхронизации для затронутой игры включена. Для этого перейдите в свою библиотеку Steam, щелкните правой кнопкой мыши игру, выберите «Свойства», перейдите на вкладку «Обновления» и установите флажок «Включить синхронизацию Steam Cloud».
Шаг 4. Очистите кеш загрузки Steam
Очистка кеша загрузок Steam может помочь в решении проблем, вызванных устаревшими или поврежденными данными. Перейдите на вкладку «Загрузки» в меню «Настройки» клиента Steam. Нажмите «Очистить кэш загрузки» и следуйте инструкциям на экране. Перезапустите Steam и повторите попытку синхронизации данных игры.
Шаг 5. Удалите проблемные игровые файлы
Если ошибка синхронизации не устранена, вам может потребоваться удалить проблемные игровые файлы, которые вызывают проблемы с синхронизацией. Однако, поскольку этот шаг включает в себя уничтожение файлов игры, действуйте с осторожностью. Перейдите в папку установки игры, найдите и удалите все применимые файлы сохранения или конфигурации. Перезапустите игру, чтобы Steam мог создать новые файлы.
Шаг 6: Отключите антивирус и брандмауэр.
Временно отключите антивирусное программное обеспечение и брандмауэр, чтобы проверить, не мешают ли они процедуре синхронизации Steam Cloud. Для получения подробной информации о том, как отключить или добавить исключения для Steam, обратитесь к руководству или страницам поддержки вашего антивируса или брандмауэра.
Шаг 7: Переустановите Steam
Если ничего не помогает, переустановка Steam часто может устранить постоянные ошибки синхронизации. Прежде чем приступить к этому шагу, обязательно сделайте резервную копию сохранений игры и важных файлов. Удалите Steam через панель управления Windows, загрузите последнюю версию с официального сайта Steam и переустановите ее. После переустановки войдите в свою учетную запись Steam и повторите попытку синхронизации данных игры.
Дополнительные советы по предотвращению ошибок синхронизации
Примите во внимание следующие предложения, чтобы уменьшить повторение проблем с синхронизацией Steam Cloud в будущем:
- Установите последние обновления, чтобы ваш клиент Steam и игры всегда были в актуальном состоянии.
- Выполняйте рутинные работы по обслуживанию, такие как проверка целостности игровых файлов через клиент Steam.
- Настройте антивирусное программное обеспечение и брандмауэр, чтобы разрешить Steam обмениваться данными с серверами Steam Cloud.
- Поддерживайте стабильное интернет-соединение и избегайте внезапного закрытия клиента Steam, чтобы не нарушить процесс синхронизации.
Часто задаваемые вопросы
Приведет ли переустановка Steam к потере моих игровых сохранений?
Поскольку ваши игровые сохранения обычно хранятся в облаке Steam, переустановка Steam не должна их удалять. Однако, прежде чем вносить какие-либо существенные изменения в вашу систему Steam, всегда полезно вручную создать резервную копию сохраненных игр.
Могу ли я загрузить свои игровые сохранения в Steam Cloud вручную?
Сохранения игр обычно сразу синхронизируются со Steam Cloud. Однако некоторые игры могут позволять вам вручную загружать или скачивать игровые сохранения через их настройки или клиент Steam.
Есть ли способ синхронизировать игровые данные, если синхронизация Steam Cloud не удалась?
Если синхронизация Steam Cloud постоянно дает сбой, в некоторых играх могут быть предусмотрены альтернативные способы переноса сохранений, например ручное копирование файлов сохранения с одного устройства на другое. Подробные инструкции см. в руководстве к игре или на ресурсах поддержки.
Почему ошибка Steam Cloud Unable to Sync появляется только для определенных игр?
При наличии проблем с файлами или настройками конкретной игры могут возникать сбои синхронизации. Поврежденные или неисправные игровые файлы могут привести к сбою процедуры синхронизации, что приведет к ошибке синхронизации.
Что делать, если ни один из методов устранения неполадок не устраняет проблему с синхронизацией?
Если вы исчерпали все методы устранения неполадок, описанные в этой статье, но по-прежнему не можете устранить ошибку синхронизации, обратитесь за дополнительной помощью к разработчику игры или в службу поддержки Steam. Они могут предложить больше советов или уникальных решений.
Заключение
Если вы хотите, чтобы ваши игровые данные легко синхронизировались между устройствами, ошибка Steam Cloud Unable to Sync может раздражать. Вы можете надлежащим образом устранить ошибку синхронизации и гарантировать, что сохранения и настройки вашей игры будут безопасно храниться в облаке Steam, следуя методам устранения неполадок, описанным в этой статье. Не забудьте проверить подключение к Интернету, проверить настройки Steam Cloud, очистить кеш загрузки и при необходимости рассмотреть возможность временного отключения антивирусного программного обеспечения и брандмауэра. С помощью этих решений вы можете устранить ошибку синхронизации и наслаждаться беспроблемным игровым процессом в Steam Cloud.

- При синхронизации ваших файлов произошла ошибка. Попробуйте ещё раз. Не удалось синхронизировать Steam C
- Не удалось синхронизировать. Steam не смог синхронизировать ваши сохранения (файлы) с помощью Steam C
- Состояние облачных сохранений: не удалось синхронизировать.
Что значит такое сообщение? Как сообщает сам Стим, если вы запускали это приложение на другом компьютере, ваши настройки приложения и/или прогресс могут не быть синхронизированы с теми, что хранятся на сетевых серверах Cloud. Если вы сейчас запустите приложение, то можете потерять эти изменения и прогресс. Данная ошибка может быть, как на вашей стороне, то есть на компьютере, так и на стороне серверов Steam. А также может быть вызвана работой приложения.
Нужно ли проверять состояние серверов Steam на профильных сайтах
Поскольку проблема с синхронизацией сохранений может быть связана с серверами Стим, возникает вопрос, работают ли сервера. Использование онлайн сервисов, которые показывают состояние серверов – это удобно, поэтому ими пользуются многие юзеры при наличии проблем с подключением к серверам Стим. При отсутствии проблем с соединением, как правило, такие сервисы посещать нет необходимости.
Однако, следует сказать, что не всегда информация, полученная на таких ресурсах, является доподлинно достоверной. Бывает и так, что сервис показывает стабильную работу сервера, но вы при этом подключиться к нему не можете и начинаете искать проблему у себя. А тем временем необходимо было просто подождать решения вопроса со стороны Steam.
Не хотите ждать у моря погоды? Советуем попробовать следующие решения, которые могут помочь исправить ошибку синхронизации с облаком Steam.
Что делать, если Steam Cloud не синхронизирует
Совет #1: Убедитесь, что интернет нормально работает
Протестируйте свое интернет соединение. Даже если вы читаете эту статью, это еще не говорит о том, что у вас все в порядке со связью. Подгрузить текстовую страницу, возможно, браузеру не составило труда, но когда речь идет о больших объемах передачи данных, сигнал оказывается нестабильным и не способным обеспечить выполнение задачи.
Совет #2: Сделайте перезагрузку компьютера
Перезагрузите комп. Вряд ли вы слышали более банальный совет, но он стал популярным не просто так. Перезагрузка часто избавляет от невидимых глазу проблем с процессами или работой модулей на программном уровне. Поэтому, если не получилось синхронизировать Steam Cloud, начните с перезагрузки.
Совет #3: Обновите приложение Стима
Следить за актуальностью приложений тоже важно, ведь так они получают максимум возможных опций и избавляются от выявленных ранее ошибок посредством обновлений. Покажем, как проверить версию Steam:
- Открываем Steam.
- Нажимаем кнопку меню (она подписана «Steam»).
- Кликаем по строке «Проверить наличие обновлений клиента Steam».
Проверка пройдет в автоматическом режиме, и вы увидите результат. Если нужно будет обновление, вы сможете сразу его загрузить и установить.
Совет #4: Попробуйте синхронизироваться с облаком через другой интернет-канал
Под другим интернет каналом мы подразумеваем подключение к другому провайдеру, например, к другой Wi-Fi сети. Это не так сложно, как может показаться на первый взгляд. У большинства дома проведет проводной интернет, который через роутер собирает всех потребителей в помещении и обеспечиваем им выход в сеть. Но наши мобильные телефоны при этом могут без подключения к Wi-Fi передавать данные через интернет от своего мобильного оператора.
Чтобы исключить проблемы со стороны провайдера, смените сеть. У нас есть отдельные статьи, которые вам с этим помогут, и вы сможете раздать мобильный интернет с телефона на лэптоп и на настольный комп.
Если все получилось через мобильную сеть, и вы смогли синхронизировать Steam Cloud – обратитесь с описанием ситуации к провайдеру. Возможно, достаточно будет с их стороны просто перезапустить сервера на вашем канале, чтобы все заработало. Если метод не помог – двигаемся дальше.
Совет #5: Reboot роутера
Перезагрузка роутера – тоже хорошая идея. Ведь он является важным элементом домашней сети. Собирая все устройства воедино, он предоставляет возможность выходить в интернет. И, как всякое оборудование, роутер тоже может зависнуть, в нем может возникнуть ошибка и т.д.
Простая перезагрузка сбросит все процессы, в том числе зависшие или ошибочные, и после запуска вы получите работающее сетевой устройство. Если проблема с синхронизацией возникла из-за роутера, она будет решена.
Ребут роутера с помощью выключения питания
У многих встает вполне закономерный вопрос – а как перезагрузить роутер, если на нем нет кнопки перезагрузки. Действительно, такие кнопки есть далеко не на всех роутерах. Но зато на корпусе почти всегда есть кнопка «On/Off». Или же она может быть подписана как «Power».
Ее нажатием вы роутер сначала отключите. А затем снова включите. Это и даст вам перезапуск маршрутизатора. Однако даже такая кнопка на корпусе есть не везде. Поскольку роутер – это оборудование, которое должно быть именно в непрерывно работающем состоянии, не все производители считают нужным располагать кнопку отключения. Но и в этом случае его очень просто перезагрузить.
Достаточно вынуть вилку шнура питания из розетки. А спустя пару десятков секунд вилку можно вернуть на место. Перезапуск сбросит все ошибки и запустит оборудование в работу по-новой. Но здесь есть нюанс – если ваш роутер после обесточивания сбрасывает и свои сетевые настройки, нужно будет предварительно сохранить его конфигурацию и только после этого отключать от сети. Иначе придется заново настраивать домашнюю сеть.
Ребут роутера через его интерфейс
Теперь разберемся, что делать с роутером тем, у кого нет к нему прямого физического доступа. Перезагрузка возможна и в этом случае. Можно, не прикасаясь к оборудованию, перезагрузить его.
Тут важно соблюсти лишь одно условие – компьютер, с которого вы будете перезагружать роутер, должен быть заведет в его сеть. Тогда вы в браузере набираете IP-адрес роутера – 192.168.1.1, но есть модели, для которых выделяется другой IP – 192.168.0.1 (это, например, касается D-Link и TP-Link). После ввода адреса нажмите «Enter», чтобы в окне появился интерфейс роутера. Если понадобится авторизация, и вы здесь никаких настроек ранее не меняли – введите в качестве логина и пароля admin. Сразу на главное странице вы должны увидеть кнопку для перезагрузки устройства.
Если ее нет, тогда пройдите по меню, в первую очередь в разделы «System Tools» и «Administration». Здесь должна быть кнопка «Reboot».
Совет #6: Проверьте службу Steam
У каждого приложения есть своя служба. У Стим в том числе. Если само приложение запущено, а служба остановлена – корректной работы можно не ждать. Поэтому предлагаем найти эту службы и проверить ее состояние, а при необходимости запустить:
- Открываем «Службы», легче всего это сделать через поиск в меню «Пуск». Так и напишите «Службы» – и система покажет, где их найти.
- В открывшемся списке найдите Steam Client Service и дайте команду перезапуска.
- Двойным кликом раскройте меню Steam Client Service.
- Здесь нужно обратить внимание, какое значение стоит для параметра «Тип запуска». Для корректной работы поставьте «Автоматически». А если в нынешнем состоянии она имеет статус «Остановлен», ее нужно запустить, нажав одноименную кнопку внизу. После внесения изменений в настройки службы сохраните параметры нажатием «Применить».
Когда работа службы восстановлена, попробуйте повторить синхронизации Steam Cloud.
Совет #7: Временно поменяйте DNS для вашего интернет соединения на DNS от Google
Предлагаем изменить настройку вашего интернет соединения – прописать вместо автоматически выданных неизвестных DNS, адреса от Google, которые наверняка рабочие.
- Открываем утилиту «Выполнить». Если ни разу ею не пользовались, запомните комбинацию клавиш, которая ее быстро вызывает на экран – «Windows» + «R». В нее надо списать команду. В данном случае нужна ncpa.cpl.
- Откроется перечень подключений, среди которых нужно выбрать ваше текущее и разверните его «Свойства».
- В раскрывающемся списке найдите IPv4 и войдите в свойства для этого пункта.
- Обратите внимание, какие адреса сейчас стоят в полях для DNS. Пропишите вручную 8.8.4.4 и 8.8.8.8. При этом не важно, какой из них вы поставите первым, а какой вторым. Но лучше все же использовать их оба.
Сохраните эти параметры – нажмите «OK». После этого лучше еще очистить кэш и перезагрузиться. Когда ПК загрузится, повторите попытку синхронизации.
Совет #8: Добавьте приложение Steam в доверенные
Вообще, Steam уже есть в списке исключения брандмауэра. Он туда прописывается автоматически, когда идет установка. Но раз вы не можете провести синхронизацию, возможно, нужно проделать приведенные ниже шаги. Если вас более подробно интересует тема брандмауэра в Win 11 и защитника в Win 10, ознакомьтесь с отдельными статьями по ссылкам. Чтобы прописать Стим в исключения, идем в брандмауэр через «Параметры»:
- Можно начать с утилиты «Параметры», а можно найти в области уведомлений значок «Центра защиты» и кликнуть по нему дважды, чтобы вызвать меню и кнопку «Открыть».
- Если вы выбрали путь через «Параметры», тогда выберите в утилите блок «Обновления и безопасность».
- В открывшемся окне нажмите на «Безопасность Windows» и войдите в «Брандмауэр и защита сети».
- Здесь вы увидите ссылку «Разрешить работу с приложением через брандмауэр». Перейдите по ней.
- Теперь нужно нажать «Изменить параметры» и найти в списке Steam.
- Двойным кликом по строке с приложением укажите на него. Откроется небольшое окно, куда надо вписать путь к Steam.
- Это окно можно закрывать. Оказавшись снова в основном окне, спуститесь до кнопки «Разрешить другое приложение» и нажмите ее.
- Далее нажмите «Добавить».
- Пропишите адрес к приложению Steam снова.
- Дайте команду «Добавить».
- Появится сообщение о том, что Steam уже есть в списке исключений. Нажмите «OK».
- А в следующем окне нажмите «Отмена».
Когда процесс завершен, попробуйте повторить попытку синхронизации.
Совет #9: Проверьте целостность файлов игры
Для начала нужно проверить целостность файлов установленной игры, которую не удалось синхронизировать на облачные сохранения.
- Откройте Steam, найдите установленную игру в библиотеке и нажмите на неё правой кнопкой мыши, выберите «Свойства».
- Перейдите в «Установленные файлы» и нажмите кнопку «Проверить целостность файлов игры».
Проверьте, устранена ли проблема.
Совет #10: Очистите кэш загрузки в приложении Steam
Также можно попробовать удалить игровой кэш.
- Откройте Steam > «Настройки».
- Найдите пункт «Загрузки» и нажмите кнопку «Очистить кэш» в пункте «Очистит кэш загрузки».
Проверьте, получилось ли синхронизироваться со Steam Cloud.
Совет #11: Временно поменяйте регион загрузки
Попробуйте сменить регион загрузки в приложении Steam
- Откройте Steam > «Настройки».
- Найдите пункт «Загрузки» и поменяйте регион загрузки на другую страну.
Проверьте, восстановилась ли синхронизация игры с Steam Cloud.
Заключительные советы
Вот какие еще методы могут помочь, наравне с выше перечисленными:
- Удалите Steam полностью с ПК и установите его заново.
- Воспользуйтесь VPN и проверьте, появляется ли ошибка синхронизации
Если у вас все равно не получается провести синхронизацию, опишите нам в комментариях, что именно попробовали, и мы постараемся помочь.
Николай Данилов
Пара слов об авторе от редакции smartronix.ru. Николай работает с нами с самого основания проекта. Он отлично разбирается в компьютерах и программном обеспечении. Также неплохо освоил мобильный сегмент и всегда готов подробно рассказать про особенности работы телефона и приложений.
Войти
Магазин
Сообщество
Поддержка
Изменить язык
Полная версия
Поддержка Steam
При обработке вашего запроса произошла ошибка. Пожалуйста, повторите попытку через несколько минут.
Поддержка Steam
Главная > У меня возникли проблемы со Steam Cloud
Войдите в свой аккаунт Steam, чтобы просмотреть покупки и статус аккаунта, а также получить персональную помощь.
Вы выбрали: У меня возникли проблемы со Steam Cloud
Steam Cloud
Steam Cloud позволяет играм и клиенту использовать облачное хранилище, предоставляемое Steam. Игры могут хранить в Steam Cloud множество различных типов данных, в том числе настройки, сохранения игр, статистику профиля и другую пользовательскую информацию.
Если у вас возникла проблема со Steam Cloud, ознакомьтесь с ответами на частые вопросы ниже. Вы также можете обратиться в службу поддержки Steam.
Вопросы о Steam Cloud
Перетащите сюда файлы, которые вы хотите прикрепить