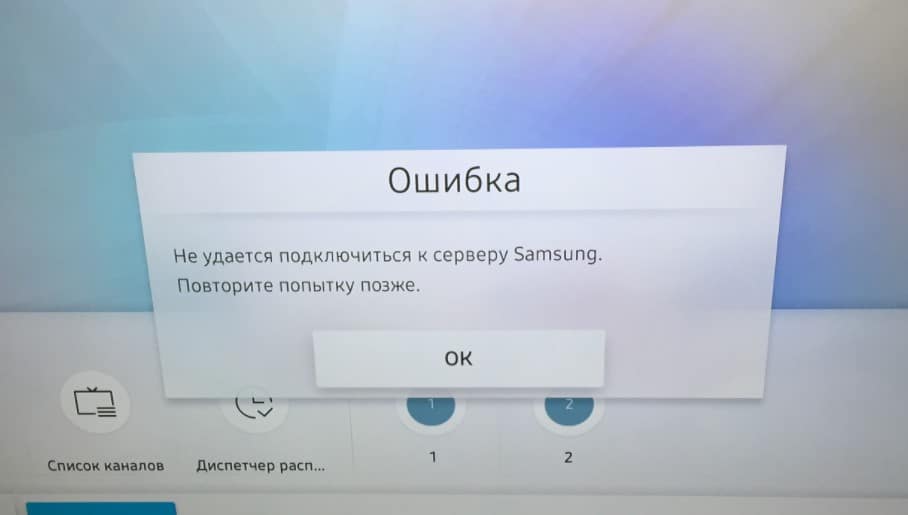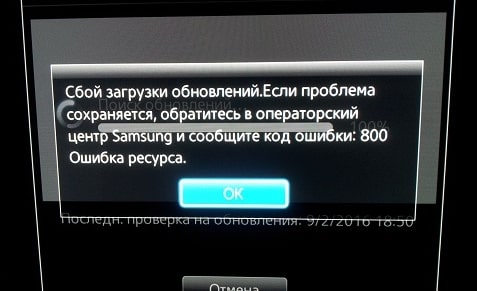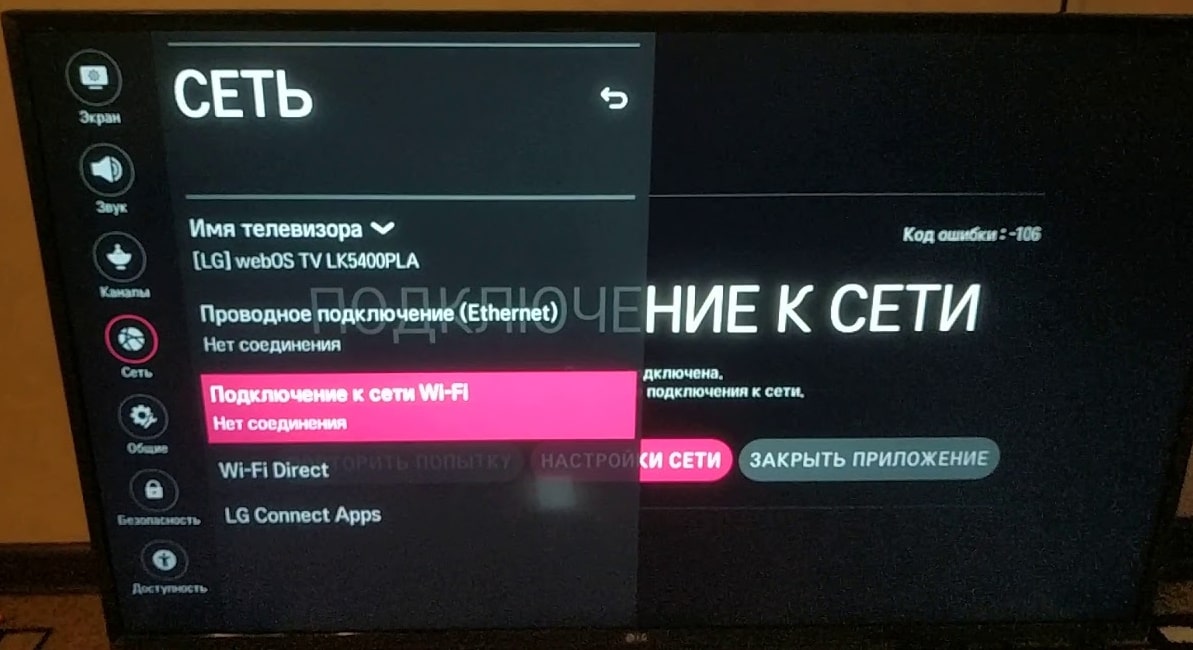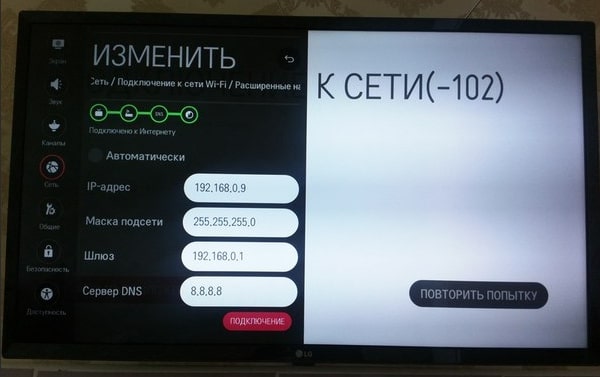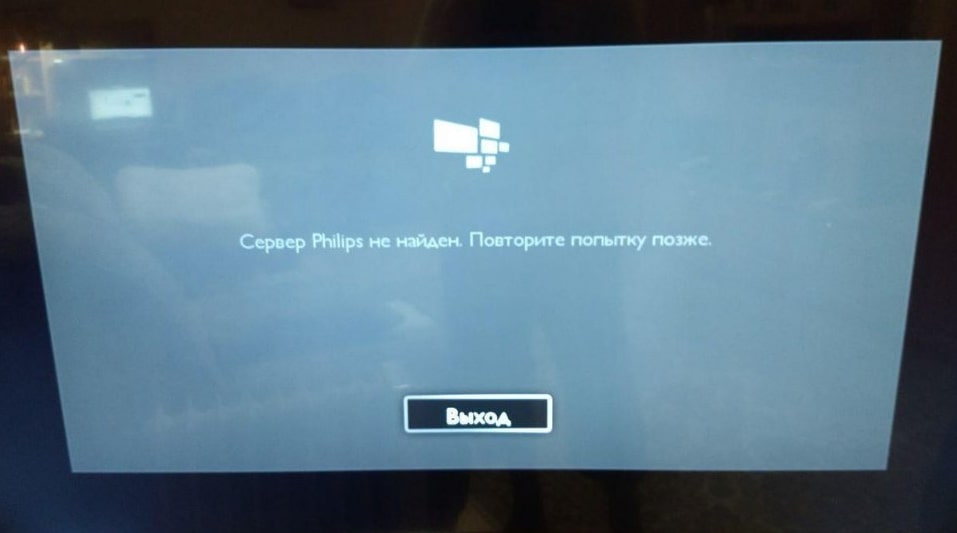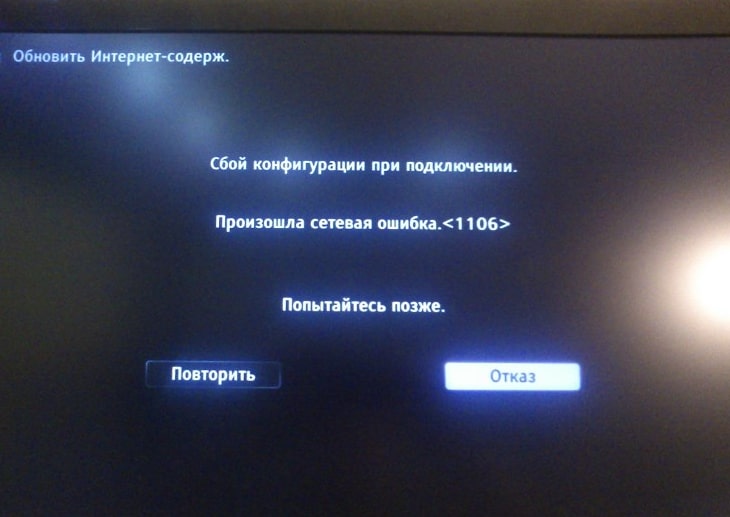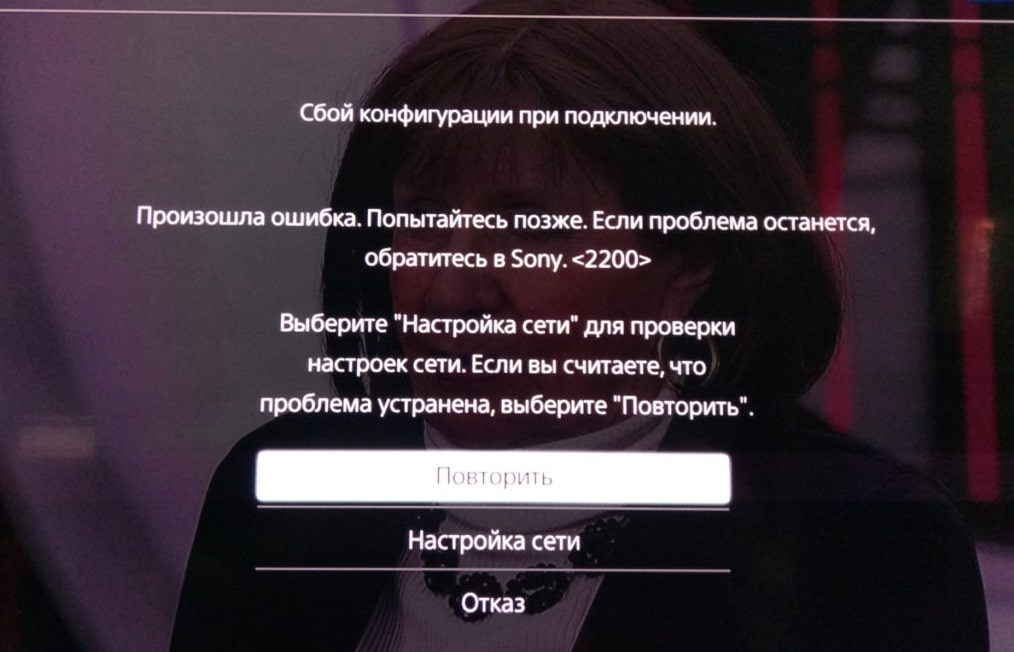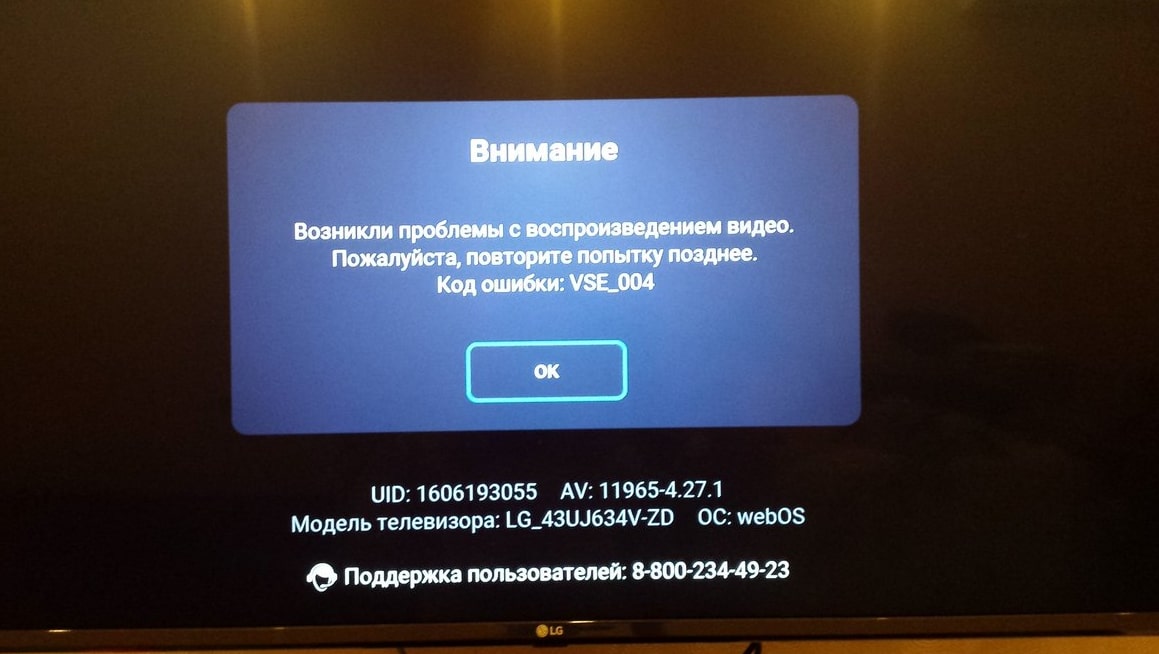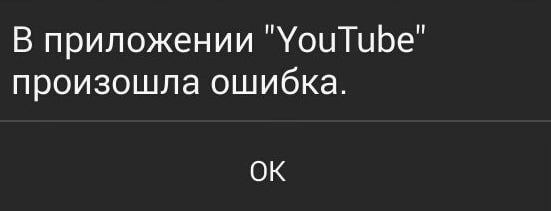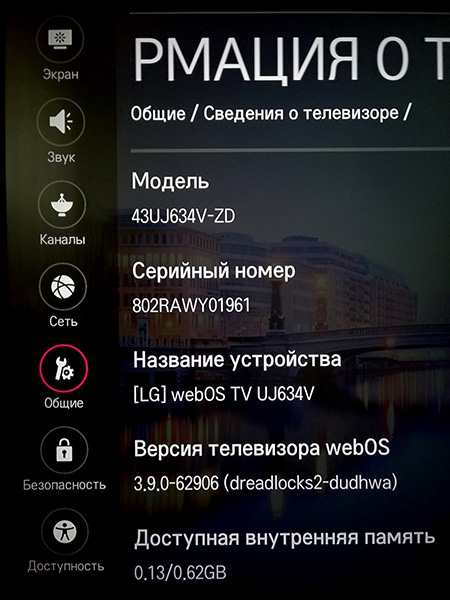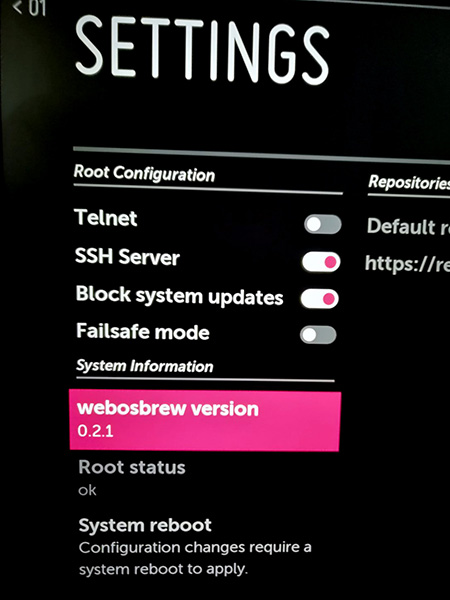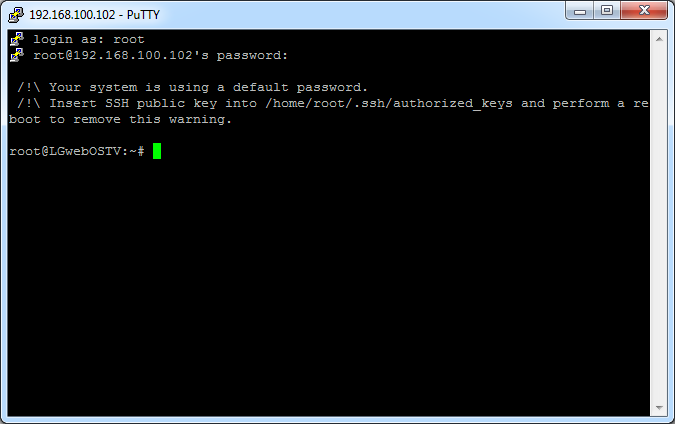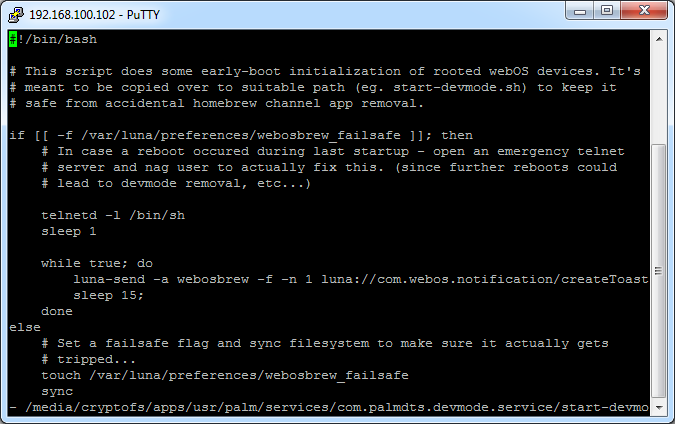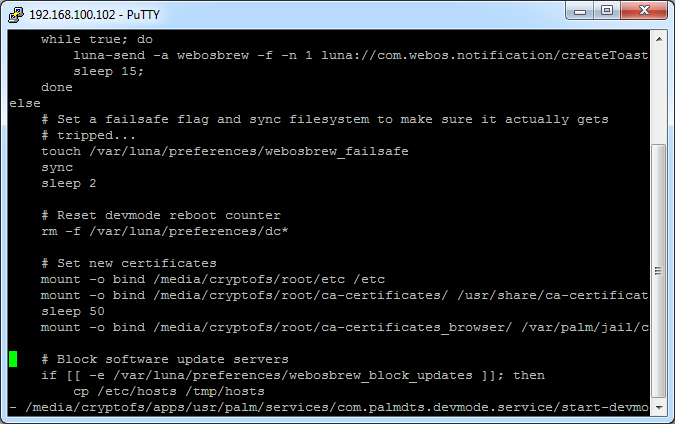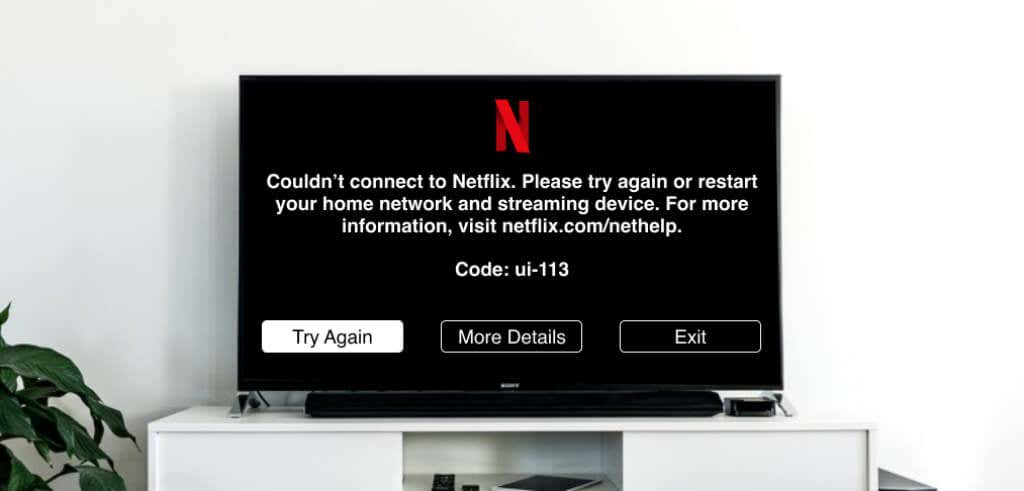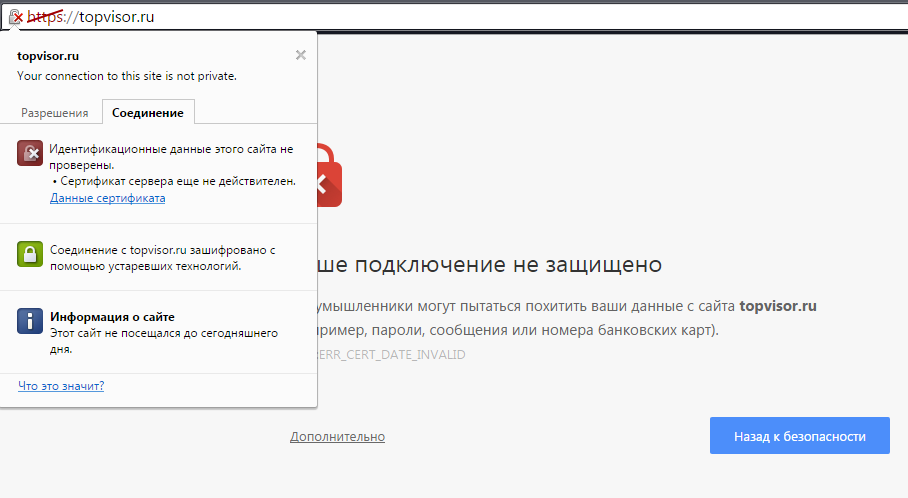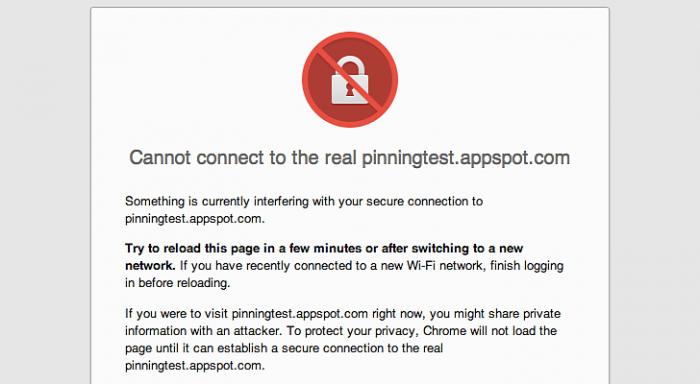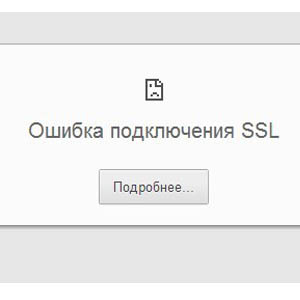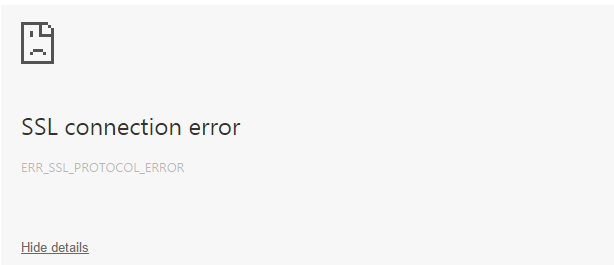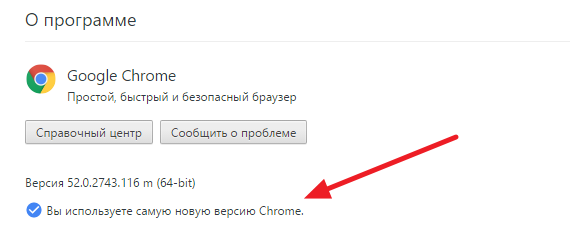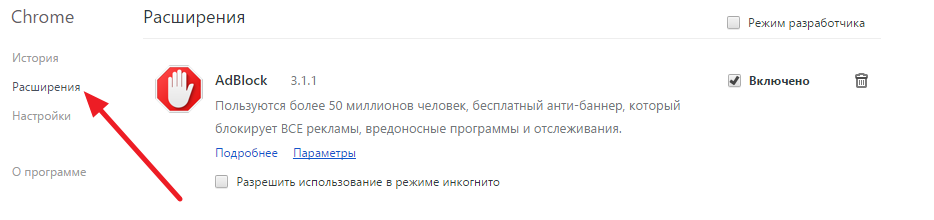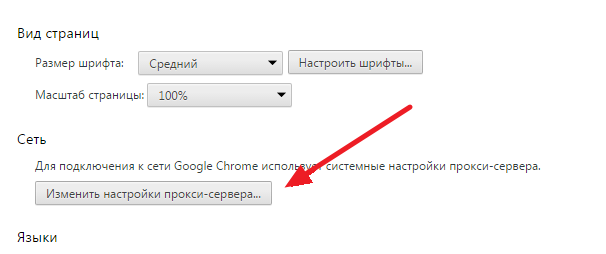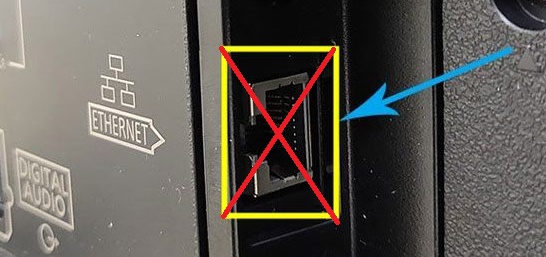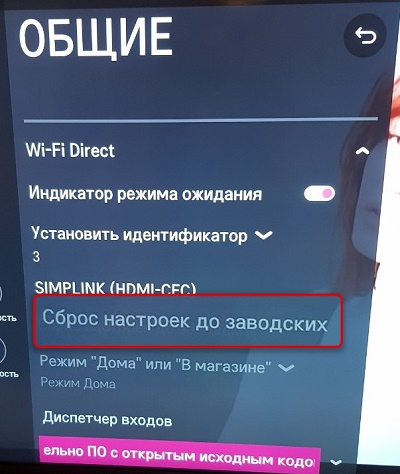Бывают такие ситуации, когда при открытии сайтов в браузере, возникает ошибка SSL-подключения. Функция SSL-подключения очень важна для корректного использования сайтов, особенно для учреждений, которые активно работают с финансами. Данный протокол безопасности защищает персональные данные, секретные номера банковских карт и информацию о проводимых сделках, передаваемые клиентом на сервер и наоборот. Работает это путем подключения протокола шифрования Secure Sockets Layer, сокращенно SSL.
Действует SSL-подключение по принципу шифратора. Вся информация, которая подготавливается к передаче между пользователем и сервером, шифруется под определенный ключ. Этим ключом обладает только сервер и обозреватель, после чего данные отправляются в защищенном виде и дешифруются в системе пользователя. Такой подход гарантирует, что данные, даже если их перехватят злоумышленники, будут защищены.
Поэтому, при появлении любых сомнений в исправности защиты, регистрироваться на сайте или вводить ранее выданные логин и пароль не рекомендуется. Тем более не стоит осуществлять онлайн-оплату с банковских карт или электронных кошельков. Ведь не исключено, что проблема возникла из-за взлома ресурса злоумышленниками.
Работа сайта возможна и без сертификата SSL, но поисковые системы «не доверяют» таким серверам и помечают их в браузере как неблагонадежные. SSL-сертификат приобретается на сайтах, где присутствует система регистрации, предлагается покупка товаров или онлайн-оплата различных сервисов.
Поскольку SSL-подключение используется для обмена важной информацией, следует особенно осторожно отнестись к работе с сайтами, где возникает ошибка SSL.
Существует распространенная причина, почему браузер отображает ошибку сертификата SSL, – это покупка сертификата для сайта у поставщика, который не обладает полномочиями для выдачи «полноценной работы защиты». В таком случае исправить подключение не получится, поскольку все зависит от владельца сайта.
Другие причины возникновения ошибки SSL поправимы, так как вызваны неисправностью приложений, установленных на компьютере, или сбоем системных настроек. Ключевые ошибки SSL:
- Произошел сброс времени и даты, установленных на компьютере.
- Неправильно настроена антивирусная программа.
- Некорректно произведена настройка браузера.
- Произошло заражение компьютера вирусными программами.
Чтобы выяснить настоящую причину ошибки SSL, пользователю браузера необходимо убедиться, что проблема именно с его стороны. Для этого следует зайти на сайт с другого браузера, а еще лучше – с другого устройства. Если ошибка сохранилась, велика вероятность проблемы с серверной стороны. Если проблема во всех браузерах возникает с одного устройства, а на других платформах ее нет, необходимо проверить антивирусную программу и настройки даты/времени.
Сертификат SSL имеет четко обозначенный срок действия с датой активации и деактивации. Несоответствие данной настройки также может восприниматься как потенциальная опасность, после чего будет блокироваться браузером из-за наличия подозрений о сбоях в SSL. Чтобы исправить ошибку SSL в данном случае, необходимо правильно установить настройки даты/времени и выполнить следующие действия:
- Нажмите на указание времени в правом нижнем углу экрана.
- Далее перейдите по ссылке «Изменение настроек даты и времени».
- Зачастую проблема кроется в неправильной работе часового пояса, поэтому следует исправить настройку и нажать на кнопку «Изменить часовой пояс».
- Выберите ваш город/страну. Если таковой в списке нет, то необходимо установить любую страну с правильным смещением времени.
- Во вкладке «Время по интернету» кликните на «Изменить параметры» и «Обновить сейчас».
Каждый раз после изменения времени, рекомендуется ручное обновление страницы или перезапуск браузера. Такой шаг активирует повторное соединение с сервером и позволит зайти на сайт заново, но уже с правильным временем и соответствующим сроку действия сертификата SSL.
Что же касается антивирусной программы для защиты компьютера, то большинство таких приложений работают, включая в себя функции защиты интернет подключения от заражения со стороны недобросовестных сайтов. Например, определенные домены или сразу весь протокол HTTPS, используемый при подключении сертификата SSL. В таком случае необходимо правильно установить и настроить работу антивирусной программы, убрать сканирование SSL или HTTPS подключений в настройках антивируса. Для этого выполните следующие действия:
- Откройте основное окно антивирусной программы.
- Выберите «Настройки».
- Далее перейдите на вкладку «Активная защита».
- Выберите меню «Основные настройки».
- Отключите режим «Проверка протокола HTTPS» и уберите отметку «Включить сканирование HTTPS».
- Полностью выключите антивирусную программу и перезагрузите компьютер.
Если причина возникновения ошибки сертификата SSL заключается в настройках браузера, то в таком случае исправить ошибку возможно следующими способами:
- Обновите версию приложения до актуальной.
- Обновите операционную систему, если используется интегрированный браузер.
- Сбросьте настройки браузера до состояния «по умолчанию». Способ аналогичен переустановке, но неэффективен, если проблема возникла из-за сбоя в одном из служебных файлов программы.
Бывают ситуации, когда выдачей ошибки SSL, браузер предупреждает о попытке его подмены, переадресации на сайт-клон или иной угрозе в системе. В таком случае рекомендуется провести полную проверку компьютера на наличие вирусов. Способы исправления ситуации будут следующие:
- Временно отключите все программы из автозагрузки.
- Проведите очистку диска от временных файлов.
- Перезагрузите компьютер после предыдущих шагов.
Выполняются перечисленные действия программами по типу «CCleaner». Они дают прямой доступ как к автозагрузке операционной системы, так и к списку расширений, установленных браузером. Также в таких программах обычно есть функция удаления ненужных системных файлов, в которых запросто может присутствовать вирус.
Ошибка SSL на телевизоре LG, как исправить? Установите правильное время и дату, очистите кэш браузера и обновите его, выполните настройки веб-проводника или попробуйте сделать сброс до заводских параметров. Ниже рассмотрим, что это за ошибка SSL, в каких случаях она появляется на LG. Отдельно рассмотрим, как правильно исправить проблему.
Что означает ошибка/в каких ситуациях возникает
Ошибка SSL на телевизоре SSL появляется при работе через встроенный браузер при попытке зайти на сайт, который не прошел проверку. Сам SSL-сертификат необходим для проверки оригинальности сайта и его безопасности. Специальный Центр сертификации, предоставляющий такой документ, гарантирует шифровку данных между вашим веб-проводником и сервером. Это обязательное условие, ведь без SSL все операции открыты для посторонних и могут оказаться в руках посторонних.
На практике ошибка SSL, в том числе на телевизорах LG, возникает в следующих случаях:
- Передача одной части информации в зашифрованном, а второй — в незашифрованном виде, а именно в HTTPS и HTTP соответственно.
- Отсутствие доверия к SSL-сертификату. Если сертификат выдан не доверенным центром, все веб-проводники, в том числе на телевизоре LG, будут выдавать указанное сообщение.
- Окончен период действия сертификата. Такие разрешения имеют ограниченный срок работы. Если он завершен, зайти на сайт не получится из-за появления ошибки SSL. Если также бесплатные сертификаты, которые продляются автоматически.
Выше рассмотрены технические причины ошибки, но сама проблема часто обусловлена неправильными настройками ТВ или иными моментами (об этом ниже).
Причины и пути решения
При рассмотрении вопроса, как исправить ошибку SSL на телевизоре LG, необходимо знать причины такой проблемы. К основным стоит отнести:
- Неправильное время и дата.
- Ошибочные настройки веб-проводника.
- Устаревшая версия браузера.
- Проблемы с соединением.
- Загрязнение кэша веб-обозревателя.
- Сбои в настройках телевизора LG и т. д.
Зная основные причины, несложно разобраться с другим важным моментом — как исправить неисправность. Для этого необходимо сделать один или несколько шагов, которые рассмотрены ниже.
Выставьте правильную дату / время
Один из способов, как исправить ошибку SSL на телевизоре ЛДЖИ — установить правильную дату / время. Если эта информация указана некорректно, будут периодически возникать проблемы с проверкой.
Для контроля правильности установленного времени / даты сделайте следующее:
- Включите ТВ и выберите «Настройки».
- Отыщите пункт «Время».
- Зайдите в раздел «Проверить текущее время».
- Кликните на «Часы» и активируйте опцию «Авто».
При получении сигнала через приставку или иные устройства, установка даты / времени осуществляется вручную. Для этого сделайте такие шаги:
- Включите ТВ и кликните на пульте ДУ кнопку «Меню».
- Выберите раздел «Время и дата» (значок часов). Используйте навигацию меню и кнопок.
- Зайдите в пункт «Часы».
- Установите точное время и часовой пояс.
- Подтвердите ввод кнопкой ОК.
- Отключите и включите ТВ.
- Проверьте удалось ли исправить ошибку SSL на телевизоре LG.
Настройте браузер
Второй способ исправить ситуацию — задать правильные браузера. В качестве примера рассмотрим Гугл Хром. Сделайте следующие шаги:
- Зайдите в настройки веб-проводника.
- В нижней части кликните «Показать дополнительные настройки».
- Перейдите в графу «Сеть» и кликните в ней на кнопку.
- Зайдите в «Безопасность» и поставьте уровень «Средний».
- В разделе «Конфиденциальность» переместите ползунок в позицию «Средний».
- Войдите в раздел «Содержание».
- В категории «Сертификаты» кликните по клавише «Очистить SSL».
После выполнения этих шагов браузер на телевизоре LG нужно перезапустить и посмотреть, удалось ли исправить ошибку SSL.
Попробуйте подключить к другому Вай Фай
Если вы подключены к общедоступной сети, попробуйте подключить телевизор LG к другой Вай-Фай сети или с помощью кабеля. В таком случае проблему с сертификатом часто удается исправить. Если же это не удалось сделать, используйте другой вариант.
Почистите кэш
Один из методов, как исправить ошибку SSL на телевизоре LG — почистить браузер. Для этого пройдите такие шаги:
- Переведите ТВ в режим Смарт.
- Зайдите в интернет-обозреватель.
- Справа вверху жмите на пункт «Настройки».
- Кликните на кнопку «Очистить кэш».
- Подвертите шаг путем нажатия кнопки «ОК».
- Убедитесь, что проблема была исправлена.
Обновитесь до последней версии
Ошибка SSL на телевизоре LG может появляться из-за устаревшей версии ПО. Исправить ситуацию можно с помощью обновления, которое легко реализовать одним из следующих способов.
Через меню:
- Жмите на кнопку настроек на пульте ДУ.
- В появившемся окне кликните на клавишу «Поддержка».
- Найдите раздел «Обновление ПО».
- После появления на экране таблички с версией ОС жмите на кнопку «Проверить наличие обновлений».
- При появлении соответствующей кнопки жмите на клавишу «Обновить».
- Дождитесь автоматической установки. Не отключайте телевизор LG до завершения процесса, чтобы не потерять данные. При этом проверьте, удалось ли исправить ошибку SSL.
Если ТВ не подключен к глобальной сети, обновление можно сделать вручную. Для этого нужно скачать последнюю версию ПО, которая подходит для вашего ТВ и записать ее на флешку. Сделайте следующие шаги:
- Войдите в настроечный раздел телевизора LG и зайдите пункт «Информация о продукте / услуге».
- Посмотрите сведения о модели и серии ТВ, версии ПО.
- Используйте полученные данные для поиска своего обновления на сайте lg.com/ru/support/software-firmware.
- Загрузите ПО на ПК / ноутбук.
- Сделайте на флешке с FAT32 папку и дайте ей название LG_DTV.
- Откройте архив с новым ПО в эту папку.
- Подключите накопитель к ТВ, чтобы обновиться и исправить ошибку SSL.
- Дождитесь завершения загрузки.
- Перезапустите телевизор LG.
- Проверьте, удалось ли исправить проблему.
Сделайте сброс
Если рассмотренные выше шаги не помогли, попробуйте сделать сброс настроек. В таком случае можно устранить временные ошибки, которые возникают при работе устройства. Алгоритм действий такой:
- Кликните на кнопку Home пульта ДУ.
- Перейдите в «Настройки», который легко узнать по символу шестеренки.
- Зайдите в «Расширенные настройки», а после этого «Общие», а далее «Сброс настроек до заводских».
- Внесите снова изменения, которые были выполнены ранее.
Зная, почему появляется ошибка SSL на телевизоре LG, разобраться, как все исправить не составляет труда. Для этого может потребоваться очистка кэша, обновление веб-проводника, сброс настроек или другие шаги. В комментариях расскажите, какой из приведенных способов вам помог, и что еще можно сделать в сложившейся ситуации.
Как исправить ошибку SSL на телевизоре LG
Ошибка SSL на телевизоре LG, как исправить? Установите правильное время и дату, очистите кэш браузера и обновите его, выполните настройки веб-проводника или попробуйте сделать сброс до заводских параметров. Ниже рассмотрим, что это за ошибка SSL, в каких случаях она появляется на LG. Отдельно рассмотрим, как правильно исправить проблему.
Что означает ошибка/в каких ситуациях возникает
Ошибка SSL на телевизоре SSL появляется при работе через встроенный браузер при попытке зайти на сайт, который не прошел проверку. Сам SSL-сертификат необходим для проверки оригинальности сайта и его безопасности. Специальный Центр сертификации, предоставляющий такой документ, гарантирует шифровку данных между вашим веб-проводником и сервером. Это обязательное условие, ведь без SSL все операции открыты для посторонних и могут оказаться в руках посторонних.
На практике ошибка SSL, в том числе на телевизорах LG, возникает в следующих случаях:
- Передача одной части информации в зашифрованном, а второй — в незашифрованном виде, а именно в HTTPS и HTTP соответственно.
- Отсутствие доверия к SSL-сертификату. Если сертификат выдан не доверенным центром, все веб-проводники, в том числе на телевизоре LG, будут выдавать указанное сообщение.
- Окончен период действия сертификата. Такие разрешения имеют ограниченный срок работы. Если он завершен, зайти на сайт не получится из-за появления ошибки SSL. Если также бесплатные сертификаты, которые продляются автоматически.
Выше рассмотрены технические причины ошибки, но сама проблема часто обусловлена неправильными настройками ТВ или иными моментами (об этом ниже).
Причины и пути решения
При рассмотрении вопроса, как исправить ошибку SSL на телевизоре LG, необходимо знать причины такой проблемы. К основным стоит отнести:
- Неправильное время и дата.
- Ошибочные настройки веб-проводника.
- Устаревшая версия браузера.
- Проблемы с соединением.
- Загрязнение кэша веб-обозревателя.
- Сбои в настройках телевизора LG и т. д.
Зная основные причины, несложно разобраться с другим важным моментом — как исправить неисправность. Для этого необходимо сделать один или несколько шагов, которые рассмотрены ниже.
Выставьте правильную дату / время
Один из способов, как исправить ошибку SSL на телевизоре ЛДЖИ — установить правильную дату / время. Если эта информация указана некорректно, будут периодически возникать проблемы с проверкой.
Для контроля правильности установленного времени / даты сделайте следующее:
- Включите ТВ и выберите «Настройки».
- Отыщите пункт «Время».
- Зайдите в раздел «Проверить текущее время».
- Кликните на «Часы» и активируйте опцию «Авто».
При получении сигнала через приставку или иные устройства, установка даты / времени осуществляется вручную. Для этого сделайте такие шаги:
- Включите ТВ и кликните на пульте ДУ кнопку «Меню».
- Выберите раздел «Время и дата» (значок часов). Используйте навигацию меню и кнопок.
- Зайдите в пункт «Часы».
- Установите точное время и часовой пояс.
- Подтвердите ввод кнопкой ОК.
- Отключите и включите ТВ.
- Проверьте удалось ли исправить ошибку SSL на телевизоре LG.
Настройте браузер
Второй способ исправить ситуацию — задать правильные браузера. В качестве примера рассмотрим Гугл Хром. Сделайте следующие шаги:
- Зайдите в настройки веб-проводника.
- В нижней части кликните «Показать дополнительные настройки».
- Перейдите в графу «Сеть» и кликните в ней на кнопку.
- Зайдите в «Безопасность» и поставьте уровень «Средний».
- В разделе «Конфиденциальность» переместите ползунок в позицию «Средний».
- Войдите в раздел «Содержание».
- В категории «Сертификаты» кликните по клавише «Очистить SSL».
После выполнения этих шагов браузер на телевизоре LG нужно перезапустить и посмотреть, удалось ли исправить ошибку SSL.
Попробуйте подключить к другому Вай Фай
Если вы подключены к общедоступной сети, попробуйте подключить телевизор LG к другой Вай-Фай сети или с помощью кабеля. В таком случае проблему с сертификатом часто удается исправить. Если же это не удалось сделать, используйте другой вариант.
Почистите кэш
Один из методов, как исправить ошибку SSL на телевизоре LG — почистить браузер. Для этого пройдите такие шаги:
- Переведите ТВ в режим Смарт.
- Зайдите в интернет-обозреватель.
- Справа вверху жмите на пункт «Настройки».
- Кликните на кнопку «Очистить кэш».
- Подвертите шаг путем нажатия кнопки «ОК».
- Убедитесь, что проблема была исправлена.
Обновитесь до последней версии
Ошибка SSL на телевизоре LG может появляться из-за устаревшей версии ПО. Исправить ситуацию можно с помощью обновления, которое легко реализовать одним из следующих способов.
- Жмите на кнопку настроек на пульте ДУ.
- В появившемся окне кликните на клавишу «Поддержка».
- Найдите раздел «Обновление ПО».
- После появления на экране таблички с версией ОС жмите на кнопку «Проверить наличие обновлений».
- При появлении соответствующей кнопки жмите на клавишу «Обновить».
- Дождитесь автоматической установки. Не отключайте телевизор LG до завершения процесса, чтобы не потерять данные. При этом проверьте, удалось ли исправить ошибку SSL.
Если ТВ не подключен к глобальной сети, обновление можно сделать вручную. Для этого нужно скачать последнюю версию ПО, которая подходит для вашего ТВ и записать ее на флешку. Сделайте следующие шаги:
- Войдите в настроечный раздел телевизора LG и зайдите пункт «Информация о продукте / услуге».
- Посмотрите сведения о модели и серии ТВ, версии ПО.
- Используйте полученные данные для поиска своего обновления на сайте lg.com/ru/support/software-firmware.
- Загрузите ПО на ПК / ноутбук.
- Сделайте на флешке с FAT32 папку и дайте ей название LG_DTV.
- Откройте архив с новым ПО в эту папку.
- Подключите накопитель к ТВ, чтобы обновиться и исправить ошибку SSL.
- Дождитесь завершения загрузки.
- Перезапустите телевизор LG.
- Проверьте, удалось ли исправить проблему.
Сделайте сброс
Если рассмотренные выше шаги не помогли, попробуйте сделать сброс настроек. В таком случае можно устранить временные ошибки, которые возникают при работе устройства. Алгоритм действий такой:
- Кликните на кнопку Home пульта ДУ.
- Перейдите в «Настройки», который легко узнать по символу шестеренки.
- Зайдите в «Расширенные настройки», а после этого «Общие», а далее «Сброс настроек до заводских».
- Внесите снова изменения, которые были выполнены ранее.
Зная, почему появляется ошибка SSL на телевизоре LG, разобраться, как все исправить не составляет труда. Для этого может потребоваться очистка кэша, обновление веб-проводника, сброс настроек или другие шаги. В комментариях расскажите, какой из приведенных способов вам помог, и что еще можно сделать в сложившейся ситуации.
Источник
Как исправить коды ошибок на ТВ Samsung, LG, Philips, Sony?
Коды ошибок телевизоров хоть и вызывают неприятные ощущения при появлении, но являются полезным инструментом для диагностики неполадок. Лучше понимая природу неисправности, можем более точно определить причину проблемы и способ ее исправления. Конечно, ошибка телевизора LG не совпадает с ошибками телевизора DEXP, поэтому для каждого производителя нужно рассматривать ситуацию отдельно. Мы исследовали закутки интернета и собрали самые распространенные коды сбоев для разных ТВ. Наша задача – не только описать их источник, но и помочь в исправлении.
Коды ошибок телевизора Samsung
Сперва рассмотрим ошибки телевизора Samsung, так как их весьма много, да и у нас уже есть более исчерпывающие сведения по ним.
Что делать, если телевизор Samsung выдает ошибки с кодом:
- 28. Код ошибки 28 указывает на проблемы с DNS, но также может появляться по причине устаревшей прошивки устройства. Дело может быть и в слабом сигнале, но лучше сперва изменить адрес DNS.
- 102. Очень часто дело просто в перебоях сети. Бывают и более глубокие проблемы: блокировка MAC-адреса провайдером (нужно обратить в техподдержку) или неполадки в настройках роутера (стоит сбросить к заводскому состоянию). Еще при ошибке 102 может помочь обновление версии Smart Hub.
- Ошибки 107, 116, 301. Нередко этот код появляется случайным образом и проходит после перезагрузки телевизора. Еще его может провоцировать плохой сигнал беспроводной сети или некорректные настройки подключения. Рекомендуем обновить операционную систему и прошивку роутера. Также дело может быть в недоступности сервера, придется немного подождать.
- 152. Во всех известных случаях сбоя проблема заключалась в недоступности Smart Hub, как полностью, так и частично. Разработчики говорят, что они решают неполадку и скоро восстановят работу сервисов.
- 189. Преимущественно сбой появляется при попытке загрузить и установить новые приложения из Smart Hub. Если не учитывать проблемы на серверах разработчиков, второй по частоте причиной проблемы является устаревшее программное обеспечение. Следует обновить операционную систему и все заработает.
- 202. Ошибка с кодом 202 на Samsung появляется при попытке в каком-то приложении подключиться к интернету. Это типичная сетевая неполадка, которую реально исправить путем перезагрузки роутера, смены DNS, полного перезапуска телевизора. Еще может быть, что на серверах Smart Hub сейчас ведутся технические работы.
- Код ошибки 800. Практически все известные случаи возникновения связаны с блокировкой доступа к определенным URL на уровне маршрутизатора. Также может появляться ошибка 600 при подключении телевизора Samsung к сети, которая имеет ту же природу, или «Обновлений не обнаружено». Следует отключить блокировку обновлений, и работа восстановится.
- Ошибка 1000-7. Похоже, что проблема возникает из-за отсутствия доступа к серверу и продолжается, пока идет его обслуживание. Кроме как ждать, ничего предпринять не получится.
- 105. По всей видимости ошибка 105 появляется из-за блокировки телевизора Wi-Fi-роутером. Стоит перейти в настройки ТВ, посмотреть MAC-адрес и внести его в список разрешенных в админ-панели маршрутизатора.
- Ошибка 012. Проблема появляется при попытке открыть приложение (чаще всего), но также бывает при установке или обновлении. На первый взгляд создается впечатление, что проблема в утилите, однако все дело в подключении к интернету. Стоит перезагрузить ТВ и Wi-Fi-роутер, удостовериться в наличии выхода в сеть и проверить качество сигнала.
- Код 52. Часто помогает перезагрузка роутера и обновление его прошивки.
- was0003. Ошибка на телевизоре не имеет подробного технического описания, но официальная европейская поддержка дала 3 рекомендации: перезагрузить телевизор с задержкой в выключенном состоянии 2-10 минут, заменить DNS на 8.8.8.8 и 8.8.4.4, а также сделать сброс телевизора. Многим помогло, но по всей видимости, проблема в самом ТВ. При наличии возможности и отсутствии эффекта лучше оформить возврат.
Коды ошибок телевизора LG несколько отличаются, даже при тех же самых проблемах, что и на Samsung, идентификатор неисправности будет другим.
Как исправить ошибки на телевизоре LG:
- 3. Эта ошибка LG имеет примечание – «Не удалось найти DNS-сервер». На практике причины бывают разные, но первым делом стоит проверить, что другие устройства нормально работают с сетью. Если это так, стоит перейти в «Настройки» — «Сеть», затем — в раздел «Подключение к сети Wi-Fi» и нажать на пункт «Расширенные настройки». Остается только нажать на кнопку «Изменить» и указать основной адрес вручную – 8.8.8.8, а запасной – 8.8.4.4.
- Ошибка 106. Самой частой причиной проблемы является связь с роутером на частоте 5 ГГц. Она все еще не всегда работает исправно. Рекомендуем переключиться на частоту 2,4 ГГц, это легко сделать в настройках маршрутизатора.
- Ошибка 137. Распространенная неполадка, преимущественно возникает при попытке подключения к беспроводной сети. Здесь важно проверить, что пароль введен правильно. Еще при коде ошибки 137 в телевизоре LG стоит перезагрузить ТВ и маршрутизатор. Если не помогло, стоит удалить сеть и подключиться к ней заново.
- 105. Эту ошибку провоцирует отсутствие доступа или неспособность преобразовывать адреса установленным DNS. Сперва стоит попробовать сделать перезагрузку устройств, а уже потом сменить DNS в настройках подключения на 8.8.8.8 и 8.8.4.4 – общедоступный сервер от Google.
- 101 и 102. Ошибки свидетельствуют о сбое в серверной зоне поставщика интернета. Придется только ждать, ничего сделать не получится.
- Ошибка 109 на телевизоре не имеет уточняющей информации в интернете, все что можно предложить – раздать интернет с телефона и попробовать загрузить контент.
- 300. Довольно странная проблема, появляется на телевизоре LG по причине сетевых ошибок. Рабочим методом решения является отключение IPv6. Это нужно сделать на телевизоре как при проводном, так и беспроводном подключении. В случае с роутером то же самое можно сделать в настройках маршрутизатора.
- Ошибка 6003. Имеет не всегда понятную природу появления. Одна из наиболее эффективных методик исправления – проверить названия каналов. У большинства пользователей в одном из них есть кавычки или скобки, после его удаления доступ снова появится. Если этого не случилось, стоит просто обновиться, это тоже часто помогает.
- Исправление ошибки 201 и 501. В сообщении сказано, что нет сигнала. Если же он есть, стоит переключиться на частоту 2,4 ГГц (в настройках роутера). Также стоит попробовать выполнить сброс настроек маршрутизатора.
- Ошибка 503. Происходит из-за проблем на стороне веб-ресурса, а значит, ничего обычный пользователь сделать не в силах.
Распространенные ошибки на телевизорах Philips
Ошибки телевизора Philips носят более локальный характер и в целом появляются реже, что может указывать на лучшую стабильность операционной системы. Однако здесь стоит принимать во внимание и факт меньшего распространения ТВ этого производителя.
Какие ошибки встречаются на телевизорах Philips:
- Сервер Philips не найден. Сперва стоит перезагрузить ТВ и проверить уровень сигнала. После этого рекомендуется очистить память приложений через меню «Настройки сети». Еще может помочь указание другого IP-адреса, возможно, что текущий занят другим устройством. Последнее доступное решение – установка правильной даты и времени.
- Ошибка воспроизведения любых видео. Обычно помогает обновление программного обеспечения.
Популярные ошибки на ТВ Sony
Ошибки телевизора Sony не столь многочисленны, но тоже встречаются нередко.
Частые коды ошибок на телевизоре Sony:
- 6 раз мигает светодиод. Телевизор пытается загрузиться 3 раза и затем выключается, светодиод 6 раз мигает. Это указывает на физическую поломку системы подсветки, которую нужно исправлять либо заменой, либо перепаивать.
- Ошибка 1106. Появляется при попытке загрузки контента с интернета. Следует перейти из «Настроек» в «Справку» в раздел «Поддержка клиентов» и выбрать «Симптомы соединения с сетью Интернет». Встроенный инструмент диагностики либо поможет исправить неполадку, либо направит, в каком русле искать решение.
- 1107. Ошибка ТВ Sony с кодом 1107 указывает на сетевые ошибки. Сначала стоит перезагрузить телевизор, затем – обновить ПО. Если это не сработает и на других устройствах есть интернет, проблема в серверах Sony. Еще один потенциальный виновник – геоблокировка, можно попробовать воспользоваться прокси.
- Код ошибки 1002. Следует проверить, что интернет подключен к телевизору. После этого тоже следует запустить диагностику сети.
- Ошибка 2200. Не очень информативная проблема, которую может вызывать любая неполадка с сетью. Рекомендуется изначально перезагрузить ТВ и роутер, затем установить время и дату, обновить ТВ и сбросить к заводским настройкам. Также может помочь установка Google DNS.
Ошибки операторов связи Триколор, Ростелеком, Мегафон и др.
Есть ряд ошибок, появляющихся на телевизорах, которые не зависят от операционной системы и самого ТВ. Они возникают на стороне оператора телевидения, но все равно могут у кого-то появляться, а у других – нет. Однако количество зрителей с проблемами все равно значительное.
- 10001. Код ошибки 10001 на телевизоре может также называться «Не удалось совершить платеж». Возникает при попытке оплатить тарифный план (чаще при переходе на другой) или купить дополнительный пакет контента. Суть сбоя заключается в том, что деньги для оплаты не поступили на лицевой счет. Также может быть в том, что платежная система работает нестабильно и не возвращает положительного ответа о проведении транзакции. В каждом случае ошибку не исправить самостоятельно, нужно обращать в поддержку. Горячая линия — 8 (800) 1000 800, сайт – rt.ru, прямая почта — rostelecom@rt.ru.
- 20001. Ошибка с кодом 20001 появляется у пользователей приставки Wink от Ростелекома. Часто эту ошибку можно исправить самостоятельно. Следует проверить наличие интернета и дополнительно перезагрузить роутер. Еще стоит проверить исправность кабелей. Если речь идет о приложении Wink (без приставки), стоит попробовать его обновить. Последнее решение – сбросить к заводским настройкам, только нужно иметь уверенность, что сможете настроить ее должным образом. В противном случае нужно вызывать мастера.
- 20003. Чтобы исправить ошибку с кодом 20003 от Ростелекома на телевизоре, сначала нужно перезагрузить все устройства: ТВ, приставку и роутер. Затем следует проверить, что интернет доступен. Еще один вариант – обновить приложение Ростелеком. Последний способ – сбросить приставку к заводским настройкам.
- 60005. Ошибка 60005 на телевизоре по существующей информации указывает на отсутствие или нестабильное подключение к сети. Следует проверить доступность интернета и проверить настройки роутера.
- 503000. Ошибка 503000 на телевизоре с провайдером Мегафон не решается самостоятельно, даже в технической поддержке точно не знают. Скорее всего физическая поломка оборудования, нужно оформлять тикет и заказывать выезд мастера.
- 6. Ошибка 6 на телевизорах с Триколор указывает на то, что нет доступа к сети. Рекомендуется сбросить параметры к заводским через основное меню приемника в разделе «Настройки» — «О приемнике». Еще можно проверить доступность обновленного ПО для приставки.
- 21. Ошибочно эту ошибку приписывают LG или другим маркам ТВ, на практике она чаще всего появляется из-за Триколор. Все дело в том, что отсутствует подключение к интернету. Решением станет перезагрузка всех устройств распространения интернета, проверка скорости подключения и внесение необходимых корректировок в админ-панель роутера или настройки сети на телевизоре.
- 0. Код 0 может появиться не только на телевизорах Samsung, но и на других, так как связан с отсутствием доступа к Триколор. Чтобы исправить поломку, следует проверить, оплачен ли тарифный план, правильно ли введен ID номер на приемнике. Также рекомендуется проверить качество сигнала от спутниковой антенны. Некоторые пользователи сообщают, что у них сработала повторная активация приставки.
Универсальные ошибки на телевизорах и как их убрать
Есть еще много ошибок, которые генерируют приложения, из-за чего они могут появиться на любом телевизоре, независимо от производителя. Их мы вынесли в отдельный список для удобства анализа.
Как исправить ошибки на телевизорах:
- Код ошибки vse_004. Это ошибка IVI на телевизоре любой фирмы. Для ее исправления нужно очистить кэш приложения и перезагрузить устройство. Если дело не во временных файлах, то в интернете. Стоит проверить подключение, наличие сигнала и скорость интернета.
- Ошибка YouTube на телевизоре. Они бывают самые различные, поэтому не будем привязываться к конкретному сообщению. Если телевизор пишет «ошибка воспроизведения», стоит выключить телевизор и отключить питание. Часто помогает. Затем рекомендуется проверить подключение к интернету. Дальше стоит выполнить обновление приложения и самой операционной системы телевизора. Может сработать и удаление с повторной установкой YouTube. Последним решением станет сброс настроек.
- В телевизоре в приложении произошла ошибка. Самое простое и эффективное решение – выполнить сброс настроек ТВ. Часто все дело в конфликте приложений, поэтому исправлением может стать удаление конфликтной программы.
- Ошибка при подключении телефона. Если сбой появляется при попытке дублирования монитора через Wi-Fi Direct, лучше попробовать удалить все ранее подключенные и сохраненные устройства. Это очень часто помогает.
- Ошибка SSL на телевизоре чаще всего появляется при попытке открыть ненадежный сайт. Однако нередко все дело просто в неправильном времени. Его нужно выставить верно и проверить дату, часовой пояс. Если дата и время выставлены верно, значит браузер просто не может установить безопасное подключение из-за особенностей сайта. Как вариант, можно попробовать другой веб-браузер, но скорее всего дело в сайте.
- OHDPluginLibrary – приложение, которое часто вызывает ошибки у пользователей телевизоров DEXP. К сожалению, не понятно, что является причиной. Все рекомендуют переустановить приложение и, если не сработало, сделать сброс ТВ. Другим вариантов сегодня неизвестно.
Весь список с кодами ошибок на телевизорах просто необъятен, поэтому нам пришлось выделить самые распространенные и сделать краткий экскурс по ним. Если вы не нашли ответа, не смогли разобраться в способе реализации совета или столкнулись с другой ошибкой, задавайте вопросы в комментарии.
Рейтинг статьи 3.7 / 5. Голосов: 3
Пока нет голосов! Будьте первым, кто оценит этот пост.
Источник
О проблеме с открытием сайтов на различных устройствах в связи окончанием срока действия сертификата Let’s Encrypt IdenTrust DST Root CA X3, а также о способах ее решения я писал в этой статье. И если в случае с компьютером все решается просто и быстро, то на других устройствах — телефонах, планшетах, телевизорах и т.п. — исправить ситуацию иногда довольно сложно.
Например, совсем недавно столкнулся с невозможностью открыть некоторые сайты во встроенном браузере на телевизоре LG, работающем под управлением WebOS. Причина та же — устаревший сертификат и отсутствие нового. Несмотря на то, что телевизор периодически получает обновления своего ПО, производитель почему-то не торопится включать в эти обновления новые сертификаты безопасности. Что делать? Придется решать проблему самостоятельно.
Как всегда, поиск в интернете принес определенные результаты, но на этот раз они были не утешительные. Часть заявлений сводилась к тому, что самостоятельно решить проблему нельзя никоим образом, это может сделать только производитель. Вторая же часть описывала довольно трудоемкий и малопонятный процесс взлома телевизора и модификации его программной начинки. Впрочем, почитав разные источники и немного разобравшись в предлагаемых способах обновления сертификатов, я пришел к выводу, что все не так уж и сложно, и поэтому решил попробовать.
Далее я постараюсь как можно более просто и понятно объяснить, как обновить сертификаты безопасности на телевизорах LG под управлением WebOS. Основным источником информации для меня послужила вот эта тема на специализированном форуме, которая, в свою очередь, ссылается на первоисточник с другого известного форума. Под спойлерами буду прятать дополнительную информацию, которую можно пропустить.
Инструкция по обновлению сертификатов Let’s Encrypt на ТВ LG под управлением WebOS 3.5 или новее
Нам потребуется:
- Сам телевизор, подключенный к интернету любым способом (WiFi или кабель)
- Компьютер, подключенный к той же локальной сети, что и телевизор
- Программа для подключения по протоколу Telnet или SSH, например, PuTTY
Также узнайте версию WebOS, установленную на ТВ — от нее будут зависеть некоторые дальнейшие действия. Узнать версию можно в меню Настройки -> Расширенные настройки -> Общие -> Сведения о телевизоре -> Информация о телевизоре. Будьте внимательны: на шаге «Сведения о телевизоре» высветится поле «Версия ПО», но это не то, что нам нужно. Версия операционной системы будет в поле «Версия телевизора webOS» и будет выглядеть примерно так: 3.9.0-62906.
Шаг первый: получаем root-права
Для того, чтобы иметь возможность что-то исправлять в файловой системе или программном коде телевизора, нам необходимо получить так называемые root-права, то есть права на полный доступ к установленной операционной системе. Без этого ничего сделать с сертификатами мы не сможем.
Коротко о рут-правах
Многие устройства для повседневного использования работают под управлением заложенного в них производителем программного обеспечения (ПО). Как правило, доступ пользователя к программному обеспечению устройства не предусматривается, не говоря уже о возможности его изменения. По этой причине производители всячески стараются защитить устройство от редактирования, а иногда даже и от просмотра его программной начинки. Но в некоторых случаях, например, сервисным инженерам при ремонте прибора требуется полный доступ к ПО. По своей сути, получение root-прав или рутирование устройства — это получение полного доступа к заложенному в нем ПО с возможностью его изменения. В связи с усилиями производителей по защите устройств от взлома получение рут-прав обычно не отличается простотой и зачастую использует найденные уязвимости в защите системы.
[свернуть]
В интернете можно найти несколько способов получения root-прав для разных версий WebOS, но самый простой с точки зрения малоподготовленного пользователя — это использование уже готового инструмента. В моем случае это был rootmy.tv, почитать о нем можно здесь (описание на английском). Итак, приступаем:
- Включаем телевизор, запускаем на нем браузер, заходим по адресу https://rootmy.tv
- После загрузки страницы сдвигаем вправо слайдер «slide to root». Его можно сдвинуть подключенной к ТВ мышкой или с помощью пульта Magic Remote. Если у вас обычный пульт, просто нажмите на нем цифру 5.
- Подтвердите появившееся предупреждение о безопасности.
После этих действий запустится автоматическое получение рут-прав, описание текущих стадий будет отображаться на экране. В процессе работы телевизор будет один или два раза перезагружен. В редких случаях ТВ вместо перезагрузки может выключиться, тогда его надо просто снова включить пультом. Вместе с получением рут-прав на ТВ будет также установлено приложение Homebrew Channel.
По завершении работы (весь процесс занял около минуты) ТВ предоставляет возможность неавторизованного доступа к своей операционной системе по протоколу Telnet. Для переключения на защищенный протокол SSH надо зайти в приложения, найти и запустить новое приложение Homebrew Channel, зайти в его настройки (значок в виде шестеренки в заголовке), включить протокол SSH и отключить протокол Telnet. Там же в настройках желательно отключить возможность автоматического обновления системы (Block system updates), чтобы не потерять в дальнейшем рут-права. После изменения настроек ТВ следует еще раз перезагрузить, для этого выберите пункт меню System reboot.
Подключаемся к ТВ с компьютера по протоколу SSH
Теперь мы можем управлять нашим ТВ с компьютера. Чтобы получить к нему доступ, делаем следующее:
- Узнаем IP-адрес телевизора. В зависимости от модели телевизора его можно найти в меню
Настройки -> Основные -> Сеть -> Состояние сети -> Настройки IP
или Настройки -> Сеть -> Проводное подключение -> Дополнительные настройки
или Настройки -> Сеть -> Подключение к сети Wi-Fi -> Дополнительные настройки Wi-Fi
- Запускаем программу PuTTY на компьютере, подключенном к той же сети, что и ТВ (программу скачиваем здесь).
- Вводим в поле Host Name (or IP address) адрес нашего ТВ, выбираем Connection type SSH (если после получения рут-прав не отключали протокол Telnet на ТВ, то можно выбрать Other — Telnet).
- Нажимаем кнопку Open.
Откроется окно терминала, в котором можно вводить команды для управления телевизором. Первым делом при подключении по SSH необходимо ввести имя пользователя и пароль. По умолчанию после получения рут-прав через rootmy.tv имя пользователя root, пароль alpine. При вводе пароля нажимаемые символы не отображаются, даже в виде «звездочек». Подтверждение набора осуществляем клавишей Enter.
Обновляем сертификаты безопасности на ТВ
Теперь пошагово в терминале PuTTY задаем приведенные ниже команды и подтверждаем каждую нажатием клавиши Enter. Для ускорения работы и исключения ошибки в написании команд рекомендую полностью копировать текст команды и вставлять его в терминал. Копировать можете любым удобным вам способом (например, Ctrl+V), а вставлять в окно терминала нужно нажатием правой кнопки мыши, так как клавиатурные сокращения в нем не работают. По возможности буду приводить описание действия каждой команды.
1. Создаем на ТВ новую папку для размещения сертификатов
mkdir /media/cryptofs/root/
2. Копируем все содержимое папки /etc/ в нашу папку
cp -a /etc/ /media/cryptofs/root/
3. Копируем также папку с сертификатами в нашу папку
cp -a /usr/share/ca-certificates/ /media/cryptofs/root/ca-certificates/
3.1. Если у вас версия WebOS от 3.5 до 3.9 включительно, то копируем отдельно сертификаты браузера. Для других версий WebOS это делать не нужно
cp -a /var/palm/jail/com.webos.app.browser/usr/share/ca-certificates/ /media/cryptofs/root/ca-certificates_browser/
4. Запускаем текстовый редактор vi и открываем в нем файл со списком сертификатов
vi /media/cryptofs/root/etc/ca-certificates.conf
После этого на экране терминала отобразится содержимое файла ca-certificates.conf, а именно список установленных на устройстве сертификатов. Редактирование содержимого ведется почти как в обычном текстовом редакторе, но есть и отличия.
Работа с редактором vi. Прочитайте, если раньше не работали с ним!
Чтобы лучше разобраться с особенностями редактора vi, прочтите небольшую инструкцию. Скорее всего, она вам не понадобится, просто запомните основные действия:
- для перемещения по тексту и прокрутки экрана используем клавиши со стрелками;
- подведя курсор к нужному месту, входим в режим редактирования, нажав клавишу i;
- печатаем нужный текст;
- для выхода из режима редактирования с сохранением надо нажать Esc, а затем ZZ (два раза клавишу z с шифтом);
- для выхода без сохранения нажимаем Esc, затем клавишу : (двоеточие, нажимаем с шифтом, иначе введем точку с запятой), затем q (уже без шифта) и Enter.
[свернуть]
5. Находим в тексте строку DST_Root_CA_X3.crt, переводим курсор в ее начало, нажимаем i для входа в режим редактирования и ставим перед строкой восклицательный знак (должно получиться !DST_Root_CA_X3.crt). Это означает, что сертификат не будет использоваться. Обратите внимание, что некоторые другие сертификаты тоже обозначены восклицательным знаком, то есть уже устарели.
6. Переходим в конец любой строки, нажимаем Enter для ввода новой строки и в ней печатаем:
mozilla/ISRG_Root_X1.crt
Редактирование файла закончено, нажимаем Esc и ZZ для сохранения и выхода из редактора.
7. Скачиваем из интернета новый сертификат безопасности и помещаем его в нашу папку с сертификатами
curl -k https://letsencrypt.org/certs/isrgrootx1.pem.txt | tee /media/cryptofs/root/ca-certificates/mozilla/ISRG_Root_X1.crt
8. Подключаем наши новые папки вместо старых
mount -o bind /media/cryptofs/root/etc /etc
mount -o bind /media/cryptofs/root/ca-certificates/ /usr/share/ca-certificates
9. Задаем команду для принудительного обновления сертификатов
update-ca-certificates
10. Если у вас версия WebOS от 3.5 до 3.9 включительно, то:
10.1. переходим в папку с сертификатами браузера
cd /media/cryptofs/root/ca-certificates_browser
10.2. удаляем старый сертификат
rm DST_Root_CA_X3.crt
10.3. закачиваем в папку новый сертификат
curl -k https://letsencrypt.org/certs/isrgrootx1.pem.txt | tee /media/cryptofs/root/ca-certificates_browser/mozilla/ISRG_Root_X1.crt
11. Теперь нужно отредактировать скрипт, который выполняется каждый раз при включении ТВ. Для этого снова используем редактор vi
vi /media/cryptofs/apps/usr/palm/services/com.palmdts.devmode.service/start-devmode.sh
Устанавливаем курсор клавишами со стрелками после строки /bin/bash или в другое выбранное место скрипта (подробности под спойлером), нажимаем i для входа в режим редактирования и добавляем код:
# Set new certificates
mount -o bind /media/cryptofs/root/etc /etc
mount -o bind /media/cryptofs/root/ca-certificates/ /usr/share/ca-certificates
Куда именно вставлять код?
Будьте внимательны: при получении рут-прав через rootmy.tv, отключении автообновлений системы и применении прочих настроек через приложение Homebrew Channel содержимое скрипта меняется. В частности, там могут присутствовать условные операторы ветвления if, и в зависимости от условия код в разных местах скрипта будет работать или игнорироваться. Поэтому необходимо правильно выбрать место для вставки команды на использование обновленных сертификатов.
Вставку новых команд желательно сделать перед строкой telnetd -l /bin/sh, но таких строк в скрипте может быть несколько. Поэтому можно либо вставить перед каждой найденной, либо найти нужную и вставить только перед ней. Или еще лучше — вставить команды до оператора if, сразу после строки /bin/bash.
[свернуть]
11.1. Если у вас версия WebOS от 3.5 до 3.9 включительно, добавляем после указанных выше строк еще две:
sleep 50
mount -o bind /media/cryptofs/root/ca-certificates_browser/ /var/palm/jail/com.webos.app.browser/usr/share/ca-certificates/
Пример добавления строк
На скриншотах видно, что в скрипте имеются операторы ветвления, так что надо правильно выбрать место вставки. Например, в самом начале скрипта идет проверка на наличие файла-флага, используемого для восстановления работы ТВ при сбое в работе скрипта. Соответственно, команды между строками if и else будут выполнены только в случае сбоя.
А вот после строки else следуют команды, которые работают в нормальном режиме загрузки. Значит, сюда и надо добавлять наши команды. На скрине видно, что нужная нам секция # Set new certificates добавлена перед секцией # Block software update service, отвечающей за блокировку автообновления системы.
[свернуть]
Вставленные команды будут срабатывать при каждом включении телевизора и монтировать созданные нами папки с сертификатами в качестве стандартных системных папок.
Не забываем сохранить изменения в скрипте и выйти из редактора vi нажатием последовательности Esc + ZZ.
12. Вводим команду на перезагрузку ТВ
reboot
После перезагрузки телевизора открываем на нем браузер и вводим адрес сайта, который раньше выдавал ошибку из-за просроченного сертификата безопасности. Если сайт открывается, поздравляю: все прошло удачно!
Дополнительная информация
1. На тематических форумах, где обсуждалась описываемая проблема, встречаются рекомендации по установке еще двух сертификатов — ISRG_Root_X2.crt и Lets_Encrypt-R3.crt, но никто пока не сталкивался с тем, чтобы без них проблема не исчезала. Поэтому их не добавляем.
2. Если у вас возникают какие-то вопросы, почитайте источники, ссылки на которые приведены в начале статьи.
3. Если в процессе работы с PuTTY пропадет сетевое соединение, телевизор вдруг перейдет в спящий режим или отключится, не пугайтесь. Запомните последнюю выполненную команду, закройте программу PuTTY, включите ТВ, запустите PuTTY, подключитесь к ТВ, введите логин и пароль, а затем продолжите ввод команд со следующего пункта. Если отключение произошло при редактировании файла до его сохранения (пункты 4-6 или 11), то начните редактировать заново (пункт 4 или 11).
4. Ну и самое главное — помните, что все действия по модификации ПО вашего телевизора вы выполняете на свой страх и риск. Даже получение рут-прав может служить причиной для отказа в гарантийном обслуживании.
[свернуть]
За время, прошедшее с момента написания этой статьи, у меня появилась новая информация о некоторых особенностях добавления сертификатов на телевизоры LG. Этой информацией я решил поделиться с читателями.
Дополнительная информация (добавлено 3.01.2022)
После получения рут-прав через сервис rootmy.tv мой телевизор два раза переходил в режим восстановления. Оба раза это случалось после отключения электропитания. В режиме восстановления на экране ТВ каждые 15 секунд появляется сообщение
Failsafe mode! Open telnet and remove /var/luna/preferences/webosbrew_failsafe
Во всем остальном ТВ функционировал, как положено. Поэтому было решено просто убрать сообщение, для чего нужно удалить создаваемый для режима восстановления файл-флаг. Делается это следующим образом:
1. Запускаете PuTTY и подключаетесь к ТВ через протокол Telnet (SSH в режиме восстановления не работает).
2. Вводите команду
rm /var/luna/preferences/webosbrew_failsafe
и жмете на Enter. Таким образом удаляется файл, служащий признаком режима восстановления.
3. Вводите команду
reboot
и жмете на Enter. Телевизор перезагрузится, сообщение о режиме восстановления должно исчезнуть.
Для выхода из режима восстановления можно воспользоваться также встроенным telnet-клиентом Windows, подробности в этой статье. Кроме того, можно отключить режим восстановления через меню приложения Homebrew.
Также на некоторых моделях ТВ LG с версией WebOS 3.9 и меньше невозможно найти и заменить сертификаты браузера. В результате команды, описанные в пунктах 3.1 или 11.1 этой статьи, выполняются с ошибкой и реальная замена сертификатов не происходит. Дело в том, что нужные папки создаются динамически только при запуске браузера, поэтому при закрытом браузере подменить сертификаты не удается. В качестве решения предлагается добавить в стартовый скрипт команду запуска браузера в скрытом режиме, что позволяет затем проделать вышеописанные манипуляции для подмены сертификатов.
То есть, если при выполнении пункта 3.1 этой статьи вы получили сообщение об ошибке, то продолжайте выполнять остальные команды, а в пункте 11 самой первой командой вставьте
luna-send -n 1 -f luna://com.webos.applicationManager/launch '{"id": "com.webos.app.browser", "launchHidden":true, "params":{}}'
и потом все остальные, которые там приведены.
После этого перезапустите ТВ и повторите выполнение пунктов 3.1 и 10 (со всеми подпунктами). Затем снова перезагрузите ТВ.
На практике данную рекомендацию я не проверял, сведения взяты из этого источника.
[свернуть]
На чтение 9 мин. Просмотров 3.8k. Опубликовано 05.07.2019
Код ошибки Netflix UI-113 возникает, когда приложение Netflix на вашем потоковом устройстве не может подключиться к Netflix. Это может быть вызвано проблемами с домашней сетью, подключением к Интернету, потоковым устройством или приложением Netflix на потоковом устройстве. Он также может отображаться, когда сам сервис Netflix не работает.
Когда вы испытываете код Netflix UI-113, вы обычно видите сообщение, подобное этому:
Не удалось подключиться к Netflix. Повторите попытку или перезапустите домашнюю сеть и потоковое устройство.
Содержание
- Netflix Code UI-113 Действия по устранению неполадок
- Исключите код, вызывающий сбои в работе службы Netflix, UI-113
- Перезагрузите потоковое устройство, чтобы исправить код UI-113
- Выход из Netflix на потоковом устройстве
- Выйти из Netflix на всех устройствах
- Обновление информации для входа в Netflix на PS3
- Выйти из Netflix на Blu-Ray-плеерах и других устройствах
- Обновить или переустановить приложение Netflix
- Перезагрузите вашу домашнюю сеть
- Улучшение вашего интернет-соединения для Netflix
Netflix Code UI-113 Действия по устранению неполадок
Устранение неполадок и исправление кода Netflix UI-113 включает проверку двух разных вещей: вашего интернет-соединения и вашего потокового устройства. Следующие шаги проведут вас через процесс исключения проблем с вашим интернет-соединением, сетью, потоковым устройством и приложением Netflix на вашем устройстве.
-
Попробуйте Netflix в веб-браузере.
- Чтобы легко сузить проблемы, связанные с конкретным устройством, проверьте, можете ли вы транслировать Netflix на компьютер.
- Если вы видите ошибку сайта при посещении Netflix.com, значит, есть проблема с сервисом Netflix.
-
Перезагрузите устройство.
- Перезагрузите устройство, чтобы обновить приложение Netflix и подключение устройства к Интернету.
- Если ваше устройство имеет режим ожидания, спящий режим или режим пониженного энергопотребления, убедитесь, что вы полностью выключили его, прежде чем перезапускать.
-
Выйти из Netflix.
- Выход из Netflix на вашем устройстве обычно удаляет кэшированные данные.
- Если ваше устройство не имеет возможности выйти из системы, вы можете заставить все подключенные устройства выходить через веб-сайт Netflix.
-
Обновите приложение Netflix.
- В некоторых случаях удаление и переустановка приложения Netflix – единственный способ исправить этот код. Если удалить или удалить приложение невозможно, возможно, на вашем устройстве есть другой способ обновить его.
-
Перезагрузите домашнюю сеть.
- Если с вашим приложением Netflix проблем не возникает, проблемы с подключением также могут вызвать код UI-113.
- Завершите работу и отключите все домашнее сетевое оборудование не менее чем на одну минуту, а затем подключите все обратно.
-
Улучшите интернет-соединение.
- Переключитесь с Wi-Fi на Ethernet, если это возможно.
- Если вы не можете переключиться на Ethernet, переместите свое устройство или маршрутизатор, чтобы улучшить сигнал Wi-Fi.
- Вы также можете попробовать подключить ваше устройство напрямую к вашему модему.
Если ни один из этих шагов по устранению неполадок не помог, вам может потребоваться обратиться к производителю устройства, поставщику услуг Интернета или Netflix для получения дополнительной помощи. Для более подробных инструкций, относящихся к каждому шагу, продолжайте читать.
Исключите код, вызывающий сбои в работе службы Netflix, UI-113
Поскольку код UI-113 может быть вызван либо проблемой с подключением, либо проблемой с вашим приложением Netflix, в первую очередь нужно проверить, не работает ли сама служба Netflix. Для этого вам нужно попробовать потоковую передачу Netflix на вашем компьютере.
Если вы попытаетесь выполнить потоковую передачу Netflix на своем компьютере и увидите сообщение об ошибке Netflix Site Error, это означает, что существует проблема с самой службой Netflix. Вы не сможете ничего транслировать, пока Netflix не сможет определить и устранить проблему.
Если вы получили другую ошибку на веб-сайте Netflix, особенно ту, которая связана с сетью или проблемой подключения, то это может быть проблема с вашей домашней сетью или поставщиком услуг Интернета.
Другой способ проверить, не работает ли Netflix, – использовать детектор сбоя. Эти сервисы могут сообщить вам, не работает ли веб-сайт, например Netflix, YouTube или Facebook, для всех или только для вас. Для получения дополнительной информации, ознакомьтесь с нашим руководством по детекторам вниз.
Перезагрузите потоковое устройство, чтобы исправить код UI-113
Выключение потокового устройства, отключение его от сети и последующее подключение к нему для включения и выключения устройства также могут помочь исправить код ошибки UI-113. Это новое начало может исправить многие проблемы с подключением, а также заставляет приложение Netflix очистить и перезапустить.
Если при нажатии кнопки питания на вашем устройстве есть возможность перейти в режим пониженного энергопотребления, приостановить работу или перейти в спящий режим, важно выполнить полное отключение. Эта опция может быть скрыта в меню.
После того, как вы выключили потоковое устройство, вам нужно будет отключить его от источника питания. Оставьте устройство отключенным от сети примерно на минуту и подключите его снова. В большинстве случаев для полного отключения устройства достаточно минуты.
На других потоковых устройствах вообще нет кнопок питания, и они просто засыпают, когда вы выключаете телевизор. В этих случаях вы можете просто выключить телевизор, а затем отключить потоковое устройство. Это эффективно выключит и снова включит устройство.
Некоторым потоковым устройствам, таким как Roku, требуется некоторое время, чтобы привести все в порядок после того, как они были выключены и снова включены. Подождите около минуты после того, как вы снова подключите свое потоковое устройство, прежде чем пытаться транслировать Netflix.
Выход из Netflix на потоковом устройстве
Если при отключении питания ваше устройство не избавляется от кода ошибки UI-113, то следующим шагом является выход из Netflix на вашем устройстве. Это может привести к удалению поврежденных данных или файлов кэша при входе в систему.
Большинство потоковых устройств позволяют вам выйти из Netflix. Если на вашем устройстве есть эта опция, вам просто нужно выйти, закрыть приложение, запустить его обратно и войти обратно. Во многих случаях это исправит код ошибки UI-113, и вы сможете выполнять потоковую передачу. снова.
Некоторые потоковые устройства делают этот шаг немного сложнее.
Выйти из Netflix на всех устройствах
Если вы не можете понять, как выйти из Netflix на своем устройстве, вы можете использовать Netflix.com для выхода из каждого устройства, связанного с вашей учетной записью:
- Перейдите на Netflix.com .
- Нажмите на свой значок пользователя в правом верхнем углу.
- Нажмите Аккаунты .
- Прокрутите вниз до Настройки .
- Нажмите Выйти из всех устройств .
- Нажмите Выйти .
Используйте эту опцию, только если вы не можете понять, как выйти из устройства. Если у вас есть другие устройства, подключенные к Netflix, они также будут отключены. Убедитесь, что вы помните свой пароль, потому что вам нужно будет вручную войти в Netflix на каждом устройстве.
Обновление информации для входа в Netflix на PS3
Если у вас PS3, вам нужно обновить информацию для входа в Netflix:
- Перейдите на домашний экран PS3.
- Перейдите в раздел ТВ/видеоуслуги > Netflix .
- Нажмите X .
- Нажмите и удерживайте Пуск и Выбрать .
- Подождите, пока не появится сообщение Вы хотите сбросить настройки Netflix и заново зарегистрироваться? .
- Выберите Да .
- Введите данные для входа в Netflix.
Выйти из Netflix на Blu-Ray-плеерах и других устройствах
Если ваше устройство не имеет возможности выйти из системы, существует специальный код, который вы можете ввести для доступа к экрану, который позволяет деактивировать, сбросить или выйти из Netflix:
- Запустите приложение Netflix на вашем устройстве.
- Нажмите вверх дважды на своем контроллере или пульте дистанционного управления.
- Нажмите вниз дважды.
- Нажмите влево .
- Нажмите вправо .
- Нажмите влево .
- Нажмите вправо .
- Нажмите вверх четыре раза.
-
Выберите Выйти .
- Примечание. Если вы не видите эту опцию, выберите Сбросить .
Обновить или переустановить приложение Netflix
Иногда простого выхода из приложения Netflix недостаточно. Если после выхода из приложения по-прежнему возникает ошибка с кодом UI-113, вам потребуется обновить или переустановить ее.
Некоторые приложения Netflix позволяют очистить кэш или сбросить локальные данные, что вы должны попробовать в первую очередь. В противном случае вам нужно будет удалить приложение и переустановить.
Если вы не можете найти опцию удаления приложения Netflix, вы можете ввести код, который был указан в предыдущем разделе, нажав вверх x2, вниз x2, левый , правый , левый , правый , вверх x4 на пульте или контроллере.
На экране, который появляется после ввода кода, выберите Сбросить или Деактивировать .
Перезагрузите вашу домашнюю сеть
Поскольку код Netflix UI-113 может быть вызван как данными приложения, так и проблемами с подключением, есть вероятность, что с приложением Netflix на потоковом устройстве проблем не возникнет. Если это так, то проблема может быть проблема подключения. Первое, что нужно попробовать, это полностью перезагрузить домашнюю сеть.
Для перезапуска домашней сети требуется доступ как к модему, так и к маршрутизатору. Когда вы выполните процедуру сброса, каждое устройство в вашей сети на мгновение потеряет подключение к Интернету.
Вот как перезагрузить домашнюю сеть:
- Отключите модем и маршрутизатор от источника питания.
- Оставьте модем и роутер отключенным примерно на минуту.
- Подключите модем и маршрутизатор обратно.
- Подождите, пока модем восстановит соединение.
- Попробуйте транслировать что-нибудь на Netflix.
Если вы все еще видите ошибку UI-113 после перезапуска вашей сети, то вы можете убедиться, что у вас достаточно сильное соединение для потоковой передачи видео. Посмотрите наш путеводитель по сайтам тестирования скорости интернета.
Имейте в виду, что только то, что ваше проводное интернет-соединение на вашем компьютере может передавать потоковые данные Netflix, не означает, что ваше беспроводное подключение к потоковому устройству сможет делать то же самое.
Улучшение вашего интернет-соединения для Netflix
Если все остальное проверено, и ваше потоковое устройство подключено к вашей сети через Wi-Fi, то вам может потребоваться улучшить качество вашего интернет-соединения. Потоковая передача может нормально работать через Wi-Fi, если не слишком много помех, но она лучше всего работает, когда потоковое устройство подключено через физический кабель Ethernet.
Если вам абсолютно необходимо подключить потоковое устройство через Wi-Fi:
- Попробуйте переместить маршрутизатор в другое место, которое ближе к вашему потоковому устройству.
- Переместите другие беспроводные устройства, такие как телефоны, подальше от маршрутизатора и потокового устройства. Микроволновые печи также могут создавать помехи.
- Поместите маршрутизатор на ровную поверхность, а не в шкаф или ящик.
- Если вы не можете разместить маршрутизатор рядом с потоковым устройством, попробуйте положить его на книжную полку или установить на стене, чтобы он был как можно выше.
Последнее, что нужно попробовать, это подключить ваше потоковое устройство непосредственно к модему:
- Выключите ваше потоковое устройство.
- Отключите беспроводной маршрутизатор от модема.
- Подключите ваше потоковое устройство непосредственно к модему.
-
Снова включите потоковое устройство и попробуйте Netflix.
- Если Netflix работает, значит у вас проблема с роутером.
- Если Netflix по-прежнему не работает на вашем потоковом устройстве, но вы смогли транслировать на своем компьютере, обратитесь к производителю вашего устройства. Может быть проблема с вашим потоковым устройством.
Netflix error code UI-113 occurs when the Netflix app on your streaming device is unable to connect to Netflix. Not to be confused with Netflix error code UI-800-3, this can be caused by problems with your home network, internet connection, streaming device, or the Netflix app on your streaming device. It can also show up when the Netflix service itself is down.
The UI-113 Error Message and Troubleshooting Steps
When you experience Netflix code UI-113, you typically see a message that says: Couldn’t connect to Netflix. Please try again or restart your home network and streaming device.
Troubleshooting and fixing Netflix code UI-113 involves checking out two different things: your internet connection and your streaming device.
The following steps walk you through the process of ruling out problems with your internet connection, network, streaming device, and the Netflix app on your device.
Step 1: Rule Out a Netflix Service Outage
Since code UI-113 can be caused by either a connectivity problem or an issue with your Netflix app, the first thing to check is whether the Netflix service itself is down. To do this, try streaming Netflix on your computer.
If you attempt to stream Netflix on your computer, and you see Netflix Site Error, that means there is a problem with the Netflix service itself. You are unable to stream anything until Netflix pins down and fixes the problem.
If you receive a different error on the Netflix website, especially one that pertains to a networking or connectivity issue, then there may be a problem with your home network or internet service provider.
The other way to check if Netflix is down is to use a down detector. These services are able to tell you if a website, such as Netflix, YouTube, or Facebook is down for everyone, or just for you. For more information, check out this guide to down detectors.
Step 2: Restart Your Streaming Device
Shutting your streaming device off, unplugging it, and then plugging it back in to power cycle the device can also fix error code UI-113. This fresh start can fix a lot of connectivity issues, and it also forces the Netflix app to clear out and restart.
If your device has an option to go into low power mode, suspension, or sleep when you push the power button, it’s important to actually perform a full shutdown. This option may be hidden in a menu.
After you shut down your streaming device, unplug it from power. Leave the device unplugged for about a minute and plug it back in. In most cases, a minute is a sufficient amount of time for the device to fully power down.
Some streaming devices don’t have power buttons; they simply go to sleep when you turn off your television. In those cases, turn your television off and then unplug the streaming device. This effectively power cycles the device.
Some streaming devices, like Roku, require some time to get everything in order after they have been power cycled. Wait about a minute after you plug your streaming device back in before you try to stream Netflix.
Step 3: Sign Out of Netflix on Your Streaming Device
If power cycling your device doesn’t get rid of your error code UI-113, then the next step is to sign out of Netflix on your device. This may clear out corrupted data or cache files when you sign back in.
Most streaming devices allow you to sign out of Netflix. If your device has this option, then sign out, close the app, start it back up, and sign back in. In many cases, this fixes error code UI-113, and you are able to stream again.
Some streaming devices make this step a little more difficult.
Step 4: Sign Out of Netflix on All Devices
If you can’t figure out how to sign out of Netflix on your device, you can use Netflix.com to sign out of every device that is tied to your account:
Only use this option if you can’t figure out how to sign out of your device. If you have any other devices connected to Netflix, they will also be signed out. Make sure you remember your password because you will need to manually sign back into Netflix on each device.
-
Navigate to Netflix.com.
-
Click on your user icon in the upper right corner.
-
Click Accounts.
-
Scroll down to Settings.
-
Click Sign out of all devices.
-
Click Sign Out.
Step 5: Refresh Netflix Login Information on PS3
If you have a PS3, then you need to refresh your Netflix login information:
-
Navigate to the PS3 home screen.
-
Navigate to TV/Video Services > Netflix.
-
Press X.
-
Press and hold Start and Select.
-
Wait for the message Do you want to reset your Netflix settings and re-register? to appear, then select Yes.
-
Enter your Netflix login information.
Step 6: Sign Out of Netflix on Blu-Ray Players and Other Devices
If your device has no option to sign out, there is a special code you can enter to access a screen that allows you to deactivate, reset, or sign out of Netflix:
-
Launch the Netflix app on your device.
-
Press up twice on your controller or remote.
-
Press down twice.
-
Press left.
-
Press right.
-
Press left.
-
Press right.
-
Press up four times.
-
Select Sign Out.
If you don’t see this option, select Reset.
Step 7: Refresh or Reinstall the Netflix App
Sometimes, simply signing out of the Netflix app isn’t enough. If you still experience an error code UI-113 after signing out of the app, then you need to refresh or reinstall.
Some Netflix apps allow you to clear the cache or reset local data, which you should try first. Otherwise, you need to delete the app and reinstall it.
If you are unable to locate the option to uninstall your Netflix app, you can input the code that was provided in the previous section by pressing up x2, down x2, left, right, left, right, up x4 on your remote or controller.
On the screen that appears after you enter the code, select Reset or Deactivate.
Step 8: Restart Your Home Network
Since Netflix code UI-113 can be caused by both app data and connectivity issues, there’s a chance that there are no problems with the Netflix app on your streaming device. If that’s the case, then the issue could be a connectivity problem. The first thing to try here is to totally restart your home network.
Restarting your home network requires you to have access to both your modem and router. When you perform the reset procedure, every device on your network will momentarily lose connection to the internet.
Here’s how to restart your home network:
-
Unplug your modem and router from power. Leave them unplugged for about a minute.
-
Plug your modem and router back in.
-
Wait for the modem to re-establish a connection.
-
Try to stream something on Netflix.
If you still see an error UI-113 after restarting your network, then you may want to verify that your connection is strong enough to stream video.
Keep in mind that just because your wired internet connection on your computer can stream Netflix doesn’t mean your wireless connection to a streaming device can do the same thing.
Step 9: Improve Your Internet Connection
If everything else checks out, and your streaming device is connected to your network via Wi-Fi, then you may need to improve the quality of your internet connection. Streaming can work just fine over Wi-Fi if there isn’t too much interference, but it works best when the streaming device is connected via a physical Ethernet cable.
If you absolutely have to connect your streaming device via Wi-Fi, here are some suggestions:
- Try moving your router to a new location that’s closer to your streaming device.
- Move other wireless devices, like phones, away from your router and streaming device. Microwave ovens can cause interference as well.
- Place your router on a flat surface, not in a cupboard or a drawer.
- If you can’t place the router right next to your streaming device, try putting it on a bookshelf or mounting it on a wall so it is as high up as possible.
Step 10: Plug Your Streaming Device Directly Into Your Modem
Try plugging your streaming device directly into your modem to bypass other issues:
-
Turn off your streaming device.
-
Unplug your wireless router from your modem.
-
Plug your streaming device directly into your modem.
-
Turn your streaming device back on, and try Netflix.
If Netflix works, then you have a problem with your router. If Netflix still doesn’t work on your streaming device, but you were able to stream on your computer, contact your device manufacturer. There may be a problem with your streaming device.
Getting Additional Help if Troubleshooting Doesn’t Work
If none of these troubleshooting steps help, then you may need to contact your device manufacturer, internet service provider, or Netflix for additional assistance.
FAQ
-
How do I fix my Netflix video quality?
To change your Netflix video quality, select your Profile icon > Account > choose profile > Playback Settings > Change > choose video quality > Save. If the video quality seems off even after changing settings, there might be a buffering issue.
-
How do I cancel my Netflix?
To cancel your Netflix subscription, log in using your web browser of choice and select Profile > Account > Cancel Membership. If you’re using the Netflix app, select More > Account > Cancel Membership.
-
How do I change languages on Netflix?
To change your Netflix language settings, open Netflix in a web browser and select select Manage Profiles > choose the user profile to adjust > choose a preferred language > Save > Done. To change language settings while watching a show, pause it and select Options > choose a different language > resume watching.
Thanks for letting us know!
Get the Latest Tech News Delivered Every Day
Subscribe
Netflix error code UI-113 occurs when the Netflix app on your streaming device is unable to connect to Netflix. Not to be confused with Netflix error code UI-800-3, this can be caused by problems with your home network, internet connection, streaming device, or the Netflix app on your streaming device. It can also show up when the Netflix service itself is down.
The UI-113 Error Message and Troubleshooting Steps
When you experience Netflix code UI-113, you typically see a message that says: Couldn’t connect to Netflix. Please try again or restart your home network and streaming device.
Troubleshooting and fixing Netflix code UI-113 involves checking out two different things: your internet connection and your streaming device.
The following steps walk you through the process of ruling out problems with your internet connection, network, streaming device, and the Netflix app on your device.
Step 1: Rule Out a Netflix Service Outage
Since code UI-113 can be caused by either a connectivity problem or an issue with your Netflix app, the first thing to check is whether the Netflix service itself is down. To do this, try streaming Netflix on your computer.
If you attempt to stream Netflix on your computer, and you see Netflix Site Error, that means there is a problem with the Netflix service itself. You are unable to stream anything until Netflix pins down and fixes the problem.
If you receive a different error on the Netflix website, especially one that pertains to a networking or connectivity issue, then there may be a problem with your home network or internet service provider.
The other way to check if Netflix is down is to use a down detector. These services are able to tell you if a website, such as Netflix, YouTube, or Facebook is down for everyone, or just for you. For more information, check out this guide to down detectors.
Step 2: Restart Your Streaming Device
Shutting your streaming device off, unplugging it, and then plugging it back in to power cycle the device can also fix error code UI-113. This fresh start can fix a lot of connectivity issues, and it also forces the Netflix app to clear out and restart.
If your device has an option to go into low power mode, suspension, or sleep when you push the power button, it’s important to actually perform a full shutdown. This option may be hidden in a menu.
After you shut down your streaming device, unplug it from power. Leave the device unplugged for about a minute and plug it back in. In most cases, a minute is a sufficient amount of time for the device to fully power down.
Some streaming devices don’t have power buttons; they simply go to sleep when you turn off your television. In those cases, turn your television off and then unplug the streaming device. This effectively power cycles the device.
Some streaming devices, like Roku, require some time to get everything in order after they have been power cycled. Wait about a minute after you plug your streaming device back in before you try to stream Netflix.
Step 3: Sign Out of Netflix on Your Streaming Device
If power cycling your device doesn’t get rid of your error code UI-113, then the next step is to sign out of Netflix on your device. This may clear out corrupted data or cache files when you sign back in.
Most streaming devices allow you to sign out of Netflix. If your device has this option, then sign out, close the app, start it back up, and sign back in. In many cases, this fixes error code UI-113, and you are able to stream again.
Some streaming devices make this step a little more difficult.
Step 4: Sign Out of Netflix on All Devices
If you can’t figure out how to sign out of Netflix on your device, you can use Netflix.com to sign out of every device that is tied to your account:
Only use this option if you can’t figure out how to sign out of your device. If you have any other devices connected to Netflix, they will also be signed out. Make sure you remember your password because you will need to manually sign back into Netflix on each device.
-
Navigate to Netflix.com.
-
Click on your user icon in the upper right corner.
-
Click Accounts.
-
Scroll down to Settings.
-
Click Sign out of all devices.
-
Click Sign Out.
Step 5: Refresh Netflix Login Information on PS3
If you have a PS3, then you need to refresh your Netflix login information:
-
Navigate to the PS3 home screen.
-
Navigate to TV/Video Services > Netflix.
-
Press X.
-
Press and hold Start and Select.
-
Wait for the message Do you want to reset your Netflix settings and re-register? to appear, then select Yes.
-
Enter your Netflix login information.
Step 6: Sign Out of Netflix on Blu-Ray Players and Other Devices
If your device has no option to sign out, there is a special code you can enter to access a screen that allows you to deactivate, reset, or sign out of Netflix:
-
Launch the Netflix app on your device.
-
Press up twice on your controller or remote.
-
Press down twice.
-
Press left.
-
Press right.
-
Press left.
-
Press right.
-
Press up four times.
-
Select Sign Out.
If you don’t see this option, select Reset.
Step 7: Refresh or Reinstall the Netflix App
Sometimes, simply signing out of the Netflix app isn’t enough. If you still experience an error code UI-113 after signing out of the app, then you need to refresh or reinstall.
Some Netflix apps allow you to clear the cache or reset local data, which you should try first. Otherwise, you need to delete the app and reinstall it.
If you are unable to locate the option to uninstall your Netflix app, you can input the code that was provided in the previous section by pressing up x2, down x2, left, right, left, right, up x4 on your remote or controller.
On the screen that appears after you enter the code, select Reset or Deactivate.
Step 8: Restart Your Home Network
Since Netflix code UI-113 can be caused by both app data and connectivity issues, there’s a chance that there are no problems with the Netflix app on your streaming device. If that’s the case, then the issue could be a connectivity problem. The first thing to try here is to totally restart your home network.
Restarting your home network requires you to have access to both your modem and router. When you perform the reset procedure, every device on your network will momentarily lose connection to the internet.
Here’s how to restart your home network:
-
Unplug your modem and router from power. Leave them unplugged for about a minute.
-
Plug your modem and router back in.
-
Wait for the modem to re-establish a connection.
-
Try to stream something on Netflix.
If you still see an error UI-113 after restarting your network, then you may want to verify that your connection is strong enough to stream video.
Keep in mind that just because your wired internet connection on your computer can stream Netflix doesn’t mean your wireless connection to a streaming device can do the same thing.
Step 9: Improve Your Internet Connection
If everything else checks out, and your streaming device is connected to your network via Wi-Fi, then you may need to improve the quality of your internet connection. Streaming can work just fine over Wi-Fi if there isn’t too much interference, but it works best when the streaming device is connected via a physical Ethernet cable.
If you absolutely have to connect your streaming device via Wi-Fi, here are some suggestions:
- Try moving your router to a new location that’s closer to your streaming device.
- Move other wireless devices, like phones, away from your router and streaming device. Microwave ovens can cause interference as well.
- Place your router on a flat surface, not in a cupboard or a drawer.
- If you can’t place the router right next to your streaming device, try putting it on a bookshelf or mounting it on a wall so it is as high up as possible.
Step 10: Plug Your Streaming Device Directly Into Your Modem
Try plugging your streaming device directly into your modem to bypass other issues:
-
Turn off your streaming device.
-
Unplug your wireless router from your modem.
-
Plug your streaming device directly into your modem.
-
Turn your streaming device back on, and try Netflix.
If Netflix works, then you have a problem with your router. If Netflix still doesn’t work on your streaming device, but you were able to stream on your computer, contact your device manufacturer. There may be a problem with your streaming device.
Getting Additional Help if Troubleshooting Doesn’t Work
If none of these troubleshooting steps help, then you may need to contact your device manufacturer, internet service provider, or Netflix for additional assistance.
FAQ
-
How do I fix my Netflix video quality?
To change your Netflix video quality, select your Profile icon > Account > choose profile > Playback Settings > Change > choose video quality > Save. If the video quality seems off even after changing settings, there might be a buffering issue.
-
How do I cancel my Netflix?
To cancel your Netflix subscription, log in using your web browser of choice and select Profile > Account > Cancel Membership. If you’re using the Netflix app, select More > Account > Cancel Membership.
-
How do I change languages on Netflix?
To change your Netflix language settings, open Netflix in a web browser and select select Manage Profiles > choose the user profile to adjust > choose a preferred language > Save > Done. To change language settings while watching a show, pause it and select Options > choose a different language > resume watching.
Thanks for letting us know!
Get the Latest Tech News Delivered Every Day
Subscribe
В сегодняшнем посте мы определим некоторые потенциальные известные причины, которые могут вызвать коды ошибок приложения Netflix B33-S6 и UI-113, а также предложим возможные решения, которые вы можете попытаться помочь устранить проблему, поскольку она связана с любой из ошибок. коды.
Вы можете столкнуться с Код ошибки Netflix B33-S6 когда вы пытаетесь войти в приложение Netflix или пытаетесь использовать приложение Netflix.
К сожалению, произошла непредвиденная ошибка.
Мы знаем об этой проблеме и работаем над ее решением. Пожалуйста, повторите попытку позже. Если проблема не исчезнет в ближайшее время, обратитесь в службу поддержки Netflix.
Код ошибки: B33-S6
Когда отображается код ошибки, он либо принудительно закрывает приложение, либо не позволяет вам использовать его.
Ошибка отображается из-за двух проблем. Во-первых, из-за плохого сетевого подключения или его отсутствия. Вторая причина может быть связана с проблемой в сохраненной информации или с настройками приложения.
Если вы столкнулись с Код ошибки Netflix B33-S6, вы можете попробовать любое из двух рекомендованных ниже решений в произвольном порядке и посмотреть, поможет ли это решить проблему.
- Проверьте подключение к сети
- Удалите и переустановите Netflix
Давайте посмотрим на описание процесса применительно к каждому из перечисленных решений.
1]Проверьте сетевое соединение
Чтобы проверить сетевое подключение и определить, нет ли у вас доступа к Интернету или у вас проблемы с подключением к сети, выполните следующие действия:
- Найдите свой интернет-модем / маршрутизатор.
- Отключите шнур питания модема / роутера.
- Теперь подождите 5 минут.
- Подключите кабель питания и убедитесь, что модем / маршрутизатор включен.
Теперь проверьте, работает ли сетевое соединение. Если у вас по-прежнему возникают проблемы в сети, обратитесь к своему сетевому провайдеру.
Если проблема не в вашей сети, а в Код ошибки Netflix B33-S6 сохраняется, затем переходите к следующему решению.
2]Удалите и повторно установите Netflix.
В код ошибки B33-S6 может быть вызвано проблемой в сохраненной информации и настройках приложения Netflix. Поскольку есть проблема в файлах и настройках приложения, простое удаление и повторная установка приложения Netflix решит проблему.
Чтобы удалить и переустановить приложение Netflix, сделайте следующее:
Примечание. Удаление приложения приведет к удалению загруженных вами заголовков.
Инструкции по удалению
- Нажмите клавишу Windows + R, чтобы открыть диалоговое окно «Выполнить».
- Затем введите ms-settings: возможности приложений и нажмите Enter, чтобы открыть вкладку «Приложения и функции» в приложении «Настройки».
- Затем найдите приложение Netflix в правой части окна «Приложения и функции».
- Выберите приложение Netflix и щелкните гиперссылку «Расширенное меню».
- В новом меню нажмите «Удалить» (в разделе «Удалить»), чтобы подтвердить процесс удаления.
После завершения операции перезагрузите компьютер и дождитесь завершения следующего запуска.
Инструкции по установке
После завершения следующего запуска продолжайте следующим образом:
- Нажмите клавишу Windows + R, чтобы открыть другое диалоговое окно «Выполнить».
- Теперь введите ms-windows-store: // дом и нажмите Enter, чтобы открыть Microsoft Store.
- Затем используйте функцию поиска в Microsoft Store (верхний правый раздел экрана), чтобы найти Netflix.
- Нажмите кнопку «Получить», связанную с Netflix, чтобы загрузить и установить приложение.
После повторной установки приложения снова запустите Netflix UWP и посмотрите, устранена ли ошибка.
Код ошибки Netflix UI-113
Это может быть вызвано проблемами с вашей домашней сетью, прерванным подключением к Интернету, повреждением кэшированных данных приложения на вашем потоковом устройстве. Это также может появиться, если сама служба Netflix вышла из строя.
Когда вы сталкиваетесь Код ошибки Netflix UI-113, вы обычно получите следующее сообщение:
Не удалось подключиться к Netflix. Повторите попытку или перезапустите домашнюю сеть и потоковое устройство. Для получения дополнительной информации посетите netflix.com/nethelp.
Код: ui-113.
Если вы столкнулись с Код ошибки Netflix UI-113, вы можете попробовать наши рекомендуемые ниже решения в произвольном порядке и посмотреть, поможет ли это решить проблему.
- Попробуйте получить доступ к Netflix через веб-браузер
- Перезагрузите потоковое устройство
- Перезагрузите роутер / модем
- Отключите все соединения VPN и прокси
- Выйдите из Netflix и войдите снова
- Очистите кеш приложения Netflix на вашем устройстве
- Удалите и переустановите приложение Netflix.
Давайте посмотрим на описание процесса применительно к каждому из перечисленных решений.
1]Попробуйте получить доступ к Netflix через веб-браузер.
Чтобы легко устранить проблемы, связанные с конкретным устройством, которые могут вызывать Код ошибки Netflix UI-113, проверьте, можете ли вы транслировать Netflix на компьютер. Если вы видите ошибку на веб-сайте при посещении Netflix.com в браузере, проблема связана с сервисом Netflix.
2]Перезагрузите потоковое устройство.
Возможно, устройство, которое вы используете для потоковой передачи контента на Netflix, может вызывать код ошибки UI-113. Может быть какая-то ошибка или проблема с загрузкой, которая может препятствовать подключению к Интернету. В этом случае сделайте следующее:
- Отключите питание вашего потокового устройства.
- Теперь подождите 5 минут.
- Подключите свое устройство и посмотрите, работает ли Netflix.
Если проблема не исчезнет, перейдите к следующему решению.
3]Перезагрузите маршрутизатор / модем.
Также возможно, что возникла проблема с конфигурацией интернет-модема / маршрутизатора, который вы используете. В этом случае вы можете попробовать выключить и снова включить интернет-устройство. Вот как:
- Отключите питание вашего интернет-устройства.
- Теперь подождите не менее 5 минут.
- Подключите модем / маршрутизатор и дождитесь, пока индикатор подключения не начнет мигать.
После этого запустите приложение Netflix и посмотрите, не код ошибки UI-113 решено. Если нет, переходите к следующему решению.
4]Отключите все соединения VPN и прокси.
Если вы подключены к Интернету через виртуальную частную сеть или прокси-сервер, вы можете попробовать отключиться и подключиться напрямую к Интернету. Иногда у устройства возникают проблемы с подключением к Интернету, если вы подключены к другому серверу. Возможно, устройство не сможет связаться со службами потоковой передачи, поэтому в этом случае отключение всех соединений VPN и прокси может решить проблему Netflix код ошибки UI-113.
5]Выйдите из Netflix и войдите снова.
Чтобы подписать наш и снова войти в систему, сделайте следующее:
Это выведет Netflix из всех устройств, на которых вы используете Netflix.
- Снова войдите в систему на устройстве.
- Запустите приложение Netflix и посмотрите, код ошибки UI-113 решено. Если нет, переходите к следующему решению.
6]Очистите кеш приложения Netflix на вашем устройстве.
В зависимости от вашего устройства выполните следующие действия, чтобы очистить кеш данных приложения Netflix:
Для Amazon Fire TV или Fire TV Stick
- Нажмите кнопку «Домой» на пульте дистанционного управления Fire TV.
- Выберите Настройки
- Выберите Управление установленными приложениями.
- Выберите приложение Netflix.
- Выберите Очистить данные.
- Выберите Очистить данные второй раз.
- Выберите Очистить кеш.
- Отключите устройство Fire TV на пару минут.
- Снова подключите устройство Fire TV.
Для устройства ROKU
- Нажмите кнопку «Домой» на пульте дистанционного управления пять раз.
- Нажмите кнопку со стрелкой вверх один раз.
- Дважды нажмите кнопку быстрой перемотки назад.
- Дважды нажмите кнопку перемотки вперед
- Roku перезапустится.
Для устройства с Windows 10
Следуйте нашим инструкциям в этом блоге, чтобы сбросить приложение Netflix UWP и очистить его кеш.
После очистки кеша на ваших устройствах перезапустите приложение Netflix и посмотрите, код ошибки UI-113 решено. Если нет, переходите к следующему решению.
7]Удалите и повторно установите приложение Netflix.
Если проблема не устранена, то это должно быть связано с самим приложением Netflix. В этом случае удаление и повторная установка приложения на вашем устройстве может исправить код ошибки UI-113.
Если ни один из шагов по устранению неполадок, описанных в этом сообщении для Код ошибки Netflix B33-S6 и UI-113 не помогает, возможно, вам придется обратиться за помощью к производителю устройства, поставщику услуг Интернета или Netflix.
Сообщите в разделе комментариев ниже, пробовали ли вы другие решения, не указанные в этом сообщении, которые исправили для вас коды ошибки Netflix B33-S6 и UI-113!
.
На вашем устройстве отображается сообщение «Не удалось подключиться к Netflix» вместе с кодом ошибки UI-133 при запуске Netflix или воспроизведении фильмов? Рекомендации в этой статье помогут решить проблему.
Прежде чем перечислять возможные решения, мы выделим факторы, которые вызывают код ошибки Netflix UI-113. Это поможет вам предотвратить повторение ошибки в будущем.
Код ошибки Netflix UI-113 относится к Клиент Netflix на смарт-телевизорах, телевизионные приставки, игровые консоли и другие потоковые устройства. Согласно Netflix, ошибка указывает на проблему с информацией, хранящейся на вашем устройстве. Netflix точно не указывает, что это за «информация», но, исходя из наших исследований и прогнозов, мы подозреваем, что следующие факторы являются первопричинами ошибки:
- Плохое подключение к Интернету: резкое или периодическое падение мощности сети прервет соединение вашего устройства с серверами Netflix, что приведет к появлению сообщения об ошибке «Не удалось подключиться к Netflix».
- Поврежденные данные кэша: Netflix хранит временные файлы (называемые данными кэша) на вашем потоковом устройстве. Чрезмерное скопление кеша или повреждение данных кеша может привести к коду ошибки Netflix UI-113.
- Неверная информация для входа: вы также можете получить эту ошибку, если недавно сбросили пароль своей учетной записи или если у Netflix возникли проблемы с данными вашей учетной записи. В этом случае повторная регистрация вашей учетной записи Netflix на потоковом устройстве решит проблему. В противном случае попробуйте другие действия по устранению неполадок, перечисленные ниже.
1. Проверьте подключение к Интернету.
Прежде всего, убедитесь, что ваше интернет-соединение работает. Если на вашем телевизоре или потоковом устройстве есть веб-браузер, запустите его и посетите любой веб-сайт. Вы также можете открыть другие интернет-зависимые приложения и проверить, работают ли они.
Отключите и снова подключите потоковое устройство к маршрутизатору Wi-Fi или переключитесь на сеть Ethernet и выберите «Повторить попытку» на странице ошибки. Если ты использование Netflix с VPN на своем устройстве отключите VPN и проверьте, решает ли это проблему.
Повышение мощности сигнала Wi-Fi также может устранить ошибки, вызванные плохим беспроводным соединением. Поднимите маршрутизатор на более высокое положение или переместите маршрутизатор ближе к потоковому устройству. Вы также должны убедиться, что предметы, которые могут вызвать сетевые помехи (электронные приборы, микроволновые печи, бетонные стены и т. Д.), Не находятся между маршрутизатором и вашим потоковым устройством.
Если вы не можете изменить положение маршрутизатора или потокового устройства, используйте расширитель Wi-Fi, чтобы повысить производительность вашей сети. Вам также необходимо подтвердить, что сеть, к которой подключено ваше устройство, позволяет потоковую передачу Netflix. Обратитесь к своему интернет-провайдеру или сетевому администратору, чтобы сообщить о проблеме.
Перезагрузите маршрутизатор или сбросьте его до заводских значений по умолчанию, если проблема не исчезнет.
2. Закройте или принудительно остановите Netflix.
Если ошибка Netflix UI-113 возникла из-за временной неисправности, закрыть и снова открыть приложение можно быстро и легко. Вам также следует подумать о перезапуске Netflix, если это единственное интернет-приложение, которое некорректно работает на вашем устройстве.
Закройте Netflix, подождите несколько секунд, перезапустите приложение и проверьте, можете ли вы теперь транслировать фильмы. Вам также следует закрыть другие приложения, которые вы не используете. Это освободит память для бесперебойной работы Netflix.
Такие устройства, как Amazon Fire TV Stick, имеют возможность принудительно остановить или принудительно завершить основные и фоновые процессы приложения. Прочтите руководство по эксплуатации вашего устройства, чтобы узнать, как закрыть и принудительно остановить приложения.
3. Проверьте наличие проблем с подключением на стороне сервера.
Маловероятно, что эта ошибка связана с простоем или отключением сервера, но вы все равно должны подтвердить, что на стороне Netflix все работает правильно. Запустите веб-браузер на своем потоковом устройстве или смартфоне и проверьте Статус сервера Netflix на DownDetector.
Если инструмент мониторинга сайта сообщает о проблеме с Netflix, дождитесь устранения сбоя сервера и повторите попытку. Очистка файлов cookie вашей учетной записи Netflix также может помочь определить источник ошибки.
Запустите тест устранения неполадок, описанный ниже, на вашем компьютере, смартфоне или планшете.
- Подключите компьютер или телефон к той же сети, что и ваше потоковое устройство, и перейдите по этому URL-адресу: netflix.com/clearcookies.
- Выберите «Войти», чтобы войти в свою учетную запись Netflix.
- Введите учетные данные своей учетной записи в диалоговых окнах и выберите Войти.
Это очистит файлы cookie Netflix и перенаправит вас на домашнюю страницу Netflix. Если вам не удается войти в Netflix или Netflix отображает сообщение об ошибке, значит, где-то на стороне Netflix есть проблема. Обратитесь в службу поддержки Netflix или следите за вкладкой на странице статуса Netflix на DownDetector, чтобы знать, когда проблема (и) будет решена.
4. Выйдите из Netflix.
Отключите свою учетную запись Netflix от приложения Netflix на своем потоковом устройстве и войдите снова. Это поможет обновить вашу учетную запись и разрешить любой информационный конфликт, вызывающий ошибку Netflix UI-113.
Если вы не знаете, как выйти из Netflix на своем устройстве, посетите Страница управления устройством Netflix в браузере и выберите Выйти.
Это отключит вашу учетную запись Netflix от вашего смарт-телевизора, телевизионной приставки и любого устройства, имеющего доступ к учетной записи. После этого закройте и снова откройте приложение Netflix и войдите в систему, указав данные своей учетной записи.
5. Очистите данные приложения Netflix.
Как упоминалось ранее, ошибка UI-113 указывает на необходимость обновления определенной информации, хранящейся на вашем устройстве. Если ваше потоковое устройство позволяет это, очистите файл кеша и данные хранилища Netflix.
Например, на устройствах Fire TV перейдите в «Настройки»> «Приложения»> «Управление установленными приложениями»> «Netflix» и выберите «Очистить кеш» и «Очистить данные».
Обратите внимание, что при удалении данных Netflix на вашем устройстве вы выйдете из потоковой службы, поэтому держите данные своей учетной записи под рукой. Запустите Netflix, войдите в свою учетную запись и попробуйте посмотреть фильм. Если проблема не исчезнет, попробуйте следующее решение для устранения неполадок.
6. Перезагрузите устройство.
Выключите потоковое устройство или отключите его от розетки и снова подключите через минуту или две. Это обновит данные кеша вашего устройства и, возможно, остановит ошибку Netflix UI-113.
7. Переустановите Netflix.
Если ни одна из приведенных выше рекомендаций не устраняет ошибку UI-113, удалите Netflix и переустановите приложение из магазина приложений вашего устройства. Пошаговые инструкции по удалению и установке приложений см. В руководстве по эксплуатации вашего устройства.
Дополнительные исправления, которые стоит попробовать
Хотя ошибка UI-113 обычно вызывается устаревшей или поврежденной информацией на вашем потоковом устройстве, ошибки в приложении Netflix также могут быть причинным фактором. Зайдите в магазин приложений своего устройства и обновите Netflix, если доступна новая версия.
Еще лучше, включите автоматическое обновление приложений в меню настроек вашего устройства, чтобы Netflix обновлялся, как только будет выпущена новая версия. Наконец, убедитесь, что на вашем потоковом устройстве установлена последняя версия. Откройте меню настроек вашего устройства, проверьте раздел программного обеспечения и установите все доступные обновления ОС или прошивки. Если проблема не исчезнет после выполнения вышеупомянутых советов, обратитесь в службу поддержки Netflix или к производителю вашего устройства.
Исключите перебои в работе сервиса Netflix, вызывающие код UI-113. Поскольку код UI-113 может быть вызван либо проблемой с подключением, либо проблемой с вашим приложением Netflix, в первую очередь нужно проверить, не работает ли сама служба Netflix. Для этого вам нужно попробовать потоковую передачу Netflix на вашем компьютере.
Если вы попытаетесь выполнить потоковую передачу Netflix на своем компьютере и увидите сообщение об ошибке Netflix Site Error, это означает, что существует проблема с самой службой Netflix. Вы не сможете ничего транслировать, пока Netflix не сможет определить и устранить проблему.
Если вы получите другую ошибку на веб-сайте Netflix, особенно ту, которая связана с сетью или проблемой подключения, то это может быть проблема с вашей домашней сетью или интернет-провайдером.
Другой способ проверить, не работает ли Netflix, — использовать детектор сбоя. Эти сервисы могут сообщить вам, если сайт, такой как Netflix, YouTube или Facebook, закрыт для всех или только для вас. Для получения дополнительной информации, ознакомьтесь с нашим руководством по детекторам вниз .
Перезапустите потоковое устройство, чтобы исправить код UI-113. Выключение потокового устройства, его отключение, а затем повторное включение для повторного включения устройства также может помочь исправить код ошибки UI-113. Это новое начало может исправить многие проблемы с подключением, а также вынуждает приложение Netflix к очистке и перезапуску.
Если при нажатии кнопки питания на вашем устройстве есть возможность перейти в режим пониженного энергопотребления, приостановить работу или перейти в спящий режим, важно выполнить полное отключение. Эта опция может быть скрыта в меню.
После того, как вы выключили потоковое устройство, вам нужно будет отключить его от источника питания. Оставьте устройство отключенным от сети примерно на минуту и снова подключите его. В большинстве случаев для полного отключения устройства достаточно минуты.
На других потоковых устройствах вообще нет кнопок питания, и они просто засыпают, когда вы выключаете телевизор. В этих случаях вы можете просто выключить телевизор, а затем отключить потоковое устройство. Это эффективно выключит и снова включит устройство.
Некоторым потоковым устройствам, таким как Roku , требуется некоторое время, чтобы привести все в порядок после того, как они были выключены и снова включены. Подождите около минуты после того, как вы снова подключите потоковое устройство, прежде чем пытаться транслировать Netflix.
Выйдите из Netflix на своем потоковом устройстве. Если при отключении питания ваше устройство не избавляется от кода ошибки UI-113, то следующим шагом является выход из Netflix на вашем устройстве. Это может привести к удалению поврежденных данных или файлов кэша при входе в систему.
Большинство потоковых устройств позволяют вам выйти из Netflix. Если на вашем устройстве есть эта опция, вам просто нужно выйти, закрыть приложение, запустить его обратно и войти обратно. Во многих случаях это исправит код ошибки UI-113, и вы сможете выполнять потоковую передачу. очередной раз.
Некоторые потоковые устройства делают этот шаг немного сложнее.
Выйдите из Netflix на всех устройствах. Если вы не можете понять, как выйти из Netflix на своем устройстве, вы можете использовать Netflix.com для выхода из каждого устройства, связанного с вашей учетной записью:
Используйте эту опцию, только если вы не можете понять, как выйти из устройства. Если у вас есть другие устройства, подключенные к Netflix, они также будут отключены. Убедитесь, что вы помните свой пароль, потому что вам нужно будет вручную войти в Netflix на каждом устройстве.
- Перейдите на Netflix.com .
- Нажмите на свой значок пользователя в верхнем правом углу.
- Нажмите Аккаунты .
- Прокрутите вниз до настроек .
- Нажмите Выйти из всех устройств .
- Нажмите Выйти .
Обновите информацию для входа в Netflix на PS3. Если у вас PS3, вам нужно обновить информацию для входа в Netflix:
- Перейдите на домашний экран PS3.
- Перейдите к ТВ / Видеоуслугам > Netflix .
- Нажмите X .
- Нажмите и удерживайте Пуск и выберите .
- Дождитесь сообщения. Хотите сбросить настройки Netflix и заново зарегистрироваться? появляться.
- Выберите Да .
- Введите данные для входа в Netflix.
Выйдите из Netflix на проигрывателях Blu-Ray и других устройствах. Если ваше устройство не имеет возможности выйти из системы, существует специальный код, который вы можете ввести для доступа к экрану, который позволяет деактивировать, сбросить или выйти из Netflix:
- Запустите приложение Netflix на вашем устройстве.
- Нажмите вверх дважды на контроллере или пульта дистанционного управления.
- Нажмите вниз дважды.
- Нажмите налево .
- Нажмите вправо .
- Нажмите налево .
- Нажмите вправо .
- Нажмите вверх четыре раза.
- Выберите Выйти .
Если вы не видите эту опцию, выберите Сброс .
Обновите или переустановите приложение Netflix. Иногда простого выхода из приложения Netflix недостаточно. Если после выхода из приложения по-прежнему возникает ошибка с кодом UI-113, вам потребуется обновить или переустановить ее.
Некоторые приложения Netflix позволяют очистить кэш или сбросить локальные данные, что вы должны попробовать в первую очередь. В противном случае вам нужно будет удалить приложение и переустановить его.
Если вы не можете найти опцию удаления приложения Netflix, вы можете ввести код, который был указан в предыдущем разделе, нажимая вверх x2, вниз x2, влево , вправо , влево , вправо , вверх x4 на пульте или контроллере.
На экране, который появляется после ввода кода, выберите Сброс или Деактивировать .
Перезагрузите домашнюю сеть. Поскольку код Netflix UI-113 может быть вызван как данными приложения, так и проблемами с подключением, есть вероятность, что с приложением Netflix на потоковом устройстве проблем не возникнет. Если это так, то проблема может быть проблема с подключением. Первое, что нужно попробовать, это полностью перезагрузить домашнюю сеть .
Для перезапуска домашней сети требуется доступ как к модему, так и к маршрутизатору. Когда вы выполните процедуру сброса, каждое устройство в вашей сети на мгновение потеряет подключение к Интернету.
Вот как перезагрузить домашнюю сеть:
- Отключите модем и маршрутизатор от источника питания.
- Оставьте модем и роутер отключенным примерно на минуту.
- Подключите модем и маршрутизатор обратно.
- Подождите, пока модем восстановит соединение.
- Попробуйте транслировать что-то на Netflix.
Имейте в виду, что только то, что ваше проводное интернет-соединение на вашем компьютере может передавать потоковые данные Netflix, не означает, что ваше беспроводное подключение к потоковому устройству сможет делать то же самое.
Улучшите ваше интернет-соединение. Если все остальное проверено, и ваше потоковое устройство подключено к вашей сети через Wi-Fi, то вам может потребоваться улучшить качество вашего интернет-соединения. Потоковая передача может нормально работать через Wi-Fi, если не слишком много помех, но она лучше всего работает, когда потоковое устройство подключено через физический кабель Ethernet.
Если вам абсолютно необходимо подключить потоковое устройство через Wi-Fi:
- Попробуйте переместить маршрутизатор в другое место, которое ближе к вашему потоковому устройству.
- Переместите другие беспроводные устройства, такие как телефоны, подальше от маршрутизатора и потокового устройства. Микроволновые печи также могут создавать помехи.
- Положите маршрутизатор на ровную поверхность, а не в шкаф или ящик.
- Если вы не можете разместить маршрутизатор рядом с потоковым устройством, попробуйте положить его на книжную полку или установить на стене, чтобы он был как можно выше.
Попробуйте подключить потоковое устройство непосредственно к модему:
Как правило, ошибка 113 «Этот сайт не может обеспечить безопасное соединение. На сайте используется неподдерживаемый протокол. ERR SSL VERSION OR CIPHER MISMATCH» появляется при заходе на не безопасный ресурс (по мнению обозревателя), полностью предотвращая его загрузку. При этом не важно, какой используется, Google Chrome, Яндекс Браузер, Opera или любой другой. Способы исправления универсальны, давайте разберем каждый из них.
Содержание статьи
- Предварительные действия
- Включение SSL 3, TLS и отключение QUIC
- Google Chrome и Яндекс.Браузер
- Firefox
- Opera, Edge, Спутник и другие браузеры
- Очистка кэша SSL
- Очистка кэша браузера
- Сброс настроек
- Для владельцев сайтов
- Решение для государственных сайтов (zakupki.gov.ru, bus.gov.ru, nalog.ru, egisso, minfin.ru) и других
- Дополнительные способы устранения неполадки
- Подробное видео с инструкциями
- Комментарии пользователей
Предварительные действия
Часто, решить проблему получается с помощью выполнения простых действий.
- Проверьте, открываются ли другие ресурсы. Если нет, то скорее всего сбой вызывает плохое интернет-подключение. При необходимости обратитесь в службу поддержки провайдера.
- Убедитесь, что на компьютере установлено актуальное время, дата и пояс.
- Отключите антивирус или добавьте адрес в исключения. Держать защитное ПО отключенным все время не рекомендуется, но так можно выяснить причину, чтобы в дальнейшем ее устранить. Также помогает отключение проверки безопасного трафика или установка соответствующего SSL сертификата, предлагаемого разработчиками антивируса.
- Выключите расширения, включая блокировщики рекламы, такие как «Adblock» или «Adguard».
Если это не избавило от сбоя, то проведите дополнительные настройки.
Включение SSL 3, TLS и отключение QUIC
Не стоит исключать неисправность на стороне SSL3 / TLS и QUIC. Предлагаю проверить это и включить, или наоборот, отключить лишние функции.
Google Chrome и Яндекс.Браузер
В адресную строку введите «chrome://flags» и нажмите «Enter».
Затем, используя поиск, найдите «TLS 1.3» и укажите значение «Enabled».
Теперь найдите «Experimental QUIC protocol» и выставите для него значение «Disabled».
Перезапустите веб-браузер, и проверьте результат.
Firefox
В адресной строке укажите «about:config» и щелкните «Enter». Отобразится уведомление об осторожности, примите его, нажав «Принять риск».
Через поисковую строку найдите параметр «security.tls.version.min», нажмите «Изменить» и задайте значение «3». Сохраните настройки, щелкнув по галочке.
Теперь найдите параметры «SSL3». У первых двух, должно стоять значение «False», у остальных «True». Если это не так, то измените.
Firefox начнет работать в режиме TLS 1.3 после перезапуска.
Opera, Edge, Спутник и другие браузеры
Вызовите окно выполнения с помощью сочетания «Win + R», введите «inetcpl.cpl» и щелкните «Ок». Откроются «Свойства: Интернет».
Переместитесь во вкладку «Дополнительно», в разделе «Безопасность» активируйте «TLS 1.0 / 1.1 / 1.2» и сохраните настройки.
Если это не сработало, то вернитесь в панель настроек и активируйте «SSL 3.0».
С помощью одновременного нажатия клавиш «Win + R» вызовите окно выполнения, укажите inetcpl.cpl и нажмите «Ок».
Переместитесь во вкладку «Содержание» и щелкните по кнопке очистки.
Очистка кэша браузера
Чтобы увидеть видеть результат выполнения предыдущих способов, необходимо очистить кэш веб-обозревателя.
Как это сделать:
- В окне веб-обозревателя нажмите «SHIFT + CTRL + DELETE».
- Выберите опцию за «Все время» и проставьте галочки рядом с другими пунктами.
- Выполните очистку, и перезапустите веб-обозреватель.
Это должно помочь.
Сброс настроек
Некоторые настройки и расширения способны вызывать сбои. Поэтому их рекомендуется сбросить к значению по умолчанию, даже если вы их не меняли. Ведь это могло сделать вредоносное ПО.
- Войдите в панель настроек, воспользуйтесь строкой поиска для того, чтобы функцию сброса.
- Щелкните по пункту сброса и подтвердите действие.
После завершения процедуры, перезапустите браузер.
Для владельцев сайтов
Теперь поговорим о том, что делать, если ошибка с кодом NET::ERR_SSL_VERSION_OR_CIPHER_MISMATCH начала появляться у владельца сайта с установленным SSL сертификатом.
- После выпуска SSL сертификата нужно немного подождать. Обычно он начинает действовать в течении одного часа.
- Проверьте, правильно ли он установлен.
- Если неожиданно перестал работать старый SSL сертификат, то скорее всего истек его срок годности. К счастью, полно онлайн сервисов, позволяющих проверить актуальность сертификата. То же самое можно сделать, щелкнув по иконке замка рядом с адресом.
- При использовании CDN необходимо убедиться, что она поддерживает безопасное соединение.
- RC4 Cipher — старый и простой инструмент для шифрования трафика. В нем были обнаружены серьезные уязвимости, в следствии которых новые веб-обозреватели перестали его поддерживать. Поэтому если ресурс работает по протоколу RC4, переведите его на TLS.
Решение для государственных сайтов (zakupki.gov.ru, bus.gov.ru, nalog.ru, egisso, minfin.ru) и других
Как правило, государственный сайты или сайты банков используют более сложное шифрование, поэтому при заходе может появляться указанная ошибка. Чаще всего это происходит в Internet Explorer и Edge. Выхода из ситуации здесь два:
- Использовать Yandex Browser с поддержкой нужного шифрования или Chromium Gost.
- Внимательно прочитать информацию в окне с ошибкой или на требуемом сайте в разделе часто задаваемых вопросов. Возможно, нужно установить определенный сертификат на компьютер.
Дополнительные способы устранения неполадки
Если ничего из вышеописанного не помогло, воспользуйтесь дополнительными методами решения проблемы.
- В адресной строке вместо протокола https, укажите http.
- Используйте старую версию браузера. Скажу сразу, я не являюсь сторонником этого способа. Пользоваться актуальной версией крайне важно, поскольку в ней улучшены меры безопасности. Но для диагностики и разового решения это вполне хороший вариант.
- Если вы используете старую операционную систему, то скорее всего, она не поддерживает новые технологии, включая установку актуальных версий браузеров. Поэтому рекомендуется обновиться до Windows 10. Особенно, если речь идет о Windows XP.
- Проведите полную проверку системы на наличие вредоносного ПО. Для этих целей лучше всего использовать антивирусные сканеры в сочетании с комплексным антивирусом или защитником.
- Обновите, или полностью удалите браузер, после чего установите его заново. Для удаления рекомендую использовать «Revo Uninstaller» или аналогичный деинсталлятор.
- Проведите очистку системы от временных файлов и исправьте проблемы в реестре. Для этого можно использовать «Ccleaner» или «Reg Organizer». До начала процедуры рекомендуется активировать пункт «Кэш DNS».
- Возможно, проблема на стороне сайта. Поэтому, подождите некоторое время пока он заработает.
- Воспользуйтесь другим веб-обозревателем, например, «UR Browser».
Надеюсь, что статья помогла устранить ERR_SSL_VERSION_OR_CIPHER_MISMATCH. Если же нет, или вы нашли другое решение, то поделитесь им. Оно может быть полезно для других пользователей.
Подробное видео с инструкциями
Бывают такие ситуации, когда при открытии сайтов в браузере, возникает ошибка SSL-подключения. Функция SSL-подключения очень важна для корректного использования сайтов, особенно для учреждений, которые активно работают с финансами. Данный протокол безопасности защищает персональные данные, секретные номера банковских карт и информацию о проводимых сделках, передаваемые клиентом на сервер и наоборот. Работает это путем подключения протокола шифрования Secure Sockets Layer, сокращенно SSL.
Действует SSL-подключение по принципу шифратора. Вся информация, которая подготавливается к передаче между пользователем и сервером, шифруется под определенный ключ. Этим ключом обладает только сервер и обозреватель, после чего данные отправляются в защищенном виде и дешифруются в системе пользователя. Такой подход гарантирует, что данные, даже если их перехватят злоумышленники, будут защищены.
Поэтому, при появлении любых сомнений в исправности защиты, регистрироваться на сайте или вводить ранее выданные логин и пароль не рекомендуется. Тем более не стоит осуществлять онлайн-оплату с банковских карт или электронных кошельков. Ведь не исключено, что проблема возникла из-за взлома ресурса злоумышленниками.
Работа сайта возможна и без сертификата SSL, но поисковые системы «не доверяют» таким серверам и помечают их в браузере как неблагонадежные. SSL-сертификат приобретается на сайтах, где присутствует система регистрации, предлагается покупка товаров или онлайн-оплата различных сервисов.
Поскольку SSL-подключение используется для обмена важной информацией, следует особенно осторожно отнестись к работе с сайтами, где возникает ошибка SSL.
Существует распространенная причина, почему браузер отображает ошибку сертификата SSL, – это покупка сертификата для сайта у поставщика, который не обладает полномочиями для выдачи «полноценной работы защиты». В таком случае исправить подключение не получится, поскольку все зависит от владельца сайта.
Другие причины возникновения ошибки SSL поправимы, так как вызваны неисправностью приложений, установленных на компьютере, или сбоем системных настроек. Ключевые ошибки SSL:
- Произошел сброс времени и даты, установленных на компьютере.
- Неправильно настроена антивирусная программа.
- Некорректно произведена настройка браузера.
- Произошло заражение компьютера вирусными программами.
Чтобы выяснить настоящую причину ошибки SSL, пользователю браузера необходимо убедиться, что проблема именно с его стороны. Для этого следует зайти на сайт с другого браузера, а еще лучше – с другого устройства. Если ошибка сохранилась, велика вероятность проблемы с серверной стороны. Если проблема во всех браузерах возникает с одного устройства, а на других платформах ее нет, необходимо проверить антивирусную программу и настройки даты/времени.
Сертификат SSL имеет четко обозначенный срок действия с датой активации и деактивации. Несоответствие данной настройки также может восприниматься как потенциальная опасность, после чего будет блокироваться браузером из-за наличия подозрений о сбоях в SSL. Чтобы исправить ошибку SSL в данном случае, необходимо правильно установить настройки даты/времени и выполнить следующие действия:
- Нажмите на указание времени в правом нижнем углу экрана.
- Далее перейдите по ссылке «Изменение настроек даты и времени».
- Зачастую проблема кроется в неправильной работе часового пояса, поэтому следует исправить настройку и нажать на кнопку «Изменить часовой пояс».
- Выберите ваш город/страну. Если таковой в списке нет, то необходимо установить любую страну с правильным смещением времени.
- Во вкладке «Время по интернету» кликните на «Изменить параметры» и «Обновить сейчас».
Каждый раз после изменения времени, рекомендуется ручное обновление страницы или перезапуск браузера. Такой шаг активирует повторное соединение с сервером и позволит зайти на сайт заново, но уже с правильным временем и соответствующим сроку действия сертификата SSL.
Что же касается антивирусной программы для защиты компьютера, то большинство таких приложений работают, включая в себя функции защиты интернет подключения от заражения со стороны недобросовестных сайтов. Например, определенные домены или сразу весь протокол HTTPS, используемый при подключении сертификата SSL. В таком случае необходимо правильно установить и настроить работу антивирусной программы, убрать сканирование SSL или HTTPS подключений в настройках антивируса. Для этого выполните следующие действия:
- Откройте основное окно антивирусной программы.
- Выберите «Настройки».
- Далее перейдите на вкладку «Активная защита».
- Выберите меню «Основные настройки».
- Отключите режим «Проверка протокола HTTPS» и уберите отметку «Включить сканирование HTTPS».
- Полностью выключите антивирусную программу и перезагрузите компьютер.
Если причина возникновения ошибки сертификата SSL заключается в настройках браузера, то в таком случае исправить ошибку возможно следующими способами:
- Обновите версию приложения до актуальной.
- Обновите операционную систему, если используется интегрированный браузер.
- Сбросьте настройки браузера до состояния «по умолчанию». Способ аналогичен переустановке, но неэффективен, если проблема возникла из-за сбоя в одном из служебных файлов программы.
Бывают ситуации, когда выдачей ошибки SSL, браузер предупреждает о попытке его подмены, переадресации на сайт-клон или иной угрозе в системе. В таком случае рекомендуется провести полную проверку компьютера на наличие вирусов. Способы исправления ситуации будут следующие:
- Временно отключите все программы из автозагрузки.
- Проведите очистку диска от временных файлов.
- Перезагрузите компьютер после предыдущих шагов.
Выполняются перечисленные действия программами по типу «CCleaner». Они дают прямой доступ как к автозагрузке операционной системы, так и к списку расширений, установленных браузером. Также в таких программах обычно есть функция удаления ненужных системных файлов, в которых запросто может присутствовать вирус.
Ошибка SSL на телевизоре LG, как исправить? Установите правильное время и дату, очистите кэш браузера и обновите его, выполните настройки веб-проводника или попробуйте сделать сброс до заводских параметров. Ниже рассмотрим, что это за ошибка SSL, в каких случаях она появляется на LG. Отдельно рассмотрим, как правильно исправить проблему.
Что означает ошибка/в каких ситуациях возникает
Ошибка SSL на телевизоре SSL появляется при работе через встроенный браузер при попытке зайти на сайт, который не прошел проверку. Сам SSL-сертификат необходим для проверки оригинальности сайта и его безопасности. Специальный Центр сертификации, предоставляющий такой документ, гарантирует шифровку данных между вашим веб-проводником и сервером. Это обязательное условие, ведь без SSL все операции открыты для посторонних и могут оказаться в руках посторонних.
На практике ошибка SSL, в том числе на телевизорах LG, возникает в следующих случаях:
- Передача одной части информации в зашифрованном, а второй — в незашифрованном виде, а именно в HTTPS и HTTP соответственно.
- Отсутствие доверия к SSL-сертификату. Если сертификат выдан не доверенным центром, все веб-проводники, в том числе на телевизоре LG, будут выдавать указанное сообщение.
- Окончен период действия сертификата. Такие разрешения имеют ограниченный срок работы. Если он завершен, зайти на сайт не получится из-за появления ошибки SSL. Если также бесплатные сертификаты, которые продляются автоматически.
Выше рассмотрены технические причины ошибки, но сама проблема часто обусловлена неправильными настройками ТВ или иными моментами (об этом ниже).
Причины и пути решения
При рассмотрении вопроса, как исправить ошибку SSL на телевизоре LG, необходимо знать причины такой проблемы. К основным стоит отнести:
- Неправильное время и дата.
- Ошибочные настройки веб-проводника.
- Устаревшая версия браузера.
- Проблемы с соединением.
- Загрязнение кэша веб-обозревателя.
- Сбои в настройках телевизора LG и т. д.
Зная основные причины, несложно разобраться с другим важным моментом — как исправить неисправность. Для этого необходимо сделать один или несколько шагов, которые рассмотрены ниже.
Выставьте правильную дату / время
Один из способов, как исправить ошибку SSL на телевизоре ЛДЖИ — установить правильную дату / время. Если эта информация указана некорректно, будут периодически возникать проблемы с проверкой.
Для контроля правильности установленного времени / даты сделайте следующее:
- Включите ТВ и выберите «Настройки».
- Отыщите пункт «Время».
- Зайдите в раздел «Проверить текущее время».
- Кликните на «Часы» и активируйте опцию «Авто».
При получении сигнала через приставку или иные устройства, установка даты / времени осуществляется вручную. Для этого сделайте такие шаги:
- Включите ТВ и кликните на пульте ДУ кнопку «Меню».
- Выберите раздел «Время и дата» (значок часов). Используйте навигацию меню и кнопок.
- Зайдите в пункт «Часы».
- Установите точное время и часовой пояс.
- Подтвердите ввод кнопкой ОК.
- Отключите и включите ТВ.
- Проверьте удалось ли исправить ошибку SSL на телевизоре LG.
Настройте браузер
Второй способ исправить ситуацию — задать правильные браузера. В качестве примера рассмотрим Гугл Хром. Сделайте следующие шаги:
- Зайдите в настройки веб-проводника.
- В нижней части кликните «Показать дополнительные настройки».
- Перейдите в графу «Сеть» и кликните в ней на кнопку.
- Зайдите в «Безопасность» и поставьте уровень «Средний».
- В разделе «Конфиденциальность» переместите ползунок в позицию «Средний».
- Войдите в раздел «Содержание».
- В категории «Сертификаты» кликните по клавише «Очистить SSL».
После выполнения этих шагов браузер на телевизоре LG нужно перезапустить и посмотреть, удалось ли исправить ошибку SSL.
Попробуйте подключить к другому Вай Фай
Если вы подключены к общедоступной сети, попробуйте подключить телевизор LG к другой Вай-Фай сети или с помощью кабеля. В таком случае проблему с сертификатом часто удается исправить. Если же это не удалось сделать, используйте другой вариант.
Почистите кэш
Один из методов, как исправить ошибку SSL на телевизоре LG — почистить браузер. Для этого пройдите такие шаги:
- Переведите ТВ в режим Смарт.
- Зайдите в интернет-обозреватель.
- Справа вверху жмите на пункт «Настройки».
- Кликните на кнопку «Очистить кэш».
- Подвертите шаг путем нажатия кнопки «ОК».
- Убедитесь, что проблема была исправлена.
Обновитесь до последней версии
Ошибка SSL на телевизоре LG может появляться из-за устаревшей версии ПО. Исправить ситуацию можно с помощью обновления, которое легко реализовать одним из следующих способов.
Через меню:
- Жмите на кнопку настроек на пульте ДУ.
- В появившемся окне кликните на клавишу «Поддержка».
- Найдите раздел «Обновление ПО».
- После появления на экране таблички с версией ОС жмите на кнопку «Проверить наличие обновлений».
- При появлении соответствующей кнопки жмите на клавишу «Обновить».
- Дождитесь автоматической установки. Не отключайте телевизор LG до завершения процесса, чтобы не потерять данные. При этом проверьте, удалось ли исправить ошибку SSL.
Если ТВ не подключен к глобальной сети, обновление можно сделать вручную. Для этого нужно скачать последнюю версию ПО, которая подходит для вашего ТВ и записать ее на флешку. Сделайте следующие шаги:
- Войдите в настроечный раздел телевизора LG и зайдите пункт «Информация о продукте / услуге».
- Посмотрите сведения о модели и серии ТВ, версии ПО.
- Используйте полученные данные для поиска своего обновления на сайте lg.com/ru/support/software-firmware.
- Загрузите ПО на ПК / ноутбук.
- Сделайте на флешке с FAT32 папку и дайте ей название LG_DTV.
- Откройте архив с новым ПО в эту папку.
- Подключите накопитель к ТВ, чтобы обновиться и исправить ошибку SSL.
- Дождитесь завершения загрузки.
- Перезапустите телевизор LG.
- Проверьте, удалось ли исправить проблему.
Сделайте сброс
Если рассмотренные выше шаги не помогли, попробуйте сделать сброс настроек. В таком случае можно устранить временные ошибки, которые возникают при работе устройства. Алгоритм действий такой:
- Кликните на кнопку Home пульта ДУ.
- Перейдите в «Настройки», который легко узнать по символу шестеренки.
- Зайдите в «Расширенные настройки», а после этого «Общие», а далее «Сброс настроек до заводских».
- Внесите снова изменения, которые были выполнены ранее.
Зная, почему появляется ошибка SSL на телевизоре LG, разобраться, как все исправить не составляет труда. Для этого может потребоваться очистка кэша, обновление веб-проводника, сброс настроек или другие шаги. В комментариях расскажите, какой из приведенных способов вам помог, и что еще можно сделать в сложившейся ситуации.
Ошибка SSL на телевизоре LG, как исправить? Установите правильное время и дату, очистите кэш браузера и обновите его, выполните настройки веб-проводника или попробуйте сделать сброс до заводских параметров. Ниже рассмотрим, что это за ошибка SSL, в каких случаях она появляется на LG. Отдельно рассмотрим, как правильно исправить проблему.
Что означает ошибка/в каких ситуациях возникает
Ошибка SSL на телевизоре SSL появляется при работе через встроенный браузер при попытке зайти на сайт, который не прошел проверку. Сам SSL-сертификат необходим для проверки оригинальности сайта и его безопасности. Специальный Центр сертификации, предоставляющий такой документ, гарантирует шифровку данных между вашим веб-проводником и сервером. Это обязательное условие, ведь без SSL все операции открыты для посторонних и могут оказаться в руках посторонних.
На практике ошибка SSL, в том числе на телевизорах LG, возникает в следующих случаях:
- Передача одной части информации в зашифрованном, а второй — в незашифрованном виде, а именно в HTTPS и HTTP соответственно.
- Отсутствие доверия к SSL-сертификату. Если сертификат выдан не доверенным центром, все веб-проводники, в том числе на телевизоре LG, будут выдавать указанное сообщение.
- Окончен период действия сертификата. Такие разрешения имеют ограниченный срок работы. Если он завершен, зайти на сайт не получится из-за появления ошибки SSL. Если также бесплатные сертификаты, которые продляются автоматически.
Выше рассмотрены технические причины ошибки, но сама проблема часто обусловлена неправильными настройками ТВ или иными моментами (об этом ниже).
Причины и пути решения
При рассмотрении вопроса, как исправить ошибку SSL на телевизоре LG, необходимо знать причины такой проблемы. К основным стоит отнести:
- Неправильное время и дата.
- Ошибочные настройки веб-проводника.
- Устаревшая версия браузера.
- Проблемы с соединением.
- Загрязнение кэша веб-обозревателя.
- Сбои в настройках телевизора LG и т. д.
Зная основные причины, несложно разобраться с другим важным моментом — как исправить неисправность. Для этого необходимо сделать один или несколько шагов, которые рассмотрены ниже.
Выставьте правильную дату / время
Один из способов, как исправить ошибку SSL на телевизоре ЛДЖИ — установить правильную дату / время. Если эта информация указана некорректно, будут периодически возникать проблемы с проверкой.
Для контроля правильности установленного времени / даты сделайте следующее:
- Включите ТВ и выберите «Настройки».
- Отыщите пункт «Время».
- Зайдите в раздел «Проверить текущее время».
- Кликните на «Часы» и активируйте опцию «Авто».
При получении сигнала через приставку или иные устройства, установка даты / времени осуществляется вручную. Для этого сделайте такие шаги:
- Включите ТВ и кликните на пульте ДУ кнопку «Меню».
- Выберите раздел «Время и дата» (значок часов). Используйте навигацию меню и кнопок.
- Зайдите в пункт «Часы».
- Установите точное время и часовой пояс.
- Подтвердите ввод кнопкой ОК.
- Отключите и включите ТВ.
- Проверьте удалось ли исправить ошибку SSL на телевизоре LG.
Настройте браузер
Второй способ исправить ситуацию — задать правильные браузера. В качестве примера рассмотрим Гугл Хром. Сделайте следующие шаги:
- Зайдите в настройки веб-проводника.
- В нижней части кликните «Показать дополнительные настройки».
- Перейдите в графу «Сеть» и кликните в ней на кнопку.
- Зайдите в «Безопасность» и поставьте уровень «Средний».
- В разделе «Конфиденциальность» переместите ползунок в позицию «Средний».
- Войдите в раздел «Содержание».
- В категории «Сертификаты» кликните по клавише «Очистить SSL».
После выполнения этих шагов браузер на телевизоре LG нужно перезапустить и посмотреть, удалось ли исправить ошибку SSL.
Попробуйте подключить к другому Вай Фай
Если вы подключены к общедоступной сети, попробуйте подключить телевизор LG к другой Вай-Фай сети или с помощью кабеля. В таком случае проблему с сертификатом часто удается исправить. Если же это не удалось сделать, используйте другой вариант.
Почистите кэш
Один из методов, как исправить ошибку SSL на телевизоре LG — почистить браузер. Для этого пройдите такие шаги:
- Переведите ТВ в режим Смарт.
- Зайдите в интернет-обозреватель.
- Справа вверху жмите на пункт «Настройки».
- Кликните на кнопку «Очистить кэш».
- Подвертите шаг путем нажатия кнопки «ОК».
- Убедитесь, что проблема была исправлена.
Обновитесь до последней версии
Ошибка SSL на телевизоре LG может появляться из-за устаревшей версии ПО. Исправить ситуацию можно с помощью обновления, которое легко реализовать одним из следующих способов.
Через меню:
- Жмите на кнопку настроек на пульте ДУ.
- В появившемся окне кликните на клавишу «Поддержка».
- Найдите раздел «Обновление ПО».
- После появления на экране таблички с версией ОС жмите на кнопку «Проверить наличие обновлений».
- При появлении соответствующей кнопки жмите на клавишу «Обновить».
- Дождитесь автоматической установки. Не отключайте телевизор LG до завершения процесса, чтобы не потерять данные. При этом проверьте, удалось ли исправить ошибку SSL.
Если ТВ не подключен к глобальной сети, обновление можно сделать вручную. Для этого нужно скачать последнюю версию ПО, которая подходит для вашего ТВ и записать ее на флешку. Сделайте следующие шаги:
- Войдите в настроечный раздел телевизора LG и зайдите пункт «Информация о продукте / услуге».
- Посмотрите сведения о модели и серии ТВ, версии ПО.
- Используйте полученные данные для поиска своего обновления на сайте lg.com/ru/support/software-firmware.
- Загрузите ПО на ПК / ноутбук.
- Сделайте на флешке с FAT32 папку и дайте ей название LG_DTV.
- Откройте архив с новым ПО в эту папку.
- Подключите накопитель к ТВ, чтобы обновиться и исправить ошибку SSL.
- Дождитесь завершения загрузки.
- Перезапустите телевизор LG.
- Проверьте, удалось ли исправить проблему.
Сделайте сброс
Если рассмотренные выше шаги не помогли, попробуйте сделать сброс настроек. В таком случае можно устранить временные ошибки, которые возникают при работе устройства. Алгоритм действий такой:
- Кликните на кнопку Home пульта ДУ.
- Перейдите в «Настройки», который легко узнать по символу шестеренки.
- Зайдите в «Расширенные настройки», а после этого «Общие», а далее «Сброс настроек до заводских».
- Внесите снова изменения, которые были выполнены ранее.
Зная, почему появляется ошибка SSL на телевизоре LG, разобраться, как все исправить не составляет труда. Для этого может потребоваться очистка кэша, обновление веб-проводника, сброс настроек или другие шаги. В комментариях расскажите, какой из приведенных способов вам помог, и что еще можно сделать в сложившейся ситуации.
Бывают такие ситуации, когда при открытии сайтов в браузере, возникает ошибка SSL-подключения. Функция SSL-подключения очень важна для корректного использования сайтов, особенно для учреждений, которые активно работают с финансами. Данный протокол безопасности защищает персональные данные, секретные номера банковских карт и информацию о проводимых сделках, передаваемые клиентом на сервер и наоборот. Работает это путем подключения протокола шифрования Secure Sockets Layer, сокращенно SSL.
Действует SSL-подключение по принципу шифратора. Вся информация, которая подготавливается к передаче между пользователем и сервером, шифруется под определенный ключ. Этим ключом обладает только сервер и обозреватель, после чего данные отправляются в защищенном виде и дешифруются в системе пользователя. Такой подход гарантирует, что данные, даже если их перехватят злоумышленники, будут защищены.
Поэтому, при появлении любых сомнений в исправности защиты, регистрироваться на сайте или вводить ранее выданные логин и пароль не рекомендуется. Тем более не стоит осуществлять онлайн-оплату с банковских карт или электронных кошельков. Ведь не исключено, что проблема возникла из-за взлома ресурса злоумышленниками.
Работа сайта возможна и без сертификата SSL, но поисковые системы «не доверяют» таким серверам и помечают их в браузере как неблагонадежные. SSL-сертификат приобретается на сайтах, где присутствует система регистрации, предлагается покупка товаров или онлайн-оплата различных сервисов.
Поскольку SSL-подключение используется для обмена важной информацией, следует особенно осторожно отнестись к работе с сайтами, где возникает ошибка SSL.
Существует распространенная причина, почему браузер отображает ошибку сертификата SSL, – это покупка сертификата для сайта у поставщика, который не обладает полномочиями для выдачи «полноценной работы защиты». В таком случае исправить подключение не получится, поскольку все зависит от владельца сайта.
Другие причины возникновения ошибки SSL поправимы, так как вызваны неисправностью приложений, установленных на компьютере, или сбоем системных настроек. Ключевые ошибки SSL:
- Произошел сброс времени и даты, установленных на компьютере.
- Неправильно настроена антивирусная программа.
- Некорректно произведена настройка браузера.
- Произошло заражение компьютера вирусными программами.
Чтобы выяснить настоящую причину ошибки SSL, пользователю браузера необходимо убедиться, что проблема именно с его стороны. Для этого следует зайти на сайт с другого браузера, а еще лучше – с другого устройства. Если ошибка сохранилась, велика вероятность проблемы с серверной стороны. Если проблема во всех браузерах возникает с одного устройства, а на других платформах ее нет, необходимо проверить антивирусную программу и настройки даты/времени.
Сертификат SSL имеет четко обозначенный срок действия с датой активации и деактивации. Несоответствие данной настройки также может восприниматься как потенциальная опасность, после чего будет блокироваться браузером из-за наличия подозрений о сбоях в SSL. Чтобы исправить ошибку SSL в данном случае, необходимо правильно установить настройки даты/времени и выполнить следующие действия:
- Нажмите на указание времени в правом нижнем углу экрана.
- Далее перейдите по ссылке «Изменение настроек даты и времени».
- Зачастую проблема кроется в неправильной работе часового пояса, поэтому следует исправить настройку и нажать на кнопку «Изменить часовой пояс».
- Выберите ваш город/страну. Если таковой в списке нет, то необходимо установить любую страну с правильным смещением времени.
- Во вкладке «Время по интернету» кликните на «Изменить параметры» и «Обновить сейчас».
Каждый раз после изменения времени, рекомендуется ручное обновление страницы или перезапуск браузера. Такой шаг активирует повторное соединение с сервером и позволит зайти на сайт заново, но уже с правильным временем и соответствующим сроку действия сертификата SSL.
Что же касается антивирусной программы для защиты компьютера, то большинство таких приложений работают, включая в себя функции защиты интернет подключения от заражения со стороны недобросовестных сайтов. Например, определенные домены или сразу весь протокол HTTPS, используемый при подключении сертификата SSL. В таком случае необходимо правильно установить и настроить работу антивирусной программы, убрать сканирование SSL или HTTPS подключений в настройках антивируса. Для этого выполните следующие действия:
- Откройте основное окно антивирусной программы.
- Выберите «Настройки».
- Далее перейдите на вкладку «Активная защита».
- Выберите меню «Основные настройки».
- Отключите режим «Проверка протокола HTTPS» и уберите отметку «Включить сканирование HTTPS».
- Полностью выключите антивирусную программу и перезагрузите компьютер.
Если причина возникновения ошибки сертификата SSL заключается в настройках браузера, то в таком случае исправить ошибку возможно следующими способами:
- Обновите версию приложения до актуальной.
- Обновите операционную систему, если используется интегрированный браузер.
- Сбросьте настройки браузера до состояния «по умолчанию». Способ аналогичен переустановке, но неэффективен, если проблема возникла из-за сбоя в одном из служебных файлов программы.
Бывают ситуации, когда выдачей ошибки SSL, браузер предупреждает о попытке его подмены, переадресации на сайт-клон или иной угрозе в системе. В таком случае рекомендуется провести полную проверку компьютера на наличие вирусов. Способы исправления ситуации будут следующие:
- Временно отключите все программы из автозагрузки.
- Проведите очистку диска от временных файлов.
- Перезагрузите компьютер после предыдущих шагов.
Выполняются перечисленные действия программами по типу «CCleaner». Они дают прямой доступ как к автозагрузке операционной системы, так и к списку расширений, установленных браузером. Также в таких программах обычно есть функция удаления ненужных системных файлов, в которых запросто может присутствовать вирус.
Ошибка SSL на телевизоре LG, как исправить? Установите правильное время и дату, очистите кэш браузера и обновите его, выполните настройки веб-проводника или попробуйте сделать сброс до заводских параметров. Ниже рассмотрим, что это за ошибка SSL, в каких случаях она появляется на LG. Отдельно рассмотрим, как правильно исправить проблему.
Что означает ошибка/в каких ситуациях возникает
Ошибка SSL на телевизоре SSL появляется при работе через встроенный браузер при попытке зайти на сайт, который не прошел проверку. Сам SSL-сертификат необходим для проверки оригинальности сайта и его безопасности. Специальный Центр сертификации, предоставляющий такой документ, гарантирует шифровку данных между вашим веб-проводником и сервером. Это обязательное условие, ведь без SSL все операции открыты для посторонних и могут оказаться в руках посторонних.
На практике ошибка SSL, в том числе на телевизорах LG, возникает в следующих случаях:
- Передача одной части информации в зашифрованном, а второй — в незашифрованном виде, а именно в HTTPS и HTTP соответственно.
- Отсутствие доверия к SSL-сертификату. Если сертификат выдан не доверенным центром, все веб-проводники, в том числе на телевизоре LG, будут выдавать указанное сообщение.
- Окончен период действия сертификата. Такие разрешения имеют ограниченный срок работы. Если он завершен, зайти на сайт не получится из-за появления ошибки SSL. Если также бесплатные сертификаты, которые продляются автоматически.
Выше рассмотрены технические причины ошибки, но сама проблема часто обусловлена неправильными настройками ТВ или иными моментами (об этом ниже).
Причины и пути решения
При рассмотрении вопроса, как исправить ошибку SSL на телевизоре LG, необходимо знать причины такой проблемы. К основным стоит отнести:
- Неправильное время и дата.
- Ошибочные настройки веб-проводника.
- Устаревшая версия браузера.
- Проблемы с соединением.
- Загрязнение кэша веб-обозревателя.
- Сбои в настройках телевизора LG и т. д.
Зная основные причины, несложно разобраться с другим важным моментом — как исправить неисправность. Для этого необходимо сделать один или несколько шагов, которые рассмотрены ниже.
Выставьте правильную дату / время
Один из способов, как исправить ошибку SSL на телевизоре ЛДЖИ — установить правильную дату / время. Если эта информация указана некорректно, будут периодически возникать проблемы с проверкой.
Для контроля правильности установленного времени / даты сделайте следующее:
- Включите ТВ и выберите «Настройки».
- Отыщите пункт «Время».
- Зайдите в раздел «Проверить текущее время».
- Кликните на «Часы» и активируйте опцию «Авто».
При получении сигнала через приставку или иные устройства, установка даты / времени осуществляется вручную. Для этого сделайте такие шаги:
- Включите ТВ и кликните на пульте ДУ кнопку «Меню».
- Выберите раздел «Время и дата» (значок часов). Используйте навигацию меню и кнопок.
- Зайдите в пункт «Часы».
- Установите точное время и часовой пояс.
- Подтвердите ввод кнопкой ОК.
- Отключите и включите ТВ.
- Проверьте удалось ли исправить ошибку SSL на телевизоре LG.
Настройте браузер
Второй способ исправить ситуацию — задать правильные браузера. В качестве примера рассмотрим Гугл Хром. Сделайте следующие шаги:
- Зайдите в настройки веб-проводника.
- В нижней части кликните «Показать дополнительные настройки».
- Перейдите в графу «Сеть» и кликните в ней на кнопку.
- Зайдите в «Безопасность» и поставьте уровень «Средний».
- В разделе «Конфиденциальность» переместите ползунок в позицию «Средний».
- Войдите в раздел «Содержание».
- В категории «Сертификаты» кликните по клавише «Очистить SSL».
После выполнения этих шагов браузер на телевизоре LG нужно перезапустить и посмотреть, удалось ли исправить ошибку SSL.
Попробуйте подключить к другому Вай Фай
Если вы подключены к общедоступной сети, попробуйте подключить телевизор LG к другой Вай-Фай сети или с помощью кабеля. В таком случае проблему с сертификатом часто удается исправить. Если же это не удалось сделать, используйте другой вариант.
Почистите кэш
Один из методов, как исправить ошибку SSL на телевизоре LG — почистить браузер. Для этого пройдите такие шаги:
- Переведите ТВ в режим Смарт.
- Зайдите в интернет-обозреватель.
- Справа вверху жмите на пункт «Настройки».
- Кликните на кнопку «Очистить кэш».
- Подвертите шаг путем нажатия кнопки «ОК».
- Убедитесь, что проблема была исправлена.
Обновитесь до последней версии
Ошибка SSL на телевизоре LG может появляться из-за устаревшей версии ПО. Исправить ситуацию можно с помощью обновления, которое легко реализовать одним из следующих способов.
- Жмите на кнопку настроек на пульте ДУ.
- В появившемся окне кликните на клавишу «Поддержка».
- Найдите раздел «Обновление ПО».
- После появления на экране таблички с версией ОС жмите на кнопку «Проверить наличие обновлений».
- При появлении соответствующей кнопки жмите на клавишу «Обновить».
- Дождитесь автоматической установки. Не отключайте телевизор LG до завершения процесса, чтобы не потерять данные. При этом проверьте, удалось ли исправить ошибку SSL.
Если ТВ не подключен к глобальной сети, обновление можно сделать вручную. Для этого нужно скачать последнюю версию ПО, которая подходит для вашего ТВ и записать ее на флешку. Сделайте следующие шаги:
- Войдите в настроечный раздел телевизора LG и зайдите пункт «Информация о продукте / услуге».
- Посмотрите сведения о модели и серии ТВ, версии ПО.
- Используйте полученные данные для поиска своего обновления на сайте lg.com/ru/support/software-firmware.
- Загрузите ПО на ПК / ноутбук.
- Сделайте на флешке с FAT32 папку и дайте ей название LG_DTV.
- Откройте архив с новым ПО в эту папку.
- Подключите накопитель к ТВ, чтобы обновиться и исправить ошибку SSL.
- Дождитесь завершения загрузки.
- Перезапустите телевизор LG.
- Проверьте, удалось ли исправить проблему.
Сделайте сброс
Если рассмотренные выше шаги не помогли, попробуйте сделать сброс настроек. В таком случае можно устранить временные ошибки, которые возникают при работе устройства. Алгоритм действий такой:
- Кликните на кнопку Home пульта ДУ.
- Перейдите в «Настройки», который легко узнать по символу шестеренки.
- Зайдите в «Расширенные настройки», а после этого «Общие», а далее «Сброс настроек до заводских».
- Внесите снова изменения, которые были выполнены ранее.
Зная, почему появляется ошибка SSL на телевизоре LG, разобраться, как все исправить не составляет труда. Для этого может потребоваться очистка кэша, обновление веб-проводника, сброс настроек или другие шаги. В комментариях расскажите, какой из приведенных способов вам помог, и что еще можно сделать в сложившейся ситуации.
Источник
Как исправить коды ошибок на ТВ Samsung, LG, Philips, Sony?
Коды ошибок телевизоров хоть и вызывают неприятные ощущения при появлении, но являются полезным инструментом для диагностики неполадок. Лучше понимая природу неисправности, можем более точно определить причину проблемы и способ ее исправления. Конечно, ошибка телевизора LG не совпадает с ошибками телевизора DEXP, поэтому для каждого производителя нужно рассматривать ситуацию отдельно. Мы исследовали закутки интернета и собрали самые распространенные коды сбоев для разных ТВ. Наша задача – не только описать их источник, но и помочь в исправлении.
Коды ошибок телевизора Samsung
Сперва рассмотрим ошибки телевизора Samsung, так как их весьма много, да и у нас уже есть более исчерпывающие сведения по ним.
Что делать, если телевизор Samsung выдает ошибки с кодом:
- 28. Код ошибки 28 указывает на проблемы с DNS, но также может появляться по причине устаревшей прошивки устройства. Дело может быть и в слабом сигнале, но лучше сперва изменить адрес DNS.
- 102. Очень часто дело просто в перебоях сети. Бывают и более глубокие проблемы: блокировка MAC-адреса провайдером (нужно обратить в техподдержку) или неполадки в настройках роутера (стоит сбросить к заводскому состоянию). Еще при ошибке 102 может помочь обновление версии Smart Hub.
- Ошибки 107, 116, 301. Нередко этот код появляется случайным образом и проходит после перезагрузки телевизора. Еще его может провоцировать плохой сигнал беспроводной сети или некорректные настройки подключения. Рекомендуем обновить операционную систему и прошивку роутера. Также дело может быть в недоступности сервера, придется немного подождать.
- 152. Во всех известных случаях сбоя проблема заключалась в недоступности Smart Hub, как полностью, так и частично. Разработчики говорят, что они решают неполадку и скоро восстановят работу сервисов.
- 189. Преимущественно сбой появляется при попытке загрузить и установить новые приложения из Smart Hub. Если не учитывать проблемы на серверах разработчиков, второй по частоте причиной проблемы является устаревшее программное обеспечение. Следует обновить операционную систему и все заработает.
- 202. Ошибка с кодом 202 на Samsung появляется при попытке в каком-то приложении подключиться к интернету. Это типичная сетевая неполадка, которую реально исправить путем перезагрузки роутера, смены DNS, полного перезапуска телевизора. Еще может быть, что на серверах Smart Hub сейчас ведутся технические работы.
- Код ошибки 800. Практически все известные случаи возникновения связаны с блокировкой доступа к определенным URL на уровне маршрутизатора. Также может появляться ошибка 600 при подключении телевизора Samsung к сети, которая имеет ту же природу, или «Обновлений не обнаружено». Следует отключить блокировку обновлений, и работа восстановится.
- Ошибка 1000-7. Похоже, что проблема возникает из-за отсутствия доступа к серверу и продолжается, пока идет его обслуживание. Кроме как ждать, ничего предпринять не получится.
- 105. По всей видимости ошибка 105 появляется из-за блокировки телевизора Wi-Fi-роутером. Стоит перейти в настройки ТВ, посмотреть MAC-адрес и внести его в список разрешенных в админ-панели маршрутизатора.
- Ошибка 012. Проблема появляется при попытке открыть приложение (чаще всего), но также бывает при установке или обновлении. На первый взгляд создается впечатление, что проблема в утилите, однако все дело в подключении к интернету. Стоит перезагрузить ТВ и Wi-Fi-роутер, удостовериться в наличии выхода в сеть и проверить качество сигнала.
- Код 52. Часто помогает перезагрузка роутера и обновление его прошивки.
- was0003. Ошибка на телевизоре не имеет подробного технического описания, но официальная европейская поддержка дала 3 рекомендации: перезагрузить телевизор с задержкой в выключенном состоянии 2-10 минут, заменить DNS на 8.8.8.8 и 8.8.4.4, а также сделать сброс телевизора. Многим помогло, но по всей видимости, проблема в самом ТВ. При наличии возможности и отсутствии эффекта лучше оформить возврат.
Частые коды ошибок телевизора LG и способы их исправления
Коды ошибок телевизора LG несколько отличаются, даже при тех же самых проблемах, что и на Samsung, идентификатор неисправности будет другим.
Как исправить ошибки на телевизоре LG:
- 3. Эта ошибка LG имеет примечание – «Не удалось найти DNS-сервер». На практике причины бывают разные, но первым делом стоит проверить, что другие устройства нормально работают с сетью. Если это так, стоит перейти в «Настройки» — «Сеть», затем — в раздел «Подключение к сети Wi-Fi» и нажать на пункт «Расширенные настройки». Остается только нажать на кнопку «Изменить» и указать основной адрес вручную – 8.8.8.8, а запасной – 8.8.4.4.
- Ошибка 106. Самой частой причиной проблемы является связь с роутером на частоте 5 ГГц. Она все еще не всегда работает исправно. Рекомендуем переключиться на частоту 2,4 ГГц, это легко сделать в настройках маршрутизатора.
- Ошибка 137. Распространенная неполадка, преимущественно возникает при попытке подключения к беспроводной сети. Здесь важно проверить, что пароль введен правильно. Еще при коде ошибки 137 в телевизоре LG стоит перезагрузить ТВ и маршрутизатор. Если не помогло, стоит удалить сеть и подключиться к ней заново.
- 105. Эту ошибку провоцирует отсутствие доступа или неспособность преобразовывать адреса установленным DNS. Сперва стоит попробовать сделать перезагрузку устройств, а уже потом сменить DNS в настройках подключения на 8.8.8.8 и 8.8.4.4 – общедоступный сервер от Google.
- 101 и 102. Ошибки свидетельствуют о сбое в серверной зоне поставщика интернета. Придется только ждать, ничего сделать не получится.
- Ошибка 109 на телевизоре не имеет уточняющей информации в интернете, все что можно предложить – раздать интернет с телефона и попробовать загрузить контент.
- 300. Довольно странная проблема, появляется на телевизоре LG по причине сетевых ошибок. Рабочим методом решения является отключение IPv6. Это нужно сделать на телевизоре как при проводном, так и беспроводном подключении. В случае с роутером то же самое можно сделать в настройках маршрутизатора.
- Ошибка 6003. Имеет не всегда понятную природу появления. Одна из наиболее эффективных методик исправления – проверить названия каналов. У большинства пользователей в одном из них есть кавычки или скобки, после его удаления доступ снова появится. Если этого не случилось, стоит просто обновиться, это тоже часто помогает.
- Исправление ошибки 201 и 501. В сообщении сказано, что нет сигнала. Если же он есть, стоит переключиться на частоту 2,4 ГГц (в настройках роутера). Также стоит попробовать выполнить сброс настроек маршрутизатора.
- Ошибка 503. Происходит из-за проблем на стороне веб-ресурса, а значит, ничего обычный пользователь сделать не в силах.
Распространенные ошибки на телевизорах Philips
Ошибки телевизора Philips носят более локальный характер и в целом появляются реже, что может указывать на лучшую стабильность операционной системы. Однако здесь стоит принимать во внимание и факт меньшего распространения ТВ этого производителя.
Какие ошибки встречаются на телевизорах Philips:
- Сервер Philips не найден. Сперва стоит перезагрузить ТВ и проверить уровень сигнала. После этого рекомендуется очистить память приложений через меню «Настройки сети». Еще может помочь указание другого IP-адреса, возможно, что текущий занят другим устройством. Последнее доступное решение – установка правильной даты и времени.
- Ошибка воспроизведения любых видео. Обычно помогает обновление программного обеспечения.
Популярные ошибки на ТВ Sony
Ошибки телевизора Sony не столь многочисленны, но тоже встречаются нередко.
Частые коды ошибок на телевизоре Sony:
- 6 раз мигает светодиод. Телевизор пытается загрузиться 3 раза и затем выключается, светодиод 6 раз мигает. Это указывает на физическую поломку системы подсветки, которую нужно исправлять либо заменой, либо перепаивать.
- Ошибка 1106. Появляется при попытке загрузки контента с интернета. Следует перейти из «Настроек» в «Справку» в раздел «Поддержка клиентов» и выбрать «Симптомы соединения с сетью Интернет». Встроенный инструмент диагностики либо поможет исправить неполадку, либо направит, в каком русле искать решение.
- 1107. Ошибка ТВ Sony с кодом 1107 указывает на сетевые ошибки. Сначала стоит перезагрузить телевизор, затем – обновить ПО. Если это не сработает и на других устройствах есть интернет, проблема в серверах Sony. Еще один потенциальный виновник – геоблокировка, можно попробовать воспользоваться прокси.
- Код ошибки 1002. Следует проверить, что интернет подключен к телевизору. После этого тоже следует запустить диагностику сети.
- Ошибка 2200. Не очень информативная проблема, которую может вызывать любая неполадка с сетью. Рекомендуется изначально перезагрузить ТВ и роутер, затем установить время и дату, обновить ТВ и сбросить к заводским настройкам. Также может помочь установка Google DNS.
Ошибки операторов связи Триколор, Ростелеком, Мегафон и др.
Есть ряд ошибок, появляющихся на телевизорах, которые не зависят от операционной системы и самого ТВ. Они возникают на стороне оператора телевидения, но все равно могут у кого-то появляться, а у других – нет. Однако количество зрителей с проблемами все равно значительное.
- 10001. Код ошибки 10001 на телевизоре может также называться «Не удалось совершить платеж». Возникает при попытке оплатить тарифный план (чаще при переходе на другой) или купить дополнительный пакет контента. Суть сбоя заключается в том, что деньги для оплаты не поступили на лицевой счет. Также может быть в том, что платежная система работает нестабильно и не возвращает положительного ответа о проведении транзакции. В каждом случае ошибку не исправить самостоятельно, нужно обращать в поддержку. Горячая линия — 8 (800) 1000 800, сайт – rt.ru, прямая почта — rostelecom@rt.ru.
- 20001. Ошибка с кодом 20001 появляется у пользователей приставки Wink от Ростелекома. Часто эту ошибку можно исправить самостоятельно. Следует проверить наличие интернета и дополнительно перезагрузить роутер. Еще стоит проверить исправность кабелей. Если речь идет о приложении Wink (без приставки), стоит попробовать его обновить. Последнее решение – сбросить к заводским настройкам, только нужно иметь уверенность, что сможете настроить ее должным образом. В противном случае нужно вызывать мастера.
- 20003. Чтобы исправить ошибку с кодом 20003 от Ростелекома на телевизоре, сначала нужно перезагрузить все устройства: ТВ, приставку и роутер. Затем следует проверить, что интернет доступен. Еще один вариант – обновить приложение Ростелеком. Последний способ – сбросить приставку к заводским настройкам.
- 60005. Ошибка 60005 на телевизоре по существующей информации указывает на отсутствие или нестабильное подключение к сети. Следует проверить доступность интернета и проверить настройки роутера.
- 503000. Ошибка 503000 на телевизоре с провайдером Мегафон не решается самостоятельно, даже в технической поддержке точно не знают. Скорее всего физическая поломка оборудования, нужно оформлять тикет и заказывать выезд мастера.
- 6. Ошибка 6 на телевизорах с Триколор указывает на то, что нет доступа к сети. Рекомендуется сбросить параметры к заводским через основное меню приемника в разделе «Настройки» — «О приемнике». Еще можно проверить доступность обновленного ПО для приставки.
- 21. Ошибочно эту ошибку приписывают LG или другим маркам ТВ, на практике она чаще всего появляется из-за Триколор. Все дело в том, что отсутствует подключение к интернету. Решением станет перезагрузка всех устройств распространения интернета, проверка скорости подключения и внесение необходимых корректировок в админ-панель роутера или настройки сети на телевизоре.
- 0. Код 0 может появиться не только на телевизорах Samsung, но и на других, так как связан с отсутствием доступа к Триколор. Чтобы исправить поломку, следует проверить, оплачен ли тарифный план, правильно ли введен ID номер на приемнике. Также рекомендуется проверить качество сигнала от спутниковой антенны. Некоторые пользователи сообщают, что у них сработала повторная активация приставки.
Универсальные ошибки на телевизорах и как их убрать
Есть еще много ошибок, которые генерируют приложения, из-за чего они могут появиться на любом телевизоре, независимо от производителя. Их мы вынесли в отдельный список для удобства анализа.
Как исправить ошибки на телевизорах:
- Код ошибки vse_004. Это ошибка IVI на телевизоре любой фирмы. Для ее исправления нужно очистить кэш приложения и перезагрузить устройство. Если дело не во временных файлах, то в интернете. Стоит проверить подключение, наличие сигнала и скорость интернета.
- Ошибка YouTube на телевизоре. Они бывают самые различные, поэтому не будем привязываться к конкретному сообщению. Если телевизор пишет «ошибка воспроизведения», стоит выключить телевизор и отключить питание. Часто помогает. Затем рекомендуется проверить подключение к интернету. Дальше стоит выполнить обновление приложения и самой операционной системы телевизора. Может сработать и удаление с повторной установкой YouTube. Последним решением станет сброс настроек.
- В телевизоре в приложении произошла ошибка. Самое простое и эффективное решение – выполнить сброс настроек ТВ. Часто все дело в конфликте приложений, поэтому исправлением может стать удаление конфликтной программы.
- Ошибка при подключении телефона. Если сбой появляется при попытке дублирования монитора через Wi-Fi Direct, лучше попробовать удалить все ранее подключенные и сохраненные устройства. Это очень часто помогает.
- Ошибка SSL на телевизоре чаще всего появляется при попытке открыть ненадежный сайт. Однако нередко все дело просто в неправильном времени. Его нужно выставить верно и проверить дату, часовой пояс. Если дата и время выставлены верно, значит браузер просто не может установить безопасное подключение из-за особенностей сайта. Как вариант, можно попробовать другой веб-браузер, но скорее всего дело в сайте.
- OHDPluginLibrary – приложение, которое часто вызывает ошибки у пользователей телевизоров DEXP. К сожалению, не понятно, что является причиной. Все рекомендуют переустановить приложение и, если не сработало, сделать сброс ТВ. Другим вариантов сегодня неизвестно.
Весь список с кодами ошибок на телевизорах просто необъятен, поэтому нам пришлось выделить самые распространенные и сделать краткий экскурс по ним. Если вы не нашли ответа, не смогли разобраться в способе реализации совета или столкнулись с другой ошибкой, задавайте вопросы в комментарии.
Рейтинг статьи 3.7 / 5. Голосов: 3
Пока нет голосов! Будьте первым, кто оценит этот пост.
Источник
Зачастую после установки SSL-сертификатов многие пользователи сталкиваются с ошибками, которые препятствуют корректной работе защищенного протокола HTTPS.
Предлагаем разобраться со способами устранения подобных ошибок.
SSL (Secure Socket Layer) — это интернет-протокол для создания зашифрованного соединения между пользователем и сервером, который гарантирует безопасную передачу данных.
Когда пользователь заходит на сайт, браузер запрашивает у сервера информацию о наличии сертификата. Если сертификат установлен, сервер отвечает положительно и отправляет копию SSL-сертификата браузеру. Затем браузер проверяет сертификат, название которого должно совпадать с именем сайта, срок действия сертификата и наличие корневого сертификата, выданного центром сертификации.
Причины возникновения ошибок SSL-соединения
Когда сертификат работает корректно, адресная строка браузера выглядит примерно так:
Но при наличии ошибок она выглядит несколько иначе:
Существует множество причин возникновения таких ошибок. К числу основных можно отнести:
- Некорректную дату и время на устройстве (компьютер, смартфон, планшет и т.д.);
- Ненадежный SSL-сертификат;
- Брандмауэр или антивирус, блокирующие сайт;
- Включенный экспериментальный интернет-протокол QUIC;
- Отсутствие обновлений операционной системы;
- Использование SSL-сертификата устаревшей версии 3.0;
- Появление ошибки «Invalid CSR» при генерации сертификата из панели управления облачного провайдера.
Давайте рассмотрим каждую из них подробнее.
Проблемы с датой и временем
Если на устройстве установлены некорректные дата и время, ошибка SSL-соединения неизбежна, ведь при проверке сертификата происходит проверка срока его действия. Современные браузеры умеют определять такую ошибку самостоятельно и выводят сообщение о неправильно установленной дате или времени.
Для исправления этой ошибки достаточно установить на устройстве актуальное время. После этого необходимо перезагрузить страницу или браузер.
Ненадежный SSL-сертификат
Иногда при переходе на сайт, защищенный протоколом HTTPS, появляется ошибка «SSL-сертификат сайта не заслуживает доверия».
Одной из причин появления такой ошибки, как и в предыдущем случае, может стать неправильное время. Однако есть и вторая причина — браузеру не удается проверить цепочку доверия сертификата, потому что не хватает корневого сертификата. Для избавления от такой ошибки необходимо скачать специальный пакет GeoTrust Primary Certification Authority, содержащий корневые сертификаты. После скачивания переходим к установке. Для этого:
- Нажимаем сочетание клавиш Win+R и вводим команду certmgr.msc, жмем «Ок». В Windows откроется центр сертификатов.
- Раскрываем список «Доверенные корневые центры сертификации» слева, выбираем папку «Сертификаты», кликаем по ней правой кнопкой мышки и выбираем «Все задачи — импорт».
- Запустится мастер импорта сертификатов. Жмем «Далее».
- Нажимаем кнопку «Обзор» и указываем загруженный ранее сертификат. Нажимаем «Далее»:
- В следующем диалоговом окне указываем, что сертификаты необходимо поместить в доверенные корневые центры сертификации, и нажимаем «Далее». Импорт должен успешно завершиться.
После вышеперечисленных действий можно перезагрузить устройство и проверить отображение сайта в браузере.
Брандмауэр или антивирус, блокирующие сайт
Некоторые сайты блокируются брандмауэром Windows. Для проверки можно отключить брандмауэр и попробовать зайти на нужный сайт. Если SSL-сертификат начал работать корректно, значит дело в брандмауэре. В браузере Internet Explorer вы можете внести некорректно работающий сайт в список надежных и проблема исчезнет. Однако таким образом вы снизите безопасность своего устройства, так как содержимое сайта может быть небезопасным, а контроль сайта теперь отключен.
Также SSL может блокировать антивирусная программа. Попробуйте отключить в антивирусе проверку протоколов SSL и HTTPS и зайти на сайт. При необходимости добавьте сайт в список исключений антивируса.
Включенный экспериментальный протокол QUIC
QUIC — это новый экспериментальный протокол, который нужен для быстрого подключения к интернету. Основная задача протокола QUIC состоит в поддержке нескольких соединений. Вы можете отключить этот протокол в конфигурации вашего браузера.
Показываем как отключить QUIC на примере браузера Google Chrome:
- Откройте браузер и введите команду chrome://flags/#enable-quic;
- В появившемся окне будет выделен параметр: Experimental QUIC protocol (Экспериментальный протокол QUIC). Под названием этого параметра вы увидите выпадающее меню, в котором нужно выбрать опцию: Disable.
- После этого просто перезапустите браузер.
Этот способ работает и в Windows и в Mac OS.
Отсутствие обновлений операционной системы
Проблемы с SSL-сертификатами могут возникать и из-за того, что на вашей операционной системе давно не устанавливались обновлений. Особенно это касается устаревших версий Windows (7, Vista, XP и более ранние). Установите последние обновления и проверьте работу SSL.
Использование SSL-сертификата версии 3.0
Некоторые сайты используют устаревший SSL-протокол версии 3.0, который не поддерживают браузеры. По крайней мере, по умолчанию. Чтобы браузер поддерживал устаревший SSL необходимо сделать следующее (на примере браузера Google Chrome):
- Откройте браузер и перейдите в раздел «Настройки».
- Прокрутите страницу настроек вниз и нажмите «Дополнительные».
- В разделе «Система» найдите параметр «Настройки прокси-сервера» и кликните на него.
- Откроется окно. Перейдите на вкладку «Дополнительно».
- В этой вкладке вы увидите чекбокс «SSL 3.0».
- Поставьте галочку в чекбоксе, нажмите кнопку «Ок» и перезагрузите браузер.
Ошибки «Invalid CSR» при генерации сертификата из панели управления облачного провайдера
В процессе активации сертификата можно столкнуться с ошибкой «Invalid CSR». Такая ошибка возникает по следующим причинам:
- Неправильное имя FQDN (полное имя домена) в качестве Common Name (в некоторых панелях управления это поле может также называться Host Name или Domain Name). В этом поле должно быть указано полное доменное имя вида domain.com или subdomain.domain.com (для субдоменов). Имя домена указывается без https://. В качестве данного значения нельзя использовать интранет-имена (text.local). В запросе для wildcard-сертификатов доменное имя необходимо указывать как *.domain.com.
- В CSR или пароле есть не латинские буквы и цифры. В CSR поддерживаются только латинские буквы и цифры – спецсимволы использовать запрещено. Это правило распространяется и на пароли для пары CSR/RSA: они не должны содержать спецсимволов.
- Неверно указан код страны. Код страны должен быть двухбуквенным ISO 3166-1 кодом (к примеру, RU, US и т.д.). Он указывается в виде двух заглавных букв.
- В управляющей строке не хватает символов. CSR-запрос должен начинаться с управляющей строки ——BEGIN CERTIFICATE REQUEST—— и заканчиваться управляющей строкой ——END CERTIFICATE REQUEST——. С каждой стороны этих строк должно быть по 5 дефисов.
- В конце или начале строки CSR есть пробелы. Пробелы на концах строк в CSR не допускаются.
- Длина ключа меньше 2048 бит. Длина ключа должна быть не менее 2048 бит.
- В CRS-коде для сертификата для одного доменного имени есть SAN-имя. В CSR-коде для сертификата, предназначенного защитить одно доменное имя, не должно быть SAN (Subject Alternative Names). SAN-имена указываются для мультидоменных (UCC) сертификатов.
- При перевыпуске или продлении сертификата изменилось поле Common Name. Это поле не должно меняться.
SSL — это безопасный протокол который используется между вашим браузером и посещаемым Вами ресурсом. URL сайтов использующих SSL обычно начинается с https://. Если сертификат изготовлен и подписан по всем надлежащим правилам и его срок действия еще не закончился, то это говорит лишь о том, что данные между браузером и ресурсом передаются в зашифрованном виде, и вы можете не опасаться за их конфиденциальность. Но вот неожиданно, вы получаете ошибку подключения SSL. Что это значит и как с этим бороться узнаем дальше.
Содержание
- Причины ошибки подключения SSL:
- Ошибка ssl как исправить:
- 1. Проверьте время и дату.
- 2. Проверьте настройки антивируса и фаервола.
- 3. Обновление браузера и системы.
- 4. Malware, вирусы и прочая «нечисть».
- 5. Кардинальная мера.
Причины ошибки подключения SSL:
Когда сертификат не вызывает сомнений, адресная строка браузера выглядит примерно так:
А вот наш проблемный компьютер показал другую картину:
Ошибка ssl как исправить:
1. Проверьте время и дату.
Как Вы видите, во втором случае присутствует текст «Сертификат сервера еще не действителен.» т.е. дата начала действия сертификата еще не наступила. Вряд ли это проблема сайта. Скорее всего проблема с нашей стороны.
В этом случае исправляется все просто. Проверим время на нашем компьютере (планшете). Не соответствует действительности.
На материнской плате компьютера села батарейка, что привело к сбросу времени аж на 2002-й год. Выставив время, видим, что ошибка протокола SSL исчезла и сайт благополучно открылся.
2. Проверьте настройки антивируса и фаервола.
Ошибка SSL связанная с неправильной датой, самая распространенная. Но что если дата в порядке? Что еще может вызвать ошибку?
Реклама
Большинство антивирусов и фаерволов проверяет протокол ssl и нередко происходит так, что сервер с которым вы обмениваетесь данными, принимает ваш антивирус за шпиона — злоумышленника, который пытается перехватить ваши данные. Функцию проверки https:// можно отключить и проверить будет ли появляться ошибка снова.
Рассмотрим отключение проверки https на примере одного из самых популярных бесплатных антивирусов — Avast.
Откройте окно управления антивирусом, выберите пункт «Настройки», затем «Активная защита». Нажмите на кнопку Веб-экрана. Откроется уже третье окно, в котором нужно снять галочку с «Включить сканирование HTTPS».
В пределах этой статьи мы не сможем рассмотреть все популярные антивирусы и фаерволы. Да это и незачем. В других антивирусах логика примерно такая же. Так что надеемся, вы разберетесь сами.
3. Обновление браузера и системы.
Время установлено верно, проверка HTTPS отключена в антивирусе, а ошибка SSL покоя не дает. Совет довольно стандартный, но тем не менее действенный. Обновите ваш браузер, обновите операционную систему.
Помнится в 2012 году, браузер Google Chrome обновился до версии 18.0.1025.151. У всех кого в тот момент была установлена Windows 7 — x64, он сделал невозможным подключение по ssl. Все устранилось со следующим же обновлением.
Бывает, что обновление просто «исправляет» какие-то недочеты, заменяя устаревшую информацию (настройки) новой.
Как бы то ни было, обновиться не помешает.
4. Malware, вирусы и прочая «нечисть».
В последнее время развелось столько всякой компьютерной «нечисти», что за тем, что она умеет делать и то чего не умеет, уследить просто нет ни какой возможности. Особенно этим славится Malware — разновидность вредоносного ПО, которая умеет:
- Обходить антивирусную защиту.
- Делать компьютер «невидимым» для других компьютеров в сети.
- Блокировать доступ к сайтам, например Касперского и Доктора Веба.
- Притягивать во все браузеры рекламу.
- Заменять без спроса стартовые страницы браузеров.
- Скачивать еще больше Malware.
- Блокировать соединения по 80-му порту, а так же блокировать ssl
… и многое, многое другое. На сколько хватит фантазии.
Итак, скачайте CureIT и Anti-Malware Bytes, обновите антивирус, отключите на некоторое время его экраны чтобы не мешал. И начинайте сканировать. В 90% случаев на самом бы казалось «чистом» компьютере, эти две программки что нибудь, да находят.
5. Кардинальная мера.
Если вы уверены, что дело в браузере и только в нем (в остальных браузерах все работает), остается только одно — сбросить настройки браузера, на настройки по умолчанию. Для этого зайдите в настройки браузера, и отыщите такой сброс.Это основные методы борьбы с ошибкой подключения ssl. Если Вы знаете еще какие либо способы, или считаете приведенные здесь — неверными, будем признательны если Вы с нами поделитесь.
SSL — так называется криптографический протокол, с помощью которого обеспечивается безопасность подключения связи.
Когда при работе в сети Интернет выдаётся «ошибка SSL», то это действительно может обозначать, что кто-то случайно или умышленно пытается получить данные, отсылаемые вами в Сеть. Но далеко не всегда стоит опасаться и сразу пытаться исправить ошибку SSL. Нередко такая ошибка может означать лишь неверные настройки браузера, перехват соединений вашим же антивирусом (антивирус принимают за злоумышленника, а получаемых им данных уж опасаться не следует), или вообще проблемы не у вас, а с сайтом, на который вы пытаетесь зайти.
Если всё-таки есть малейшие сомнения, лучше переподключитесь к Интернету, зайдите с другого браузера и проверьте, появится ли ошибка SSL подключения в этом случае.
Рассмотрим возможные варианты исправления ошибки SSL в конкретных ситуациях.
Как исправить ошибку SSL в Google Chrome и Yandex браузере.
Итак, вам не удаётся зайти на тот или иной сайт — «выскакивает» проблема с сертификатом безопасности. Как уже и говорилось, беспокоиться не стоит — вначале просто переподключитесь и поменяйте браузер. Если ошибка продолжает появляться, то:
- Проверьте, насколько правильно установлены на компьютере Дата и Время;
- Полностью проверьте свой компьютер на вирусы;
- Проверьте внимательно настройки своего антивируса. Уже говорилось, что именно антивирус «испуганный» браузер может часто принимать за злоумышленника, и бросаться хозяину на защиту. Обычно дело тут в проверке протокола https, попробуйте найти её в своём антивирусе и отключить (если не знаете, где — справка и поиск в Интернете по названию вашей антивирусной программы в помощь). В целом отключение этой проверки на функциональность антивирусного обеспечения практически не повлияет. Если ошибка ssl продолжает появляться, попробуйте ненадолго вообще отключить антивирус (если и это не помогло — тогда уж проблема точно не в нём, если помогло вылечить — может быть, стоит поменять защитную программу).
- Попробуйте обновить версии вашей операционной системы и браузера до самых последних;
- Попробуйте создать в своей операционной системе нового пользователя и зайти на сайты уже через него;
- Попробуйте зайти с другого IP-адреса или даже компьютера;
- Если исправить ошибку SSL не выходит, попробуйте совместить несколько приведённых выше способов сразу.
Если всё это не помогло устранить ошибку ssl, можете отключить проверку SSL в браузере, но вот это уже может быть не совсем безопасным. Лучше перед этим изучите всю информацию о подозрительном сайте.
Устранение ошибки SSL на планшете — куда более актуальный вопрос, чем на компьютере.
Дело в том, что, начиная с Android 2.3, алгоритмы шифрования на планшетах стали заметно слабее и вероятность их дешифровки злоумышленниками (т.е. получения доступа к вашим данным) — значительно выше. Это приводит к не самой благоприятной ситуации:
- во-первых, ошибки SSL очень легко могут возникнуть там, где на самом деле никакой опасности нет;
- во-вторых, напротив, действительно опытные хакеры могут заставить протокол доверять сертификатам там, где опасность имеет место.
Основные меры безопасности и устранения ошибок приведены выше и многие из них подойдут для планшетов, но, если вам дорога безопасность тех или иных данных, пока что лучше воздержаться от того, чтобы вводить их на планшетах без особой необходимости на подозрительных сайтах.
Если у Вас не получается что то сделать самостоятельно, то советуем обратится в скорую компьютерную помощь — pchelp24.com, приемлемые цены, опытные специалисты, бесплатный вызов и диагностика.
- 5
- 4
- 3
- 2
- 1
(5 голосов, в среднем: 1.8 из 5)

Важно убедиться, что веб-сайты, которые вы просматриваете, безопасны. Есть несколько способов проверить это. Один из них – проверить в браузере в адресной строке наличие символа с замком. Но также в браузере может показываться сообщение «Ваше подключение не защищено». Если вы игнорируете сообщения с подобной ошибкой, то вы подвергаете риску свою онлайн-информацию.
Чтобы помочь вам оставаться в безопасности в Интернете, мы объясним причины, по которым на вашем экране может появиться ошибка “Ваше подключение не защищено”, и как ее исправить.
Что означает ошибка «Ваше подключение не защищено»?
Сообщение с ошибкой «Ваше подключение не защищено» обозначает, что соединение не является безопасным. Это означает, что если вы не используете антивирус или шифрование, ваше устройство может стать «золотой жилой» для хакеров.
Чтобы получить доступ к веб-сайту, ваш браузер должен выполнить проверку цифровых сертификатов, установленных на сервере, чтобы убедиться, что сайт соответствует стандартам конфиденциальности и безопасен для дальнейшего использования. Если Ваш браузер обнаружит что-то неладное с сертификатом, он попытается предотвратить ваш доступ к этому сайту. Именно в этот момент вы увидите сообщение “Ваше подключение не защищено».
Эти сертификаты также называются сертификатами инфраструктуры открытых ключей или удостоверениями личности. Они предоставляют доказательства того, что открываемый сайт действительно является тем сайтом, за который он себя выдает. Цифровые сертификаты помогают защитить вашу личную информацию, пароли и платежную информацию.
Когда ваше соединение не защищено, то обычно это происходит из-за ошибки в сертификате SSL.
Что такое ошибка SSL-соединения?
Сертификат Secure Sockets Layer (SSL) предназначен для обслуживания веб-сайтов через защищенные соединения HTTPS. HTTPS – это барьер безопасности, используемый для безопасной авторизации соединений и защиты данных. Ошибка SSL-соединения возникает тогда, когда у вашего браузера нет безопасного способа для открытия запрашиваемого сайта. Когда браузер увидит, что соединение не является безопасным, он попытается остановить вас от доступа к этому веб-сайту.
Существует несколько различных причин возникновения ошибки SSL-соединения:
- Сертификат отсутствует или срок его действия истек
- Ваш браузер не обновлен
- Ваш антивирус или настройки даты и времени отключены
- Ошибка сервера
Если сообщение вызвано ошибкой на сервере, то вам придется подождать, пока владелец этого сервера не исправит данную ошибку.
Как ошибка «Ваше подключение не защищено» выглядит в разных браузерах
Когда вы получите подобное сообщение об ошибке, оно приведет вас на новую страницу. Некоторые браузеры используют простые сообщения, в то время как другие используют коды и предупреждающие знаки.
Google Chrome
Когда вы получите данное сообщение об ошибке в Google Chrome, оно приведет вас на страницу под названием Ошибка конфиденциальности. На ней браузер покажет большой красный восклицательный знак и сообщение «Ваше подключение не защищено». Он предупредит вас, что злоумышленники могут попытаться украсть ваши пароли, сообщения или кредитные карты. Сообщение даст вам возможность вернуться на предыдущую страницу, перейти к дополнительным настройкам или попытаться продолжить работу на сайте.
Кроме того, страница будет иметь код ошибки. Вот некоторые из наиболее распространенных:
- NET::ERR_CERT_COMMON_NAME_INVALID
- NET::ERR_CERT_AUTHORITY_INVALID NTE::ERR_CERTIFICATE_TRANSPARENCY_REQUIRED
- NET::ERR_CERT_DATE_INVALID
- NET::ERR_CERT_WEAK_SIGNATURE_ALGORITHM
- ERR_CERT_SYMANTEC_LEGACY
- SSL certificate error
- ERR_SSL_VERSION_OR_CIPHER_MISMATCH.
Mozilla Firefox
В Mozilla Firefox данное сообщение выглядит аналогично, но звучит несколько иначе: «Ваше подключение не безопасно». В нем сообщается, что владелец сайта неправильно его настроил. Также у вас есть возможность вернуться назад или перейти к дополнительным настройкам.
Наиболее распространенные коды ошибок, которые вы можете увидеть в Firefox:
- SEC_ERROR_EXPIRED_CERTIFICATE
- SEC_ERROR_EXPIRED_ISSUER_CERTIFICATE
- SEC_ERROR_UNKNOWN_ISSUER.
- SEC_ERROR_OCSP_INVALID_SIGNING_CERT
- MOZILLA_PKIX_ERROR_MITM_DETECTED
- MOZILLA_PKIX_ERROR_ADDITIONAL_POLICY_CONSTRAINT_FAILED
- SSL_ERROR_BAD_CERT_DOMAIN
- ERROR_SELF_SIGNED_CERT
Safari
Если вы – пользователь браузера Safari, то вы получите сообщение на новой странице с фразой о том, что данное соединение не является защищенным, и что открываемый веб-сайт может выдавать себя за тот сайт, к которому вы хотели бы получить доступ, чтобы украсть вашу личную или финансовую информацию.
Microsoft Edge
Если вы используете Microsoft Edge, то вы увидите сообщение, которое выглядит почти идентично сообщению Google Chrome с восклицательным знаком и сообщением “Ваше подключение не защищено». Если сертификат не соответствует домену, к которому вы пытаетесь подключиться, то вы увидите тот же код.
Наиболее распространенные коды ошибок, которые вы можете увидеть в Microsoft Edge:
- NET::ERR_CERT_COMMON_NAME_INVALID
- DLG_FLAGS_INVALID_CA
- DLG_FLAGS_SEC_CERT_CN_INVALID
- Error Code: 0
Как исправить ошибку «Ваше подключение не защищено»
Существует несколько различных способов исправить или обойти это сообщение об ошибке.
1. Перезагрузите страницу
Конечно, это кажется самым простым решением, но иногда перезагрузка страницы позволяет устранить сбои, связанные с тайм-аутом браузера, Интернет-соединения и т.д. Попробуйте заново набрать адрес сайта в адресной строке браузера (возможно, ранее была опечатка).
2. Попробуйте режим инкогнито
Следующее, что вы можете попробовать, это включить режим инкогнито и попытаться получить доступ к тому же веб-сайту. Если веб-сайт действительно имеет проблемы с безопасностью, то он не должен работать, как только вы переключитесь в режим инкогнито, потому что этот режим позволяет просматривать сайт без сохранения истории или кэша. Если браузер по-прежнему говорит «Ваше подключение не защищено», то вы должны попробовать очистить свой кэш.
Чтобы в браузере Chrome открыть вкладку в режиме инкогнито, в правом верхнем углу нажмите на кнопку с тремя точками, после чего в выпадающем меню выберите пункт «Новое окно в режиме инкогнито» (того же самого можно добиться нажатием клавиш Ctrl + Shift+N).
3. Проверьте дату и время
Дважды проверьте правильность даты и времени на вашем компьютере. Если они не совпадают с браузером, может возникнуть ошибка SSL-соединения.
Как проверить дату и время на Mac
- Перейдите в меню Apple в верхнем левом углу экрана
- Нажмите на System Preferences
- Здесь выберите Date & Time
- Проверьте, что дата и время указаны верно
Как проверить дату и время в Windows
- Правой кнопкой мыши нажмите на дате и времени в панели задач (как правило, в правом нижнем углу экрана)
- В выпадающем меню выберите «Настройка даты и времени»
- Проверьте, что дата и время указаны верно
4. Очистите кеш и куки в вашем браузере
Во время просмотра веб-страниц ваш компьютер хранит файлы «куки» (cookie), которые собирают данные и занимают много места на жестком диске. Когда ваш компьютер пытается обработать всю эту информацию, он может начать работать медленнее.
Попробуйте зайти в настройки и очистить кеш и куки в вашем браузере. Удаление всей этой информации ускорит ваши соединения.
5. Обратите внимание, какой используется Wi-Fi
Вы можете получить данное сообщение с ошибкой при использовании публичного Wi-Fi, который не является безопасным. Некоторые публичные Wi-Fi имеют плохую конфигурацию и не работают по протоколу HTTPS. Если вы не уверены в безопасности вашего соединения, найдите другую сеть Wi-Fi или подождите, пока вы не сможете безопасно просматривать сайты у себя дома.
Лучший способ защитить ваши данные при соединениях через публичный Wi-Fi, — это использовать виртуальную частную сеть (VPN). VPN помогает скрыть ваш трафик и защитить вашу онлайн-личность во время обмена зашифрованными данными с удаленным сервером.
6. Проверьте ваш антивирус или файервол
Если у вас имеется антивирус, установленный на вашем устройстве с Mac или Windows, вы также можете получать сообщение об ошибке, поскольку антивирус или файервол переопределяет вашу сеть. Проверьте наличие этой проблемы, временно отключив функцию сканирования SSL.
7. Действуйте осторожно
Если вы все еще видите сообщение «Ваше подключение не защищено», но при этом вам необходимо обязательно открыть требуемый сайт, то делайте это с максимальной осторожностью. Ваш браузер показывает вам это сообщение и советует не продолжать по уважительной причине.
Решив продолжить, Вы можете подвергнуть свою личную информацию и платежную информацию риску быть скомпрометированными. Время и деньги, связанные с этим риском, не стоят того.
Если вы выполните наши рекомендации, то сможете исправить или обойти сообщение об ошибке «Ваше подключение не защищено». Помните, что вы получаете это сообщение в результате того, что веб-сайт, к которому вы пытаетесь получить доступ, не считается безопасным. Если вам не удастся устранить проблему, то игнорируя ее, вы, конечно, сможете открыть требуемый сайт и найти то, что вы ищете, но при этом вы также будете рисковать вашей персональной информацией. Существует программное обеспечение, такое как антивирус Panda Dome, которое вы можете использовать для защиты своей цифровой жизни. Ваша онлайн-информация имеет большую ценность, поэтому будьте разумны при поиске в Интернете, чтобы ваша информация не оказалась в чужих руках.
Оригинал статьи: How to Fix “Your Connection is Not Private” Error
Panda Security в России и СНГ
+7(495)105 94 51, marketing@rus.pandasecurity.com
https://www.cloudav.ru
Данный материал является частной записью члена сообщества Club.CNews.
Редакция CNews не несет ответственности за его содержание.
Бывают такие ситуации, когда при открытии сайтов в браузере, возникает ошибка SSL-подключения. Функция SSL-подключения очень важна для корректного использования сайтов, особенно для учреждений, которые активно работают с финансами. Данный протокол безопасности защищает персональные данные, секретные номера банковских карт и информацию о проводимых сделках, передаваемые клиентом на сервер и наоборот. Работает это путем подключения протокола шифрования Secure Sockets Layer, сокращенно SSL.
Действует SSL-подключение по принципу шифратора. Вся информация, которая подготавливается к передаче между пользователем и сервером, шифруется под определенный ключ. Этим ключом обладает только сервер и обозреватель, после чего данные отправляются в защищенном виде и дешифруются в системе пользователя. Такой подход гарантирует, что данные, даже если их перехватят злоумышленники, будут защищены.
Поэтому, при появлении любых сомнений в исправности защиты, регистрироваться на сайте или вводить ранее выданные логин и пароль не рекомендуется. Тем более не стоит осуществлять онлайн-оплату с банковских карт или электронных кошельков. Ведь не исключено, что проблема возникла из-за взлома ресурса злоумышленниками.
Работа сайта возможна и без сертификата SSL, но поисковые системы «не доверяют» таким серверам и помечают их в браузере как неблагонадежные. SSL-сертификат приобретается на сайтах, где присутствует система регистрации, предлагается покупка товаров или онлайн-оплата различных сервисов.
Поскольку SSL-подключение используется для обмена важной информацией, следует особенно осторожно отнестись к работе с сайтами, где возникает ошибка SSL.
Существует распространенная причина, почему браузер отображает ошибку сертификата SSL, – это покупка сертификата для сайта у поставщика, который не обладает полномочиями для выдачи «полноценной работы защиты». В таком случае исправить подключение не получится, поскольку все зависит от владельца сайта.
Другие причины возникновения ошибки SSL поправимы, так как вызваны неисправностью приложений, установленных на компьютере, или сбоем системных настроек. Ключевые ошибки SSL:
- Произошел сброс времени и даты, установленных на компьютере.
- Неправильно настроена антивирусная программа.
- Некорректно произведена настройка браузера.
- Произошло заражение компьютера вирусными программами.
Чтобы выяснить настоящую причину ошибки SSL, пользователю браузера необходимо убедиться, что проблема именно с его стороны. Для этого следует зайти на сайт с другого браузера, а еще лучше – с другого устройства. Если ошибка сохранилась, велика вероятность проблемы с серверной стороны. Если проблема во всех браузерах возникает с одного устройства, а на других платформах ее нет, необходимо проверить антивирусную программу и настройки даты/времени.
Сертификат SSL имеет четко обозначенный срок действия с датой активации и деактивации. Несоответствие данной настройки также может восприниматься как потенциальная опасность, после чего будет блокироваться браузером из-за наличия подозрений о сбоях в SSL. Чтобы исправить ошибку SSL в данном случае, необходимо правильно установить настройки даты/времени и выполнить следующие действия:
- Нажмите на указание времени в правом нижнем углу экрана.
- Далее перейдите по ссылке «Изменение настроек даты и времени».
- Зачастую проблема кроется в неправильной работе часового пояса, поэтому следует исправить настройку и нажать на кнопку «Изменить часовой пояс».
- Выберите ваш город/страну. Если таковой в списке нет, то необходимо установить любую страну с правильным смещением времени.
- Во вкладке «Время по интернету» кликните на «Изменить параметры» и «Обновить сейчас».
Каждый раз после изменения времени, рекомендуется ручное обновление страницы или перезапуск браузера. Такой шаг активирует повторное соединение с сервером и позволит зайти на сайт заново, но уже с правильным временем и соответствующим сроку действия сертификата SSL.
Что же касается антивирусной программы для защиты компьютера, то большинство таких приложений работают, включая в себя функции защиты интернет подключения от заражения со стороны недобросовестных сайтов. Например, определенные домены или сразу весь протокол HTTPS, используемый при подключении сертификата SSL. В таком случае необходимо правильно установить и настроить работу антивирусной программы, убрать сканирование SSL или HTTPS подключений в настройках антивируса. Для этого выполните следующие действия:
- Откройте основное окно антивирусной программы.
- Выберите «Настройки».
- Далее перейдите на вкладку «Активная защита».
- Выберите меню «Основные настройки».
- Отключите режим «Проверка протокола HTTPS» и уберите отметку «Включить сканирование HTTPS».
- Полностью выключите антивирусную программу и перезагрузите компьютер.
Если причина возникновения ошибки сертификата SSL заключается в настройках браузера, то в таком случае исправить ошибку возможно следующими способами:
- Обновите версию приложения до актуальной.
- Обновите операционную систему, если используется интегрированный браузер.
- Сбросьте настройки браузера до состояния «по умолчанию». Способ аналогичен переустановке, но неэффективен, если проблема возникла из-за сбоя в одном из служебных файлов программы.
Бывают ситуации, когда выдачей ошибки SSL, браузер предупреждает о попытке его подмены, переадресации на сайт-клон или иной угрозе в системе. В таком случае рекомендуется провести полную проверку компьютера на наличие вирусов. Способы исправления ситуации будут следующие:
- Временно отключите все программы из автозагрузки.
- Проведите очистку диска от временных файлов.
- Перезагрузите компьютер после предыдущих шагов.
Выполняются перечисленные действия программами по типу «CCleaner». Они дают прямой доступ как к автозагрузке операционной системы, так и к списку расширений, установленных браузером. Также в таких программах обычно есть функция удаления ненужных системных файлов, в которых запросто может присутствовать вирус.
Ошибка SSL на телевизоре LG, как исправить? Установите правильное время и дату, очистите кэш браузера и обновите его, выполните настройки веб-проводника или попробуйте сделать сброс до заводских параметров. Ниже рассмотрим, что это за ошибка SSL, в каких случаях она появляется на LG. Отдельно рассмотрим, как правильно исправить проблему.
Что означает ошибка/в каких ситуациях возникает
Ошибка SSL на телевизоре SSL появляется при работе через встроенный браузер при попытке зайти на сайт, который не прошел проверку. Сам SSL-сертификат необходим для проверки оригинальности сайта и его безопасности. Специальный Центр сертификации, предоставляющий такой документ, гарантирует шифровку данных между вашим веб-проводником и сервером. Это обязательное условие, ведь без SSL все операции открыты для посторонних и могут оказаться в руках посторонних.
На практике ошибка SSL, в том числе на телевизорах LG, возникает в следующих случаях:
- Передача одной части информации в зашифрованном, а второй — в незашифрованном виде, а именно в HTTPS и HTTP соответственно.
- Отсутствие доверия к SSL-сертификату. Если сертификат выдан не доверенным центром, все веб-проводники, в том числе на телевизоре LG, будут выдавать указанное сообщение.
- Окончен период действия сертификата. Такие разрешения имеют ограниченный срок работы. Если он завершен, зайти на сайт не получится из-за появления ошибки SSL. Если также бесплатные сертификаты, которые продляются автоматически.
Выше рассмотрены технические причины ошибки, но сама проблема часто обусловлена неправильными настройками ТВ или иными моментами (об этом ниже).
Причины и пути решения
При рассмотрении вопроса, как исправить ошибку SSL на телевизоре LG, необходимо знать причины такой проблемы. К основным стоит отнести:
- Неправильное время и дата.
- Ошибочные настройки веб-проводника.
- Устаревшая версия браузера.
- Проблемы с соединением.
- Загрязнение кэша веб-обозревателя.
- Сбои в настройках телевизора LG и т. д.
Зная основные причины, несложно разобраться с другим важным моментом — как исправить неисправность. Для этого необходимо сделать один или несколько шагов, которые рассмотрены ниже.
Выставьте правильную дату / время
Один из способов, как исправить ошибку SSL на телевизоре ЛДЖИ — установить правильную дату / время. Если эта информация указана некорректно, будут периодически возникать проблемы с проверкой.
Для контроля правильности установленного времени / даты сделайте следующее:
- Включите ТВ и выберите «Настройки».
- Отыщите пункт «Время».
- Зайдите в раздел «Проверить текущее время».
- Кликните на «Часы» и активируйте опцию «Авто».
При получении сигнала через приставку или иные устройства, установка даты / времени осуществляется вручную. Для этого сделайте такие шаги:
- Включите ТВ и кликните на пульте ДУ кнопку «Меню».
- Выберите раздел «Время и дата» (значок часов). Используйте навигацию меню и кнопок.
- Зайдите в пункт «Часы».
- Установите точное время и часовой пояс.
- Подтвердите ввод кнопкой ОК.
- Отключите и включите ТВ.
- Проверьте удалось ли исправить ошибку SSL на телевизоре LG.
Настройте браузер
Второй способ исправить ситуацию — задать правильные браузера. В качестве примера рассмотрим Гугл Хром. Сделайте следующие шаги:
- Зайдите в настройки веб-проводника.
- В нижней части кликните «Показать дополнительные настройки».
- Перейдите в графу «Сеть» и кликните в ней на кнопку.
- Зайдите в «Безопасность» и поставьте уровень «Средний».
- В разделе «Конфиденциальность» переместите ползунок в позицию «Средний».
- Войдите в раздел «Содержание».
- В категории «Сертификаты» кликните по клавише «Очистить SSL».
После выполнения этих шагов браузер на телевизоре LG нужно перезапустить и посмотреть, удалось ли исправить ошибку SSL.
Попробуйте подключить к другому Вай Фай
Если вы подключены к общедоступной сети, попробуйте подключить телевизор LG к другой Вай-Фай сети или с помощью кабеля. В таком случае проблему с сертификатом часто удается исправить. Если же это не удалось сделать, используйте другой вариант.
Почистите кэш
Один из методов, как исправить ошибку SSL на телевизоре LG — почистить браузер. Для этого пройдите такие шаги:
- Переведите ТВ в режим Смарт.
- Зайдите в интернет-обозреватель.
- Справа вверху жмите на пункт «Настройки».
- Кликните на кнопку «Очистить кэш».
- Подвертите шаг путем нажатия кнопки «ОК».
- Убедитесь, что проблема была исправлена.
Обновитесь до последней версии
Ошибка SSL на телевизоре LG может появляться из-за устаревшей версии ПО. Исправить ситуацию можно с помощью обновления, которое легко реализовать одним из следующих способов.
Через меню:
- Жмите на кнопку настроек на пульте ДУ.
- В появившемся окне кликните на клавишу «Поддержка».
- Найдите раздел «Обновление ПО».
- После появления на экране таблички с версией ОС жмите на кнопку «Проверить наличие обновлений».
- При появлении соответствующей кнопки жмите на клавишу «Обновить».
- Дождитесь автоматической установки. Не отключайте телевизор LG до завершения процесса, чтобы не потерять данные. При этом проверьте, удалось ли исправить ошибку SSL.
Если ТВ не подключен к глобальной сети, обновление можно сделать вручную. Для этого нужно скачать последнюю версию ПО, которая подходит для вашего ТВ и записать ее на флешку. Сделайте следующие шаги:
- Войдите в настроечный раздел телевизора LG и зайдите пункт «Информация о продукте / услуге».
- Посмотрите сведения о модели и серии ТВ, версии ПО.
- Используйте полученные данные для поиска своего обновления на сайте lg.com/ru/support/software-firmware.
- Загрузите ПО на ПК / ноутбук.
- Сделайте на флешке с FAT32 папку и дайте ей название LG_DTV.
- Откройте архив с новым ПО в эту папку.
- Подключите накопитель к ТВ, чтобы обновиться и исправить ошибку SSL.
- Дождитесь завершения загрузки.
- Перезапустите телевизор LG.
- Проверьте, удалось ли исправить проблему.
Сделайте сброс
Если рассмотренные выше шаги не помогли, попробуйте сделать сброс настроек. В таком случае можно устранить временные ошибки, которые возникают при работе устройства. Алгоритм действий такой:
- Кликните на кнопку Home пульта ДУ.
- Перейдите в «Настройки», который легко узнать по символу шестеренки.
- Зайдите в «Расширенные настройки», а после этого «Общие», а далее «Сброс настроек до заводских».
- Внесите снова изменения, которые были выполнены ранее.
Зная, почему появляется ошибка SSL на телевизоре LG, разобраться, как все исправить не составляет труда. Для этого может потребоваться очистка кэша, обновление веб-проводника, сброс настроек или другие шаги. В комментариях расскажите, какой из приведенных способов вам помог, и что еще можно сделать в сложившейся ситуации.
О проблеме с открытием сайтов на различных устройствах в связи окончанием срока действия сертификата Let’s Encrypt IdenTrust DST Root CA X3, а также о способах ее решения я писал в этой статье. И если в случае с компьютером все решается просто и быстро, то на других устройствах — телефонах, планшетах, телевизорах и т.п. — исправить ситуацию иногда довольно сложно.
Например, совсем недавно столкнулся с невозможностью открыть некоторые сайты во встроенном браузере на телевизоре LG, работающем под управлением WebOS. Причина та же — устаревший сертификат и отсутствие нового. Несмотря на то, что телевизор периодически получает обновления своего ПО, производитель почему-то не торопится включать в эти обновления новые сертификаты безопасности. Что делать? Придется решать проблему самостоятельно.
Как всегда, поиск в интернете принес определенные результаты, но на этот раз они были не утешительные. Часть заявлений сводилась к тому, что самостоятельно решить проблему нельзя никоим образом, это может сделать только производитель. Вторая же часть описывала довольно трудоемкий и малопонятный процесс взлома телевизора и модификации его программной начинки. Впрочем, почитав разные источники и немного разобравшись в предлагаемых способах обновления сертификатов, я пришел к выводу, что все не так уж и сложно, и поэтому решил попробовать.
Далее я постараюсь как можно более просто и понятно объяснить, как обновить сертификаты безопасности на телевизорах LG под управлением WebOS. Основным источником информации для меня послужила вот эта тема на специализированном форуме, которая, в свою очередь, ссылается на первоисточник с другого известного форума. Под спойлерами буду прятать дополнительную информацию, которую можно пропустить.
Инструкция по обновлению сертификатов Let’s Encrypt на ТВ LG под управлением WebOS 3.5 или новее
Нам потребуется:
- Сам телевизор, подключенный к интернету любым способом (WiFi или кабель)
- Компьютер, подключенный к той же локальной сети, что и телевизор
- Программа для подключения по протоколу Telnet или SSH, например, PuTTY
Также узнайте версию WebOS, установленную на ТВ — от нее будут зависеть некоторые дальнейшие действия. Узнать версию можно в меню Настройки -> Расширенные настройки -> Общие -> Сведения о телевизоре -> Информация о телевизоре. Будьте внимательны: на шаге «Сведения о телевизоре» высветится поле «Версия ПО», но это не то, что нам нужно. Версия операционной системы будет в поле «Версия телевизора webOS» и будет выглядеть примерно так: 3.9.0-62906.
Шаг первый: получаем root-права
Для того, чтобы иметь возможность что-то исправлять в файловой системе или программном коде телевизора, нам необходимо получить так называемые root-права, то есть права на полный доступ к установленной операционной системе. Без этого ничего сделать с сертификатами мы не сможем.
Коротко о рут-правах
Многие устройства для повседневного использования работают под управлением заложенного в них производителем программного обеспечения (ПО). Как правило, доступ пользователя к программному обеспечению устройства не предусматривается, не говоря уже о возможности его изменения. По этой причине производители всячески стараются защитить устройство от редактирования, а иногда даже и от просмотра его программной начинки. Но в некоторых случаях, например, сервисным инженерам при ремонте прибора требуется полный доступ к ПО. По своей сути, получение root-прав или рутирование устройства — это получение полного доступа к заложенному в нем ПО с возможностью его изменения. В связи с усилиями производителей по защите устройств от взлома получение рут-прав обычно не отличается простотой и зачастую использует найденные уязвимости в защите системы.
[свернуть]
В интернете можно найти несколько способов получения root-прав для разных версий WebOS, но самый простой с точки зрения малоподготовленного пользователя — это использование уже готового инструмента. В моем случае это был rootmy.tv, почитать о нем можно здесь (описание на английском). Итак, приступаем:
- Включаем телевизор, запускаем на нем браузер, заходим по адресу https://rootmy.tv
- После загрузки страницы сдвигаем вправо слайдер «slide to root». Его можно сдвинуть подключенной к ТВ мышкой или с помощью пульта Magic Remote. Если у вас обычный пульт, просто нажмите на нем цифру 5.
- Подтвердите появившееся предупреждение о безопасности.
После этих действий запустится автоматическое получение рут-прав, описание текущих стадий будет отображаться на экране. В процессе работы телевизор будет один или два раза перезагружен. В редких случаях ТВ вместо перезагрузки может выключиться, тогда его надо просто снова включить пультом. Вместе с получением рут-прав на ТВ будет также установлено приложение Homebrew Channel.
По завершении работы (весь процесс занял около минуты) ТВ предоставляет возможность неавторизованного доступа к своей операционной системе по протоколу Telnet. Для переключения на защищенный протокол SSH надо зайти в приложения, найти и запустить новое приложение Homebrew Channel, зайти в его настройки (значок в виде шестеренки в заголовке), включить протокол SSH и отключить протокол Telnet. Там же в настройках желательно отключить возможность автоматического обновления системы (Block system updates), чтобы не потерять в дальнейшем рут-права. После изменения настроек ТВ следует еще раз перезагрузить, для этого выберите пункт меню System reboot.
Подключаемся к ТВ с компьютера по протоколу SSH
Теперь мы можем управлять нашим ТВ с компьютера. Чтобы получить к нему доступ, делаем следующее:
- Узнаем IP-адрес телевизора. В зависимости от модели телевизора его можно найти в меню
Настройки -> Основные -> Сеть -> Состояние сети -> Настройки IP
или Настройки -> Сеть -> Проводное подключение -> Дополнительные настройки
или Настройки -> Сеть -> Подключение к сети Wi-Fi -> Дополнительные настройки Wi-Fi
- Запускаем программу PuTTY на компьютере, подключенном к той же сети, что и ТВ (программу скачиваем здесь).
- Вводим в поле Host Name (or IP address) адрес нашего ТВ, выбираем Connection type SSH (если после получения рут-прав не отключали протокол Telnet на ТВ, то можно выбрать Other — Telnet).
- Нажимаем кнопку Open.
Откроется окно терминала, в котором можно вводить команды для управления телевизором. Первым делом при подключении по SSH необходимо ввести имя пользователя и пароль. По умолчанию после получения рут-прав через rootmy.tv имя пользователя root, пароль alpine. При вводе пароля нажимаемые символы не отображаются, даже в виде «звездочек». Подтверждение набора осуществляем клавишей Enter.
Обновляем сертификаты безопасности на ТВ
Теперь пошагово в терминале PuTTY задаем приведенные ниже команды и подтверждаем каждую нажатием клавиши Enter. Для ускорения работы и исключения ошибки в написании команд рекомендую полностью копировать текст команды и вставлять его в терминал. Копировать можете любым удобным вам способом (например, Ctrl+V), а вставлять в окно терминала нужно нажатием правой кнопки мыши, так как клавиатурные сокращения в нем не работают. По возможности буду приводить описание действия каждой команды.
1. Создаем на ТВ новую папку для размещения сертификатов
mkdir /media/cryptofs/root/
2. Копируем все содержимое папки /etc/ в нашу папку
cp -a /etc/ /media/cryptofs/root/
3. Копируем также папку с сертификатами в нашу папку
cp -a /usr/share/ca-certificates/ /media/cryptofs/root/ca-certificates/
3.1. Если у вас версия WebOS от 3.5 до 3.9 включительно, то копируем отдельно сертификаты браузера. Для других версий WebOS это делать не нужно
cp -a /var/palm/jail/com.webos.app.browser/usr/share/ca-certificates/ /media/cryptofs/root/ca-certificates_browser/
4. Запускаем текстовый редактор vi и открываем в нем файл со списком сертификатов
vi /media/cryptofs/root/etc/ca-certificates.conf
После этого на экране терминала отобразится содержимое файла ca-certificates.conf, а именно список установленных на устройстве сертификатов. Редактирование содержимого ведется почти как в обычном текстовом редакторе, но есть и отличия.
Работа с редактором vi. Прочитайте, если раньше не работали с ним!
Чтобы лучше разобраться с особенностями редактора vi, прочтите небольшую инструкцию. Скорее всего, она вам не понадобится, просто запомните основные действия:
- для перемещения по тексту и прокрутки экрана используем клавиши со стрелками;
- подведя курсор к нужному месту, входим в режим редактирования, нажав клавишу i;
- печатаем нужный текст;
- для выхода из режима редактирования с сохранением надо нажать Esc, а затем ZZ (два раза клавишу z с шифтом);
- для выхода без сохранения нажимаем Esc, затем клавишу : (двоеточие, нажимаем с шифтом, иначе введем точку с запятой), затем q (уже без шифта) и Enter.
[свернуть]
5. Находим в тексте строку DST_Root_CA_X3.crt, переводим курсор в ее начало, нажимаем i для входа в режим редактирования и ставим перед строкой восклицательный знак (должно получиться !DST_Root_CA_X3.crt). Это означает, что сертификат не будет использоваться. Обратите внимание, что некоторые другие сертификаты тоже обозначены восклицательным знаком, то есть уже устарели.
6. Переходим в конец любой строки, нажимаем Enter для ввода новой строки и в ней печатаем:
mozilla/ISRG_Root_X1.crt
Редактирование файла закончено, нажимаем Esc и ZZ для сохранения и выхода из редактора.
7. Скачиваем из интернета новый сертификат безопасности и помещаем его в нашу папку с сертификатами
curl -k https://letsencrypt.org/certs/isrgrootx1.pem.txt | tee /media/cryptofs/root/ca-certificates/mozilla/ISRG_Root_X1.crt
8. Подключаем наши новые папки вместо старых
mount -o bind /media/cryptofs/root/etc /etc
mount -o bind /media/cryptofs/root/ca-certificates/ /usr/share/ca-certificates
9. Задаем команду для принудительного обновления сертификатов
update-ca-certificates
10. Если у вас версия WebOS от 3.5 до 3.9 включительно, то:
10.1. переходим в папку с сертификатами браузера
cd /media/cryptofs/root/ca-certificates_browser
10.2. удаляем старый сертификат
rm DST_Root_CA_X3.crt
10.3. закачиваем в папку новый сертификат
curl -k https://letsencrypt.org/certs/isrgrootx1.pem.txt | tee /media/cryptofs/root/ca-certificates_browser/mozilla/ISRG_Root_X1.crt
11. Теперь нужно отредактировать скрипт, который выполняется каждый раз при включении ТВ. Для этого снова используем редактор vi
vi /media/cryptofs/apps/usr/palm/services/com.palmdts.devmode.service/start-devmode.sh
Устанавливаем курсор клавишами со стрелками после строки /bin/bash или в другое выбранное место скрипта (подробности под спойлером), нажимаем i для входа в режим редактирования и добавляем код:
# Set new certificates
mount -o bind /media/cryptofs/root/etc /etc
mount -o bind /media/cryptofs/root/ca-certificates/ /usr/share/ca-certificates
Куда именно вставлять код?
Будьте внимательны: при получении рут-прав через rootmy.tv, отключении автообновлений системы и применении прочих настроек через приложение Homebrew Channel содержимое скрипта меняется. В частности, там могут присутствовать условные операторы ветвления if, и в зависимости от условия код в разных местах скрипта будет работать или игнорироваться. Поэтому необходимо правильно выбрать место для вставки команды на использование обновленных сертификатов.
Вставку новых команд желательно сделать перед строкой telnetd -l /bin/sh, но таких строк в скрипте может быть несколько. Поэтому можно либо вставить перед каждой найденной, либо найти нужную и вставить только перед ней. Или еще лучше — вставить команды до оператора if, сразу после строки /bin/bash.
[свернуть]
11.1. Если у вас версия WebOS от 3.5 до 3.9 включительно, добавляем после указанных выше строк еще две:
sleep 50
mount -o bind /media/cryptofs/root/ca-certificates_browser/ /var/palm/jail/com.webos.app.browser/usr/share/ca-certificates/
Пример добавления строк
На скриншотах видно, что в скрипте имеются операторы ветвления, так что надо правильно выбрать место вставки. Например, в самом начале скрипта идет проверка на наличие файла-флага, используемого для восстановления работы ТВ при сбое в работе скрипта. Соответственно, команды между строками if и else будут выполнены только в случае сбоя.
А вот после строки else следуют команды, которые работают в нормальном режиме загрузки. Значит, сюда и надо добавлять наши команды. На скрине видно, что нужная нам секция # Set new certificates добавлена перед секцией # Block software update service, отвечающей за блокировку автообновления системы.
[свернуть]
Вставленные команды будут срабатывать при каждом включении телевизора и монтировать созданные нами папки с сертификатами в качестве стандартных системных папок.
Не забываем сохранить изменения в скрипте и выйти из редактора vi нажатием последовательности Esc + ZZ.
12. Вводим команду на перезагрузку ТВ
reboot
После перезагрузки телевизора открываем на нем браузер и вводим адрес сайта, который раньше выдавал ошибку из-за просроченного сертификата безопасности. Если сайт открывается, поздравляю: все прошло удачно!
Дополнительная информация
1. На тематических форумах, где обсуждалась описываемая проблема, встречаются рекомендации по установке еще двух сертификатов — ISRG_Root_X2.crt и Lets_Encrypt-R3.crt, но никто пока не сталкивался с тем, чтобы без них проблема не исчезала. Поэтому их не добавляем.
2. Если у вас возникают какие-то вопросы, почитайте источники, ссылки на которые приведены в начале статьи.
3. Если в процессе работы с PuTTY пропадет сетевое соединение, телевизор вдруг перейдет в спящий режим или отключится, не пугайтесь. Запомните последнюю выполненную команду, закройте программу PuTTY, включите ТВ, запустите PuTTY, подключитесь к ТВ, введите логин и пароль, а затем продолжите ввод команд со следующего пункта. Если отключение произошло при редактировании файла до его сохранения (пункты 4-6 или 11), то начните редактировать заново (пункт 4 или 11).
4. Ну и самое главное — помните, что все действия по модификации ПО вашего телевизора вы выполняете на свой страх и риск. Даже получение рут-прав может служить причиной для отказа в гарантийном обслуживании.
[свернуть]
За время, прошедшее с момента написания этой статьи, у меня появилась новая информация о некоторых особенностях добавления сертификатов на телевизоры LG. Этой информацией я решил поделиться с читателями.
Дополнительная информация (добавлено 3.01.2022)
После получения рут-прав через сервис rootmy.tv мой телевизор два раза переходил в режим восстановления. Оба раза это случалось после отключения электропитания. В режиме восстановления на экране ТВ каждые 15 секунд появляется сообщение
Failsafe mode! Open telnet and remove /var/luna/preferences/webosbrew_failsafe
Во всем остальном ТВ функционировал, как положено. Поэтому было решено просто убрать сообщение, для чего нужно удалить создаваемый для режима восстановления файл-флаг. Делается это следующим образом:
1. Запускаете PuTTY и подключаетесь к ТВ через протокол Telnet (SSH в режиме восстановления не работает).
2. Вводите команду
rm /var/luna/preferences/webosbrew_failsafe
и жмете на Enter. Таким образом удаляется файл, служащий признаком режима восстановления.
3. Вводите команду
reboot
и жмете на Enter. Телевизор перезагрузится, сообщение о режиме восстановления должно исчезнуть.
Для выхода из режима восстановления можно воспользоваться также встроенным telnet-клиентом Windows, подробности в этой статье. Кроме того, можно отключить режим восстановления через меню приложения Homebrew.
Также на некоторых моделях ТВ LG с версией WebOS 3.9 и меньше невозможно найти и заменить сертификаты браузера. В результате команды, описанные в пунктах 3.1 или 11.1 этой статьи, выполняются с ошибкой и реальная замена сертификатов не происходит. Дело в том, что нужные папки создаются динамически только при запуске браузера, поэтому при закрытом браузере подменить сертификаты не удается. В качестве решения предлагается добавить в стартовый скрипт команду запуска браузера в скрытом режиме, что позволяет затем проделать вышеописанные манипуляции для подмены сертификатов.
То есть, если при выполнении пункта 3.1 этой статьи вы получили сообщение об ошибке, то продолжайте выполнять остальные команды, а в пункте 11 самой первой командой вставьте
luna-send -n 1 -f luna://com.webos.applicationManager/launch '{"id": "com.webos.app.browser", "launchHidden":true, "params":{}}'
и потом все остальные, которые там приведены.
После этого перезапустите ТВ и повторите выполнение пунктов 3.1 и 10 (со всеми подпунктами). Затем снова перезагрузите ТВ.
На практике данную рекомендацию я не проверял, сведения взяты из этого источника.
[свернуть]
Содержание
- Как исправить ошибку SSL на телевизоре LG
- Что означает ошибка/в каких ситуациях возникает
- Причины и пути решения
- Выставьте правильную дату / время
- Настройте браузер
- Попробуйте подключить к другому Вай Фай
- Почистите кэш
- Обновитесь до последней версии
- Сделайте сброс
- Ssl connect error что за ошибка
- Первый этап
- Причины возникновения SSL-ошибки
- Ошибка подключения SSL origin
- Ошибка SSL-подключения: устраняем проблему
- Включаем SSL и Cookie в браузере
- Еще несколько простых способов решения проблемы
- Несколько важных моментов
- Заключение
- Почему возникает ошибка подключения SSL
- Как исправить ошибку подключения SSL
- 3. Обновление браузера и системы.
- 4. Malware, вирусы и прочая «нечисть».
- 5. Кардинальная мера.
- Смотрите также:
Ошибка SSL на телевизоре LG, как исправить? Установите правильное время и дату, очистите кэш браузера и обновите его, выполните настройки веб-проводника или попробуйте сделать сброс до заводских параметров. Ниже рассмотрим, что это за ошибка SSL, в каких случаях она появляется на LG. Отдельно рассмотрим, как правильно исправить проблему.
Что означает ошибка/в каких ситуациях возникает
Ошибка SSL на телевизоре SSL появляется при работе через встроенный браузер при попытке зайти на сайт, который не прошел проверку. Сам SSL-сертификат необходим для проверки оригинальности сайта и его безопасности. Специальный Центр сертификации, предоставляющий такой документ, гарантирует шифровку данных между вашим веб-проводником и сервером. Это обязательное условие, ведь без SSL все операции открыты для посторонних и могут оказаться в руках посторонних.
На практике ошибка SSL, в том числе на телевизорах LG, возникает в следующих случаях:
- Передача одной части информации в зашифрованном, а второй — в незашифрованном виде, а именно в HTTPS и HTTP соответственно.
- Отсутствие доверия к SSL-сертификату. Если сертификат выдан не доверенным центром, все веб-проводники, в том числе на телевизоре LG, будут выдавать указанное сообщение.
- Окончен период действия сертификата. Такие разрешения имеют ограниченный срок работы. Если он завершен, зайти на сайт не получится из-за появления ошибки SSL. Если также бесплатные сертификаты, которые продляются автоматически.
Выше рассмотрены технические причины ошибки, но сама проблема часто обусловлена неправильными настройками ТВ или иными моментами (об этом ниже).
Причины и пути решения
При рассмотрении вопроса, как исправить ошибку SSL на телевизоре LG, необходимо знать причины такой проблемы. К основным стоит отнести:
- Неправильное время и дата.
- Ошибочные настройки веб-проводника.
- Устаревшая версия браузера.
- Проблемы с соединением.
- Загрязнение кэша веб-обозревателя.
- Сбои в настройках телевизора LG и т. д.
Зная основные причины, несложно разобраться с другим важным моментом — как исправить неисправность. Для этого необходимо сделать один или несколько шагов, которые рассмотрены ниже.
Выставьте правильную дату / время
Один из способов, как исправить ошибку SSL на телевизоре ЛДЖИ — установить правильную дату / время. Если эта информация указана некорректно, будут периодически возникать проблемы с проверкой.
Для контроля правильности установленного времени / даты сделайте следующее:
- Включите ТВ и выберите «Настройки».
- Отыщите пункт «Время».
- Зайдите в раздел «Проверить текущее время».
- Кликните на «Часы» и активируйте опцию «Авто».
При получении сигнала через приставку или иные устройства, установка даты / времени осуществляется вручную. Для этого сделайте такие шаги:
- Включите ТВ и кликните на пульте ДУ кнопку «Меню».
- Выберите раздел «Время и дата» (значок часов). Используйте навигацию меню и кнопок.
- Зайдите в пункт «Часы».
- Установите точное время и часовой пояс.
- Подтвердите ввод кнопкой ОК.
- Отключите и включите ТВ.
- Проверьте удалось ли исправить ошибку SSL на телевизоре LG.
Настройте браузер
Второй способ исправить ситуацию — задать правильные браузера. В качестве примера рассмотрим Гугл Хром. Сделайте следующие шаги:
- Зайдите в настройки веб-проводника.
- В нижней части кликните «Показать дополнительные настройки».
- Перейдите в графу «Сеть» и кликните в ней на кнопку.
- Зайдите в «Безопасность» и поставьте уровень «Средний».
- В разделе «Конфиденциальность» переместите ползунок в позицию «Средний».
- Войдите в раздел «Содержание».
- В категории «Сертификаты» кликните по клавише «Очистить SSL».
После выполнения этих шагов браузер на телевизоре LG нужно перезапустить и посмотреть, удалось ли исправить ошибку SSL.
Попробуйте подключить к другому Вай Фай
Если вы подключены к общедоступной сети, попробуйте подключить телевизор LG к другой Вай-Фай сети или с помощью кабеля. В таком случае проблему с сертификатом часто удается исправить. Если же это не удалось сделать, используйте другой вариант.
Почистите кэш
Один из методов, как исправить ошибку SSL на телевизоре LG — почистить браузер. Для этого пройдите такие шаги:
- Переведите ТВ в режим Смарт.
- Зайдите в интернет-обозреватель.
- Справа вверху жмите на пункт «Настройки».
- Кликните на кнопку «Очистить кэш».
- Подвертите шаг путем нажатия кнопки «ОК».
- Убедитесь, что проблема была исправлена.
Обновитесь до последней версии
Ошибка SSL на телевизоре LG может появляться из-за устаревшей версии ПО. Исправить ситуацию можно с помощью обновления, которое легко реализовать одним из следующих способов.
- Жмите на кнопку настроек на пульте ДУ.
- В появившемся окне кликните на клавишу «Поддержка».
- Найдите раздел «Обновление ПО».
- После появления на экране таблички с версией ОС жмите на кнопку «Проверить наличие обновлений».
- При появлении соответствующей кнопки жмите на клавишу «Обновить».
- Дождитесь автоматической установки. Не отключайте телевизор LG до завершения процесса, чтобы не потерять данные. При этом проверьте, удалось ли исправить ошибку SSL.
Если ТВ не подключен к глобальной сети, обновление можно сделать вручную. Для этого нужно скачать последнюю версию ПО, которая подходит для вашего ТВ и записать ее на флешку. Сделайте следующие шаги:
- Войдите в настроечный раздел телевизора LG и зайдите пункт «Информация о продукте / услуге».
- Посмотрите сведения о модели и серии ТВ, версии ПО.
- Используйте полученные данные для поиска своего обновления на сайте lg.com/ru/support/software-firmware.
- Загрузите ПО на ПК / ноутбук.
- Сделайте на флешке с FAT32 папку и дайте ей название LG_DTV.
- Откройте архив с новым ПО в эту папку.
- Подключите накопитель к ТВ, чтобы обновиться и исправить ошибку SSL.
- Дождитесь завершения загрузки.
- Перезапустите телевизор LG.
- Проверьте, удалось ли исправить проблему.
Сделайте сброс
Если рассмотренные выше шаги не помогли, попробуйте сделать сброс настроек. В таком случае можно устранить временные ошибки, которые возникают при работе устройства. Алгоритм действий такой:
- Кликните на кнопку Home пульта ДУ.
- Перейдите в «Настройки», который легко узнать по символу шестеренки.
- Зайдите в «Расширенные настройки», а после этого «Общие», а далее «Сброс настроек до заводских».
- Внесите снова изменения, которые были выполнены ранее.
Зная, почему появляется ошибка SSL на телевизоре LG, разобраться, как все исправить не составляет труда. Для этого может потребоваться очистка кэша, обновление веб-проводника, сброс настроек или другие шаги. В комментариях расскажите, какой из приведенных способов вам помог, и что еще можно сделать в сложившейся ситуации.
Источник
Ssl connect error что за ошибка
Практически каждый пользователь сталкивался с множеством проблем в браузере. Одна из таких неполадок — это ошибка SSL-подключения, которая не позволяет просматривать нужные страницы. Давайте же разберёмся со всеми способами устранения подобной проблемы.
Первый этап
Итак, для начала нужно определиться, что это за неполадка, откуда она берётся, а уже потом искать способы её устранения. Если на вашем компьютере при попытке подключения к какой-либо странице в интернете через браузер появляется ошибка SSL-подключения, то это свидетельствует о том, что неполадка вызвана несоответствием в системе. Следовательно, это нужно исправить, но, как показывает практика, сделать это не так просто, как может показаться на первый взгляд.
Зачастую работать отказываются все установленные браузеры. Единственный выход — это пользоваться стандартным IE, который в 90% случаев не выдаёт такой ошибки. Данный браузер можно использовать, пока не будет найдено решение проблемы. Простыми словами, SSL-ошибка свидетельствует о том, что невозможно установить соединение с сервером по некоторым причинам. Давайте же разберёмся, из-за чего появляется подобного рода проблема.
Причины возникновения SSL-ошибки
Итак, зачастую есть всего несколько способов узнать, что же именно мешает нормально войти в интернет. Так, первым делом нужно проверить настройки своего антивируса, поскольку именно он может блокировать подключения, из-за чего и возникают все проблемы. Возможно, вам нужно будет добавить браузер в исключения и установить менее жесткий контроль входящего и исходящего трафика. Также рекомендуется проверить настройки брандмауэра. Если нужно, понизить уровень защиты.
Еще в Google ошибка SSL-подключения может возникать тогда, когда у вас отсутствует антивирусная программа и система заражена. В принципе, решается это либо переустановкой ОС, либо сканированием системы на поиск заражённых файлов. Также обратите внимание на то, что, возможно, у вас сбились настройки времени. Следовательно, на сервере обнаруживается несоответствие, а подключение определяется как ненадёжное или незащищённое. Еще одна типичная причина — это устаревший браузер.
Ошибка подключения SSL origin
Если вы любите играть в хорошие игры на компьютере и покупаете их через интернет, то чаще всего такой продукт требует активации. Несмотря на то, что это минутный процесс, для вас он может стать настоящей головной болью из-за сбоя протокола SSL. При этом подробный текст ошибки может выглядеть по-разному. Например: «необходим сертификат клиентской аутентификации» или «SSL_ERROR_PROTOCOL». Всё исправить можно следующим образом.
Заходим в антивирус, если, конечно, он имеется. Далее идём в настройки, если быть точнее, нам нужна строка «фильтрация протокола https». Тут необходимо убрать галочку, то есть выключить. Перезагружаем компьютер и пробуем установить origin. Если всё прошло успешно, то проблема решена. Если нет, желательно установить игру с диска и попробовать просто ее обновить. Что еще может помочь, так это использование другого браузера, например, не Chrome, а Opera.
Ошибка SSL-подключения: устраняем проблему
Давайте разберёмся, что же делать, если появилась подобного рода проблема. Прежде всего, не нужно паниковать. Все не так и страшно и решается за несколько минут. Основная причина возникновения ошибки заключается в том, что, как было отмечено выше, на компьютере сбивается время. Случается это по нескольким причинам. Одна из них — это севшая батарейка в BIOS. Её можно поменять, стоит она 40-50 рублей.
Также обращаем внимание на антивирус и список программ, находящихся в чёрном списке. Подключение этих приложений он будет блокировать. Стоит заметить, что нередко причиной возникновения проблемы может быть битый реестр. Большинство пользователей ломают голову над решением проблемы, но иногда бывает, что это вовсе не ошибка. Дело в том, что большинство браузеров позволяют включать и отключать поддержку файлов SSL. Достаточно найти в настройках нужный параметр и поставить галочку, после этого проблема должна решиться.
Включаем SSL и Cookie в браузере
В некоторых случаях наличие данного протокола не требуется. Но когда вы хотите воспользоваться Adsense-страницами, данный параметр должен быть включён. Это же касается и файлов Cookie. В принципе, для нормальной работы и отображения информации, в т.ч. и объявлений, нужен рабочий SSL. Итак, переходим к настройке браузера. Прежде всего, необходимо перейти в меню, а затем выбираем настройки.
Там вы должны увидеть вкладку «Дополнительные настройки», она-то нам и нужна. Следующий этап — это выбор пункта «Настройки контента», а после нужно зайти в «Личные данные». Перед нами будет меню под названием «Файлы Cookie». Заходим туда и устанавливаем флажок напротив пункта «Сохранение локальных данных». Закрываем вкладку и переходим в HTTPS/SSL. Тут нужно проделать аналогичную работу. Устанавливаем галочку напротив строчки «Проверять, не отозван ли сертификат с сервера». Если флажок не стоит, то работа SSL будет некорректной. Вот и всё, перезагружаем браузер и приступаем к работе.
Еще несколько простых способов решения проблемы
Если у вас нет времени для того, чтобы разбираться с настройками браузера или сканировать систему, то можно попробовать несколько раз подряд обновить страницу, на которую вам нужно зайти. Вполне вероятно, что после этого информация будет частично отображена. Однако в дальнейшем вам нужно будет сделать всё по инструкции. Еще один выход — это сбросить настройки браузера на Default, то есть на стандартные. Это позволит включить/выключить все необходимые плагины и скрипты. Также рекомендуется почистить кэш, что иногда даёт положительный результат. Еще можно перейти в папку Windows, затем system 32, после чего — в drivers, чтобы найти там файл «etc». Последняя строчка должна выглядеть следующим образом: 127.0.0.1. Всё, что ниже данной надписи, нужно удалить. После этого в Google ошибка подключения SSL исчезнет.
Несколько важных моментов
Обратите внимание, что иногда сайты без надёжных или с просроченными сертификатами являются своего рода разносчика вирусов. В этом случае нормально увидеть окошко с надписью «ошибка подключения SSL».
Что делать, если всё же нужно посетить ресурс, спросите вы. Для этого необходимо продолжить соединение, подтвердив свое решение. В этом случае вы можете получить вирус себе на компьютер, что не есть хорошо. Хотя если у вас установлен хороший антивирус, то он выдаст вам соответствующее сообщение и автоматически заблокирует работу с вредоносным сайтом.
Теперь вы знаете, что такое ошибка подключения SSL. Как исправить её, мы тоже разобрались. Нужно сказать еще пару слов о том, что нужно периодически чистить Cookie в вашем браузере. Это позволит не только ускорить загрузку страниц, но и избавит вас от вышеописанной неполадки. Желательно хотя бы иногда проводить полное сканирование системы на наличие вирусов и подозрительных файлов.
Заключение
Вы должны понимать, что если у вас возникает подобного рода ошибка, то что-то с компьютером не так. Прежде всего, проверьте время. Если год, месяц или время суток не соответствует действительности, нужно все исправить. Для этого в трее рабочего стола вашей операционной системы кликаем несколько раз по часам и устанавливаем реальные значения. Как правило, это сразу же решает проблему. Если этого не случилось, идём в настройки браузера и смотрим, включена ли поддержка протокола SSL. Если всё так, как и должно быть, то, вероятнее всего, дело в антивирусной программе или вредоносном файле, который блокирует соединение. Удаление или перемещение в карантин должно помочь.
Большую часть времени пользователи компьютеров проводят в интернете. В браузере они знакомятся с новостями, просматривают фильмы, играют и делают многое другое. Большой проблемой является появление неисправностей при попытках соединения с сайтами. Одной из ошибок, которая может возникнуть неожиданно, является сбой подключения SSL. Он проявляет себя возникновением надписи SSL Connection Error в браузере. В рамках статьи мы рассмотрим, как исправить ошибку подключения SSL.
Почему возникает ошибка подключения SSL
В каждой ситуации причина возникновения ошибки SSL Connection Error индивидуальна. Она может быть вызвана, как сервером, с которого запрашивается информация о сайте, так и компьютером пользователя. Если источником проблемы является компьютер посетителя сайта, решение ее следует искать в браузере, с которого идет обращение к ресурсу.
SSL Connection Error – это типичная ошибка для браузеров, выполненных на платформе Chromium. К таким браузерам относится не только Google Chrome, но и различные его аналоги: Яндекс.Браузер, современные версии Opera, Comoda Dragon и другие. Во всех них причиной возникновения ошибки является проблема с сертификатом клиентской аутентификации.
Как исправить ошибку подключения SSL
Если возникла ошибка подключения SSL, с браузера не получится зайти на один или несколько сайтов из-за появления в окне надписи SSL Connection Error. Чтобы продолжить пользоваться интернетом в полном объеме, нужно избавиться от проблемы. Ниже рассмотрено, что делать, если ошибка подключения SSL появилась в Google Chrome, но инструкция универсальна, и похожим образом устраняется проблема в других браузерах:
- Обновите браузер. При возникновении любых проблем, связанных с подключением к сайтам в интернете или воспроизведении контента на них, нужно первым делом установить актуальную версию браузера. Чаще всего браузер Google Chrome обновляется автоматически или предлагает пользователю сам загрузить последнюю версию, но многие игнорируют рекомендации, что приводит к возникновению различных проблем.
Чтобы обновить браузер Chrome, нужно зайти в настройки и нажать на пункт «О программе». Далее нужно обратить внимание, последняя ли версия установлена. Если нет, то браузер потребуется обновить.
- Изучите установленные расширения. Часто проблемы с работоспособностью браузера возникают из-за различных расширений. Неопытные пользователи могут случайно установить вирусные расширения, которые вредят компьютеру. Также некоторые лицензионные расширения могут конфликтовать с определенными сайтами или сценариями, выполняемыми на них, что будет приводить к ошибке подключения SSL.
Чтобы проверить, не связана ли ошибка с расширениями, зайдите в настройки Google Chrome и далее переключитесь на пункт «Расширения». Отключите все запущенные расширения и вновь попробуйте подключиться к сайту, на котором появлялось сообщение SSL Connection Error. Если ошибка не исправилась, переходите к следующему пункту.
- Сбросьте настройки прокси-сервера. Чтобы соединяться с сайтами в интернете, Google Chrome использует настройки прокси-сервера. Они могут сбиться по различным причинам: из-за действий стороннего расширения, вируса, одной из установленных программ на компьютере и так далее.
Сбросить настройки прокси-сервера к значениям по умолчанию достаточно просто. Достаточно зайти в настройки Google Chrome, выбрать пункт «Показать дополнительные настройки» и в графе «Сеть» нажать на кнопку «Изменить настройки прокси-сервера». Далее останется выбрать вариант с автоматическим определением параметров и можно пробовать запустить сайт, на котором появлялась ошибка SSL Connection Error.
- Убедитесь, что проблема не связана с антивирусом. Антивирусные приложения работают не идеально, и из-за них могут возникать различные проблемы при подключении к сайтам в интернете. Чтобы проверить связана ли работа антивируса с ошибкой SSL Connection Error, нужно отключить программу защиты от вредоносных приложений и попробовать зайти на сайт.
Важно: Отключайте антивирус только в том случае, если вы уверены, что посещаемый сайт не содержит вирусов.
Если отключение антивируса помогло исправить ошибку SSL, нужно будет в его настройках найти пункт, который позволяет создать исключение для протокола SSL.
Когда ни один из приведенных выше советов не помогает избавиться от проблемы, следует убедиться, что сайт в данный момент доступен. Не исключено, что ошибка возникает на стороне сервера, и со всех устройств зайти на ресурс не удается.
Большинство антивирусов и фаерволов проверяет протокол ssl и нередко происходит так, что сервер с которым вы обмениваетесь данными, принимает ваш антивирус за шпиона — злоумышленника, который пытается перехватить ваши данные. Функцию проверки https:// можно отключить и проверить будет ли появляться ошибка снова.
Рассмотрим отключение проверки https на примере одного из самых популярных бесплатных антивирусов — Avast.
Откройте окно управления антивирусом, выберите пункт «Настройки», затем «Активная защита». Нажмите на кнопку Веб-экрана. Откроется уже третье окно, в котором нужно снять галочку с «Включить сканирование HTTPS».
В пределах этой статьи мы не сможем рассмотреть все популярные антивирусы и фаерволы. Да это и незачем. В других антивирусах логика примерно такая же. Так что надеемся, вы разберетесь сами.
3. Обновление браузера и системы.
Время установлено верно, проверка HTTPS отключена в антивирусе, а ошибка SSL покоя не дает. Совет довольно стандартный, но тем не менее действенный. Обновите ваш браузер, обновите операционную систему.
Помнится в 2012 году, браузер Google Chrome обновился до версии 18.0.1025.151. У всех кого в тот момент была установлена Windows 7 — x64, он сделал невозможным подключение по ssl. Все устранилось со следующим же обновлением.
Бывает, что обновление просто «исправляет» какие-то недочеты, заменяя устаревшую информацию (настройки) новой.
Как бы то ни было, обновиться не помешает.
4. Malware, вирусы и прочая «нечисть».
В последнее время развелось столько всякой компьютерной «нечисти», что за тем, что она умеет делать и то чего не умеет, уследить просто нет ни какой возможности. Особенно этим славится Malware — разновидность вредоносного ПО, которая умеет:
- Обходить антивирусную защиту.
- Делать компьютер «невидимым» для других компьютеров в сети.
- Блокировать доступ к сайтам, например Касперского и Доктора Веба.
- Притягивать во все браузеры рекламу.
- Заменять без спроса стартовые страницы браузеров.
- Скачивать еще больше Malware.
- Блокировать соединения по 80-му порту, а так же блокировать ssl
… и многое, многое другое. На сколько хватит фантазии.
Итак, скачайте CureIT и Anti-Malware Bytes, обновите антивирус, отключите на некоторое время его экраны чтобы не мешал. И начинайте сканировать. В 90% случаев на самом бы казалось «чистом» компьютере, эти две программки что нибудь, да находят.
5. Кардинальная мера.
Если вы уверены, что дело в браузере и только в нем (в остальных браузерах все работает), остается только одно — сбросить настройки браузера, на настройки по умолчанию. Для этого зайдите в настройки браузера, и отыщите такой сброс.
Смотрите также:
У меня вышла ошибка SSL.Ка её исправить я не знаю.Не сильна в ПК.
Любовь Владимировна, в статье все подробно описано. Если Вы по каким либо причинам не справляетесь сами, пригласите более опытного человека. Удачи Вам.
Мне пришло письмо на эл.почту о займе.Я хотела продолжить заявку,но у меня закрылась страничка с надписью: ошибка SSL(подозрение на мошенничество).
Создал сайт. Купил ssl. Настроил по инструкции. Но теперь сайт на компьютерах открывается шттпс зеленый все хорошо. А вот на любых телефонах вылазит ошибка и если нажать серогно доверять сайту он открывается но шттпс красный и зачеркнут. Сайт на моем личном хостинге дома на опен сервере. На браузере проброшен порт 443. При проверках через сайты проверок на ссл. Пишет якобы не верно установлен промежуточный сертификат. Но я установил как положенно. Кей. Файл домена. И промежуточный интер… но если сделать что по другому сервер вообще не запускается. Помогите. Прошу.
Источник
Зачастую после установки SSL-сертификатов многие пользователи сталкиваются с ошибками, которые препятствуют корректной работе защищенного протокола HTTPS.
Предлагаем разобраться со способами устранения подобных ошибок.
Что такое SSL?
SSL (Secure Socket Layer) — это интернет-протокол для создания зашифрованного соединения между пользователем и сервером, который гарантирует безопасную передачу данных.
Когда пользователь заходит на сайт, браузер запрашивает у сервера информацию о наличии сертификата. Если сертификат установлен, сервер отвечает положительно и отправляет копию SSL-сертификата браузеру. Затем браузер проверяет сертификат, название которого должно совпадать с именем сайта, срок действия сертификата и наличие корневого сертификата, выданного центром сертификации.
Причины возникновения ошибок SSL-соединения
Когда сертификат работает корректно, адресная строка браузера выглядит примерно так:
Но при наличии ошибок она выглядит несколько иначе:
Существует множество причин возникновения таких ошибок. К числу основных можно отнести:
- Некорректную дату и время на устройстве (компьютер, смартфон, планшет и т.д.);
- Ненадежный SSL-сертификат;
- Брандмауэр или антивирус, блокирующие сайт;
- Включенный экспериментальный интернет-протокол QUIC;
- Отсутствие обновлений операционной системы;
- Использование SSL-сертификата устаревшей версии 3.0;
- Появление ошибки «Invalid CSR» при генерации сертификата из панели управления облачного провайдера.
Давайте рассмотрим каждую из них подробнее.
Проблемы с датой и временем
Если на устройстве установлены некорректные дата и время, ошибка SSL-соединения неизбежна, ведь при проверке сертификата происходит проверка срока его действия. Современные браузеры умеют определять такую ошибку самостоятельно и выводят сообщение о неправильно установленной дате или времени.
Для исправления этой ошибки достаточно установить на устройстве актуальное время. После этого необходимо перезагрузить страницу или браузер.
Ненадежный SSL-сертификат
Иногда при переходе на сайт, защищенный протоколом HTTPS, появляется ошибка «SSL-сертификат сайта не заслуживает доверия».
Одной из причин появления такой ошибки, как и в предыдущем случае, может стать неправильное время. Однако есть и вторая причина — браузеру не удается проверить цепочку доверия сертификата, потому что не хватает корневого сертификата. Для избавления от такой ошибки необходимо скачать специальный пакет GeoTrust Primary Certification Authority, содержащий корневые сертификаты. После скачивания переходим к установке. Для этого:
- Нажимаем сочетание клавиш Win+R и вводим команду certmgr.msc, жмем «Ок». В Windows откроется центр сертификатов.
- Раскрываем список «Доверенные корневые центры сертификации» слева, выбираем папку «Сертификаты», кликаем по ней правой кнопкой мышки и выбираем «Все задачи — импорт».
- Запустится мастер импорта сертификатов. Жмем «Далее».
- Нажимаем кнопку «Обзор» и указываем загруженный ранее сертификат. Нажимаем «Далее»:
- В следующем диалоговом окне указываем, что сертификаты необходимо поместить в доверенные корневые центры сертификации, и нажимаем «Далее». Импорт должен успешно завершиться.
После вышеперечисленных действий можно перезагрузить устройство и проверить отображение сайта в браузере.
Брандмауэр или антивирус, блокирующие сайт
Некоторые сайты блокируются брандмауэром Windows. Для проверки можно отключить брандмауэр и попробовать зайти на нужный сайт. Если SSL-сертификат начал работать корректно, значит дело в брандмауэре. В браузере Internet Explorer вы можете внести некорректно работающий сайт в список надежных и проблема исчезнет. Однако таким образом вы снизите безопасность своего устройства, так как содержимое сайта может быть небезопасным, а контроль сайта теперь отключен.
Также SSL может блокировать антивирусная программа. Попробуйте отключить в антивирусе проверку протоколов SSL и HTTPS и зайти на сайт. При необходимости добавьте сайт в список исключений антивируса.
Включенный экспериментальный протокол QUIC
QUIC — это новый экспериментальный протокол, который нужен для быстрого подключения к интернету. Основная задача протокола QUIC состоит в поддержке нескольких соединений. Вы можете отключить этот протокол в конфигурации вашего браузера.
Показываем как отключить QUIC на примере браузера Google Chrome:
- Откройте браузер и введите команду chrome://flags/#enable-quic;
- В появившемся окне будет выделен параметр: Experimental QUIC protocol (Экспериментальный протокол QUIC). Под названием этого параметра вы увидите выпадающее меню, в котором нужно выбрать опцию: Disable.
- После этого просто перезапустите браузер.
Этот способ работает и в Windows и в Mac OS.
Отсутствие обновлений операционной системы
Проблемы с SSL-сертификатами могут возникать и из-за того, что на вашей операционной системе давно не устанавливались обновлений. Особенно это касается устаревших версий Windows (7, Vista, XP и более ранние). Установите последние обновления и проверьте работу SSL.
Использование SSL-сертификата версии 3.0
Некоторые сайты используют устаревший SSL-протокол версии 3.0, который не поддерживают браузеры. По крайней мере, по умолчанию. Чтобы браузер поддерживал устаревший SSL необходимо сделать следующее (на примере браузера Google Chrome):
- Откройте браузер и перейдите в раздел «Настройки».
- Прокрутите страницу настроек вниз и нажмите «Дополнительные».
- В разделе «Система» найдите параметр «Настройки прокси-сервера» и кликните на него.
- Откроется окно. Перейдите на вкладку «Дополнительно».
- В этой вкладке вы увидите чекбокс «SSL 3.0».
- Поставьте галочку в чекбоксе, нажмите кнопку «Ок» и перезагрузите браузер.
Ошибки «Invalid CSR» при генерации сертификата из панели управления облачного провайдера
В процессе активации сертификата можно столкнуться с ошибкой «Invalid CSR». Такая ошибка возникает по следующим причинам:
- Неправильное имя FQDN (полное имя домена) в качестве Common Name (в некоторых панелях управления это поле может также называться Host Name или Domain Name). В этом поле должно быть указано полное доменное имя вида domain.com или subdomain.domain.com (для субдоменов). Имя домена указывается без https://. В качестве данного значения нельзя использовать интранет-имена (text.local). В запросе для wildcard-сертификатов доменное имя необходимо указывать как *.domain.com.
- В CSR или пароле есть не латинские буквы и цифры. В CSR поддерживаются только латинские буквы и цифры – спецсимволы использовать запрещено. Это правило распространяется и на пароли для пары CSR/RSA: они не должны содержать спецсимволов.
- Неверно указан код страны. Код страны должен быть двухбуквенным ISO 3166-1 кодом (к примеру, RU, US и т.д.). Он указывается в виде двух заглавных букв.
- В управляющей строке не хватает символов. CSR-запрос должен начинаться с управляющей строки ——BEGIN CERTIFICATE REQUEST—— и заканчиваться управляющей строкой ——END CERTIFICATE REQUEST——. С каждой стороны этих строк должно быть по 5 дефисов.
- В конце или начале строки CSR есть пробелы. Пробелы на концах строк в CSR не допускаются.
- Длина ключа меньше 2048 бит. Длина ключа должна быть не менее 2048 бит.
- В CRS-коде для сертификата для одного доменного имени есть SAN-имя. В CSR-коде для сертификата, предназначенного защитить одно доменное имя, не должно быть SAN (Subject Alternative Names). SAN-имена указываются для мультидоменных (UCC) сертификатов.
- При перевыпуске или продлении сертификата изменилось поле Common Name. Это поле не должно меняться.
Решение для ТВ webos 3.0-3.7 — необходимо еще в одном месте заменить сертификат, тогда будет работать все. Я привожу пока оригинальное сообщение, от человека, что нашел это решение, к моему решению надо немного подправить пути, так как в приложенном они другие, думаю будет понятно как менять, чуть позднее я свою инструкцию доработаю, у меня создается отдельная папка для сертификатов с именем mozilla, чтобы не все в куче лежало в папке root, так как etc там тоже в подпапке будет находится. В остальном все делается аналогично.
1. Подключиться к ТВ по ssh или через telnet
#
2. Создаем новую папку, куда будем копировать etc, чтобы сделать его доступным для редактирования, (в моем способе тут mkdir -p /media/cryptofs/root/mozilla)
mkdir /media/cryptofs/root/
3. копирование etc в папку, где у нас есть все права, (в моем способе тут стоит cp -r /usr/share/ca-certificates/mozilla/* /media/cryptofs/root/mozilla)
cp -a /etc/ /media/cryptofs/root/
4.
cp -a /usr/share/ca-certificates/ /media/cryptofs/root/ca-certificates/
#
только для WEB OS 3.5 до 3.9
cp -a /var/palm/jail/com.webos.app.browser/usr/share/ca-certificates/ /media/cryptofs/root/ca-certificates_browser/
5.
vi /media/cryptofs/root/etc/ca-certificates.conf
6. Добавляем туда:
mozilla/ISRG_Root_X1.crt
mozilla/ISRG_Root_X2.crt
mozilla/Lets_Encrypt-R3.crt
Также находим DST_Root_CA_X3.crt ставим перед ним! что вышло так:! DST_Root_CA_X3.crt сохраняем и выходим
7. Загружаем сертификаты:
curl -k
https://letsencrypt.org/certs/isrgrootx1.pem.txt
| tee /media/cryptofs/root/ca-certificates/mozilla/ISRG_Root_X1.crt
curl -k
https://letsencrypt.org/certs/isrg-root-x2.pem
| tee /media/cryptofs/root/ca-certificates/mozilla/ISRG_Root_X2.crt
curl -k
https://letsencrypt.org/certs/lets-encrypt-r3.pem
| tee /media/cryptofs/root/ca-certificates/mozilla/Lets_Encrypt-R3.crt
9.
mount -o bind /media/cryptofs/root/etc /etc
mount -o bind /media/cryptofs/root/ca-certificates/ /usr/share/ca-certificates
10. Обновляем сертификаты (если пишет ошибку «/usr/sbin/update-ca-certificates: line 214: c_rehash: not found «, то надо
update-ca-certificates
#
только для WEB OS 3.5 до 3.9
cd /media/cryptofs/root/ca-certificates_browser
rm DST_Root_CA_X3.crt
curl -k
https://letsencrypt.org/certs/isrgrootx1.pem.txt
| tee /media/cryptofs/root/ca-certificates_browser/mozilla/ISRG_Root_X1.crt
curl -k
https://letsencrypt.org/certs/isrg-root-x2.pem
| tee /media/cryptofs/root/ca-certificates_browser/mozilla/ISRG_Root_X2.crt
curl -k
https://letsencrypt.org/certs/lets-encrypt-r3.pem
| tee /media/cryptofs/root/ca-certificates_browser/mozilla/Lets_Encrypt-R3.crt
11. Нужно отредактировать файл start-devmode.sh
vi /media/cryptofs/apps/usr/palm/services/com.palmdts.devmode.service/start-devmode.sh
Добавить в него строчки перед командой telnetd -l /bin/sh
#cert
mount -o bind /media/cryptofs/root/etc /etc
mount -o bind /media/cryptofs/root/ca-certificates/ /usr/share/ca-certificates
#
только для WEB OS 3.5 до 3.9
sleep 50
mount -o bind /media/cryptofs/root/ca-certificates_browser/ /var/palm/jail/com.webos.app.browser/usr/share/ca-certificates/
По итогу на WEB OS 3.5-3.9 должно быть вот так:]
#cert
mount -o bind /media/cryptofs/root/etc /etc
mount -o bind /media/cryptofs/root/ca-certificates/ /usr/share/ca-certificates
sleep 50
mount -o bind /media/cryptofs/root/ca-certificates_browser/ /var/palm/jail/com.webos.app.browser/usr/share/ca-certificates/
12.Reboot
Проверено на ТВ LG UK6200 (2018 года) на WEB OS 4.5, 4.0, 3.5,3.9
P.S Родоначальник всех этих действий вот этот пост
Действия описанные под спойлером только для WEB OS 3.5 до 3.9 нужны для полноценной работы браузера на данных версиях WEB OS.
Содержание
- Как исправить ошибку SSL на телевизоре LG
- Что означает ошибка/в каких ситуациях возникает
- Причины и пути решения
- Выставьте правильную дату / время
- Настройте браузер
- Попробуйте подключить к другому Вай Фай
- Почистите кэш
- Обновитесь до последней версии
- Сделайте сброс
- webOS Forums — форум пользователей телевизоров LG на webOS
- Сертификат безопасности сервера не действителен
- Re: Как получить Root права на webOS 1.0-6.0
- Re: Как получить Root права на webOS 1.0-6.0
- Re: Как получить Root права на webOS 1.0-6.0
- Истёк срок сертификата HTTPS от Let’s Encrypt на телевизоре
- Re: Сертификат HTTPS, Let’s Encrypt на LG OLED C7
- Re: Сертификат HTTPS, Let’s Encrypt на LG OLED C7
- Re: Истёк срок сертификата HTTPS от Let’s Encrypt на телевизоре
- Re: Истёк срок сертификата HTTPS от Let’s Encrypt на телевизоре
- Re: Истёк срок сертификата HTTPS от Let’s Encrypt на телевизоре
- Re: Истёк срок сертификата HTTPS от Let’s Encrypt на телевизоре
- Re: Истёк срок сертификата HTTPS от Let’s Encrypt на телевизоре
- webOS Forums — форум пользователей телевизоров LG на webOS
- Сертификат безопасности сервера не действителен
- Re: Истёк срок сертификата HTTPS от Let’s Encrypt на телевизоре
- Re: Истёк срок сертификата HTTPS от Let’s Encrypt на телевизоре
- Re: Истёк срок сертификата HTTPS от Let’s Encrypt на телевизоре
- Re: Истёк срок сертификата HTTPS от Let’s Encrypt на телевизоре
- Re: Истёк срок сертификата HTTPS от Let’s Encrypt на телевизоре
- Re: Истёк срок сертификата HTTPS от Let’s Encrypt на телевизоре
- Re: Как получить Root права на webOS 1.0-6.0
- Re: Сертификат безопасности в телевизоре не действителен
- Re: Сертификат безопасности в телевизоре не действителен
- Re: Сертификат безопасности в телевизоре не действителен
Как исправить ошибку SSL на телевизоре LG
Ошибка SSL на телевизоре LG, как исправить? Установите правильное время и дату, очистите кэш браузера и обновите его, выполните настройки веб-проводника или попробуйте сделать сброс до заводских параметров. Ниже рассмотрим, что это за ошибка SSL, в каких случаях она появляется на LG. Отдельно рассмотрим, как правильно исправить проблему.
Что означает ошибка/в каких ситуациях возникает
Ошибка SSL на телевизоре SSL появляется при работе через встроенный браузер при попытке зайти на сайт, который не прошел проверку. Сам SSL-сертификат необходим для проверки оригинальности сайта и его безопасности. Специальный Центр сертификации, предоставляющий такой документ, гарантирует шифровку данных между вашим веб-проводником и сервером. Это обязательное условие, ведь без SSL все операции открыты для посторонних и могут оказаться в руках посторонних.
На практике ошибка SSL, в том числе на телевизорах LG, возникает в следующих случаях:
- Передача одной части информации в зашифрованном, а второй — в незашифрованном виде, а именно в HTTPS и HTTP соответственно.
- Отсутствие доверия к SSL-сертификату. Если сертификат выдан не доверенным центром, все веб-проводники, в том числе на телевизоре LG, будут выдавать указанное сообщение.
- Окончен период действия сертификата. Такие разрешения имеют ограниченный срок работы. Если он завершен, зайти на сайт не получится из-за появления ошибки SSL. Если также бесплатные сертификаты, которые продляются автоматически.
Выше рассмотрены технические причины ошибки, но сама проблема часто обусловлена неправильными настройками ТВ или иными моментами (об этом ниже).
Причины и пути решения
При рассмотрении вопроса, как исправить ошибку SSL на телевизоре LG, необходимо знать причины такой проблемы. К основным стоит отнести:
- Неправильное время и дата.
- Ошибочные настройки веб-проводника.
- Устаревшая версия браузера.
- Проблемы с соединением.
- Загрязнение кэша веб-обозревателя.
- Сбои в настройках телевизора LG и т. д.
Зная основные причины, несложно разобраться с другим важным моментом — как исправить неисправность. Для этого необходимо сделать один или несколько шагов, которые рассмотрены ниже.
Выставьте правильную дату / время
Один из способов, как исправить ошибку SSL на телевизоре ЛДЖИ — установить правильную дату / время. Если эта информация указана некорректно, будут периодически возникать проблемы с проверкой.
Для контроля правильности установленного времени / даты сделайте следующее:
- Включите ТВ и выберите «Настройки».
- Отыщите пункт «Время».
- Зайдите в раздел «Проверить текущее время».
- Кликните на «Часы» и активируйте опцию «Авто».
При получении сигнала через приставку или иные устройства, установка даты / времени осуществляется вручную. Для этого сделайте такие шаги:
- Включите ТВ и кликните на пульте ДУ кнопку «Меню».
- Выберите раздел «Время и дата» (значок часов). Используйте навигацию меню и кнопок.
- Зайдите в пункт «Часы».
- Установите точное время и часовой пояс.
- Подтвердите ввод кнопкой ОК.
- Отключите и включите ТВ.
- Проверьте удалось ли исправить ошибку SSL на телевизоре LG.
Настройте браузер
Второй способ исправить ситуацию — задать правильные браузера. В качестве примера рассмотрим Гугл Хром. Сделайте следующие шаги:
- Зайдите в настройки веб-проводника.
- В нижней части кликните «Показать дополнительные настройки».
- Перейдите в графу «Сеть» и кликните в ней на кнопку.
- Зайдите в «Безопасность» и поставьте уровень «Средний».
- В разделе «Конфиденциальность» переместите ползунок в позицию «Средний».
- Войдите в раздел «Содержание».
- В категории «Сертификаты» кликните по клавише «Очистить SSL».
После выполнения этих шагов браузер на телевизоре LG нужно перезапустить и посмотреть, удалось ли исправить ошибку SSL.
Попробуйте подключить к другому Вай Фай
Если вы подключены к общедоступной сети, попробуйте подключить телевизор LG к другой Вай-Фай сети или с помощью кабеля. В таком случае проблему с сертификатом часто удается исправить. Если же это не удалось сделать, используйте другой вариант.
Почистите кэш
Один из методов, как исправить ошибку SSL на телевизоре LG — почистить браузер. Для этого пройдите такие шаги:
- Переведите ТВ в режим Смарт.
- Зайдите в интернет-обозреватель.
- Справа вверху жмите на пункт «Настройки».
- Кликните на кнопку «Очистить кэш».
- Подвертите шаг путем нажатия кнопки «ОК».
- Убедитесь, что проблема была исправлена.
Обновитесь до последней версии
Ошибка SSL на телевизоре LG может появляться из-за устаревшей версии ПО. Исправить ситуацию можно с помощью обновления, которое легко реализовать одним из следующих способов.
- Жмите на кнопку настроек на пульте ДУ.
- В появившемся окне кликните на клавишу «Поддержка».
- Найдите раздел «Обновление ПО».
- После появления на экране таблички с версией ОС жмите на кнопку «Проверить наличие обновлений».
- При появлении соответствующей кнопки жмите на клавишу «Обновить».
- Дождитесь автоматической установки. Не отключайте телевизор LG до завершения процесса, чтобы не потерять данные. При этом проверьте, удалось ли исправить ошибку SSL.
Если ТВ не подключен к глобальной сети, обновление можно сделать вручную. Для этого нужно скачать последнюю версию ПО, которая подходит для вашего ТВ и записать ее на флешку. Сделайте следующие шаги:
- Войдите в настроечный раздел телевизора LG и зайдите пункт «Информация о продукте / услуге».
- Посмотрите сведения о модели и серии ТВ, версии ПО.
- Используйте полученные данные для поиска своего обновления на сайте lg.com/ru/support/software-firmware.
- Загрузите ПО на ПК / ноутбук.
- Сделайте на флешке с FAT32 папку и дайте ей название LG_DTV.
- Откройте архив с новым ПО в эту папку.
- Подключите накопитель к ТВ, чтобы обновиться и исправить ошибку SSL.
- Дождитесь завершения загрузки.
- Перезапустите телевизор LG.
- Проверьте, удалось ли исправить проблему.
Сделайте сброс
Если рассмотренные выше шаги не помогли, попробуйте сделать сброс настроек. В таком случае можно устранить временные ошибки, которые возникают при работе устройства. Алгоритм действий такой:
- Кликните на кнопку Home пульта ДУ.
- Перейдите в «Настройки», который легко узнать по символу шестеренки.
- Зайдите в «Расширенные настройки», а после этого «Общие», а далее «Сброс настроек до заводских».
- Внесите снова изменения, которые были выполнены ранее.
Зная, почему появляется ошибка SSL на телевизоре LG, разобраться, как все исправить не составляет труда. Для этого может потребоваться очистка кэша, обновление веб-проводника, сброс настроек или другие шаги. В комментариях расскажите, какой из приведенных способов вам помог, и что еще можно сделать в сложившейся ситуации.
Источник
webOS Forums — форум пользователей телевизоров LG на webOS
Сообщество любителей webOS-телевизоров LG
- Список форумов‹Телевизоры на webOS‹Телевизоры LG — Помощь
- Изменить размер шрифта
- Версия для печати
- Правила
- FAQ
- Регистрация
- Вход
Сертификат безопасности сервера не действителен
Re: Как получить Root права на webOS 1.0-6.0
weritos » 08 окт 2021, 15:32
Для старых ТВ до 2017 года выпуска, где установка сертификата не приводит к нормальной работе (openssl 1.0.1) кажется надо ставить другой сертификат.
Для систем не поддерживающих корневой сертификат ISRG Root X1 , Let’s Encrypt удалось договориться с IdenTrust о выпуске на 3 года кросс-подписи истекшего DST Root CA X3. Таким образом, устройства даже с устаревшими версиями не будут сообщать об ошибке как минимум до 2024 года. Попробуйте установить вот этот сертификат http://dstore.lh1.in/crt
Re: Как получить Root права на webOS 1.0-6.0
Спонсор » 08 окт 2021, 15:32
Re: Как получить Root права на webOS 1.0-6.0
smsbox » 08 окт 2021, 17:16
Истёк срок сертификата HTTPS от Let’s Encrypt на телевизоре
ibokuchava » 08 окт 2021, 19:13
В связи с истечением срока действия корневого сертификата не загружается половина сайтов https или запускаются с ошибками.
Никто не в курсе как исправить проблему? Может будет обновление по?
Менять дату пробовал, работает не совсем корректно. Рут длч меня слишком сложен (
Буду признателен за помощь.
Re: Сертификат HTTPS, Let’s Encrypt на LG OLED C7
narpol » 09 окт 2021, 01:30
Re: Сертификат HTTPS, Let’s Encrypt на LG OLED C7
AMETKO » 09 окт 2021, 11:59
Проблема с истекшими сертификатами, кстати, может коснуться и некоторых приложений, вот англоязычные пользователи пишут такое:
permalmberg писал(а): Server certificate expired? Can’t view HBO on my LG C9 today, worked fine yesterday.Anyone else experiencing this? And yes, the time on the TV is correct.
Срок действия сертификата сервера истек? Не могу просматривать HBO на моем LG C9 сегодня, вчера работал нормально. Кто-нибудь еще испытывает это? И да, время на телевизоре правильное.
Re: Истёк срок сертификата HTTPS от Let’s Encrypt на телевизоре
ibokuchava » 09 окт 2021, 12:29
У меня пока только кинопаб не прогружается, частично форк и некоторые сайты в основном с онлайн кинотеатры.
В службу поддержки лг написал, обещали передать на завод
Добавлено спустя 16 минут 3 секунды:
Re: Истёк срок сертификата HTTPS от Let’s Encrypt на телевизоре
smsbox » 09 окт 2021, 13:14
Re: Истёк срок сертификата HTTPS от Let’s Encrypt на телевизоре
ibokuchava » 09 окт 2021, 13:42
smsbox
Поддержка кинотеатров ничего внятного не ответила.
Если LG ничего не исправит в ближайшем обновлении ПО, конечно придется вникать в рут, надеюсь к тому времени будет какая-то пошаговая видео инструкция для чайников).
Я так понимаю из опыта, что с серией b8 (это уже 2018 модельный год) такой проблемы нет. Соотв. надо исправить тв производства 2017 года и ниже.
Странно иметь тв за 100+ тысяч, который превращается в тыкву. В моем случае через 4 года)
Re: Истёк срок сертификата HTTPS от Let’s Encrypt на телевизоре
weritos » 09 окт 2021, 14:24
Re: Истёк срок сертификата HTTPS от Let’s Encrypt на телевизоре
smsbox » 09 окт 2021, 14:28
Источник
webOS Forums — форум пользователей телевизоров LG на webOS
Сообщество любителей webOS-телевизоров LG
- Список форумов‹Телевизоры на webOS‹Телевизоры LG — Помощь
- Изменить размер шрифта
- Версия для печати
- Правила
- FAQ
- Регистрация
- Вход
Сертификат безопасности сервера не действителен
Re: Истёк срок сертификата HTTPS от Let’s Encrypt на телевизоре
MCH » 11 окт 2021, 10:00
webOS TV 2.2.3 LGwebOSTV
/ # cd /var/palm/jail/com.webos.app.browser/usr/share/ca-certificates/
/var/palm/jail/com.webos.app.browser/usr/share/ca-certificates # ls
cacert.org debconf.org mozilla sdp spi-inc.org
/var/palm/jail/com.webos.app.browser/usr/share/ca-certificates # cd /usr/share/ca-certificates/
/usr/share/ca-certificates # ls
cacert.org debconf.org mozilla sdp spi-inc.org
Re: Истёк срок сертификата HTTPS от Let’s Encrypt на телевизоре
Спонсор » 11 окт 2021, 10:00
Re: Истёк срок сертификата HTTPS от Let’s Encrypt на телевизоре
smsbox » 11 окт 2021, 10:28
Re: Истёк срок сертификата HTTPS от Let’s Encrypt на телевизоре
Shpil » 11 окт 2021, 10:46
Re: Истёк срок сертификата HTTPS от Let’s Encrypt на телевизоре
smsbox » 11 окт 2021, 17:10
Re: Истёк срок сертификата HTTPS от Let’s Encrypt на телевизоре
mitus74 » 12 окт 2021, 02:09
Re: Как получить Root права на webOS 1.0-6.0
weritos » 12 окт 2021, 12:35
Для старых ТВ до 2017 года выпуска, где установка сертификата не приводит к нормальной работе (openssl 1.0.1) кажется надо ставить другой сертификат.
Для систем не поддерживающих корневой сертификат ISRG Root X1 , Let’s Encrypt удалось договориться с IdenTrust о выпуске на 3 года кросс-подписи истекшего DST Root CA X3. Таким образом, устройства даже с устаревшими версиями не будут сообщать об ошибке как минимум до 2024 года. Попробуйте установить вот этот сертификат http://dstore.lh1.in/crt
Re: Сертификат безопасности в телевизоре не действителен
MCH » 13 окт 2021, 23:23
Re: Сертификат безопасности в телевизоре не действителен
Архивариус » 23 окт 2021, 11:59
Re: Сертификат безопасности в телевизоре не действителен
AlexMaestro » 23 окт 2021, 23:02
Инструкция по обновлению сертификатов на LG (найдено на просторах телеграма)
Данный способ подходит для webOS начиная с версии 4.0 — это телевизоры c начала 2018 года.
Для 3.5-3.9.x нужен другой способ, он описан тут (может потребоваться VPN)
Посмотреть версию webOS можно по этой инструкции: Как узнать версию прошивки и версию ОС в ТВ
Сертификат можно обновить только при наличии ROOT прав, режим разработчика НЕ ПОДОЙДЕТ!
Самый простой способ это использовать ПК с программой putty. ТВ должен быть включен. После запуска putty вводите в поле Host Name IP адрес ТВ, порт 23, выбираете в выпадающем списке other (telnet), нажимаете open, откроется окно в котором нужно вводить команды согласно информации ниже.
IP адрес телевизора можно посмотреть тут — Настройки — Подключение — Подключение к сети WiFi — Дополнительные настройки WiFi
Источник
На чтение 25 мин. Опубликовано
Содержание
- Телевизор lg не подключается к wi-fi: причины, почему телевизор не видит роутер, теряет сеть и плохо ловит wi-fi
- Спутник и ошибки телеоборудования – причины
- Вариант 2: обновление через usb
- Временно отключите ваш телевизор lg от сети интернет
- Сбросьте ваш телевизор до заводских настроек
- Нет подключения к роутеру, но сеть видит
- Популярные ошибки на тв sony
- Как действовать?
- Убедитесь в поддержке wifi телевизором lg смарт
- Правильное подключение
- Выставьте правильную дату / время
- Нестабильное подсоединение к вай фай
- Выполните перезагрузку
- Надпись: «неверный пароль»
- Поломка встроенного модуля
- Очистка dns-кэша
- Обновитесь до последней версии
- Настройте браузер
- Подождите некоторое время
- Причины и пути решения
- Причина
- Что означает ошибка/в каких ситуациях возникает
- Почистите кэш
- Ошибка 200 на lg smart tv – что это значит
- Алгоритм сброса настроек сети и смены стандартов
- Поломка маршрутизатора
- Меняем используемые dns-сервера
- Dns-клиент
- Инструкция по установке карточки
- Заключение
- Проверьте наличие стандартных обновлений
- Как исправить ошибку -200 на телевизоре lg?
- Попробуйте подключить к другому вай фай
- Что означает
- Временно отключите ваш тв от питания
- Распространенные ошибки на телевизорах philips
- Вывод
- Ip-адрес
- Возможные проблемы, если устройство не подсоединяется к вай фай
- Проверьте подключение
- Обновление прошивки
- Измените язык на английский, а потом на русский
- Способы решения проблемы
- Накопитель
Телевизор lg не подключается к wi-fi: причины, почему телевизор не видит роутер, теряет сеть и плохо ловит wi-fi
Телевизор LG со Smart TV не подключается к Wi-Fi? Узнайте об основных причинах и о том, что делать, когда телевизор LG не видит сеть, не подключается к роутеру или плохо ловит сигнал Wi-Fi.
Обычно для подключения телевизора LG к роутеру почти не требуется усилий, и можно сделать это менее, чем за одну минуту. Но бывают ситуации, когда телевизор не подключается к сети, не видит Wi-Fi или часто отключается от сети.
Рассмотрим случаи, когда телевизоры LG не видят Wi-Fi. Первым делом следует удостовериться, что данная модель телевизора LG поддерживает Smart TV и в нем есть встроенный модуль Wi-Fi. Проверить модель телевизора можно на официальном сайте LG. Возможные варианты:
- В телевизоре нет Smart TV. В этом случае телевизор не получитcя подключить к интернету ни с помощью роутера, ни с помощью кабеля. Модели без Смарт ТВ оборудованы LAN-портом, но он необходим для подключения к локальной сети и для просмотра контента, например, с компьютера.
- Телевизор со Smart TV, но без встроенного модуля вай фай. Телевизор LG подключается к интернету либо с помощью кабеля, либо с помощью дополнительного роутера (репитера). На сайте в описании к данным телевизорам LG напротив пункта Wi-Fi стоит значок «-», встроенного адаптера нет.
- Телевизор поддерживает Smart TV, но интернет работает только при использовании фирменого Wi-Fi приемника, который подключается в USB-порт. На сайте у этих моделей напротив пункта Wi-Fi стоит «Ready» или «Опционально». Это означает, что подключение возможно через внешний адаптор LG.
- Телевизор LG со Smart TV и встроенным приемником. На сайте напротив пункта Wi-Fi будет стоять значок «∙» или слово «Есть». На данный момент почти во всех телевизорах LG со Smart TV уже есть встроенный вай фай приемник.
Убедившись, что телевизор LG поддерживает беспроводное соединение, следует проверить, что телевизор находится в радиусе действия сети Wi-Fi. И если в списке сетей не отображается конкретная, то следует выяснить, работает ли роутер, хороший ли сигнал и доступна ли эта сеть на других устройствах. Если интернет есть, перезагрузите Wi-Fi роутер и телевизор. При этом телевизор не только выключаем, но и отключаем от электропитания. Роутер отключаем минимум на 20 секунд, чтобы он успел завершить предыдущую сессию. При повторном подключении к интернету телевизор может запросить пароль от вай фай, убедитесь, что нет ошибок и пароль введен верно. Пароль можно посмотреть на самом роутере, обычно он указывается на задней панели роутера.
После произведенных действий телевизор все равно не ловит Wi-Fi. Возможно, причина заключается в поломке роутера или в устаревании его программного обеспечения. Необходимо будет обратиться в сервисный центр для его починки или замены.
В случае, когда телевизор не видит ни одну сеть и пишет что вай фай выключен, а переключатель в положении «Выкл» и неактивный, скорее всего проблема в Wi-Fi модуле телевизора. И необходимо будет обратиться в сервисный центр LG для консультации по дальнейшим действиям.
В некоторых случаях после выбора сети и ввода пароля появляется сообщение: «Не удалось подключиться к сети». Пробуем повторно перезагрузить телевизор и роутер с отключением на 20 секунд. Если не помогло и телевизор не увидел сеть, или телевизор марки LG при попытке подключения к сети выдал ошибку 106, следует проверить правильность DNS-адреса:
- Зайдите в раздел «Настройки» телевизора LG
- Далее выберите раздел «Сеть»
- Зайдите в меню «Подключение к сети Wi-Fi»
- Выберите строку «Расширенные настройки»
- Нажмите на кнопку «Изменить»
- Снимите галочку с пункта «Автоматически»
- В строке «DNS» пропишите 8.8.8.8
- Нажмите на кнопку «Подключение»
После указанных действий ошибка 106 должна пропасть, и подключение к интернету будет восстановлено.
Иногда причину можно найти в настройках маршрутизатора:
- В подразделе DHCP необходимо убедиться, что около значка сервера светится «Включен», если нет, то необходимо включить эту функцию, так как он автоматически присваивает устройствам IP-адреса. Иногда можно столкнуться с ситуацией, что DHCP-сервер включен, но не работает, тогда можно присвоить IP-адрес вручную, доступные локальные адреса находятся в административной панели роутера.
- В блоке безопасности необходимо убедиться, что отключен фильтр по MAC-адресу. И рекомендуем добавить MAC-адрес телевизора в «белый список», устройства из этого списка не будут автоматически блокироваться при попытке подключения. MAC-адрес телевизора можно посмотреть в разделе «Настройки», далее выбираем «Поддержка» и «Информация о продукте».
- Проверьте на корректность параметры в настройках маршрутизатора. Тип безопасности должен быть WPA2-PSK (Personal). Имя сети должно быть задано английскими буквами. Режим работы сети указываем смешанный «b/g/n», или «Only n». Канал – «Авто». Ширина канала – «Авто». Попробуйте вручную изменить настройки роутера, меняя канал, его ширину и режим работы сети (например: канал -11, ширина – 20MHz, режим работы – 802.11n).
Сохраняем настройки и перегружаем роутер. Перезагружать необходимо после каждого внесенного изменения. В противном случае роутер вернется к старым установкам.
Если телевизор LG часто отключается от сети или падает скорость передачи сигнала, но при этом все остальные устройства, подключенные к вай фай работают корректно, то следует искать причину в работе телевизора:
- Попробуйте отключить Wi-Fi Direct – это стандарт, построенный на базе Wi-Fi, который позволяет устройствам обмениваться данными без использования точки доступа Wi-Fi. Данная технология имеет довольно большой радиус действия, а также может подключать более двух устройств одновременно (телевизор, проектор, мышку, клавиатуру, камеру и т.д.).
- Также можно отключить Miracast – это технология беспроводной передачи видео-изображения. С ее помощью можно выводить изображение с экрана смартфона, планшета или ноутбука на экран телевизора LG. Выключить «Режим прослушивания» можно в настройках Screen Share. Эта функция может влиять на работу сети и стабильность соединения, поэтому по умолчанию она всегда включена, чтобы смартфоны и ноутбуки в любой момент могли найти телевизор и подключиться к нему для трансляции изображения.
- Можно на время отключить автообновление програмного обеспечения, так как при загрузке оно может сбрасывать сеть.
- Перейти на частоту 5 ГГц для более стабильной работы сети. Необходимо связаться с технической поддержкой LG и выяснить, поддерживает ли телевизор LG стандарт 802.11ac. Если телевизор поддерживает стандарт 802.11ac, а роутер поддерживает раздачу Wi-Fi сети на частоте 5 ГГц (не только 2,4 ГГц), то необходимо вручную изменить канал. В настройках роутера выбрать раздел «Беспроводной режим» и «Настройки беспроводного режима» именно для диапазона 5 ГГц, в строке «Канал» необходимо выбрать одно из значений: 36, 40, 44 или 48.
- Дополнить аппаратуру репитером для усиления сигнала. Так как при слишком большом расстоянии между роутером и телевизором сигнал будет ослабленным, а потоковое видео начнет прерываться при большой нагрузке.
- Подключить телевизор LG к сети с помощью кабеля, чтобы исключить перегрузку сети вай фай от массового подключения различных устройств. Также это поможет устранить помехи от бытовых утройств (например, от микроволновой печи или от холодильника).
Еще одним решением проблемы, когда телевизор не видит сеть, является сброс настроек Smart TV, при этом происходит сброс настроек до заводских. Перед сбросом сфотографируйте или перепишите важные параметры, после сброса они не сохранятся: звук, энергосбережение и изображение. Чтобы провести сброс настроек, необходимо:
- Зайти в раздел «Настройки» телевизора LG.
- В подразделе «Дополнительно» найти пункт «Общие».
- Активировать команду «Сброс настроек до заводских».
Настраивать работу телевизора не так сложно, как кажется на первый взгляд. Практически все причины некорректной работы Wi-Fi на телевизорах LG могут быть устранены своими силами без привлечения специалистов из сервисного центра LG. И, чаще всего, вернуть стабильную работу можно путем одновременной перезагрузки роутера и телевизора.
Спутник и ошибки телеоборудования – причины
Оборудование TV «Триколор» при сбоях передачи видео показывают наличие проблем с разными кодами.
«7» сообщает о том, что нет доступа к просмотру телевизионных каналов. Обычно ее провоцируют проблемы со SMART-картой, однако есть и прочие существую и другие причины, провоцирующие появление сбоя.
Отображение на телеэкране ТВ «семерки» могут происходить из-за:
- проблем в настройках устройства;
- неправильная установка или поломка SMART-карты;
- не проведение платы по тарифному плану;
- неправильная установка телеантенны;
- плохая погода.
Проблему можно попробовать устранить самостоятельно.
Вариант 2: обновление через usb
Порой, когда доступа к интернету нет или скорость слишком низкая, приходится устанавливать обновление через USB-носитель. В этом случае перед началом работы потребуется загрузить очередную версию прошивки с официального сайта LG. Вот пошаговая инструкция, как сделать все правильно и максимально быстро:
- Открываем официальный сайт LG в браузере на компьютере.
- Переходим в раздел «Программное обеспечение и драйверы».
- Заполняем предложенную форму. Во-первых, выбираем категорию устройства. Во-вторых, указываем тип телевизора. И в-третьих, в выпадающем меню отмечаем подходящую модель.
- Спускаемся немного ниже и загружаем архив с последним обновлением. Обратите внимание на то, что скачивать нужно именно ZIP-файл.
- На USB-носителей создаем папку LG_DTV, куда разархивируем данные прошивки.
- Вставляем флешку в телевизор и ждем, пока отобразится окошко с предложением установить новую оболочку.
- Подтверждаем загрузку и ждем завершения процедуры.
Обратите внимание! Если телевизор не предлагает установить обновление, то заранее отформатируйте USB-носитель в FAT32. Также убедитесь, что на флешке отсутствуют еще какие-либо файлы.
Временно отключите ваш телевизор lg от сети интернет
Временным и при этом довольно эффективным способом исправить ошибку 200 в TV LG является временное отключение телевизора от сети Интернет. Отключите ваш ТВ от Интернета примерно на 5 минут, после чего подключите его обратно. Поскольку ошибка 200 – это именно сетевая ошибка, то после переподключения телевизора к Интернету она может пропасть.
Также в случае отключения от сети Интернет телевизор начинает хорошо понимать локальные голосовые команды типа «Выключить», «Перейди на такой-то канал» и другие.
Сбросьте ваш телевизор до заводских настроек
Если все перечисленные способы не помогли, рекомендуем сбросить ваш телевизор до заводских значений. Обычно это выполняется следующим образом:
- Нажмите на «Home» на пульте ТВ;
- Выберите «Настройки» (пиктограмма в виде шестерёнки);
- Далее нажмите на «Расширенные настройки»;
- Затем выберите раздел «Общие»;
- Там найдите «Сброс настроек до заводских»;
- Телевизор автоматически перезагрузится, и настройки будут сброшены.
Нет подключения к роутеру, но сеть видит
Обычно для подключения к телевизору функции Wi-Fi требуется в настройках найти беспроводную сеть, ввести пароль и активировать режим подключения. Но в некоторых случаях после введения пароля, появляется сообщение: «Не удалось подключиться к сети».Варианты действий в этом случае следующие:
- Попробовать перезагрузить телевизор и маршрутизатор. Иногда проблемы со сбоями в синхронизации устройств легко решаются повторной перезагрузкой.
- открыть панель управления маршрутизатора, используя код, указанный в инструкции;
- проверить, активирован ли DHCP-сервер, который автоматически присваивает устройствам IP-адрес, и, если потребуется, включить эту функцию;
- если DHCP-сервер включен, но не работает, присвойте IP-адрес вручную: локальный диапазон адресов – в админ-панели роутера.
- в настройках открывается вкладка «Поддержка»;
- в разделе «Информация о продукте» находится требуемый адрес.
Популярные ошибки на тв sony
Ошибки телевизора Sony не столь многочисленны, но тоже встречаются нередко.
Частые коды ошибок на телевизоре Sony:
- 6 раз мигает светодиод. Телевизор пытается загрузиться 3 раза и затем выключается, светодиод 6 раз мигает. Это указывает на физическую поломку системы подсветки, которую нужно исправлять либо заменой, либо перепаивать.
- Ошибка 1106. Появляется при попытке загрузки контента с интернета. Следует перейти из «Настроек» в «Справку» в раздел «Поддержка клиентов» и выбрать «Симптомы соединения с сетью Интернет». Встроенный инструмент диагностики либо поможет исправить неполадку, либо направит, в каком русле искать решение.
- 1107. Ошибка ТВ Sony с кодом 1107 указывает на сетевые ошибки. Сначала стоит перезагрузить телевизор, затем – обновить ПО. Если это не сработает и на других устройствах есть интернет, проблема в серверах Sony. Еще один потенциальный виновник – геоблокировка, можно попробовать воспользоваться прокси.
- Код ошибки 1002. Следует проверить, что интернет подключен к телевизору. После этого тоже следует запустить диагностику сети.
- Ошибка 2200. Не очень информативная проблема, которую может вызывать любая неполадка с сетью. Рекомендуется изначально перезагрузить ТВ и роутер, затем установить время и дату, обновить ТВ и сбросить к заводским настройкам. Также может помочь установка Google DNS.
Как действовать?
Методы борьбы с различными причинами «семерки» разные. Нередко, чтобы исправить ситуацию с ресивером надо провести сброс его настроек до заводских параметров. Алгоритм действий:
- Открыть настройки ресивера.
- Войти в категорию «О приемнике».
- Кликнуть на клавишу «Сбросить настройки» (иногда «Заводские …»).
- Подождать пока устройство перезагрузится.
- Выбрать язык интерфейса.
- Выбрать область и установить время.
- Провести сохранение параметров.
В определенных устройствах доступ к настройкам требует введения пароля. По умолчанию это кодовый набор 0000. Когда он был сменен кем-либо другим, то самому войти в систему не получится.
Когда сброс не подействовал, то необходимо обратить внимание на SMART-карту. Важно проверить, что стоит карта «Триколор-ТВ» действующего региона, так как у карточек для различных областей государства нет совместимости. Так, к примеру, карта Центр не будет функционировать в зоне действия Урал.
Убедитесь в поддержке wifi телевизором lg смарт
В ситуации, когда появляется код ошибки 137 на телевизоре ЛДЖИ, причиной может быть банальное отсутствие поддержки беспроводного подключения по Вай Фай. На всех современных ТВ, выпущенных после 2022 года, предусмотрен приемник WiFi. Также он имеется почти на всех устройствах, которые работают под управлением Web OS.
Для получения точной информации переходите на официальный сайт LG, найдите интересующую модель и посмотрите, какая отметка стоит напротив пункта WiFi. Здесь возможны следующие варианты:
- Знак «-» свидетельствует об отсутствии адаптера.
- Надпись «Есть» свидетельствует о наличии встроенного адаптера.
- Слово «Ready» свидетельствует о возможности сопряжения через выносной адаптер.
Если проверка на официальном сайте кажется долгой процедурой, можно пойти другим путем:
- Перейдите в раздел «Настройки».
- Кликните на пункт «Сеть».
- Отыщите в перечне WiFi.
При наличии такой строки можно говорить о наличии встроенного WiFi-приемника и поддержки беспроводного соединения. При его отсутствии ошибка 137 на телевизоре LG Смарт появляется в редких случаях.
Правильное подключение
Уверены, большинство читателей умеют, однако приведём правильную последовательность манипуляций:
- Включите роутер. Убедитесь: отсутствуют ограничения (частота, версия протокола, количество одновременно обслуживаемых абонентов, уникальный SS >Неисправность/отсутствие беспроводного адаптера
Не телевизоре чаще установлен модуль, позволяющий подключаться к Wi-Fi. Проверьте дополнительно: «dongle» видно снаружи, внутренний модуль отображается встроенным меню телевизора. Проверка:
- Протестируйте видимость любых других устройств. Посетите раздел Сеть проверьте наличие соседских точек доступ. Скрупулёзно ведите контроль, используя мобильный телефон, либо ПК. Сверяйте список названий, исключая ошибки.
- Найдите МАС-адрес беспроводного адаптера, посетив раздел Поддержка. Положение информации определяется версией прошивки, компанией-изготовителем. Например, Samsung добавил опцию «Обратиться…». Наличие кракозябр (нулей, прочерков) подразумевает неисправность/отсутствие модуля.
Выставьте правильную дату / время
Один из способов, как исправить ошибку SSL на телевизоре ЛДЖИ — установить правильную дату / время. Если эта информация указана некорректно, будут периодически возникать проблемы с проверкой.
Для контроля правильности установленного времени / даты сделайте следующее:
- Включите ТВ и выберите «Настройки».
- Отыщите пункт «Время».
- Зайдите в раздел «Проверить текущее время».
- Кликните на «Часы» и активируйте опцию «Авто».
При получении сигнала через приставку или иные устройства, установка даты / времени осуществляется вручную. Для этого сделайте такие шаги:
- Включите ТВ и кликните на пульте ДУ кнопку «Меню».
- Выберите раздел «Время и дата» (значок часов). Используйте навигацию меню и кнопок.
- Зайдите в пункт «Часы».
- Установите точное время и часовой пояс.
- Подтвердите ввод кнопкой ОК.
- Отключите и включите ТВ.
- Проверьте удалось ли исправить ошибку SSL на телевизоре LG.
Нестабильное подсоединение к вай фай
Если телевизор часто теряет сеть, отключается от нее или падает скорость передачи сигнала, при этом прочие подключенные к Wi-Fi устройства работают корректно, нужно отследить проблему в самом телевизоре или встроенном приемнике. Причин, как и вариантов действий для избавления от этой проблемы существует несколько:
- Сеть может сбрасывать автоматическое обновление, предусмотренное в некоторых моделях. Попробуйте отключить эту функцию в настройках.
- Слабый сигнал. Возможно, телевизор расположен далеко от роутера. Помехи могут создавать крупные предметы между аппаратурой, а также наличие другой техники в комнате (микроволновки, холодильника и проч.) Следует убрать препятствия или разместить их так, чтобы они не перекрывали сигнал. Также поможет установка роутера ближе к телевизору или на возвышенности.
Один из вышеуказанных способов должен решить проблему нестабильного соединения.
Выполните перезагрузку
Первый способ, как исправить ошибку 137 на телевизоре LG — перезапустить оборудование. Для этого сделайте такие шаги:
- Выключите из розетки маршрутизатор и ТВ.
- Выждите 20-25 минут. Для роутера такая выдержка имеет ключевое значение, ведь в таком случае он успевает забыть предыдущую сессию.
- Вставьте оба устройства в розетку и дождитесь подключения.
- Введите пароль от Вай-Фай, если телевизор затребовал его при подключении.
- Проверьте еще раз, что код безопасности для WiFi указан правильно. Пароль можно глянуть на задней панели маршрутизатора или в договоре с провайдером. Если эти параметры менялись, нужно вспомнить установленные данные.
Это наиболее простой способ, как исправить код ошибки 137 в телевизоре LG Smart TV. Он помогает в случае, если раньше все работало корректно, а теперь появились сбои в ПО. Временные ошибки в этом случае устраняются без задержек.
Надпись: «неверный пароль»
Неверный пароль – достаточно распространенная проблема, не дающая подключить беспроводную сеть. Она решается следующими способами:
- в настройках роутера посмотреть пароль;
- сбросить все настройки маршрутизатора до заводских и поставить новый пароль.
Поломка встроенного модуля
Проверить, не вышел ли из строя модуль в телевизоре, можно следующим образом:
- Проверить доступные подключения телевизора. Если он не видит других беспроводных сетей, значит дело во встроенном приемнике.
- В разделе «Настройка» нужно зайти в пункт «Поддержка». В окне появится вкладка с детальной информацией о вашем телевизоре. Если в строчке с адресами указаны нули, это свидетельствует о неисправности модуля.
Решить проблему можно двумя способами:
- обратиться в сервисный центр, чтобы отремонтировать неисправный приемник;
- купить внешний Wi-Fi адаптер и подключить его через кабель USB.
Самостоятельно пытаться починить поломку не рекомендуется.
Очистка dns-кэша
Этот кэш может содержать в себе устаревшие IP различных сайтов, из-за чего компьютер обращается к ним и не может попасть на сам сайт, который сменил IP-адрес.
Возможно, почистив кэш самого DNS, ошибка исчезнет. Сама по себе очистка этого кэша не приводит ни к чему плохому, а также иногда решает ряд проблем, связанных с DNS-сервером, в том числе и эту.
- Открываем командную строку с правами администратора (в поиске вбиваем «Командная стока», жмём на иконку правой кнопкой мыши, выбираем соответствующую кнопку).
- Пишем команду ipconfig/flushdns, наживаем «Ввод».
Команда ipconfig /flushdns
Если действие не сработало: ошибка по-прежнему присутствует — идём дальше.
Обновитесь до последней версии
Ошибка SSL на телевизоре LG может появляться из-за устаревшей версии ПО. Исправить ситуацию можно с помощью обновления, которое легко реализовать одним из следующих способов.
Через меню:
- Жмите на кнопку настроек на пульте ДУ.
- В появившемся окне кликните на клавишу «Поддержка».
- Найдите раздел «Обновление ПО».
- После появления на экране таблички с версией ОС жмите на кнопку «Проверить наличие обновлений».
- При появлении соответствующей кнопки жмите на клавишу «Обновить».
- Дождитесь автоматической установки. Не отключайте телевизор LG до завершения процесса, чтобы не потерять данные. При этом проверьте, удалось ли исправить ошибку SSL.
Настройте браузер
Второй способ исправить ситуацию — задать правильные браузера. В качестве примера рассмотрим Гугл Хром. Сделайте следующие шаги:
- Зайдите в настройки веб-проводника.
- В нижней части кликните «Показать дополнительные настройки».
- Перейдите в графу «Сеть» и кликните в ней на кнопку.
- Зайдите в «Безопасность» и поставьте уровень «Средний».
- В разделе «Конфиденциальность» переместите ползунок в позицию «Средний».
- Войдите в раздел «Содержание».
- В категории «Сертификаты» кликните по клавише «Очистить SSL».
После выполнения этих шагов браузер на телевизоре LG нужно перезапустить и посмотреть, удалось ли исправить ошибку SSL.
Подождите некоторое время
Код ошибки 137 в телевизоре LG может потребоваться при проведении работ на серверах Смарт ТВ. В таком случае нужно выждать некоторое время, пока на той стороне ведутся работы. Также можно позвонить в техническую поддержку LG по телефону 8-800-20-076-76, а там уточнить причины подобной проблемы и ориентировочные сроки.
Как видно, существует много способов исправления кода ошибки 137 в телевизоре LG. Начните с обычной проверки Интернета и перезагрузки оборудования, а после этого переходите к более серьезным шагам. В комментариях расскажите, какой из вариантов вам подошел, и что еще можно сделать для устранения проблемы.
Причины и пути решения
При рассмотрении вопроса, как исправить ошибку SSL на телевизоре LG, необходимо знать причины такой проблемы. К основным стоит отнести:
- Неправильное время и дата.
- Ошибочные настройки веб-проводника.
- Устаревшая версия браузера.
- Проблемы с соединением.
- Загрязнение кэша веб-обозревателя.
- Сбои в настройках телевизора LG и т. д.
Зная основные причины, несложно разобраться с другим важным моментом — как исправить неисправность. Для этого необходимо сделать один или несколько шагов, которые рассмотрены ниже.
Причина
Основная причина – телевизор не поддерживает вай-фай. Если эта опция недоступна, устройство не увидит предлагаемые сети. Играют роль также другие проблемы. Одна из них, телевизор не подключается к домашнему internet. Для проверки качества связи, рекомендуем убедиться в радиусе работы домашнего модема. Проблема также может быть связана:
- временный сбой работы приемника, телевизора или роутера;
- технические работы сервера Смарт Телевидения;
- перебои в предоставлении услуг провайдером;
- устаревшей прошивкой техники.
Что означает ошибка/в каких ситуациях возникает
Ошибка SSL на телевизоре SSL появляется при работе через встроенный браузер при попытке зайти на сайт, который не прошел проверку. Сам SSL-сертификат необходим для проверки оригинальности сайта и его безопасности. Специальный Центр сертификации, предоставляющий такой документ, гарантирует шифровку данных между вашим веб-проводником и сервером. Это обязательное условие, ведь без SSL все операции открыты для посторонних и могут оказаться в руках посторонних.
На практике ошибка SSL, в том числе на телевизорах LG, возникает в следующих случаях:
Почистите кэш
Один из методов, как исправить ошибку SSL на телевизоре LG — почистить браузер. Для этого пройдите такие шаги:
- Переведите ТВ в режим Смарт.
- Зайдите в интернет-обозреватель.
- Справа вверху жмите на пункт «Настройки».
- Кликните на кнопку «Очистить кэш».
- Подвертите шаг путем нажатия кнопки «ОК».
- Убедитесь, что проблема была исправлена.
Ошибка 200 на lg smart tv – что это значит
Ошибка 200 – нередкий гость на Смарт ТВ от LG начиная, примерно, с 2022 года по текущий день. Обычно она появляется при попытке владельца ТВ воспользоваться голосовым поиском на пульте телевизора, и сопровождается следующими сообщениями:
- «Несоответствие имён хоста с сертификатом сервера»;
- «Ошибка в работе сетевого сервера. Повторите попытку»;
- «Сервер распознавания голоса не отвечает»;
- «Hostname does not match server certificate» и другие.
Алгоритм сброса настроек сети и смены стандартов
Решение большинства проблем, возникших с беспроводным соединением – сброс настроек Смарт ТВ до заводских. Для этого понадобится:
- зайти в настройки LG;
- в разделе «Дополнительно» найти пункт «Общие»;
- активировать команду «Сброс настроек до заводских».
Запишите и сохраните на бумажном носителе перед сбросом настроек остальные важные параметры (звук, энергосбережение или изображение). Они не сохранятся при возврате к заводским настройкам.
Поломка маршрутизатора
Причиной неработающего Вай Фай может стать поломка маршрутизатора или устаревшее его программное обеспечение. В таком случае потребуется обратиться в сервисный центр для починки роутера. Но перед этим убедитесь, что роутер правильно настроен.
Проблема может заключаться в пункте настроек маршрутизатора, запрещающем подключение к сети сторонних устройств. Тогда он будет «видеть» только ПК. Если дезактивация этой функции не помогает, нужно обратиться к мастеру.
Меняем используемые dns-сервера
Можно прибегнуть к услугам Google Public DNS. Серверы Google, по словам разработчиков, ускоряют загрузку веб-страниц, но для нас, главным образом, являются альтернативой предыдущим DNS-серверам, которые могут быть причиной проблемы.
- Открываем список подключений (ПКМ по кнопке «Пуск», «Сетевые подключения»).
- Кликаем ПКМ по активному подключению и выбираем пункт «Свойства».
- Выбираем «Протокол Интернета версии 4 (TCP/IPv4).
Dns-клиент
Стоит удостовериться, что DNS-клиент запущен, ведь именно он отвечает за успешное соединение с серверами, с которыми как раз возникла проблема.
- Заходим в список служб (сначала «Мой компьютер» или «Этот компьютер», затем «Управление», «Службы и приложения», «Службы»).
- Если служба DNS-клиент остановлена, то дважды кликаем по ней, запускаем и устанавливаем тип запуска «Автоматически».
- Нажимаем «ОК».
Инструкция по установке карточки
Необходимо запустить оборудование и достать смарт-карточку на 3-4 минуты, после чего осторожно вернуть ее обратно в устройство.
В ситуации, когда проведенные действия не дали результата, то следует обратиться в центр техобслуживания, где получится заменить неисправную карточку. Покупать их в сторонних точках нельзя, потому как в таком случае производитель не дает гарантии их работы.
Заключение
В нашем материале мы разобрали, почему на телевизорах LG появляется ошибка 200, и что делать для решения возникшей проблемы. Поскольку в абсолютном большинстве случаев причиной дисфункции является проблема с серверами южнокорейского гиганта, то винить вашу модель ТВ в возникновении проблемы не стоит. Выполните комплекс перечисленных нами советов, они позволят устранить возникшую дисфункцию 200 на вашем телевизоре.
Проверьте наличие стандартных обновлений
В некоторых случаях ошибка 200 на LG может быть связана с отсутствием какого-либо обновления для вашего ТВ. Для проверки обновления выполните следующее:
- Запустите меню на вашем ТВ;
- Выберите «Настройки»;
- Далее нажмите на «Поддержка»;
- Выберите «Обновление ПО», а затем «Проверить наличие обновлений»;
- Если обновление будет найдено – установите его в системе.
Как исправить ошибку -200 на телевизоре lg?
Начнем с того, что ошибка 200 на телевизоре LG возникает из-за системного сбоя, вызванного использованием устаревшей оболочки. Столкнуться со сбоем достаточно легко – для этого достаточно попытаться открыть любое приложение. На экране сразу же появится окошко, содержащее краткую информацию о произошедшем баге. Как можно догадаться, для решения проблемы необходимо обновить прошивку ТВ.
Попробуйте подключить к другому вай фай
Если вы подключены к общедоступной сети, попробуйте подключить телевизор LG к другой Вай-Фай сети или с помощью кабеля. В таком случае проблему с сертификатом часто удается исправить. Если же это не удалось сделать, используйте другой вариант.
Что означает
Перед исправлением проблемы нужно понимать, что означает код ошибки 137 на LG Smart. Единственная причина неисправности связана со сбоями подключения к Интернету. Иными словами, ТВ не может воспроизвести интересующий его фильм через Смарт ТВ из-за отсутствия соединения с роутером, неправильных настроек или иных факторов.
Временно отключите ваш тв от питания
Аналогичным по своей сути, но также действенным решением, является полное отключение телевизора от электросети на несколько минут. Отключите вилку ТВ от розетки на пару минут, а затем вновь подключите ТВ к питанию. Выключение ТВ удаляет кэшированные файлы в памяти Смарт ТВ, и может решить ошибку 200 на телевизорах LG.
Распространенные ошибки на телевизорах philips
Ошибки телевизора Philips носят более локальный характер и в целом появляются реже, что может указывать на лучшую стабильность операционной системы. Однако здесь стоит принимать во внимание и факт меньшего распространения ТВ этого производителя.
Какие ошибки встречаются на телевизорах Philips:
Вывод
Таким образом, мы рассмотрели, что делать, если возникла ошибка 200 на телевизоре LG. Как показывает практика, помогает банальное обновление прошивки. Поэтому загрузите новую версию оболочки через настройки или USB-носитель. Есть вопросы по теме материала? Мы готовы ответить на них в комментариях!
Ip-адрес
Обновление IP-адреса помогает избавиться от головной боли, связанной с сетевыми подключениями. Возможно, оно поможет и избавиться от ошибки «net::ERR_NAME_NOT_RESOLVED».
В командной строке, открытой тем же способом набираем две команды по очереди:
Компьютер следует снова перезагрузить.
Возможные проблемы, если устройство не подсоединяется к вай фай
Если Wi-Fi приемник имеется в наличии в параметрах модели LG, но телевизор не подключается к сети, потребуется найти причину неполадки и вручную исправить ее. Чаще всего нужно будет поменять системные параметры в настройках. Причины отсутствия соединения могут быть разнообразными.
Проверьте подключение
Для начала убедитесь в наличии Интернета в вашей квартире / доме. Для этого попробуйте соединиться с глобальной сетью через какое-то другое устройство, войдите на вкладку или выполните другой шаг для тестирования. Если в таких случаях связи нет, свяжитесь с провайдером и уточните, в чем причины.
Обновление прошивки
В ситуации, когда LG телевизор Вай Фай показывает код ошибки 137, это может свидетельствовать о необходимости обновления ПО. Если Интернет подключен, это процесс происходит в автоматическом режиме. В ином случае может потребоваться USB-флешка. Для выполнения работы делайте следующее:
Измените язык на английский, а потом на русский
Ряду пользователей исправить ошибку 200 помогла замена языка на английский в настройках телефона. Попробуйте воспользоваться голосовым поиском, и если он нормально работает, поменяйте язык обратно на русский.
Способы решения проблемы
Если описанные выше действия не помогли, то придётся приступить к более серьёзным решениям, которые смогут исправить ошибку «net:ERR_NAME_NOT_RESOLVED».
Накопитель
Остерегайтесь ненадёжного снабжения электроэнергией. Имеете шанс загубить оборудование.