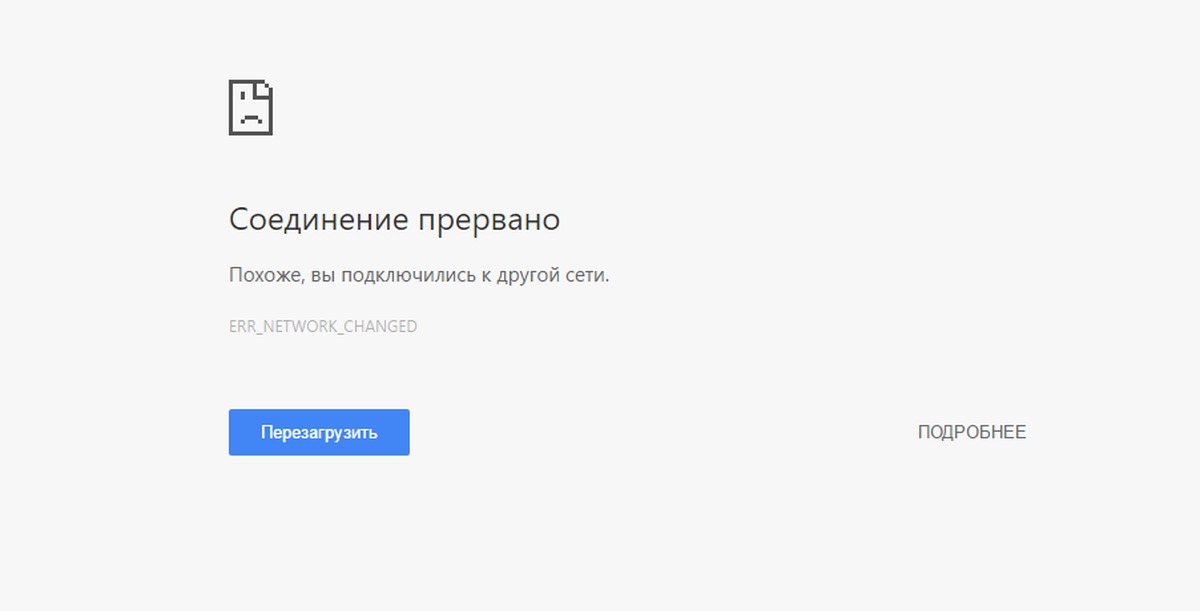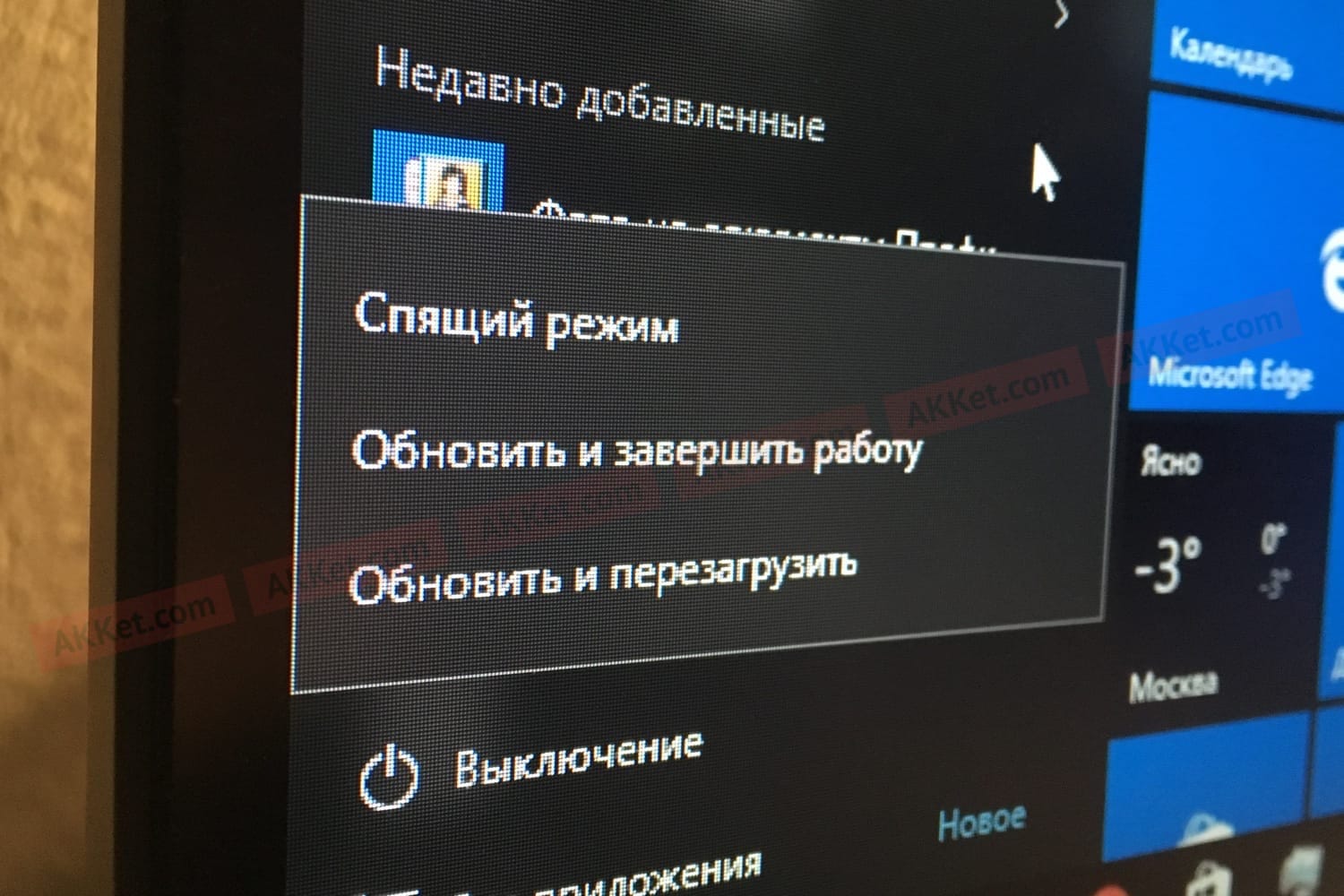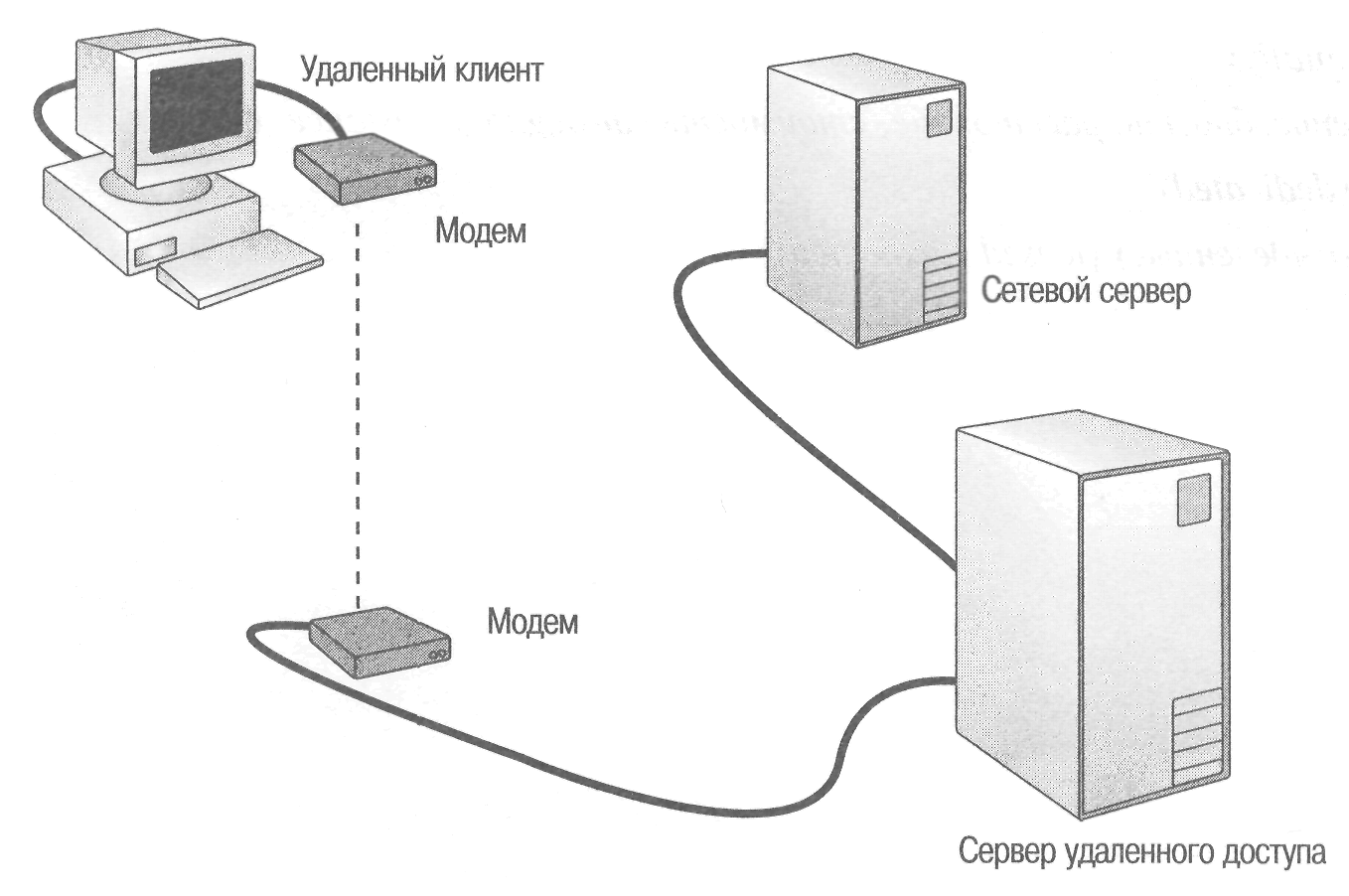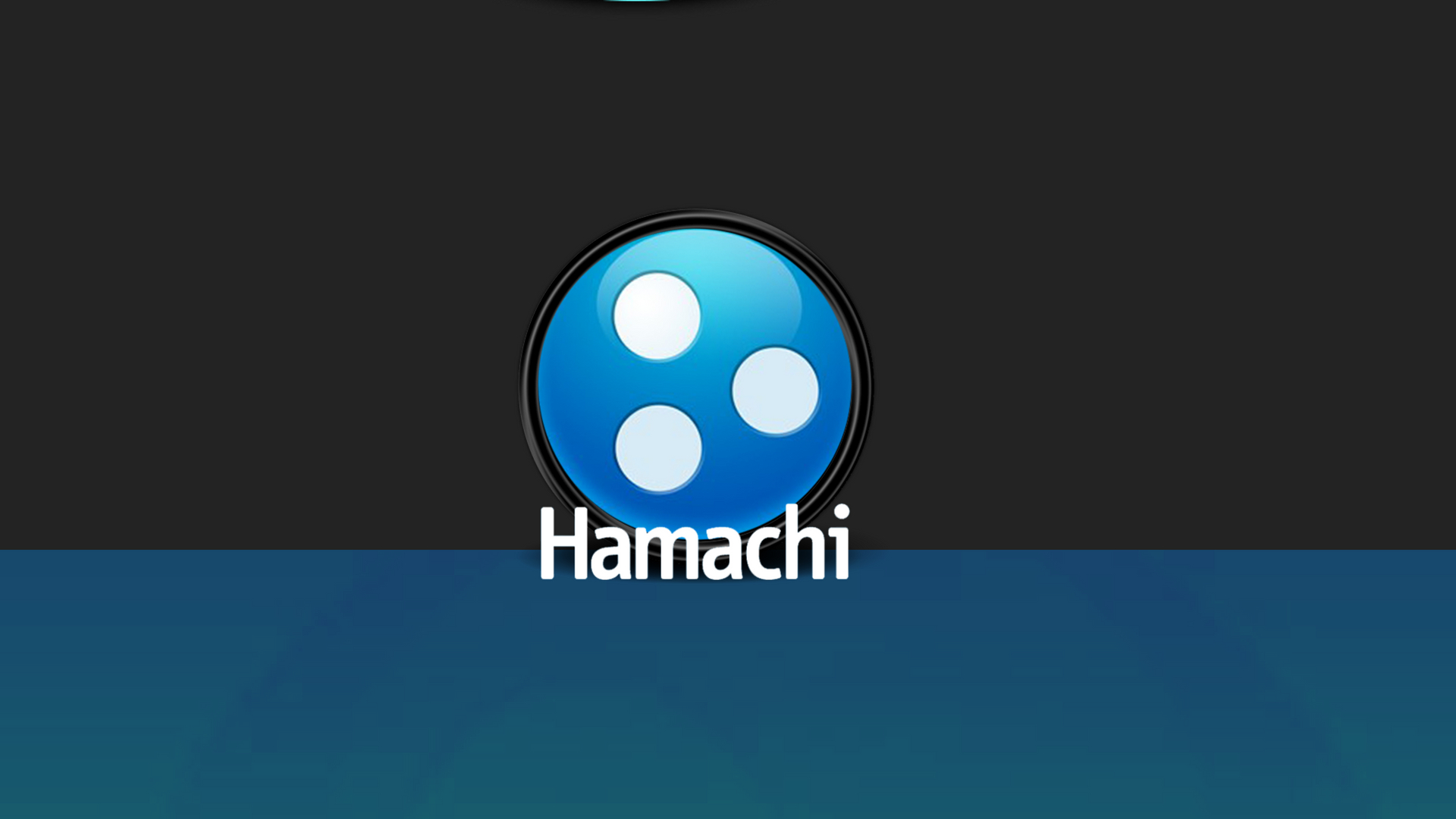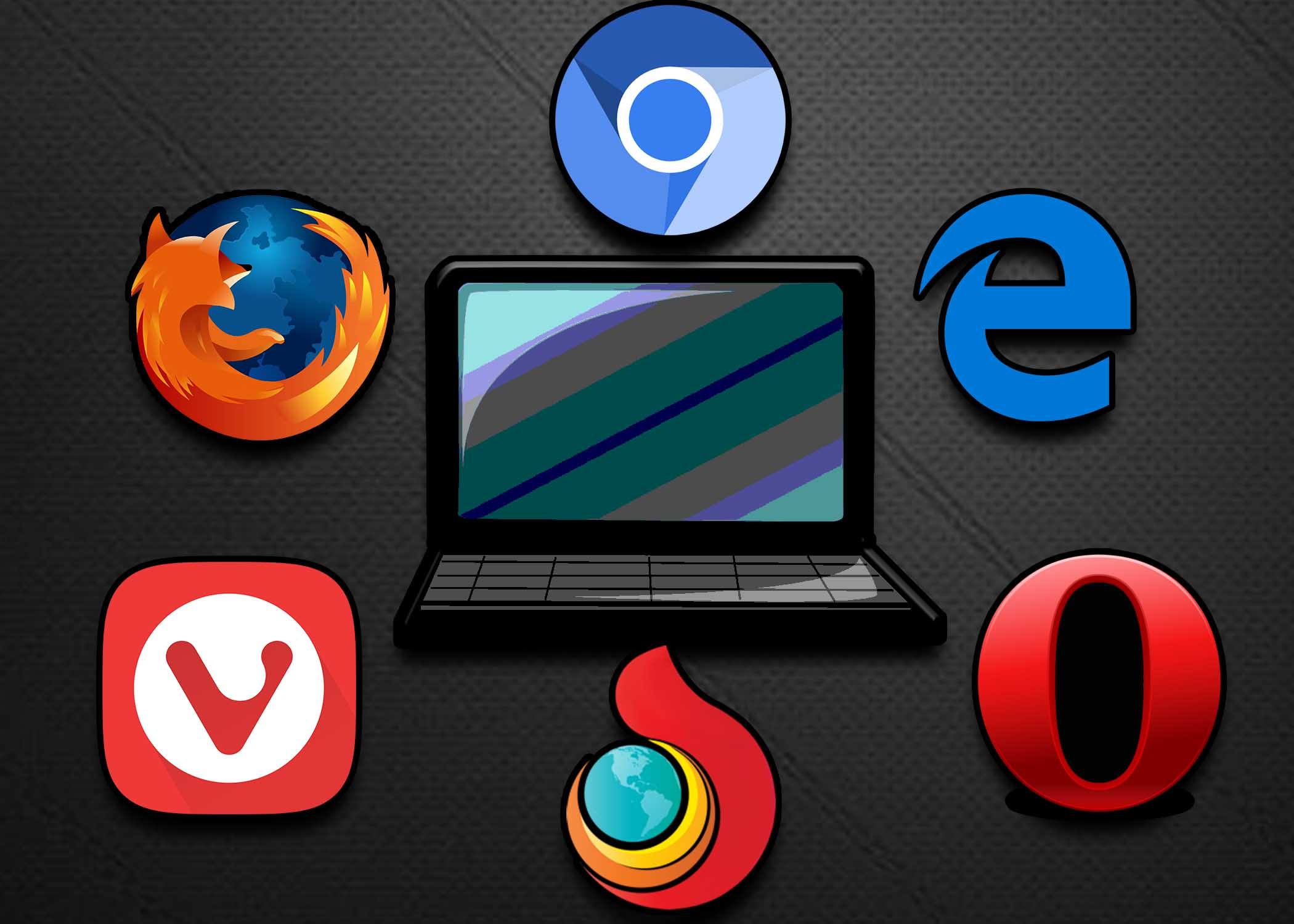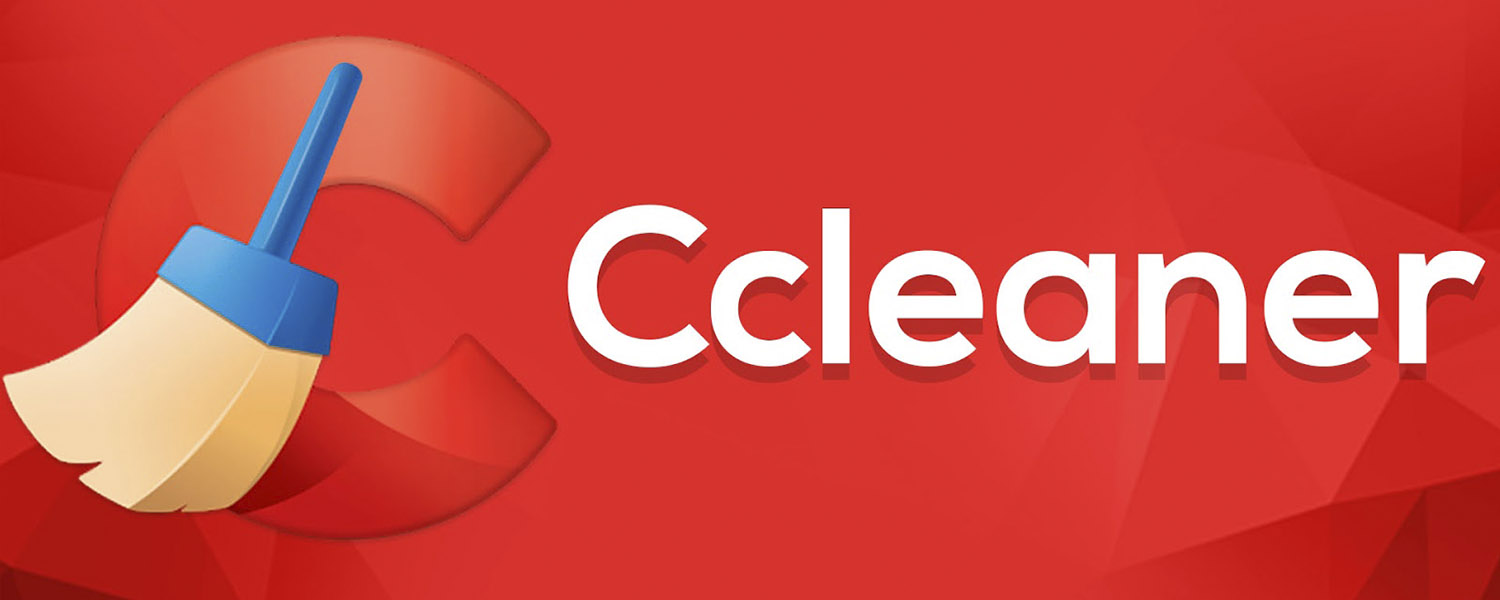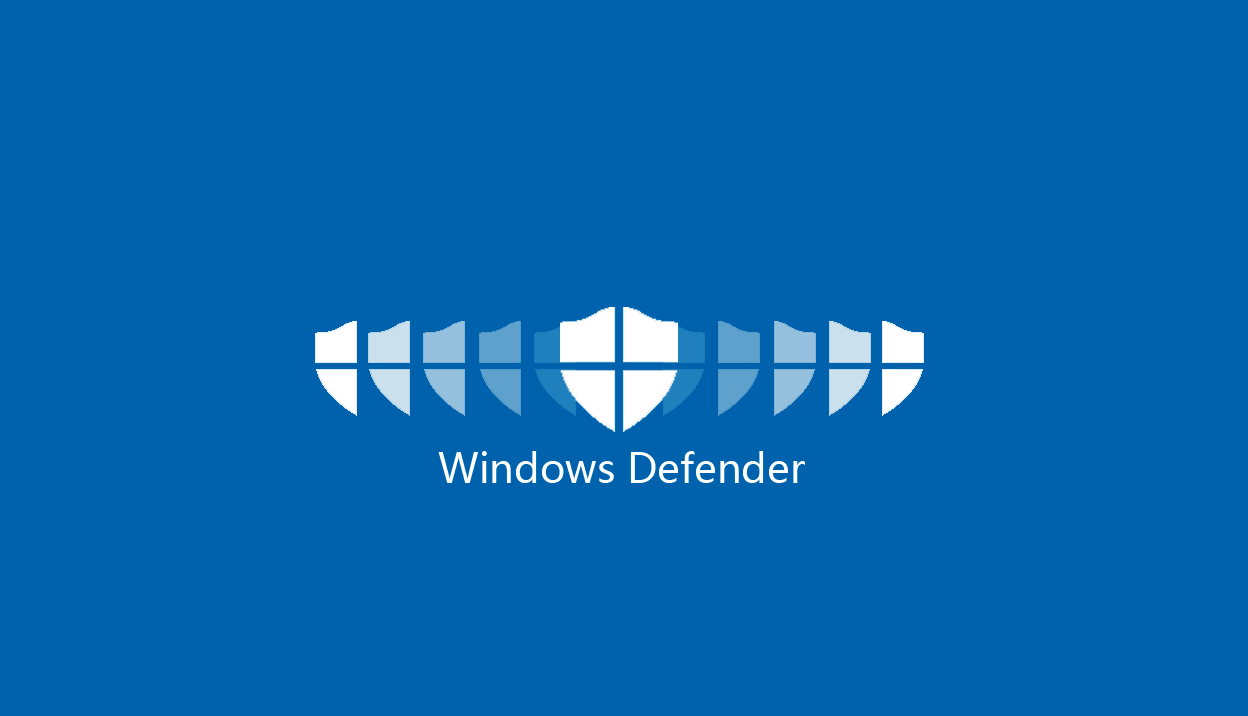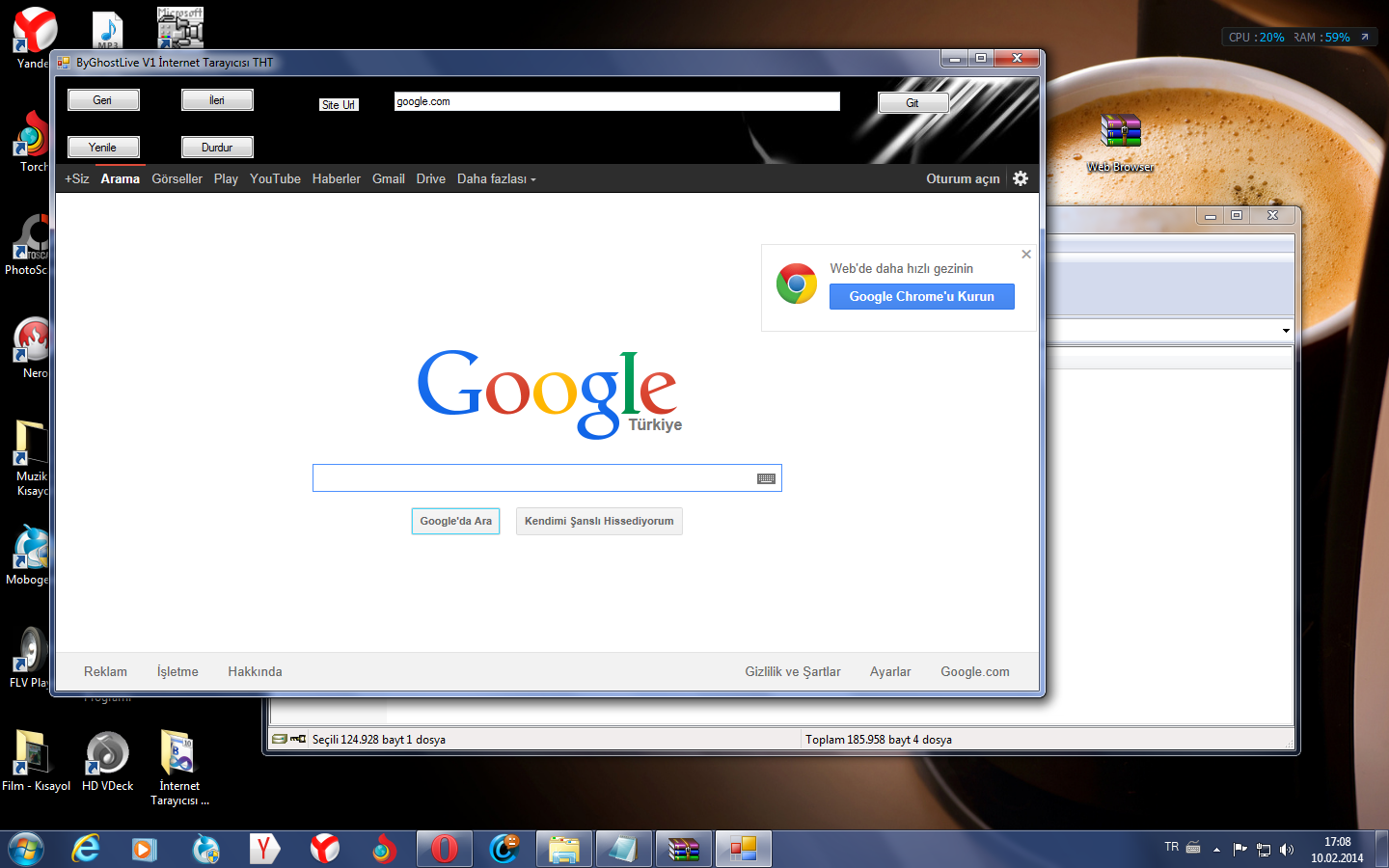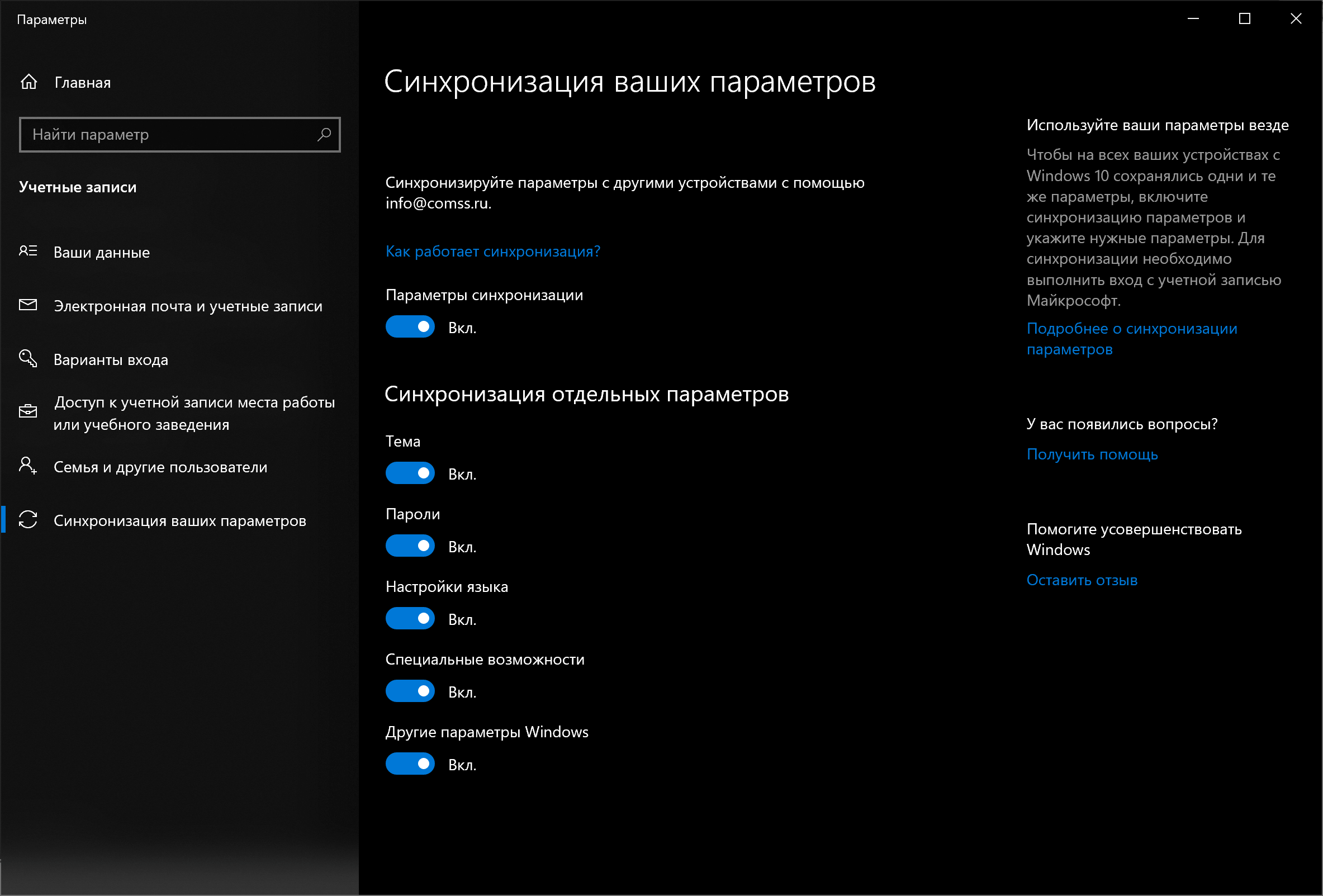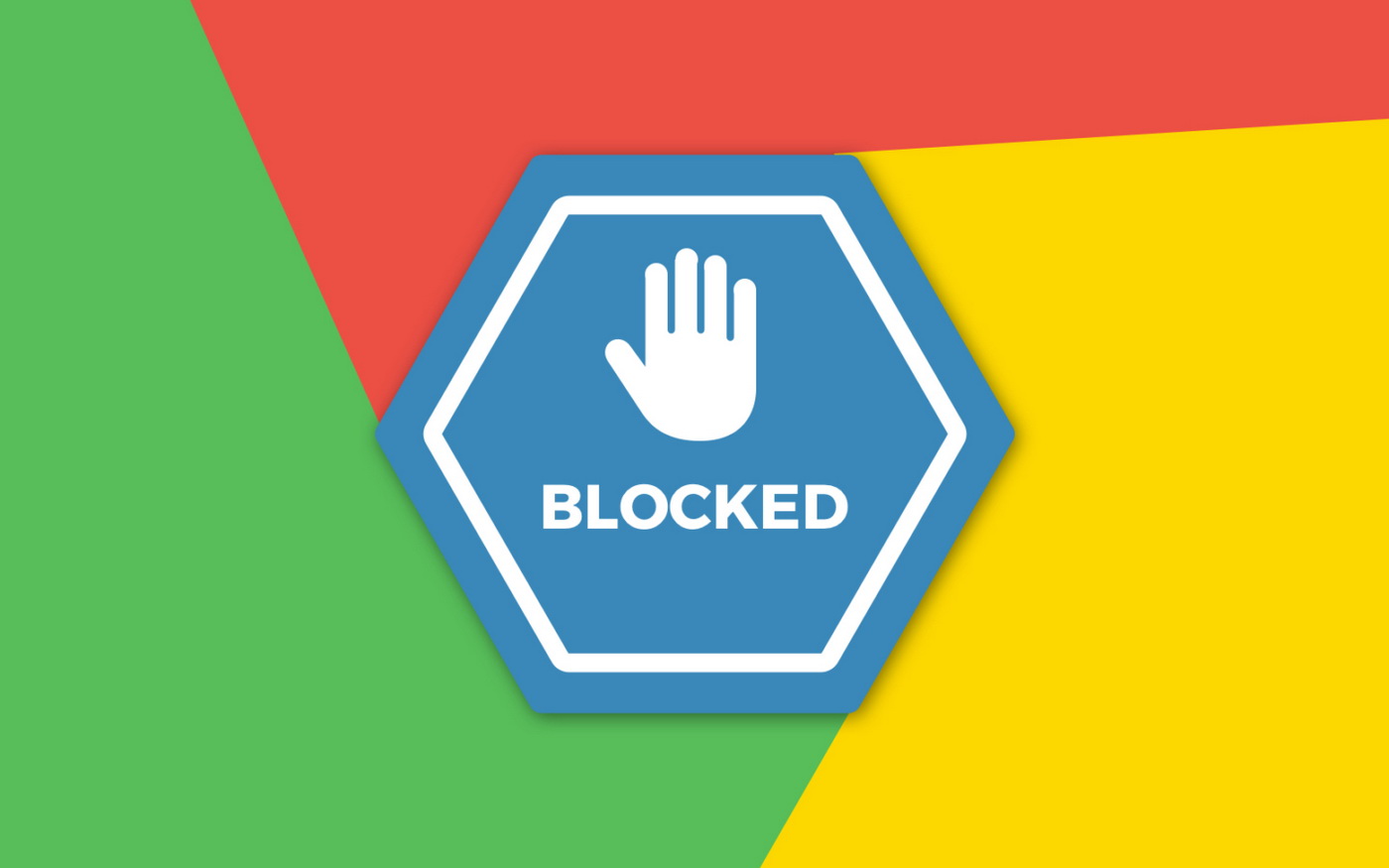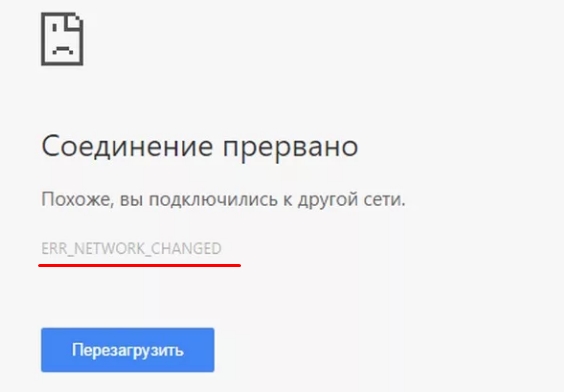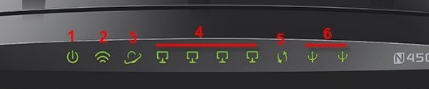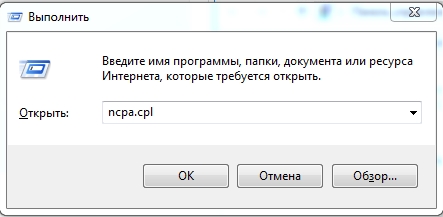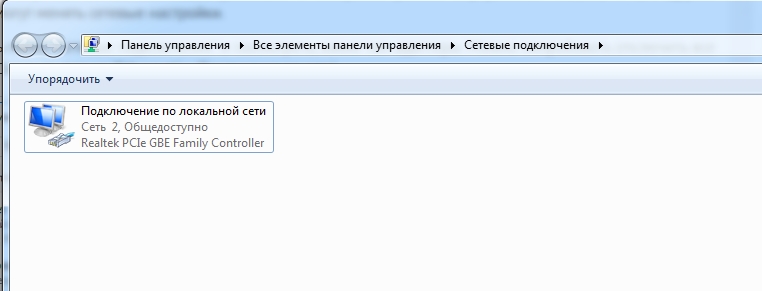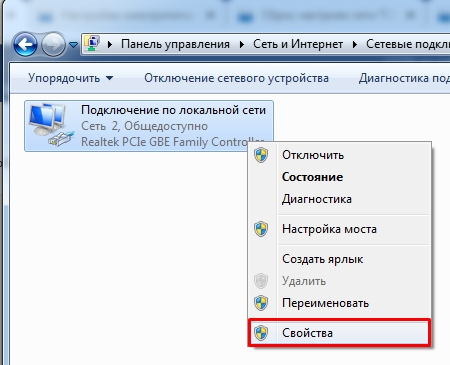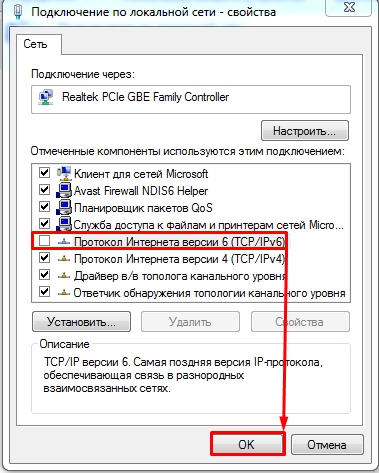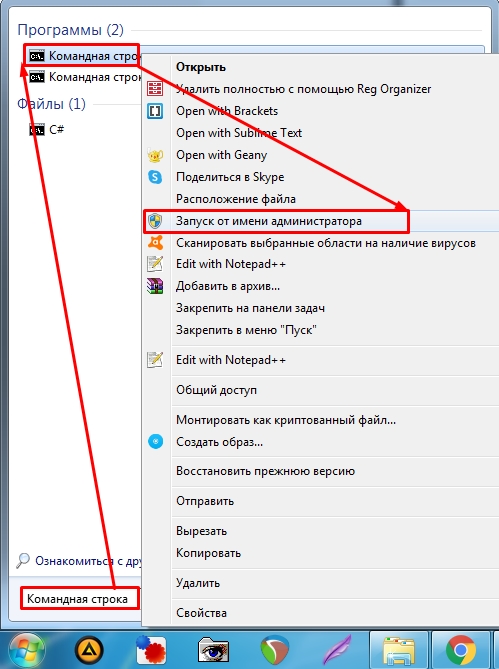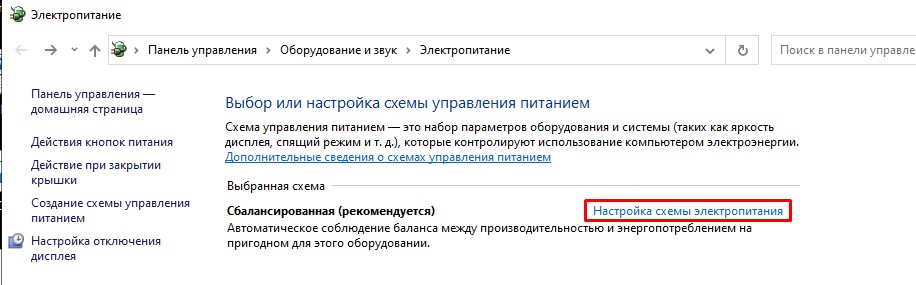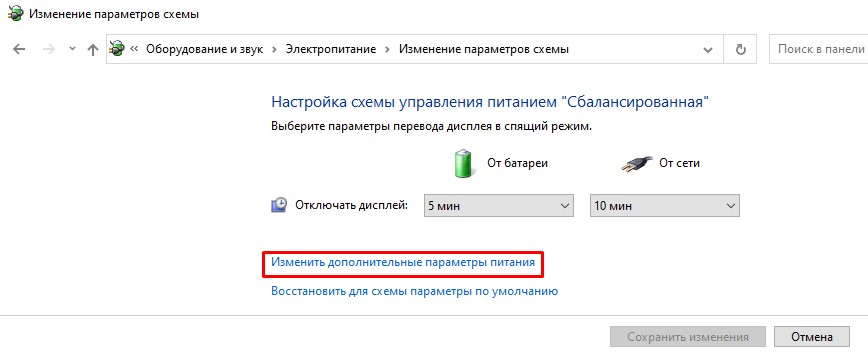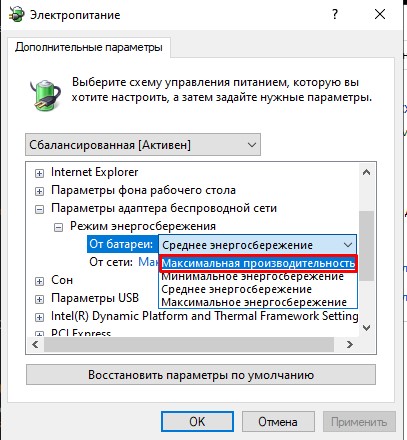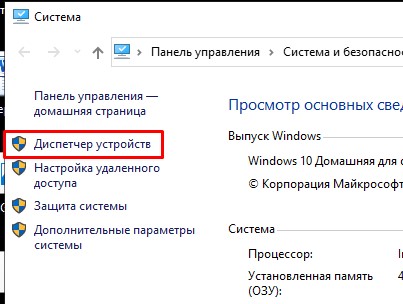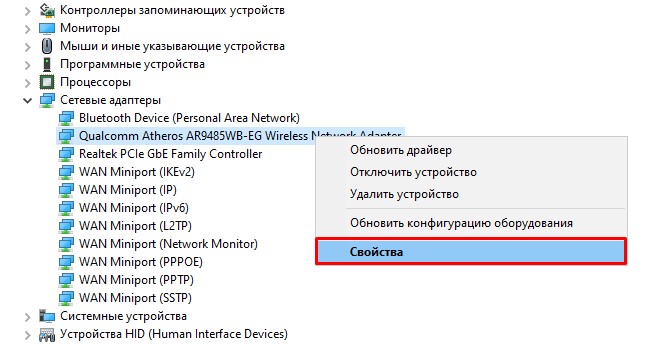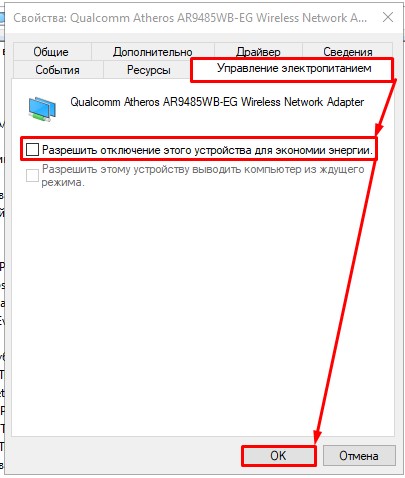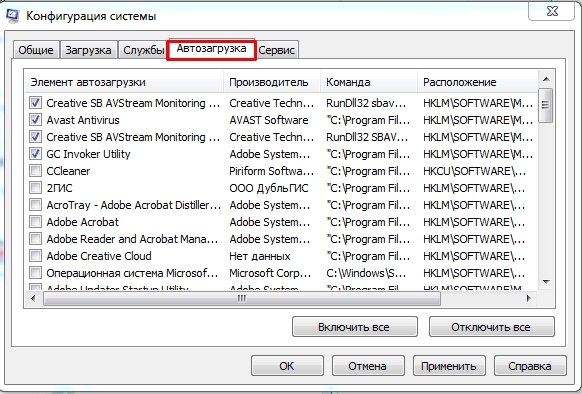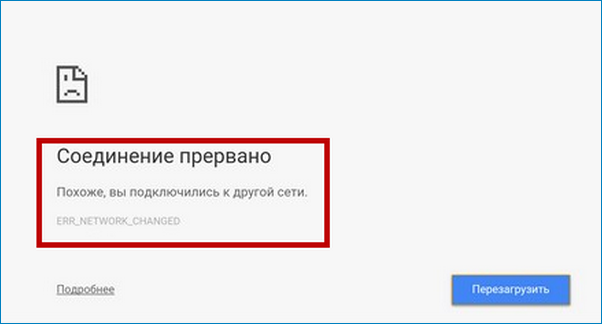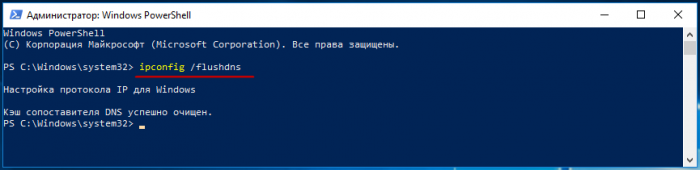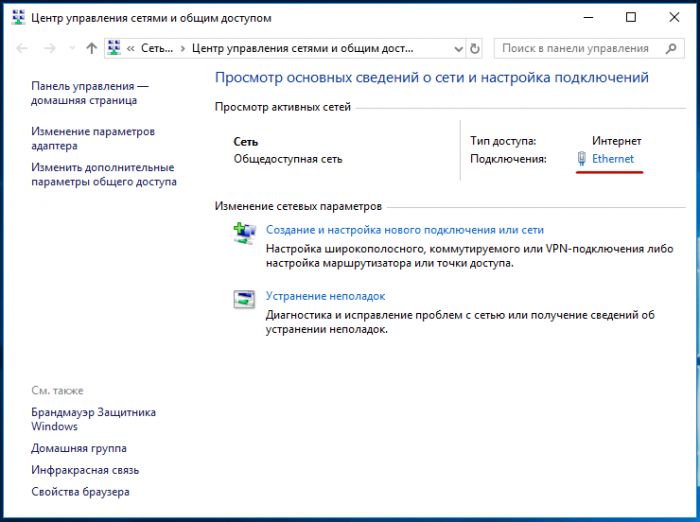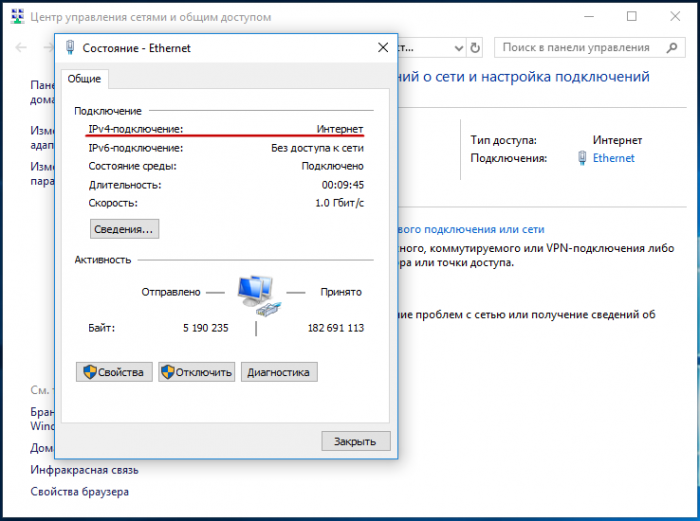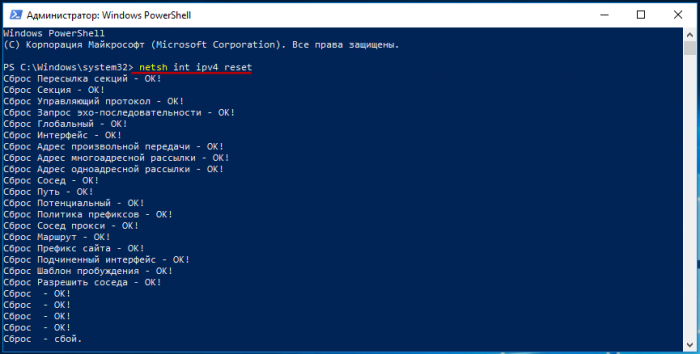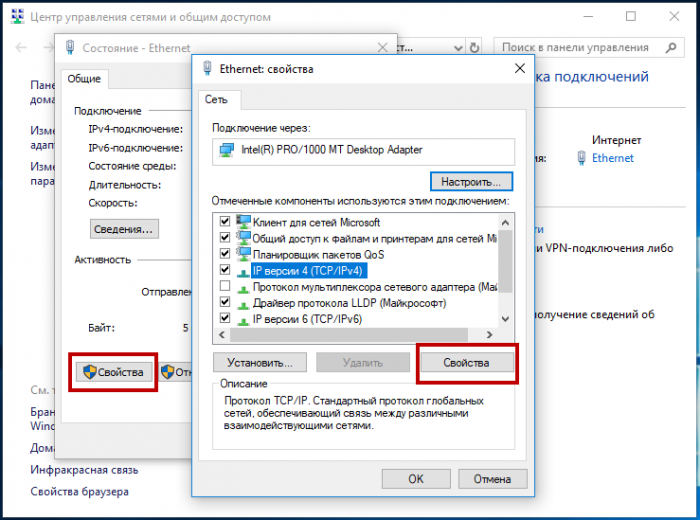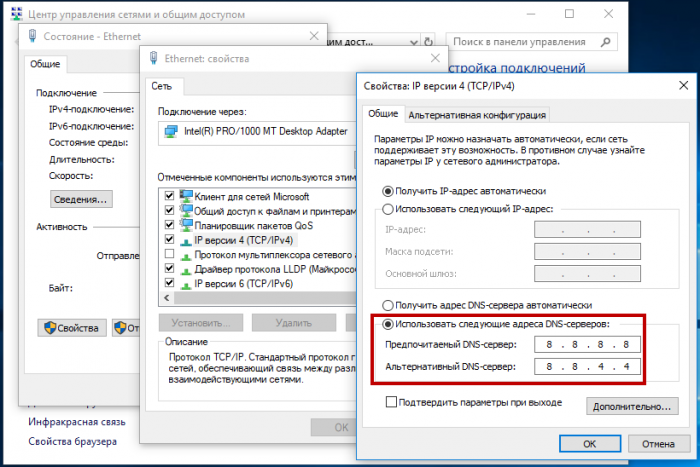Что интересного в этой статье:
- Ошибка Соединение прервано. Что делать?
- Проверьте маршрутизатор Wi-Fi
- Очистить кеш DNS
- Сброс Winsock
- Сброс TCP / IP
- Проверьте настройки локальной сети
- Проверьте, включено ли расширение браузера для настройки прокси-сервера
- Использовать другой DNS-сервер
Если Ваш браузер не хочет загружать страницы и показывает ошибку Соединение прервано ERR_NETWORK_CHANGED, то это может означать только одно: браузер обнаружил изменение сети. Это значит, что по какой-либо причине Ваш роутер или точка доступа более не предоставляют услуги сети Интернета. Подобная ошибка может быть получена не только в браузере Google Chrome, но и во всех остальных браузерах.
Ошибка Соединение прервано. Что делать?
Приведу несколько вариантов для решения установки причины возникновения подобной проблемы. Каждый не зависит от используемого Вами браузера.
Прежде чем начать, отключите программное обеспечение, связанное с установкой VPN соединения, просканируйте компьютер антивирусным программным обеспечением, а затем вернитесь к изучению этой статьи.
Проверьте маршрутизатор Wi-Fi
Если вы используете Wi-Fi-маршрутизатор для подключения компьютера, ноутбука, планшета, смартфона к Интернету, необходимо произвести проверку корректности работы маршрутизатора на раздачу Интернета. Иногда маршрутизатор Wi-Fi может создавать проблемы соединения, которые могут привести к появлению этого сообщения об ошибке ERR_NETWORK_CHANGED. Если после перезагрузки маршрутизатора, проблема устранена, то причина найдена. В этом случае необходимо произвести корректные настройки маршрутизатора.
Очистить кеш DNS
Сброс кеша DNS может решить проблему. Эта техника нередко используется многими людьми после каких-либо изменений в параметрах сети.
Откройте командную строку с правами администратора, как это описано в статье о форматировании флешки в NTFS.
После этого запустите эту команду:
ipconfig / flushdns
Ожидаем очистки кеша DNS.
Сброс Winsock
Winsock сокр. от Windows Sockets API (WSA), что является технической спецификацией, которая определяет, способы получения доступа к сетевым сервисам программным обеспечением Windows. Иначе говоря Winsock представляет собой стандартный интерфейс между клиентским приложением (таким как веб-браузер или FTP-клиент) и внешним стеком протоколов TCP/IP.
Чтобы произвести сброс WinsockWinsock, необходимо вновь запустить командную строку с правами администратора, как это было описано ранее, и набрать в ней команду:
Если Вы используете IPv4, введите
netsh int ipv4 reset
и нажмите Enter. Если Вы используете IPv6, введите
netsh int ipv6 reset
и нажмите Enter.
Ещё статьи о работе с сетью, проблемах с доступом и роутерами:
👉 Получаем доступ к роутеру, если забыли пароль
👉 Как раздать интернет с компьютера по Wi-Fi? Подробная инструкция
👉 Как исправить медленное соединение Wi-Fi
Сброс TCP / IP
Иногда помогает сброс настроек TCP/IP для устранения проблемы ERR_NETWORK_CHANGED. Для этого нужно запустить простую команду:
netsh int ip reset resetlog.txt
Это сбросит все значения и настройки реестра для параметров TCP/IP. После выполнения этой команды Вам придется перезагрузить компьютер.
Проверьте настройки локальной сети
Неправильная конфигурация прокси-сервера может вызвать проблему, и Вы не сможете получить доступ к Интернету.
Чтобы устранить эту проблему:
- откройте в браузере Google Chrome Настройки.
- Далее прокрутите мышкой до раздела Система.
- Щёлкните по ссылке Настройки прокси-сервера.
- Перед Вами откроется окно Свойства обозревателя. Открыть его можно также из Панели управления.
- Перейдите на вкладку Подключения и нажмите кнопку Настройка сети.
- Убедитесь, что галка Использовать прокси-сервер для локальной сети… не нажата.
Проверьте, включено ли расширение браузера для настройки прокси-сервера
Например, для возможности подмены ip адреса с целью получить недоступные ресурсы Интернета часто устанавливают расширения для браузера. Так вот в Google Chrome под Настройкой прокси-сервера будет дополнительный пункт, если подобное расширение установлено.
Если у Вас есть такое расширение, Вы должны отключить его и проверить, появилось ли интернет-соединение или нет.
Использовать другой DNS-сервер
Если Вы продолжаете получать ту же проблему, возможно поможет смена DNS-сервера. В этом случае Вы можете изменить настройки DNS для сетевой карты или сразу на роутере. Или воспользоваться приложением вроде Google Public DNS, Open DNS, Yandex DNS, Comodo Secure DNS.
Приложения DNS Jumper или QuickSetDNS — это бесплатные инструменты, которые помогут изменить настройки DNS по умолчанию одним щелчком мыши.
Если ничего из вышеперечисленного не помогает, потребуется переустановить браузер или обратиться к поставщику услуг интернета.
На чтение 9 мин Просмотров 1.9к.
В ситуации, когда ваш браузер не загружает страницы, а вместо них всплывает ошибка «Подключение прервано», «Соединение прервано», «The Network Error’, «Похоже, вы подключились к другой сети» и т.п. с идентификатором «ERR_NETWORK_CHANGED» – это означает то, что он обнаружил какое-то изменение сети. Такая ошибка может быть в любом браузере, поскольку зачастую эта проблема кроется только в вашей точке доступа. Исключением может стать устаревшее обновление, но в таком случае система всё равно так или иначе подключит вас к интернету и проведёт установку нового пакета в браузер, поэтому это мы рассмотривать не будем. Далее пойдёт речь о том, почему случаются такие сбои и о способах их устранения.
Содержание
- ERR_NETWORK_CHANGED что это за ошибка?
- Причины возникновения этой ошибки
- Некорректная работа протокола IPv6
- У вас установлен виртуальный адаптер
- Неправильная работа антивируса или фаервола
- Технические проблемы (неисправность сетевой карты, роутера или внешнего сетевого кабеля)
- Вирусы. Вредоносное ПО
- Как исправить ошибку ERR NETWORD CHANGED: Windows
- Чистка от системного мусора
- Антивирусная проверка на вредоносное ПО
- Восстановление системы и записей реестра
- Переустановка браузера
- Что делать, если недоступны лишь определённые сайты?
ERR_NETWORK_CHANGED что это за ошибка?
Углубимся в корень проблемы и попытаемся её понять. Простыми словами, браузер замечает изменения в привычных ему настройках сети и даёт сбой.
Иногда для решения достаточно нажать кнопку «Перезагрузить», но это помогает только в случае маленького сбоя, а не конкретной проблемы. Вспомните, заходили ли вы в настройки сети и проводили какие-то изменения?
Если да, то попробуйте самостоятельно вернуть всё обратно. В крайнем случае используйте функцию восстановления системы. Проверьте, есть ли у вас виртуальные сетевые адаптеры, это тоже может быть частой причиной подобного сбоя.
Особенно стоит отметить VPN, после установки которого чаще всего и выскакивает подобная ошибка.
И если вы перезагрузили страницу, браузер и компьютер, а это не дало результатов, то не стоит надеяться, что всё пройдёт. Такое поведение означает мелкий, но критический сбой, который не даст вам подключиться к интернету.
Причины возникновения этой ошибки
Отказ компьютера подключаться к удаленному серверу может возникать по различным причинам. Стоит отметить самые популярные и важные среди них.
Некорректная работа протокола IPv6
Сам протокол обычно не вызывает никаких проблем, их вызывают особенности его работы. Поскольку он не поддерживается большинством мобильных провайдеров и изредка конфликтует даже при кабельном подключении.
В там случае его желательно отключить, как это сделать:
- Откройте строку «Выполнить» нажатием клавиш Win + R и введите команду «ncpa.clp» и Enter.
- Выбирайте активное подключение и кликайте по нему правой кнопкой мыши, чтобы перейти во вкладку «Свойства».
- В свойствах ищите компонент IPv6, и снимите с него галочку.
- После этих манипуляций нажмите «Сохранить изменения» и перезапустите подключение. Можно вытащить сетевой кабель, подождать несколько секунд и вставить его обратно, но лучше нажать ПКМ по сети, далее «Выключить» и через пару секунд снова включить.
У вас установлен виртуальный адаптер
При наличии виртуального адаптера Windows может думать, что подключаться к сети нужно через него и тогда ошибка будет такой: сетевое соединение было неожиданно прервано.
Это происходит из-за имитации адаптером реального устройства. Самые популярные сервисы, которые вызывают подобную ошибку: Hamachi (VPN NET), Hyper-V, Virtual Box, Nord VPN.
Другие подключения связанные с VPN также могут привести к такому сбою. Чем больше адаптеров, тем выше риск столкнуться с ERROR 21 NETWORK CHANGED. Ещё рекомендуем обратить внимание на то, когда впервые появилась данная ошибка.
Возможно, это произошло после обновления системы или манипуляций с реестром. В таком случае вам нужно по возможности откатить всё до прошлого состояния вручную или же выполнить восстановление.
Неправильная работа антивируса или фаервола
Антивирусы и фаерволы нередко пытаются оказать своё влияние на подключение. Это можно назвать некой ошибкой, поскольку они видят зараженное соединение там, где его по сути нет. Попробуйте отключить ваш установленный антивирус и внутренний системный.
Если это помогло, то поищите в настройках вашей защиты исключения и внесите туда свой браузер. А лучше всего перед этим ещё и переустановить программу.
Технические проблемы (неисправность сетевой карты, роутера или внешнего сетевого кабеля)
Всегда помните о том, что техника может иметь не только системные неполадки, но и физические.
Если подключение прервано и вы пробуете все возможные способы это исправить, но это не приносит никакого результата, то лучше всего сдать ваш компьютер на диагностику и заменить роутер.
Из самых распространённых физических проблем отмечают:
- Неисправность сетевой карты. В современных компьютерах она встроена в материнскую плату. Проверяется довольно-таки просто, нужно подключиться к какой-то другой сети. Причиной её поломки могут быть перепады напряжения и перегрев. Самая точная диагностика и прогноз на восстановление дадут в сервисном центре.
- Повреждённый сетевой кабель. Определяется визуально. Взгляните, есть ли на нём какие-то царапины, порезы или же чересчур резкие изгибы.
- Некачественно обжатый кабель. Не у каждого дома найдётся специальный инструмент, хотя его можно купить, но проще вызвать мастера от провайдера. Зачастую он бесплатно сделает всю работу и оставит вам гарантию надёжности, чего не будет при самостоятельно вмешательстве.
- Поломка роутера. Зачастую сервисные центры почти не занимаются починкой роутеров, поэтому рекомендуется его полная замена.
- Повреждение интернет-оборудования. Иногда сбой может быть вообще никак с вами не связан, а соединение с интернетом прервано.
Это узнаётся через техническую поддержку вашего провайдера. Уточните у него наличие подключения.
Вирусы. Вредоносное ПО
При закачке любых файлов из интернета вы рискуете подхватить вредоносное ПО. Особенно если происходит загрузка не с официальных сайтов. В таком случае, очевидно, стоит проверить систему антивирусом, выполнив полную проверку.
Но некоторые вирусы довольно-таки трудно обнаружить даже для системы, которая предназначена для их поиска. Действия от такого вредоносного ПО вы обнаружите очень быстро.
Достаточно посмотреть на нагрузку компьютера, на неизвестные процессы в диспетчере задач и на сводку об изменениях реестра. Если ваша защита не справилась, то придётся отнести компьютер в сервисный центр.
Как исправить ошибку ERR NETWORD CHANGED: Windows
Мы уже предоставили несколько рабочих способов ранее, но все они оказывают компьютеру «первую помощь». Для полного решения проблемы зачастую их недостаточно, поэтому здесь мы опишем оставшиеся способы.
Чистка от системного мусора
Временные файлы, которые генерирует браузер, могут вызывать конфликты в системе, из-за чего и происходит сбой. Для создания таких проблем достаточно просто пользоваться интернетом и рано или поздно такое может произойти.
Это связано с тем, что не все системы идеальны, особенно если идёт речь про файловое взаимодействие компьютера с интернетом.
Используйте CCleaner. Хорошо, если он уже у вас установлен, в другой ситуации нужно скачать его установщик с сайта разработчика и провести инсталляцию через флешку или любой другой жёсткий накопитель.

Антивирусная проверка на вредоносное ПО
Как и в прошлом пункте, системные утилиты не могут до конца справиться с поставленной задачей, но всё же можете попробовать использовать средство «Защитника Windows».
Если же он не помог, то попробуйте Dr.Web, установив его всё тем же способом, что и CCleaner. Этот антивирус весит немного и лучше всего среди всех альтернатив справляется с поставленной задачей.
Перед полным сканированием создайте точку восстановления, поскольку может произойти такое, что будут удалены многие важные exe-файлы после проверки. Это происходит крайне редко, но подстраховаться всё же стоит.
После установки Dr.Web приступайте к такому порядку действий:
- Запустите утилиту.
- Начните сканирование.
- Удалите вредоносные файлы. Если хотите в них подробнее разобраться — отправьте в карантин.
- Проведите перезагрузку компьютера и запустите браузер вновь.
Восстановление системы и записей реестра
В Windows есть функция, позволяющая вернуть систему в то состояние, в котором она была до ошибки. Для этого нужно проделать ряд действий:
- На панели «Пуск» или в поиске найдите «Панель управление». Выберите для удобства крупные значки и откройте «Восстановление».
- Инициализируйте действие «Запуск восстановления системы», но учтите, что самые свежие действия на компьютере могут быть безвозвратно удалены.
- В первом окне нажимаете «Пропустить», а далее вы перейдёте к доступным для вас точкам восстановления. Выбирайте самую оптимальную и нажимайте далее.
- После этого закрывайте окно и перезагружайте ПК.
Переустановка браузера
Если вы попытаетесь сбросить настройки браузера, то это повлияет лишь на ваши внутренние установки. Для полного отката изменений необходимо переустановить браузер. Сама процедура ничем не отличается от привычного вам процесса.
Разве что вам могут предложить сохранить личные данные. Для этого предварительно войдите в аккаунт и разрешите синхронизацию.
Подробно переустановка выглядит вот так:
- На панели пуск или в поиске ищите «Программы и компоненты»
- Найдите ваш браузер.
- Подтвердите удаление. Рекомендуется удалить и личные данные, но можете первый раз попробовать без этого пункта.
- Установите его снова с официального сайта.
- Авторизуйтесь и подтвердите синхронизацию данных.
В большинстве случаев это выступает решением ситуации, когда пишет ERR NETWORK CHANGED.
Что делать, если недоступны лишь определённые сайты?
Некорректные настройки браузера, блокировка антивирусом или брандмауэром, всё это может стать причиной того, что некоторые сайты могут быть заблокированы. Для этого достаточно проверить чёрные списки всех возможных блокировщиков.
Если же вы ничего не обнаружили, следуйте этим действиям:
- Перейдите по пути: C:\Windows\System32\drivers\etc. Открывайте там файл hosts с помощью блокнота или любого другого средства просмотра текстов. Проверьте записи по поводу блокировки необходимого вам сайта. В случае обнаружения таковых их нужно стереть и сохранить изменения.
- Отключите все ненужные расширения браузера. Перейдите в «Настройки», далее в «Дополнительные инструменты» и перейдите в расширения.
- Используйте VPN. Если ваш провайдер блокирует доступ в сайт по каким-либо причинам, то значит, что нужно обойти эту блокировку. Скачайте любой популярный VPN как программу или же расширение в браузере и попробуйте запустить сайт.
Довольно часто сайты «падают». Причиной этому выступают DDos-атаки или технические неполадки: подождите, пока проблему решат.
Всем привет! Сегодня столкнулся с такой проблемой – при заходе на любой сайт выводит ошибку ERR_NETWORK_CHANGED с надписью: «Соединение прервано: Похоже, вы подключились к другой сети». При этом не важно, каким именно браузером вы пользуетесь: Google Chrome, Яндекс, Opera или Firefox – проблема кроется именно в интернет-подключении.
Проблема в том, что за интернет-соединение может отвечать достаточно много вещей в системе. Так что причин может быть несколько. О том, как исправить и что делать при ошибке «Network Error» я написал далее, если у вас будут какие-то вопросы или возникнут трудности, то пишите в комментариях.
Содержание
- Первые действия
- Конфликт сетевых адаптеров
- Сброс настроек TCP и IP
- Настройка электропитания на ноутбуке
- Убираем лишнее из автозагрузки и чистим комп от лишнего
- Задать вопрос автору статьи
Первые действия
В первую очередь делаем две банальные вещи: перезагружаем компьютер или роутер. На компе мог повиснуть драйвер сетевого или Wi-Fi адаптера, ну а роутеры частенько перегреваются и тупят. Попробуйте не просто отключить роутер от питания, а вообще выдернуть его из розетки на несколько минут, а потом подключить.
На всякий случай проверьте и другие браузеры, если они есть, а также попробуйте пооткрывать другие сайты. Если не открывается только один сайт, то скорее всего проблема с сервером, на котором расположен ресурс. Также, если есть проблема только с одним браузером, то советую полностью его удалить с компа, заново скачать и установить.
Попробуйте отключить антивирусник или фаервол. Подойдите к своему роутеру, если он у вас есть и посмотрите на индикаторы.
Должны гореть индикаторы: питания (1), Wi-Fi (2) и интернета (3). Также, если вы подключены по кабелю, то должен гореть соответствующий локальный порт от 1 до 4. Посмотрите, чтобы кабель от провайдера, а также провод до компа был плотно вставлен в гнездо, можно попробовать его вытащить и поплотнее вставить обратно. Если индикатор интернета не горит, то значит следует позвонить провайдеру, так как проблема у него.
Конфликт сетевых адаптеров
Нажмите на сочетание клавиш «Win» и «R». Вылезет вот такое окошко, где нужно будет вписать команду:
ncpa.cpl
На ПК в идеале должно быть одно подключение по кабелю. Если у вас ноутбук или есть Wi-Fi адаптер, то будет также и беспроводное подключение. Если же вы видите ещё дополнительные непонятные адаптеры, то попробуйте нажать правой кнопкой на каждый и отключить все ненужные.
Дело в том, что есть программы, которые устанавливают на комп виртуальные сетевые карты. К подобным программам относят: VPN, виртуальные машины, приложения, работающие с виртуальными локальными сетями. В третьей строке под каждым подключением можно увидеть название ПО. Напомню ещё раз, что нужно отключить все кроме «Ethernet» и «Беспроводного подключения».
Если это не поможет, то можно попробовать зайти в свойства адаптера, через который у вас идет интернет.
В списке отключите 6 протокол (TCP/IPv6) и подтвердите изменение.
Сброс настроек TCP и IP
Возможно, у вас зависли настройки сетевого адаптера, можно попробовать их сбросить через командную строку.
- Открываем «Пуск».
- Вводим в поисковую строку название консоли (командная строка или cmd) и запускаем её с правами админа.
- Далее поочередно вводим три команды:
netsh winsock reset
netsh int ip reset c:\resetlog.txt
ipconfig /flushdns
- В самом конце перезагружаем комп.
Настройка электропитания на ноутбуке
У ноутбука в настройках электропитания стоит фишка, которая позволяет отключать беспроводной или сетевой адаптер при работе от батареи. Тогда может возникнуть ошибка «Соединение прервано». Можно попробовать выставить нужные настройки.
- Нажмите ПКМ по батарее в трее и выберите раздел «Электропитание».
- Напротив действующей схемы выберите настройки.
- Далее нажимаем по ссылке для изменения конфигурации параметров питания.
- Найдите беспроводной адаптер, зайдите в режим и установите в обе строки параметр: «Максимальная производительность».
- Примените и сохраните настройки.
- Зайдите в «Свойства» компьютера.
- Переходим в «Диспетчер устройств».
- В разделе «Сетевых адаптеров» найдите беспроводной – он может иметь в названии: Wireless, Wi-Fi или 802.11. Зайдите в его свойства.
- На вкладке «Управление электропитанием» уберите верхнюю галочку и нажмите «ОК».
Убираем лишнее из автозагрузки и чистим комп от лишнего
Вспомните, не устанавливали ли вы ранее какие-то программы, которые в теории могут мешать работе адаптеру. В первую очередь давайте зайдем в автозагрузку:
Windows 7: нажимаем + R и вводим «msconfig».
Windows 10: нажимаем правой кнопкой по «Пуску» и выбираем «Диспетчер задач».
Далее на вкладке «Автозагрузка» отключите все программы кроме антивирусника и звуковой карты (по умолчанию это Realtek). Далее нажимаем «Применить» и перезагружаем комп.
Также я советую вам зайти в раздел «Программы и компоненты» и удалить все лишние и ненужные программы с компа. Также проверьте систему антивирусником со свежими базами. В качестве последнего варианта, можно попробовать обновить драйвер на сетевое устройство:
- Сетевой адаптер
- Wi-Fi модуль
Если ничего из вышеперечисленного не помогло, то опишите свою ситуацию в комментариях, и я вам помогу.
Ошибка «ERR NETWORK CHANGED» на русский язык переводится как «Соединение прервано». Данная надпись часто наблюдается в браузерах Google Chrome, Яндекс Браузере, Opera и Firefox.
Однако она потенциально может появиться в любом другом продукте. Только немного изменится внешний вид страницы с описанием. Но интереснее всего то, что с самим обозревателем она вообще никак не связана. Стоит разобраться, что собой представляет ошибка «ERR NETWORK CHANGED» и какие действия следует предпринять для ее устранения.
Содержание статьи
- Что это за ошибка
- Первоочередные действия
- Удаление WLAN профилей при неполадках Wi-Fi
- Отключение или удаление виртуальных адаптеров
- Отключение антивируса или файрволла
- Отключение IPv6
- Особенности питания
- Сброс сети
- Изменение параметров DNS
- VPN
- Смена драйвера сетевой карты
- Отключение энергоэффективного Ethernet
- Перезапуск сетевых служб
- Восстановление исходного состояния ПК
- Изменение списка автозагрузки
- Другие решения
- Видео по теме:
- Комментарии пользователей
Что это за ошибка
Сбой сигнализирует о проблеме в интернет-соединении. Вероятно, были внезапно изменены настройки активного подключения. В результате сеть стала обладать другими параметрами. Поэтому загрузка страницы невозможна.
К причинам возникновения можно отнести все что угодно, начиная с проблем на уровне «софта» и заканчивая неисправностью оборудования.
Первоочередные действия
Первым делом убедитесь в работоспособности интернета. Взгляните на маршрутизатор. Он должен быть включенным. Об этом будет свидетельствовать наличие соответствующего «огонька».
Для информации! При использовании Wi-Fi горит соответствующий значок. Если используется проводной интернет, то должны гореть индикаторы со значком компьютера. В обязательном порядке должен светиться значок с изображением глобуса, он говорит о том, что есть сигнал от провайдера.
- Если значок Wi-Fi не горит, то проверьте не сбились ли его настройки через панель управления роутером.
- Если не светятся значки с компьютером, то удостоверьтесь в правильном и плотном подключении кабеля от маршрутизатора к компьютеру.
- Если не светится значок с глобусом, то нужно звонить провайдеру. Скорее всего неисправность на их стороне. Еще один вариант – сбились настройки роутера.
Также не помешает перезагрузить маршрутизатор. Желательно выключить его из сети на 15 минут, а потом включить снова, проверив соединение с интернетом.
Совет: чтобы исключить проблему с роутером, подсоедините интернет-кабель напрямую к компьютеру.
Также стоит проверить работоспособность сайтов в других браузерах. Если окажется, что неисправен только один обозреватель, его нужно переустановить или обновить.
Еще можно обновить страницу с очисткой временных данных. Поможет комбинация клавиш «CTRL + R». Или воспользуйтесь режимом разработки, нажав «SHIFT+CTRL+C». Наведите на значок обновления рядом с адресной строкой, зажмите левую кнопку мыши и выберите пункт «Очистка кеша».
Измените тип подключения с 5 Ггц на стандартные 2.4 Ггц. Данное действие может оказаться эффективным при использовании Wi-Fi.
Удаление WLAN профилей при неполадках Wi-Fi
Если неполадка наблюдается только по Wi-Fi на одном или нескольких устройствах, то удаление WLAN профилей должно помочь ее исправить.
- В системном поисковике, расположенным рядом со значком меню «Пуск», наберите «cmd» и запустите.
- Введите netsh wlan show profiles и щелкните «Enter». Команда отобразит все существующие профили.
- Следом выполните команду netsh wlan delete profile name=»Имя». Где в кавычках указываете найденное имя на предыдущем шаге. Профиль будет удален. Повторите это действие для всех профилей.
Перезагрузите маршрутизатор вместе со смартфоном или ноутбуком и попробуйте заново подключиться к Wi-Fi. В некоторых случаях удается восстановить соединение с интернетом.
Отключение или удаление виртуальных адаптеров
Если на компьютере использовались виртуальные машины, то могли создаваться такие же соединения, использующие технологию Hyper-V. Они способны влиять на активные интернет-соединения и заставлять систему переключиться на виртуальный адаптер. Лучший вариант – отключить или вовсе удалить такие вещи, а после проверить работоспособность интернета.
- Зайдите в сетевые подключения через «WIN+R», введя запрос «cpl».
- Найдите в списке виртуальный адаптер и удалите его. Если он активен, то сначала отключите устройство.
- Если адаптеров несколько, то повторите процедуру с каждым из них.
После удаления перезагрузите ОС и проверьте работоспособность интернета. Если в течение часа или двух соединение с сетью вновь было не утрачено, значит задача успешно решена.
Отключение антивируса или файрволла
Иногда защитное ПО может блокировать соединение, считая его небезопасным. Такое поведение характерно для сторонних антивирусных программ. Встроенный Защитник в Windows 10 лоялен к подключениям. Стоит на время отключить защиту антивируса и файрволла, а затем посмотреть на результат.
- Кликнув по значку антивирусника в трее правой мышкой выберите «Отключить» и подтвердите действие.
Эти действия характерны для защитных продуктов от ESET (Smart Security, NOD32). Для других антивирусов алгоритм может оказаться другим. Если после отключения защиты интернет работает нормально, то стоит рассмотреть вопрос об удалении существующего антивируса или его переустановке.
Важно! В редких случаях помогает отключение фильтрации безопасного трафика или добавление ресурса в список исключений.
Отключение IPv6
Включенный протокол IP версии 6 также может вызывать ошибку ERR NETWORK CHANGED. Давайте отключим его. Это не окажет влияния на скорость интернета и уровень безопасности.
- Через комбинацию Win+R войдите в окно выполнения и введите команду ncpa.cpl.
- Переместитесь в «Свойства» текущего интернет-соединения.
- Деактивируйте «IP версии 6», сняв с него отметку. Щелкните «Ок».
После этого нужно заново подключиться к интернету и попробовать зайти на какую-либо страницу.
Особенности питания
Если во вкладке, отвечающей за электропитание, выставлен вариант, позволяющий отключать сетевой адаптер для экономии энергии, то подобные трудности могут возникать довольно часто. Стоит это проверить.
- В окне выполнения «Win+R», введите control и щелкните «ОК».
- В панели управления кликните по пункту «Электропитание».
- Отметьте пункт «Высокой производительности» и перейдите в «Настройку схемы».
- Далее нажмите «Изменить дополнительные параметры».
- Теперь в списке найдите «Параметры беспроводной сети» и раскройте ветку.
- В категории «Режим энергосбережения» выставьте значение «Максимальная производительность». Нажмите «ОК»
После применения настроек перезагрузите компьютер. Однако данная инструкция подходит только в том случае, если используется Wi-Fi.
Сброс сети
Верните сетевые настройки к значению по умолчанию.
Как это сделать в Windows 10:
- Запустите параметры системы комбинацией «Win+I» и выберите «Сеть и интернет».
- Далее щелкните по пункту «Состояние».
- В самом низу окна кликните «Сброс сети».
- Подтвердите действие, нажав «Сбросить сейчас».
Как это сделать в Windows 7:
- Войдите в командную строку, нажав «WIN+R», введите запрос «CMD» и кликните по «Ок».
- Поочередно выполните команды, нажимая после каждой «Enter».
- netsh winsock reset
- netsh int ip reset c:\resetlog.txt
- ipconfig /flushdns
В конце потребуется перезапустить систему и вновь подсоединиться к сети.
Изменение параметров DNS
Иногда ошибка «ERR NETWORK CHANGED» возникает по причине некорректной работы DNS сервера. Если шлюз перегружен или же пользовательские настройки выставлены неверно, подключение может время от времени пропадать. Поэтому предлагаю изменить адреса серверов. Для этого:
- Откройте сетевые параметры с помощью клавиш «Win+R» и последующей команды «cpl».
- Войдите в свойства активного подключения.
- В списке 2 раза щелкните по «IP версии 4 (TCP/IPv4)».
- Укажите в роли первого сервера «1.1.1.1» и второго «1.0.0.1».
Произойдет смена DNS-серверов со стандартных на более защищенные и надежные от «CloudFlare». Далее повторите попытку подключения к сети.
VPN
Такие приложения часто могут автоматически переключать пользователя на альтернативный сервер. Именно поэтому в браузере появляется ошибка, сигнализирующая о проблемах с соединением. Правильным действием будет временное удаление таких программ. Для этого:
- Нажмите Win+R и запустите «Панель управления» командой control.
- Отройте раздел «Программ и компонентов».
- Пролистайте список, найдите VPN и удалите.
После удаления проверьте работоспособность соединения. Чуть позже можно будет заменить программы на альтернативные.
Внимание! Иногда ситуация обратная. Зачастую провайдеры блокируют доступ к ресурсу, что легко обходится через VPN или прокси.
Смена драйвера сетевой карты
Ошибки в драйвере могут привести к подобным проблемам. Лучше всего использовать тот драйвер, который Windows устанавливает автоматически. Пусть он и не самый новый, но более стабильный.
- Нажмите Win+R, введите devmgmt.msc и затем нажмите «ОК».
- Откройте ветку «Сетевые адаптеры» и удалите нужное устройство. Обычно это «Wireless» или «Realtek». Подтвердите действие.
После этого нужно перезагрузить ОС. После рестарта система автоматически установит наиболее подходящий драйвер из своей коллекции. Если этого не случилось, то найдите нужный драйвер на официальном сайте сетевой карты (желательно последнюю версию), скачайте и установите его, после чего снова перезагрузите ОС.
Отключение энергоэффективного Ethernet
Эта опция хороша для ноутбуков, так как помогает экономить заряд аккумулятора. Но в стационарных ПК она может негативно влиять на подключение. Поэтому лучше отключить данную функцию.
- Вызовите «Выполнить» (Win+R), введите devmgmt.msc и кликните «ОК».
- Откройте «Свойства» адаптера.
- Во вкладке «Дополнительно» найдите «Энергоэффективный Ethernet» и отключите, переместив соответствующий флажок.
Перезапуск сетевых служб
Иногда службы, ответственные за стабильность подключения начинают сбоить. Их нужно перезапустить.
- Нажмите Win+R, введите «services.msc» и щелкните «ОК».
- В списке отыщите «Веб / DNS / DHCP клиент», «Рабочая станция» и «Расширяемый протокол проверки подлинности».
- Перезапустите каждую службу, нажав по ней правой мышкой.
Для вступления всех изменений в силу перезагрузите ПК.
Восстановление исходного состояния ПК
Это шаг, к которому стоит прибегать только в том случае, если ничего не помогает. Суть заключается в том, чтобы вернуть ПК в исходное состояние (как после переустановки ОС). Если ошибка неполадка была вызвана системным сбоем, то способ поможет.
- Нажмите Win+I, перейдите в категорию «Обновление и безопасность».
- Найдите вкладку «Восстановление» и используйте кнопку «Начать» в блоке «Возвращения к исходному состоянию».
- Следуйте указаниям мастера.
Компьютер перезагрузится, и пользователь получит совершенно чистую ОС, которую придется настраивать заново.
В Windows 7 можно попробовать стандартное восстановление системы. Для этого зайдите в «Панель управления», откройте пункт «Восстановление» и используйте «Запуск восстановления системы».
Важно! Перед тем, как выполнять данные действия, рекомендуется сохранить все важные файлы на сторонний накопитель, чтобы точно не утратить их.
Изменение списка автозагрузки
Просмотрите список автоматической загрузки программ и убедитесь, что нет ничего лишнего.
- В Windows 10 нужно нажать по клавишам «CTRL + SHIFT + ESC», перейти в «Автозагрузку» и правым щелчком мыши отключить все лишнее.
- В Windows 7 список редактируется через «WIN + R» — «msconfig» — «Автозагрузка». После снятия галочке с приложений нажмите «Ок» и перезагрузитесь.
Таким образом отключится автозапуск самих программ, но у них могут быть и запущенные службы, которые также нужно отключить. Поэтому, программы лучше всего удалять и делать это с использованием деинсталляторов «Your / Revo uninstaller» или той же «CCleaner», бесплатную версию которой можно скачать с официального сайта разработчика.
Другие решения
Если ничего из ранее перечисленного не помогает, то проблема может заключатся в самом роутере. Также не исключены другие причины. Для них нет универсального метода решения. Но можно попробовать выполнить одну из этих рекомендаций:
- Проверьте, не поврежден ли кабель соединяющий роутер с компьютером. При необходимости замените его.
- Обновление прошивки роутера. Проблемы из-за слетевших или недоработанных прошивок возникают регулярно. Поэтому всегда стоит иметь свежую версию на своем роутере. Загрузить актуальную версию ПО можно с сайта производителя устройства. В процессе установки нет ничего сложного. В панели управления маршрутизатором найдите пункт обновления, выберите скачанный файл и начните процедуру.
- Если используется прокси, то попробуйте отключить его. В панели управления перейдите в категорию «Свойства браузера». Переместитесь на вкладку «Подключений» и кликните настройке. Снимите галочку с прокси-сервера и установите на автоматическом определении параметров.
- Возможен сбой в настройках маршрутизатора. В таком случае сделайте сброс параметров, нажав по кнопке «Reset» на задней панели устройства.
- Иногда ERR NETWORK CHANGED вызывают компьютерные вирусы или вредоносное ПО. Нужно проверить компьютер.
- Захламленность ОС также может влиять на подключение. Для очистки используйте автоматические утилиты вроде «CCleaner».
- Выполните диагностику обозревателя с помощью приватного режима «Инкогнито. Запускается клавишами Ctrl+Shift+N. Если в «Инкогнито» все будет работать, то очевидно проблема с активными расширениями или конфигурацией браузера. В таком случае сбросьте настройки к значению по умолчанию через меню.
- Переустановите обозреватель. Удалите его через деинсталлятор, например, «Revo Uninstaller» (скачать утилиту с официального сайта). Затем установите заново.
- Утилита «Microsoft Easy Fix» позволяет быстро сбросить параметры TCP/IP. Скачать ее можно с официального сайта. Запустить утилиту потребуется от имени администратора. Дождитесь завершения работы программы и выполните перезагрузку ПК.
- Установите последние обновления. Особенно актуально для пользователей старых ОС.
- Не используйте одновременно Ethernet и Wi-Fi на одном устройстве. Это приводит к сбоям. Выберите одну сеть для работы в интернете — то есть либо Ethernet, либо Wi-Fi.
- Нажмите на сетевой значок на панели задач и проведите диагностику.
Если ничего не помогает, при этом сайты не загружаются на всех устройствах (телефонах, планшетах, компьютере), то стоит обратиться за разъяснением ситуации к провайдеру. Возможно, неполадка все-таки на их стороне.
Количество системных сбоев, способных спровоцировать появления ошибки «ERR NETWORK CHANGED», довольно большое. Если не получается самостоятельно определить причину сбоя, рекомендуется просто последовательно выполнять указания, представленные в статье.
Видео по теме:
Ошибка «Соединение прервано»
Иногда во время работы в интернете в момент открытия веб-страниц браузер внезапно и вроде бы без видимых причин сбрасывает соединение и выдаёт ошибку «Соединение прервано. ERR_NETWORK_CHANGED». При этом в описании ошибки указывается на возможное подключение пользователя к другой сети. Основной причиной этой ошибки, встречающейся, кстати, во всех браузерах, является внезапное изменение настроек сети. В свою очередь, изменения могут быть вызваны разными неполадками, начиная от сбоя в работе роутера и заканчивая заражения компьютера вирусами.
Первое, что желательно сделать, это исключить неполадки с маршрутизатором. Если у вас под рукой имеется иное устройство, например, планшет или смартфон, проверьте, возникает ли такая же ошибка при открытии сайтов в мобильном браузере. Если да, то вероятнее всего причина сбоя соединения кроется именно в некорректной работе маршрутизатора. Перезагрузите роутер и проверьте, исчезла ли ошибка. Также вы можете проверить корректность настроек роутера если, конечно, разбираетесь в этом. Убедитесь, что ошибка не связана с неполадками на стороне провайдера, связавшись со службой поддержки.
Чаще всего с ошибкой ERR_NETWORK_CHANGED приходится сталкиваться юзерам, использующим прокси или VPN. Попробуйте временно отключить VPN, а также проверить настройки прокси-сервера. Как правило, неполадки в работе VPN носят временный характер, и через некоторое время соединение восстанавливается.
Это один из самых быстрых и эффективных способов устранить неполадки в работе сети. Откройте командную строку от имени администратора и выполните в ней команду ipconfig /flushdns.
Через несколько секунд кэш DNS будет очищен и можно будет пробовать заходить на сайт. Заодно можно сбросить параметры Winsock — технической спецификации, определяющей способы подключения Windows к сетевым ресурсам. Если в настройках сети вы используете протокол подключения IPv4,
выполните в запущенной от имени администратора командной строке:
netsh int ipv4 reset
если IPv6, выполните команду:
netsh int ipv6 reset
После выполнения команды может потребоваться перезагрузка.
- Примечание: посмотреть протокол подключения можно в центре управления сетями и общим доступом, кликнув по текущей сети мышкой.
Если описанные выше способы не дали результата, попробуйте сменить адрес DNS-сервера в настройках сети. Найти адреса публичных DNS можно в интернете без особых проблем. Наиболее популярными являются Google Public DNS и Яндекс.DNS. Откройте Центр управления сетями и общим доступом, кликните по текущей сети и перейдите по цепочке Свойства Протокол интернета версии (4 или 6) Свойства
Использовать следующие адреса DNS-серверов и вставьте полученные адреса.
Например, если вы захотите использовать Google Public DNS, нужно будет вставить адреса 8.8.8.8 и 8.8.4.4 для ipv4 и 2001:4860:4860::8888 и 2001:4860:4860::8844 для IPv6, если предпочтёте Яндекс.DNS, адреса будут 77.88.8.8 и 77.88.8.1 соответственно. Первый адрес вставляется в поле «Предпочитаемый DNS-сервер», второй адрес — в поле «Альтернативный DNS-сервер», впрочем, поле альтернативного DNS можно оставить пустым, ведущей роли он не играет.