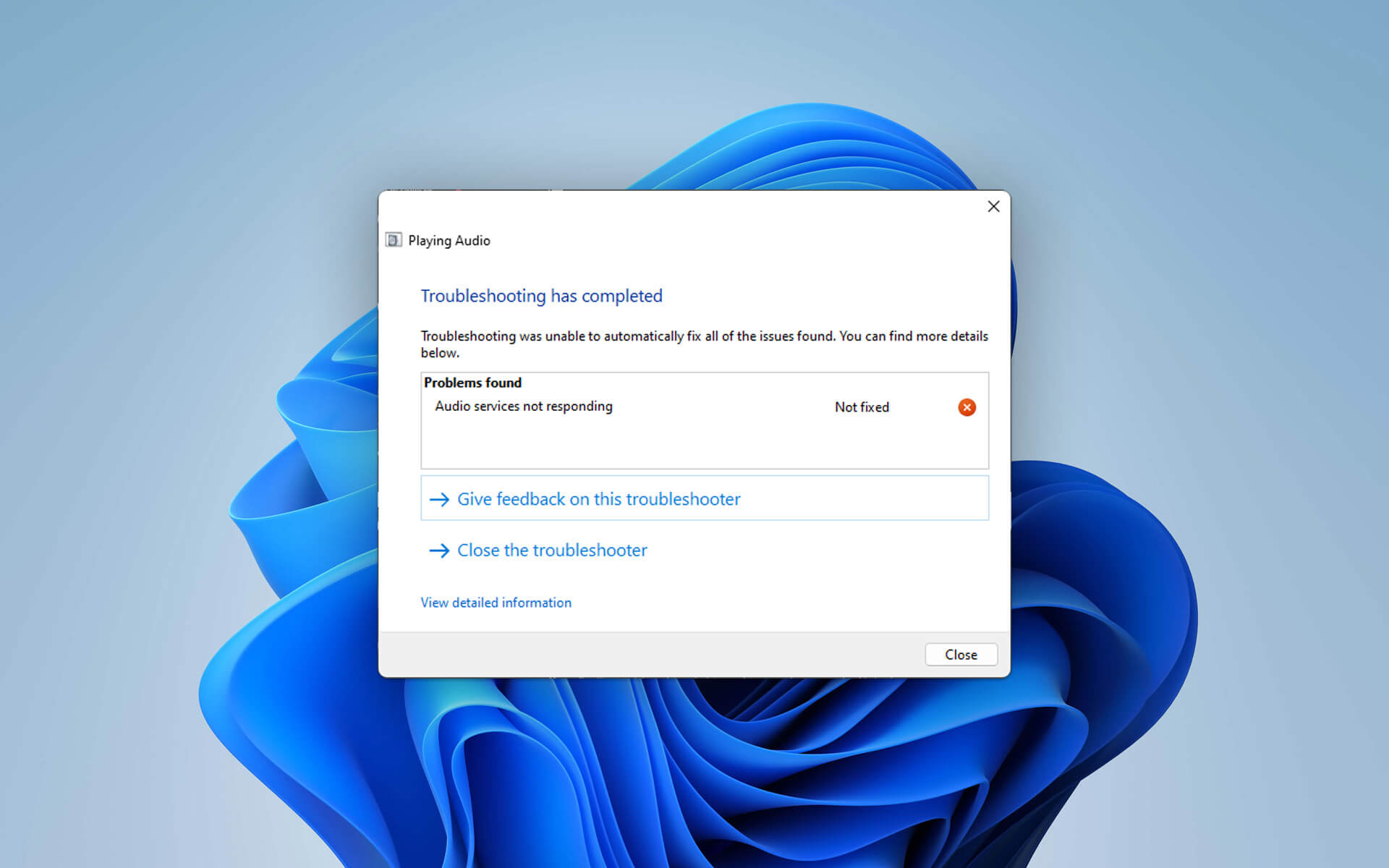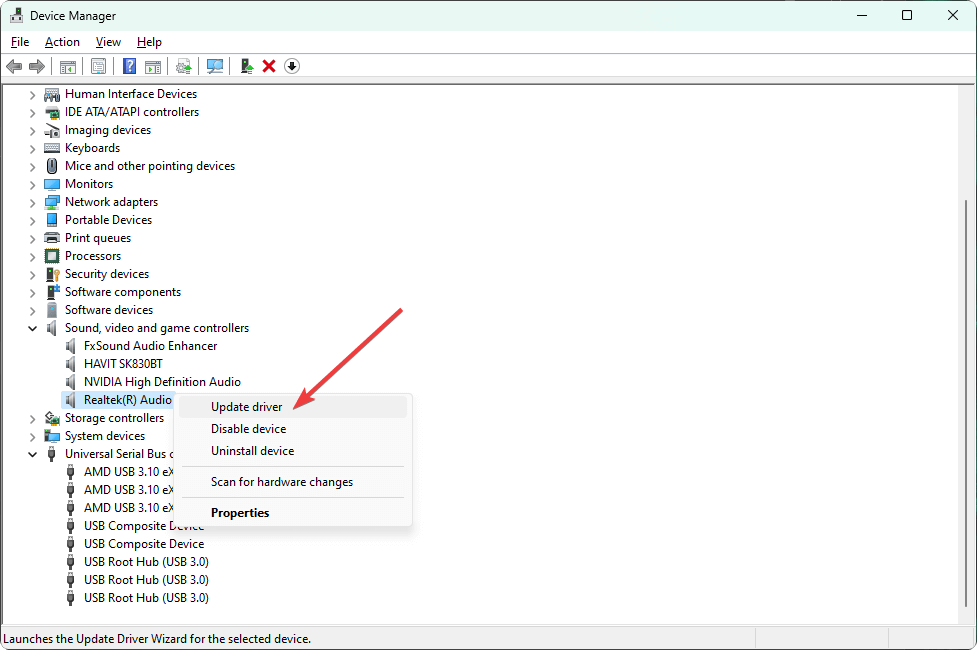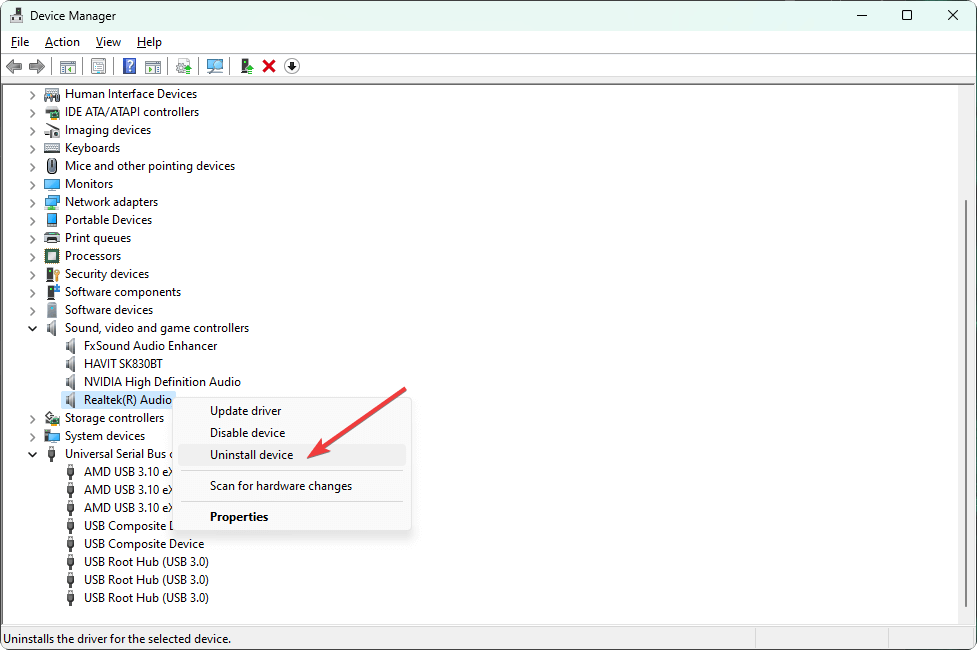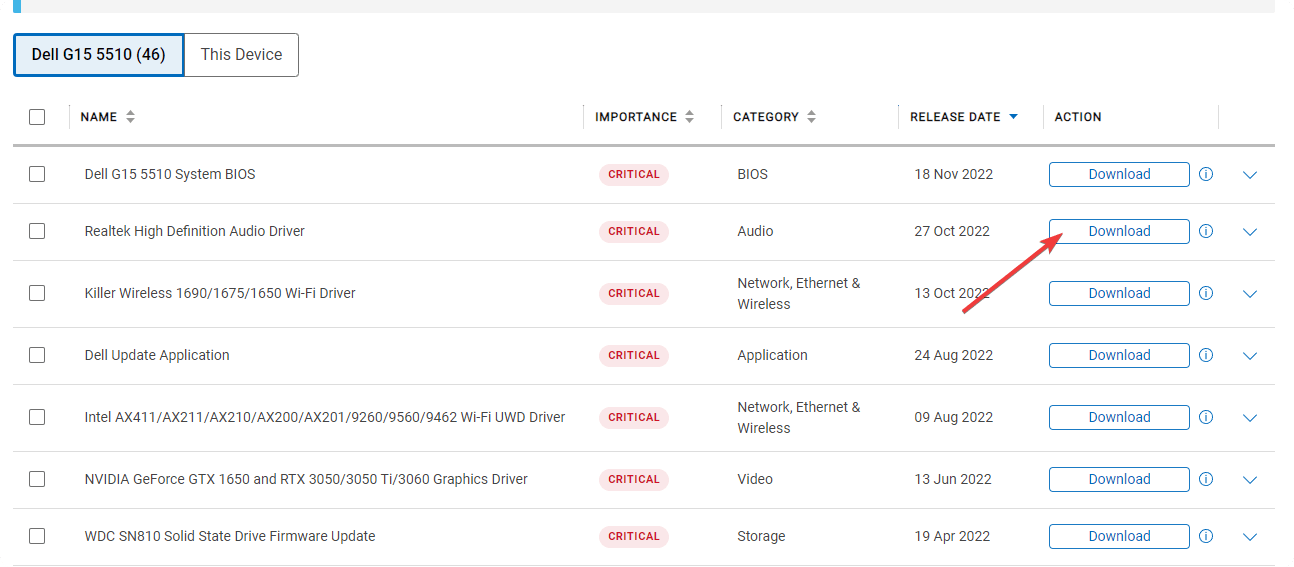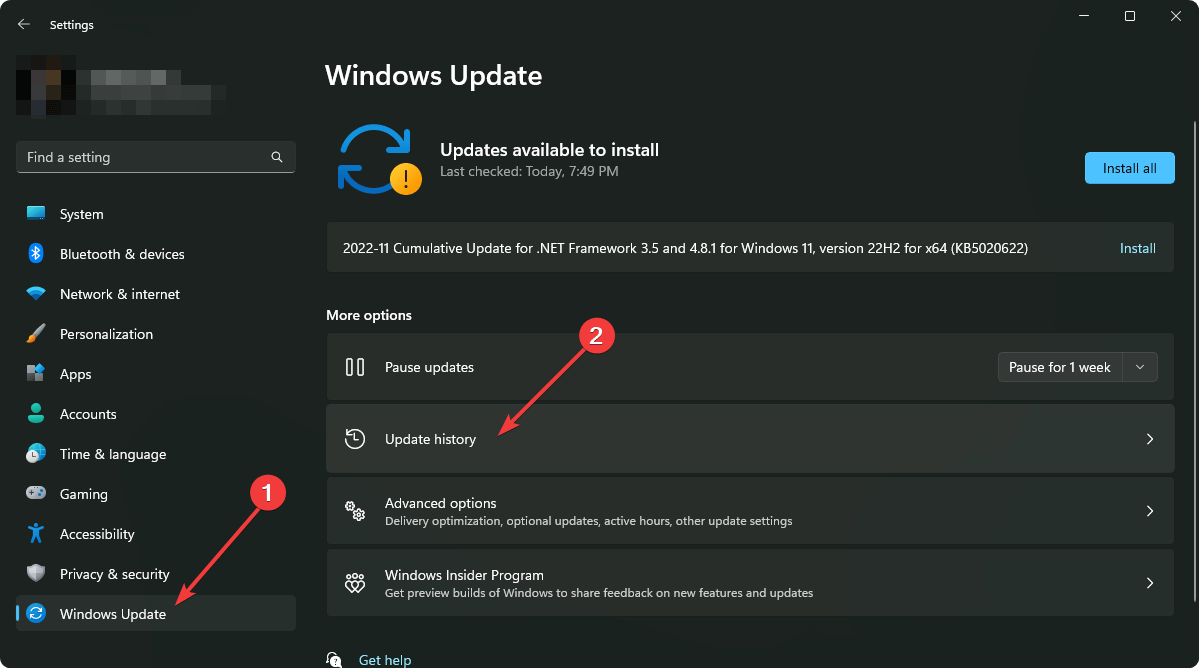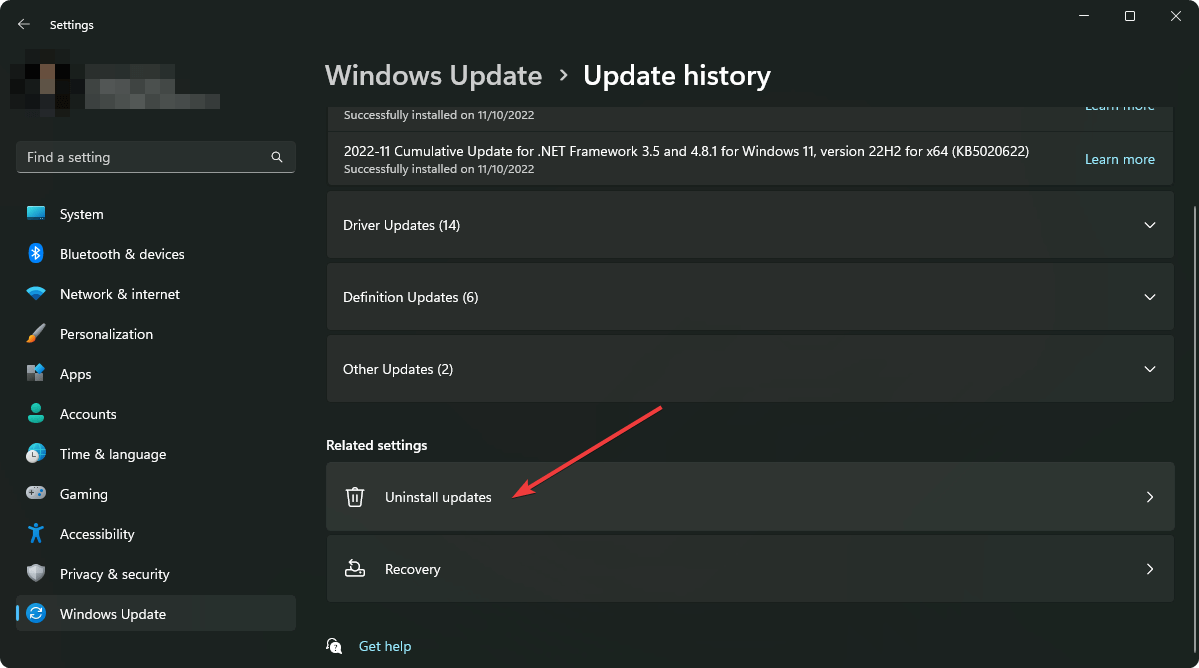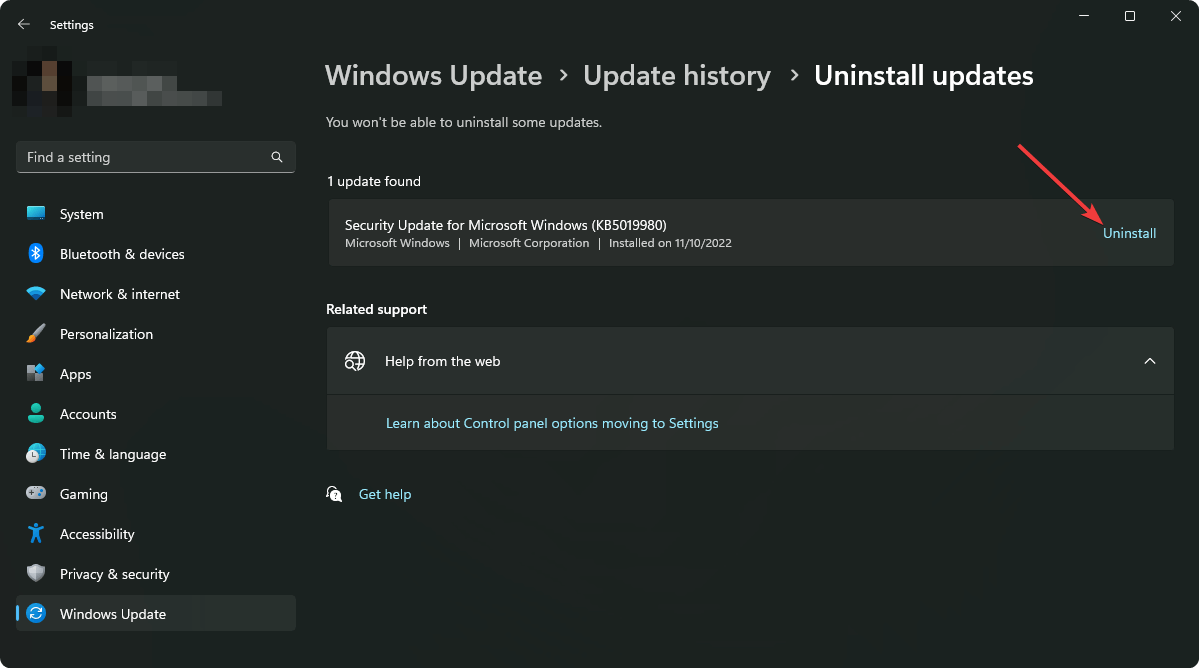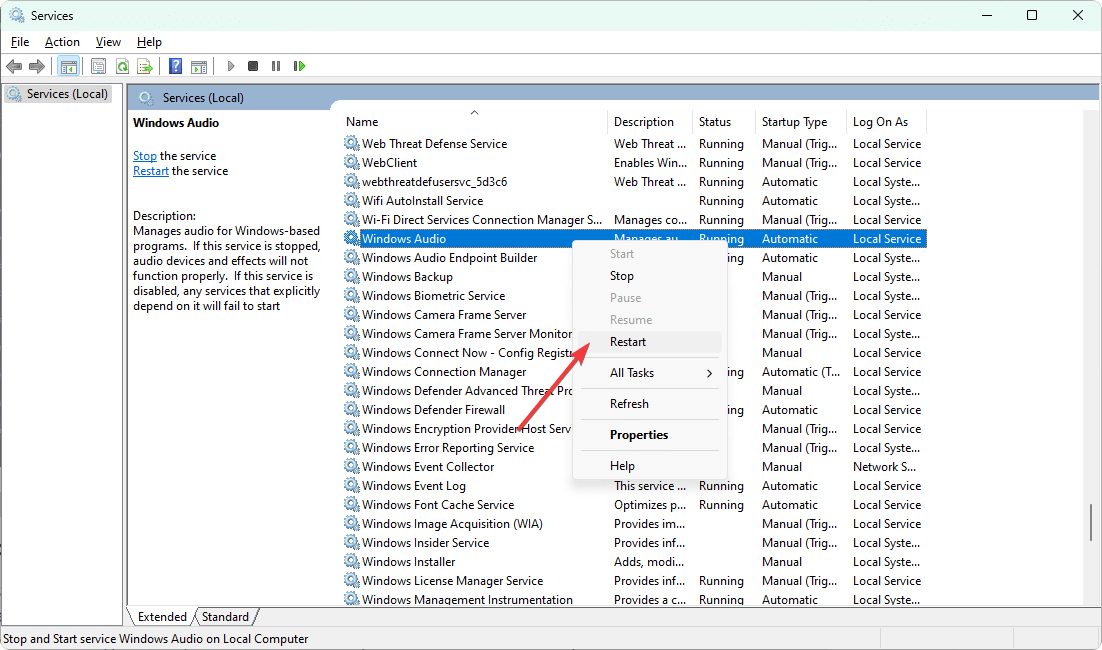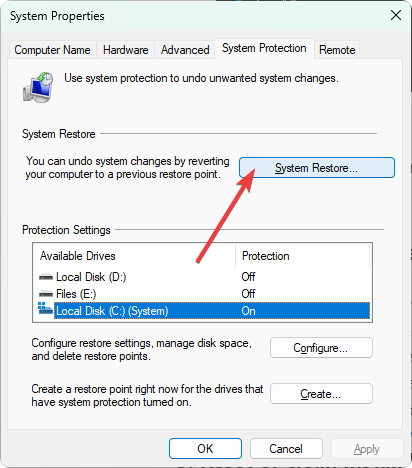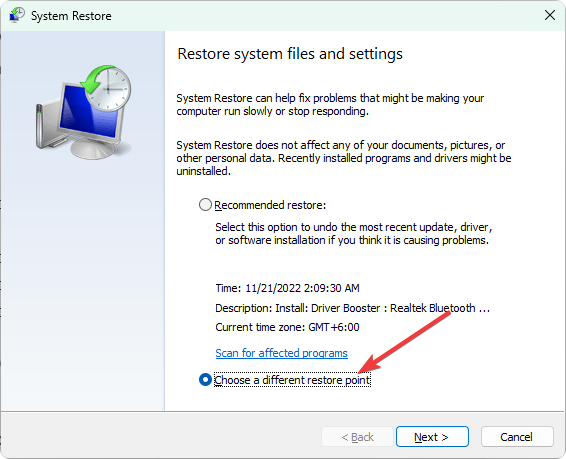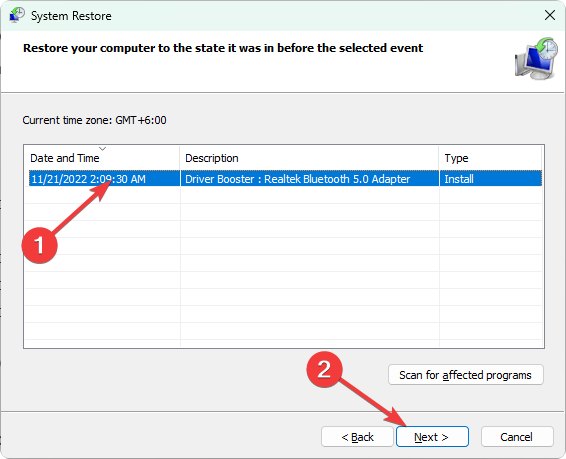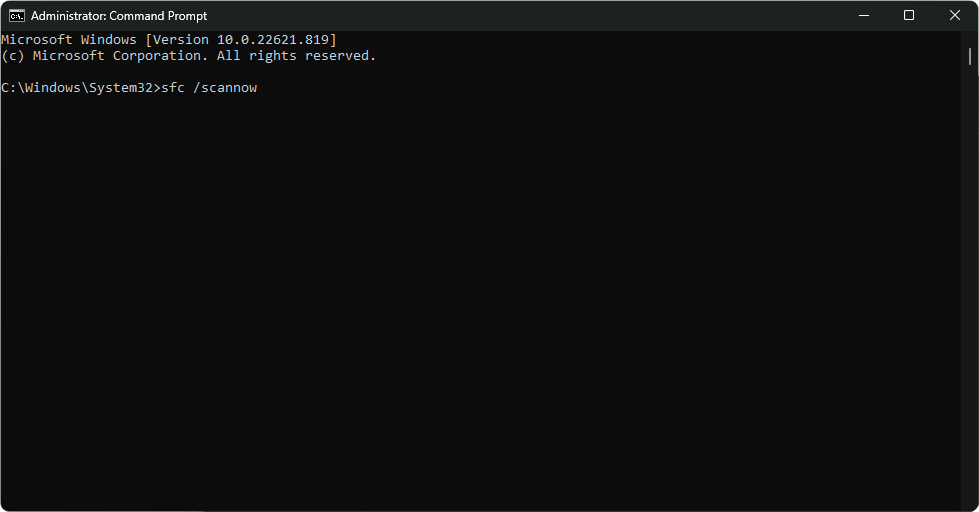Всем привет! Сегодня мы разберем сразу несколько одинаковых ошибок – «Служба звука не отвечает», «Служба аудио не запущена» или «Одна или несколько служб звука не запущены» (текст может быть разным). Проблема часто возникает на операционной системе Windows (10, 11, 8 и 7). Чаще всего ошибка решается достаточно быстро, так как под своим основанием не имеет каких-то серьезных причин. В любом случае я постарался описать все возможные решения, которые вам точно помогут. Поехали!
Содержание
- Способ 1: Функция поиска и устранения неисправностей
- Способ 2: Запуск службы вручную
- Способ 3: Консоль
- Способ 4: Комплексные меры
- Задать вопрос автору статьи
Способ 1: Функция поиска и устранения неисправностей
В Виндовс любой версии есть специальная функция, которая сама ищет неисправность и пытается её исправить. Из текста ошибки мы можем понять, что у нас есть проблема со службой – скорее всего она просто зависла или выключена. Дабы не лезть в раздел службы и не включать её вручную, можно проделать более простые шаги.
- Кликните правой кнопкой по значку динамика в правом нижнем углу в трее.
- Далее из выпадающего меню выбираем команду «Устранение неполадок со звуком».
- Система сама попытается найти неисправность и исправить её.
- В окне вы увидите сообщение, что теперь служба запущена и готова к работе. Можете просто закрыть это окошко.
Способ 2: Запуск службы вручную
Давайте представим себе ситуацию, что прошлый способ не дал никакого результата. Скорее всего есть какой-то сбой в системе. В любом случае мы можем запустить в Windows службу «Windows Audio» в ручном режиме. Также мы проверим, чтобы она запускалась при запуске компьютера.
- Чтобы попасть в раздел «Службы», на клавиатуре одновременно зажимаем горячие клавиши:
+ R
- Далее вводим команду и нажимаем «ОК»:
services.msc
- В списке найдите нужную нам службу и откройте её свойства, нажав два раза левой кнопкой мыши.
- В первую очередь запустите саму службу, нажав по соответствующей кнопке. Далее установите «Тип Запуска» в «Автоматическом» режиме. Нажимаем «Применить» и «ОК».
- После этого проверяем звук. Если ошибка осталась, или звук не появился в той же самой службе «Windows Audio», в свойствах перейдите во вкладку «Зависимости». Ниже в дополнительных окошках нажмите на все плюсики (+), чтобы раскрыть описание. Все эти службы напрямую связаны с «Windows Audio» – вам нужно найти их в списке и проделать все те же самые шаги (1-4) из этой главы. После этого перезагрузите компьютер и проверьте работоспособность аудио.
Способ 3: Консоль
Если стандартный интерфейс не дает результаты, мы можем воспользоваться функционалом командной строки. Самое главное, запустить консоль с правами администратора, иначе команды, которые мы будем применять, не будут работать. Проще всего запустить консоль через поиск Виндовс.
Как только командная строка откроется, вам нужно поочередно ввести несколько команд. Чтобы запустить команду после ввода, нужно использовать клавишу Enter. Прежде чем вводить следующую команду, дождитесь пока закончится работа предыдущей.
net start RpcEptMapper
net start DcomLaunch
net start RpcSs
net start AudioEndpointBuilder
net start Audiosrv
Что мы вообще сделали? – мы запустили все службы, которые хоть каким-то образом связаны со звуком. После этого проверьте – работает ли аудио. Если проблема не решилась, еще раз перезагрузите операционную систему.
Способ 4: Комплексные меры
Смотрите, все предыдущие способы мы просто вручную (или нет) пытаемся запустить обычную службу. Служба – это небольшой модуль в Windows, которые помогает работать с программами и железом. По идее у вас не должно было возникнуть проблем с запуском службы. Но если вы читаете эти строки, значит эта проблема все же возникла. Значит у нас сама ошибка и проблема уже стоит не на уровне служб, а на уровне операционной системы – с ней что-то не то.
Скорее всего произошла какая-то серьезная поломка. А теперь ряд решений, которые вам должны помочь:
- Есть такое неглавное правило: есть какие-то проблемы с ОС, и не знаешь, что делать – делай откат системы. Ваша задача просто откатиться до нужной точки – подробно об этом написано тут.
- Вспомните, может вы что-то устанавливали до этого? Возможно, какие-то программы, работающие с аудио? Например, есть ПО, которое устанавливает дополнительные виртуальные аудио-интерфейсы и драйвера. Если у вас есть на что-то подозрение – удалите эту программу.
- Если ничего из вышеперечисленного не помогло, значит, возможно, есть проблемы с драйвером. У меня подобное наблюдалось на моей старой звуковой карте Sound B. Скорее всего вы не сами устанавливали драйвера, а все сделала сама система через «Диспетчер устройств». Проблема в том, что «Диспетчер устройств» не всегда скачивает правильные драйвера. Поэтому нам нужно установить их вручную, скачав с официального сайта производителя. Если у вас встроенная звуковая карта, которая вшита в материнскую плату – скачиваем и устанавливает весь пак драйверов для материнки. Если же она внешняя, то ищем драйвера на сайте производителя. Про то, как правильно устанавливать и где скачивать драйвера – читаем тут (ссылка).
Все три шага мы пытались работать более точечно и попасть в раздел аудио в системе. Если же вам это не помогло, вот еще ряд советов:
- Если вы используете внешнюю звуковую карту – попробуйте её выключить и включить. Также проверьте, чтобы USB кабель был подключен. Можно даже попробовать другой USB порт на компьютере, возможно, он просто не работает или сгорел.
- Проверьте компьютер антивирусной программой.
- Очистите компьютер от всего лишнего – кеша, временных файлов и т.д.
- Посмотрите инструкции – настройка звука в Windows. Возможно, вы упустили какие-то шаги, или сделали что-то неправильно.
Напомню, что вы всегда можете обратиться ко мне или кому-то из нашей команды портала WiFiGiD.RU – мы стараемся помогать всем. Только старайтесь писать как можно подробнее. Всем добра!
Содержание
- Способ 1: Запуск средства устранения неполадок
- Способ 2: Перезапуск проблемных служб
- Вариант 1: «Командная строка»
- Вариант 2: Приложение «Службы»
- Способ 3: Запуск связанных служб
- Способ 4: Выбор другого звукового драйвера
- Способ 5: Удаление последних системных обновлений
- Способ 6: Удаление конфликтных приложений
- Способ 7: Изменение формата вывода звука
- Способ 8: Отключение улучшений звука
- Способ 9: Отключение быстрого запуска
- Способ 10: Проверка параметра в реестре
- Способ 11: Повторная регистрация служб
- Способ 12: Проверка целостности системных файлов
- Способ 13: Восстановление Windows 11
- Вопросы и ответы
Способ 1: Запуск средства устранения неполадок
Практически при любых проблемах со звуком в Windows 11 сначала стоит запустить средство устранения неполадок, поскольку оно проверит работу основных компонентов и внесет изменения, если они понадобятся. Особенно актуально это при ошибках у служб, поскольку они могут быть автоматически перезапущены или восстановлены. Для выполнения необходимых действий следуйте приведенной ниже инструкции.
- Откройте «Пуск» и перейдите в «Параметры», нажав по значку с изображением шестеренки.
- На панели слева выберите раздел «Система», затем — категорию «Устранение неполадок».
- Нажмите по плитке «Другие средства устранения неполадок», чтобы отобразить на экране все доступные инструменты.
- Среди них вас интересует «Воспроизведение звука», поэтому щелкните по «Запуск» для начала работы с этим средством.
- В нем сначала запускается стандартное обнаружение проблем, что займет несколько секунд.
- После этого на экране отобразится список доступных устройств вывода звука. Отметьте маркером то устройство, которое выбрано как по умолчанию в вашей Windows 11.
- Ожидайте окончания дальнейшего сканирования и ознакомьтесь с информацией о том, какие изменения были внесены автоматически для исправления проблемы.
Способ 2: Перезапуск проблемных служб
Есть вероятность, что службы не отвечают из-за системных сбоев. Иногда это можно решить перезагрузкой операционной системы, но в некоторых случаях понадобится выполнить полный перезапуск служб вручную, чтобы исправить ошибку, восстановив тем самым работу необходимых компонентов.
Вариант 1: «Командная строка»
Если службы изначально не отвечают, возможно, действия через графическое меню не принесут должного результата, поэтому сразу рассмотрим выполнение этой операции через «Командную строку». Вам понадобится ввести всего несколько команд поочередно, что будет продемонстрировано далее.
- Откройте «Пуск», найдите «Командную строку» и обязательно запустите ее от имени администратора, иначе команды не сработают.
- Введите
net stop audiosrvдля остановки основной службы аудио. - После получения сообщения о том, что служба успешно остановлена, используйте
net start audiosrvдля ее запуска. - Повторите действие с другой службой, используя
net stop AudioEndpointBuilder. Затем запустите ее черезnet start AudioEndpointBuilder. В завершение введитеnet stop PlugPlayиnet start PlugPlay, чтобы активировать последнюю службу.

Вариант 2: Приложение «Службы»
Взаимодействовать со службами можно через графическое меню, используя для этого стандартное приложение Windows 11. Мы рекомендуем обратиться к нему в том случае, если работа с консолью вам по каким-то причинам не нравится. Однако учитывайте, что если службы не получится перезапустить, в любом случае понадобится выполнить те же самые действия в «Командной строке», о чем уже было сказано выше.
- Через поиск в «Пуске» найдите «Службы» и запустите данное приложение.
- В первую очередь найдите службу «Windows Audio» и дважды щелкните по ней левой кнопкой мыши.
- Если она сейчас запущена, используйте кнопку «Остановить», после чего щелкните по «Запустить». Это позволяет полностью перезапустить службу.
- То же самое повторите для «Средство построения конечных точек Windows Audio».
- В завершение найдите службу «Plug and Play», тоже остановите ее, затем повторно запустите.

Способ 3: Запуск связанных служб
Рассмотрим еще один метод, связанный со службами, которые могут влиять на другие компоненты звука в Windows 11. Вам понадобится запустить эти связанные службы вручную и проверить, смогут ли прийти в рабочий вид после этого и основные. Действия можно выполнить и через приложение «Службы», но гораздо быстрее и проще все реализовать через консоль.
- Снова запустите «Командную строку», обязательно от имени администратора.
- Введите команду
net start RpcEptMapperи нажмите Enter для ее применения. - Вы должны получить информацию либо о том, что служба уже запущена, либо перешла в такое состояние после выполнения команды.
- Вне зависимости от сообщения используйте
net start AudioEndpointBuilderдля запуска второй службы, после чего закройте консоль и переходите к проверке работы звука.

Способ 4: Выбор другого звукового драйвера
Иногда причиной самых разнообразных проблем со звуком в Windows 11 может стать неправильно подобранный драйвер. Касается это и тех ситуаций, когда нужные службы просто перестают отвечать. Самое простое, что можно сделать в этом случае, — выбрать один из предлагаемых звуковых драйверов для устройства через стандартное меню операционной системы.
- Для этого нажмите по кнопке «Пуск» правой кнопкой мыши для вызова контекстного меню. Из него выберите пункт «Диспетчер устройств».
- Разверните список «Звуковые, игровые и видеоустройства», в котором дважды кликните ЛКМ по названию используемых динамиков.
- Перейдите на вкладку «Драйвер» и кликните по «Обновить драйвер».
- В следующем окне вас интересует режим «Найти драйверы на этом компьютере».
- Затем кликните по «Выбрать драйвер из списка доступных на компьютере».
- Замените текущий драйвер на предлагаемый, подтвердите установку, после чего переходите к проверке звука. Если ничего не поменялось, дополнительно можете попробовать перезагрузить ПК, чтобы изменения точно вступили в силу.

Еще одно действие, которое можно выполнить со звуковым драйвером в Windows 11, — обновить его или переустановить, выбрав версию на официальном сайте производителя звуковой карты. Вы можете сделать это прямо сейчас или после выполнения других методов, если ошибка со службами будет сохраняться. Детальную информацию по этой теме вы найдете в другой статье на нашем сайте, перейдя по ссылке ниже.
Подробнее: Обновление звукового драйвера в Windows 11
Способ 5: Удаление последних системных обновлений
Внимание на этот метод стоит обратить тем пользователям, которые столкнулись с проблемами работы звука как раз после установки каких-либо системных обновлений. Если у вас такая же ситуация, стоит попробовать на время откатить изменения и проверить, как после этого будет функционировать звук на ПК. Для выполнения данной задачи можно выбрать разные методы, что зависит от того, насколько давно была установлена последняя версия. Об этом рассказано более детально в другой статье на нашем сайте по ссылке ниже.
Подробнее: Как удалить обновление в Windows 11
Способ 6: Удаление конфликтных приложений
Затронув тему про конфликты в операционной системе, нельзя не заметить, что подобное может случиться и после установки разных программ для работы со звуком. Если проблемы со звуковыми службами начались как раз после инсталляции подобного софта, вам необходимо удалить его. Дополнительно проверьте список установленных программ и убедитесь в том, что среди них отсутствуют подозрительные приложения для управления аудио, происхождение которых вам неизвестно или которые вы не используете.
- Откройте «Пуск» и перейдите в «Параметры», кликнув по соответствующему значку из закрепленных.
- Щелкните по разделу «Приложения», затем перейдите в «Приложения и возможности», чтобы раскрыть весь список установленного софта.
- Используйте поиск, если заранее известно, какое приложение нужно удалить, или просмотрите весь список для поиска подозрительных программ.
- Напротив такого приложения нажмите по трем точкам и из списка выберите «Удалить». В некоторых случаях вы заметите, что звуковой софт установил собственный драйвер, поэтому в окне деинсталляции предлагается избавиться и от него. Обязательно подтвердите это действие, поскольку как раз наличие такого драйвера и может сказываться на работе служб.

Если после удаления программы ситуация исправилась, но вам все равно по каким-то причинам необходимо взаимодействовать с такой программой, попробуйте установить ее другую версию или обратиться к разработчикам за поддержкой. Возможно, она несовместима с конкретным звуковым драйвером или требует дополнительной настройки для корректности работы.
Способ 7: Изменение формата вывода звука
Неправильно выбранный формат вывода звука в Windows 11 в теории может привести к тому, что службы просто перестанут отвечать и пропадет звук во всей операционной системе. Благо изменить настройку можно буквально в пару кликов и ее действие будет заметно сразу, поэтому вы с легкостью поймете, удалось ли избавиться от проблемы.
- В «Параметрах» выберите раздел «Система», затем перейдите в «Звук».
- Щелкните левой кнопкой мыши по названию используемого динамика, чтобы перейти в его свойства.
- Разверните список значений для «Формат» и выберите качество немного ниже установленного. Вы можете попробовать несколько разных значений, отслеживания состояние звука в системе.

Способ 8: Отключение улучшений звука
Разберем еще одну настройку звука, которая может оказать влияние на работу служб. Ее вам могло рекомендовать отключить еще на этапе устранения неполадок, но не все пользователи воспользовались советом из инструмента или же такое уведомление попросту не появилось. В этом нет ничего страшного, поскольку деактивировать параметр можно и вручную всего в несколько кликов.
- В разделе настройки звука, переход в который был показан выше, прокрутите колесико вниз и щелкните по ссылке «Дополнительные параметры звука».
- Отобразится новое окно, в котором дважды щелкните по используемым динамикам для открытия их параметров.
- Перейдите на вкладку «Улучшения» и поставьте галочку возле пункта «Отключение всех звуковых эффектов». Перед выходом не забудьте сохранить изменения.

Способ 9: Отключение быстрого запуска
Быстрый запуск — по умолчанию включенная в Виндовс 11 функция, предназначенная для ускорения запуска компьютера после последнего завершения работы. Режим подразумевает не полное завершение всех процессов и удаление файлов кеша, а всего лишь приостановку сеанса, из-за чего следующий старт ОС происходит быстрее. Иногда это мешает корректно обнулиться службам звука, и они перестают отвечать. Мы советуем отключить быстрый запуск и перезагрузить ПК, чтобы применить изменения.
Подробнее: Отключение быстрого запуска в Windows 11
Способ 10: Проверка параметра в реестре
Обычно никаких проблем с параметрами реестра, если говорить о поведении служб звука, возникать не должно, если изменения не были внесены вручную. Однако с одной настройкой могут появиться проблемы при неправильной установке драйвера или после неудачного обновления ОС. Понадобится найти ее, проверить и исправить значение, если оно будет отличаться от необходимого.
- Откройте «Пуск», через поиск отыщите «Редактор реестра» и запустите данное приложение.
- В нем перейдите по пути
HKEY_LOCAL_MACHINE\SYSTEM\CurrentControlSet\Services\AudioEndpointBuilder. - В этом каталоге откройте еще одну папку с названием «Parameters», найдите параметр «AudioEndpointBuilder» и дважды кликните по нему для проверки значения.
- Оно должно иметь вид
%SystemRoot%\System32\AudioEndpointBuilder.dll. Если значение у вас отличается от приведенного, удалите его, скопируйте нужное и замените его, после чего отправьте ПК на перезагрузку.

При помощи следующих действий мы повторно зарегистрируем основные локальные и сетевые службы в Windows 11. Это поможет исправить проблему, если она связана со сбоями в конкретных службах. Изменения будут внесены для группы администраторов, куда относится и система, от имени которой запускаются все службы. Это должно помочь решить ситуацию с включением служб звука при входе в операционную систему.
- Все действия выполняются через «Командную строку», поэтому запустите ее любым удобным для вас методом.
- Введите и активируйте команду
net localgroup Администраторы /add networkserviceдля повторной регистрации сетевых служб. - Вы должны получить уведомление о том, что команда успешно выполнена.
- После этого введите команду регистрации локальных служб —
net localgroup Администраторы /add localservice.

Способ 12: Проверка целостности системных файлов
Если ошибка все еще сохраняется после выполнения всех предложенных методов, возможно, были повреждены какие-то системные файлы, отвечающие за запуск служб звука. Решение ситуации будет связано с использованием консольных утилит, которые как раз проверяют такие файлы и восстанавливают их, если обнаруживают пропажу или повреждения. Вам понадобится перейти по ссылке ниже, чтобы получить развернутую инструкцию по использованию инструментов от другого нашего автора.
Подробнее: Использование и восстановление проверки целостности системных файлов в Windows
Способ 13: Восстановление Windows 11
При отсутствии результатов единственным выходом остается восстановление Windows 11. В первую очередь вы можете проверить точки восстановления, если используете резервное копирование в операционной системе. Можно вернуться к тому моменту, когда звук еще работал корректно. При отсутствии каких-либо точек восстановления можно вернуть Виндовс к заводским настройкам, что практически равносильно переустановке. Делать это нужно именно в том случае, если ни один из методов исправления служб звука так и не помог.
Подробнее: Способы восстановления Windows 11
На чтение 7 мин Просмотров 2.6к. Опубликовано
Ошибка «Аудиослужбы не отвечают» – это сообщение об ошибке, генерируемое средством устранения неполадок со звуком Windows, которое обычно запускается, когда у вас возникают проблемы со звуковыми устройствами. Эта ошибка обычно означает, что ваше звуковое устройство не отвечает на команды или сообщения вашего компьютера.

Это очень распространенная ошибка, обычно возникающая при обновлении вашей версии Windows с помощью Центра обновления Windows. Есть несколько обходных путей, в том числе убедиться, что все звуковые службы работают должным образом, а драйверы обновлены до последней сборки. Если все решения не работают, мы должны прибегнуть к восстановлению системы.
Содержание
- Решение 1. Перезапуск звуковых служб
- Решение 2. Проверка аудиокомпонентов
- Решение 3. Выполнение некоторых инструкций командной строки
- Решение 4: Установка звукового драйвера по умолчанию s
- Решение 5. Установка Realtek или аудиоустройства высокой четкости
- Решение 6. Восстановление с последней точки восстановления/Выполнение чистой установки
Решение 1. Перезапуск звуковых служб
Прежде чем прибегать к более сложным и обширным решениям, мы попробуем перезапустить звуковую службу. Наряду с вашим звуковым оборудованием и драйверами присутствует звуковая служба, которая отвечает за управление звуком на вашем компьютере. Простая перезагрузка может привести к перезагрузке его конфигурации и решить проблему.
- Нажмите Windows + R, введите « services. msc »и нажмите Enter.
- В службах просмотрите все записи, пока не найдете« Windows Audio ». Щелкните его правой кнопкой мыши и выберите « Restart ».

- Теперь снова щелкните запись правой кнопкой мыши и выберите« Свойства ». Установите тип запуска « Автоматический ». Нажмите Применить, чтобы сохранить изменения и выйти.

- Вернитесь к службам и найдите « Конструктор конечных точек Windows Audio ». Щелкните его правой кнопкой мыши и выберите « Перезагрузить ». Если он еще не запущен, нажмите «Пуск».
- После запуска процесса откройте его свойства и выберите тип запуска « Автоматический ». Нажмите Применить, чтобы сохранить изменения и выйти.

- Перезагрузите компьютер и проверьте, сохраняется ли проблема.
Решение 2. Проверка аудиокомпонентов
Прежде чем перейти к техническим решениям, мы убедимся, что все аудиокомпоненты работают. Если какой-либо из них нет, возможно, это причина того, что вы получаете сообщение об ошибке. Также временно отключите антивирус, поскольку он иногда блокирует некоторые службы, из-за которых вы сталкиваетесь с трудностями. Это службы, и исключение любой из них может вызвать расхождения.
- Нажмите Windows + R, введите « services. msc »и нажмите Enter.
- Теперь убедитесь, что следующие службы находятся в рабочем состоянии. Если это не так, щелкните их правой кнопкой мыши и выберите « Пуск »..
Отображение конечных точек RPC
Удаленный вызов процедур (RPC)
Средство запуска процессов сервера DCOM

- Также убедитесь, что все эти службы настроены на запуск как « Автоматически ».
- После запуска процессов (если они были выключены) проверьте, решена ли проблема. Если этого не произошло, перезагрузите компьютер и проверьте еще раз.
Решение 3. Выполнение некоторых инструкций командной строки
Если оба приведенных выше решения не имеют никакого значения или проверки уже были правильными на вашем компьютере, мы можем попробовать выполнить некоторые инструкции командной строки с повышенными привилегиями в вашей командной строке. Обратите внимание, что для выполнения этой операции вам потребуется учетная запись администратора.
- Нажмите Windows + S, введите « command prompt », справа -щелкните приложение и выберите « Запуск от имени администратора ».
- В командной строке с повышенными привилегиями введите следующую команду и нажмите Enter.
Сетевые администраторы локальных групп/добавить сетевой сервис

- Теперь введите следующую команду и нажмите Enter.
Сетевые администраторы локальных групп/добавить локальную службу

- После выполнения обеих инструкций введите « exit »и нажмите Enter.
- Теперь перезагрузите компьютер и проверьте, решена ли проблема.
Решение 4: Установка звукового драйвера по умолчанию s
Поскольку ваша операционная система постоянно обновляется, звуковые драйверы также включены в большую часть пакета, и они также периодически обновляются. На вашем компьютере уже сохранен базовый драйвер по умолчанию, поэтому всякий раз, когда вы удаляете текущие драйверы, ваш компьютер распознает подключенное оборудование и соответственно устанавливает драйвер. Мы можем попробовать установить в вашей системе драйверы по умолчанию.
- Нажмите Windows + S , чтобы открыть меню поиска на панели запуска. Введите « system » в диалоговом окне и выберите первый элемент, который появится в результате.
- Оказавшись в системе, нажмите « Расширенные настройки системы » на в левой части экрана.

- Перейдите на вкладку Оборудование и нажмите « Параметры установки устройства ».

- Выберите вариант« Нет (ваше устройство может работать не так, как ожидалось) ». Нажмите« Сохранить изменения »и выйдите. Это отключит автоматическое обновление ваших аудиодрайверов для обновления Windows.
Примечание. Если это решение не работает, обязательно измените значение параметра обратно на «Да».

- Теперь нажмите Windows + X , чтобы открыть меню быстрого запуска, и выберите« Диспетчер устройств »из списка доступных параметров.
- В диспетчере устройств разверните« Контроллеры звука, видео и игр ». Щелкните правой кнопкой мыши свое звуковое устройство и выберите« Удалить устройство ».
- Установите флажок« Удалить драйвер », чтобы также удалить драйвер, и продолжите удаление.

- Когда-то устройство удалено, щелкните правой кнопкой мыши любое пустое место в диспетчере устройств и выберите « Сканировать на предмет изменений оборудования ». Теперь ваш компьютер обнаружит звуковое оборудование на вашем компьютере и автоматически установит драйверы по умолчанию, имеющиеся на вашем компьютере.

- Теперь проверьте, приносит ли это какая-нибудь разница. Кроме того, перезагрузите компьютер после установки драйверов по умолчанию.
Решение 5. Установка Realtek или аудиоустройства высокой четкости
Многие пользователи сообщили, что установка драйвера High Definition Audio Device вместо IDT High Definition Audio CODEC и т. д. решила проблему для них. Мы можем попробовать это последнее решение, прежде чем прибегать к восстановлению системы или выполнению чистой установки.
- Теперь нажмите Windows + X , чтобы запустить меню быстрого запуска и выберите « Диспетчер устройств » из списка доступных параметров.
- В диспетчере устройств разверните « Звук, видео и игровые контроллеры ».
- Щелкните правой кнопкой мыши звуковое устройство и выберите« Обновить драйвер ». Теперь появится возможность установить драйверы автоматически или вручную. Выберите « Искать на моем компьютере драйверы ».

- Теперь выберите« Позвольте мне выбрать из списка доступных драйверов на моем компьютере ».

- Снимите флажок параметр « показать совместимое оборудование », чтобы убедиться, что все результаты указаны в списке драйверов. Просмотрите все драйверы, пока не найдете « Аудиоустройство высокой четкости ». Выберите его и нажмите “Далее”.

- Следуйте инструкциям на экране, чтобы завершить установку. Перезагрузите компьютер и проверьте, решена ли проблема.
Примечание. Если это не сработает, попробуйте загрузить драйверы с веб-сайта производителя и установить их указанным выше способом. В большинстве случаев это также решало проблему.
Решение 6. Восстановление с последней точки восстановления/Выполнение чистой установки
Если все вышеперечисленные методы не работают, мы остались у вас нет выбора, кроме как восстановить Windows до последней точки восстановления. Если у вас нет точки восстановления, вы можете установить чистую версию Windows. Вы можете использовать утилиту «Belarc», чтобы сохранить все ваши лицензии, сделать резервную копию ваших данных используя внешнее хранилище, а затем выполните чистую установку.
Вот способ восстановления Windows из последней точки восстановления.
- Нажмите Windows + S , чтобы открыть строку поиска в меню «Пуск». Введите « restore »В диалоговом окне и выберите первую программу, которая появится в результате.

- В настройках восстановления нажмите Восстановление системы в начале окна на вкладке Защита системы.

- Теперь откроется мастер проведет вас через все шаги по восстановлению вашей системы. Нажмите Далее и выполните все дальнейшие инструкции.

- Теперь выберите точку восстановления из списка доступных параметров. Если у вас есть несколько точек восстановления системы, они будут перечислены здесь.

- Теперь окна будут подтверждать ваши действия в последний раз перед запуском процесса восстановления системы. Сохраните всю свою работу и сделайте резервную копию важных файлов на всякий случай и продолжайте процесс.

- После успешного восстановления войдите в систему и проверьте, исправлена ли возникшая ошибка.
Если вы нет точек восстановления, вы можете выполнить чистую установку Windows с загрузочного носителя. Вы можете ознакомиться с нашей статьей о том, как создать загрузочный носитель . Есть два способа: с помощью средства создания мультимедиа от Microsoft и с помощью Rufus.
За воспроизведение звука в операционной системе Виндовс 10 отвечают определенные службы. Но иногда пользователь сталкивается с проблемой, когда они могут быть недоступны, и ПК не видит внешнюю гарнитуру. Что делать, если при наведении курсора на значок в Windows 10 появляется соответствующее сообщение «Службы звука не отвечают»? Узнаем подробнее, с чем связана такая неполадка, как ее устранить.
Почему службы аудио в Windows 10 не отвечают
Распространенная проблема, связанная с запуском службы в «десятке», появляется по разным причинам:
- Неполадки в работе драйверов. В основном, Виндовс 10 автоматически обновляет программное обеспечение. Но иногда случается, что необходимый драйвер отсутствует. В этой ситуации пользователю придется самостоятельно скачать и установить ПО.
- Неисправность внешних устройств, воспроизводящих звук. При выходе из строя колонки придется поменять на новое оборудование.
- Неполадки в работе служб звука. Такая проблема носит аппаратный характер, устраняется пользователем вручную в настройках системы.
- Вирусные атаки в системе. При попадании в ОС вирусные ПО способны заблокировать часть функций системы, в том числе службы Audio.
Кроме этих проблем, на функционирование аудиосистемы влияют комплектующие ПК. Возможно, установленные элементы не совместимы между собой. Также на отсутствии звука сказываются проблемы с центральным процессором. В большинстве случаев описываемая ошибка исправляется парой простых шагов, согласно инструкции.
Устранение неполадок
Перед тем, как приступать к решению проблемы, в первую очередь, рекомендуется попробовать перезапустить инструмент Windows Audio. Если эти действия не помогли, тогда можно приступать к практической части.
Автоматическое исправление
Самое простое решение – запустить средство устранения неполадок. Для диагностики и устранения неисправностей потребуется вызвать окно соответствующей утилиты по следующей схеме:
- Запустить Виндовс на компьютере.
- Нажать ПКМ по значку динамика на Панели задач.
- Выбрать из списка «Устранение неполадок со звуком».
- Запустится сканирование, дождаться его завершения.
Если в системе произошел какой-либо сбой, утилита выявит нарушение и устранит его. Пользователю останется проверить, запускается ли служба Audio. Если программа снова не работает, перейти к следующему методу.
Командная строка
Исправить проблему со звуком поможет встроенное средство Виндовса – Командная строка. Средство запускается от имени Администратора, согласно следующей инструкции:
- Открыть меню «Пуск».
- В поисковой строке набрать: «cmd». Нажать клавишу ввода.
- Кликнуть по результату.
- В КС поочередно вводить команды, нажимая клавишу «Enter»: «net start RpcEptMapper», затем «net start DcomLaunch», после «net start RpcSs» и «net start AudioEndpointBuilder», последним «net start Audiosrv».
- Чтобы звук снова появился на устройстве, перезапустить Винду.
Служба звука Виндовс 10 должна заработать. Если ни один из вариантов не помог решить проблему, воспользоваться следующим способом восстановления ОС.
Восстановление системы
Во многих ситуациях, когда вернуть приложения, программы в рабочее состояние не удается, на помощь приходит точка отката. Она помогает вернуть работоспособность системы на дату, когда была создана точка восстановления.
Выполняется операция с помощью встроенного средства ОС:
- Нажать клавиши: «Win + R».
- В окне «Выполнить» прописать команду: «control». Нажать «Ok».
- Найти раздел «Восстановление».
- Выбрать пункт «Запуск восстановления системы».
- В новом окне нажать «Далее».
- Выбрать точку отката, нажать «Далее».
- Подтвердить действие, нажав кнопку «Готово».
После пользователю останется дождаться завершения процесса, когда система вернется в рабочее состояние. Служба audio должна снова заработать.
Вирусы
Одной из распространенных причин, почему служба звука в Виндовс 10 не запускается, становятся вирусные угрозы в системе. Встроенный защитник Windows или скачанные антивирусные программы способны решить проблему.
Бесплатные защитные утилиты работают по аналогичному принципу:
- Скачать установочный файл на ПК с официального сайта разработчика.
- Установить программу и войти в главное меню.
- Выбрать быстрый способ или полное сканирование системы.
- Нажать кнопку «Начать проверку».
Утилита начнет процесс проверки системы на вирусы. По завершению программа выдаст результаты и автоматически исправит проблемы.
Ручной запуск
Если на компьютере служба аудио не запущена, пользователь через настройки системы может сделать это вручную.
Пошаговая инструкция:
- Нажать ПКМ по значку «Пуск».
- Из списка выбрать «Управление компьютером».
- Найти раздел «Службы и приложения».
- Выбрать «Службы».
- В разделе выбрать из списка «Windows Audio», нажать по нему дважды.
- В строке «Тип запуска» выбрать режим «Автоматически».
- Нажать кнопку «Ok».
Служба звука в Виндовс 10 имеет три дополнительные службы: «Планировщик классов», «Средство построения точек», «Вызов процедур». Если хотя бы одна из них не будет работать, средство не запустится. Для включения опций пользователю потребуется во вкладке «Зависимости» включить данные настройки.
Если ошибка «Службы звука не отвечают» появилась по причине нарушения целостности файлов системы, пользователю придется переустановить операционку, воспользовавшись загрузочной флешкой. Проблемы с драйверами решаются переустановкой ПО; предварительно их скачивают с официального сайта производителя.
Возникновение в Windows 10 ошибки, связанной с работой службы звука, может быть спровоцировано рядом факторов. Основными проблемами могут стать: вирусы, неполадки в работе драйверов, системные ошибки. Все эти нюансы легко устраняются пользователем, если следовать выше описанным инструкциям.
Easily get rid of Windows 11 audio services not responding message
by Hasibul Kabir
Hasibul Kabir is a Tech-Enthusiast Blogger, Web Developer & Hobbyist Game Developer. Writing about Technology, mainly Windows, Mac, iOS, etc., is his main focus, besides doing some computer… read more
Updated on
- For internal bugs or corrupted audio drivers, you may get audio services not responding error on Windows 11.
- Updating Windows and the sound driver may help you to resolve this problem quickly.
- You also may need to reinstall the driver and follow additional steps from this article.
XINSTALL BY CLICKING THE DOWNLOAD FILE
Fix Windows 11 OS errors with Fortect:
SPONSORED
This tool repairs common computer errors by replacing the problematic system files with the initial working versions. It also keeps you away from system errors, BSoDs, and repairs damages made by malware and viruses. Fix PC issues and remove viruses damage now in 3 easy steps:
- Download and Install Fortect on your PC
- Launch the tool and Start scanning to find broken files that are causing the problems
- Right-click on Start Repair to fix issues affecting your computer’s security and performance
- Fortect has been downloaded by 0 readers this month, rated 4.4 on TrustPilot
Are audio services not responding on Windows 11? You are not the only person who is encountering this problem.
If you face some audio issues, you may run the Windows sound troubleshooter. But, if it fails by showing the message that the audio services are not responding, this can be an annoying thing. Don’t worry. This article contains the solutions. Before that, let’s know about the reasons.
What causes audio services not to respond on Windows 11?
Luckily there are some specific reasons that cause this problem. As these are easily assumable, you also can troubleshoot the problem quickly. The reasons include the followings:
- Audio driver issue: If the sound driver on your PC is outdated or corrupted, a problem like this may appear.
- Outdated Windows: A PC where Windows is not up to date can go through various bugs.
- Missing or corrupted system components: System Components are necessary to deliver all functionalities correctly. If not, problems like audio services issues may appear.
- Required services are not active: There are some services required to output audio properly on Windows.
- Faulty Windows update: Some Windows updates are known to break certain functionalities on certain computers.
How do I fix audio services not responding on Windows 11?
You can easily solve this problem. But before that, you must do these things:
- Update Windows to the latest version.
- Make sure the output device/speaker is OK.
Doing the above things may save you time, and you may not need to follow the actual ways. However, if you still get the problem, follow these methods:
1. Uninstall audio software
- Go to Windows Settings by pressing Win + I on the keyboard.
- Go to Apps and click on Installed apps.
- Click on the three horizontal dots next to the audio software you want to uninstall and click on Uninstall.
Now, restart your PC and see if it has fixed the unresponsive audio services problem or not.
2. Update the audio driver
- Open the Start Menu.
- Type Device Manager and press Enter to open Windows Device Manager.
- Expand Sound, video & game controllers.
- Right-click on the audio driver like Realtek Audio and choose Update.
- Choose the preferred method to update.
- If necessary, expand Audio inputs and outputs and update some drivers.
- After updating, restart your computer.
Please keep in mind that the above steps may fail to detect the latest driver. So, we recommend you use an automated tool that can identify outdated drivers and update them with a single click automatically.
Sometimes, malfunctioning drivers can cause multiple system errors. If this happens to your PC, you may need to update or reinstall certain drivers entirely. As the process is not quite straightforward, we recommend using a reliable driver updater for the job.
Here’s how to do it:
- Download and install Outbyte Driver Updater.
- Launch the software.
- Wait for the app to detect all faulty drivers.
- Now, it will show you all the malfunctioning drivers listed to select the ones to Update or Ignore.
- Click on Update & Apply Selected to download and install the newest versions.
- Restart your PC to ensure the applied changes.

Outbyte Driver Updater
Secure your Windows PC with Outbyte from various errors caused by problematic drivers.
Disclaimer: this program needs to be upgraded from the free version in order to perform some specific actions.
3. Re-install the audio driver
3.1 Uninstall the audio driver
- Open the Device Manager like before.
- Find the audio driver, right-click on it and choose Uninstall device.
- Check Attempt to remove the driver for this device and click on Uninstall.
- Restart your PC.
3.2 Install the driver again
- Go to your motherboard manufacturer’s website.
- Download the appropriate driver and install it on Windows 11.
- Restart Windows if necessary.
If you can’t do it, restart your PC. In most cases, Windows may install the default audio driver, and it may work without a problem. If not, use software to install the audio driver[check solution 2].
- How to Change the Hyper-V Display Resolution [Windows 11 Guide]
- Fix: No Internet, Secured Error on Windows 11
- Set up Hyper-V USB Passthrough on Windows 11
- Fix: Keyboard Shortcuts are Not Working in Photoshop
4. Uninstall problematic update
- Open Windows Settings like before.
- Go to Windows Update and click on Update history.
- Go to Uninstall updates.
- Click on Uninstall next to the update you want to remove.
- Restart your PC after completing the process.
Now, try to play any audio. The sound should be OK on your PC, and you will no longer face audio services not responding error.
5. Start/Restart audio services
- On the Start Menu, search for services.msc and press Enter.
- Find the Windows Audio, right-click on it and choose Restart.
- Do the same for Windows Audio Endpoint Builder, DCOM Server Process Launcher, RPC Endpoint Mapper, and Remote Procedure Call (RPC).
Now, try to play any audio file. It should solve Windows 11 audio services not responding problem. If the restart option is not available, choose start.
6. System Restore
- On the Start Menu, search for Create a restore point, and click on System Properties.
- Go to System Restore.
- Check the Choose a different restore point and click on Next.
- Select the restore point and click on Next.
- Click on Finish.
- Follow the onscreen steps to complete the process.
If necessary, learn how to solve if the restore point is not working on Windows.
7. Repair corrupted system files
- In Start Menu, type CMD.
- Right-click on the Command Prompt and choose Run as administrator.
- Type the following command and press Enter to execute it: sfc /scannow
- Restart Windows after finishing the process.
For more steps, learn how to repair corrupted system files on Windows. After that, verify if it has solved the audio services not responding issue on Windows 11 or not.
8. Reset Windows
- Open the Windows Settings.
- Go to System and then Recovery.
- Click on Reset PC.
- Choose your preferred way to reset.
- Go ahead and finish the process.
Following the above methods will indeed help. However, you also should make sure no software is interfering with your audio services. If appropriate, you also can try to disable the antivirus for a while to see if it improves the situation. Also, consider the clean installation of Windows if required.
This article has mentioned how to fix if audio services are not responding on Windows 11. If you know of any other methods, feel free to let us know in the comment box.