Если вам не удается подключиться к интернету на своем устройстве Android через браузер или приложение, выполните следующие действия.
Слабое интернет-соединение
- Время ожидания скачивания постоянно истекает, скачивание не начинается или останавливается на 0 %.
- Google Play зависает, когда появляется сообщение «Загрузка…».
- Страницы в браузере не открываются.
Общие рекомендации
- Перезагрузите устройство. Возможно, это простое действие решит проблему.
- Если проблема не исчезла, переключитесь с Wi-Fi на мобильный интернет или наоборот:
- Откройте приложение «Настройки» и нажмите Сеть и интернет или Подключения. Эти параметры могут называться иначе в зависимости от устройства.
- Отключите Wi-Fi, включите передачу мобильных данных и проверьте, решило ли это проблему.
- Если нет, отключите мобильные данные и включите Wi-Fi. Проверьте, удалось ли устранить проблему.
- Выполните указанные ниже действия.
Как устранить проблемы с мобильным интернетом
Убедитесь, что устройство подключено к мобильному интернету
- Откройте приложение «Настройки» и нажмите Сеть и интернет или Подключения
Мобильный интернет или Мобильные данные.
- На некоторых устройствах, чтобы увидеть этот параметр, сначала нужно выбрать Использование данных.
- Включите параметр Мобильный интернет или Мобильные данные. Если это уже сделано, отключите его и включите снова.
- Убедитесь, что рядом со значком
в верхней части экрана показан индикатор технологии связи (например, 2G, 3G, 4G или H).
- Обратите внимание, что этого индикатора может не быть, если устройство подключено к сети Wi-Fi. Отключите Wi-Fi и проверьте наличие индикатора ещё раз.
Если индикатор отсутствует, возможно, вы вне зоны действия мобильного интернета. Перейдите в другое место или выйдите на улицу и снова проверьте силу сигнала.
Примечание. Если эта проблема возникает часто, обратитесь к оператору мобильной связи.
Включите и отключите режим полета
- Откройте приложение «Настройки» и нажмите Сеть и интернет или Подключения
Режим полета. Эти параметры могут называться иначе в зависимости от устройства.
- Включите режим полета.
- Подождите 10 секунд.
- Отключите режим полета.
- Проверьте, удалось ли устранить проблему.
Если вы выполнили все действия выше, но проблема не решена, свяжитесь с оператором мобильной связи.
Как устранить проблемы с Wi-Fi
Убедитесь, что устройство подключено к сети Wi-Fi
Перезагрузите маршрутизатор
Если устройство подключено к домашней сети Wi-Fi, найдите в руководстве к маршрутизатору информацию о том, как перезагрузить его. Чаще всего это делается так:
- Отключите роутер от электросети и убедитесь, что световые индикаторы на нем погасли.
- Подождите 30 секунд.
- Снова подключите маршрутизатор к электросети и подождите 30 секунд, пока не зажгутся все световые индикаторы.
Если вы выполнили все действия выше, но проблема не решена, свяжитесь с интернет-провайдером или владельцем сети Wi-Fi.
Содержание
- 1 Неверный ввод пароля, временный сбой
- 2 Настройки маршрутизатора
- 3 Телефон застрял на получении IP-адреса
- 4 Автоматические средства исправления ошибок
- 5 Другие причины
- 6 Отладка интернет-соединения
- 7 Дата и время как виновники всех проблем
- 8 Всегда обновляйте устаревшие приложения
- 9 Проводите регулярную очистку кэша в браузере
- 10 Антивирус мешает корректной работе в сети
- 11 Полное восстановление устройства из бэкапа
- 12 Основная причина
- 13 Смена пароля
- 14 Шифрование
- 15 Каналы
- 16 Другие варианты
Возможности современных телефонов выходят далеко за рамки голосовой коммуникации. С не меньшим успехом их можно использовать для хранения и редактирования файлов и, конечно же, для подключения к глобальной сети. Поскольку мобильные стандарты чаще всего лимитированы провайдерами, для подключения к интернету владельцы гаджетов на базе Android и iOS чаще всего используют технологию Wi-Fi. Но само по себе наличие Wi-Fi-модуля в мобильном устройстве ещё не гарантирует подключения к сети.
Бывает так, что телефон не подключается к Wi-Fi, выдавая ошибки или уведомляя пользователя о невозможности соединения. Чаще всего это происходит вследствие сбоя или некорректных настроек самого девайса, но к тем же результатам могут привести неправильная конфигурация маршрутизатора, модификация системных файлов, установка кастомных прошивок, несоответствие стандартов связи, заражение вирусами и, в редких случаях, выход из строя модуля Wi-Fi. Итак, постараемся разобрать более подробно, почему телефон не подключается к Wi-Fi и как это можно исправить.
Неверный ввод пароля, временный сбой
Эта ошибка обычно выдаётся, когда Wi-Fi-сеть не может распознать подключаемое к ней устройство. Причина чаще всего банальна – пользователь допускает ошибку при вводе пароля и, как следствие, получает соответствующее сообщение.
Проверьте корректность ввода пароля и попробуйте подключиться повторно. Также обратите внимание на название сети. Wi-Fi-модуль на телефоне определяет не только вашу сеть, но и другие точки доступа, которые могут иметь похожие названия, например, mydoms и mydons. Убедитесь, что подключаетесь именно к вашей сети, а не к сети соседа.
Если до этого момента проблем с аутентификацией не было, попробуйте для начала перезагрузить смартфон и сам роутер, возможно, имел место какой-то временный сбой. Телефону не удается соединиться с сетью Wi-Fi по-прежнему? Удалите в настройках WLAN сохранённую сеть и попробуйте переподключиться.
Рассмотренный выше пример – самый простой, но чаще всё бывает немного сложнее, будучи связано с неправильными настройками самого роутера.
Настройки маршрутизатора
Вы соединяетесь с сетью, однако телефон не подключается к Wi-Fi, пишет сохранено WPA2 или WPA. Спустя несколько секунд появляется сообщение «Ошибка аутентификации». Если пароль правильный, вероятнее всего, здесь что-то неладно с настройками безопасности маршрутизатора. Может быть и так, что телефон пишет «Сохранено», но подключение всё равно не устанавливается. Попасть в настройки маршрутизатора несложно, нужно лишь перейти в браузере по внутреннему адресу 192.168.0.1 или 192.168.1.1. Труднее разобраться с его интерфейсом, так как в разных моделях роутеров он может существенно отличаться.
По умолчанию логин и пароль для входа используется admin/admin (смотрите внизу на корпусе). Перед внесением любых изменений в настройки маршрутизатора удаляйте сеть из телефона или, по крайней мере, отключайтесь. Желательно также создать резервную копию настроек роутера – если вы вдруг запутаетесь или сделаете что-то не так, всегда сможете восстановиться. После внесения изменений в настройки роутера также требуется его перезагрузка.
Регион
Теперь немного подробней о настройке точки доступа. Для начала попробуйте изменить регион.
В настройках D-Link эта опция находится в разделе Wi-Fi – Расширенные настройки, в TP-Link – на вкладке «Wireless». В других моделях она может располагаться в другом месте. Словом, вам нужно предварительно изучить интерфейс вашего роутера. В региональных настройках должна быть выбрана страна, в которой вы проживаете, хотя это не критично. Сохраните настройки и переподключитесь.
Режим сети
Куда более важной настройкой, которая может препятствовать подключению гаджета к вайфай, является режим работы беспроводной сети. Это едва ли не основная причина ошибки аутентификации при подключении к Wi-Fi на телефоне, который может не поддерживать текущий режим. Режимов может быть несколько: B, G, N и т.п. Если у вас присутствует B/G/N mixed, установите его, а так можно попробовать поэкспериментировать, выбирая то один, то другой режим. Обратите внимание также на канал. Он должен быть auto.
Параметры безопасности
Найдите в настройках маршрутизатора раздел безопасности и попробуйте поиграть с параметрами. Желательно чтобы сетевая аутентификация была установлена WPA/WPA или WPA-PSK (если есть mixed, включите его), шифрование – AES, ключ содержал только латинские символы, только цифры либо и то, и другое.
После изменения настроек роутера перезагружаем его, подключение на телефоне устанавливаем заново. К сожалению, описанные выше два способа могут вызвать проблемы с подключением других устройств, например, ноутбука или телевизора, если они не поддерживают изменённые параметры, так что здесь не всё так однозначно. Если менялся пароль, в любом случае его также придется изменить на других устройствах.
Ширина канала
Весьма маловероятно, что это поможет решить проблему, но на всякий случай можете попробовать изменить ширину канала Wi-Fi сети. В роутерах D-Link настройку ищите в подразделе Wi-Fi – Дополнительные настройки, в TP-Link – Wireless Settings – Channel Width. Доступных вариантов обычно несколько: 20MHz, 40MHz, Auto и другие.
Фильтрация по MAC-адресу
Каждое электронное устройство имеет свой уникальный идентификатор – MAC-адрес. Найдите в настройках маршрутизатора подраздел MAC-фильтр и убедитесь, что фильтрация отключена.
Если же она включена, определите MAC-адрес своего смартфона, сверьтесь с настройками в роутере и при необходимости исключите телефон из «чёрного» списка или, наоборот, внесите в «белый».
Телефон застрял на получении IP-адреса
Другой часто встречающейся неполадкой является застревание устройства на стадии получения IP-адреса. Телефон не подключается к Wi-Fi, пишет «Получение IP адреса», причём это сообщение может показываться часами. Причина неполадки опять же может скрываться либо в настройках мобильного устройства, либо роутера. На последнее указывают проблемы с подключением к Wi-Fi и других девайсов. За раздачу IP-адресов устройствам, смену пула адресов и самого роутера в маршрутизаторе отвечает сервер DHCP. Если он будет отключен, IP-адрес ваше устройство никогда не получит.
Включен ли DHCP?
Проверим работу DHCP. В разных моделях маршрутизаторов расположение этой настройки отличается. В TP-Link искать его нужно в разделе Локальная сеть или LAN, в D-Link он обычно находится в подразделе Сеть – LAN.
Режим должен быть выбран «Разрешить». Вместо выпадающего меню в настройках маршрутизатора могут использоваться радиокнопки «Включить» и «Отключить». Тут, полагаем, тоже все понятно.
Статический IP
Решить проблему с «вечным» получением IP-адреса можно путём прописывания статического IP в расширенных настройках подключения вашего устройства.
Для этого нажмите в списке сетей на ваше соединение, выберите Изменить сеть – Расширенные настройки – DHCP – Пользовательские (в более ранних версиях Android нужно будет отметить галочкой «Статический»).
В открывшейся панели введите в соответствующие поля IP-адрес 192.168.X.YYY, где X – 1 или 0, это зависит от адреса, по которому вы получаете доступ к настройкам маршрутизатора (можно попробовать оба варианта), а YYY – любое число от 0 до 255.
Шлюз должен соответствовать адресу вашего роутера, длину префикса оставляем по умолчанию, DNS 1 (8.8.8.8) и DNS 2 (8.8.4.4) не трогаем. Если вместо указанных в скобках у вас другие данные, также не меняйте их – они даны вашим провайдером. Исключением является DNS 2, значение которого можно оставить пустым. Если что-то непонятно или вы сомневаетесь в правильности ввода данных, лучше обратитесь в службу поддержки вашего провайдера – подключать устройства своих клиентов к сети является их прямой обязанностью.
Автоматические средства исправления ошибок
Если вы столкнулись с ошибкой аутентификации при подключении к Wi-Fi на Андроид, но у вас работает мобильный интернет, установите из Магазина Google Play приложение Android Wi-Fi Fixer. Эта утилита является аналогом средства диагностики неполадок соединения в Windows и предназначается для поиска и автоматического исправления ошибок подключения по Wi-Fi на мобильных устройствах под управлением Android. Будучи запущенным, приложение проверяет все сетевые настройки и пробует подключиться к Wi-Fi в обход.
Другие причины
Приведённые выше примеры неполадок и способы их исправления являются наиболее распространёнными. В действительности причин может быть больше. Почему смартфон не подключается к Wi-Fi? Возможно, вы установили не доведённую до ума программу прокси-сервер, поймали какой-то вирус, рутировали устройство, поменяли прошивку и т.п. Тут нужно смотреть по обстоятельствам. Отмечались примеры, когда беспроводное соединение блокировали антивирусные программы.
В общем, если подключение пропало после внесения каких-то изменений, вероятнее всего, причина в них. Коли уж ничего не помогает, сбросьте устройство к заводским настройкам, не забыв предварительно создать резервные копии важных приложений и данных.
Ну и самое неприятное, что может случиться – это выход из строя адаптера Wi-Fi. В этом случае не только ваша, но и другие беспроводные сети определяться не будут. Тут уже делать нечего, придется нести свой гаджет в сервисный центр.

Прежде всего стоит использовать альтернативную точку доступа: подключиться к Wi-Fi, если у вас мобильный интернет, или наоборот – отключиться от стационарной точки доступа и использовать сотового оператора.
Попробуйте загрузить другой веб-сайт. Возможно, проблема не в вашем подключении, а в неполадках на стороне провайдера или самого сайта. Если это так, проблему скорее всего уже решают, так как ошибки при соединении в этом случае будут не у вас одного.
Иногда после очередного обновления в работе приложения могут наблюдаться сбои. В этом случае стоит попробовать полностью сбросить сетевые настройки.
- Перейдите в настройки смартфона.
- Найдите меню «сброс и восстановление» (в разных смартфонах оно может находиться либо в самом низу списка настроек, либо в одном из подпунктов).
- В меню «сброс и восстановление» выберите «сброс сетевых настроек».
Дата и время как виновники всех проблем
В современных гаджетах многие приложения (в особенности сетевые программы) синхронизируются с часами. Любая манипуляция с текущей датой приводит к ошибкам приложения. Об ошибочной дате может сообщить сам гаджет: он попросит перевести часы в соответствие с текущим временем.
Чтобы не настраивать каждый раз время на телефоне вручную, поставьте галочку в настройках «дата и время» напротив пункта «дата и время сети» или «синхронизировать время по сети»
Всегда обновляйте устаревшие приложения
Ошибка SSL-подключения может возникать и при долгом отсутствии обновлений. Связано это с просроченным сертификатом текущей программы, так как действие сертификатов ограничено из целей безопасности.
Чтобы обновить текущий софт на смартфоне, необходимо:
- зайти в меню Play Market;
- выбрать пункт «мои приложения и игры»;
- нажать кнопку «обновить все».
Если вы не желаете обновлять некоторые приложения, всегда можно провести процесс в ручном режиме. Для удобства рекомендуется зайти непосредственно в настройки приложения и отметить галочкой пункт «автоматическое обновление».
Проводите регулярную очистку кэша в браузере
При обновлении софта нередко остаются кэшированные данные, которые мешают корректно обрабатывать текущие страницы сайта, из-за чего возникают ошибки с сертификатом.
Чтобы очистить кэш, можно использовать внутренние настройки самого браузера либо универсальную утилиту для очистки системы Android.
Для чистки кеша необходимо:
- зайти в настройки телефона;
- выбрать меню «приложения»;
- найти веб-обозреватель и тапнуть по нему.
В зависимости от операционной системы здесь может возникнуть необходимость зайти в пункт «память». В общем, найдите кнопку «очистить кеш» и смело жмите на нее.
Антивирус мешает корректной работе в сети
Хоть антивирус и предназначен для поиска уязвимостей в системе и предотвращения несанкционированного доступа в систему, он может блокировать и текущее подключение к сети, выдавая SSL-ошибку. Есть вероятность, что в эту самую минуту он отражает атаку, поэтому ошибке стоит уделить особое внимание и отключиться от текущей сети, особенно если вы используете публичную точку доступа.
Полное восстановление устройства из бэкапа
Знайте, что иногда восстановить смартфон в первоначальное состояние куда проще, чем искать виновника проблем. Если ничего не помогло и вы решились на кардинальные меры, необходимо:
- перейти в настройки смартфона;
- отыскать пункт «сброс и восстановление»;
- в подпункте выбрать «полный сброс до заводских настроек».
Нетрудно догадаться, что все ваши личные данные будут утеряны безвозвратно. Поэтому рекомендуется использовать резервную копию данных контактов и заметок. Если при первой настройке вы соглашались резервировать свои данные в Google-облако, то после сброса до заводского состояния используйте свой аккаунт для восстановления данных.
Однако это не распространяется на фото, видео и музыкальные файлы, поэтому перед форматированием скопируйте мультимедиа с памяти устройства на свой компьютер.
Всем привет! Сегодня разбор очередной проблемы на устройствах с Android: «Произошла ошибка проверки подлинности Wi-Fi». В основном у людей, столкнувшихся с этой проблемой, смартфоны от Samsung Galaxy. Но на самом деле ошибка свойственна всем устройствам (смартфоны и планшеты) на базе операционной системы Android. Предлагаю узнать что делать и устранить эту ошибку!
Если раньше все работало нормально, а теперь не подключается – перезагрузите и роутер, и смартфон. Обычно это решает все беды без лишних манипуляций. Попробуйте подключиться около роутера, не отходя далеко!
Основная причина
Основная причина такой ошибки – неправильно введенный пароль.
В английском варианте эта ошибка может звучать «Authentification Error» – как раз про ввод пароля.
Да, обычно именно банальная ошибка вызывает проблему. Так что уточнили правильный пароль – у владельца точки доступа, или самостоятельно в настройках своего роутера (если не знаете как, найдите вашу модель в поиске на нашем сайте), ввели его и спокойно подключились. Нередко это случается, когда на роутере пароль изменили, а телефон пытается подключиться к нему по старым данным.
Разберемся» чуть подробнее.
Смена пароля
Для смены пароля на роутере воспользуйтесь поиском на нашем сайте. Вбейте туда свою модель, найдите к ней инструкцию и воспользуйтесь пошаговой инструкцией. Здесь же я покажу общий алгоритм смены на все случаи жизни.
- Заходим в настройки роутера – обычно имеет адрес 192.168.0.1 или 192.168.1.1 . Обычный логин для входа – admin, пароль – admin или пустой.
- Ищем настройки сети Wi-Fi и параметры ее безопасности. Там будет расположен наш пароль. Можно просто посмотреть (он открыт) или изменить. На примере моего TP-Link:
- На телефоне интерфейсы могут различаться – версий Андроидом развелось не мало, да и производители вносят свои корректировки. Так что пытаетесь подключиться как всегда к своей сети – если требует пароль, вводим его заново. Иногда можно вызвать меню, где отдельно изменяется пароль. Смотрите под свою модель, пробуйте.
Шифрование
Бывает, что выставлены странные настройки шифрования при первичной настройке. Обычный правильный вариант – установить WPA2 Personal и алгоритм AES. Вот так это выглядит на моем роутере:
Каналы
Тут нужно понимать, что двухдиапазонные роутеры уже плотно входят в наш дом. Но поддерживает ли телефон 5 ГГц? Если нет – то настройки нужно будет выполнять над сетью 2,4 ГГц. Это к тому, что роутер создает 2 сети, и к каждой из них можно задать собственные настройки. Так что не потеряйтесь!
Что касается каналов работы. Они могут быть просто забиты соседскими сетями, и это создает помехи для вашего подключения. Мы уже много мусолили в других статьях эту тему, обсуждая и ширину, и подбор незагруженного, и просто распределение в частотном диапазоне. Но наш вывод остается прежним – установите канал роутера в режим Авто. Если возникает какая-то проблема, просто перезагрузите его, и все должно заработать.
Смена канала происходит обычно в тех же настройках, что и пароля или шифрования, но на TP-Link он попал в соседнюю вкладку:
Другие варианты
Если уж совсем ничего не помогает, то предсказать что-то сложно – причин проблем всегда больше чем самих проблем. Про перезагрузку роутера и телефона я уже написал в самом начале – вы это точно сделали?
Не помогло? Нужно идти на крайние меры – сделайте полный сброс роутера на заводские установки и настройте его заново (обычно на задней панели есть кнопка Reset – удерживайте ее около 10 секунд до перезагрузки маршрутизатора). И это не помогло? Сбросьте на заводские настройки и телефон. Только не забудьте перед этим сохранить все свои данные! Искренне надеюсь, что до этого не дойдет.
Вот и все! Решили проблему? Напишите об этом в комментариях. Нашли интересное решение – расскажите об этом нашим читателям там же. А на этом все, увидимся в следующих статьях!
На чтение 6 мин Просмотров 2.3к. Опубликовано 07.05.2019
Содержание
- Чем вызвана ошибка в ВК
- Как исправить ошибку при загрузке данных VK
- Заключение
- Android
- iPhone
При работе с мобильным приложением «ВКонтакте» пользователь может столкнуться с сообщением «При загрузке данных произошла ошибка. Проверьте ваше подключение к сети.». Запрашиваемый пользователем контент оказывается недоступен, а повторные попытки получить к нему доступ не дают ровным счётом ничего. Ниже разберём суть возникшей дисфункции, а также поясним, как её исправить.
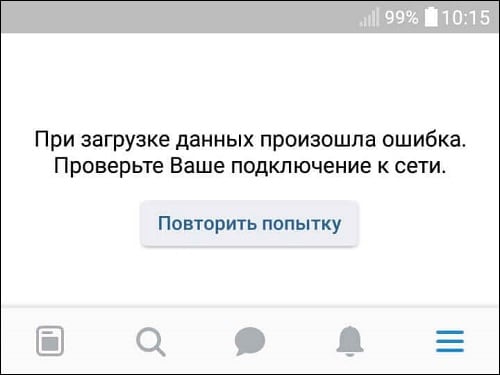
Чем вызвана ошибка в ВК
Рассматриваемая ошибка фиксируется не только в мобильной реализации VK. Она наблюдается как на других мобильных программах, так и на сетевых программах стационарного ПК.
Дисфункция вызвана различными проблемами с сетевым подключением, наиболее популярными из которых являются:
- Нестабильное интернет-подключение, проблемы с сетевым роутером;
- Некорректно установленное время на телефоне;
- Нестабильная работа мобильного приложения «Вконтакте», проблемы с его кешом;
- Неполадки серверов ВК;
- Использованием прокси-серверов и VPN на пользовательском гаджете;
- Нестабильной работой ДНС-серверов, использующихся по умолчанию.
Ошибка «При загрузке данных произошла ошибка» наблюдается уже много лет, имеет распространённый характер, упоминание о ней можно встретить как в Рунете, так и зарубежных сегметах сети.
Как исправить ошибку при загрузке данных VK
Комплекс решений, позволяющих избавиться от ошибки при загрузке данных довольно универсален, и состоит примерно в следующем:
- Проверьте точность отображения времени на вашем гаджете. Перейдите в настройки вашего телефона, и убедитесь, что часовой пояс, дата и время отображаются корректно. При необходимости установите актуальные данные;
- Очистите кэш и данные мобильного приложения Вконтакте. Перейдите в настройки гаджера, там найдите «Диспетчер приложений». В списке приложений найдите мобильное приложение ВК, тапните на него, и войдя в его настройки нажмите на кнопки «Стереть данные» и «Очистить кэш»;
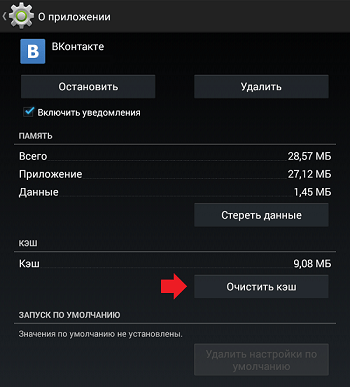
Сохраните изменения, запустите ваш мобильный ВК и попробуйте вновь запросить требуемую картинку (видео);
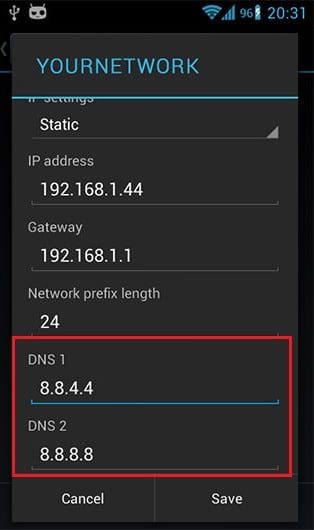
- Используйте VPN. Некоторым пользователям справиться с проблемой «Проверьте ваше подключение к сети» помогла лишь установка ВПН-подключения с помощью специального софта (к примеру «Astrill VPN»). После использования одного из таких инструментов сообщение «При загрузке данных произошла ошибка» пропадает;
- Перезагрузите ваш роутер. В некоторых случаях именно нестабильная работа роутера приводила к возникновению рассматриваемой проблемы;
- Обратитесь в техподдержку Вконтакте. Спросите не наблюдается ли на данный момент проблем с серверами ВК.
- Используйте альтернативные мобильные решения, в частности «Kate Mobile».

Заключение
Появление сообщения «При загрузке данных произошла ошибка» сигнализирует о наличии разнообразных проблем с интернет-подключением мобильного ВК. Попробуйте все перечисленные выше советы, многие из них оказались эффективны в решении проблемы с загрузкой данных в мобильном приложении ВКонтакте.
Полный текст ошибки: При загрузке данных произошла ошибка. Проверьте Ваше подключение к сети. Эта ошибка возникает в приложении VK. Приложение не загружает новости, сообщения и другие разделы. Причин для ошибки может быть несколько:
Android
В настройках устройства найдитеприложение вконтакте. Перейдите в раздел разрешений. В списке вы увидите «Память». Необходимо отключить этот пункт, перезагрузить телефон и включить этот пункт снова. Ошибка при загрузке данных могла возникнуть по причине глюка с правами доступа к определенным файлам — закэшированным аватаркам ваших друзей и других файлов.
При попытке выключить это разрешение вы можете увидеть похожее сообщение: «Это приложение было разработано для более ранней версии Android. Отзыв разрешения может вызвать неполадки в работе». Выбираем пункт «Отклонить», ведь позже этот пункт будет включен снова.
Если ошибка все равно появляется, снова возвращайтесь в настройки приложения. Проблема может быть не только в отсутствии интернет соединения, но и в поврежденном файле в кэш памяти. Приложение не может отобразить страницу и в итоге выдает ошибку загрузки данных. В первую очередь перейдите в настройки, найдите приложение Вконтакте и очистите кэш-память.
Очищайте и пробуйте запустить приложение снова.
iPhone
На устройствах от Apple чаще всего проблема возникает из-за устаревшего приложения. Периодически старые версии приложения перестают поддерживать. Поэтому в первую очередь проверяем обновления. После обновления переходим в настройки и чистим кэш, перезагружаем устройство и смотрим снова:
Другие возможные причины, связанные с интернет соединением:
- Если вы используете старую версию приложения, обновите его. Устаревшая версия может не поддерживаться.
- Убедитесь что интернет соединение работает стабильно и для приложения не установлено никаких ограничений по трафику.
- Попробуйте перейти на сайт vk.com. Если сайт не доступен, вероятно он блокируется вашим оператором или администратором сети (к примеру Wi-Fi на Вашей работе). Попробуйте воспользоваться переключиться на другой Wi-Fi роутер или подключиться через мобильную связь. Если доступ блокируется оператором, используйте прокси сервисы.
Если вы нашли другое решение ошибки при загрузке данных ВК — поделитесь решением с нами в комментариях.
«Произошла сетевая ошибка. Проверьте, что подключение к интернет работает стабильно».
При этом, что удивительно, данная сетевая ошибка появилась в том момент, когда я пытался запустить на телефоне приложение для социальной сети «Вконтакте» — «Kate Mobile». Подключение к интернет было через Wi-Fi. Пробую другие приложения. Выскакивает то же самое сообщение о сетевой ошибке. Пробую перезагрузить телефон, вынимаю батарею, потом перезагружаю Wi-Fi роутер. Все мои действия ни к чему не приводят.
Далее, я попытался воспользоваться поиском Google на своём смартфоне. В итоге, поиск работал исправно, сайты открывались. В общем, с интернетом, вроде бы, всё было нормально.
Почесав затылок и слегка погуглив, я стал анализировать и вспоминать все мои действия, производимые с андроид-устройством за последнее время. И тут, взглянув на телефонные часы, я, наконец понял, в чём дело! После того, как я пару часов назад вынимал аккумулятор из телефона на несколько минут, в системе сбросились настройки даты и времени.
Оказывается, что в смартфонах, работающих на Android, правильно установленное время и корректно выставленная дата влияют на работу многих приложений, в том числе и на авторизацию. Поэтому, выставив в настройках текущую дату и время (МСК), я устранил тем самым и сетевую ошибку.
Встречал также мнение о том, что подобная проблема может возникнуть так же и при очень медленном интернете. Вполне возможно.
Всё же, счастливые тоже должны следить за временем 😉
Счастья Вам! Ваш Alex Smith.
На чтение 9 мин Просмотров 102к.
Сергей Сакадынский
Работал в сфере IT-консалтинга, занимался созданием и администрированием интернет-ресурсов. 10 лет опыта работы по проектированию и обслуживанию компьютерных сетей.
Вы включаете Wi-Fi на смартфоне. Телефон подключается к сети, но интернет не работает. Рядом со значком Wi-Fi появляется крестик. А возле названия сети, к которой вы подключились, надпись: «Без доступа к интернету».
Наверняка вы сталкивались с подобной ситуацией. В этой статье мы будем разбираться, что значит «Wi-Fi подключено без доступа в интернет» на Android, и как это исправить.
Содержание
- Что означает ошибка
- Основные причины
- Устранение проблемы
- Перезагрузка устройств
- Повторное подключение к сети
- Проверка даты
- Уровень сигнала
- Смена канала
- Тип шифрования
- Проверка веб-авторизации
- Изменение IP
- Установка другого DNS сервера
- Сброс сети
- Прокси сервер
- Если ничего не помогло
Что означает ошибка
Это сообщение означает, что интернет на смартфоне не работает, хотя вайфай включен и подключение есть. Некоторые пользователи сразу начинают паниковать и бегут с телефоном в сервисный центр. Однако эта ошибка далеко не всегда означает, что смартфон или планшет сломался. Большинство проблем с подключением к интернету связано с внешними причинами.
Основные причины
Проверьте, правильно ли вы действовали изначально. Подробный алгоритм, как подключить Wi-Fi на телефоне — по ссылке.
Если Wi-Fi работает, а интернета нет, чаще всего причина связана со сбоем подключения на роутере или его неправильной настройкой. Возможно также, что интернет просто не работает из-за проблем на стороне провайдера или потому что на счету пользователя закончились деньги. Поэтому проверьте, есть ли на роутере интернет. Попробуйте подключиться к сети с другого устройства. Если проблема с подключением возникает и на втором смартфоне, значит, интернет отсутствует из-за маршрутизатора.
Если интернет не работает только на одном устройстве, тогда, скорее всего, это проблема настроек вашего смартфона. Возможно, произошёл программный сбой, вирус или антивирусное ПО блокирует подключение, сбились сетевые настройки и т. д.
Устранение проблемы
Разбираемся, как исправить ошибку «Wi-Fi подключено без интернета» на Андроид. Метод решения проблемы выбираем в зависимости от вызвавшей её причины. Если сбой на роутере, разбираемся с его настройками. Если глючит смартфон, устраняем проблему на нём.
Перезагрузка устройств
Перезагрузка роутера и смартфона очень часто помогает решить проблему с подключением за пару минут. Различные системные ошибки на обоих устройствах могут быть причиной того, что интернет не подключается. Если вайфай подключен, но нет доступа к интернету на Андроид-телефоне, отключите питание роутера, подождите полминуты и включите его снова. Выключите и включите смартфон. Проверьте, работает ли интернет.
Повторное подключение к сети
Отключение и повторное подключение к беспроводной сети также часто помогает избавиться от проблемы без дополнительных усилий. Для этого сдвиньте верхнюю панель на экране телефона вниз и нажмите на значок Wi-Fi. Он станет неактивным. Подождите и снова коснитесь значка пальцем. Телефон подключится к сети.
Если у вас нет такого значка, войдите в настройки, откройте раздел «Сеть и интернет» и выключите и включите Wi-Fi с помощью переключателя.
Если это не помогает, откройте список беспроводных сетей, нажмите пальцем на вашу сеть и удерживайте, пока не появится меню. Выберите и нажмите «Забыть сеть».
После этого обновите список сетей и заново подключитесь.
Проверка даты
Подключение к интернету может сбоить из-за неправильно выставленных даты и времени. Проверьте эти настройки на вашем смартфоне. Желательно, чтобы эта информация обновлялась автоматически
Войдите в настройки и найдите пункт «Дата и время». Включите опции «Использовать время сети» и «Использовать часовой пояс сети».
Часто это позволяет избавиться от проблем с подключением к интернету.
Уровень сигнала
Интернет может не подключаться из-за низкого уровня сигнала на роутере. Если вы изменяли этот параметр, попробуйте включить передатчик на максимум.
Интерфейс роутеров разных производителей отличается, но принцип работы одинаков. Откройте настройки беспроводного режима и найдите строку «Мощность передатчика».
Если у вас стоит низкий или средний, переключитесь на высокий. В некоторых маршрутизаторах мощность сигнала выставляется с помощью ползунка в процентах. Установите значение на максимум.
Если у вас двухдиапазонный роутер, настройки нужно менять для каждой сети.
Смена канала
Из-за того, что перегружен канал связи, на роутере может пропадать интернет. На смартфоне он, разумеется, тоже работать не будет. Эта проблема особенно актуальна для многоквартиных домов, где большое количество беспроводных сетей пересекаются друг с другом.
Чтобы улучшить качество интернета, попробуйте вручную настроить канал на роутере. В настройках беспроводного режима в строке «Канал» смените значение с «Авто» на любое другое.
Попробуйте по очереди подключиться к разным каналам и выберите тот, на котором подключение работает наиболее стабильно.
Тип шифрования
На большинстве роутеров тип шифрования выставлен в режим «Авто». Для улучшения работы лучше вручную переключить шифрование на AES, а версию выбрать WPA2-PSK. Это современные стандарты шифрования данных, которые поддерживаются большинством устройств.
Проверка веб-авторизации
Если вы подключаетесь к открытой беспроводной сети в публичном месте, кафе или торговом центре, и у вас на телефоне вайфай-сеть без доступа в интернет, возможно, для подключения к Wi-Fi необходима дополнительная авторизация. Ваш телефон может сам об этом сообщить, но не всегда. Для проверки откройте браузер на смартфоне и попытайтесь войти на любой сайт в интернете. Вы будете автоматически перенаправлены на страницу авторизации, если это требуется.
Процедура авторизации может быть разной. Чаще всего от пользователя требуется зарегистрироваться, указать адрес электронной почты или номер телефона. Вам также может прийти СМС-код, который нужно будет ввести для подтверждения. Регистрироваться или нет? выбирайте сами. «Бонусом» к бесплатному интернету вы можете получить рекламную рассылку на почту или телефон.
Изменение IP
Бывает, что подключение к интернету не удаётся установить из-за того, что смартфон не может получить IP-адрес. В этом случае рядом с названием сети, к которой вы подключаетесь, будет постоянно присутствовать надпись «Получение IP-адреса». При этом нет подключения к интернету по Wi-Fi на Андроид-телефоне. В этом случае можно попробовать прописать адрес вручную. Но для этого нужно знать IP роутера, который раздаёт интернет.
Откройте настройки вашего Wi-Fi подключения. Для этого может потребоваться нажать на шестерёнку рядом с его названием или нажать на название сети пальцем и удерживать. Найдите расширенные настройки IP. Выберите «Пользовательские».
Пропишите IP-адрес вручную. Если адрес вашего роутера 192.168.0.1, установите значение 192.168.0.10. Последняя цифра может произвольно меняться. Если смартфон всё равно не подключается к сети, снова войдите в настройки и измените эту цифру на другую. В качестве шлюза должен быть указан IP вашего роутера.
Установка другого DNS сервера
Подключение к интернету часто сбоит из-за проблем с DNS-сервером провайдера. Обычно адрес DNS присваивается автоматически при подключении. Но его можно указать вручную. Используйте для этого публичные DNS-серверы Google.
В пользовательских настройках подключения впишите в поле DNS 1 цифры 8.8.8.8, а в поле DNS 2 8.8.4.4.
Использование DNS адресов Google рекомендуется на любых устройствах при возникновении трудностей с доступом в интернет.
Сброс сети
Бывает, что на смартфоне сбились настройки сети. Из-за этого возникают проблемы с подключением. Система Андроид подключается к вайфай, а интернета нет. Чтобы решить проблему, нужно сбросить настройки сети.
- Для этого откройте настройки и прокрутите экран вниз. Найдите пункт «Система».
- В этом разделе перейдите в «Сброс настроек»
- Нас интересует пункт «Сбросить настройки Wi-Fi, мобильного интернета и Bluethooth».
Все параметры сети будут восстановлены до первоначальных. Это затрагивает только беспроводные настройки. Пользовательские параметры и файлы будут сохранены.
Прокси сервер
Если вы используете прокси-сервер, возможно, сбой подключения возникает из-за него. Отключите прокси на вашем телефоне.
Войдите в настройки сети, раздел Wi-Fi и выберите сеть, к которой вы подключаетесь. Откройте её параметры. В зависимости от версии Android, возможно, потребуется перейти в расширенные настройки. Если прокси включенный, в параметрах подключения найдите строку прокси-сервер и установите значение «Нет».
В некоторых телефонах может потребоваться снять галочку «Использовать прокси-сервер» или что-то подобное.
Если ничего не помогло
Если все вышеперечисленные действия не привели к нужному результату и по-прежнему нет доступа в интернет через Wi-Fi на телефоне, прочитайте о других распространенных ситуациях, когда телефон не подключается к Wi-Fi.
Также попробуйте выполнить такие действия.
Если интернет не работает только на смартфоне:
- Блокировать подключение могут отдельные программы, вирусы и антивирусное ПО. Попробуйте вспомнить, что вы устанавливали на телефон перед тем, как сломался интернет. Удалите эти приложения. Просканируйте телефон антивирусом. Проверьте настройки антивирусной программы. Попробуйте её временно отключить или удалить.
- Если ничего не помогает, сбросьте настройки смартфона до заводских. Только сделайте резервную копию всей важной информации. При сбросе параметров все данные из памяти телефона будут удалены.
Интернета нет и на других устройствах:
- Убедитесь, что у вас оплачены услуги интернет. Проверьте, подключен ли кабель провайдера к роутеру. Если на роутере интернет подключен, а на телефонах и других гаджетах не работает, проверьте, не сбились ли настройки беспроводной сети на маршрутизаторе. Возможно, вы что-то меняли в настройках и включили ограничения для подключений. Проверьте списки блокировки, если таковые имеются. Возможно, вы случайно добавили туда ваш смартфон.
- Если не удаётся найти проблему, сбросьте параметры маршрутизатора и настройте его заново. Как настроить роутер, читайте по ссылке.
На своем мобильном устройстве проверьте, не включили ли вы случайно ограничения на использование данных для каких-либо служб Google для этой учетной записи. … На устройстве Android включите режим полета. Перезагрузите устройство и убедитесь, что режим полета все еще активен. Теперь включите Wi-Fi и войдите в свою сеть.
Как подключиться к серверу на телефоне Android?
Подключение вашего Android-устройства к серверу Exchange
- Откройте меню приложений и нажмите значок электронной почты.
- Введите свой адрес электронной почты и пароль.
- Выберите ручную настройку.
- Выберите Exchange.
- Введите следующую информацию. DomainUsername = acenetusername. …
- Измените параметры своей учетной записи. …
- Заключительная страница.
Что означает, когда ваш телефон сообщает, что не удается подключиться к серверу?
Основная причина — проблема может быть вызвана тем, что данные оператора связи недоступны или соединение для передачи данных медленное, что приводит к тайм-ауту приложения. Исправлено — Телефон необходимо проверить на наличие различных настроек в приложении и на устройстве. Это позволит нам проверить, есть ли проблемы с доступом к данным или повреждены файлы.
Как мне подключиться к серверу?
Как подключиться к вашему серверу с Windows
- Дважды щелкните загруженный файл Putty.exe.
- Введите имя хоста вашего сервера (обычно это ваше основное доменное имя) или его IP-адрес в первое поле.
- Нажмите Открыть.
- Введите свое имя пользователя и нажмите Enter.
- Введите свой пароль и нажмите Enter.
Как я могу решить проблему с телефонной сетью?
Перезагрузить устройство.
- Перезагрузите ваше устройство. Это может показаться простым, но иногда это все, что нужно, чтобы исправить плохое соединение.
- Если перезапуск не работает, переключитесь между Wi-Fi и мобильной передачей данных: откройте приложение «Настройки» «Беспроводные сети» или «Подключения». …
- Попробуйте выполнить указанные ниже действия по устранению неполадок.
Почему мой телефон сообщает об отсутствии подключения к Интернету, когда у меня есть Wi-Fi?
Первое правило исправления, связанного с ИТ, — выключить и снова включить его, оно устраняет около 50 процентов проблем. Итак, если ваш телефон не подключается к Интернету, даже если он подключен к маршрутизатору Wi-Fi. Зайдите в настройки, выключите и снова включите Wi-Fi и посмотрите, решит ли это вашу проблему.
Как мне повторно подключиться к моему серверу?
Автоматическое переподключение к серверу на ПК
- Откройте проводник и выберите этот компьютер.
- Выберите вкладку «Компьютер», затем выберите «Подключить сетевой диск».
- Введите IP-адрес сервера или имя общего ресурса, чтобы указать путь к общему диску, затем установите флажок «Повторно подключаться при входе».
- Подождите, пока диск будет сопоставлен.
2 колода 2020 г.
Как исправить ошибку сервера на моем телефоне Android?
Вот что вам нужно сделать:
- Зайдите в «Настройки» и нажмите «Диспетчер приложений». Имейте в виду, что некоторые производители скрывают системные процессы где-то на вкладке приложения. …
- Прокрутите вниз и коснитесь Google Services Framework.
- Нажмите на Force Stop.
- Перейдите в Хранилище и нажмите Очистить кеш. Перезагрузите устройство и откройте Play Store.
Как мне найти свой сервер на моем телефоне?
Зайдите в «Настройки» и в разделе «Беспроводные сети» нажмите на Wi-Fi. Нажмите и удерживайте текущее подключенное соединение Wi-Fi, пока не появится всплывающее окно, и выберите «Изменить конфигурацию сети». Теперь у вас должна быть возможность прокручивать список параметров на экране.
Почему мой интернет не подключается к серверу?
Существует множество возможных причин, по которым ваш Интернет не работает. Возможно, ваш маршрутизатор или модем устарели, в вашем кэше DNS или IP-адресе может возникнуть сбой, или у вашего интернет-провайдера могут быть перебои в работе в вашем регионе. Проблема может быть настолько проста, как неисправный кабель Ethernet.
Что означает невозможность подключения к серверу на iPhone?
Другая причина, по которой вы получаете сообщение об ошибке «Safari не может подключиться к серверу iPhone», может заключаться в том, что вы не используете надежный DNS-сервер для загрузки веб-страницы. DNS — это система доменных имен, которая используется на загрузочной веб-странице в Интернете. … Запустите приложение «Настройки» на своем iPhone, а затем перейдите к опции «Wi-Fi».
Как исправить ошибку сервера?
Как исправить внутреннюю ошибку сервера 500
- Перезагрузите веб-страницу. …
- Очистите кеш вашего браузера. …
- Удалите файлы cookie вашего браузера. …
- Вместо этого устраните неисправность как ошибку 504 Gateway Timeout. …
- Другой вариант — связаться с веб-сайтом напрямую. …
- Вернуться позже.
11 центов 2020 г.
Не удается подключиться к серверу, но есть Wi-Fi?
Если Интернет работает нормально на других устройствах, проблема связана с вашим устройством и его адаптером Wi-Fi. С другой стороны, если Интернет не работает и на других устройствах, проблема, скорее всего, связана с маршрутизатором или самим подключением к Интернету. Один из хороших способов исправить маршрутизатор — перезапустить его.
Как мне найти свой сервер?
Учетные записи Windows
- Войдите в свой клиентский портал.
- Выберите Хостинг в левом меню.
- Найдите свой пакет хостинга Windows и щелкните ссылку «Управление».
- На вкладке «Настройки» отобразятся имя и IP-адрес вашего сервера, включая другие данные о вашем сервере.
Как мне найти сервер в моей сети?
Откройте командную строку и введите ping. Затем нажмите пробел. Затем введите домен или хост сервера и нажмите клавишу ВВОД, чтобы завершить процесс. Он быстро извлекает и отображает IP-адрес.
Зачастую в настройках беспроводных подключений установлено, что телефон должен автоматически определять IP-адрес сети и подключаться к ней. Но, когда этого не происходит, телефон не подключается к интернету, а состояние подключения останавливается на моменте «Получение IP-адреса». Android не подключается к Wi-Fi или появляется ошибка «Невозможно получить IP-адрес» — также одна из причин нарушение комфорта пользователя мобильной ОС. Это возникает из-за того, что DHCP-сервер роутера не может автоматически раздать IP-адрес на телефон. Соответственно, если в смартфоне установлено автоматическое получение IP-адреса, то возникает вышеуказанная ошибка.
Это можно исправить, если:
- указать в настройках подключения статический IP-адрес;
- перезагрузить домашний маршрутизатор;
- сбросить роутер до заводских настроек;
- перезагрузить DHCP-сервер;
- изменить название сети;
- переименовать Android-смартфон.
Есть еще очень много методов решения этой проблемы, но стоит разобраться со всем по порядку.
Всё равно не подключается к WiFi
Если ИП не работает и долго подключается, после выполнения всех вышестоящих инструкций – то такое может быть в случаи системной поломки телефона на Андроид. Система начинает криво работать из-за вирусов или сторонних программ. Особенно это показательно, когда все устройства и другие телефоны и планшеты подключаются, а ваш нет. Тогда стоит сбросить некоторые настройки. Зайдите в «Настройки» – «Система» – «Сброс настроек».
Теперь поочередно сделайте сброс по каждому пункту. Сначала сбрасываем настройки «Wi-Fi, мобильного интернет и Bluetooth». Перезагружаем телефон и вновь пытаемся подключиться к сети роутера. Потом делаем сброс по второму пункту – ну и так далее. В конце если ничего не поможет, сбросьте до заводских настроек.
- Статический IP: определение, разница с динамическим, делаем себе постоянный адрес
Способ 1. Статический IP.
Заходим в настройки нашего планшета или смартфона и находим раздел Wi-Fi. Здесь Вам надо нажать на сетку, у которой идет бесконечное получение IP-адреса и подержать несколько секунд, пока не появиться меню:
В нём надо выбрать пункт «Изменить конфигурацию сети». Откроется вот окно конфигурации. Ставим галочку «Показать дополнительные параметры» и видим несколько появившихся дополнительных строк:
В списке «Параметры IP» выбираем тип адресации — «Статический». Обратите внимание на поля ниже — IP-адрес, шлюз и маску (длина префикса сети) и DNS-серверы. ОС Андроид сама предлагает по умолчанию адрес из стандартной сети 192.168.1.Х. Вам остается лишь ввести эти значения с клавиатуры и нажать кнопку «Сохранить». Если же у Вас маршрутизатор D-Link или Tenda, то надо учитывать, что у них используется по-умолчанию подсеть 192.168.0.Х и адреса надо прописывать с учетом этого. После чего применяем изменения и проверяем наличие доступа в Интернет.
Способ 2. DHCP-сервер роутера.
Этот способ более правильный, но и более сложный. Сложен он в первую очередь тем, что пользователю нужно зайти в настройки своего беспроводного роутера или точки доступа Вай-Фай и включить DHCP-сервер в настройках локальной сети. Конечно, у опытного пользователя это не вызовет затруднений, а вот новичка могут ожидать трудности. Но не стоит пугаться. У большинства современных сетевых устройств начального уровня, которые стоят у нас с Вами в домах, процесс настройки логически мало чем отличается. Я приведу пример на устройствах нескольких производителей. На других же надо просто действовать по аналогии и всё.
Первым делом Вам надо зайти в веб-интерфейс роутера. (Если не знаете как это сделать — читайте статью: Как зайти в настройки роутера). В главном меню необходимо найти раздел Локальная сеть или LAN:
Там находим подраздел с настройками сервера:
- Как подключить роутер к компьютеру: самая полная инструкция
Включаем его и сохраняемся. На некоторых моделях в меню может быть отдельный раздел DHCP, к примеру — на некоторых моделях TP-Link:
Ставим переключатель в значение «Включить» и нажимаем кнопку «Сохранить». Проверяем доступ в сеть Интернет.
Часто пользователь ПК сталкивается с неприятной проблемой — устройству не удается получить IP-адрес при подключении к Wi-Fi. Соответственно, дальнейшее соединение без IP невозможно. В данной статье подробно описано, почему возникает такой сбой и как его устранить.
Ошибка конфигурации IP WI-FI
Содержание
Перезагрузка маршрутизатора
Часто проблему можно решить, перезагрузив роутер, но не всегда. Если после перезагрузки проблема остается, стоит идти дальше по статье, но «ребут» нужно сделать правильно.
- Перезагрузку можно осуществить, нажав на кнопку в левом или правом углу панели администрирования роутера. Кто не знает, «админку» можно запустить, указав простой айпи адрес в адресной строке браузера: «192.168.1.1» и авторизовавшись под логином и паролем: «admin»;
Обзор и настройка модема D-Link Dir-320
- можно отключить роутер от электросети и подождать 30-60 секунд, после чего включить и попытаться подключиться снова.
Если перезагрузка не помогает, стоит осуществить сброс гаджета до заводских настроек. Здесь есть также 2 метода: с помощью панели администрирования или зажатием специальной кнопки «Reset» на тыльной панели маршрутизатора. Эта кнопка спрятана зачастую в корпус, и чтобы ее нажать, нужно воспользоваться зубочисткой или иголкой.
На примере панели администрирования роутера Asus стоит сделать следующее:
- перейти по адресу «192.168.1.1» и авторизоваться;
- зайти во вкладку «Дополнительно» — «Администрирование»;
- открыть вкладку «Настройки»;
- нажать кнопку: «Сбросить» напротив первой строчки «Заводские настройки».
В случае с физической кнопкой, здесь сброс осуществляется по-разному в зависимости от модели роутера. Нужно совершать это со включенным или выключенным маршрутизатором. Информация об этом есть на форуме 4PDA или в инструкции устройства. Стоит взять зубочистку или иглу и нажать ею кнопку «Reset» на тыльной панели роутера. Найти кнопку очень легко — это глубокое маленькое отверстие возле Ethernet-порта или разъема для подключения блока питания. Нужно нажать на кнопку и продержать ее в таком состоянии около 30 секунд, после чего включить маршрутизатор.
Важно! После сброса роутера до заводских настроек будут потеряны все настройки, которые пользователь установил до этого.
Способы решения проблемы
Ошибка конфигурации IP Wi-Fi возникает по разным причинам, и на каждую есть свое решение. Нужно по порядку воспользоваться несколькими методами для устранения неполадок.
Перезагрузка роутера или полный сброс настроек
Часто перезагрузка маршрутизатора решает многие проблемы с подключением. Сделать это можно тремя способами:
1 способ. Отключение роутера от электропитания.
2 способ. Перезагрузка с помощью специальной кнопки выключения на маршрутизаторе.
Нужно нажать кнопку WPS («WLAN/WPS», «Wi-Fi/WPS»), удерживая ее несколько секунд (кнопка может быть без надписи, просто с изображением значка Wi-Fi) или «ON/OFF».
Некоторые модели роутеров TP-Link имеют функцию сброса настроек, удерживая кнопку WPS («WPS/RESET»), поэтому нужно внимательно изучить инструкцию перед перезагрузкой.
Для справки! Бывает, что кнопка перезагрузки на роутере сделана внутренней («RESET»). На нее можно нажать лишь тонким предметом.
3 способ. Выключение и включение роутера через его панель управления.
- В адресной строке любого браузера нужно ввести 192.168.1.1 или 192.168.0.1 (адреса указаны на корпусе маршрутизатора).
- Попав на страницу входа в Web-интерфейс, надо ввести логин и пароль (admin/admin или admin/1234 — зависит от модели роутера) и нажать «Войти».
- Выбрать вкладку «Системные инструменты» / «System Tools» / «Система» или «Расширенные настройки» (зависит от модели маршрутизатора) — «Перезагрузка» или «Reboot». В настройках Asus искать вкладку не нужно — кнопка «Перезагрузка» находится в верхнем правом углу.
Пример перезагрузки роутера при помощи внутренней кнопки
Проверка подключения DHCP сервера на Wi-Fi роутере
Сетевой протокол DHCP имеет функцию передачи IP устройствам, подключающимся к роутеру. Если этот сервер отключен, ПК или смартфон не получит доступ к Wi-Fi.
Проверить, включена ли данная функция, также можно в Web-интерфейсе маршрутизатора. Там нужно найти раздел DHCP (вкладка «Локальная сеть» / «Домашняя сеть» / «DHCP» / «Сеть» / «LAN» в зависимости от модели роутера), нажать «Включить» / «Enable».
Далее надо сохранить изменения кнопкой «Save» или «Сохранить» и перезагрузить роутер, как было указано выше.
Смена настроек типа безопасности и шифрования вайфай сети
Ошибка IP конфигурации при подключении Wi-Fi постоянно возникает из-за неверных настроек типа безопасности или шифрования. Проблема появляется от того, что устройство может работать только с определенным типом. Чем отличаются уровни защиты:
- WEP — устаревший тип защиты, поэтому злоумышленники без труда могут получить доступ к сети.
- WPA — более совершенный тип безопасности, совместимый со всеми устройствами.
- WPA2 — новая, усовершенствованная версия, при которой присутствует поддержка шифрования.
Методы шифрования:
- TKIP — устаревший тип, но рабочий. Не позволяет злоумышленникам проникнуть в домашнюю сеть.
- AES — более усовершенствованный вариант защиты.
Обратите внимание! При установке типа шифрования лучше выбирать между WPA и WPA2 Personal версиями (для домашней сети). Актуальный стандарт шифрования — AES.
Смена типа безопасности и шифрования на роутере TP-Link
Для переключения настроек понадобится зайти в Web-интерфейс роутера. Нужно найти раздел «Беспроводная сеть» — «Защита беспроводного режима» / «Wi-Fi» — «Настройки безопасности» или «Сеть Wi-Fi».
Здесь можно поменять тип шифрования и безопасности. После переключения версий рекомендуется сохранить изменения, а также перезагрузить роутер. Если смена варианта защиты не помогла, нужно попробовать другой тип.
Проверка работы службы «DHCP-клиент» на компьютере
Если компьютеру не удается получить IP-адрес Wi-Fi, то нужно проверить, включена ли на нем служба «DHCP-клиент». Речь идет о сетевом протоколе, который помогает устройствам получать IP-адреса, чтобы подключить к беспроводной сети.
Для проверки работы протокола нужно запустить «Пуск» — «Панель управления» — «Администрирование» — «Службы» (на ОС Windows 10 — нажать правой кнопкой мыши на «Пуск» — «Управление компьютером» — «Службы и приложения» — «Службы»).
Здесь надо найти пункт «DHCP-клиент» и посмотреть напротив него состояние, а также тип запуска. Должно стоять «Работает» и «Автоматически». Если служба отключена, потребуется нажать правой кнопкой мыши на «DHCP-клиент», выбрать «Свойства», где уже можно будет установить нужные параметры.
Важно! После этого нужно кликнуть по «Применить» для сохранения изменений и перезагрузить компьютер.
Проверить, включено ли автоматическое получение IP-адреса и DNS можно еще одним способом: зайти в «Панель управления» — «Сеть и интернет» — «Сетевые подключения» — «Беспроводное соединение» — «Свойства» — «IP версии 4 (TCP/IPv4)». Здесь должны стоять галочки у автоматического получения адреса DNS-сервера и IP-адреса. Далее нужно нажать «ОК», перезагрузить ПК.
Настройка фильтрации по MAC адресу
В настройках роутера есть функция «Фильтрация MAC-адресов». Она должна быть отключена, иначе подключение к Wi-Fi не состоится. Особенно, если MAC адреса подключаемого устройства не указаны в списке, а служба фильтрации включена.
Чтобы узнать, активирована или нет данная функция, нужно зайти в «Беспроводной режим» / «Wi-Fi» / — «Wireless», найти там «Фильтрацию MAC-адресов». Здесь можно «Разрешить» или «Запретить» доступ станциям, которых нет в списке. Пользователь должен разрешить подключение.
Отключение фильтрации MAC-адресов
Перезагрузка смартфона (планшета)
Здесь не требуется объяснение на миллион страниц, так как в данной ситуации просто необходимо произвести перезагрузку смартфона или планшета. Для этого нужно ненадолго зажать кнопку питания до появления меню выключения. Стоит выбрать кнопку «Перезагрузка». Перед этим желательно выключить Wi-Fi на устройстве. После включения можно снова попытаться подключиться к сети.
В чем отличия между сетями 3G и 4G: особенности, преимущества и недостатки
Существует также метод с безопасным режимом. Он позволяет загрузить систему Android с отключением сторонних приложений, которые в теории могут ограничивать использование сети или изменять сетевые настройки. Для его активации необходимо сделать следующее:
- зажать кнопку питания до появления меню с кнопками «Выключение», «Перезагрузка», «Режимы уведомлений»;
- нажать на кнопку «Выключение» и держать ее в таком состоянии до появления системного окна о входе в безопасный режим;
- нажать «ОК» и дождаться перезагрузки смартфона.
Важно! Если в безопасном режиме смартфон подключается к сети, значит какое-то стороннее приложение изменяет сетевые настройки и мешает нормальному соединению.
Переподключение к Wi-Fi сети
Способы исправления ошибки аутентификации при подключении к wifi на ОС «Андроид»
Повторное подключение к беспроводной сети может исправить ошибку, но не всегда. Для этого стоит отключить модуль Wi-Fi на устройстве, нажав в шторке уведомлений на соответствующий значок, а затем включить его. Если это не помогло, стоит удалить точку доступа Wi-Fi в смартфоне, после чего снова к ней подключиться. Здесь потребуется повторно ввести пароль от сети.
Если в доме есть несколько открытых беспроводных сетей, можно попробовать подключиться к ним. Подключение прошло успешно? Значит дело не в Android-смартфоне. Стоит разобраться в «configuration» маршрутизатора.
Что необходимо сделать первым делом при ошибке IP-конфигурации
Если на экране любого девайса отображается ошибка конфигурации IP Wi-Fi при подключении, необходимо первым делом предпринять следующие меры:
Нередка проблема, когда точка доступа переполнена. Для ее решения достаточно придерживаться свода простых и понятных рекомендаций.
Забыть сеть
Первый и самый простой в реализации способ — это забыть беспроводную сеть (удалить), а затем повторно к ней подключиться. Инструкция выглядит следующим образом:
Как удалить удаленную сеть на смартфоне Android
Важно! В завершении остается повторно подключиться к сети, пройдя авторизацию. Для выполнения этой манипуляции будет достаточно 1-2 мин.
Перезагрузка сетевого оборудования
Что еще можно сделать для решения проблемы? Второй эффективный и при этом простой в реализации способ — перезагрузить сетевое оборудование. Если проблема не в ПК или смартфоне, то значит она в роутере. Вполне возможно, что его перезагрузка позволит разрешить небольшие программные конфликты, возникающие в процессе работы.
Подавляющее большинство маршрутизаторов оснащено специальной кнопкой «Вкл./Выкл.», если нет, можно отключить роутер из розетки приблизительно на 15-20 сек.
Кнопка выключения на маршрутизаторах TP-Link
Переименование своего устройства
Мало кто может объяснить, почему такой подход помогает решить проблему. В реализации процесс так же прост и выглядит следующим образом:
Важно! Также девайс рекомендуется перезагрузить, после чего повторно подключиться к маршрутизатору.
Активировать и деактивировать режим полета
Если на своем устройстве активировать «Режим полета», он же «Автономный», а по истечении 15-20 сек. выключить его, это принудит сетевое оборудование перенастроить соединение. Процедура занимает всего несколько секунд.
Как активировать режим полета на смартфоне
Переименование своего устройства
Это не всегда решает проблему, но попытаться стоит. Для осуществления изменения имени смартфона необходимо зайти в настройки Wi-Fi, нажать на три вертикальные точки или полоски в правом верхнем углу и выбрать «Настройки». Там же найти пункт «Wi-Fi Direct». На разных моделях смартфона этот пункт находится в разных местах. Возможно он уже будет присутствовать после нажатия на «три точки». Затем можно изменить сетевое имя Android-смартфона, выбрав соответствующий пункт.
Как зайти в Wi-Fi Direct на смартфоне Xiaomi с оболочкой MIUI 10?
- «Настройки»;
- пункт «Wi-Fi»;
- «Расширенные настройки»;
- в категории «Другие способы подключения» нужно выбрать «Wi-Fi Direct»;
- необходимо нажать на «Имя устройства»;
- после этого в открывшемся поле для ввода стоит ввести новое имя Android-смартфона.
Отключаем постоянный поиск сетей
Когда система Android находится в постоянном поиске Wi-Fi сетей, ошибка IP конфигурации при подключении Wi-Fi может возникать практически постоянно. Для этого достаточно отключить данную функцию в настройках беспроводных подключений. Также это можно сделать, скачав специальную программу, но об этом немного позже.
Чтобы ОС Андроид не могла постоянно получать список сетей, необходимо в первую очередь перейти в «Настройки». Дальше выбрать «Wi-Fi и беспроводные сети» или просто «Wi-Fi». Откроется список всех доступных беспроводных подключений. Нужно нажать на три точки в правом верхнем углу и выбрать «Настройки» или «Расширенные». Дальше стоит найти пункт «Постоянный поиск сети» и передвинуть ползунок переключения влево как на скриншоте со смартфона Редми.
После этого желательно перезагрузить телефон и попробовать подключить его к роутеру снова.
Проверка службы “DHCP-клиент” на компьютере
Если ноутбук, ну или нетбук отказывается подключатся к Wi-Fi и не может получить Wi-Fi адрес, то возможно, что у Вас отключена служба DHCP-клиент. Давайте проверим, и если нужно, то запустим эту службу.
Это интересно: Что делать, если Wi-Fi роутер не видит USB модем?
Зайдите в “Пуск” – “Панель управления” – “Администрирование” и запустите “Службы”. Откроется окно, в котором найдите службу “DHCP-клиент” и посмотрите, что бы напротив нее в строке “Состояние” было написано “Работает”, а в “Тип запуска” – “Автоматически”.
Если окажется, что служба отключена, то нажмите на нее правой кнопкой мыши, выберите “Свойства”, там где “Тип запуска” установите “Автоматически” и нажмите “Применить”. Перезагрузите компьютер.
Давайте сразу проверим, установлено ли у Вас получать IP-адрес и DNS автоматически в свойствах протокола «Протокол интернета версии 4 (TCP/IPv4)». Я уже писал об этом подробно в статье “Wi-Fi сеть без доступа к интернету”, ссылка на статью есть выше.
После этих действий перезагрузите ноутбук и попробуйте подключится к Wi-Fi.
Прописывание статического IP-адреса
Если автоматический IP-адрес не может дойти до смартфона, стоит прописать его вручную. Для этого сначала нужно определить значения, которые пользователь будет вводить вручную на Android. Их можно найти в панели администрирования маршрутизатора. Зайти в «LAN», где можно будет наблюдать основной IP-адрес. На удивление его не стоит вводить в поле IP-адреса Android, так как это является шлюзом.
К примеру, IP-адрес выглядит следующим образом: «192.168.1.1». Это шлюз, его необходимо вводить в поле «Шлюз». А в поле «айпи» необходимо ввести: «192.168.1.ххх», где xxx — любое число в диапазоне от нуля до 255.
В случае, если раздача IP-адреса со стороны DHCP-сервера проходит нормально на другие устройства, то рекомендуется взять значения с раздела DHCP маршрутизатора.
Как прописать статический адрес? Необходимо включить Wi-Fi на смартфоне и найти неработающую сеть. После этого нажать на нее и удерживать до появления контекстного меню. Нужно выбрать пункт «Изменить сеть». Поле с паролем трогать не надо, так как необходимо прокрутить меню вниз и нажать на «Показать дополнительные параметры». Нужно выбрать вместо автоматического DHCP статический, после чего откроются поля для ввода значений.
В поле DNS 1 нужно ввести значение, которое предоставляет провайдер или вписать «8.8.8.8». В качестве второго значения нужно ввести «8.8.4.4» или оставить данное поле без изменений.
DHCP-сервер роутера
Этот сервер отыгрывает в данном случае самую главную роль, так как его задача — раздать IP-адрес на смартфон, планшет, компьютер и любой другой гаджет, после чего происходит подключение к беспроводной сети. Но, если DHCP-сервер выключен на самом роутере, то этого не произойдет никогда. Как его включить?
- Нужно перейти в панель администрирования;
- зайти в раздел «LAN»;
- выбрать вкладку DHCP;
- перевести ползунок возле «Включить DHCP».
Обратите внимание! На разных роутерах это происходит по-разному, поэтому нужно более детально ознакомиться с функционалом «админки». Если случается бесконечное получение IP-адреса на Android телефоне при подключении к Wi-Fi, то данный метод может решить проблему раз и навсегда.
Как включить DHCP на роутере?
Это самый надёжный способ, так как после этого любое устройство сможет без проблем работать в беспроводной сети. Для начала нам надо подключиться к роутеру по проводу. Как это сделать я уже писал выше. Далее открываем браузер на компьютере или ноутбуке и в адресной строке прописываем IP или DNS адрес роутера.
Напомню, что он находится под корпусом маршрутизатора на этикетке. Вас попросят ввести логин и пароль от «Админки», он находится там же. Далее инструкции будут немного отличаться от компании, выпустившей интернет-центр.
TP-Link
На старых моделях: слева выберите «DHCP» и включите режим. Далее «Сохранить».
На новых моделях – «Дополнительные настройки» – «Сеть» – «DHCP-сервер». Активируем и сохраняемся.
D-Link
На более старых моделях выбираем «Сеть». Далее «LAN» и переводим в разделе «DHCP-сервер» в состояние «Разрешить». Не забудьте нажать кнопку «Применить». На новых прошивках всё тоже самое, только сначала надо зайти в раздел «Расширенные настройки».
ASUS
«Локальная сеть» – «DHCP-сервер» – ставим «Да». В левом нижнем углу нажимаем «Применить».
Вступление
Во время работы магазина приложений Play Market могут встречаться самые разнообразные ошибки. Зависимо от модели, версии прошивки и даже страны проживания пользователи могут наблюдать до нескольких десятков проблем. Каждая из них имеет цифровое или буквенное обозначение, благодаря чему их гораздо легче идентифицировать и найти способ устранения. В этой статье мы рассмотрим несколько таких неполадок. Все они имеют общие корни и одинаковые методы решения. Рассмотрим причины и варианты решения ошибок Play Market с кодами 194, 413, 481, 491, 495, 506, 920, 921, 923, 924.
В этой статье мы расскажем, как устранить проблемы сетевых ошибок в Play Market
Причины возникновения ошибок
Сбой работы Play Маркета и Сервисов Google Play, ошибка аккаунта Google
Абсолютно каждое устройство, работающее на операционной системе Android, в качестве компонентов системы имеет много встроенных приложений Google. Это как необходимые для работы Play Market или Google Chrome, так и вызывающие сомнения в надобности Hangouts или различные сервисы Google Play. Причём все они занимают много места в системном разделе устройства, а также довольно ощутимо нагружают процессор из-за постоянно работающих процессов в оперативной памяти. Со временем, при активном пользовании девайсом, мелкие неполадки могут накапливаться, а временные файлы конфликтовать между собой и другими компонентами системы. В связи с этим возникают различные сбои и неполадки. Эта причина свойственна всем ошибкам, рассматриваемым в этой статье.
Проблемы с сетевым подключением
Для нормальной работы Android требуется постоянное подключение к интернету. Вся информация синхронизируется с удалёнными серверами. Собственно, без интернета вы не сможете воспользоваться магазином Play Market. Если у вас нестабильное соединение, или по различным причинам произошёл сбой связи между устройством и сервером, возникают различные ошибки. Они могут быть вызваны различными факторами: использованием прокси-сервера, работой в общественных точках доступа, блокировкой доступа к некоторым ресурсам со стороны провайдера или администратора сети, использованием приложений для блокировки рекламы или ограничения доступа к интернету отдельным приложениям. Эта проблема касается ошибок с кодами 194, 413, 920 и 923.
Решить проблему сетевой ошибки можно самостоятельно, следуя инструкциям ниже
Способы их решения
Сброс настроек приложений Google
В большинстве случаев каждую из перечисленных ошибок можно решить, удалив кэш и данные приложений Google. Этим вы сможете освободить системную память от временных файлов и облегчить работу программного обеспечения. Чтобы добиться этого, выполните следующее:
- Откройте на своём девайсе Настройки — Приложения — Все.
- Пролистайте список и найдите Google Play Market, Сервисы Google Play и Google Services Framework. Наиболее часто проблема возникает именно с этими утилитами.
- В каждом из них поочерёдно нажмите кнопки «Остановить», «Очистить кэш», «Стереть данные».
- Перезагрузите девайс и повторите попытку установки софта через Маркет.
Удаление учётной записи
Ряд ошибок, в частности, 194, 481, 491, 504, 506, 495, 923, 920 и 921, можно побороть, удалив с устройства учётную запись, а затем привязав её повторно. После того, как при первой настройке вы вводите логин и пароль от аккаунта Google, эта информация хранится в системном разделе в зашифрованном виде. Когда вы хотите что-то загрузить, утилита обращается к удалённому серверу для сверки некоторых данных. Чтобы отвязать аккаунт Гугл от девайса:
- Перейдите в Настройки — Учётные записи — Google.
- Нажмите на адрес своей гугловской почты, чтобы открылись настройки синхронизации.
- Нажмите на аппаратную кнопку меню (в некоторых случаях оно может быть наэкранной) и выберите опцию удаления аккаунта.
- Выполните сброс приложений Google, как это рассказано в предыдущем пункте.
- Перезагрузите аппарат и попробуйте воспользоваться Play Маркетом ещё раз.
Подтвердите действие для завершения операции
Исправление проблем подключения
Касаемо проблем с сетевым подключением, здесь всё не так однозначно. Если в некоторых случаях достаточно просто переподключиться к сети, в других придётся немного повозиться. Какие варианты решения неполадок с интернетом существуют?
- Если вы сидите через Wi-Fi, отключитесь от сети, а затем подключитесь снова. Для этого можно в шторке уведомлений нажать на значок Wi-Fi два раза: первое нажатие выключит сеть, а второе — включит обратно. Эту же операцию можно провернуть через Настройки Беспроводные сети Wi-Fi, где так же само два раза нужно будет нажать ползунок.
- Если проблема подключения возникает при пользовании мобильной сетью, попробуйте отключить, а потом снова включить передачу данных. Во всех современных смартфонах и планшетах кнопка быстрого доступа к этой функции также находится в панели уведомлений, открыть которую можно, проведя пальцем от верхнего края экрана.
- Независимо от используемого подключения, переведите устройство в автономный режим, в шторке уведомлений нажав на иконку самолёта, а затем переведите аппарат в обычный режим, нажав эту кнопку повторно.
Нажмите на иконку самолета для переподключения соединения
- При использовании блокировщиков рекламы, работающих по принципу VPN-подключения, отключите в настройках приложения фильтрацию рекламы. Аналогично стоит поступить с брандмауэром и файерволом, если вы ими пользуетесь.
- Если ваша сеть имеет ряд ограничений на пользование некоторыми ресурсами, или вы находитесь на территории, где сервисы заблокированы по IP-адресу, воспользуйтесь одним из популярных VPN-сервисов, например, Opera VPN, ZenMate, Hotspot Shield VPN и другими, чтобы обойти запрет.
Очистка dalvik-cache
Если не помогает ни один из вышеперечисленных вариантов решения, можно попробовать удалить dalvik-cache. Кстати, если у вас ошибка 504, вообще, стоит начать с этого способа. Это программная среда, с помощью которой работают все программы и игры. Выполнить это можно двумя способами. Правда, перед этим нужно позаботиться о получении рут-прав.
- Через менеджер файлов. Лучшим выбором будет ES Проводник или Root Explorer. В корне файловой системы (ни в коем случае не на карте памяти) найдите папку Data/dalvik-cache и удалите все её содержимое, после чего выполните перезагрузку.
- В режиме Recovery. Переведите девайс в режим рекавери, для этого одновременно зажмите кнопку питания и повышения громкости. Перейдите в пункт wipe cache partition — Advanced — wipe dalvik cache (в TWRP нажмите Очистка — Дополнительно — dalvik), после чего загрузитесь в обычном режиме.
Сброс установок девайса
На самый крайний случай придётся сбросить все настройки системы. Для этого перейдите в Настройки — Восстановление и сброс — Сброс настроек, либо же в режиме рекавери выберите wipe data / factory reset. Правда, будьте готовы расстаться со всей своей информацией и файлами.
В крайнем случае, может потребоваться сброс до заводских настроек
Заключение
Мы постарались перечислить все возможные причины и способы решения нескольких ошибок Play Market. Надеемся, что информация оказалась вам очень полезной. Если у вас возникли вопросы, оставляйте их в комментариях.
Мы вступили в эпоху, когда мы не можем прожить и дня без наших смартфонов. Мы используем наши смартфоны для различных задач, таких как отправка SMS, совершение/прием звонков, игры, просмотр видео и т. д.
По всем функциям смартфон в основном известен своей способностью совершать/принимать звонки, отправлять SMS и пользоваться Интернетом. Если эти три вещи начинают создавать проблемы, наша жизнь может стать проблематичной.
В последнее время многие пользователи Android, как сообщается, получили необычное сообщение об ошибке «Состояние мобильной сети отключено». При появлении ошибки значок сети исчезает.
Итак, если вы недавно получили ‘Состояние мобильной сети отключено‘ на вашем смартфоне, узнайте, что означает ошибка и как ее устранить.
Что такое ошибка «Состояние мобильной сети отключено»?
«Состояние мобильной сети отключено» — это ошибка, связанная с сетью, которая появляется, когда ваша SIM-карта не может зарегистрироваться в сети.
С проблемой чаще всего сталкиваются те, кто покупает новую SIM-карту. Таким образом, если появляется сообщение об ошибке «Состояние мобильной сети отключено», ваша SIM-карта не может зарегистрироваться в сети.
Также оно появится, если вы установили на телефоне неправильный режим подключения к сети. Например, если у вас есть SIM-карта 4G и вы выбрали 2G/3G в сетевом режиме вашего телефона, ваш телефон попытается подключиться к сети 2G/3G вместо 4G.
Это создает сетевой конфликт, потому что SIM-карта должна подключаться только к сети 4G. Это приводит к сообщению об ошибке «Состояние мобильной сети отключено».
Да, могут быть и другие причины, такие как проблема с сетью, аппаратный сбой и т. д. Ниже мы поделились несколькими лучшими способами исправить сообщение об ошибке «Состояние мобильной сети отключено».
Исправить ошибку отключения состояния мобильной сети на Android
Если ваш телефон Android получает сообщение об ошибке из-за сетевой ошибки, вы мало что можете сделать в этом случае. Однако вы можете попробовать следующий метод, чтобы проверить, можно ли исправить сообщение об ошибке.
1) Перезагрузите Android-смартфон.
Перегрузка сети часто является основной причинойСостояние мобильной сети отключено‘ сообщение об ошибке. Вы также можете перезагрузить смартфон Android, чтобы обновить сетевое соединение.
После перезагрузки ваш телефон попытается установить новое соединение, возможно, исключив перегрузку сети. Итак, прежде чем следовать следующим методам, перезагрузите телефон.
2) Установите правильный тип сети на вашем телефоне
Смартфоны Android позволяют выбирать сетевые настройки между 2G/3G, 2G/3G/4G или 2G/3G/4G/5G. Итак, если у вас есть SIM-карта 4G, но режим сети установлен на 2G/3G, SIM-карта не сможет подключиться к сети и выдаст вам ошибки.
Итак, вам нужно убедиться, что вы установили состояние сети на своем телефоне, которое поддерживает ваша SIM-карта. Если он поддерживает 4G, переключитесь на 2G/3G/4G.
Вы также можете включить режим 4G LTE только на смартфонах Android. Мы поделились руководством — Как включить только режим 4G LTE на устройствах Android.
3) Сбросьте настройки APN на телефоне.
Следующее лучшее, что вы можете сделать, чтобы устранить сообщение об ошибке «состояние мобильной сети отключено», — это сбросить настройки APN.
Неправильные настройки APN могут помешать вам использовать функции Интернета или MMS. Итак, если вы получаете сообщение об ошибке при использовании Интернета или отправке MMS, вам необходимо сбросить настройки APN вашего смартфона.
1. Сначала откройте приложение «Настройки» и нажмите Мобильная сеть.
2. В мобильной сети выбрать SIM-карту показывая вам ошибку.
3. Затем нажмите на Имена точек доступа.
4. В именах точек доступа коснитесь значка три точки в левом верхнем углу и выберите ‘Сбросить точки доступа‘
Вот и все! Вот как вы можете исправить сообщение об ошибке отключения состояния мобильной сети на Android, сбросив имя точки доступа.
4) Убедитесь, что уровень сигнала хороший
Немногие пользователи сообщают, что сообщение об ошибке «Состояние мобильной сети отключено» появляется только при низком уровне сигнала сети.
Таким образом, если вы живете в районе, где есть проблемы с покрытием сети, вы можете увидеть эту ошибку при использовании сетевых функций.
Хотя вы мало что можете сделать для улучшения сигнала сети, вы, безусловно, можете позвонить в службу поддержки и попросить обеспечить лучшее покрытие в вашем регионе.
5) Сбросить настройки сети
Если все в порядке, но вы по-прежнему получаете сообщение об ошибке «Состояние мобильной сети отключено», вам необходимо сбросить настройки сети.
Когда вы сбросите все настройки сети, будут удалены все пользовательские настройки WiFi, мобильных данных и Bluetooth. Итак, если вы используете какой-либо прокси, вам необходимо перенастроить его после сброса.
Сбросить настройки сети на Android легко. И мы уже поделились подробным руководством о том, как сбросить настройки сети на Android.
6) Отключить приложения безопасности/брандмауэр/VPN
Приложения брандмауэра для Android были предназначены для блокировки входящего и исходящего трафика. Иногда неправильная конфигурация или несколько приложений безопасности могут блокировать сетевые настройки и прием сигнала.
Итак, если вы только что установили брандмауэр или VPN, вам необходимо отключить их при подключении к мобильной сети. Вы также можете попробовать удалить их и проверить, появляется ли сообщение «Отключение состояния мобильной сети».
7) Снова вставьте SIM-карту
Поврежденная SIM-карта или SIM-карта, вставленная неправильно, является еще одной причиной появления сообщения об ошибке «Состояние мобильной сети отключено».
Итак, если все не удалось, вы должны обратить внимание на SIM-карту. Вам нужно выключить смартфон и осмотреть SIM-карту. Посмотрите внимательно на физические повреждения. Если видимых повреждений нет, правильно вставьте SIM-карту.
После этого включите свой Android-смартфон. Теперь попробуйте получить доступ к услугам вашей SIM-карты и проверьте, устранена ли ошибка.
 Обратитесь к поставщику сетевых услуг.
Обратитесь к поставщику сетевых услуг.
Если ничего не помогает, у вас нет других вариантов, кроме как позвонить вашему поставщику сетевых услуг.
Вам нужно позвонить им и объяснить свою проблему. Сообщите им, когда вы получите сообщение об ошибке «Состояние мобильной сети отключено».
Если есть проблема, связанная с сетью, техническая группа рассмотрит ее и решит. Если вы не знаете, как связаться с поставщиком сетевых услуг, погуглите.
Мы перечислили все возможные способы устранения сообщения об ошибке сети. Итак, это несколько лучших способов устранения ошибок Mobile Network State Disconnected на смартфонах Android. Если вам нужна дополнительная помощь в устранении сетевых ошибок на Android, сообщите нам об этом в комментариях ниже.
Содержание
- Причина 1: Устройство находится вне зоны покрытия
- Причина 2: Активен режим полёта
- Причина 3: Неправильный режим работы сети
- Причина 4: Неправильные параметры APN
- Причина 5: Установлена неправильная прошивка или её компоненты
- Причина 6: Аппаратные неполадки
- Вопросы и ответы
Причина 1: Устройство находится вне зоны покрытия
Наиболее часто отсутствие сети объясняется выходом из зоны покрытия – например, за городом или в местности со сложным ландшафтом. Также подключение телефона к вышкам затруднено в изолированных помещениях (таких как метро или подвалы). Единственным решением в этом случае будет возвращение в зону покрытия.
Причина 2: Активен режим полёта
Вторая частая причина рассматриваемой проблемы заключается в том, что пользователь по ошибке или невнимательности активировал так называемый режим полёта, в котором выключаются все сетевые модули. Активный режим «В самолёте» обычно отображается соответствующей иконкой в строке состояния.
Для его деактивации следует выполнить следующие действия:
- Самый простой вариант – открыть панель быстрого доступа в шторке, затем тапнуть один раз по кнопке с иконкой самолёта.
Также может потребоваться открытие расширенной панели – в современных версиях Андроид для этого нужно потянуть двумя пальцами сверху вниз.
- Если этой кнопки в указанном месте нет, понадобится воспользоваться настройками – откройте их любым удобным методом.
- Далее перейдите к пункту «Сеть и интернет».
- Обратите внимание на переключатель «Режим полёта» – если он активен, нажмите на него для отключения.
После выполнения этих действий проверьте состояние сети – если проблема была в режиме полёта, устройство должно подключиться к ней.
Причина 3: Неправильный режим работы сети
Современные смартфоны работают в радиосетях нескольких поколений: от второго (2G) и до пятого (5G). Большинство операторов сотовой связи на постсоветском пространстве используют подключения 3G и 4G, однако в некоторых провинциальных регионах доступны только 2G по протоколу GSM. В Android-смартфонах доступна возможность ручной установки предпочтительного типа соединения, поэтому нелишним будет его проверить.
- Повторите шаги 1-2 второго способа, но на этот раз выберите пункт «Мобильная сеть».
- Далее откройте опцию «Предпочтительный тип сети».
- Задайте вариант «Авто» или «2G» (зависит от прошивки телефона).
- На некоторых устройствах для применения изменений потребуется произвести перезагрузку.
Данный метод эффективен для пользователей, которые часто ездят в командировки или по делам.
Причина 4: Неправильные параметры APN
Если же подключение к сотовой связи в целом есть, но не работает мобильный интернет, то одной из причин сбоя является неправильная настройка параметров точки доступа (APN). Обычно конфигурационные данные приходят в виде служебного SMS-сообщения при первом включении устройства, однако у аппаратов без сертификации они могут не работать.
- Первым делом получите все необходимые настройки точки доступа – обычно их можно найти на официальном ресурсе поставщика услуг сотовой связи.
- Откройте сетевые параметры (см. предыдущие способы) и воспользуйтесь пунктами «Дополнительно» – «Точки доступа».
- Если на устройстве уже есть созданное подключение, тапните по нему для редактирования. В противном случае создайте новую нажатием на кнопку «+».
- Заполните все поля информацией, полученной от сотового оператора.
- Перезагрузите гаджет.
В случае, когда все параметры введены верно, но интернет всё равно не появляется, воспользуйтесь инструкцией далее по тексту.
Причина 5: Установлена неправильная прошивка или её компоненты
Нередко трудности с подключениями возникают у пользователей, увлекающихся кастомизацией и сторонними прошивками. Дело в том, что за работу модуля радиосети отвечают отдельные программные компоненты (по сути, драйверы), исходный код которых защищён авторским правом. Это означает, что создатели стороннего системного ПО вынуждены разрабатывать подобные элементы с нуля, отчего они не всегда корректно работают на некоторых устройствах. Следовательно, если вы столкнулись с проблемами в работе сети после инсталляции кастомной прошивки, решением будет откат на сток.
Подробнее: Прошивки устройств
Причина 6: Аппаратные неполадки
Наиболее неприятным источником рассматриваемого сбоя являются дефекты в аппаратной части телефона. Алгоритм проверки выглядит следующим образом:
- Первым делом стоит продиагностировать SIM-карту. Для этого вставьте её в заведомо работоспособное устройство и проверьте состояние соединения. При повторении сбоя замените «симку» в фирменном салоне вашего сотового провайдера. Замена также рекомендуется для старых карт, которым уже 5 и более лет.
- Выйти из строя может и антенна, скрытая в корпусе девайса – на проблемы с ней указывает не столько отсутствие сети, сколько её плохой приём.
- Также вызывать сбой могут неполадки с батареей – например, она значительно потеряла в ёмкости, а существующей уже не хватает для поддержания уровня связи. В этой ситуации поможет только замена.
- Если все вышеприведённые причины исключены, источником является материнская плата или один из её компонентов – лоток для СИМ-карты, встроенный в процессор модем, его обвязка или токопроводящие дорожки. Дефекты «материнки» очень сложно устранить в домашних условиях, поэтому единственным вариантом будет обращение в сервисный центр или замена аппарата.
В целом аппаратные проблемы встречаются реже программных, однако они всё равно относительно распространены.
Еще статьи по данной теме:
Помогла ли Вам статья?
ПРИМЕЧАНИЕ: похожая ошибка есть в приложении Вконтакте: При загрузке данных произошла ошибка. Об этой ошибке читайте отдельную статью.
Исправляем ошибка сети. Ошибка возникает на разных устройствах: Android, iOS, windows, в разных приложениях: вконтакте, инстаграмм, при скачивании файлов и т.п. Итак, почему же происходит эта ошибка: во всех подобных случаях виной ошибки является отсутствие подключения к интернету.
- Проверьте, подключено ли соединение с сетью на вашем устройстве. Включена ли передача данных или Wi-Fi.
- Если вы подключены через Wi-Fi, проверьте работает ли интернет соединение: попробуйте открыть любую страницу в интернет браузере. Если страница в браузере не доступна, перезагрузите Wi-Fi роутер.
- Проверьте, не подключено ли ваше устройство к сети через прокси или VPN. Бесплатные прокси или VPN могут быть перегружены и в итоге вызывают ошибку сети.
- Попробуйте перезагрузить устройство.
- Порой подобные ошибки вызывают действия Роскомнадзора. Если другие сервисы и интернет сайты работают без нареканий, воспользуйтесь VPN.


















































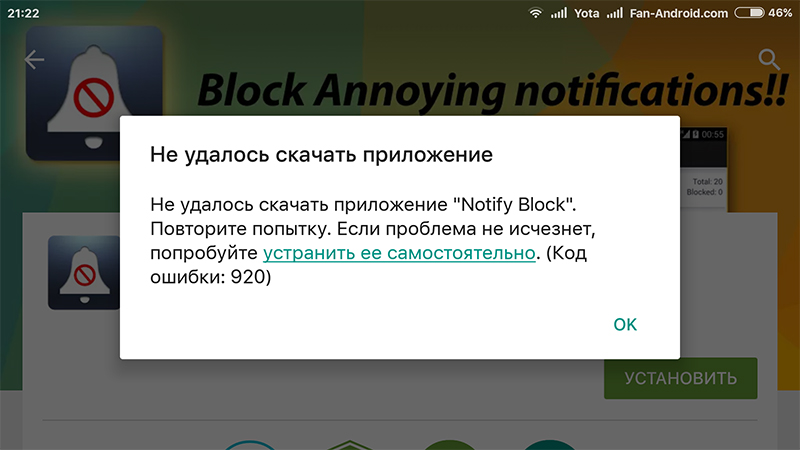
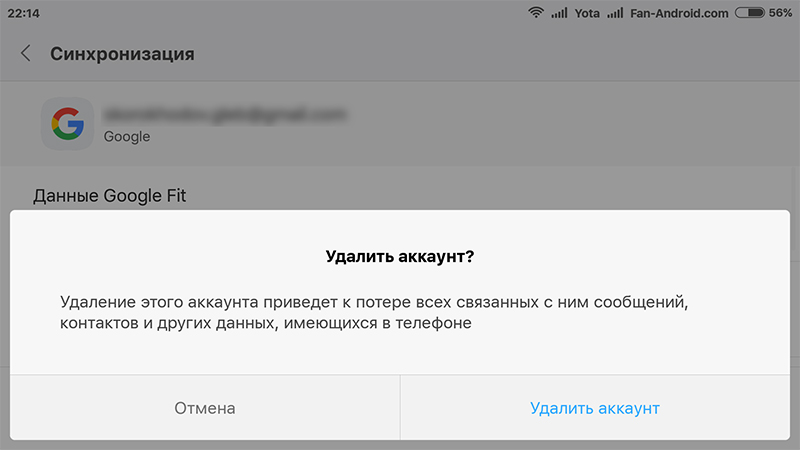
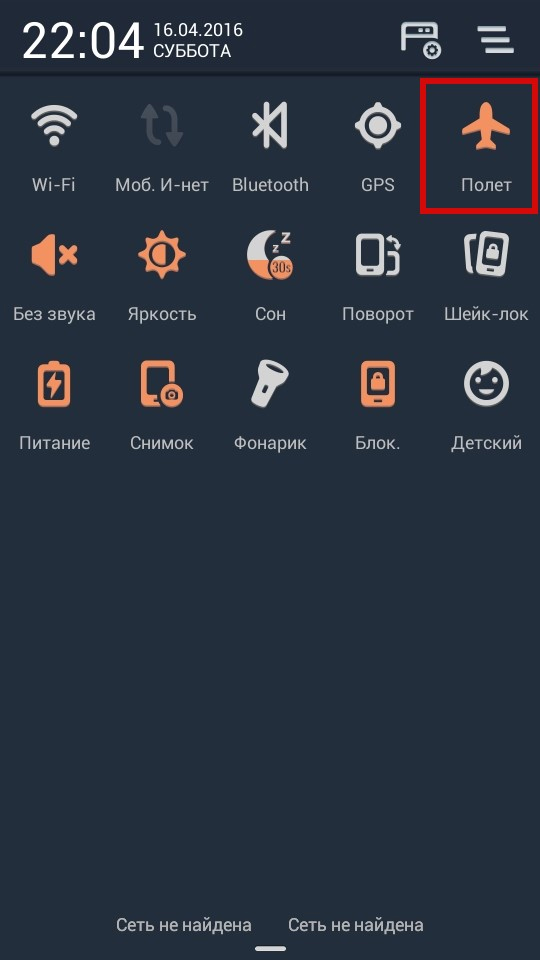
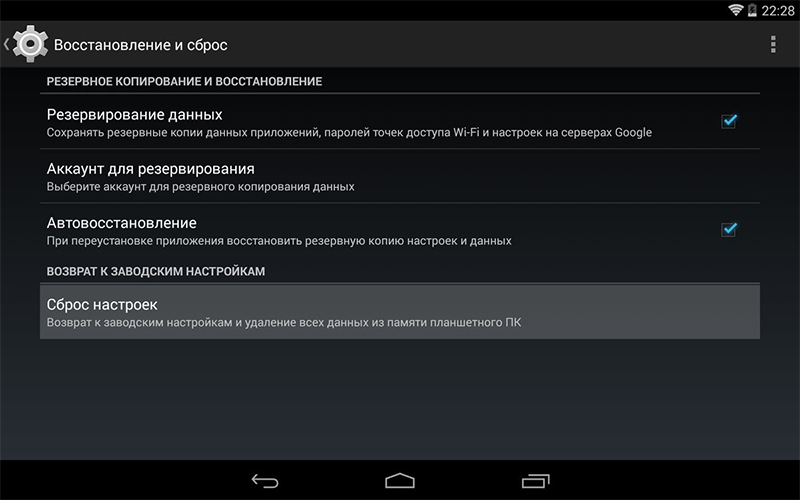
 Обратитесь к поставщику сетевых услуг.
Обратитесь к поставщику сетевых услуг.













