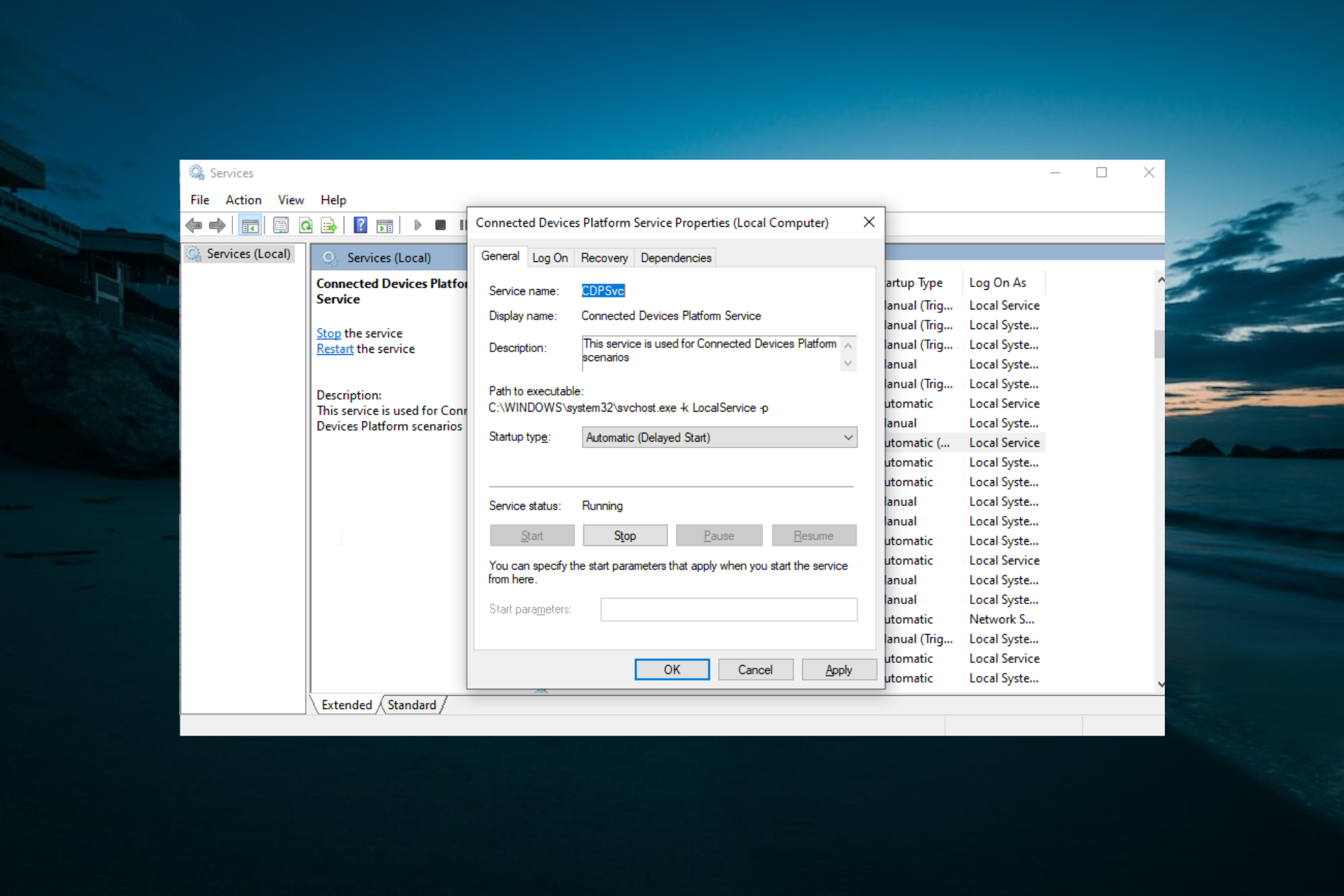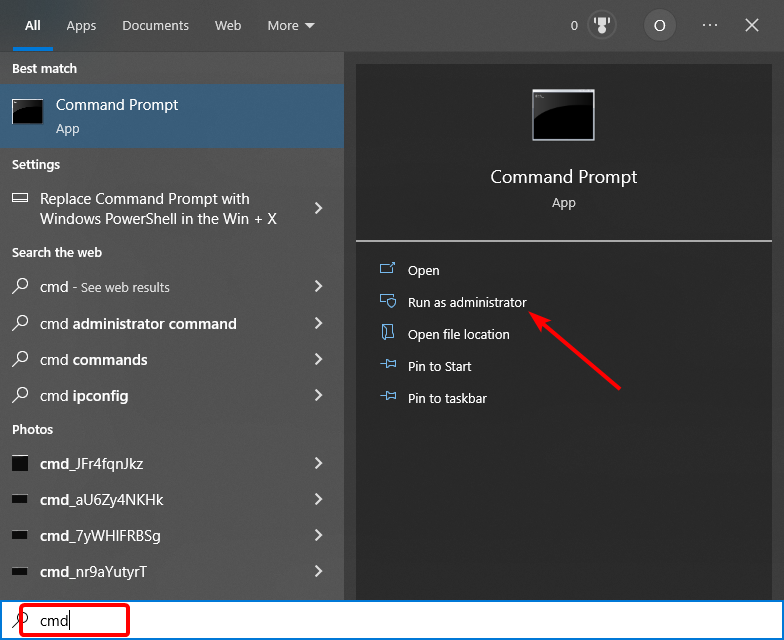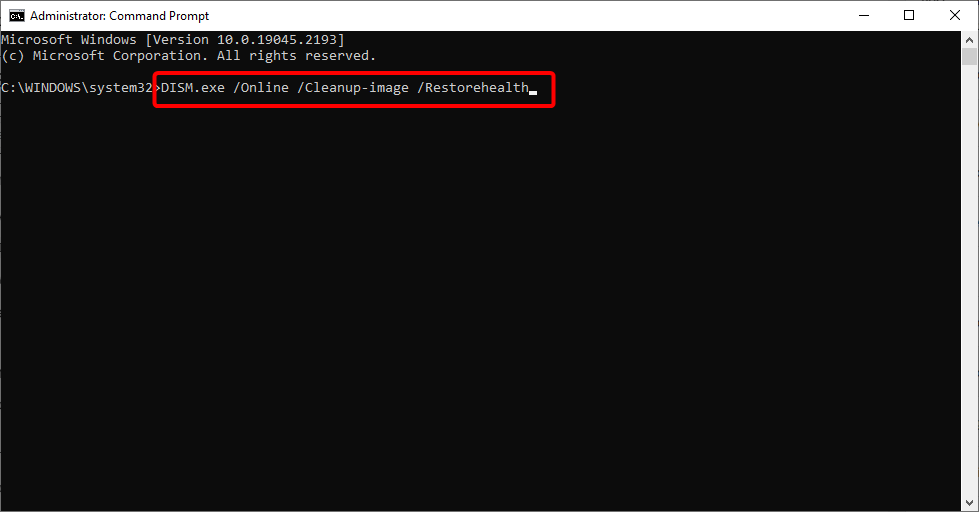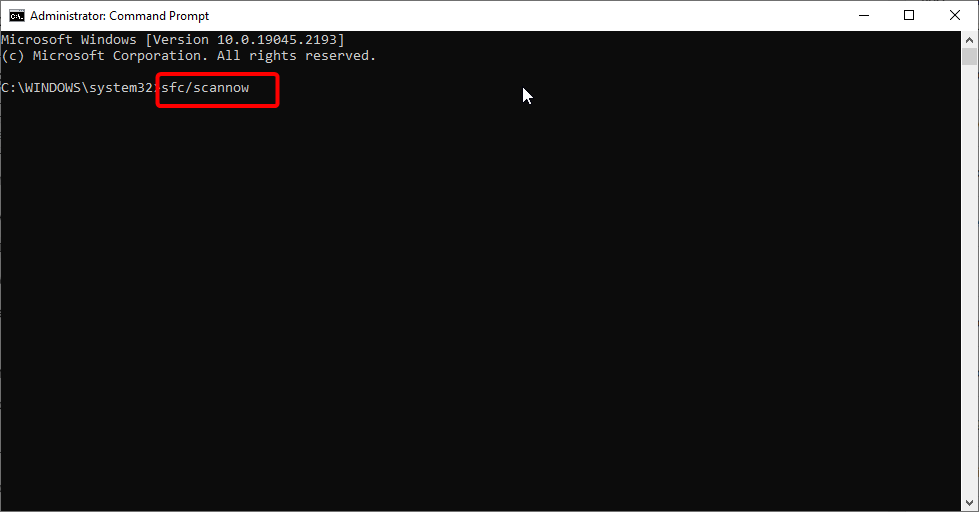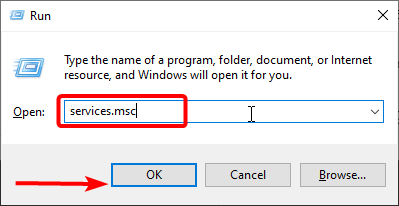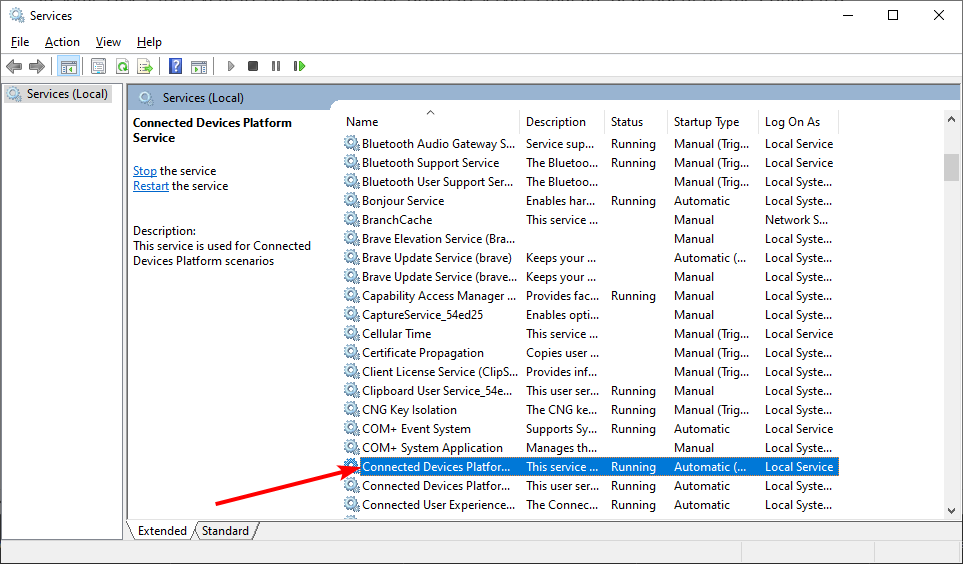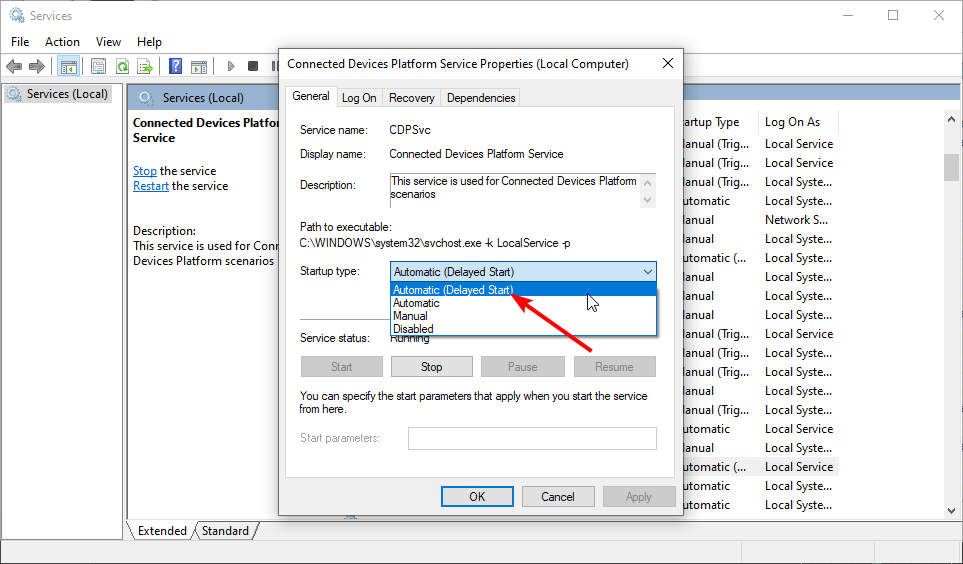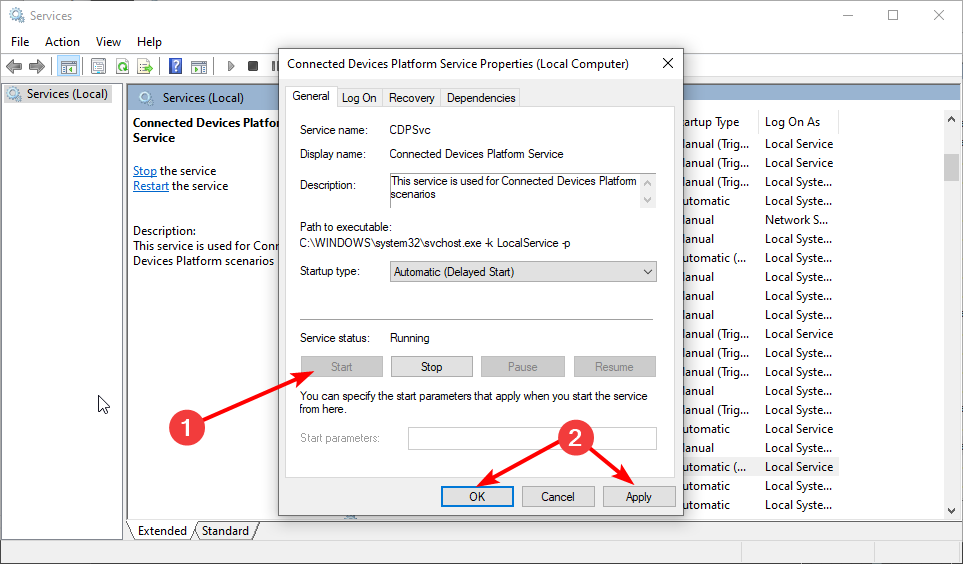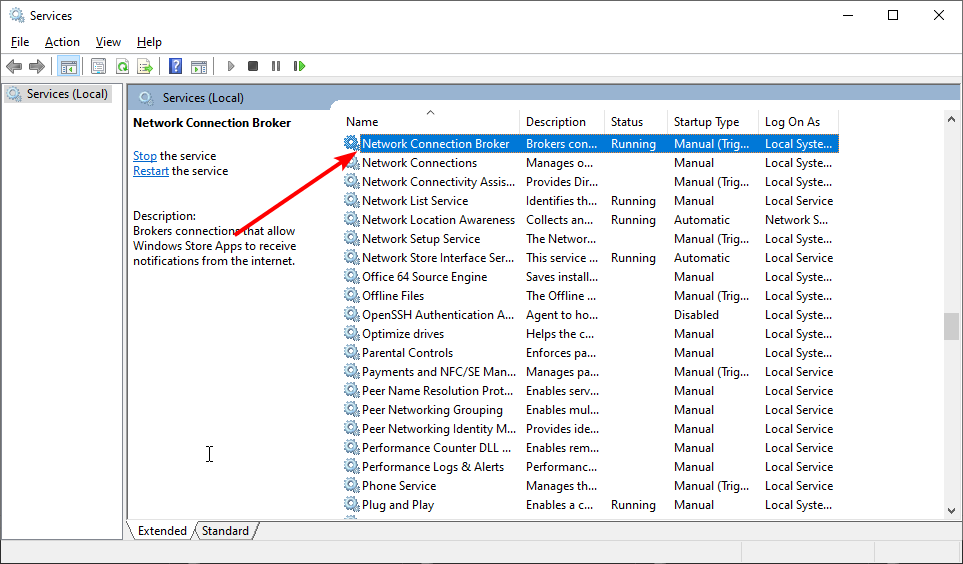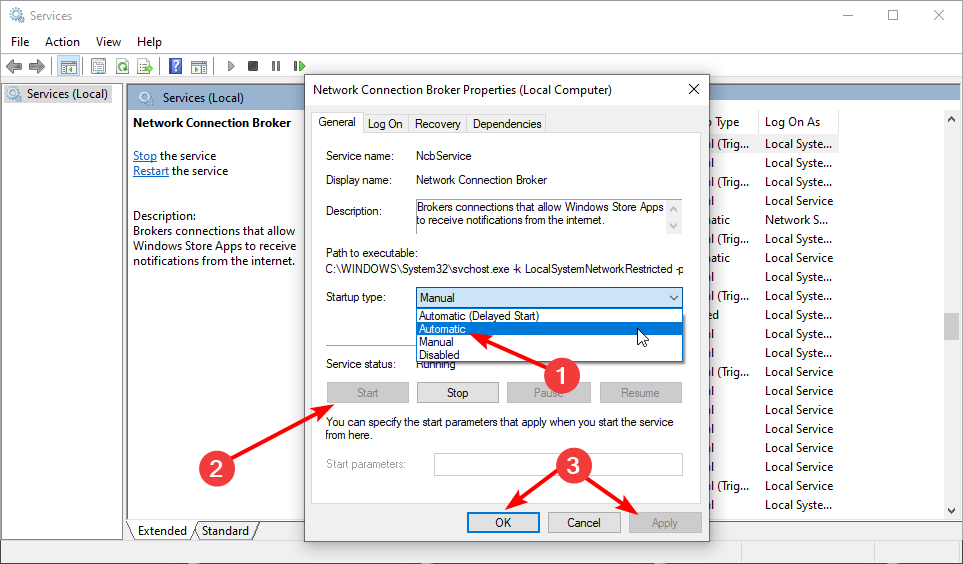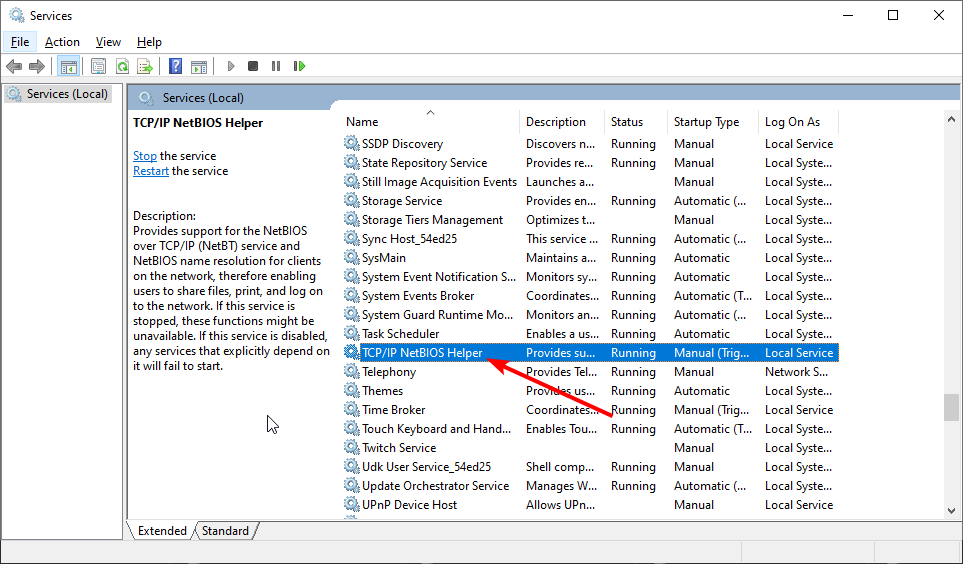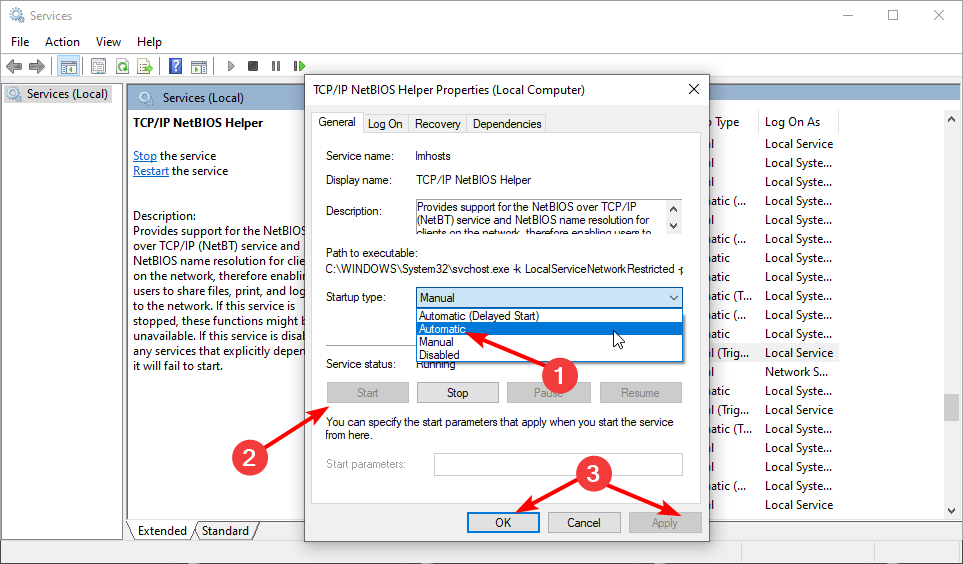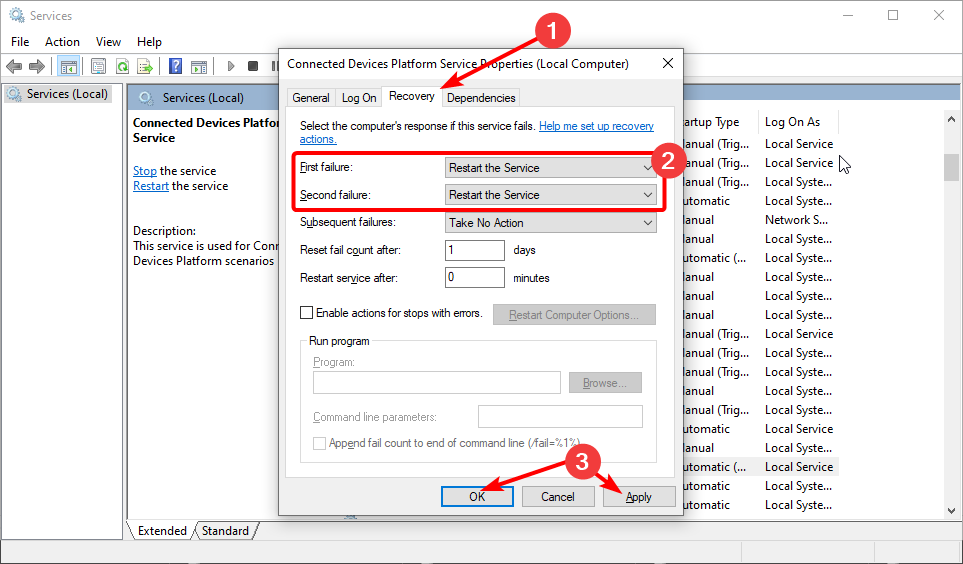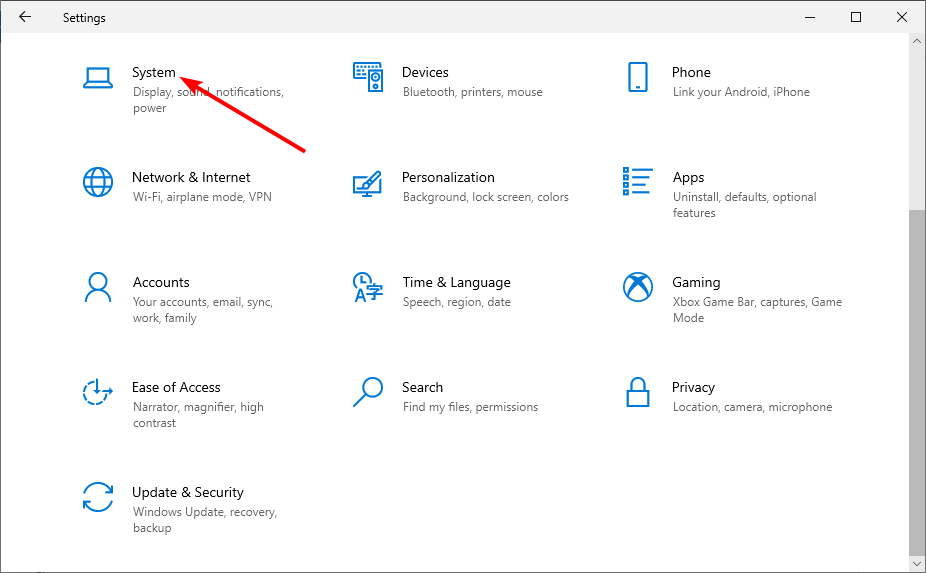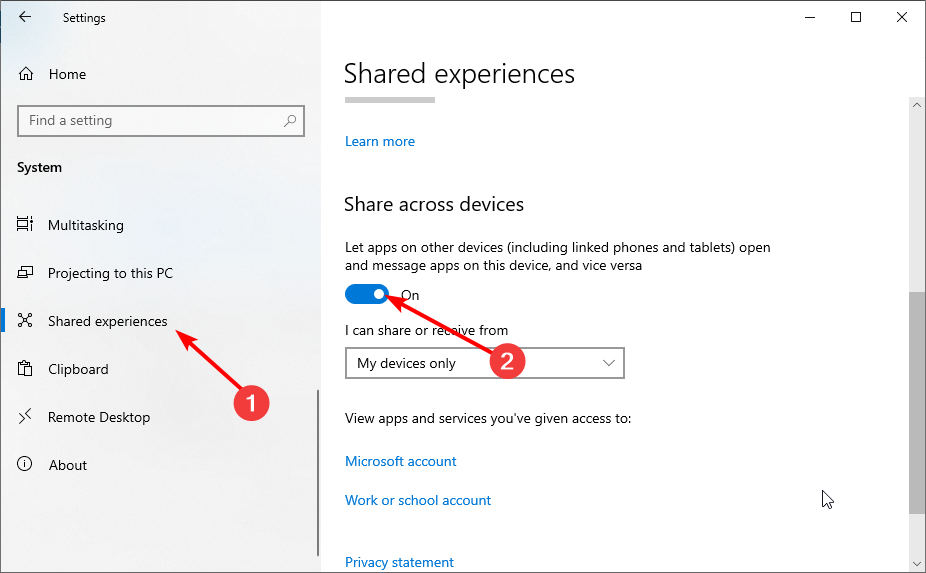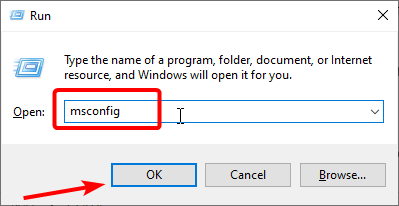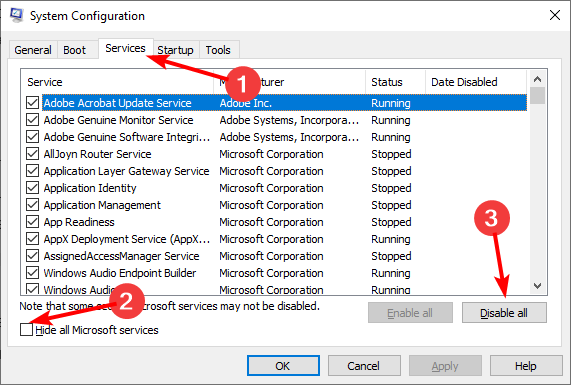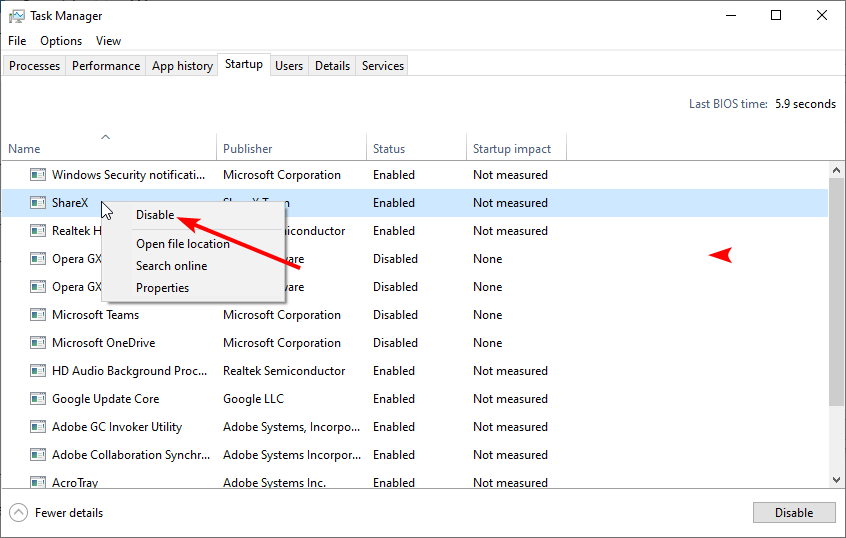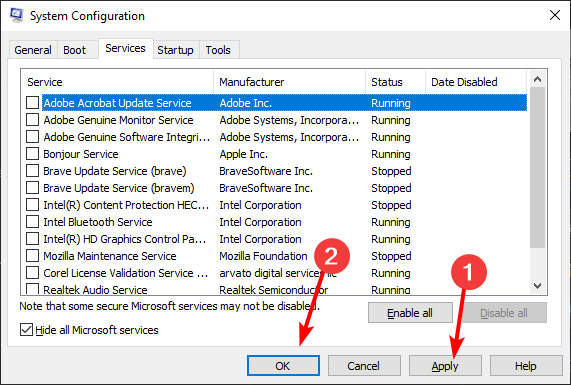You can fix this issue by restarting some vital services
by Matthew Adams
Matthew is a freelancer who has produced a variety of articles on various topics related to technology. His main focus is the Windows OS and all the things… read more
Updated on
- The event ID 7023 Windows 10 error, which crashes Windows for some users, arises because the Connected Devices Service terminates.
- Try checking that dependent services for Connected Devices Service are enabled and running.
- Some users have confirmed that changing some Shared experiences settings can easily fix the event ID 7023 error.
Some users have posted on Microsoft’s forum about a Connected Devices Service error with event ID 7023. This happens when a service stops unexpectedly.
If you are also facing this issue, this guide contains the solution that will help you fix this issue for good.
What does the event ID 7023 indicate?
The event ID 7023 error means that the service specified in the error message stopped unexpectedly. This can be due to corrupt system files and some other factors.
Irrespective of the cause, the solutions in this guide should help you fix the issue quickly.
How can I fix the Event ID 7023 error in Windows 10?
1. Run a System File Checker scan
- Press the Windows key, type cmd, and click Run as administrator for Command Prompt.
- Before running an SFC scan, input this command and hit Enter:
DISM.exe /Online /Cleanup-image /Restorehealth - Then type in this SFC scan command and press Enter:
sfc /scannow - Wait until the scan has reached 100 percent.
- When you have received a scan outcome, restart your desktop or laptop if the outcome says Windows Resource Protection repaired system files.
A few users reported nothing happening while using the SFC scan on their PCs. If that’s the case, try to use DISM commands in Windows 10 to fix the corrupt system files causing the event ID 7023.
2. Check the Connected Devices Platform Service is enabled and running
- Press the Windows key + R, type services.msc, and click OK.
- Then double-click Connected Devices Platform Service.
- If that service is disabled, select Automatic (delayed) in the Startup type drop-down menu.
- Now, click the Start button to run that service if it’s not running.
- Finally, click the Apply button, followed by OK to save the settings.
As mentioned earlier, the event ID 7023 might be due to a disabled service. The solution to this to set the service to run automatically.
3. Check that dependent Connected Devices Platform services are enabled
- Open the Services window as outlined within the first few steps of resolution one.
- Next, double-click Network Connection Broker to open the properties window for that service.
- Select the Automatic option on the Startup type drop-down menu.
- If the service isn’t running, press the Start button.
- Now, click Apply, followed by OK to complete the process.
- Next, double-click TCP/IP NetBIOS Helper to open its service window.
- Choose the Automatic startup option.
- Next, click the Start button (if needed).
- Select the Apply and OK options to finish.
In some cases, this event ID 7023 issue can be down to services that are dependent on the Connected Devices Platform. You need to enable these services to fix this.
4. Select the Restart the Service option
- Open the Services window as outlined for the first resolution.
- Double-click Connected Devices Platform Service to open that service window.
- Now, select the Recovery tab.
- Select the Restart the service option for the First and Second Failures.
- Press the Apply button, followed by OK to close the Connected Devices Platform Service window.
Sometimes, the Connected Devices Platform can fail for some reason, leading to the event ID 7023. To circumvent this, you need to set the service to restart when it fails.
- Event ID 7000: How to fix this Service control manager error
- VAL 59 Error Code in Valorant: 7 Ways to Fix it
- Security Settings Blocked Self-signed Application [Fix]
- 0x8004de25 OneDrive Error Code: 3 Ways to Fix it
- Fix: Call of Duty Modern Warfare Warzone Dev Error 5523
- Press the Windows key + I to open the Settings app and select System.
- Next, click Shared experiences on the left pane.
- Toggle the Share across devices option on if it’s off.
Some users have found the Shared experiences feature to be the cause of the event ID 7023. Hence, you need to disable the feature and restart your PC.
6. Clean boot Windows 10
- Press the Windows key + R, type msconfig, and click OK.
- Click the Services tab at the top.
- Now, uncheck the Hide all Microsoft services checkbox and select Disable all.
- Click the Startup tab and select Open Task Manager.
- Next, right-click each of the apps there and select the Disable option.
- Finally, go back to the System Configuration window and click Apply, followed by OK.
This resolution will ensure no third-party programs can conflict with Connected Devices Platform Service.
A conflicting third-party program was most likely the culprit if this solution fixes the issue. If you restore your original boot settings, you’ll need to identify that program to uninstall it.
The above resolutions are among the most likely fixes for the event ID 7023 error that crashes Windows 10. Even more, use this guide on how to fix high CPU usage event ID error.
Note that there might still be other ways to fix the same issue; users who have resolved this error with other resolutions are welcome to share their fixes in the comments below.
- Ошибка с кодом события 7023 Windows 10, которая приводит к сбою Windows у некоторых пользователей, возникает из-за прекращения работы службы подключенных устройств.
- Попробуйте проверить, что зависимые службы для службы подключенных устройств включены и работают.
- Некоторые пользователи подтвердили, что изменение некоторых настроек общего опыта может легко исправить ошибку с кодом события 7023.
- Удаление конфликтующих программ также может помочь вам навсегда решить эту досадную проблему.
Для решения различных проблем с ПК мы рекомендуем Restoro PC Repair Tool:Это программное обеспечение исправит распространенные компьютерные ошибки, защитит вас от потери файлов, вредоносных программ, сбоев оборудования и оптимизирует ваш компьютер для максимальной производительности. Исправьте проблемы с ПК и удалите вирусы прямо сейчас, выполнив 3 простых шага:
- Скачать Restoro PC Repair Tool который поставляется с запатентованными технологиями (патент доступен здесь).
- Нажмите Начать сканирование чтобы найти проблемы с Windows, которые могут вызывать проблемы с ПК.
- Нажмите Починить все для устранения проблем, влияющих на безопасность и производительность вашего компьютера
- Restoro был загружен 0 читатели в этом месяце.
Некоторые пользователи опубликовали на форуме Microsoft сообщение об ошибке службы подключенных устройств с идентификатором события 7023. Это проблема сбоя Windows 10, которая возникает у некоторых пользователей. В одной сообщение на форуме, пользователь заявил:
У меня вылетает черный экран хотя бы раз в день. Средство просмотра событий показывает:
Служба подключенных устройств прекратила работу со следующим неопределенным идентификатором ошибки 7023.
Предполагая, что это тоже ваша проблема, просто ознакомьтесь с приведенными ниже решениями. Применяйте их один за другим, не задумываясь.
Как исправить ошибку Event ID 7023 в Windows 10?
1. Запустите сканирование с помощью средства проверки системных файлов
- Сначала откройте служебную программу поиска, нажав кнопку с увеличительным стеклом на панели задач Windows 10.
- Затем введите ключевое слово cmd в поисковой утилите.
- Нажмите Запустить от имени администратора для командной строки в инструменте поиска.
- Перед запуском сканирования SFC введите эту команду и нажмите Входить:
DISM.exe / Online / Cleanup-image / Restorehealth - Затем введите эту команду сканирования SFC и нажмите Входить:
sfc / scannow - Подождите, пока сканирование не достигнет 100 процентов.
- Получив результат сканирования, перезагрузите компьютер или ноутбук, если результат говорит Восстановленные системные файлы Windows Resource Protection.
Несколько пользователей сообщили, что при использовании сканирования SFC на их ПК ничего не происходит. В таком случае попробуйте использовать команды DISM в Windows 10 вместо.
2. Убедитесь, что служба платформы подключенных устройств включена и работает
- нажмите Клавиша Windows + Xярлык одновременно и щелкните Запустить в меню.
- Открой Услуги окно, набрав эту команду в Запустить и щелкнув ОК:
services.msc - Затем дважды щелкните Служба платформы подключенных устройств чтобы открыть окно на скриншоте ниже.
- Если эта служба отключена, выберите Автоматический (с задержкой) в Тип запуска выпадающее меню.
- Щелкните значок Начинать кнопку, чтобы запустить эту службу, если она не запущена.
- нажмите Применять кнопку, чтобы сохранить настройки.
- Затем нажмите ОК закрыть окно.
3. Убедитесь, что зависимые службы платформы подключенных устройств включены
- Открой Услуги окно, как указано в первых нескольких шагах разрешения один.
- Затем дважды щелкните Брокер сетевых подключений , чтобы открыть окно свойств для этой службы.
- Выберите Автоматический вариант на Тип запуска выпадающее меню.
- Если служба не запущена, нажмите кнопку Начинать кнопка.
- Нажмите Применять для подтверждения новых настроек.
- Выберите ОК возможность выхода из служебного окна.
- Затем дважды щелкните TCP / IP NetBIOS Helper, чтобы открыть служебное окно.
- Выбрать Автоматический вариант запуска.
- Щелкните значок Начинать кнопка (при необходимости).
- Выберите Применять а также ОК варианты доделать.
4. Выберите параметр «Перезапустить службу».
- Открой Услуги окно, как показано для первого разрешения.
- Нажмите Служба платформы подключенных устройств, чтобы открыть это служебное окно.
- Выберите Восстановление вкладка, показанная непосредственно ниже.
- Затем выберите Перезапустите службу вариант в Последующие сбои выпадающее меню.
- нажмите Применять кнопку, чтобы сохранить новые настройки службы.
- Нажмите ОК, чтобы закрыть окно службы платформы подключенных устройств.
5. Включите опцию «Поделиться на разных устройствах».
- Открыть Настройки, нажмите Клавиша Windows + I горячая клавиша.
- Нажмите Система в Настройки.
- Далее нажмите Общий опыт слева от настроек, чтобы открыть параметры, показанные непосредственно ниже.
- Переключить Поделиться на разных устройствах опция включена, если она выключена.
6. Чистая загрузка Windows 10
- Открой Запустить вспомогательное окно.
- Открыть MSConfig, введите эту команду и щелкните ОК: msconfig
- Затем нажмите кнопку Выборочный запуск переключатель на Общий таб.
- Снимите флажок для Загрузить автозагрузку Предметы.
- Выберите Использовать исходную конфигурацию загрузки а также Загрузить системные службы настройки флажка.
- Щелкните значок Скрыть все MicrosoftСервисы флажок, чтобы выбрать его на Услуги таб.
- нажмите Отключить все кнопку, чтобы отменить выбор остальных служб.
- Затем нажмите кнопку Применять кнопку для сохранения настроек.
- Нажмите ОК выйти из окна.
- Выберите Запустить снова в открывшемся диалоговом окне.
Это решение гарантирует, что никакие сторонние программы не могут конфликтовать со службой платформы подключенных устройств.
Запустите сканирование системы, чтобы обнаружить потенциальные ошибки
Скачать Restoro
Инструмент для ремонта ПК
Нажмите Начать сканирование чтобы найти проблемы с Windows.
Нажмите Починить все для устранения проблем с запатентованными технологиями.
Запустите сканирование ПК с помощью Restoro Repair Tool, чтобы найти ошибки, вызывающие проблемы с безопасностью и замедление. После завершения сканирования в процессе восстановления поврежденные файлы заменяются новыми файлами и компонентами Windows.
Если это решение устраняет проблему, скорее всего, виновата конфликтующая сторонняя программа. Если вы восстановите исходные настройки загрузки, вам нужно будет идентифицировать эту программу, чтобы удалить ее.
Приведенные выше решения являются одними из наиболее вероятных исправлений ошибки с кодом события 7023, приводящей к сбою Windows 10. Более того, используйте это руководство, чтобы узнать, как исправить ошибка идентификатора события высокой загрузки ЦП.
Обратите внимание, что могут быть другие способы исправить ту же проблему; и пользователи, которые решили эту ошибку с помощью других разрешений, могут поделиться своими исправлениями ниже.

- Загрузите этот инструмент для ремонта ПК получил рейтинг «Отлично» на TrustPilot.com (загрузка начинается на этой странице).
- Нажмите Начать сканирование чтобы найти проблемы с Windows, которые могут вызывать проблемы с ПК.
- Нажмите Починить все исправить проблемы с запатентованными технологиями (Эксклюзивная скидка для наших читателей).
Restoro был загружен 0 читатели в этом месяце.
29.08.2020
Просмотров: 18276
Решая различные задачи на Windows 10 и на более ранних сборках, пользователи могут обратиться за дополнительными сведениями о состоянии системы к такому встроенному инструменту как Журнал Событий. В нем может встретиться ошибка Service Control Manager с кодом 7000, 7001, 7011 и другими. Все эти коды могут сопровождаться различным описанием: устройство не готово, служба завершена из-за ошибки; служба не ответила на запрос; служба прервана или не завершила свою работу вовремя должным образом. Все эти ошибки имеют различный источник. К примеру, источник Service Control Manager 7023 – неверно установленное обновление. В других событиях с кодами 7031 и 7034 причина неполадки может крыться в кривых или устаревших драйверах, стороннем программном обеспечении, которые взаимодействую со службами.
Читайте также: Что делать, если при установке программы возникла ошибка 1719 в Windows 10?
Источник ошибки Service Control Manager 7000, 7001, 7009, 7011, 7023, 7031, 7034
Чаще всего источник ошибок 7000, 7001, 7009, 7011, 7023, 7031, 7034 кроется в следующих моментах:
- Отключение Телеметрии в Windows 10.
- Установка и использование программ для ускорения и оптимизации операционной системы.
- Ручное отключение служб, которые влияют на работу установленных программ.
- Функция Быстрый запуск системы (преимущественно на ноутбуках).
- Устаревшие драйвера для чипсета вызывают ошибку с кодом 7000, 7001.
- Переход в режим энергосбережения какого-то компонента системной сборки.
- Клиенты загрузки файлов из сети могут мешать завершению работы системы и спровоцировать ошибку 7000 и с другими кодами.
- Конфликт антивируса со сторонним программным обеспечением.
Способы исправления события Service Control Manager 7000, 7001, 7009, 7011, 7023, 7031, 7034
Для того, чтобы исправить неполадку, источник которой Service Control Manager 7000, не обходимо испробовать следующие методы:
- Сканируем систему на предмет вирусов. Если вредоносного ПО нет, то нужно на время отключить антивирус. После перезапуска системы проверяем, не появляется ли ошибка. Если источник Service Control Manager больше не беспокоит, то нужно выполнить Чистый запуск системы и по очереди включать программы в загрузку, чтобы установить, с каким софтом конфликтует антивирус и внести его в исключение защитника.
- Отключаем Быстрый запуск системы. Для этого нужно открыть «Панель управления», «Электропитание», в меню слева выбираем «Действие кнопок питания», в своем плане нажимаем на ссылку «Изменение параметров, которые сейчас недоступны». Снимаем отметку «Включить быстрый запуск системы».
- Скачиваем с официального сайта производителя материнской платы или ноутбука драйвера к чипсету и устанавливаем их. Можно попробовать откатить драйвера до более раннего состояния, если вы обновили ОС и начала появляться ошибка Service Control Manager 7000.
- Ошибка 7000 с описанием Service Control Manager может появиться по причине неверной работы системы питания. Стоит попробовать изменить схему питания. Как вариант, стоит попробовать отключить экономию энергии для устройств в дополнительных параметрах схемы электропитания (Панели управления) или в свойствах устройства в Диспетчере устройств на вкладке «Управление электропитанием».
- Рекомендуем также выполнить чистую загрузку Windows 10 и проверить, при отключении какой программы ошибка исчезает. Если вы путем исключения определите сбойный софт, то его нужно переустановить или удалить полностью.
- Если у вас HDD и ошибка имеет код 7000, 7001, 7009, 7011, то проблема связана со службой, интервал запуска которой превышен. Чтобы его увеличить, нужно открыть Редактор реестра и перейти по ветке HKEY_LOCAL_MACHINE\SYSTEM\CurrentControlSet\Control. Находим параметр с названием «ServicesPipeTimeout» и задаем ему значение 60000. Если такого параметра нет, то нужно нажать на пустом месте правой кнопкой мыши и выбрать «Создать», «Параметр DWORD». Далее задаем ему название «ServicesPipeTimeout» и нужное значение.
Сохраняем изменения и перезагружаем систему, чтобы изменения вступили в силу.
В случае, если исправить ошибку вышеуказанными способами не удалось, то стоит откатить систему до более раннего состояния с помощью точки восстановления или установочного диска.
- Remove From My Forums
-
Вопрос
-
На сервере Windows Server 2019 в журнале событий периодически регистрируется ошибка:
Источник: Service Control Manager
ID: 7023
Служба «Update Orchestrator Service» завершена из-за ошибки
Возврат из операции произошел из-за превышения времени ожидания.Что это за ошибка?
Ответы
-
Здравствуйте!
Посмотрите нижеуказанную статью:
Event ID — 7023
Мнения, высказанные здесь, являются отражением моих личных взглядов, а не позиции корпорации Microsoft. Вся информация предоставляется «как есть» без каких-либо гарантий.
-
Помечено в качестве ответа
11 сентября 2020 г. 14:38
-
Помечено в качестве ответа
Некоторые особо дотошные и внимательные пользователи регулярно просматривают события в операционной системе Windows 10 для того, чтобы проанализировать возникающие ошибки.
Очень часто они находят ошибки с кодом:
Причины их возникновения могут различаться, но обязательно обусловлены службами операционной системы. В частности :
Интерес представляет обзор причин, вызывающих возникновение ошибок этого плана, возможности их устранения, необходимость это проделывать.
Ошибки и нужно ли их исправлять
Не стоит переживать, если вдруг обнаруживаются перечисленные ошибки и немедленно пытаться их исправить. Нужно понимать, что подобные неприятности есть в любой системе Windows 10, даже если она совершенно не имеет проблем и чиста.
Такие ошибки могут появляться не постоянно, а только иногда, не каждый день при включении ПК и завершении работы на нем. Часто их вызывают обычные процессы операционной системы. Ошибки бывают обусловлены:
- При установке обновлений часть служб операционной системы завершает работу, а зависимые от них службы при работе сообщают об ошибке.
- Ошибки возникают иногда при установке свежих драйверов, в том числе, самой операционной системы, при этом устройство может оказаться не готово, может просто не работать, что вызывает появление соответствующего уведомления об ошибке.
- Установка любого программного обеспечения, которое взаимодействует со службами, вызывает сообщение об ошибке, иногда это временное явление.
Иногда ошибки случаются при обслуживании системы в режиме автоматической проверки. Но это бывает в очень редких ситуациях.
В любом варианте ошибки часто появляются не непосредственно во время применения изменений. Они возникают при повторной загрузке ПК, поскольку процессы установки могут завершиться только в этом случае.
В определенных случаях ошибки появляются каждый день, причины их возникновения бывают очень разнообразны:
- ошибки могут быть причиной ручного вмешательства при запуске служб, применение различных оптимизирующих утилит, программ для выключения слежки или ускорения устройства. Все это требует внимания и аккуратности.
- иногда ошибки отсутствуют при загрузке системы, но они появляются при завершении использования ПК и следующего его включения. В этой ситуации помогает отключение Быстрого запуска операционной системы.
- сбои в работе подключенных устройств, их неисправность бывают причинами возникновения ошибок. Ы некоторых ситуациях неприятности с устройствами оказываются следствием перехода в режим сбережения энергии. Имеет смысл отключит энергосберегающий режим в свойствах устройств в разделе Управление питанием. Особенно часто это помогает для устройств, подключаемых по USB.
- ошибки бывают во время завершения работы системы, во время которого применяемые программы могут мешать завершению работы служб.
При постоянном возникновении указанных ошибок стоит посмотреть, возникают ли они при чистой загрузке операционной системы. Если их нет в этом варианте, то возникновение неполадок обусловлено другими программами, например, антивирусами. Кроме того, прочие программы могут запускать некоторые службы, что вызывает ошибки при отключенных службах дочернего характера.
Разрешить ситуацию часто помогают точки восстановления системы, если проблема возникла относительно недавно.
Увеличение времени ожидания
Этот тип ошибок характерен для медленных ПК с жесткими дисками. Помогает разрешить проблему увеличение времени ожидания для запуска службы.
Для этого запускается редактор реестра. Выполняется переход по адресу:
Затем нужно найти или создать параметр
На него нужно нажать, выбрать десятичное представление значения и задать величину 60 000.
Эти действия задают время ожидания в 60 секунд.
Исправить Ошибки Service Control Manager несложно, если действовать указанными способами.