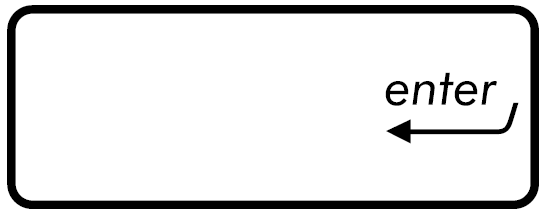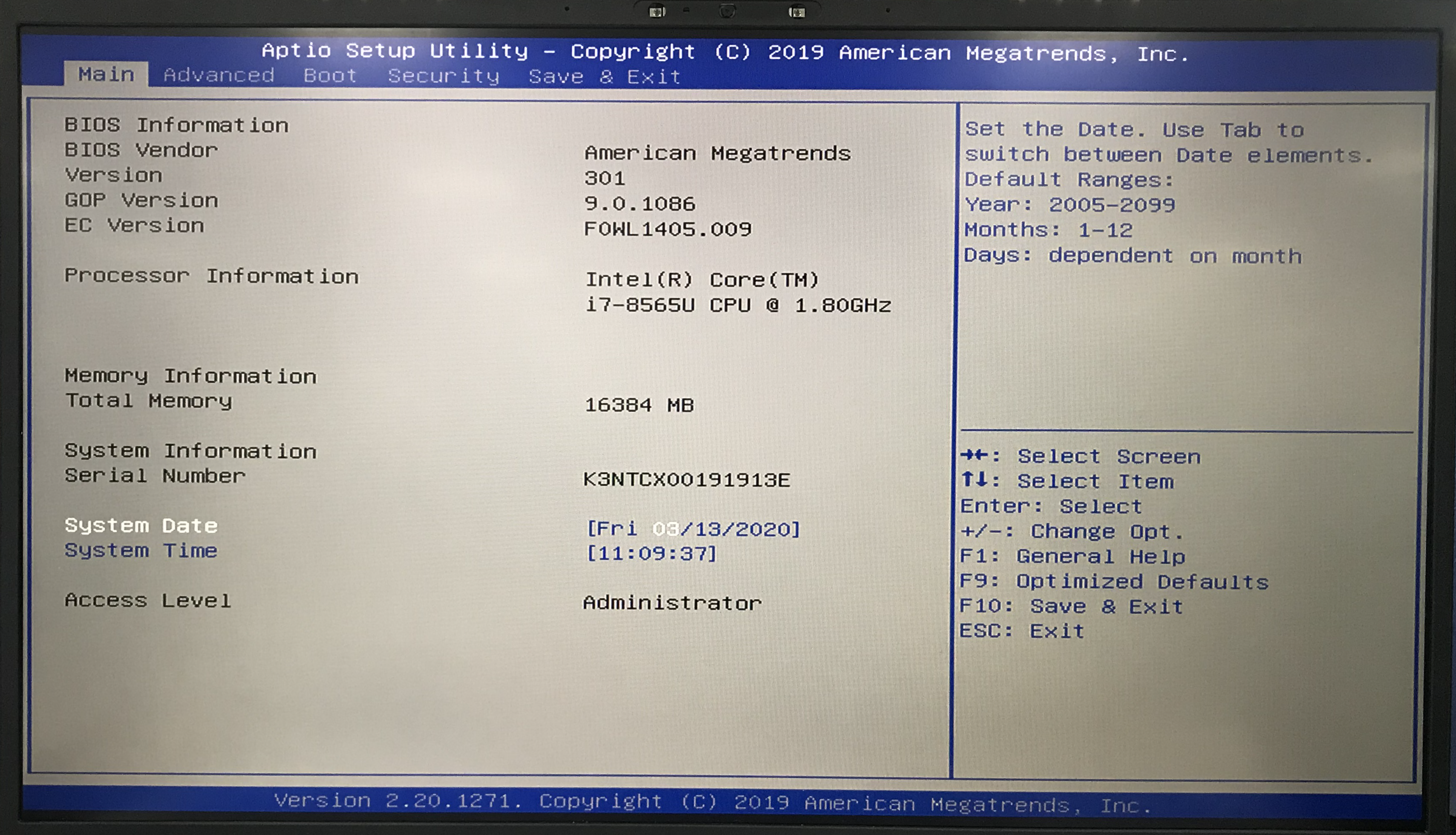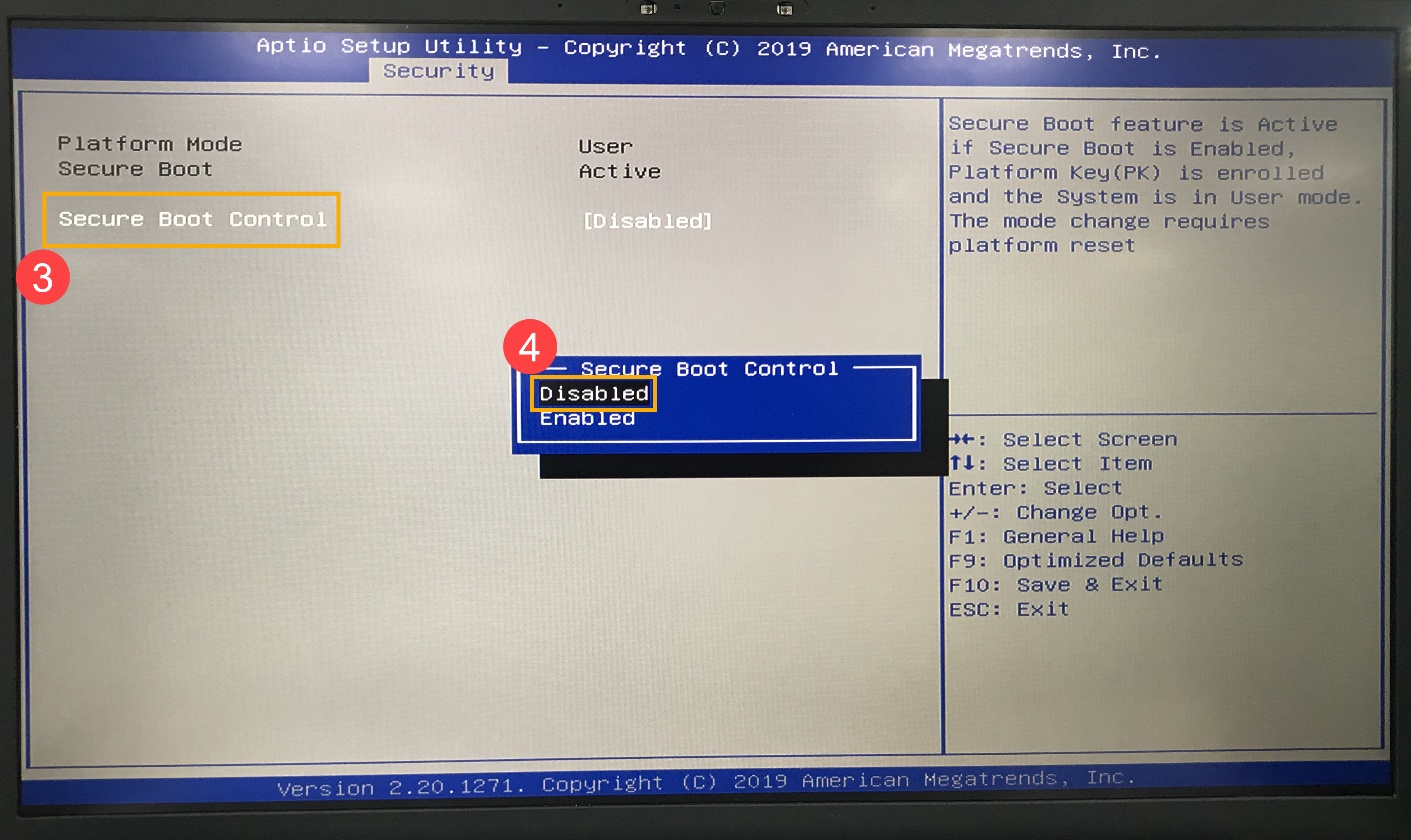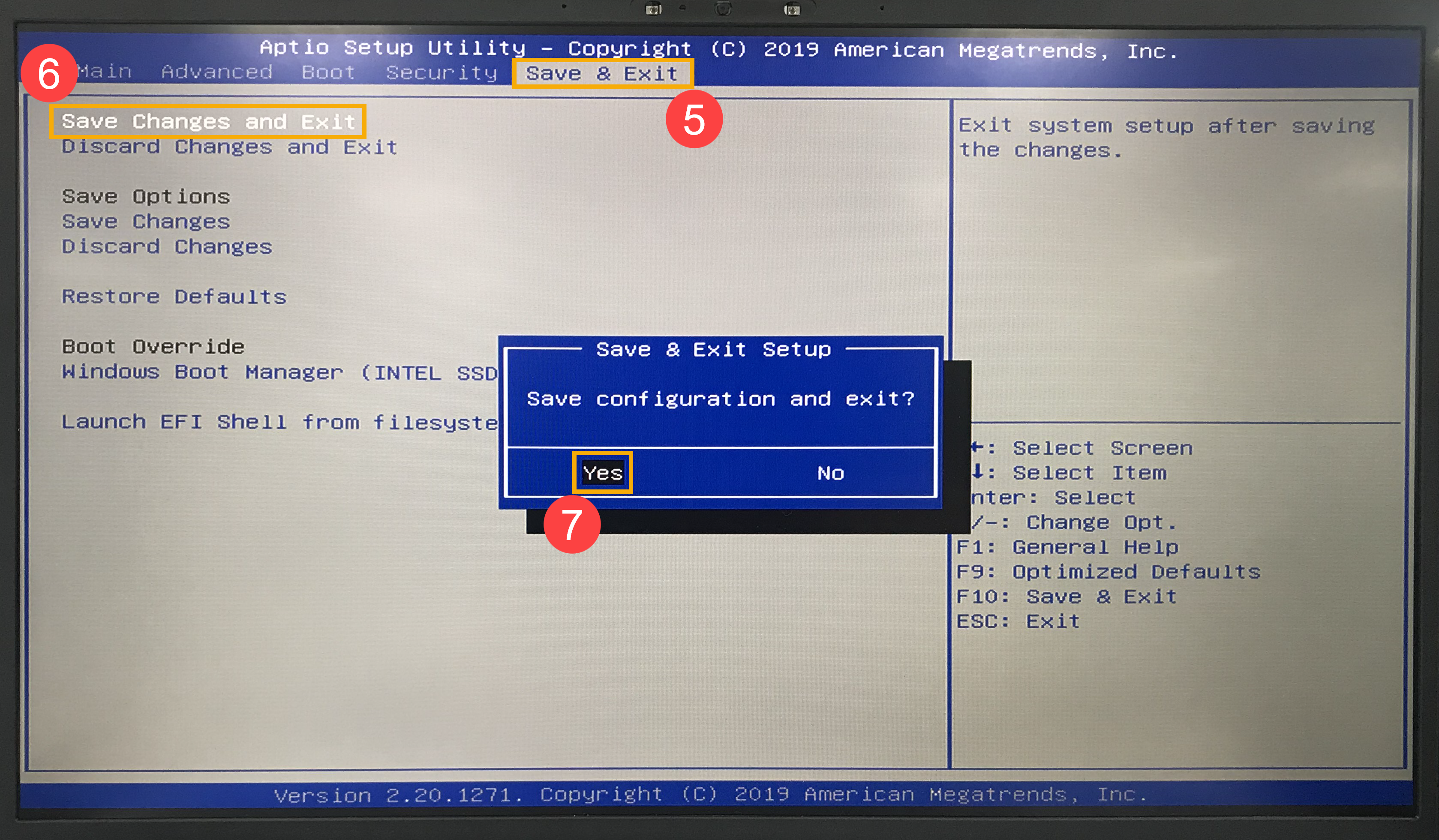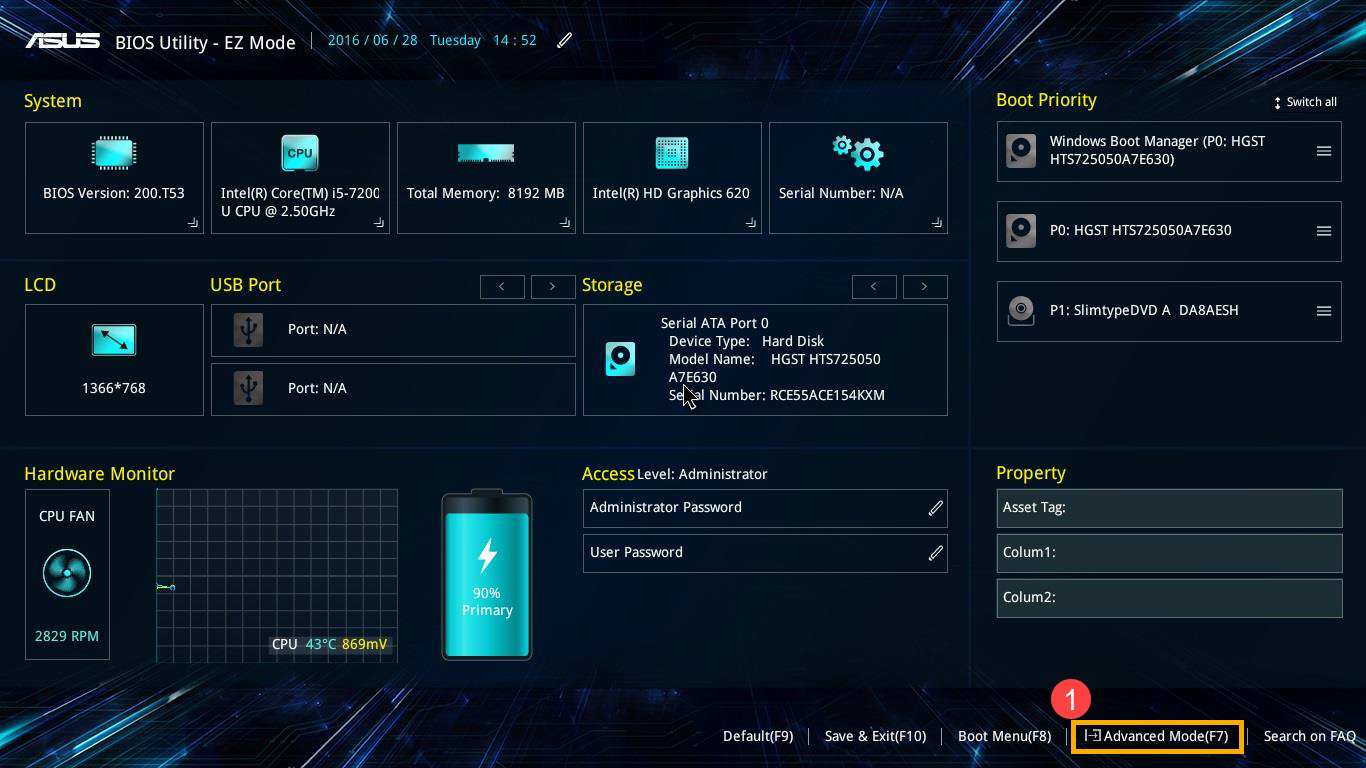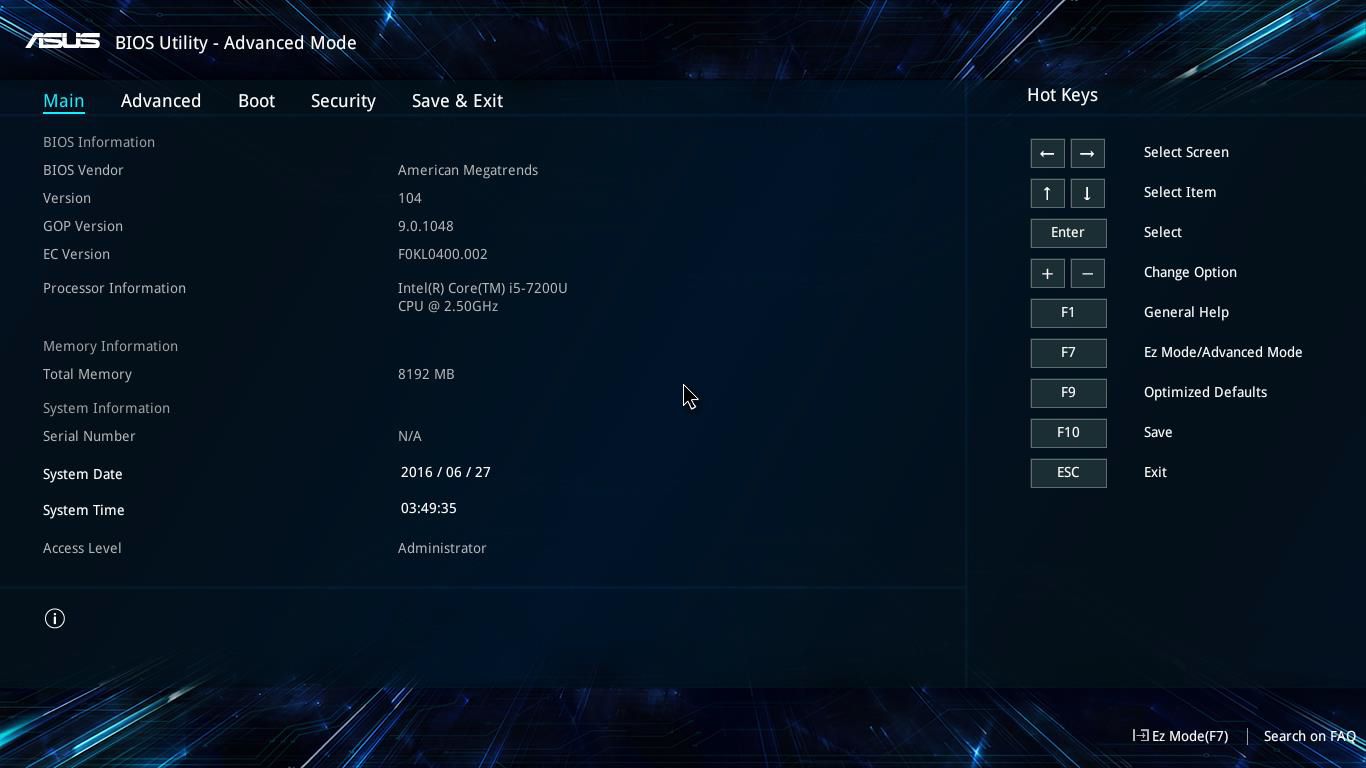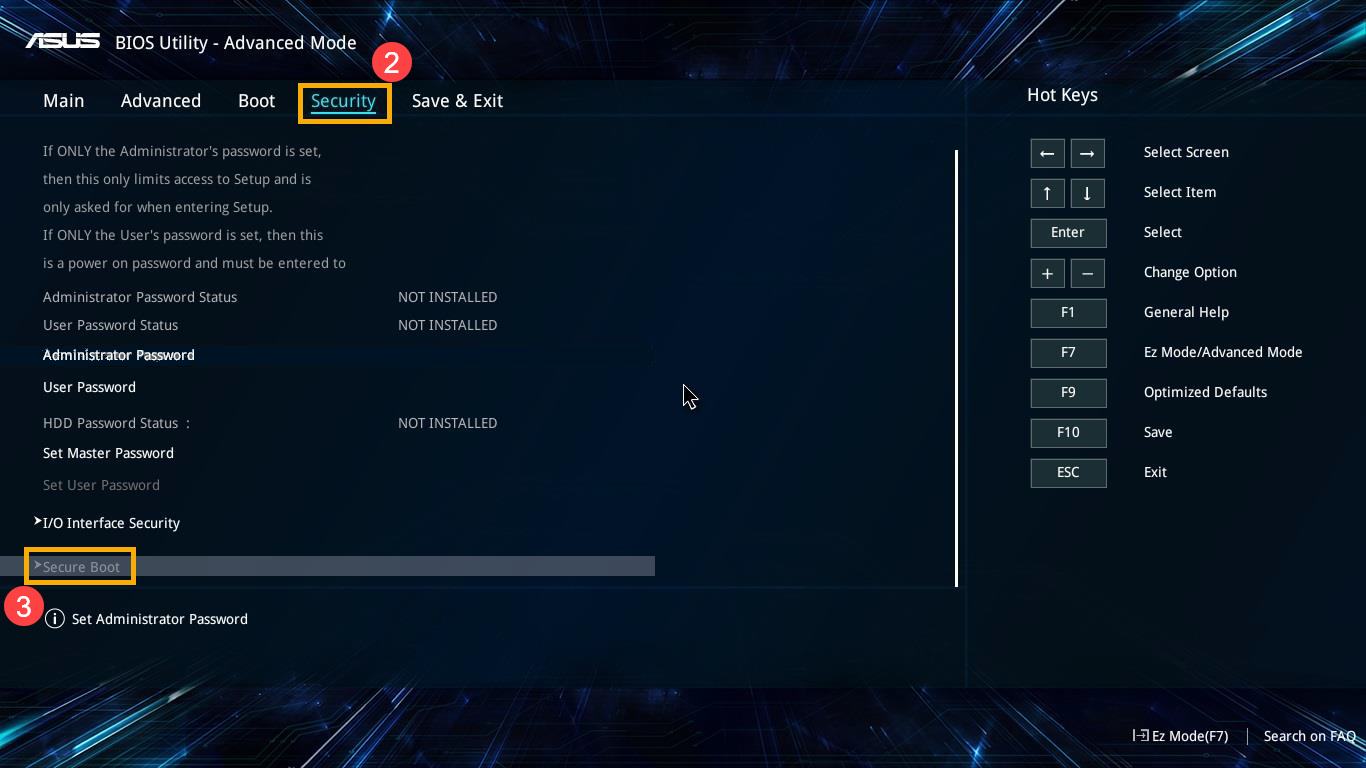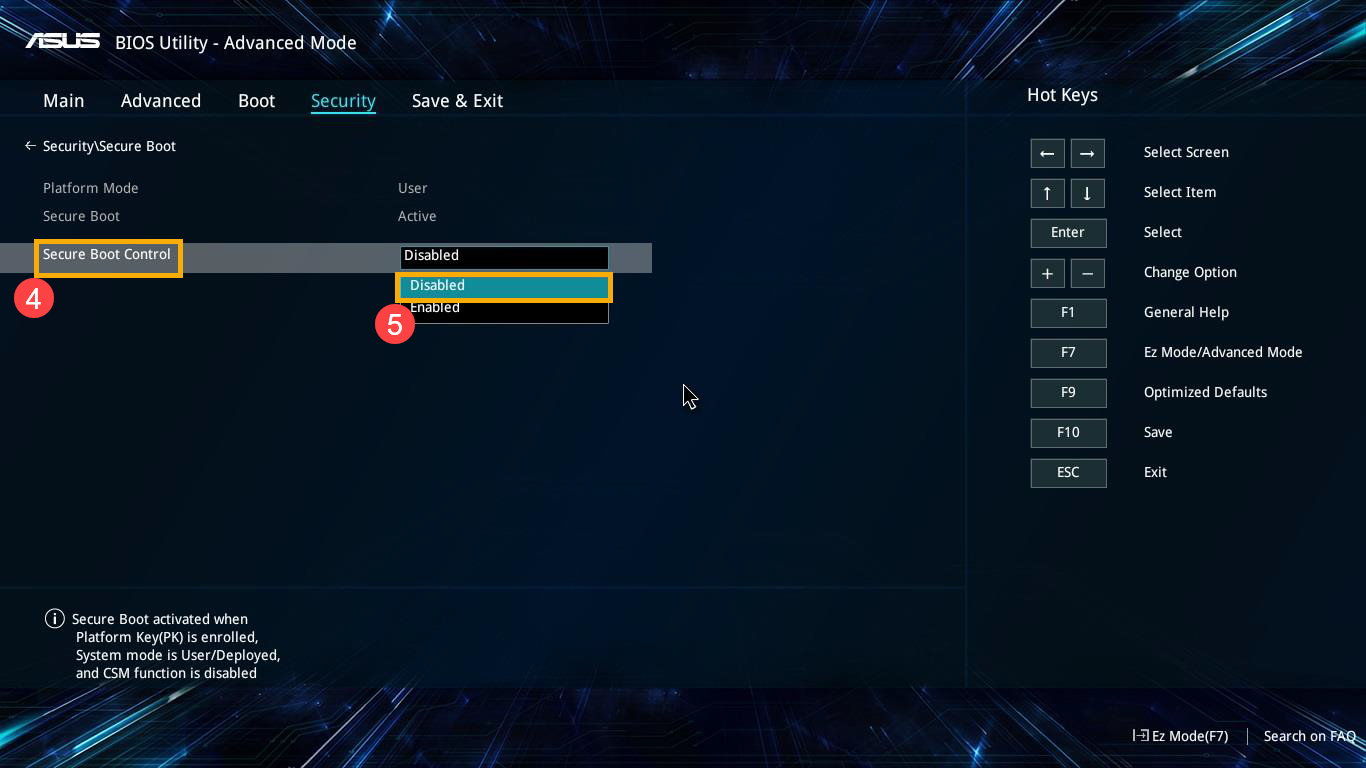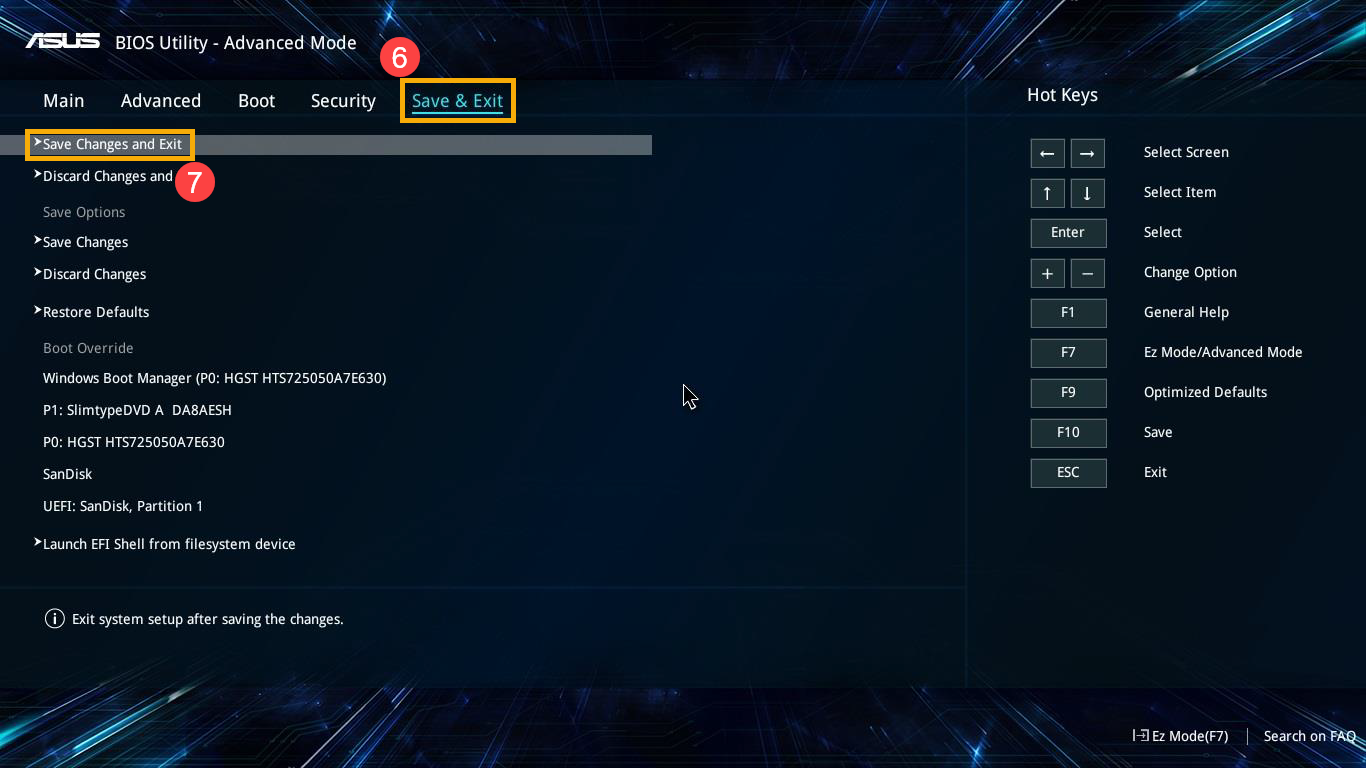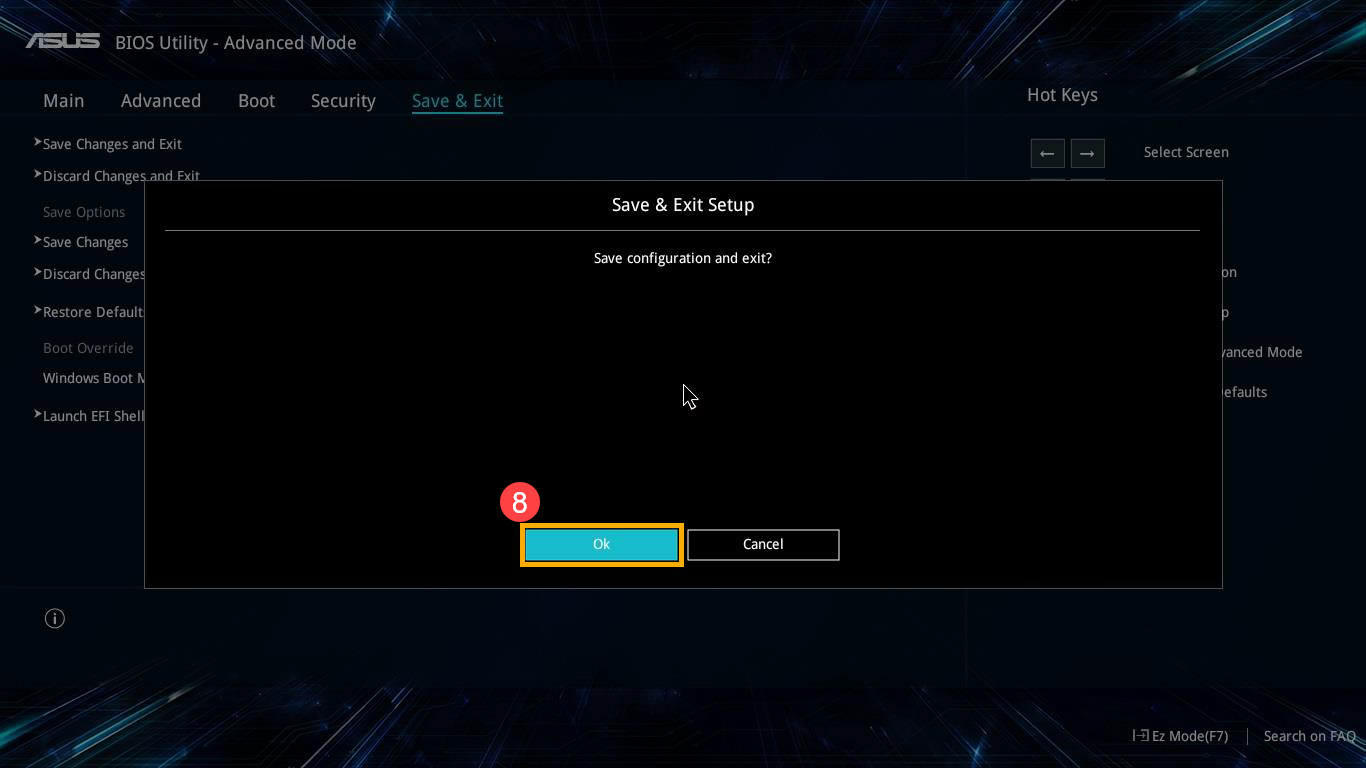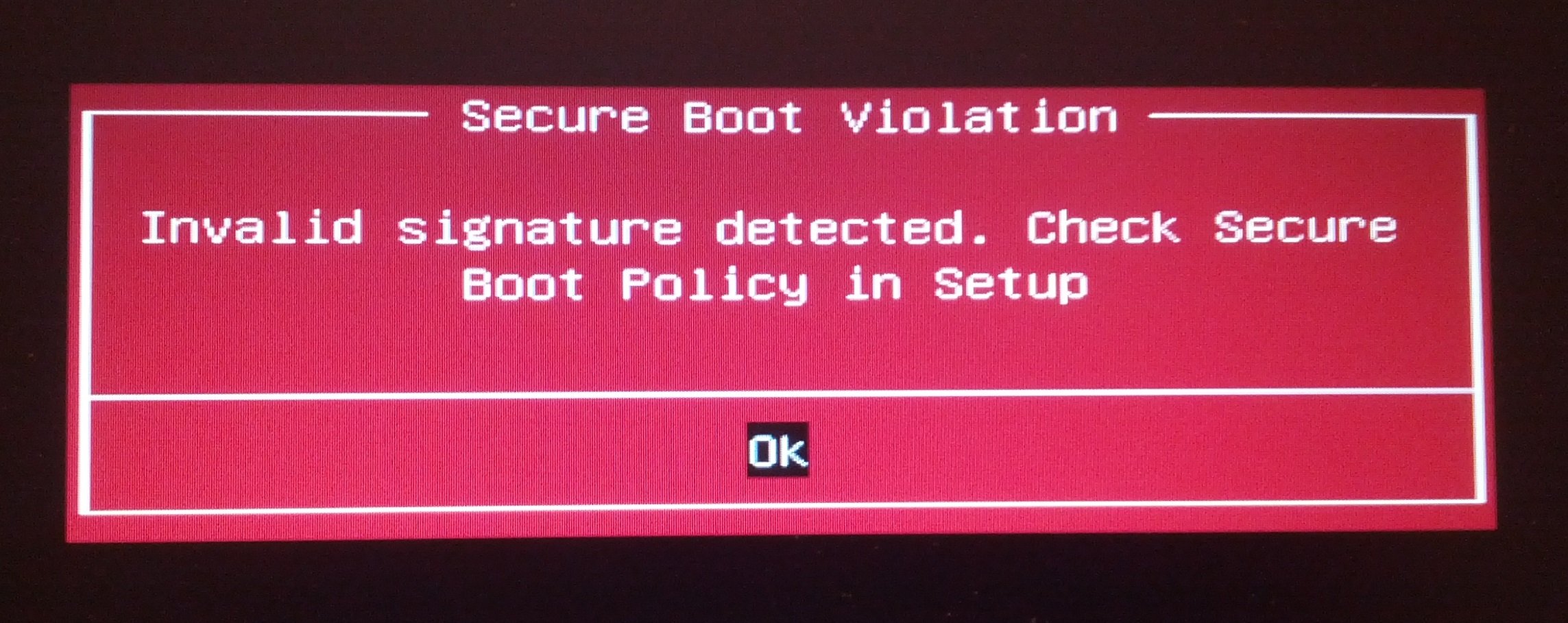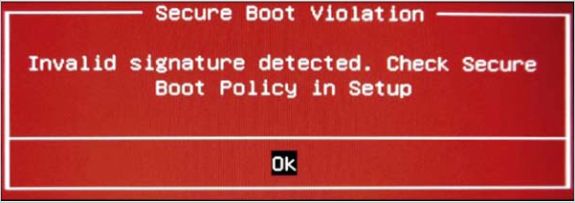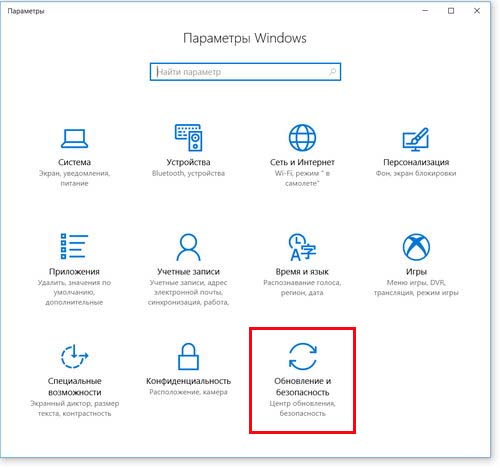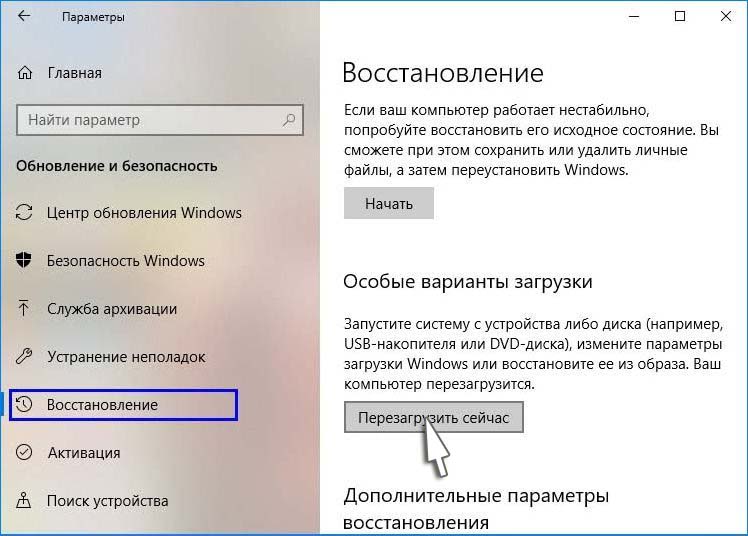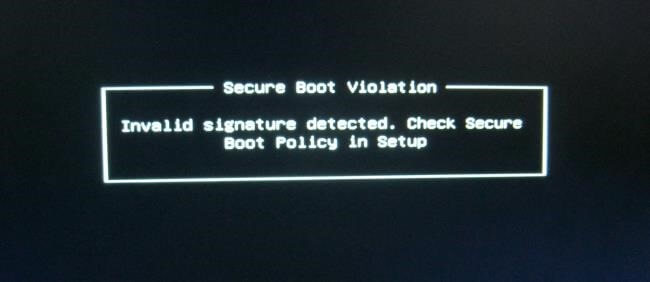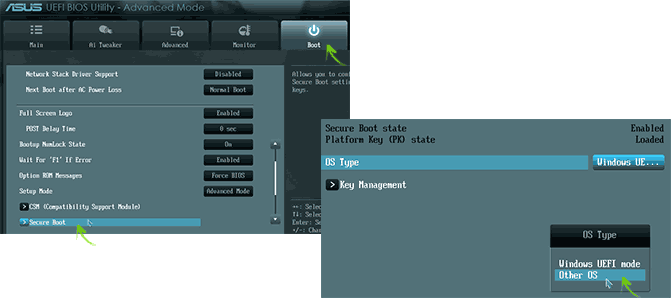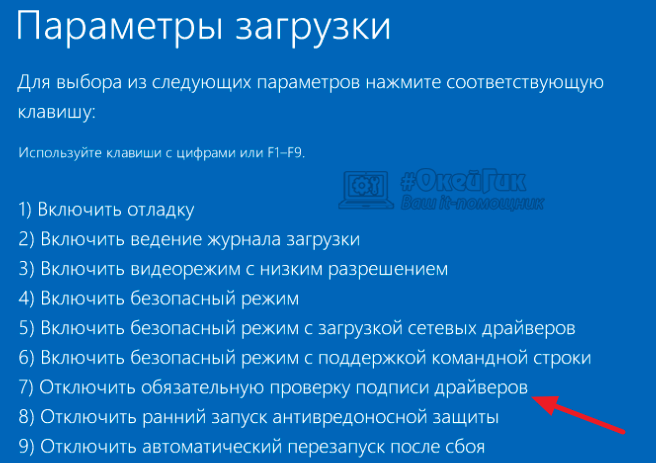[Ноутбук] Устранение неполадок — сообщение с ошибкой ‘Secure Boot Violation’ в BIOS
Для защиты пользовательских систем от вредоносных атак в ноутбуках ASUS по умолчанию реализована функция безопасной загрузки Microsoft. Эта функция выполняет легальную проверку загрузчика для загрузки в ОС.
Как Windows 7 не поддерживает Secure Boot (ссылка), с обновлением KB3133977 система может обнаружить несогласованные ключи загрузчика ОС, что приведет к сбою загрузки.
В ПК с Windows 8/10 система может обнаружить несогласованные ключи загрузчика ОС и привести к сбою загрузки, поскольку вы переустановили ОС, на отличную от предустановленной версии.
Пожалуйста, измените параметры Secure Boot в конфигурации BIOS, следуя шагам ниже, что позволит системе загружаться в операционную среду.
Войдите в BIOS. До включения ноутбука зажмите кнопку [F2] и потом нажмите на кнопку включения. (не отпускайте F2, пока не увидите меню BIOS) Вы можете просмотреть видео для ознакомления Как войти в BIOS
● Режим Legacy
**Совет: В конфигурации BIOS Legacy режима вы можете выбирать только элементы, используя клавиши стрелок и Enter.**
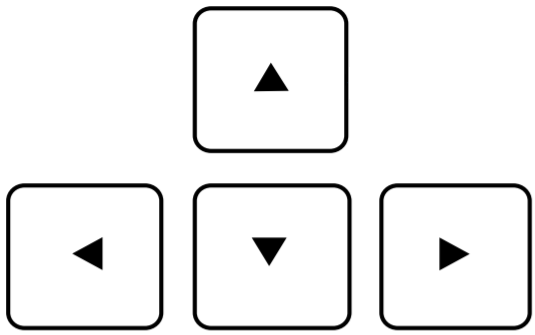
1. Войдите в BIOS.
2. Выберите [Security] (1), затем [Secure Boot] (2).
3. Чтобы отключить Secure Boot, выберите [Secure Boot Control] (3), затем [Отключить](4).
Некоторые модели могут отображать только [Secure Boot] (пункта Secure Boot Control не будет), пожалуйста, используйте [Secure Boot] вместо [Secure Boot Control] в настройках и отключите его.
4. Сохраните и выйдите из настроек. Выберите [Save & Exit] (5), затем [Save Changes and Exit] (6) и нажмите [Yes](7).
5. ПК автоматически перезагрузится и войдет в систему.
● UEFI режим (вы можете использовать клавиатуру, тачпад или мышку.)
1. После входа в BIOS перейдите в Advanced Mode используя клавишу [F7] или курсор(1).
2. Выберите [Security] (2), затем [Secure Boot] (3).
3. Чтобы отключить Secure Boot, выберите [Secure Boot Control] (4), затем [Отключить](5).
Некоторые модели могут отображать только [Secure Boot] (пункта Secure Boot Control не будет), пожалуйста, используйте [Secure Boot] вместо [Secure Boot Control] в настройках и отключите его.
4. Сохраните и выйдите из настроек. Выберите [Save & Exit] (6), затем [Save Changes and Exit] (7) и нажмите [Yes](8).
5. ПК автоматически перезагрузится и войдет в систему.
Если проблема не была устранена с помощью шагов выше, пожалуйста, обратитесь в сервисные центры Asus
Ошибка «Secure Boot Violation – Invalid Signature Detected» появляется при запуске компьютера под управлением Windows. Вы можете нажать Enter при ее появлении, чтобы войти в систему, но она будет возникать каждый раз при загрузке ПК.
Что вызывает «Secure Boot Violation»?
Как правило, причину за появлением этого сообщение невероятно трудно определить. Посудите сами: короткое сообщение на красном фоне, которое предоставляет минимальное количество информации, причем непонятной для многих пользователей. Однако первая часть сообщения все же дает намек о том, как можно избавиться от данной проблемы.
Secure Boot (безопасная загрузка) — особый протокол для BIOS, который запрещает запуск не авторизованных операционных систем на устройстве. Благодаря этому протоколу в BIOS «запоминается» подписи загрузочного кода первоначальной системы и если эти подписи не совпадают — Secure Boot блокирует загрузку другой системы.
Решение «Secure Boot Violation»
Решение №1 Отключение протокола
Верно, чтобы избавиться от ошибки «Secure Boot Violation» зачастую достаточно просто отключить в BIOS соответствующий протокол. Возможно, вы пытались загрузиться в какую-то иную, дополнительную ОС, что не понравилось Secure Boot.
Так или иначе войдите BIOS, нажатием выделенной для этого кнопки (у каждого она разная — гуглим) при загрузке компьютера. Например, часто этими кнопками являются DEL, F1, F2 и так далее. Как только войдете в BIOS, начинаем искать пункт Secure Boot. Опять-таки, в каждом BIOS он может располагаться в разных вкладках.
Найдя необходимый параметр, выставьте для него значение «Disabled». Сохраните внесенные изменения в BIOS и перезагрузите компьютер. Ошибка «Secure Boot Violation» должна исчезнуть.
Решение №2 Удаление обновления KB3084905
Оказывается, обновление KB3084905, выпущенное для Windows Server 2012 и Windows 8.1, может вызывать некоторые проблемы с Secure Boot на компьютерах, которые подключены к одному и тому же контроллеру доменов. Решение — удалить указанное выше обновление из системы. Для этого нужно сделать следующее:
- нажмите Windows+R;
- пропишите значение «control.exe» и нажмите Enter;
- выберите «Удаление программ» в категориях;
- нажмите на строчку «Просмотр установленных обновлений»;
- найдите в списке обновление KB3084905, нажмите на него ПКМ и выберите «Удалить»;
- следуйте инструкциям на экране для удаления обновления;
- перезагрузите компьютер.
Проверяем, появится ли ошибка «Secure Boot Violation» или нет.
Решение №3 Отключение проверки цифровых подписей
Давайте попробуем отключить обязательную проверку цифровой подписи драйверов. Некоторые пользователи утверждают, что им удалось избавиться от проблемы с Secure Boot после отключения этой функции. Так или иначе попробовать не помешает. Сделайте следующее:
- откройте Параметры системы;
- выберите раздел «Обновление и безопасность»;
- перейдите во вкладку «Восстановление»;
- нажмите на кнопку «Перезагрузить сейчас»;
- на экране выбора действий выберите пункт «Диагностика»;
- откройте «Дополнительные параметры»;
- выберите пункт «Параметры загрузки» и нажмите кнопку «Перезагрузить»;
- теперь нажмите на кнопку F7 для отключения обязательной проверки подписей драйверов.
Если вы нормально войдете в систему, то сообщение «Secure Boot Violation» действительно появлялось из-за проверки цифровых подписей. Мы надеемся, что данная статья была полезна для вас.
В большинстве случаев с ошибкой «Secure boot violation – invalid signature detected» сталкиваются пользователи компьютеров и ноутбуков Asus, которая возникает на начальном этапе загрузки. Она не относится к числу критических, поскольку достаточно нажать Enter, чтобы продолжить запуск системы. Как указано в сообщении, причиной ее возникновения является недействительная подпись, обнаруженная системой безопасности загрузки. Узнаем подробнее способы ее решения.
Чем вызвана ошибка?
С ошибкой Secure boot violation можно столкнуться по следующим причинам:
- После перехода на Windows 10 из предыдущей версии, когда система при обнаружении несоответствующих драйверов зависает в цикле проверки подписи.
- При выключении компьютера во время установки обновления.
- Подключен внешний накопитель при включении компьютера.
Отключение параметра безопасной загрузки
Проблему можно решить путем отключения в настройках BIOS опции Secure Boot.
Включите компьютер и при появлении начального экрана (POST-процедур) нажмите на кнопку для входа в настройки BIOS, которая отображена в нижней строке «Press ___ to enter Setup». Обычно используются клавиши – Del, F2, F10 и прочие. Если экран закрывает заставка, сделайте запрос в интернете по модели материнской платы, чтобы узнать точную клавишу.
После входа в настройки перейдите в раздел Безопасности. Найдите Secure Boot и переключите его значение на «Disable».
После сохраните изменения нажатием на F10 и выйдите из BIOS.
Отключение обязательной проверки подписи драйвера
Причиной ошибки Secure boot violation может быть функция обязательной проверки подписи драйвера, когда система зависает в цикле этого события.
Откройте системные параметры сочетанием клавиш Win + I и перейдите в раздел «Обновления и безопасность».
На вкладке Восстановление кликните на кнопку «Перезагрузить сейчас».
На экране выбора действий перейдите по пути: Поиск и устранения неисправностей – Дополнительные параметры. Откройте вкладку Параметры загрузки и нажмите F7.
Во время перезагрузки проверьте, устранена ли проблема.
Простое решение с использованием командной строки
Этот метод популярен из-за своей просторы и позволил многим быстро решить проблему Secure boot violation.
Запустите командную строку от имени администратора с помощью системного поиска или из контекстного меню Win + X.
В консоли выполните следующую команду:
bcdedit.exe -set loadoptions DISABLE_INTEGRITY_CHECKS
Дождитесь сообщения «Операция успешно завершена».
Удаление пакета KB3084905
Когда было выпущено обновление для Windows 8.1 и Windows Server 2012, корпорация Майкрософт официально заявила, что пакет KB3084905 может вызвать ошибку безопасности загрузки. Чтобы его удалить, выполните следующие шаги.
Нажмите Win + R, наберите control и кликните на «ОК», чтобы открыть Панель управления.
Переключите просмотр на категории и выберите вкладку «Удалить программы». В левом меню кликните на «Просмотр установленных обновлений».
Найдите в списке KB3084905, отметьте его курсором и выберите опцию удаления.
Как исправить ошибку Secure Boot Violation на ноутбуке
Ошибок, с которыми могут столкнуться пользователи ноутбуков, огромное количество. При этом неисправности будут различаться, в зависимости от производителя компьютера, модели, установленного софта и ряда других параметров. На ноутбуках компании Asus довольно часто возникает проблема, когда при загрузке компьютера пользователь видит сообщение Secure Boot Violation, в котором написано «Invalid signature detected. Check Secure Boot Policy in Setup». Если перевести данное сообщение, становится понятно, что возникли проблемы с политикой безопасности загрузки из-за недействительной подписи. Данную ошибку можно исправить без обращения в сервисный центр, и в данной статье мы рассмотрим, как это сделать.
Почему возникает ошибка Secure Boot Violation
Причин, из-за которых пользователь при загрузке компьютера может увидеть рассматриваемую ошибку, довольно много, и однозначно сложно определить, с чем связана проблема. Приведем наиболее распространенные ситуации, когда возникает ошибка Secure Boot Violation:
- После установки на компьютер второй операционной системы;
- После обновления Windows;
- После переустановки Windows (особенно версий 10 и 8.1) без форматирования жесткого диска;
- После отключения в операционной системе проверки цифровой подписи драйвера;
Также ошибка Secure Boot Violation может возникнуть на компьютере из-за действий вирусов или антивирусов.
Важно: В некоторых ситуациях проблема Secure Boot Violation проявляет себя, когда пользователь загружает компьютер, заранее подключив к нему внешний накопитель – флешку или жесткий диск. В такой ситуации она связана с настройками BIOS, в которых необходимо поменять приоритет загрузки устройств, установив на первое место системный жесткий диск. Если это не помогло, просто отключите внешний накопитель и попробуйте загрузить систему.
Как исправить ошибку Secure Boot Violation
Поскольку рассматриваемая ошибка характерна для ноутбуков от компании Asus, ниже будут приведены рекомендации и советы по ее устранения именно на компьютерах тайваньской компании. Однако если у вас она возникла на другом ноутбуке, действия по устранению ошибки Secure Boot Violation практически не будут отличаться.
Первое, что нужно сделать при появлении сообщения «Invalid signature detected. Check Secure Boot Policy in Setup», это перейти в BIOS или UEFI, в зависимости от того, что используется на ноутбуке. В большинстве случаев, чтобы перейти в BIOS, достаточно нажать на «ОК» в сообщении об ошибке, но если этот способ не сработал – зайдите в него стандартным образом, нажав Del, F2 или другую функциональную кнопку при пуске компьютера.
Оказавшись в BIOS/UEFI, нужно выключить Secure Boot – часто этого бывает достаточно, чтобы исправить ошибку «Invalid signature detected. Check Secure Boot Policy in Setup». В UEFI компьютеров ASUS, чтобы отключить Secure Boot нужно перейти в раздел Boot и установить в «OS Type» вариант «Other OS».
Обратите внимание: В некоторых версиях BIOS/UEFI на Asus опция Secure Boot отключается стандартным образом – необходимо найти данную настройку в списке (чаще всего в разделе Authentication) и установить вариант Disable для нее.
Если после отключения Secure Boot ошибка Secure Boot Violation не была устранена, вероятнее всего она связана с проблемами считывания неподписанных драйверов устройств. Поскольку в Windows зайти не удается, отключить проверку цифровой подписи драйверов можно только через среду восстановления. Для этого нужно запустить систему с загрузочного диска (флешки) и добраться до параметров загрузки по пути:
«Диагностика» — «Дополнительные параметры» — «Параметры загрузки»
Далее среди доступных вариантов выберите седьмой – «Отключить обязательную проверку подписи драйверов» и перезагрузите компьютер.
После этого система должна загрузиться. Далее пользователю потребуется найти и удалить проблемный драйвер, чтобы после этого вновь включить проверку подписи, без которой безопасность компьютера окажется под серьезной угрозой. Чтобы не удалить лишние драйвера, можно воспользоваться точкой восстановления, если она имеется.
(430 голос., средний: 4,63 из 5)
Загрузка…
Skip to content
Как убрать SECURE_BOOT_VIOLATION (0x00000145)?

Как убрать « SECURE_BOOT_VIOLATION» ( 0x00000145)?
На компьютере или ноутбуке под управлением Windows появился «синий экран смерти»? После появления сообщения «
SECURE_BOOT_VIOLATION» (
0x00000145) система перезагружается? Ищите как исправить
0x00000145: «
SECURE_BOOT_VIOLATION»?
Как просмотреть информацию об ошибках, исправить ошибки в Windows 10, 8 или 7
Причины появления ошибки
- На жестком диске компьютера или ноутбука не достаточно места. Для правильной работы ОС Windows 10 на системном диске должно быть свободно 2 — 10 ГБ.
- На компьютер был установлен не совместимый BIOS или прошивка была повреждена.
- Установлены не совместимые с ОС драйвера устройств.
- Реестр Windows был поврежден или удален. Возможно в результате очистки были удалены системные ключи реестра.
- Ативирусное программное обеспечение или компьютерные вирусы могут заблокировать системные файлы или удалить важные ключи реестра.
- В результате ошибок в работе программы для резервного копирования.
- В результате обновления ОС Windows.
Актуально для ОС: Windows 10, Windows 8.1, Windows Server 2012, Windows 8, Windows Home Server 2011, Windows 7 (Seven), Windows Small Business Server, Windows Server 2008, Windows Home Server, Windows Vista, Windows XP, Windows 2000, Windows NT.
Вот несколько способов исправления ошибки «
SECURE_BOOT_VIOLATION»:
Восстановите удаленные файлы
Часто появление BSoD ошибок приводит к утери важных файлов. Блокировка файлов компьютерными вирусами, ошибки в работе программ для резервного копирования, повреждение или перезапись системных файлов, ошибки файловой системы или наличие битых секторов диска – это не далеко полный список причин удаления данных.
Исправление соответствующих ошибок восстановит работоспособность устройства, но не всегда восстановит повреждённые или утерянные файлы. Не всегда имеется возможность устранить ту или иную ошибку без форматирования диска или чистой установки операционной системы, что также может повлечь за собой утерю файлов.
Загрузите бесплатно и просканируйте ваше устройство с помощью Hetman Partition Recovery. Ознакомьтесь с возможностями программы и пошаговой инструкцией.

Программа для восстановления данных
Запустите компьютер в «безопасном режиме»
Если ошибка «SECURE_BOOT_VIOLATION» (0x00000145) возникает в момент загрузки Windows и блокирует любую возможность работы с системой, попробуйте включить компьютер в «безопасном режиме». Этот режим предназначен для диагностики операционной системы (далее ОС), но функционал Windows при этом сильно ограничен. «Безопасный режим» следует использовать только если работа с системой заблокирована.

Чтобы запустить безопасный режим сделайте следующее:
- Перейдите в меню Пуск и выберите Параметры.
- В открывшемся окне параметров перейдите в меню Обновление и Безопасность и выберите раздел Восстановление.
- В разделе Восстановление найдите Особые варианты загрузки и нажмите кнопку Перезагрузить сейчас.
- После этого Windows перезагрузится и предложит выбрать следующее действие. Выберите Поиск и устранение неисправностей.
- В меню Поиск и устранение неисправностей кликните на Дополнительные параметры, далее — Параметры загрузки.
- Далее Windows уведомит вас о том, что компьютер можно перезагрузить с использованием дополнительных параметров загрузки. Укажите — Включить безопасный режим. Нажмите Перезагрузить.
- После перезагрузки выберите Включить безопасный режим нажав клавишу F4.
Как загрузить Windows в безопасном режиме
Обновите драйвер через Диспетчер устройств
Вы установили новое аппаратное обеспечение на компьютере? Возможно вы начали использовать новое USB-устройство с вашим компьютером. Это могло привести к ошибке «SECURE_BOOT_VIOLATION». Если вы установили драйвер устройства используя диск, который поставляется вместе с ним, или использовали драйвер не c официального сайта Microsoft, то причина в нем. Вам придется обновить драйвер устройства, чтобы устранить эту проблему.

Вы можете сделать это вручную в диспетчере устройств Windows, для того выполните следующие инструкции:
- Нажмите кнопку Windows, затем введите диспетчер устройств с клавиатуры.
- Выберите Диспетчер устройств из списка.
- Просмотрите список категорий устройств, нажмите на стрелочку рядом с категорией вашего нового устройства. Драйвер может быть отмечен желтым треугольником.
- Кликните правой кнопкой мыши на имя устройства и нажмите Обновить драйвер.
- Далее откроется окно Мастера обновления драйверов с двумя опциями:
- Автоматический поиск обновленных драйверов. Windows проверит наличие наиболее подходящего драйвера для этого устройства в автоматическом режиме.
- Выполнить поиск драйверов на этом компьютере. Используйте эту опцию, что бы самостоятельно указать ОС файлы драйвера.
Перезагрузите компьютер после установки драйвера.
Используйте sfc /scannow для проверки всех файлов системы
Повреждение или перезапись системных файлов может привести к ошибке «SECURE_BOOT_VIOLATION». Команда sfc находит поврежденные системные файлы Windows и заменяет их.

- Нажмите кнопку Windows, затем введите cmd с клавиатуры.
- Правой кнопкой мышки кликните на CMD и запустите от имени администратора.
- В окне командной строки введите sfc /scannow и нажмите Enter.
Этот процесс может занять несколько минут.
Как восстановить системные файлы Windows 10
Проверьте диск с Windows на наличие ошибок командой chkdsk c: /f
Возможно к синему экрану с «SECURE_BOOT_VIOLATION» привела ошибка файловой системы или наличие битых секторов диска. Команда CHKDSK проверяет диск на наличие ошибок файловой системы и битых секторов. Использование параметра /f заставит программу автоматически исправлять найденные на диске ошибки, а параметр /r позволяет найти и «исправить» проблемные сектора диска. Для запуска следуйте инструкциям:

- Нажмите кнопку Windows, затем введите CMD с клавиатуры.
- Правой кнопкой мышки кликните на CMD и запустите от имени администратора.
- В окне командной строки введите chkdsk c: /f и нажмите Enter (используйте ту букву диска, на котором установлена ОС).
Дождитесь окончания процесса и перезагрузите компьютер.
Используйте режим совместимости со старой версией Windows
Отключите лишние программы из автозагрузки Windows
Программное обеспечение, вызывающее «SECURE_BOOT_VIOLATION» (0x00000145), может быть прописано в автозагрузку Windows и ошибка будет появляться сразу после запуска системы без вашего участия. Удалить программы из автозагрузки можно с помощью Диспетчера задач.

- Загрузитесь в Безопасном режиме.
- Кликните правой кнопкой мышки на Панели задач, затем на пункте Диспетчер задач.
- Перейдите на вкладку Автозагрузка.
- Чтобы убрать ту или иную программу из автозагрузки выберите её из списка и отключите, нажав кнопку Отключить в правом нижнем углу окна.
Обратитесь в поддержку Microsoft
Microsoft предлагает несколько решений удаления ошибки «голубого экрана». «SECURE_BOOT_VIOLATION» (0x00000145) можно убрать с помощью Центра обновления или обратившись в поддержку Windows.

- Перейдите на сайт технической поддержки Microsoft.
- Введите код и сообщение об ошибке в поисковую строку и следуйте найденным рекомендациям.
- Если вы не найдете готового решения, то задайте вопрос в сообществе — возможно вам ответит сертифицированный системный администратор.
Установите последние обновления системы
С обновлениями Windows дополняет базу драйверов, исправляет ошибки и уязвимости в системе безопасности. Загрузите последние обновления, что бы избавиться от ошибки «SECURE_BOOT_VIOLATION» (0x00000145).

Запустить Центр обновления Windows можно следующим образом:
- Перейдите в меню Пуск и выберите Параметры.
- В окне Параметров перейдите в меню Обновление и Безопасность.
- Для установки последних обновлений Windows нажмите кнопку Проверка наличия обновлений и дождитесь окончания процесса их поиска и установки.

Рекомендуется настроить автоматическую загрузку и установку обновлений операционной системы с помощью меню Дополнительные параметры.
Чтобы включить автоматическое обновление системы необходимо запустить Центр обновления Windows:
- Перейдите в меню Пуск и выберите Параметры.
- В окне Параметров перейдите в меню Обновление и Безопасность и выберите подменю Центр обновления Windows. Для установки последних обновлений Windows нажмите кнопку Проверка наличия обновлений и дождитесь окончания процесса их поиска и установки.
- Перейдите в Дополнительные параметры и выберите, как устанавливать обновления — Автоматически.
Запустите проверку системы на вирусы
«Синий экран смерти» с ошибкой «SECURE_BOOT_VIOLATION» 0x00000145 может вызывать компьютерный вирус, заразивший систему Windows.
Для проверки системы на наличие вирусов запустите установленную на компьютере антивирусную программу.

Современные антивирусы позволяют проверить как жесткие диски, так и оперативную память. Выполните полную проверку системы.
Выполните проверку оперативной памяти
Неполадки с памятью могут привести к ошибкам, потере информации или прекращению работы компьютера.
Прежде чем проверять оперативную память, отключите её из разъёма на материнской плате компьютера и повторно вставьте в него. Иногда ошибка SECURE_BOOT_VIOLATION» вызвана неправильно или не плотно вставленной в разъём планкой оперативной памяти, или засорением контактов разъёма.
Если предложенные действия не привели к положительному результату, исправность оперативной памяти можно проверить средствами операционной системы, с помощью средства проверки памяти Windows.
Запустить средство проверки памяти Windows можно двумя способами:
- С помощью Панели управления:
Перейдите в Панель управления / Система и безопасность / Администрирование. Запустите приложение Средство проверки памяти Windows.
- С помощью средства Выполнить:
Запустите средство Выполнить с помощью комбинации клавиш Windows + R. Наберите mdsched и нажмите Enter. После чего откроется средство проверки Windows.
Для начала проверки выберите один из предлагаемых вариантов, проверка оперативной памяти в соответствии с которым будет запущена после перезагрузки компьютера.
Если в результате проверки будут определены ошибки, исправить которые не представляется возможным, то такую память необходимо заменить (замене подлежит модуль памяти с неполадками).
Выполните «чистую» установку Windows
Если не один из перечисленных методов не помог избавиться от SECURE_BOOT_VIOLATION», попробуйте переустановить Windows. Для того чтобы выполнить чистую установку Windows необходимо создать установочный диск или другой носитель с которого планируется осуществление установки операционной системы.
Загрузите компьютер из установочного диска. Для этого может понадобиться изменить устройство загрузки в BIOS или UEFI для более современных компьютеров.
Следуя пунктам меню установщика укажите диск, на который вы хотите установить Windows. Для этого понадобится отформатировать его. Если вас не устраивает количество или размер локальных дисков, их можно полностью удалить и заново перераспределить.
Помните, что форматирование, удаление или перераспределения дисков удалит все файлы с жесткого диска.
После указания диска для установки Windows запуститься процесс копирования системных файлов и установки операционной системы. Во время установки от вас не потребуется дополнительных действий. В течении установки экран компьютера будет несколько раз гаснуть на непродолжительное время, и для завершения некоторых этапов установки компьютер будет самостоятельно перезагружаться.
В зависимости от версии Windows на одном из этапов от вас может понадобиться выбрать или внести базовые параметры персонализации, режим работы компьютера в сети, а также параметры учётной записи или создать новую.
После загрузки рабочего стола чистую установку Windows можно считать законченной.
Примечание. Прежде чем приступить к выполнению чистой установки Windows заранее побеспокойтесь о наличии драйверов ко всем установленным устройствам и сохранности ваших файлов. Загрузите и сохраните драйвера на отдельный носитель информации, а для важных данных создайте резервную копию.
Как сбросить Windows 10 к исходному состоянию
Как сбросить Windows 10, 8, 7 если компьютер не загружается