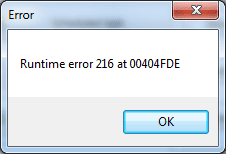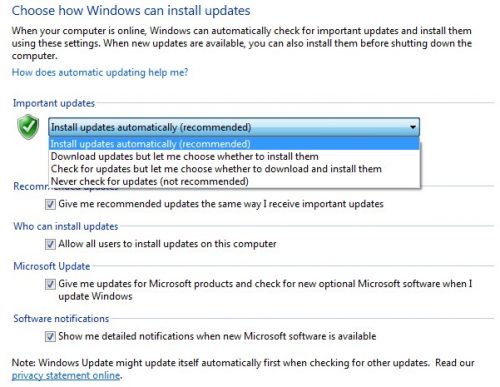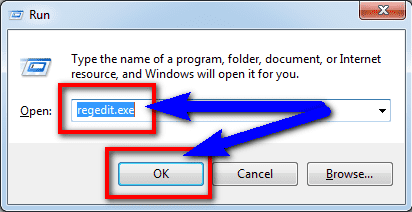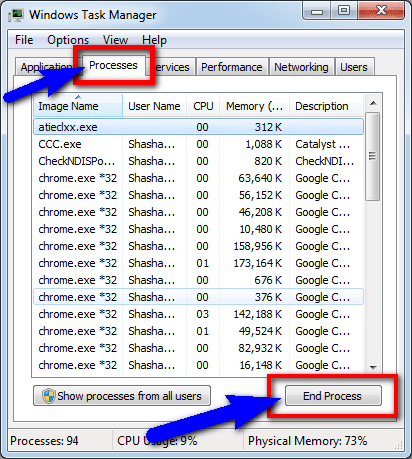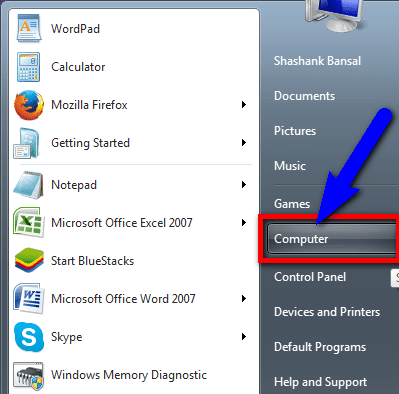Ошибки Runtime часто возникают, когда пользователь работает с операционной системой Windows. Проблема часто возникает из-за отсутствующего или поврежденного файла в реестре Windows, но иногда отсутствует приложение, которое может стать причиной появления ошибки 216 во время его выполнения. В других случаях инфекция какого-либо типа может повлиять на работу компьютера и приводит к возникновению этой ошибки.
Что такое Runtime Error 216?
Runtime error 216 была подключена к проблемам с Internet Explorer, а также других приложений Windows. Как правило, вы получите небольшой ряд чисел или текстовое сообщение вместе с уведомлением runtime error 216. Связано это было с более ранними версиями Windows и чаще с Internet Explorer, чем с более поздними версиями. Компьютеры, которые имеют следующие операционные системы Windows более вероятно, что имеют эту конкретную проблему: Windows XP и Windows NT.
Как исправить Runtime Error 216: вирусное заражение
Когда компьютер заражен SubSeven Trojan, virus, может произойти ошибка runtime error 216. Она, как правило, отображается в виде “Runtime Error 216 at Address”, если вы были инфицированы этим вирусом. Сам вирус был определен как низкого уровня риска инфекции. Тем не менее, этот вирус может замедлить производительность вашего компьютера и стать раздражающим, так как он блокирует доступ к определенным функциям на вашем компьютере.
Если вы подозреваете, что ваш компьютер был заражён вирусом SubSeven Trojan, Вам необходимо выполнить надежное антивирусное приложение. Как правило, Вы заметите признаки инфекции, такие как проблемы с производительностью компьютера, если он был заражен этим вирусом. Если у вас уже существует антивирусная программа, установленная на компьютере, проверьте наличие обновлений и установите их, если таковые имеются, перед запуском приложения. Если нет, то выберите одну из доступных антивирусных программ, чтобы загрузить, установить и запустить её на вашем компьютере. Настройка надежного брандмауэра должна быть также полезной в предотвращении reinfestation этого троянца.
Общие симптомы вируса SubSeven Trojan
Если вы были заражены вирусом SubSeven Trojan, вы должны соблюдать одно или несколько из следующих действий:
- Runtime error 216 появляется при попытке использовать Internet Explorer.
- CD-привод на вашем компьютере открывается случайно, когда вы не пытаетесь использовать его.
- Использование Интернета медленнее, когда вы хотите получить доступ к Интернету.
- Файлы пропадают.
- Программы работают некорректно.
Как исправить Runtime Error 216: использовать надежный Registry Cleaner
Ошибки Runtime часто возникают из-за проблем, которые возникают в результате отсутствующих или поврежденных файлов в реестре. Запуск программы registry cleaner поможет восстановить эти битые файлы и оставит операционную систему в хорошем рабочем состоянии. Если у вас уже есть программа очиститель реестра, и выполнена регистрация на сайте, связанная с ней, для обновлений, установите все обновления, которые только доступны. Далее, запустите программу очистки. Если Вы не имеете такую установленную программу, скачайте и установите авторитетные программы очистки реестра и запустите её, чтобы исправить сломанные или отсутствующие файлы реестра.
Symptoms
When you start Windows, Internet Explorer, or a Windows-based program, you may receive the following error message:
Runtime Error 216 at Address
Cause
This issue can occur if your computer is infected with a SubSeven Trojan virus.
To determine if your computer is infected with this virus, visit the following Web sites:
http://www.symantec.com/avcenter/venc/data/backdoor.subseven.html
http://www.europe.f-secure.com/v-descs/subseven.shtml
Resolution
To resolve this issue, run an updated antivirus program to remove the virus from your computer.
Make sure that all your infected computers are physically disconnected from the Internet and any other networks while you work to resolve this issue. For instructions about how to recover an infected computer, visit the following Carnegie Mellon Web site:
http://www.cert.org/tech_tips/win-UNIX-system_compromise.htmlMicrosoft does not provide software that can detect or remove computer viruses. If you suspect or confirm that your computer is infected with a virus, obtain current antivirus software. For a list of antivirus software manufacturers, click the following article number to see the article in the Microsoft Knowledge Base:
49500 List of Antivirus Software Vendors
More Information
For additional information about distributed denial-of-service attacks and Trojan viruses, visit the following Microsoft Web site:
http://technet.microsoft.com/en-us/library/cc722931.aspx
Microsoft provides third-party contact information to help you find technical support. This contact information may change without notice. Microsoft does not guarantee the accuracy of this third-party contact information.
For additional information about the «Runtime Error 216» error message, see the following article in the Microsoft Knowledge Base:
189989 Error Message: Runtime Error 216 at 00009275
Need more help?
Want more options?
Explore subscription benefits, browse training courses, learn how to secure your device, and more.
Communities help you ask and answer questions, give feedback, and hear from experts with rich knowledge.
Как восстановить Runtime Ошибка 216
Ошибка выполнения 216 не является распространенным сообщением об ошибке, как Ошибка выполнения 339. Однако иногда это может происходить при запуске компьютера, если вы используете приложение для Windows или Internet Explorer.
Решения
Загрузка доступна для полного восстановления Runtime Ошибка 216
 Причины ошибок
Причины ошибок
Ошибка 216 во время выполнения возникает, когда ваш компьютер заражен одним или несколькими вирусами.
В данном случае наиболее распространенным вирусом является Троянец SubSeven вирус. Как только ваш компьютер заражается вирусом (-ами), он создает задняя дверь в вашей системе Windows. Это может дать хакерам доступ к удаленному мониторингу вашего ПК.
Это представляет большой риск для конфиденциальной информации и личных данных, хранящихся на вашем ПК. Хакеры могут легко контролировать ваш компьютер, получать доступ к вашей личной информации и злоупотреблять ею.
Дополнительная информация и ручной ремонт
Если вы видите это сообщение об ошибке, рекомендуется немедленно исправить его без каких-либо задержек; Ошибка выполнения 216 может сделать вашу систему уязвимой.
Вот что вы должны сделать:
- Прежде всего, отключите интернет-соединение, чтобы хакер не смог получить доступ к вашему ПК.
- Теперь выполните сканирование загрузки через мощный антивирус. Антивирус просканирует вашу систему на наличие вирусов. После завершения проверки все вылеченные файлы появятся в результатах отчета о проверке. Рекомендуется удалить их и нажать «Восстановить», чтобы исправить ошибку.
- Помните, что антивирус не будет проверять зараженные записи реестра Windows, поэтому для удаления записей реестра Windows SubSeven.exe перейдите в меню «Пуск» и введите REGEDIT в поле поиска.
- Нажмите на REGEDIT и выберите Запуск от имени администратора. Теперь введите следующий путь реестра HKEY_LOCAL_MACHINESoftware. Это поможет найти зараженные файлы SubSeven.exe. Найдя их, удалите все из них и закройте редактор реестра Windows.
Чтобы убедиться, что ваш компьютер полностью свободен от троянского вируса SubSeven и других возможных вирусов, рекомендуется удалить все недавно установленные программы и загруженные приложения.
Это рекомендуется, потому что иногда при загрузке программ мы склонны загружать поврежденные программы, которые содержат вирусы. Поэтому лучше всего удалить все программы, которые вы недавно установили.
Во-вторых, чтобы предотвратить вирусные и хакерские атаки, вы должны часто обновлять свою программу безопасности, устанавливая мощную антивирусную программу.
Следуя инструкциям по восстановлению, вы защитите свою систему от вредоносных программ. Это также поможет исправить ошибку во время выполнения 216 и обеспечить защиту вашего компьютера от подобных угроз.
Вам нужна помощь с вашим устройством?
Наша команда экспертов может помочь
Специалисты Troubleshoot.Tech всегда готовы помочь вам!
Замените поврежденные файлы
Восстановить производительность
Удалить вредоносные программы
ПОЛУЧИТЬ ПОМОЩЬ
Специалисты Troubleshoot.Tech работают со всеми версиями Microsoft Windows, включая Windows 11, с Android, Mac и другими.
Поделиться этой статьей:
Вас также может заинтересовать
Если вы пытались перезагрузить компьютер с Windows 10 с помощью параметра «Сбросить этот компьютер», чтобы восстановить заводские настройки вашего компьютера, но процесс по какой-то причине внезапно завершился сбоем, и вместо этого вы получили сообщение об ошибке: «Возникла проблема при сбросе настроек вашего компьютера, На вашем компьютере с Windows 10 не было внесено никаких изменений», то этот пост может помочь вам решить проблему. Внимательно следуйте каждому из приведенных ниже вариантов, чтобы устранить ошибку «Возникла проблема со сбросом ошибки ПК в Windows 10.
Вариант 1. Попробуйте переименовать куст «Система и программное обеспечение»
- Если вы все еще можете загрузить компьютер с Windows 10, откройте командную строку с повышенными привилегиями из меню WinX.
- Теперь используйте команду CD и измените каталог на папку Windows \ System32 \ config. Просто введите следующую команду и нажмите Enter:
cd% windir% system32config
- После этого необходимо переименовать кусты системного и программного реестра в «System.001» и «Software.001» соответственно. Для этого просто введите каждую из следующих команд и нажмите Enter после ввода каждой из них.
- ren system.001
- программного обеспечения renault.001
С другой стороны, если ваш ПК с Windows 10 не может загрузиться на рабочий стол, вы можете просто получить доступ к командной строке из параметров расширенного запуска или вы также можете загрузиться в режиме Sage и открыть оттуда командную строку, а затем запустить данный команды выше. Примечание. Если вы хотите использовать только параметр «Обновить компьютер», вы должны переименовать только раздел «Система», а не раздел «Программное обеспечение». С другой стороны, если куст программного обеспечения действительно поврежден, в таком случае вы не сможете использовать параметр «Обновить компьютер». Таким образом, вам действительно нужно переименовать куст программного обеспечения. После того, как вы переименовали раздел «Программное обеспечение», вы не сможете использовать параметр «Обновить компьютер», а только параметр «Перезагрузить компьютер».
- Тип «выход», Чтобы закрыть командную строку, а затем перезагрузите компьютер и попробуйте перезагрузить компьютер снова.
Вариант 2. Попробуйте отключить и снова включить среду восстановления Windows.
Если первый вариант не помог, вы можете попробовать отключить среду восстановления Windows, а затем снова включить ее. Чтобы настроить загрузочную среду Windows или загрузочный образ Windows RE и параметры восстановления, необходимо использовать инструмент REAgentC.exe.
- Нажмите клавишу Win + S и введите «REAgentC.exe», чтобы открыть инструмент REAgentC.exe.
- После этого введите следующую команду и нажмите Enter, чтобы отключить Windows RE:
реагент / отключить
- После отключения Windows RE необходимо снова включить его, введя следующую команду:
reagentc / enable
Вариант 3. Попробуйте загрузить USB-накопитель восстановления.
Если два предыдущих варианта не помогли, вам нужно попробовать другой обходной путь: загрузиться с USB-накопителя для восстановления> Устранение неполадок> Восстановить с диска. Оттуда следуйте инструкциям на экране, и все будет в порядке.
Узнать больше
В Facebook есть алгоритм, который может распознавать ваше лицо на фотографиях и видео, что помогает людям отмечать друзей, когда они загружают медиафайлы в Facebook. Это полезная функция, призванная помочь всем пользователям Facebook, но что, если мы не хотим, чтобы нас обнаруживали на фотографиях и видео? Что, если мы не хотим, чтобы нас помечали? Если вы один из пользователей Facebook, которые не хотят, чтобы их обнаруживали и узнавали в СМИ, продолжайте читать, чтобы узнать, как отключить эту опцию.
- Откройте приложение Facebook сайт и журнал в ваш аккаунт.
- Щелкните стрелку, отображаемую в верхняя строка меню.
- Выберите Настройки и конфиденциальность опцию.
- Нажмите на Настройки опцию.
- Переключение на Распознавание лиц вкладка на левой стороне.
- Нажмите Редактировать кнопку.
- Выберите Нет из раскрывающегося списка.
И все готово, вам не нужно выходить из системы или перезапускать facebook, чтобы изменения вступили в силу. Теперь вы свободны от распознавания и обнаружения лиц.
Узнать больше
Внешние жесткие диски стали необходимостью, поскольку они хранят данные. Однако они также подвержены проблемам, и одна из них — «Устройство не готово». Вы можете столкнуться с этой ошибкой при попытке доступа к подключенному жесткому диску. Эта ошибка не позволит вам получить доступ к содержимому вашего жесткого диска, поэтому, если вы не исправите ее, вы не сможете получить доступ ни к одному из файлов на вашем жестком диске. Одной из наиболее вероятных причин этой ошибки является аппаратный дефект. Помимо этого, это также может быть связано со слабым подключением, устаревшими драйверами устройств, а также с проблемами совместимости между операционной системой и жестким диском. Прежде чем приступить к устранению проблемы, вам необходимо определить, имели ли вы доступ к жесткому диску до того, как столкнулись с ошибкой, или нет. Если нет, вам необходимо проверить совместимость устройства с вашей операционной системой, так как это может быть причиной появления ошибки. Есть несколько возможных исправлений, которые вы можете проверить, чтобы исправить эту ошибку. Вы можете попробовать проверить аппаратные подключения, запустить встроенное средство устранения неполадок оборудования и устройств, а также средство устранения неполадок USB. Вы также можете запустить утилиту CHKDSK или обновить драйверы устройства или драйверы USB.
Вариант 1. Попробуйте проверить аппаратные соединения.
Первое, что вы должны сделать, прежде чем приступить к дальнейшему устранению проблемы, — это проверить аппаратные соединения вашего компьютера и посмотреть, есть ли поврежденные, как и с USB-портами, это также повлияет на общую связь устройства с компьютером. Поэтому, если вы заметили некоторые неисправности в соединительном кабеле физически, вам, возможно, придется купить другой и заменить его, а затем посмотреть, решит ли он проблему или нет.
Вариант 2. Запустите средства устранения неполадок оборудования и устройств.
- Первое, что вам нужно сделать, это нажать на Пуск, а затем на иконку в виде шестеренки, чтобы открыть окно настроек.
- После открытия настроек найдите параметр «Обновление и безопасность» и выберите его.
- Оттуда перейдите к варианту устранения неполадок, расположенному в левой части списка.
- Далее выберите «Оборудование и устройства» из списка, откройте средство устранения неполадок и запустите его. Когда он выполнит свою работу, подождите, пока он завершит процесс, а затем перезапустите систему.
- После перезагрузки системы проверьте, не устранена ли проблема. Если нет, обратитесь к следующей опции, приведенной ниже.
Примечание: Вы также можете попробовать запустить средство устранения неполадок USB, так как оно также может решить проблему.
Вариант 3 — запустить утилиту CHKDSK
Как вы знаете, утилита CHKDSK может помочь вам определить поврежденные сектора на диске и автоматически исправить их. Таким образом, вы можете запустить его, чтобы исправить ошибку «Устройство не готово» при подключении USB-накопителя к компьютеру.
- Откройте командную строку с правами администратора.
- Затем введите и введите эту команду для ее выполнения: chkdsk / f
- Теперь дождитесь завершения процесса и выйдите из командной строки.
- Перезагрузите компьютер и попробуйте снова подключить USB-накопитель и посмотреть, исправлена ли ошибка.
Вариант 4 — Попробуйте обновить драйверы устройства
Хотя вы всегда можете обновить драйверы устройств с помощью диспетчера устройств, вы можете попробовать загрузить последнюю версию драйверов непосредственно с веб-сайта производителя. Как только вы загрузите их, установите их сразу, а затем исправьте внешний жесткий диск.
Вариант 5. Обновите или переустановите драйвер универсального контроллера последовательной шины.
Если обновление драйверов устройства не устранило ошибку «Устройство не готово», вы можете попробовать обновить или переустановить драйверы универсального контроллера последовательной шины вместо использования диспетчера устройств. Выполните следующие шаги:
- Сначала нажмите кнопку «Пуск» и введите «диспетчер устройств».
- Затем нажмите «Диспетчер устройств» в результатах поиска, чтобы открыть его.
- Оттуда найдите параметр «Контроллеры универсальной последовательной шины», затем щелкните правой кнопкой мыши каждый из драйверов USB и выберите в меню «Обновить драйвер».
Примечание: Если это обычный USB-накопитель, он будет указан как USB-накопитель большой емкости, но если у вас есть устройство USB 3.0, ищите расширяемый хост-контроллер USB 3.0.
- Перезагрузите компьютер и нажмите «Автоматически искать обновленное программное обеспечение драйвера».
Примечание: Если обновление драйверов USB-контроллера не помогло, вы можете попробовать переустановить их.
Вариант 6. Перезагрузите компьютер в состоянии чистой загрузки.
Если первые три заданных параметра не сработали, и вы по-прежнему видите ошибку при подключении внешних устройств, вы можете попробовать перевести компьютер в состояние чистой загрузки, а затем попробовать подключить их снова.
- Войдите на свой компьютер как администратор.
- Введите MSConfig в Начальном поиске, чтобы открыть утилиту конфигурации системы.
- Оттуда перейдите на вкладку Общие и нажмите «Выборочный запуск».
- Снимите флажок «Загрузить элементы запуска» и убедитесь, что установлены флажки «Загрузить системные службы» и «Использовать исходную конфигурацию загрузки».
- Затем щелкните вкладку «Службы» и установите флажок «Скрыть все службы Microsoft».
- Нажмите Отключить все.
- Нажмите Apply / OK и перезагрузите компьютер. (Это переведет ваш компьютер в состояние чистой загрузки. И настройте Windows на обычный запуск, просто отмените изменения.)
- Теперь попробуйте подключить внешние устройства и проверьте, исчезла ли ошибка.
Узнать больше
Что такое ошибка 0xe06d7363?
Ошибка 0xe06d7363 отображается, когда процесс или операция не запущены или не завершены приложением.
Эта ошибка может помешать пользователю выполнить некоторые операции. Это может закрыть приложение безоговорочно. Иногда с этой ошибкой отображается GetLastError (), GetExceptionCode () или GetExceptionInformation ().
Причины ошибок
Ошибка 0xe06d7363 может возникнуть по ряду причин. Поврежденные, поврежденные или отсутствующие файлы в базе данных реестра являются основными причинами возникновения ошибки. Другая причина заключается в том, что системные файлы неправильно настроены, что приводит к повреждению системных файлов в приложениях. Они также могут повлиять на аппаратные устройства.
Все исключения, созданные кодом в компиляторе Microsoft Visual C ++, будут содержать эту ошибку. Поскольку эта ошибка генерируется компилятором, код не будет указан в файлах заголовков Win32 API. Этот код представляет собой загадочное устройство, за исключением «e», а последние 3 байта представляют значения ASCII «msc».
Дополнительная информация и ручной ремонт
Чтобы устранить эту ошибку, вам нужно будет отладить приложение. При использовании Microsoft Visual Studio, вы можете остановить программу при возникновении ошибки 0xe06d7363. Чтобы начать отладку, выполните следующие действия:
- Начать отладку приложения
- В меню «Отладка» нажмите «Исключения».
- В окне Исключения выберите ошибку 0xe06d7363
- В действии изменить на Stop всегда с Stop, если не обработано
Другим решением этой проблемы является возврат к более ранней копии или последнему обновлению той же Windows. Ошибка 0xe06d7363 может возникнуть при попытке запуска клиентского приложения с использованием компонента Microsoft.SqlServer.Types.dll на вашем компьютере, на котором установлен Microsoft SQL Server 2008 Server Pack 2. С ошибкой можно увидеть следующий текст:
«не удалось загрузить исключение DLL ‘SqlServerSpatial.dll’ из HRESULT 0xe06d7363».
Накопительное обновление 7 было изначально выпущено для SQL Server 2008 с пакетом обновления 2 (SPXNUMX) для решения этой проблемы. Поскольку сборки являются накопительными, каждое новое выпущенное исправление содержит Исправления и все исправления безопасности которые также были включены в предыдущий выпуск исправлений SQL Server 2008. Эту ошибку можно найти во всех продуктах Microsoft, перечисленных в разделе «Применимо к категории».
Исправления Microsoft SQL Server 2008 созданы для устранения таких ошибок, как 0xe06d7363, в определенных пакетах обновления SQL Server. Эта ошибка является преднамеренной и часто возникала в предыдущих версиях Windows до Windows 7.
Поздравляем, вы только что исправили ошибку 0xe06d7363 в Windows 10 самостоятельно. Если вы хотите читать более полезный статьи и советы о посещении различного программного и аппаратного обеспечения errortools.com ежедневно. Вот как вы можете исправить ошибку 0xe06d7363 в Windows 10 на компьютере. С другой стороны, если на вашем компьютере возникают какие-то проблемы, связанные с системой, которые необходимо исправить, существует решение, известное как Restoro, одним щелчком мыши, которое вы можете проверить, чтобы решить их. Эта программа является полезным инструментом, который может восстанавливать поврежденные реестры и оптимизировать общую производительность вашего ПК. Помимо этого, он также очищает ваш компьютер от любых ненужных или поврежденных файлов, которые помогают вам удалить любые нежелательные файлы из вашей системы. По сути, это решение, которое находится в пределах вашей досягаемости одним щелчком мыши. Он прост в использовании, так как он удобен для пользователя. Полный набор инструкций по его загрузке и использованию см. в шагах ниже. Выполните полное сканирование системы с помощью Restoro. Для этого следуйте приведенным ниже инструкциям.
-
-
- Скачайте и установите Restoro с официального сайта.
- После завершения процесса установки запустите Restoro, чтобы выполнить полное сканирование системы.
- После завершения сканирования нажмите «Начать ремонт«Кнопка.
-
Узнать больше
Как вы знаете, операционная система Windows 10 поддерживает выделенный высокопроизводительный графический процессор, который предоставляет возможности для поддержки графических карт от NVIDIA или AMD. Это помогает операционной системе работать намного лучше, разделяя графически интенсивные операции от ЦП до выделенного процессора. Однако бывают случаи, когда он также испытывает некоторые проблемы, которые приводят к некоторым ошибкам, таким как ошибка «Не удалось создать графическое устройство». Возможно, ваш компьютер имеет более одного экрана или видеокарты, поэтому вы получаете эту ошибку. Чтобы исправить это, вам нужно попробовать переустановить DirectX или переустановить драйвер видеокарты. Вы также можете попробовать вручную проверить аппаратное обеспечение или цикл питания вашего компьютера. Чтобы начать устранение ошибки «Не удалось создать графическое устройство», следуйте приведенным ниже рекомендациям.
Вариант 1. Попробуйте запустить средство диагностики DirectX.
Поскольку ошибка связана с графическими API-интерфейсами DirectX, вы можете запустить средство диагностики DirectX, чтобы решить эту проблему.
Вариант 2. Попробуйте обновить или переустановить DirectX.
Если инструмент диагностики DirectX не работает, вы можете попробовать обновить или переустановить DirectX. Это может помочь в устранении проблемы, поскольку при переустановке или обновлении DirectX он заменит несовместимые или поврежденные компоненты DirectX с вашего компьютера.
Вариант 3. Обновите или переустановите драйверы видеокарты.
- Сначала загрузите компьютер в безопасном режиме.
- После этого нажмите клавиши Win + R, чтобы запустить Run.
- Введите MSC в поле и нажмите Enter или нажмите OK, чтобы открыть диспетчер устройств.
- После этого отобразится список драйверов устройств. Оттуда найдите адаптеры дисплея и щелкните по ним.
- После этого щелкните правой кнопкой мыши каждую запись в разделе «Видеоадаптеры» и выберите в меню пункт «Удалить устройство».
- Теперь перезагрузите компьютер.
- После перезагрузки компьютера перейдите в приложение «Настройки» и проверьте наличие обновлений в разделе «Центр обновления Windows».
Примечание: У вас также есть возможность перейти непосредственно на веб-сайт производителей ваших видеокарт, таких как NVIDIA, Intel или AMD, и перейти в раздел под названием Драйверы, а затем проверить, есть ли новое доступное обновление — если оно есть, загрузите и установите его.
Вариант 4. Попробуйте физически проверить оборудование вашего компьютера.
Вы также можете проверить физическое состояние оборудования на вашем компьютере. Вы можете удалить пыль с аппаратных компонентов, таких как видеокарта компьютера. При этом вы должны использовать небольшую воздуходувку или мягкую ткань и аккуратно запускать компоненты. Убедитесь, что вы не повредите какие-либо детали влагой и не нанесете вреда любым цепям во время выполнения этой задачи.
Вариант 5. Попробуйте выключить и снова включить компьютер.
Вы также можете попробовать выключить и снова включить компьютер, чтобы исправить ошибку. Для этого вы должны выключить компьютер таким образом, чтобы питание было полностью отключено, а все свежие конфигурации файлов загружались при загрузке вашего компьютера. Первое, что вам нужно сделать, это выключить компьютер, а если вы используете ноутбук со съемным аккумулятором, вы должны вынуть аккумулятор на пару минут, прежде чем снова подключить его и загрузить ноутбук. С другой стороны, если вы используете настольный компьютер, нажмите и удерживайте кнопку питания, пока процессор не выключится, выньте кабель питания на минуту или около того, а затем снова подключите его. Загрузите компьютер и посмотрите, есть ли ошибка было решено.
Узнать больше
Что такое ошибка 0xc0000142?
Ошибка 0xc0000142 может происходить в любой из версий Windows и обычно происходит, когда приложение не может правильно инициализироваться.
Эта ошибка может быть критической для компьютера, поскольку она означает, что система нестабильна. Ошибка 0xc0000142 может привести к снижению производительности ПК, зависанию системы, проблемам с запуском и выключением, синему экрану и ошибкам при установке.
Решения
 Причины ошибок
Причины ошибок
Windows / Ошибка приложения 0xc0000142 может возникнуть по ряду причин.
Когда компьютер перегружен данными или когда системные файлы повреждены или отсутствуют, эта ошибка может возникнуть и приведет к проблемам с запуском и завершением работы, а также к синему экрану. Другая причина, довольно распространенная, — неправильное обслуживание компьютера.
Это приведет к медленной работе ПК, зависанию системы и ошибкам при установке. Эта ошибка отображает «не удалось инициализировать» либо в окне ошибки Windows, либо на синем экране смерти.
Дополнительная информация и ручной ремонт
Ошибка 0xc0000142 может возникнуть в любой момент, но есть много способов ее решения. Например:
1) Очистить реестр
Поврежденный реестр — одна из основных причин возникновения этой ошибки. Реестр используется Windows для хранения информации и настроек на компьютере, поэтому он имеет большую базу данных.
Эта база данных содержит электронные письма, обои, сохраненные пароли и многое другое в «ссылках на пути к файлам». Это позволяет Windows запускать общие файлы в вашей системе. очистки реестра может исправить любые ошибки в базе данных реестра.
2) Сканирование вредоносных программ
Вирусы могут привести к тому, что определенные приложения не будут работать должным образом. Следовательно, скачать сильный антивирус и выполнить глубокое сканирование в вашей системе и удалить все потенциальные инфекции и шпионские программы.
3) Переустановите приложения
Некритические приложения на компьютере — это те, которые установлены пользователем. Если ошибка 0xc0000142 отображается в любой из установленных программ, вам следует переустановить эти программы. Часто приложения имеют поврежденные или поврежденные файлы, которые могут замедлять их. Чтобы решить эту проблему, выполните следующие действия.
- От начала нажмите на панель управления
- Зайдите в «Установка и удаление программ» и удалите программы
- Перезагрузите компьютер и переустановите программу
Третий шаг не рекомендуется, если ошибка вызвана cmd.exe
4) Ремонт Windows
Если ошибка все еще отображается, несмотря на выполнение предыдущих шагов, вы можете восстановить Windows. Этот процесс позволяет Windows для сохраните все свои данные и информацию, просто заменив программные файлы и настройки новыми. Это может остановить ошибку 0xc0000142, позволяя программам беспрепятственно и эффективно использовать необходимые файлы.
Если вы не можете устранить ошибку ни на одном из этих шагов, то есть другой способ сделать это, если у вас есть компьютер, на котором работает Microsoft Internet Security and Acceleration (ISA) Server 2000. Чтобы устранить ее, выполните следующие действия:
- Убедитесь, что в Program Files и Microsoft ISA Server есть папка Clients. Служба ISA Server будет работать в этой папке
- Убедитесь, что администраторы и SYSTEM имеют полный доступ, назначенный в папке Program Files / Microsoft ISA Server / Clients.
- Убедитесь, что файл Msplat.txt находится в папке «Клиенты». Вы можете скопировать этот файл с других компьютеров ISA Server, если он отсутствует.
- Если папка «Клиенты» повреждена или отсутствует, или если вы не можете скопировать файл Msplat.tct с другого компьютера ISA Server, переустановите ISA Server 2000
Узнать больше
Если в вашем браузере Microsoft Edge возникла ошибка Stop с надписью «INVALID_POINTER_READ_c0000005 (atidxx64.dll)» на вашем компьютере с Windows 10, это означает, что драйвер вашей видеокарты устарел. По словам экспертов по безопасности, Microsoft уже признала проблему и заявила, что эта проблема существует в Windows 10 v1809, Windows Server 2019 и Windows Server версии 1809. Хотя прямого способа решить проблему нет, все же есть некоторые обходные пути, которые вы можете использовать. пытаться. Если вы используете видеокарту серии RadeonHD2000 или HD4000, обновление будет для вас заблокировано. Некоторые пользователи также утверждают, что испытывают проблемы с производительностью экрана блокировки или ShellExperienceHost. Однако, если вы используете AMD, проблема заключается в том, что она больше не поддерживает графические процессоры или графические процессоры серий Radeon HD2000 и HD4000. Несмотря на то, что Microsoft уже работает над решением этой проблемы, вот несколько альтернативных решений, которые вы можете проверить:
Вариант 1. Обновите драйверы видеокарты.
- Сначала загрузите компьютер в безопасном режиме.
- После этого нажмите клавиши Win + R, чтобы запустить Run.
- Введите devmgmt.MSC в поле и нажмите Enter или нажмите OK, чтобы открыть диспетчер устройств.
- После этого отобразится список драйверов устройств. Оттуда найдите адаптеры дисплея и щелкните по ним.
- После этого щелкните правой кнопкой мыши каждую запись в разделе «Видеоадаптеры» и выберите в меню пункт «Удалить устройство».
- Теперь перезагрузите компьютер.
- После перезагрузки компьютера перейдите в приложение «Настройки» и проверьте наличие обновлений в разделе «Центр обновления Windows».
Примечание: У вас также есть возможность перейти непосредственно на веб-сайт производителей ваших видеокарт, таких как NVIDIA, Intel или AMD, и перейти в раздел под названием Драйверы, а затем проверить, есть ли новое доступное обновление — если оно есть, загрузите и установите его.
Вариант 2. Попробуйте удалить драйверы AMD Radeon HD2000 и HD4000.
Хотя это не совсем идеальное решение, удаление драйверов AMD заставит операционную систему вернуться к стандартному графическому процессору, доступному на вашей материнской плате. У вас также есть возможность полностью отключить оборудование.
- Нажмите клавиши Win + X + M, чтобы открыть диспетчер устройств.
- Затем найдите дисковод видеокарты, в разделе «Адаптеры дисплея» щелкните их правой кнопкой мыши и выберите «Удалить устройство» или «Отключить устройство».
- После этого перезагрузите компьютер. Это отключит драйверы AMD, поэтому вы не сможете их найти. Он также выпустит обновление Windows 10 v1809 на вашем компьютере, и в случае, если ваша операционная система попытается получить сообщение «Новое устройство найдено», просто проигнорируйте его.
Вариант 3. Попробуйте использовать другой браузер.
Возможно, вы захотите использовать другой браузер, особенно если вы уже обновили свой компьютер, а Microsoft Edge по-прежнему дает сбой. Вы можете использовать Google Chrome, Mozilla Firefox и другие браузеры в качестве альтернативы, пока не решите проблему.
Вариант 4 — Попробуйте физически удалить видеокарту
Вы также можете попробовать удалить AMD Radeon HD2000 и HD4000, поскольку это очень старые видеокарты. А поскольку AMD не собирается ничего выпускать, по крайней мере, самостоятельно, если на вашей материнской плате есть встроенный графический процессор, было бы лучше избавиться от карт. После этого установите обновление Windows v1809, а затем вставьте его обратно. У вас также есть возможность установить драйвер, но просто не использовать Microsoft Edge.
Узнать больше
Знаете ли вы, что можете использовать смайлики в именах файлов в Windows 10? Не секрет, что смайлики есть практически везде, и Microsoft заметила это и интегрировала их в саму Windows, так что вы можете называть файлы с помощью смайликов или комбинировать их с текстом. Разместить смайлики в именах файлов или в тексте очень просто, все, что вам нужно сделать, это нажать ⊞ ОКНА + . и откроется диалоговое окно смайликов, где вы можете найти, какие смайлики вы хотели бы использовать. И все, вы только что использовали смайлики для именования файлов.
!!!ПРИМЕЧАНИЕ!!!
Теоретически некоторым приложениям могут не нравиться эти смайлики, если они не поддерживают символы Unicode. Однако современные приложения предназначены для работы с широким набором языков, которые должны должным образом поддерживать эмодзи. Например, классическая командная строка Windows не может правильно отображать символы эмодзи в именах файлов, но и PowerShell, и новый Windows Terminal от Microsoft могут отображать их правильно. Если вы столкнулись с проблемой, вы всегда можете открыть проводник и переименовать затронутые файлы и папки, чтобы удалить символы смайликов. Затем вы можете использовать эти файлы в приложениях, которые не поддерживают должным образом имена файлов эмодзи.
Узнать больше
В последнее время конфиденциальность является горячей темой во всех кругах, поэтому, естественно, такие темы, как приватный просмотр или просмотр в режиме инкогнито, сразу же всплывают в качестве тем для обсуждения. Естественно, при обсуждении приватного просмотра или просмотра в режиме инкогнито очень важно понимать, что именно представляет собой приватный просмотр или просмотр в режиме инкогнито, что он делает и как он работает, чтобы пролить свет на то, действительно ли он приватен и безопасен, как нам говорят. Таким образом, когда вы просматриваете Интернет, обычно веб-сайты имеют тенденцию сохранять ваши данные о просмотре, сохранять файлы cookie, запоминать пароли и т. Д., Чтобы предоставить вам лучший опыт серфинга в следующий раз, когда вы посетите тот же сайт. Частный просмотр или просмотр в режиме инкогнито рассматривает вас как совершенно нового пользователя, который впервые посещает данный веб-сайт. Он очищает все ваши данные, включая историю просмотров, файлы cookie и т. д., при выходе. Каждый веб-сайт, который вы посещаете в режиме конфиденциальности или в режиме инкогнито, рассматривает вас как нового посетителя, даже если вы посещали его ранее в режиме инкогнито. И в принципе, это все. Так это действительно личное? Нет, это просто режим работы в Интернете без запоминания, когда после того, как история сеанса просмотра и другие данные удаляются из браузера, но пока вы находитесь в Интернете, вы хорошо видны всем, как и любой другой обычный пользователь. Существует множество заблуждений и ошибочных представлений о работе в Интернете в этом режиме, поэтому давайте рассмотрим некоторые типичные из них.
-
Правительство и другие компании не могут отслеживать меня
Многие люди думают, что правительство не может установить их личность, когда они занимаются серфингом в частном порядке. Это всего лишь миф. Есть много способов, с помощью которых правительство может связаться с вами, если вы сделаете что-то незаконное. Когда вы путешествуете в Интернете, вы подключаетесь к интернет-провайдеру в вашем районе, который помогает официальным лицам отслеживать ваше местоположение.
-
Вирусы и другие вредоносные программы не могут заразить меня в приватном режиме или режиме инкогнито
Многие думают, что приватный режим защищает их от атак вирусов и вредоносных программ. Это неправда, потому что вредоносные программы и вирусы могут попасть на ваш компьютер через загрузку программного обеспечения, фишинговую электронную почту и т. Д. Чтобы защитить свой компьютер от вирусов и вредоносных атак, у вас должно быть хорошее программное обеспечение безопасности.
-
Мой IP-адрес скрыт, когда я нахожусь в режиме инкогнито или в режиме приватного просмотра
Это не на 100% правда. Если вы выполните поиск «Какой у меня IP» в режиме инкогнито и в стандартном режиме, вы получите одинаковые результаты. Это означает, что веб-сайты также могут просматривать ваш IP-адрес в приватном режиме. Использование VPN будет хорошим вариантом, если вы хотите скрыть свой IP.
-
Меня нельзя отслеживать с помощью рекламы
Поскольку файлы cookie удаляются после выхода из режима приватного просмотра, многие люди думают, что реклама не может их отслеживать. Когда вы просматриваете страницы в режиме инкогнито, браузер сохраняет файлы cookie во временном режиме, позволяя рекламе отслеживать вас в течение всего сеанса приватного просмотра.
-
Меня не видно, когда я нахожусь в режиме инкогнито или наедине
Вы можете подумать, что если вы войдете в свою учетную запись Gmail или других социальных сетей в приватном режиме, никто не увидит вас в сети. Это неправда. Неважно, вошли ли вы в свою учетную запись в обычном режиме или в режиме инкогнито; другие всегда могут заметить вас в Интернете.
В обычном режиме просмотра у вас могут быть установлены некоторые надстройки, расширения, темы и т. д., и вы можете их использовать. Они могут отслеживать ваши действия. Данные удаляются при выходе из браузера. Когда вы используете режим приватного просмотра, браузер загружается в исходном виде, как правило, без установленных надстроек, расширений, тем и т. д. Данные удаляются при выходе из браузера. Этот режим не сохраняет данные на диск, а сохраняет их в памяти в течение текущего сеанса. Если вы действительно беспокоитесь о своей конфиденциальности, у нас есть статьи об использовании DuckDuckGo и глубокой сети, где вы можете быть уверены, что ваши сеансы просмотра зашифрованы.
Узнать больше
Авторское право © 2023, ErrorTools, Все права защищены
Товарный знак: логотипы Microsoft Windows являются зарегистрированными товарными знаками Microsoft. Отказ от ответственности: ErrorTools.com не имеет отношения к Microsoft и не претендует на прямую связь.
Информация на этой странице предоставлена исключительно в информационных целях.
If you are again and again facing Runtime Error 216 Windows PC code problem and finding solutions on the internet all over but couldn’t find any accurate solutions for your problem, then today you are at the right place because today I am going to show you that how to fix and solve error 216 windows problem quickly by our comfortable top best tricks methods.
This shows an error code message like,
Runtime Error 216 at 00404FDE
This is a PC Runtime Error 216 problem which happens when either window fails to load a program. This Runtime Error may also occur when you start up your PC by using the Windows O.S. (Operating System). It also happens when you are trying to launch a Windows-based program or internet explorer. It mostly occurs when a virus infection “SubSeven Trojan Virus” is injected into your PC. This is the most common and annoying error problem faced by users. This runtime error is capable of greatly inhibiting the performance of your PC system. This Runtime Error 216 occurs due to any corrupt files on your Windows PC. It also may happen when your Windows computer is infected by a virus or malware and most especially the Subseven Trojan.
Causes of Runtime Error 216 Windows PC Issue:
- SubSeven Trojan Virus
- Windows PC error issue
- Skyrim runtime error
So, here are some top best guides and the solutions for quickly fixing and solving this type of Runtime Error 216 Windows PC Code problem. So just check it out !!
How to Fix Runtime Error 216 Windows Problem Issue
1. Enable or Disable the Windows Automatic Updates Options on your PC –
- Go to the start menu
- Search or go to the Control Panel
- Scroll down & click on the ‘Windows Update‘ option there
- Click on it and opens it
- Check if any update is available,
- If any, Update it fast
Or, - Go to the left side ‘Change Settings‘ option there
- Click on it and opens it
- Click on the drop-down menu
- Select the “Install Updates Automatically” option if you want it to update automatically
- If not choose the other options which you want to
- Click on the ‘OK‘ option to save it
- That’s it, done
Enabling or Disabling the Automatic Updates Options will fix this Skype Runtime Error 216 Windows 10 code problem.
2. Run a Full Scan of your Windows PC for Malware/Viruses –
- Go to the Start Menu
- Search or go to the ‘Microsoft Security Essentials.’
- Click on it and opens it
- Select the “Full” option there
- Click on the “Scan Now” option there to scan
- After the Scan, Restart your PC again
- That’s it, done
Running a Full Scan of your PC for Malware/viruses can quickly fix this FL Studio Runtime error 216 FL Studio code problem.
3. Fix by Deleting or Closing Subseven Trojan Virus from your PC –
- Go to the start menu
- Search or go to the ‘Run‘ option there
- Type “regedit.exe” and Press Enter or OK option there
- A Pop-up will open there
- Click on the “HKEY_LOCAL_MACHINE” there
- & then search and go to the “SubSeven” there
- After finding ‘Subseven,’ right-click on it
- Click on the “Delete” option there to Delete
- Close it & restart your PC again
- That’s it, done
So by trying this above guide, you will get rid of this type of Runtime Error 216 FL studio problem issue from your Windows PC completely.
” OR “
- Press “CTRL+ALT_+DEL“
- A Pop-up will open then
- Go and Click on the ‘Processes‘ tab
- Scroll down and click on “Sub seven.”
- Right-click on it and select the ‘End Process‘ option there to End it
- Close the Tab
- That’s it, done
By trying this method, you can quickly fix this Runtime Error 216 studio problem on your PC.
” OR “
- Go to the start menu and click on ‘My Computer‘ or ‘Computer.’
- Search for files or folders there
- or, Type ‘Subseven‘ there to find them easily
- After finding the Subseven Trojan Virus file
- Click on it and Click on the ‘Delete‘ button to delete it quickly
- Now delete from the ‘Recycle Bin‘ too to delete completely
- That’s it, done
Doing any of these three methods can surely fix and solve this Runtime Error 216 FL Studio code problem from you.
4. Fix by Cleaning the Registry from Ccleaner on your Windows PC –
- First, Download and install the Ccleaner
- After downloading and installing the process
- Now, opens it
- Click on the ‘Registry‘ option there
- Click on their “Scan for issues” there
- After Scanning, Select the ‘Fix Selected Issues‘ option there to Fix it
- Now, restart your PC again
- That’s it, done
Fixing by Cleaning the Registry from Ccleaner can fix this shadow verse Error 216 problem from your PC.
Conclusion:
These are some top best tips and tricks solutions to fix quickly and solve this FL Studio Runtime Error 216 Windows PC system problem. Hope it will help you to fix and resolve Runtime Error 216 quickly.
If you are facing this Skype Runtime Error 216 Windows PC system problem or any problem while fixing it, then comment down it below so that we can fix it too by our natural, simple top best tricks methods.
If you are regular Windows 10 user and you have facing Runtime error 216 windows, then you should read this article carefully. This error is most common in Windows OS based computer. You get’s horrible experience when you face this error on your Windows PCs, but good thing is that it is possible to solve this issue easily from System.
About Runtime error 216 windows 10
Backdoor.SubSeven is always responsible for Runtime error 216. You get this error generally while you are trying to load an application on your machine. According to Cyber security researcher, Backdoor.Seven is belongs to Trajan horse family that allows the unauthorized users to access your internet connection on your PCs. But good news is that it is not very difficult to remove this harmful Trojan as well as to fix this error from PCs.
Cause of Runtime error 216 windows 10:
- If you have received unsolicited mail or click on malicious attachments accidently, then it might possible to get this error on your PCs.
- When you try to run unknown setup.exe program, it start showing a failed error message. Once you click on such program file, then it starts spreading huge number of copies of it on your machine that cause serious troubles.
- It might possible that some of the files of your System registry entries has been corrupted or deleted accidently and results is runtime error 216 registry occurs in your PCs.
- Have you noticed that audio files play without permission? If yes, then it is sure that you will get runtime error 216 Windows 10.
- When your files will start appearing/disappearing any time that means you System has this error.
- If you are getting runtime error 216 delphi while you trying to run Delphi IDE XE on your Windows, then it is sure that your System has infected.
Methods to fix Runtime error 216 windows 10
Procedure 1: You need to delete Subseven Trojan virus from PCs
Step 1: Press “Window + R” key from keyboard and type “regedit.exe” and then press “ok” button
Step 2: Now, Click on “HKEY_LOCAL_MACHINE” and search & go for “Subseven”
Step 3: Right click on “Subseven” and click on “delete” option
Step 4: After that, restart your PCs and check if the problem is resolved.
Procedure 2: You need to enable/disable the “Windows Automatic Update” Options on PC
Step 1: Click on Start menu and search or go for Control Panel
Step 2: Now, click on “Windows Update” option and open it.
Step 3: Then Check if any update is available. If any, then update it fast
Or
Step 4: At fist follow step 1 & 2. After that, got to left side “Change setting” option and open it.
Step 5: Select “Install Updates Automatically” option (to automatic update)
Step 6: Now, click on “OK” to save changes.
Procedure 3: You need to run “full scan” of your Windows PCs for malware or junk files
Step 1: Click on Start menu and search or go for “Microsoft Security Essentials”
Step 2: Select “Full” option and click on “Scan Now” option to scan
Step 3: After complete scan, restart your PCs and check if your problem is resolved.
Procedure 4: You need to clean the “Registry” from Ccleaner on Windows PCs to fix the runtime error 216 registry
Step 1: At first, you need to download and install Ccleaner (downloaded from its official website)
Step 2: After complete downloading and installing process, open it.
Step 3: Now, Click on “Registry” option
Step 4: Click on “Scan for issues”
Step 5: After complete the scanning process, select the “Fix selected issues” option to fix it
Step 6: After that, reboots your System and check if the problem is resolved.
Conclusion
I hope that this article helped you to fix runtime error 216 windows 10 in various ways. You have also realized that it is not too much complex to fix this type of error.
Is Your PC Behaving Abnormal & Needs Instant Optimzation?
We recommend you to choose Reimage PC Repair Suite which is dedicated to offer complete options to optimize a PC, fix any Windows error, and remove malware threats in easy. The software is award winning and suggested as the best malware fix application supporting all Windows versions including XP/Vista/7/8/8.1/10. Just 3 steps to avail error free PC.
- Download Reimage PC Repair and install on your PC. (Follow all on screen instructions when installer is executed)
- Click “Scan Your PC” button to scan all present issues, errors, junk files, and malware threats.
- Finally, click “Start Repair” to fix all detected problems in next few minutes.

 Причины ошибок
Причины ошибок