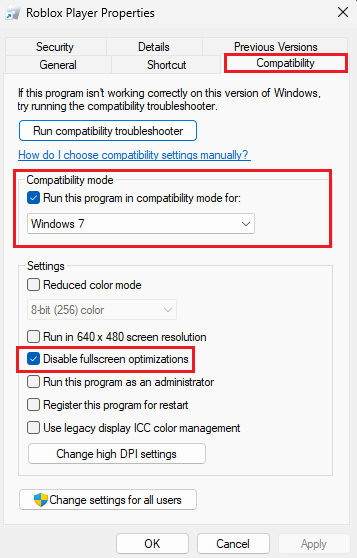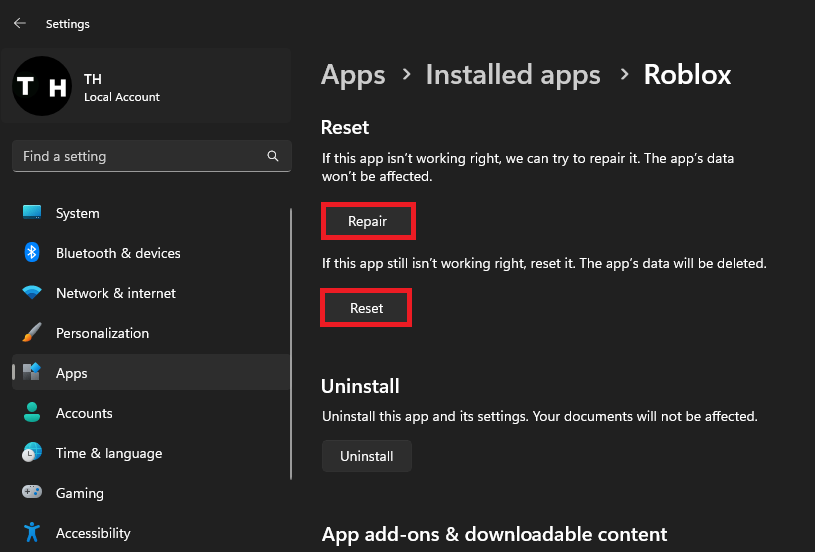Roblox представляет собой распространенную площадку, на которой размещены различные игры. Тут можно найти приложения на любой вкус – ролевые, стратегические, приключенческие. Роблокс доступен на разных девайсах – ПК, смартфонах, планшетах, приставках. Однако иногда пользователи сталкиваются с сообщением о том, что прекращена работа программы под названием Roblox Game Client.
Содержание
- Решение проблемы «Прекращена работа с приложением Roblox Game Client»
- Проверка подключения к Интернету для корректной работы
- Очистка кэша и временных файлов для устранения ошибок
- Проверка наличия обновлений для приложения
- Переустановка приложения Roblox Game Client для решения проблем с ошибками
Решение проблемы «Прекращена работа с приложением Roblox Game Client»
Чтобы справиться с проблемой, рекомендуется установить причины ее появления. Ошибка может быть связана с такими факторами:
- Для полноценной работы ресурса требуются определенные компоненты, которые нужно устанавливать в систему. При их отсутствии или повреждении клиент не загрузится. Это приведет к появлению рассматриваемого сбоя.
- Если подключение к интернету является медленным или нестабильным, клиент не успевает загружать информацию с серверов или отправлять ее туда. Это приводит к потере связи и завершению работы софта.
- При установке программы из ненадежного источника или ее повреждении вирусом или другим опасным софтом наблюдаются сбои в работе или конфликты с другими приложениями устройства. В итоге клиент просто закрывается.
- Если на девайсе не хватает свободного пространства для корректного функционирования клиента, он не справляется с нагрузками и зависает. Это часто происходит при одновременном запуске нескольких приложений или использовании больших и сложных игр.
Проверка подключения к Интернету для корректной работы
Самой частой причиной возникновения рассматриваемой ошибки считается проблема с подключением к сети. Потому юзеру требуется, прежде всего, убедиться в том, что он имеет работающее соединение с сетью. Также ему необходимо проверить модем или роутер и попытаться их перезагрузить. При использовании Wi-Fi стоит попробовать переключиться на проводной интернет.
Очистка кэша и временных файлов для устранения ошибок
Если появление проблем не имеет связи с сетью, причина сбоя может крыться в кэше и временных файлах клиента. Для их удаления рекомендуется совершить следующие действия:
- Закрыть приложение.
- Нажать комбинацию клавиш «Win + R» и в новом окне ввести фразу «%localappdata%». После этого стоит нажать на «Enter».
- Найти и удалить каталог «Roblox».
- Открыть клиент и проверить его работу.
Проверка наличия обновлений для приложения
При появлении сбоя стоит проверить, имеются ли доступные апдейты приложения. Для этого рекомендуется сделать следующее:
- Запустить ресурс и нажать на изображение шестеренки. Оно располагается справа вверху.
- Выбрать строку «Установить обновления».
- При наличии апдейтов провести их инсталляцию.
- Проверить, удалось ли справиться со сбоем.
Переустановка приложения Roblox Game Client для решения проблем с ошибками
Если перечисленные методы не дают результатов, стоит попытаться переустановить клиент. Для этого рекомендуется выполнить следующие действия:
- Закрыть приложение и перейти в «Параметры» операционной системы.
- Найти раздел «Программы и компоненты».
- Выбрать клиент Роблокс.
- Кликнуть на пункт «Удалить».
- Скачать и установить ресурс заново.
- Проверить, удалось ли справиться с ошибкой.
Перечисленные методы помогают устранить проблемы с запуском программы клиента Роблокс. Если эти способы не дают результатов, причина сбоя может заключаться в неполадках в работе ПК или сети. В таком случае требуется помощь специалиста.
Нашли опечатку? Выделите текст и нажмите Ctrl + Enter
Поделись с друзьями:
Твитнуть
Поделиться
Поделиться
Отправить
Класснуть
Вотсапнуть
Запинить
Trying a lot to enter Roblox to play games, but the goddamn machine tells you that Roblox Game Client Has Stopped Working?
You’ve got some time for playing, and the machine and Roblox blocking you out— too much annoying. Even being a tech guy for longer than you think couldn’t help me avoid this tiny problem. Anyways, read along for some time and solve your problem.
So, why does your Roblox Game Client is not responding?
Your Roblox Game is not responding because there might be some other programs in the background that constantly stop you from entering your Roblox. Whenever you play a Roblox game, your PC, tablet, or game console becomes a client. And this could be happening with any of these clients.
Now you have to know which background application can be responsible for stopping you from entering Roblox. Finding this will be easy enough to solve your problem.
I will give a step-by-step process. Follow this and solve this problem. Besides, reading till the end will help you solve more of your Roblox problems.
How to Solve Roblox Game Client Not Responding
When you play a Roblox game, the device you are playing with, say PC, tablet, or game console, becomes a client. Other players in the game are also called clients.
Roblox started its journey officially in 2016. But it wasn’t that popular those days. But from 2020, it has been seen that Thew York Times, The Wall Street Journal writing about this Roblox.
So, why is Roblox popular?
Roblox is popular because it is an online platform where users can go and play games free of cost made by other developers. And these developers are the users, not the Roblox Corporation. Users find fun both playing and creating games, and that’s why Roblox is now at its peak in popularity.
Check out the easiest way to make a Roblox hair.
But sometimes, people worldwide face this problem of the game client not responding. To solve this problem, follow the steps below:
1. Restart your Computer
Save all the work you are doing right now and restart your computer. You might be wondering if you have to make some changes in your BIOS or not. Well, you don’t.
2. Uninstall Roblox
Uninstall Roblox from your device. To do so, you have to follow different steps on different OS.
Check my latest post If you are facing problems with Roblox Error code 267.
For uninstalling Roblox from Windows 10, you have to:
For uninstalling Roblox from Windows 7, 8, or 8.1, you have to:
Wait for 2-3 minutes. Then, download Roblox from your Microsoft Store and reinstall it.
3. Open Roblox Player and Close the Program
Open Roblox on your device. Play a game you want to play. Your screen will show Roblox is now starting. Get ready to play! But unfortunately, your device might be showing Roblox Game Client has stopped working.
You might be asked to check online for a solution and close the program or close the program. Tap into close the program.
4. Check your Antivirus and Disable It
Check whether your anti-virus is on or not. I believe it’s on. Turn off the anti-virus from the system tray. Open the system tray and right-click to select shields control or close enough option. Bitdefender, Norton, Kaspersky, Avast, McAfee, and many antiviruses are out there.
As I don’t know for sure which antivirus you use, I can’t tell you about an option directly. Choose Disable until computer is restarted.
5. Open Roblox Player Again
Open your Roblox player again and then play a game. According to your PC specs and your internet connection, it’ll take time to connect you to the server. But you’ll be able to join the server and play the game easily.
Thus following the process, you can solve your problem on the game client is not responding very quickly and efficiently. But make sure you read till the end as there are a lot of solutions for different problems, and some of them also work sometimes for the game client is not responding.
Fun fact: Over half of U.S. kids under age 16 played Roblox in 2020. [The Verge]
If you are a beginner then you should definitely go through our guide on how to add friends on Roblox and make a Roblox group.
How do I Fix Roblox Crushes/Errors
Before going to any fixation, don’t you have any questions like why Roblox keeps crashing to your computer, where is the exact problem lies, and so forth.
So, why does Roblox keep crashing?
Roblox keeps crashing for different reasons, such as running some unwanted applications in the background, antivirus causing issues with connecting to the internet, blocking game files, having older graphics card, a corrupted file, temporary glitches, or system cache issues on PC.
You might be banned or warned if Reblox keeps crashing on your phone or tablet. Besides, your phone or tablet may not be optimized for that game; the phone may lack the required RAM or have a special mode turned on.
As Roblox supports different devices, there are various solutions for them.
Fix: Roblox for PC
Before you follow any steps below, restart your computer if it is turned on.
1. Close Background Application
Close any background application that creates problems opening Roblox. When you play Roblox, ensure to close the applications you aren’t using, which can prevent Roblox from crashing on your PC.
- Press Ctrl + Shift + Esc. It’ll open up the Task Manager.
- Click on the Processes tab. Select a task that is running unnecessarily and click on the End Task. Thus, select all the unnecessary running tasks and end them.
- Restart your computer and check if the problem resolves.
2. Update your Drivers
Though Roblox games don’t require too much graphically strong specification, you need to keep your machine’s graphic drivers updated. Go to the manufacturer’s website and see if your GPU drivers need to be updated. If you don’t know how to update your GPU drivers, just google it with your model number.
3. Run the Program As an Administrator
You can run the game’s exe file as an administrator on your Windows to give it proper access. You have to:
- Go to the file manager and search for Roblox.exe. When your display shows the game.exe file, Right-click on it and clicks on Properties.
- Tap into the compatibility tab.
- Select Run this program as an administrator.
- Click on Apply and OK afterward.
I hope your problem is resolved following this step. Anyways, Open the Roblox and check if the issue occurs. If it does, keep reading and follow the rest of the steps. Check out some amazing Roblox facts you may not knew.
4. Disable the Antivirus
As sometimes an antivirus can give a false positive, preventing the Roblox executable from being launched, disable your antivirus.
If you use a Windows 10 with no additional antivirus, you have to do some work on the Windows Defender as it is automatically enabled.
- Click on the Search menu and type Settings. Then, hit Enter.
- Click on the Update and Security.
- Go to Windows Security and find Virus & Threat Protection.
- Choose Manage Settings.
- Look for Exclusion, and under this header, you’ll find Add or Remove. Tap into that.
- Click on Add an Exclusion and then choose Roblox.
So, what have you done here?
You have added Roblox as an exception to your Windows Defender. Hence, when you play Roblox, Windows Defender won’t be working again on Roblox.
5. Delete all the files and reinstall Roblox
I believe this method will resolve every problem on Roblox. To apply this, you have to:
- Right-click on the Windows Start Menu and click on Apps and Features.
- Scroll down until you find Roblox. You will find two files of Roblox Player and Roblox Studio. Tap into them, Uninstall both programs and close the window.
- Go to the search option on the taskbar, type in File Explorer Options and open it.
- Move the cursor to the View tab and click on it.
- Check on the Show hidden files, folders, and drivers.
- Hit Apply and then OK.
- Click on the File Explorer folder.
- Double click on your HDD, which is labeled with the Windows logo. You’ll see some faded or transparent folders. Thus, you’ll know these are the hidden files.
- Go to Users, then your computer name. Enter Appdata and Local afterward.
- Find the Roblox folder and delete it. Besides, empty your recycle bin.
- Right-click on the Windows Start button again and click on Run.
- Type regedit and hit enter.
- Navigate to HKEY_CURRENT_USER, and then Software.
- Find the Roblox and Roblox Corporation folders, right-click both of them and delete one by one. Close the window.
- Open your browser now and type www.roblox.com/install.
- Download Roblox and install it.
This is one of the most useful techniques for solving any issue on Roblox. So, keep in mind to apply it.
6. Change Roblox Graphics Quality
If your PC is not compatible with playing Roblox games, I recommend you set the graphics quality low for optimal performance in your PC. For that, you need to:
- Open Roblox and click on the menu icon.
- Go to the Settings tab.
- Set the Graphics Mode from Automatic to Manual, and you’ll find the Graphics Quality option and a slider there.
- Drag the slider to the left side to reduce the graphics quality.
7. Remove Temporary Files
You can remove the temporary files to solve this problem. To do that, you should:
- Press Windows key+R.
- Type %temp% and hit Enter. You’ll see tons of temporary files there.
- Press Ctrl+A and then Shift+Delete to remove those temporary files permanently. Some files may not be deleted when you try to remove all the temporary files. Leave them and delete the rest of them.
- Close the program and restart your PC.
See whether your problem resolves or not.
Fix: Roblox for Mobile
It has been seen that both Android and iOS users face crashing problems with Roblox over time. To solve this issue, you may consider following a couple of methods.
Method 1. Make sure your phone and the Roblox app are up to date.
Method 2. Reboot your device. To do so:
- Hold down your power button for 8-10 seconds.
- Choose the Power Off icon from the options.
- Power on your device after 1-2 minutes.
- Open the Roblox app to see if the problem is fixed.
Method 3. Reinstall the Roblox app because sometimes, if the update is missing files, it can lead to constant crashes. For reinstalling the app, you have to:
- Hold down to the Roblox icon.
- Tap into the cross sign/(–) sign/uninstall.
- Confirm you want to uninstall it and wait for a minute.
- Open the App Store, search Roblox and install it.
- Open the App and check if the problem solves.
Thus, you can fix your Roblox app on your android or iOS. Even you can follow this process for your tablets also.
These techniques and methods are also used to solve the game client not responding in Roblox. So, don’t forget to apply all these solving techniques.
Conclusion
I’ve tried to cover almost every way of resolving the game client not responding and fixing the Roblox errors and crushes. Comment below if you fail to perform any of the operations or your Roblox still has problems regarding the game client.
Ошибка «Прекращена работа с приложением Roblox Game Client» может возникнуть из-за различных проблем с компьютером, сетью или самим приложением. В этой статье мы рассмотрим несколько способов, которые помогут исправить эту ошибку.
Проверьте подключение к Интернету
Самой распространенной причиной появления ошибки «Прекращена работа с приложением Roblox Game Client» является проблема с подключением к Интернету. Убедитесь, что вы имеете работающее соединение с сетью, проверьте свой модем или роутер и попробуйте перезапустить их. Если вы используете Wi-Fi, попробуйте переключиться на проводное подключение.
Очистите кэш и временные файлы
Если проблема не связана с сетью, то возможно, причина ошибки заключается в кэше и временных файлах приложения Roblox Game Client. Для их очистки вам необходимо выполнить следующие действия:
- Закройте приложение Roblox Game Client.
- Нажмите сочетание клавиш Win + R и введите в появившемся окне %localappdata%. Нажмите Enter.
- Найдите папку Roblox и удалите ее.
- Откройте приложение Roblox Game Client и проверьте, исправилась ли ошибка.
Проверьте наличие обновлений
Если очистка кэша и временных файлов не помогла, попробуйте проверить, есть ли доступные обновления для приложения Roblox Game Client. Для этого вам нужно:
- Откройте приложение Roblox Game Client.
- Нажмите на значок шестеренки в правом верхнем углу экрана.
- Выберите пункт «Установить обновления».
- Если доступны обновления, установите их.
- Проверьте, исправилась ли ошибка.
Переустановите приложение
Если ничего из вышеперечисленных способов не помогло, попробуйте переустановить приложение Roblox Game Client. Для этого:
- Закройте приложение Roblox Game Client.
- Откройте меню «Параметры» в Windows.
- Выберите пункт «Apps and Features» (Программы и компоненты).
- Найдите приложение Roblox Game Client в списке и выберите его.
- Нажмите кнопку «Удалить».
- Скачайте и установите приложение Roblox Game Client заново.
- Проверьте, исправилась ли ошибка.
Эти способы помогают исправить распространенную ошибку «Прекращена работа с приложением Roblox Game Client». Если ни один из них не работает, возможно, проблема связана с вашим компьютером или сетью, в таком случае лучше обратиться к специалисту.
Introduction
Roblox has become an immensely popular gaming platform, attracting millions of players and creators worldwide. While the Roblox client is generally reliable, there are times when users may encounter the problem when your Roblox client is not responding, disrupting the immersive experience. This tutorial will guide you through a series of effective solutions to fix the Roblox client’s unresponsiveness and get you back in the game. We’ll explore various techniques, from basic troubleshooting to more advanced steps, ensuring you know how to tackle this issue head-on. So, let’s dive in and restore your Roblox gaming sessions to their full potential!
Tweak Roblox Compatibility Settings
One of the primary reasons behind the «Roblox Client not responding» issue often stems from compatibility conflicts between the Roblox app and your computer.
To address this, locate Roblox in your start menu and click on «Open File Location» for the Roblox Player app.
Roblox Player > Open File Location
This action will open your file explorer. Right-click on the Roblox application and choose «Properties.» In the Compatibility tab of your Roblox Player Properties, tick the «Disable Fullscreen Optimizations» box. Additionally, under Compatibility mode, enable the «Run this program in compatibility mode for» setting and choose «Windows 7» from the dropdown menu.
Remember to save your changes, and then attempt to launch the Roblox client on your Windows PC once again.
Roblox Player Properties > Compatibility
Fix and Reset the Roblox App
Should you encounter problems with the Microsoft Store version of the app, be sure to reset the Roblox app within your Windows settings. To do this, open your settings and navigate to the «Apps» section. From there, select «Installed Apps» and search for Roblox.
Windows Settings > Apps > Installed Apps > Roblox
Once you’ve located Roblox, click on the three-dot menu icon for the application and choose «Advanced Options.» Scroll down and click on «Repair» to ensure all Roblox files are in good condition. Afterward, click on «Reset» to restore the app as if it were freshly installed through the Microsoft Store. This process can help resolve any lingering issues with the app.
Windows Settings > Apps > Installed Apps > Roblox > Repair
Upgrade your Graphics Card Driver
For those using an NVIDIA GPU, it’s recommended to utilize the GeForce Experience application to update your graphics driver. AMD users can rely on the AMD Radeon Software, while integrated graphics can be updated through the Windows Device Manager.
Navigate to the Drivers section in your graphics card application and begin downloading the most recent driver. The process may take a few minutes, but the updated driver will be installed automatically, ensuring optimal performance and compatibility with the Roblox client.
GeForce Experience > Drivers > Download
-
Compatibility issues, outdated graphics card drivers, and problems with the Microsoft Store version of the app are some common reasons for the Roblox client not responding.
-
Locate the Roblox Player app in the start menu, right-click the app, and select «Properties.» In the Compatibility section, enable the «Run this program in compatibility mode for» option and choose «Windows 7.» Also, check the «Disable Fullscreen Optimizations» option.
-
Update your graphics driver using the appropriate application for your GPU, such as NVIDIA’s GeForce Experience for NVIDIA GPUs, AMD Radeon Software for AMD GPUs, or Windows Device Manager for integ”
-
Use the GeForce Experience application for NVIDIA GPUs, AMD Radeon Software for AMD GPUs, or Windows Device Manager for integrated graphics. Go to the Drivers section and download the latest driver, which will be installed automatically.
-
Updating your graphics card driver can help improve compatibility and performance, but there might be other factors causing the Roblox client not to respond. It’s essential to address all potential issues to ensure a smooth gaming experience.
Как же больно бывает, когда ваша любимая игра вдруг перестает запускаться! Еще вчера все работало, а сегодня уже не загружается. Если дело касается такой масштабной платформы как Roblox, проблема может заключаться в чем угодно.
Но не стоит паниковать. Если Роблокс не запускается, это не значит, что вы не сможете устранить баг. В этой статье мы рассмотрим основные ошибки, при которых Roblox не запускается, и подскажем, как это исправить.
Долгая загрузка
Начнем с проблемы, при которой Roblox запускается, но длится этот процесс целую вечность. Если на сайте не указано, что идут технические работы, значит, что-то не так с вашей стороны. Первым делом стоит посмотреть на расход оперативной памяти.
Оперативка — капризная штука. Возможно, у вас в автозапуске стоит программа, которая на фоне съедает всю память. Посмотреть это можно в диспетчере задач в разделе «Память». Выставляем приоритет и смотрим, какая программа загружает оперативку больше всего. Если есть возможность, то отключаем ее.
Второй причиной может стать мусор. Будь то гора ненужных файлов или кэш, — все это влияет на быстродействие. Посмотрите, сколько места осталось на HHD или SSD накопителе, на котором установлена система. Если места впритык, придется что-то удалить.
Третьей причиной может стать сама платформа. Сбои в работе иногда случаются, и в этом случае лучше просто полностью удалить Roblox и установить заново. Полное удаление можно провести через «Панель управления» в меню «Пуск». Также помогут программы, например, популярный CCleaner.
В противном случае нужно удалить все файлы вручную, а затем прописать в «Пуске» команду «rededit». Запускаем программу, ищем в реестре Roblox и чистим реестр.
Сетевая ошибка
Самой частой причиной, почему Роблокс не работает, являются неполадки с подключением к серверу. Рассмотрим общие проблемы с подключением Роблокс.
Roblox состоит из множества серверов, и первая причина может заключаться в них. Сбои на самих серверах той или иной игры не позволят вам подключиться к ним. Проверить состояния серверов можно через множество сервисов в Интернете. Например, Roblox Status.
Если это отдельный горячо любимый вами сервер с большой фанбазой, то о возникших проблемах наверняка напишут на форуме.
Второй причиной является ваш Интернет. Роутер может назначить диапазон DNS, который не совместим с серверами Роблокс. Но и это исправимо.
Сочетанием клавиш Win+R вызовите панель команд и пропишите в строке «ncpa.cpl». Выберите действующее соединение, щелкните по нему правой кнопкой мыши и кликните на «Свойства». Напротив опции «Использовать следующие адреса DNS-серверов» должна стоять галочка.
Снова выбираем «Свойства» и в двух нижних строчках меняем значения DNS-сервера на следующие: 8.8.8.8 и 8.8.4.4. Перезапускаем роутер.
Также Roblox не подключается к серверу из-за накопившегося кэша DNS-сервера. Чтобы вычистить этот мусор, вызываем панель команд сочетанием клавиш Win+R и прописываем в строке команду «cmd». Когда появится командная строка в виде черного окна с белыми надписями, вводим команду «ipconfig/flushdns» и нажимаем «Enter». Ждем завершения, перезапускаем платформу.
Вялый Интернет
Эта проблема очевидна, но не все обращают на нее внимание. Если у вас исправно работает браузер и вы можете смотреть видосики на Ютуб, это не значит, что серверам Roblox хватит такого Интернета. Стоит произвести замер скорости, например, через Speedtest и убедиться, что у вас все нормально.
Бывает и такое, что пользователи, загружая сайт Роблокс, видят перед собой хаотично разбросанные окна и кнопки на английском языке. Загрузка сайта останавливается, и ничего не меняется. Если перезагрузка браузера или страницы не помогает, то есть несколько вариантов решения проблемы.
Первый вариант — это сменить провайдера. Попробуйте зайти на сайт с мобильного интернета.
Если это не помогло, то остается второй вариант — просто ждать. Возможно, проблема на самом сайте платформы. А если скучно ждать, можете написать жалобу разработчикам Roblox: и вам весело, и им полезно.
Блокировщики рекламы
Если проблемы с сайтом остаются долгое время, то стоит обратить внимание на блокировщик рекламы. Расширения, подобные Adblock, порой могут принять некоторый функционал сайта за рекламу и начинают его блокировать. Вы можете удалить эти расширения, отключить или внести сайт в список исключений.
Кэш
Если Роблокс не запускается только у вас, и при этом серверы в порядке, то проблема может быть в кэше. Чтобы его очистить, вам снова понадобится командная панель Win+R. Введите команду:
%temp% \Roblox
И нажмите «Enter». Выделите все файлы в этой папке сочетанием Ctrl+A и удалите их.
Запуск от имени администратора
Если с Интернетом и сайтом все в порядке, а вы все еще задаетесь вопросом: «Почему Роблокс не запускается на компьютере?», то этот простой совет может вам помочь.
В стандартном режиме некоторые компоненты могут просто не работать. Щелкните правой кнопкой мыши по ярлыку Roblox и выберите пункт «Запуск от имени администратора».
Если все запустилось, то можно сделать эту функцию постоянной. Снова нажмите ПКМ по ярлыку, выберите «Свойства», далее — вкладку «Совместимость». Поставьте галочку напротив «Всегда запускать от имени администратора» и «Применить».
Антивирус и Брандмауэр
Защитные системы порой преувеличивают с мерами осторожности и блокируют игры. Roblox — не исключение, и это надо исправлять. Начнем с Брандмауэра Windows.
В нижней панели Windows найдите значок щита и щелкните на него. Выберите пункт «Защита от вирусов и угроз» и перейдите в «Управление настройками». Осталось только отключить «Защита в реальном времени».
Если процедура не помогла, то придется добавить Roblox в исключения антивирусной программы. Процесс зависит от самой программы, установленной на ваш ПК.
Попробуйте UWP версию
Если проблемы с приложением остались, то можно скачать UWP-версию платформы. В Windows 10 вам нужно зайти в магазин Microsoft Store через «Пуск», найти там Roblox и забрать себе. Если у вас другая версия Windows, то файл можно скачать на сайте Game-Roblox.
Мы рассмотрели самые известные причины, по которым Roblox не запускается на ПК. Надеемся, что наша статья помогла вам решить проблемы и насладиться игрой.
Заглавное фото: peakpx.com