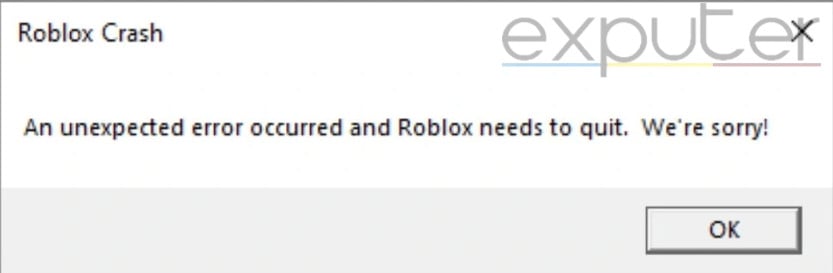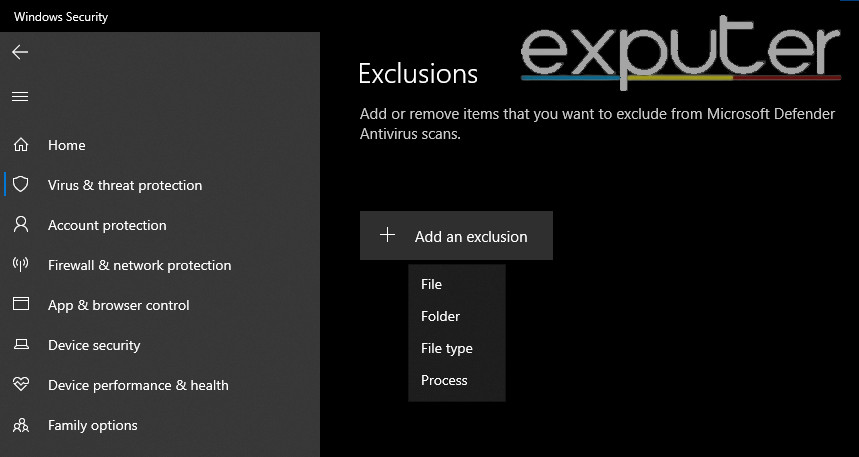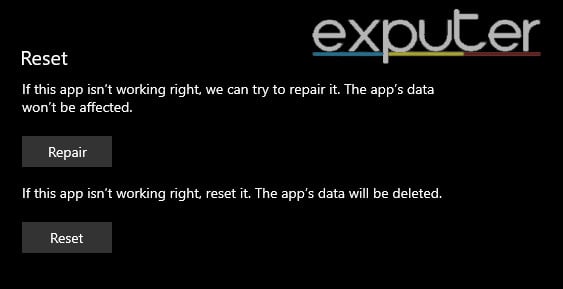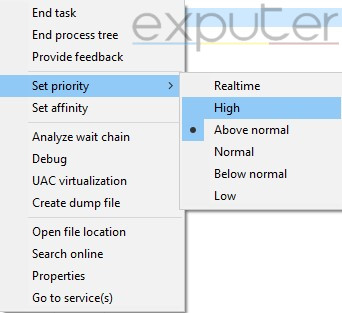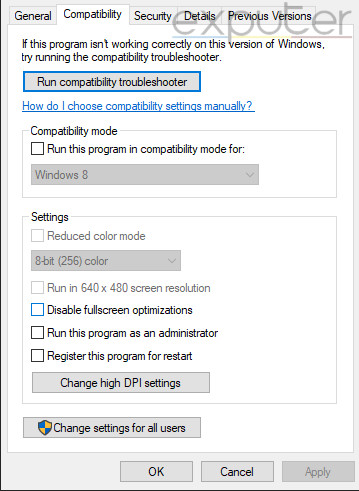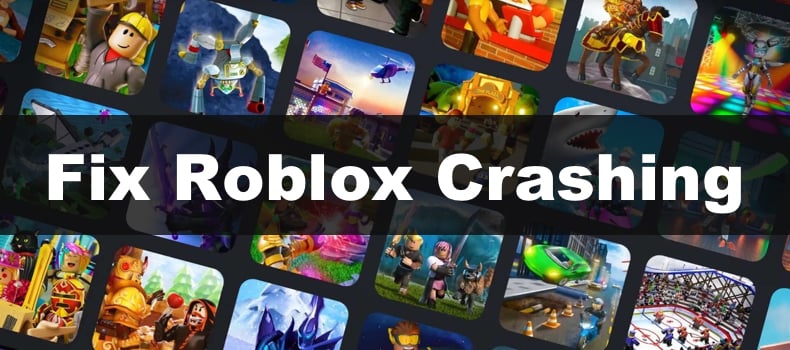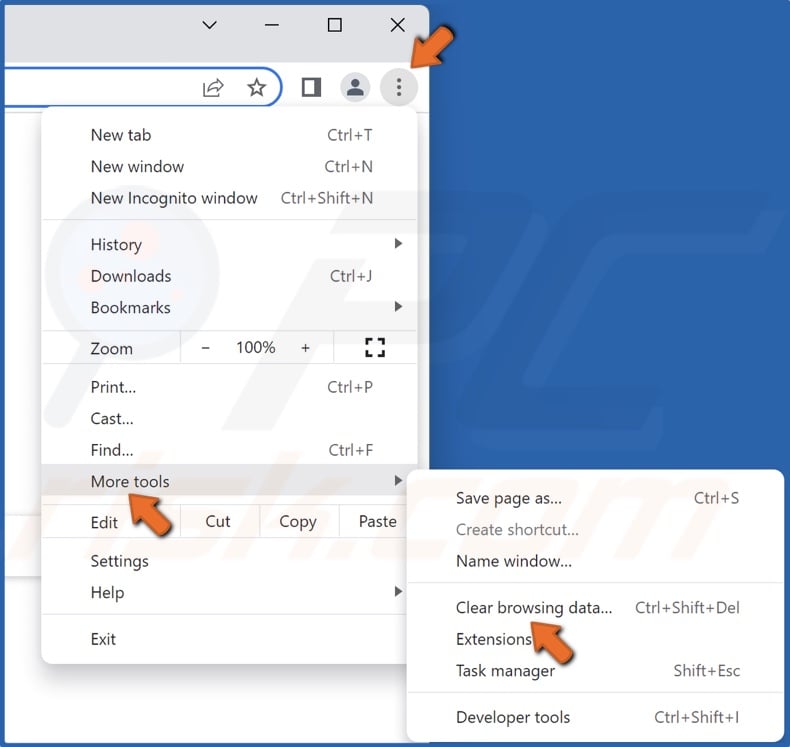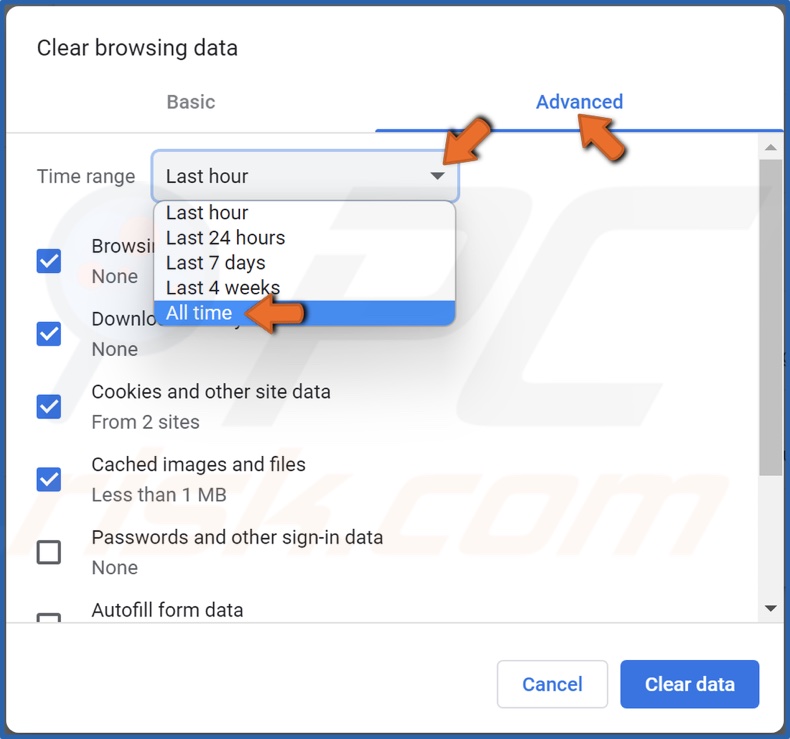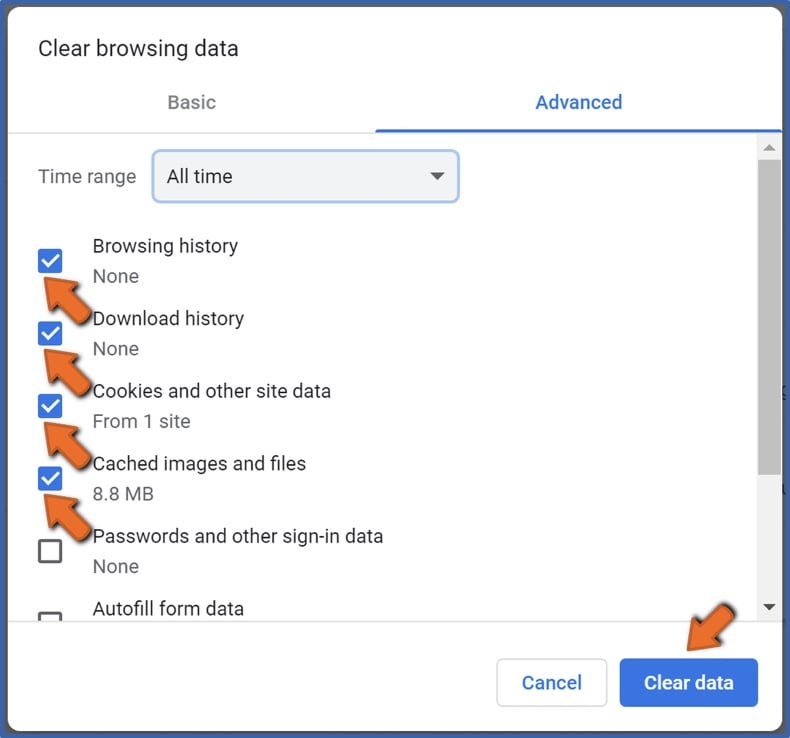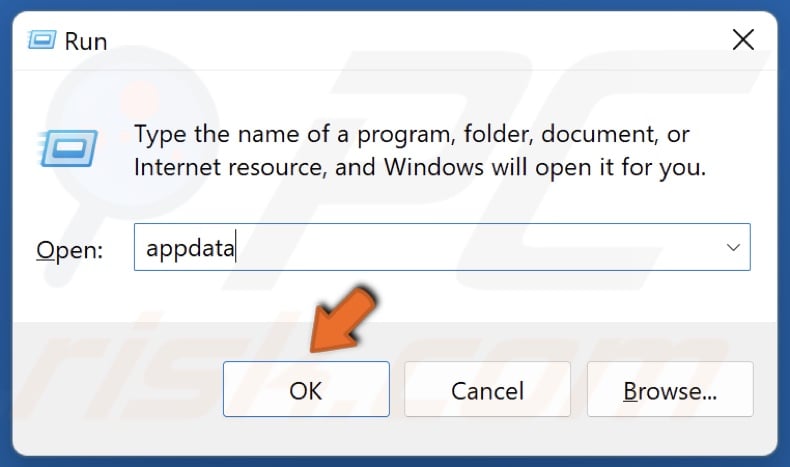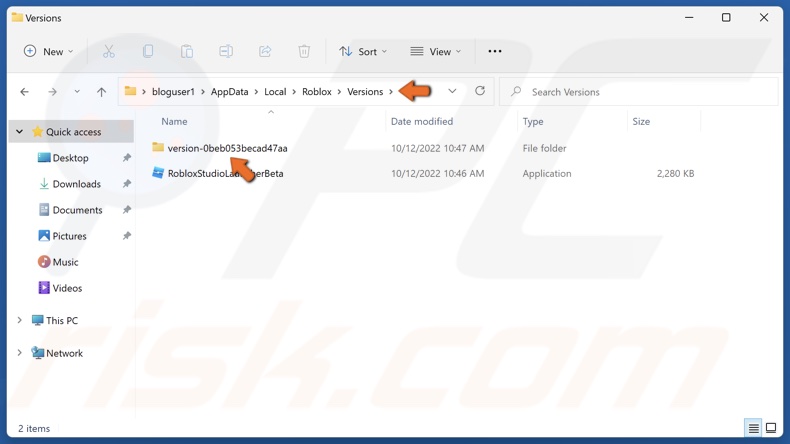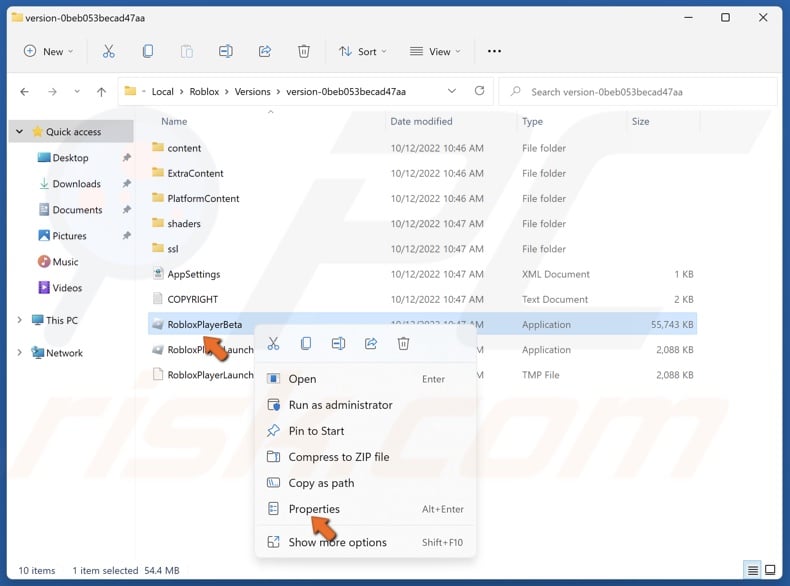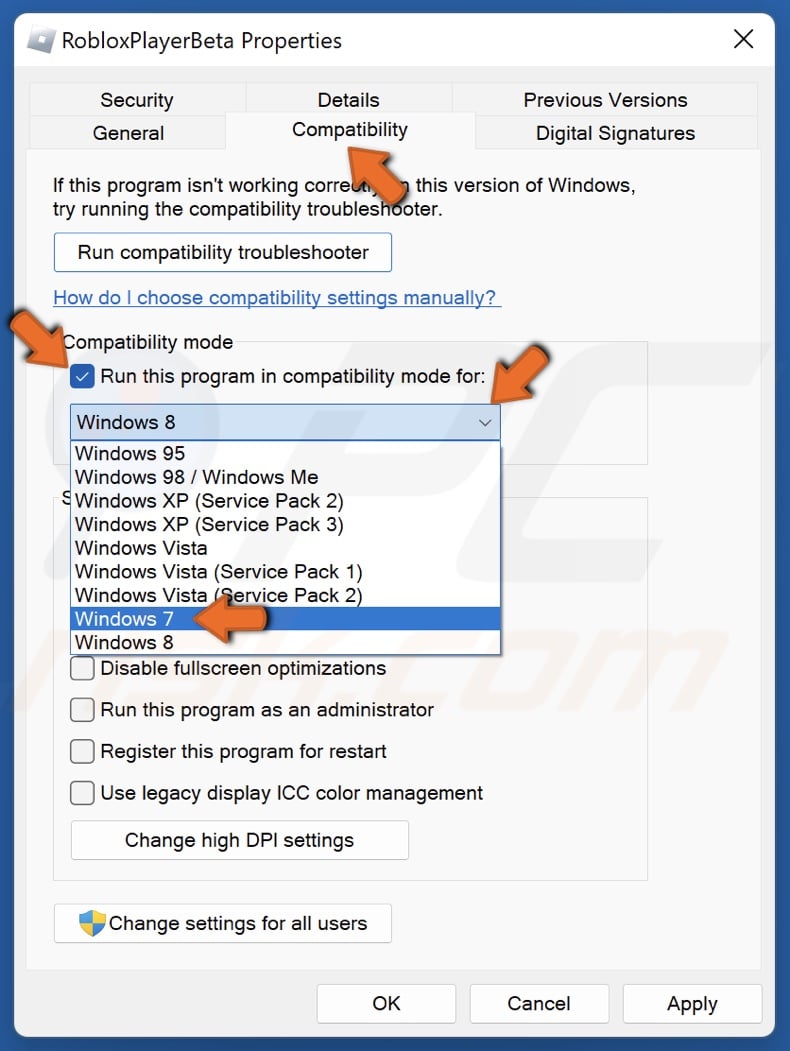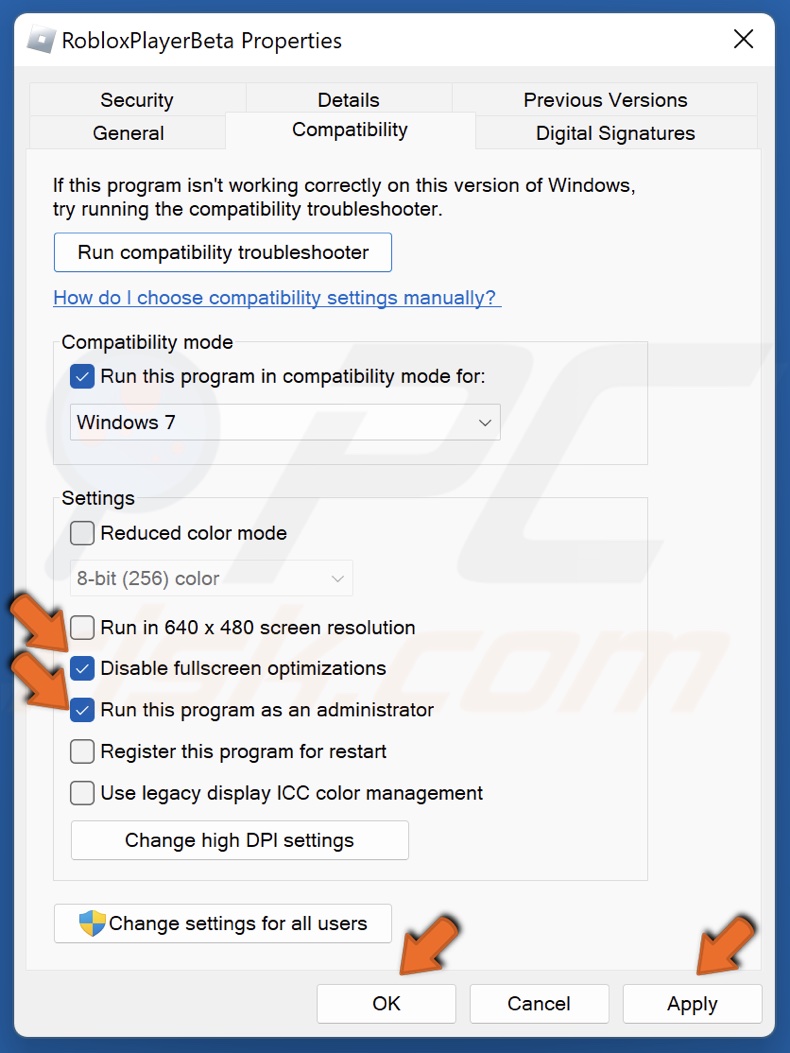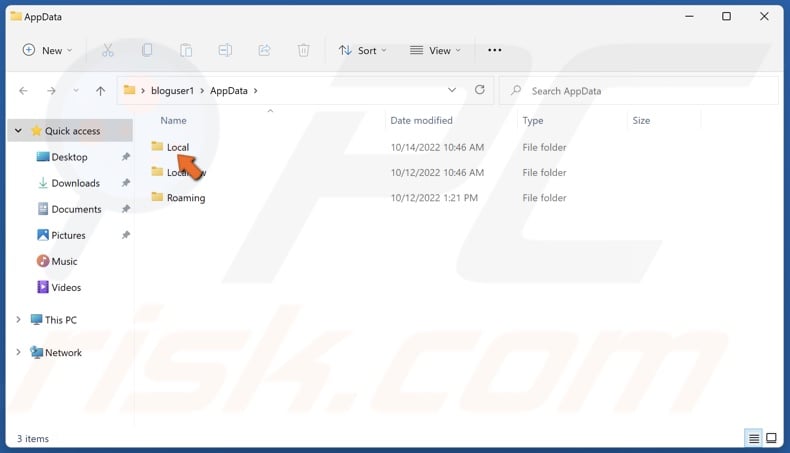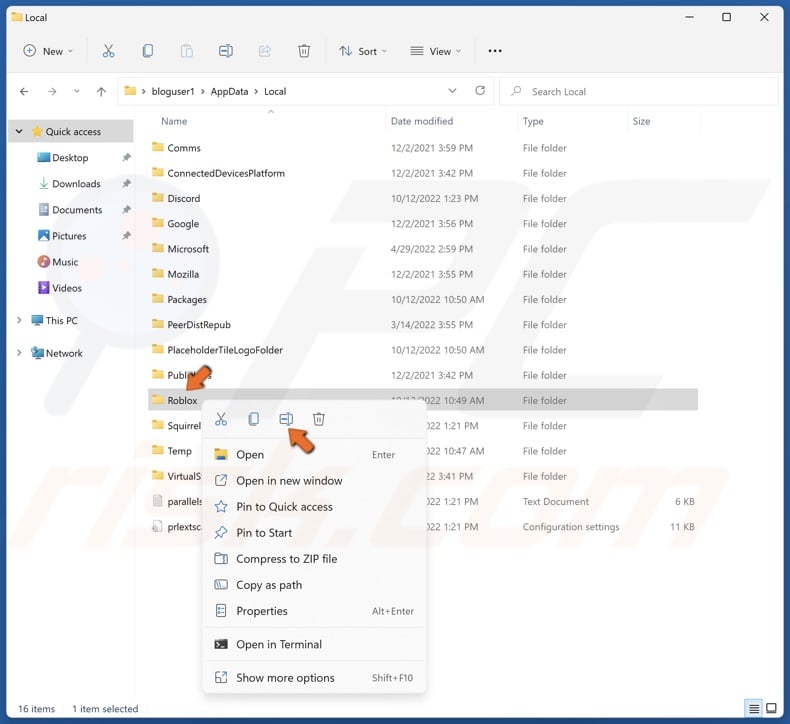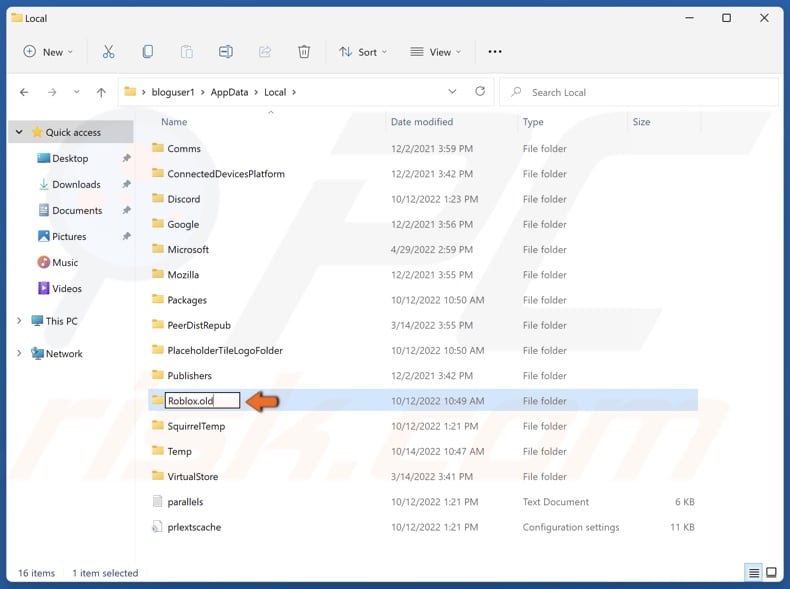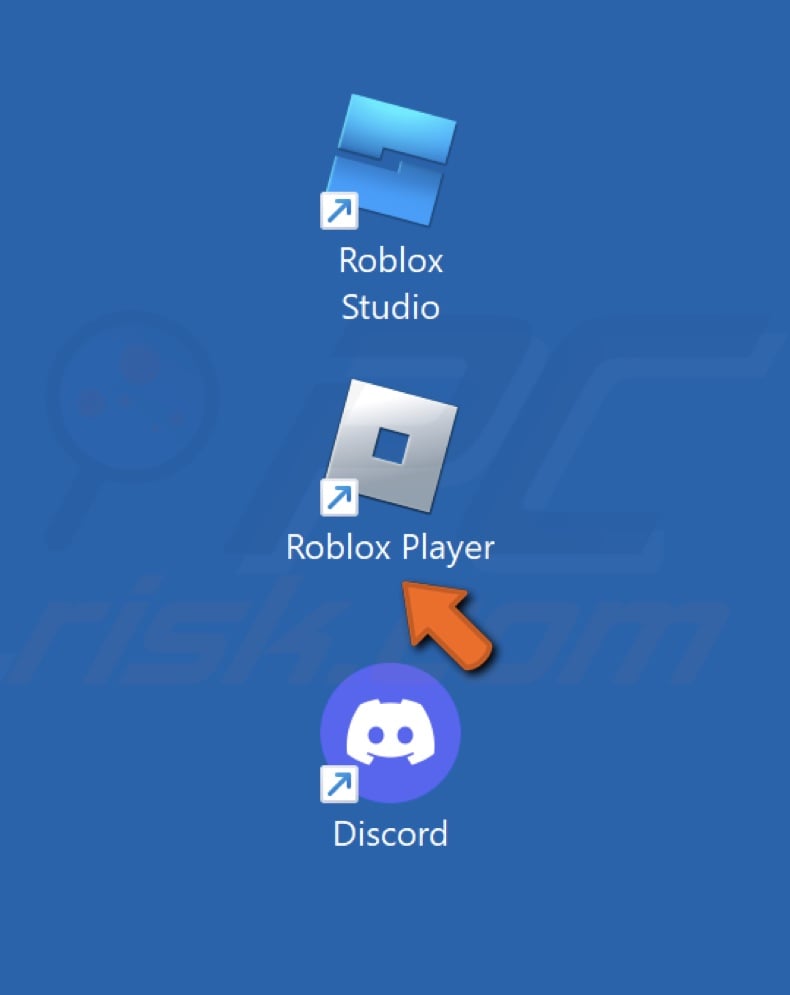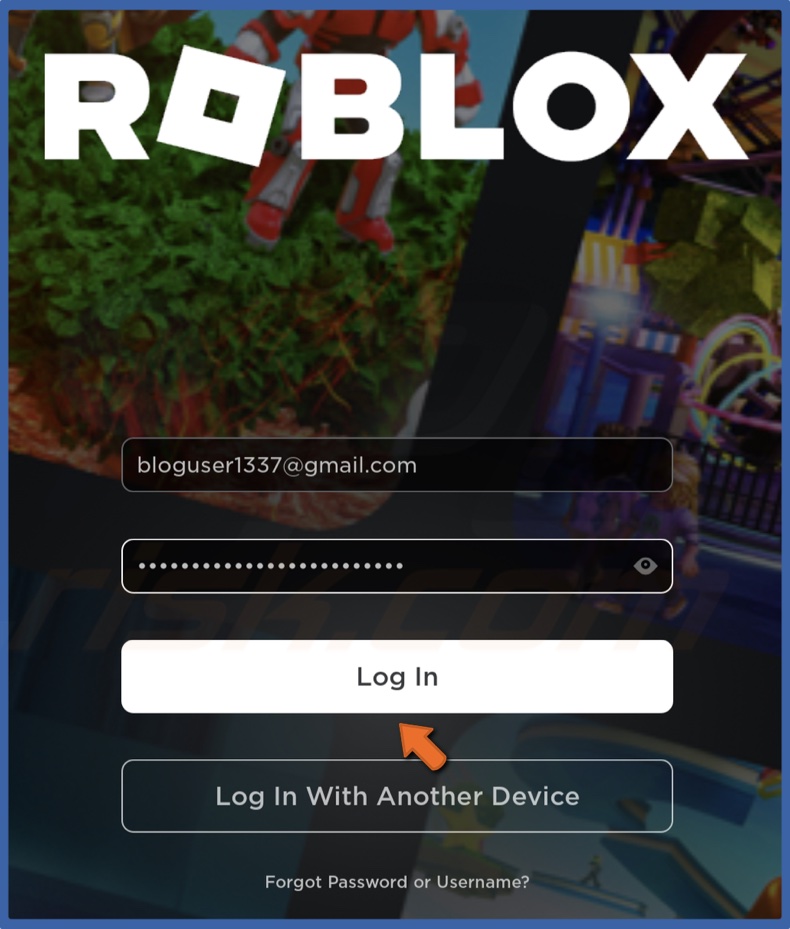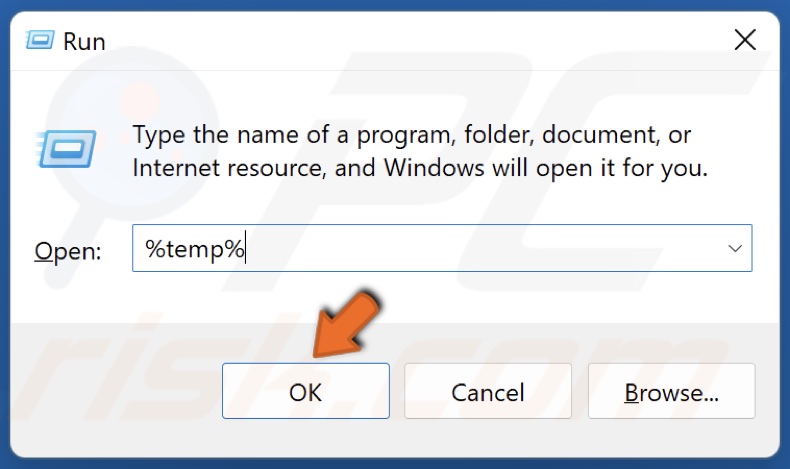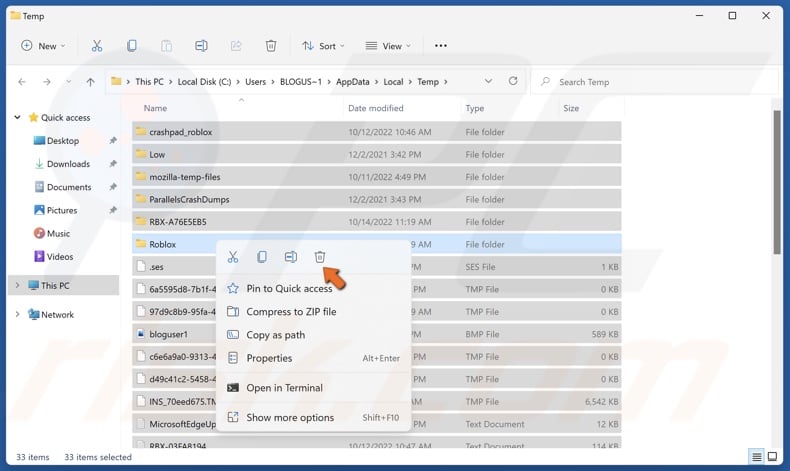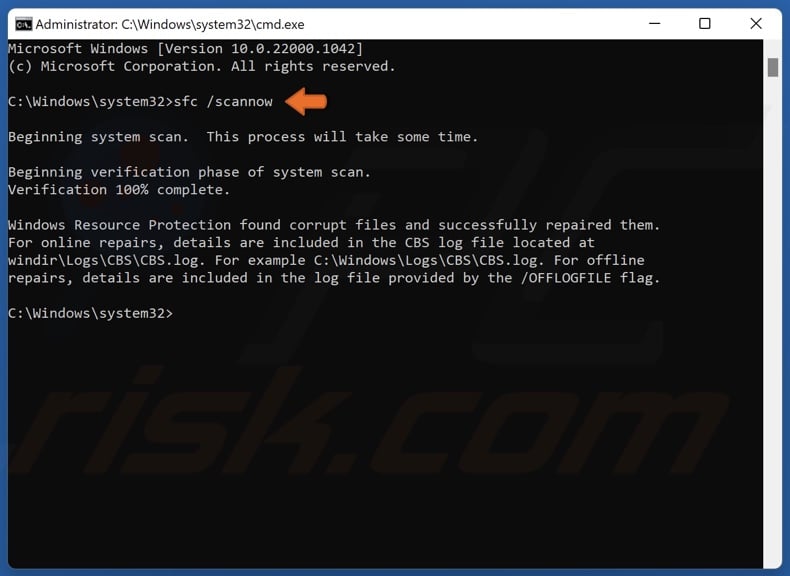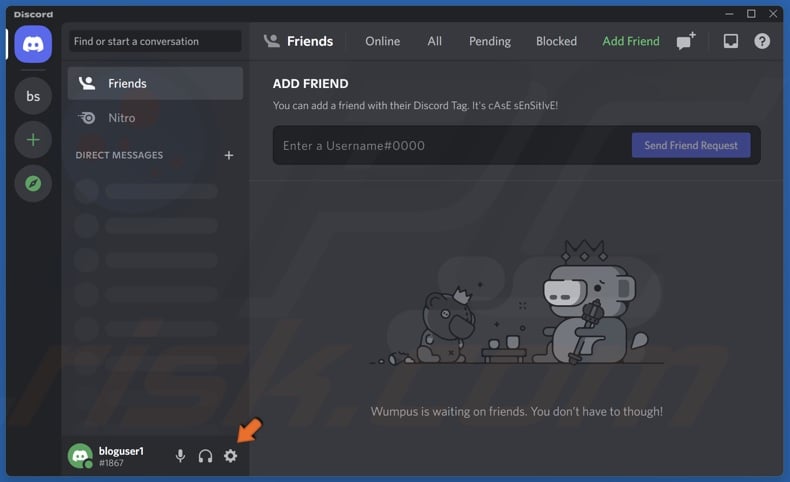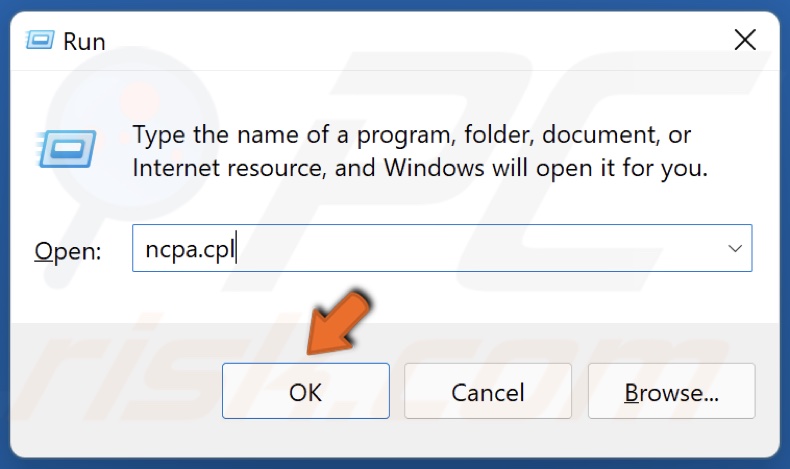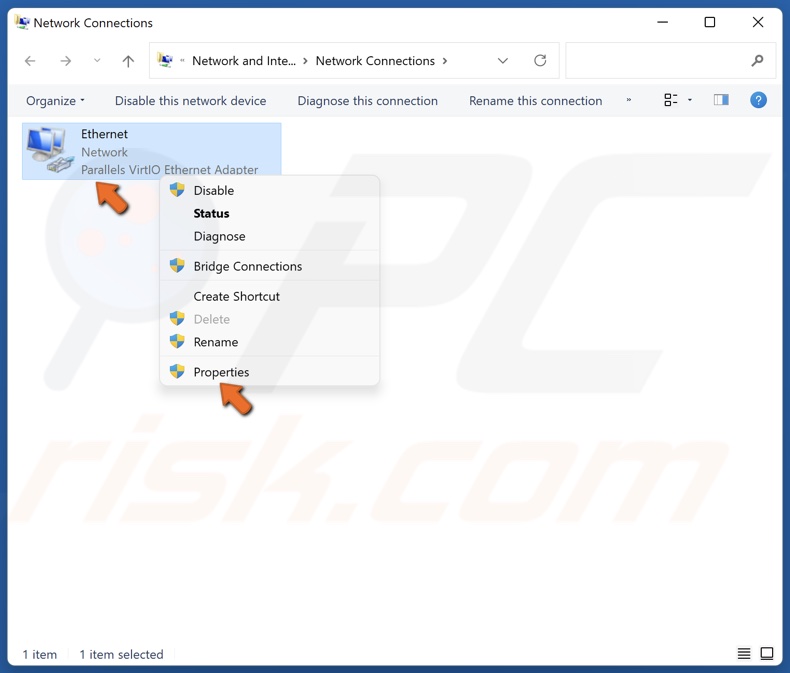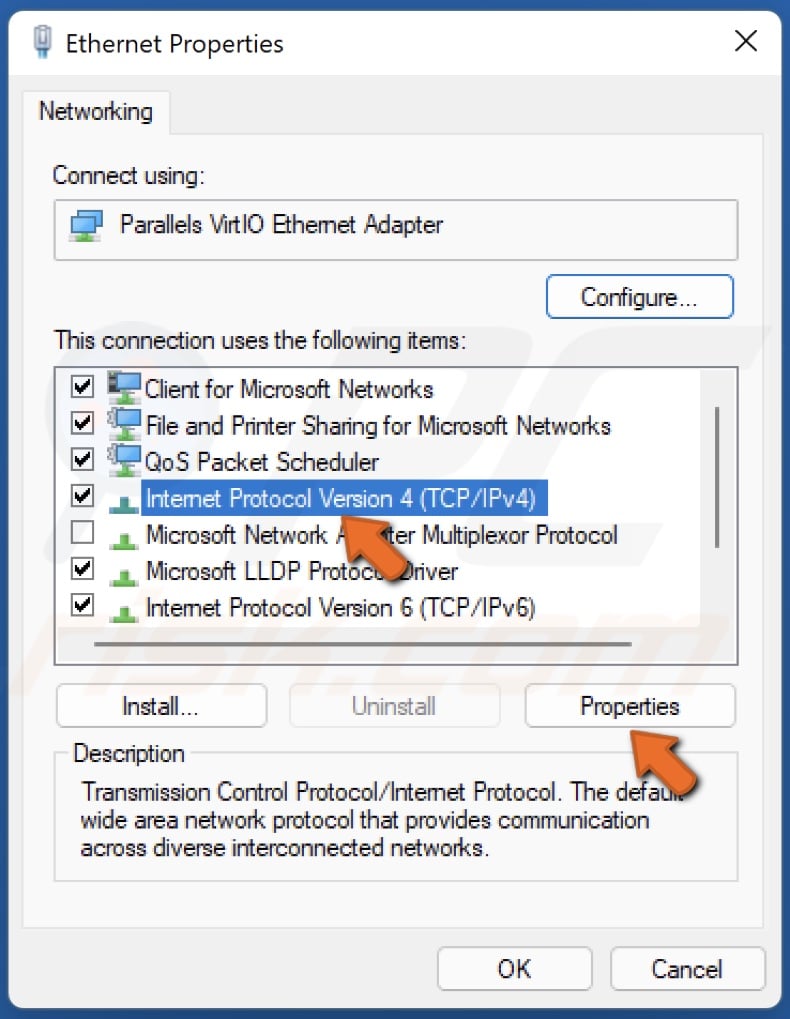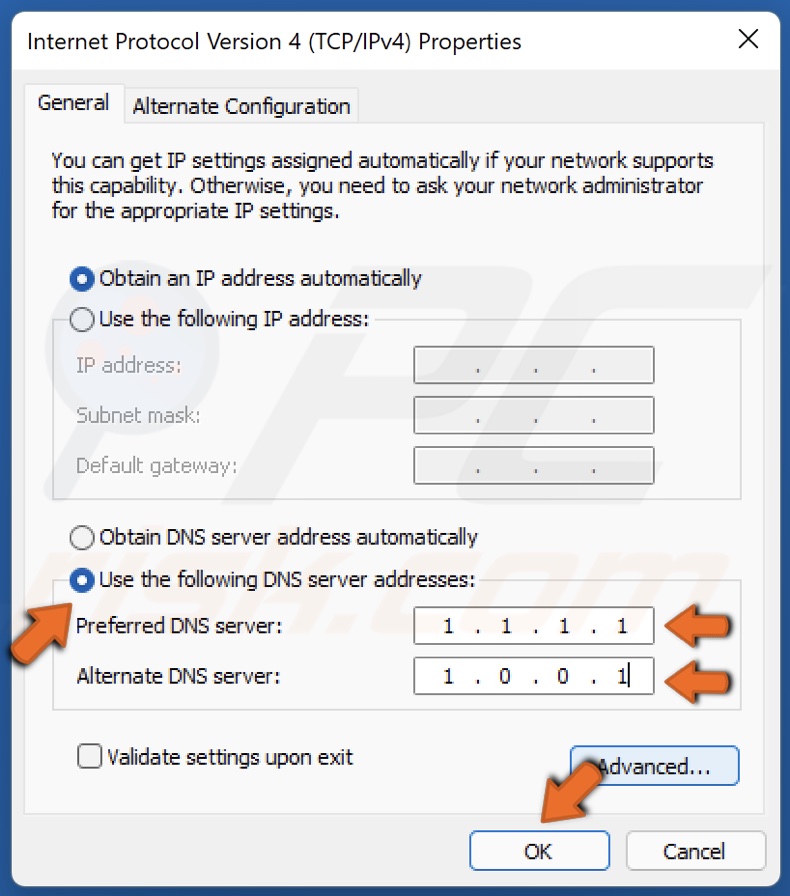When Roblox crashes with the error message that says, “An unexpected error occurred and Roblox needs to quit. We are sorry!” it simply means something is preventing Roblox from running properly. This mainly happens when there is a compatibility issue between Windows and Roblox, or when there are corrupted Roblox temporary or cache files.
Fortunately, this issue can be resolved quite easily. Follow the solutions below to address your issue.
1. Configure Compatibility Settings
When it comes to crashes, a compatibility issue is a very common problem because Roblox has its own optimizations, which conflict with the Windows optimizations applied to Roblox by default.
Moreover, if your Roblox cannot access the required redistributables, it will also cause crashes. Hence, to fix this issue, begin by configuring the compatibility settings using the following steps:
- Click the Start Menu and search for Roblox Player.
- Right-click the Roblox and select Open file location.
- Here right-click the Roblox shortcut and open its Properties.
- Go to the Compatibility tab and tick Disable full-screen optimizations and Run this program as an administrator.
- Once done, click Apply and click OK to save the settings.
- Now open Roblox and check if your Roblox is still crashing.
2. Clean up Your System Disk
Disk cleanup is a utility that removes junk files such as temporary files, DirectX cache, removed data stored in the Recycle bin, and more. Cleaning these temporary files can help eliminate any corrupted ROBLOX cache, which in turn forces ROBLOX to create a new cache from scratch. This process refreshes the game and can potentially resolve the issue you are experiencing.
- Press the Windows key and type Disk Cleanup.
- Hit Enter to run the Disk Cleanup utility.
- Leave your system drive selected, and click OK.
- Here check all the options under Files to delete files and click OK.
- And click Delete Files to start cleanup your system drive.
- Once done, open Roblox and check if it is still crashing.
3. Install the Microsoft Store Roblox version
If you haven’t tried the Roblox Microsoft Store version yet, it’s worth giving it a shot. There have been reports suggesting that Roblox crashes are more prevalent on the client version. Installing the Microsoft Store version, which is similar to the client version, may help resolve the issue. Follow these steps to install the Microsoft Store version of Roblox:
- Open Microsoft Store and type Roblox in the search box.
- Select Roblox from the results, then click the Get button to install Roblox.
- Once the installation is finished, launch Roblox, log in with your account, and see if the crashing error is fixed or not by running games.
4. Clear Roblox Cache
Roblox cache files are similar to temporary files, but they store important data such as user login information and frequently accessed application data. These cache files are created by applications to improve loading times and enhance the user experience.
If the Roblox cache files become corrupted, it can lead to improper functioning of Roblox and even cause crashes. To address this issue, try clearing the Roblox cache files by following these steps:
- Right-click the Start Menu and select Run from the listed options.
- Here type appdata and click OK to navigate the folder.
- Here navigate to the Local folder.
- Now, find the Roblox and delete it.
5. Reinstall Roblox Completely
If you are still experiencing the error, reinstalling Roblox completely from your system may be the final option to consider. The error message “An unexpected error occurred, and Roblox needs to quit” suggests that there are corrupted files in the Roblox directory, which are preventing it from running properly. To confirm this, you can attempt reinstalling Roblox by following these steps:
- Click the Start Menu and type Add or remove programs.
- Open the settings, and find Roblox.
- Then, click the three dots and click Uninstall.
- Again, click Uninstall to remove the Roblox.
- Once the Roblox is uninstalled, click the Start Menu and type %temp% in the Windows search.
- Here find the Roblox folder and delete it.
- Once done, again, click Start Menu and type Run.
- Hit Enter to open the Run Window.
- Type appdata and click OK,
- Go to the Local folder and find the Roblox folder to delete it.
- Once done, install the Roblox client from the official site and check if you again encounter the same error message or not,
6. Contact Roblox Support
In case the error still persists after following all the solutions, you can do little else but contact the Roblox support team. The support team will assist you in resolving this issue by inspecting the computer and examining the event logs. To contact the Roblox team, please follow the provided steps.
- Go to the Roblox support and log in with the credentials.
- Enter the details: name and email address.
- Select the device on which you are experiencing the error.
- Then, select the category: Technical Support.
- Under the sub-category, select “Roblox Crashing.”
- Now, briefly describe your issue in the description.
- Once done, click “Submit.”
- Now just wait for the response to the given email.
—
Why does Roblox keep saying an unexpected error occured?
In the error message, “An unexpected error occurred” means there is something preventing Roblox from running. When this error occurs, it often indicates there are corrupted Roblox files causing this issue.
How do I Fix unexpected error in Roblox?
Navigate to the appdata folder, then go to the Local folder. Here delete the Roblox folder. Once done, launch the Roblox and see if the issue is fixed or not.
Muhammad Zubyan
Muhammad Zubyan is a certified Google IT Support Professional with over 7 years of extensive experience. He has worked on more than 1500 computers, gaining valuable insights that enable him to detect and troubleshoot any complicated root cause of Windows-related issues and errors. In addition to managing Appuals as a Senior Editor, he is currently developing his own Game Optimization program that caters to both gamers and casual users alike.
Roblox keeps crashing repeatedly for many PC players for no apparent reason. While some players might be able to play Roblox for a while before it breaks down, others encounter Roblox problems on startup. This has sparked discussions among the Roblox community, with players being rather perplexed as to why this is happening.
The puzzling part is that Roblox is known for running smoothly on even the most low-end PCs, which makes this issue even more confusing. Fortunately, we have worked out several ways to fix Roblox-related issues!
Key Takeaways
- Roblox can crash for various reasons, including corrupted or missing game files, conflicts with antivirus software, or inadequate system hardware.
- Firstly, verify that your PC is not older than five years and has a CPU with a clock speed equivalent to 1.6 GHz.
- Follow all of these solutions to stop Roblox from crashing:
- Disable your antivirus software and see if the crashing issue has been resolved. If it is, add Roblox to the exceptions list of the software.
- Verify the Roblox game files from Windows 10 and set Roblox as a high-priority game using Task Manager.
- Finally, delete the Roblox cache folders and turn off fullscreen optimization mode.
Why Does Roblox Keep Crashing?
There can be several reasons why Roblox keeps crashing. While Roblox can run on many low-end systems, in case your PC is extremely old and you are trying to run Roblox on high graphic settings, crashes will be inevitable.
On the other hand, if your PC is relatively strong but has low storage space, you will also encounter crashing. The crash itself will accompany an error message like this:
A few more reasons can include corrupted or missing game files, conflicting updates, or outdated GPU drivers. The most common cause behind a game crashing is usually insufficient system hardware. While that is usually not the case with Roblox, you should quickly review its system requirements and confirm whether your PC meets them.
Minimum System Requirements
These are only the bare minimum system requirements, and it is always recommended to have hardware better than this.
GPU: A dedicated GPU not older than five years.
CPU: Recent CPU with clock speed equal to or greater than 1.6 GHz.
RAM: 1 GB
OS: Windows 7, Windows 8/8.1, and Windows 10. Windows 8/8.1 will require Desktop mode.
How To Stop Roblox From Crashing
There is no single fix to any crashing problem, as the causes are countless and sometimes unrelated. Although you can fix the crashing according to what is causing it, knowing the specific culprit can be incredibly difficult. Therefore, you must keep trying all the various solutions mentioned in this guide until your crashing issues stop.
Before moving on, make sure to confirm if your GPU’s device drivers are updated. Outdated drivers are often the reason behind Roblox crashing. If there is an update available for your GPU’s drivers, you should download it immediately. After downloading, restart your PC and see if the crashing has stopped.
In case the crashing continues, remain calm and thoroughly try out all of these methods:
Disable Windows Defender Firewall
So far, this seems to be the most effective solution for the crashing issue. Though, it can appear a bit confusing at first because antivirus software like Windows Firewall is supposed to protect you from foreign threats or malware.
This is true as long as the antivirus software does not misinterpret a safe and trustworthy application as a potential virus. If this happens, the application will be restricted from performing any actions, including the ability to start.
In our case, if the antivirus software is the culprit, you will specifically notice that the game keeps crashing on startup. Firstly, it is important to confirm whether your antivirus software is indeed putting restrictions on the Roblox application. To do this, you can simply disable the software and then launch Roblox to see if the error stops.
Here is how you can disable Windows Defender Firewall:
- Access the start menu by pressing the Windows button on your keyboard. Now click on the gear icon to enter the Windows settings.
- Here, click on Update & Security to enter the Windows Security section.
- In Windows security, click on Firewall & Network Protection.
- You will see a new security window open. Here, disable the firewall for all three networks you see on the screen.
If there is any other antivirus software on your system, you should disable it similarly. Once disabled, you should launch Roblox and see if the crashing stops. If it does, then you have found your culprit. Of course, it is not a good idea to keep them disabled forever. Instead, you should add Roblox to the exceptions list of your antivirus software. In case the crashing persists, you can skip this second step and move to the next method.
Add Roblox To The Exceptions List
Adding Roblox as an exception in your antivirus software will let it know that this application is not a threat. This step is crucial because if you keep your antivirus software disabled for a long time, it will expose your PC to all types of dangerous viruses.
This is how you can add exceptions in Windows Defender Firewall:
- Follow steps 1 and 2 in the previous section to reach Windows Security.
- Here, click on Virus & Threat Protection. This will open a new window.
- Find Virus & Threat Protection once again in this new window. Once found, click on Manage Settings right under it.
- Now scroll down until you find Exclusions. Here, click on Add or Remove Exclusions. This will open the window where you can add exclusions.
- Click on Add an Exclusion and select Folder. Then add the Roblox folder to this list.
Repeat the same process with any other antivirus software, and you will eliminate the issue of Roblox crashing on startup.
Repair Roblox App Files
Roblox App might get corrupted, which is a common reason why Roblox might cause problems. The smooth operation and even the functionality of a game completely rely on its files. Therefore, if these files are corrupted or missing, your game will likely not be able to operate as intended.
Your game files can get corrupted without your knowledge, usually because of an incorrect download. There is also the possibility that the files were accidentally deleted by yourself or another program performing a cleanup.
Regardless, the solution is very straightforward. Windows has a built-in tool for this scenario to verify and repair any missing or corrupted files. Follow these steps to fix your Roblox files:
- Get to the start menu by clicking the Windows icon on your desktop. Then click on the gear icon to open the Windows settings.
- Inside the settings, click on the App section to open a list of all the applications available on your PC.
- Find Roblox from this list and then go to its Advanced Options.
- Now find the reset section and click Repair to verify the Roblox game files.
Set Roblox PC App As High Priority
Giving high priority to Roblox will tell your PC to allocate more processing power to it. Your PC will quite literally prioritize Roblox, which can potentially stop Roblox from running into these issues. This method will prove to be especially effective for players with low-end PCs. While this method is not as effective for players with relatively strong PCs, it is still worth attempting.
Here is how you can set Roblox as a high-priority application:
- With Roblox App launched, right-click on your taskbar and open the task manager.
- Switch to the processes tab to open a list of all active operations.
- From here, right-click on Roblox and select Go to details.
- In the details section, right-click on the Roblox application again and highlight the set priority option.
- You can now select High to make Roblox a high-priority application.
Clear The Roblox App Cache
A cache folder by itself is not a bad thing because it can help an application recall information faster. This means that the application will perform tasks more efficiently while operating fluidly. However this is not always the case, as an excessive amount of cache build-up can have the opposite effect.
As such, the crashing may be happening because of too much unnecessary cache. It is always a good idea to clean your cache folders now and then.
Follow these steps to clear the Roblox cache:
- Press the Windows button + R on your keyboard together to open the run prompt.
- Here, type %Temp%\Roblox and click OK. This will take you to the Roblox cache folder.
- Select everything in this folder by pressing CTRL + A simultaneously.
- Now right-click anywhere while everything is selected, then delete.
Disable Fullscreen Optimization
With fullscreen optimization enabled, Roblox will run in a borderless fullscreen mode. This feature is enabled by default in Windows and is supposed to help your games run more smoothly. However, this is not always the case, as fullscreen optimization is notorious for causing various crashes.
Therefore, it is always a good idea to keep it disabled. This will eliminate the possibility of fullscreen optimization being the cause behind Roblox crashing on startup or elsewhere.
Here’s how you can disable Fullscreen Optimization:
- Find the Roblox application and right-click on it. From the list of options, click on properties.
- Make sure you are in the compatibility tab in properties.
- Locate the “Disable fullscreen optimization” option and select it.
- Save your changes by clicking on Apply.
Did You Solve The Crashing Issue?
Not only is Roblox extremely popular among younger players, but older players can also thoroughly enjoy it. This is all thanks to the freedom that Roblox gives to the developers and its players. Roblox contains incredibly diverse community-created games that fans of different shows can enjoy.
Therefore, it is understandably frustrating to see such a game with massive communities not working as intended.
However, we are confident you will resolve all the aggravating crashing issues after going through the methods mentioned in this guide. Whether Roblox keeps crashing on startup or mid-game, these methods will provide the necessary solution.
FAQs
Why does Roblox always crash randomly?
Random mid-game crashing can be attributed to corrupted game files or insufficient system hardware. You should verify your game files and lower the Roblox graphic settings.
Will cleaning the Roblox cache affect my saved data?
No, cleaning the cache will not affect your saved data. You might have to log into your account again, but the saved data will not be in danger.
Are there any drawbacks to disabling the fullscreen optimization mode?
No, disabling fullscreen optimization will have no negative effect on the performance of your game.
Now that you can play Roblox without any issues, learn more about the game through these guides:
- Roblox Cannon Simulator Codes
- The Most Popular Roblox Games From 2018 to 2023
Was this article helpful?
Thanks! Do share your feedback with us. ⚡
How could we improve this post? Please Help us. ✍
How to Fix Roblox Crashing on Windows 11
Many gamers experience an issue where Roblox crashes when joining a game. The game may crash due to interference from third-party software or an enabled Discord overlay. If you experience this issue and want to fix it, we invite you to follow the troubleshooting methods in this article.
An unexpected error occurred and Roblox needs to quit. We’re sorry
Why Does Roblox Keep Crashing?
For some Roblox players, the game crashes when joining a game, while for others, it crashes as soon as they enter a game. Our research has revealed the most common causes for this error described below.
- Corrupted Roblox Cache. The Roblox cache stores temporary files that contain information about the app and help improve the experience. In some cases, the cache can become corrupted and cause Roblox to crash.
- Third-party software interference. A third-party application on your system may interfere with Roblox and cause it to crash. Third-party anti-virus and firewall applications are usually to blame. Therefore, we suggest temporarily disabling your anti-virus or firewall software or adding Roblox to its exceptions list. You can also try starting Windows in Clean Boot mode to determine whether the game crashes due to interference from other software.
- Incompatibility with Discord overlay. In many cases, due to compatibility issues, an enabled Discord overlay for Roblox causes it to crash. The solution is to disable the Discord overlay for Roblox.
- Incompatibility with GeForce Experience in-game overlay. The GeForce Experience in-game overlay is also known to cause Roblox to crash. Disable it and see if that resolves the problem.
- Roblox doesn’t recognize the command to open. When you launch Roblox using your web browser, it may not recognize the command and cause it to crash or freeze. Clearing your web browser cache should fix the issue.
Before trying any of our fixes, here are some tips:
- Update your Windows operating system.
- Update your graphics card driver.
- Update your network adapter driver.
- Close all unnecessary background applications.
- If possible, lower the graphics quality settings in Roblox.
Video Tutorial on How to Fix Roblox Crashing
Table of Contents:
- Introduction
- Method 1. Clear Web Browser Cache
- Method 2. Run Roblox in Compatibility Mode
- Method 3. Clear the Roblox Cache
- Method 4. Delete Temporary Windows Files
- Method 5. Run the System File Checker (SFC) Scan
- Method 6. Disable Discord Game Overlay
- Method 7. Change the DNS Server Address
- Video Tutorial on How to Fix Roblox Crashing
Method 1. Clear Web Browser Cache
Clearing the web browser cache is the most effective way to fix Roblox crashing. For this guide, we use Google Chrome. If you use Mozilla Firefox, Microsoft Edge, or any other browser, try clearing its cache.
1. Open Google Chrome. Click the ellipsis at the top-right corner, select More tools, and click Clear browsing data.
2. Select the Advanced tab.
3. Open the Time range drop-down menu and select All time.
4. Mark the Browsing history, Download history, Cookies and other site data, and Cached images and files checkboxes.
5. Click Clear data.
[Back to Table of Contents]
Method 2. Run Roblox in Compatibility Mode
Running Roblox in compatibility mode is another effective way to fix Roblox crashing on your PC. Make sure you’re logged into your Roblox account before performing these steps.
1. Hold down Windows+R keys to open Run.
2. In the Run dialog box, type in AppData and click OK.
3. Navigate to Local/Roblox/Versions.
4. Access the newest version folder.
5. Right-click RobloxPlayerBeta and click Properties.
6. Select the Compatibility tab.
7. Mark Run this program in compatibility mode for option.
8. Open the Compatibility mode drop-down menu and select Windows 7.
9. Mark the Disable fullscreen optimizations checkbox.
10. Mark Run this program as an administrator checkbox.
11. Click Apply and click OK.
[Back to Table of Contents]
Method 3. Clear the Roblox Cache
Like all programs, Roblox has cached data that helps the game run smoother and load faster. However, the cache can become corrupted and cause the game to crash when launched.
1. Hold down Windows+R keys to open Run.
2. In the Run dialog box, type in AppData and click OK.
3. Access the Local folder.
4. Right-click the Roblox folder and click Rename.
5. Rename Roblox to Roblox.old and save the new name. Do not delete the Roblox folder because the game won’t open.
6. Then, run the Roblox Player executable on your desktop. Roblox will create a new cache folder.
7. Click Login.
6. Type in your Roblox account username and password and click Log In.
[Back to Table of Contents]
Method 4. Delete Temporary Windows Files
Windows stores its temporary files for your programs in the Temp folder. Deleting the temporary files has fixed Roblox crashing for many users. Note that deleting these files is entirely safe.
1. Hold down Windows+R keys to open Run.
2. In the Run dialog box, type in %temp% and click OK.
3. In the resulting Temp folder, hold down Ctrl+A to select all files in the folder.
4. Right-click the selected files and click Delete. You can safely delete these files. However, some files may remain.
[Back to Table of Contents]
Method 5. Run the System File Checker (SFC) Scan
System File Checker (SFC) is a tool designed to identify corrupted or missing system files and download new files from Microsoft. Running an SFC scan may help fix issues with Windows that cause Roblox to crash.
1. Hold down Windows+R keys to open Run.
2. In the Run dialog box, type in CMD and hold down Ctrl+Shift+Enter keys to open the elevated Command Prompt.
3. In the Command Prompt window, type in SFC /ScanNow and press the Enter key.
4. Restart your PC.
[Back to Table of Contents]
Method 6. Disable Discord Game Overlay
In some cases, due to compatibility issues, Discord may cause Roblox to crash. Therefore, you can disable Discord’s in-game overlay for Roblox and prevent it from crashing.
1. Open Discord. Click User Settings (gear icon).
2. In the left pane, scroll down and select Registered Games.
3. Disable the overlay for Roblox by clicking the monitor icon.
[Back to Table of Contents]
Method 7. Change the DNS Server Address
You can try changing your DNS server address if the problem occurs due to your network connection.
1. Hold down Windows+R keys to open Run.
2. In the Run dialog box, type in ncpa.cpl and click OK.
3. Right-click your network adapter and select Properties.
4. Select Internet Protocol Version 4 (TCP/IPv4) and click Properties.
5. Tick Use the following DNS server addresses.
6. In the Preferred DNS server, type in 1.1.1.1
7. In the Alternate DNS server, type in 1.0.0.1
8. Click OK.
9. Restart your PC.
Did this article help you fix Roblox crashing on your PC? Let us know by leaving a comment below.
[Back to Top]
Download Article
If Roblox isn’t working on your computer, phone, or tablet, try these fixes
Download Article
- Restart Your Device
- Make Sure Roblox Servers Aren’t Down
- Clear Your Roblox Cache
- Run Roblox as an Administrator (Windows)
- Decrease Your Graphics Quality
- Update Your Operating System
- Disable Your Antivirus Software
- Close Background Applications
- Update Your Graphics Driver
- Uninstall and Reinstall Roblox
|
|
|
|
|
|
|
|
|
Does Roblox keep crashing, disconnecting, or locking you out of the game? If Roblox is closing unexpectedly or kicking you out, there’s usually an easy fix. Whether you’re playing Roblox on a Windows PC, Mac, Android, iPhone, or iPad, you can stop Roblox from crashing with a quick restart, by clearing the game cache, or performing other quick tasks. This wikiHow article teaches you why Roblox may be crashing and how to fix it.
Things You Should Know
- Restart your computer, phone, or tablet, and make sure Roblox’s servers aren’t down.
- Try clearing the Roblox cache or running Roblox as an administrator.
- Temporarily disable your antivirus software, as well as all background programs, and see if that fixes Roblox.
- Try lowering the graphics quality in the Roblox settings. If all else fails, uninstall and reinstall Roblox.
-
If Roblox keeps crashing on your PC, Mac, or mobile device, try a quick restart. Restarting your computer, phone, or tablet is a great way to clear up problems that cause Roblox to crash.
Advertisement
-
Check the Roblox server status. Go to https://downdetector.com/status/roblox/ to see if Roblox is down or experiencing any problems. You might not be the only one having this problem! If Roblox’s servers are having trouble, the game may crash, or you might not be able to play Roblox at all.
- If Roblox’s servers are down, you’ll need to wait until they come back up to play the game without errors.
-
1
Clear the cache on Windows. If the Roblox cache on your Windows PC contains corrupt files, Roblox may not run properly. Use the following steps to clear the cache on Windows:[1]
- Press Win+R.
- Type %temp% and click Ok.[2]
- Press Ctrl+A to select everything.
- Press the Delete key.
-
2
Clear the cache on Mac. Clearing the Roblox cache on your Mac can fix problems with Roblox crashing and displaying errors. To clear the Roblox cache on your Mac:[3]
- Click Go in the menu bar at the top.
- Click Go to folder.
- Type ~/Library/Caches in the bar at the top of the window and press Enter.[4]
- Open the «com.roblox.roblox» folder or something similar (Do not delete the folder).[5]
- Press Command+A to select everything inside the folder.
- Press the Delete key.
-
3
Clear the cache on Android. Your Android caches files from apps like Roblox to make them work better. If there are problems with the cached files, Roblox may crash, show error messages, or not launch at all. To clear the Roblox cache on your Android:
- Open the Settings app.
- Tap Apps (if you don’t see «Apps,» use the search function to search for «Apps»).
- Tap Roblox.
- Tap Storage.
- Tap Clear data
- Tap Clear cache.
-
4
Clear your cache on an iPhone or iPad. While your iPhone or iPad does cache files for Roblox and other apps, there’s no straightforward way to clear them other than to offload the Roblox app. Offloading the app and then reloading it can clear up corrupt cache files and stop Roblox from crashing. Here’s how to do it:[6]
- Open the Settings app.
- Tap General.
- Tap iPhone/iPad Storage.
- Tap Roblox.
- Tap Offload App.
- Tap Offload App again.
Advertisement
-
1
Click the Windows Start menu
. It’s the button with the Windows logo in the taskbar at the bottom of the screen. If Roblox won’t start, there may be a problem with your Windows profile. Running Roblox as an administrator may fix the problem.
- In order to run Roblox as an administrator, your Windows account must have administrator privileges. If you are not the administrator, contact your administrator or account owner for help.
-
2
Type Roblox. This displays the Roblox game icon in the search results.
-
3
Right-click the Roblox icon and click Open file location. The Roblox Player icon has a gray square. This opens the location of the Roblox Player file in File Explorer.
-
4
Right-click the Roblox Player file and click Properties. This opens the Properties window.
-
5
Click the Compatibility tab. It’s at the top of the Properties window.[7]
-
6
Click the checkbox next to «Run this program as an administrator.» It’s one of the checkboxes in the «Settings» box.[8]
-
7
Click Apply. This applies the settings and will start Roblox as an administrator whenever you launch the game.
-
8
Start Roblox again. Start playing a game of Roblox by clicking a game on the Roblox website. Click the play button to launch the game to see if this solves the problem. If Roblox keeps crashing, try another method.
Advertisement
-
1
Open a Roblox game on your PC or Mac. To do so, go to https://www.roblox.com/ in a web browser. Select a game to play. Then click the green Play button on the game’s information page. If your graphics quality settings are set too high, it may be more than your computer’s hardware can handle. This can cause Roblox to crash.[9]
-
2
Click the Roblox icon. It’s the icon that resembles a grey square in the upper-left corner. This displays the Roblox menu.
-
3
Click Settings. It’s the second tab at the top of the menu. It’s next to an icon that resembles a gear.
-
4
Switch the graphics mode to «Manual.» To do so, click one of the arrow icons next to «Graphics Mode.» Switch the graphics mode from «Automatic» to «Manual.»
- If the graphics mode is already set to «Manual,» switching to «Automatic» may give you the best graphics for what your computer hardware is capable of.
-
5
Click — next to «Graphics Quality.» This lowers your graphics quality. The more you lower your the graphics quality, the more smoothly the game will be able to run. However, you won’t be able to see as far into the distance and the texture quality won’t look as good.
Advertisement
-
1
Update Windows. If you haven’t updated your Windows PC in a while, there may be a compatibility issue with Roblox causing it to crash. Use the following steps to update your Windows computer:[10]
- Click the Windows Start menu.
- Click the Settings/Gear icon.
- Click Windows Update (Windows 11) or Update & Security (Windows 10).
- Click Check for Updates.
- Click Download & Install if an update is available.
-
2
Update macOS. If macOS is out of date, it may be causing compatibility and security issues that are interfering with your game. Use the following steps to update macOS:[11]
- Click the Apple icon in the menu bar at the top.
- Click System Settings or System Preferences.
- Click General in the menu to the left (newer versions of macOS only).
- Click Software update.
- Click Update Now, Upgrade Now or Install Now.
- Restart your Mac.
-
3
Update your Android phone or tablet. If you are playing Roblox on your Android, use the following steps update your version of Android to the latest version:[12]
- Open the Settings app.
- Tap System.
- Tap System Update or Software Update.
- Follow the on-screen instructions if a system update is available.
-
4
Update your iPhone or iPad. Using an old version of iOS on your iPhone or iPad may cause Roblox to keep crashing. Use the following steps to update to the latest version of iOS.[13]
- Open the Settings app.
- Tap General
- Tap Software Update.
- Tap Download and Install.
Advertisement
-
Temporarily turn off your antivirus software. Sometimes antivirus software can interfere with Roblox and cause constant crashing. To find out if this is the case, open your Avast, Norton, McAfee, Windows Defender, or other antivirus program and disable it.[14]
- If your antivirus program is not the problem, go ahead and turn your antivirus program back on.
- If your antivirus program is the problem, see if your antivirus program has a safe list that you can add Roblox to. You can also try using a different antivirus program.
- Each antivirus program is different. The way you disable and add programs to a safe list is going to be different for each application. Generally, there is an obvious button you can click to disable your antivirus protection.
- To add programs to a safe list, look for «White List,» «Allowed programs» or something similar and add the Roblox Player app to the list.[15]
-
1
Close programs you’re not using on Windows. Sometimes an app that’s running in the background can cause Roblox to crash. Use these steps to close background apps on Windows:
- Right-click the Windows Start menu.
- Click Task Manager.
- Click the Processes button or tab.
- Click a program you are not using.
- Click End Task at the top.
-
2
Close background applications on a Mac. Programs running in the background might be using too many resources, which can cause Roblox to keep crashing. Use the following steps to close all background applications on a Mac:
- Press Command+Option+Escape.
- Click a program you are not using.
- Click Force Quit.
-
3
Close background apps on Android. If there are too many apps running on your Android, Roblox might crash or display error messages. Close any apps you are not using and see if the problem continues.[16]
- Tap the icon with the three lines at the bottom of the screen.
- Scroll left and right to see what apps are open.
- Swipe up on any apps you are not using.
-
4
Close apps on iPhone or iPad. Sometimes background apps can interfere with Roblox. Close any apps you are not using and see if the problem continues. Use the following steps to close any applications you are not using:[17]
- Swipe up from the bottom of the screen on devices with FaceID, or press the Home button on devices without FaceID.
- Swipe left and right to see what apps are open.
- Swipe up on any apps you are not using.
Advertisement
-
If your video card drivers are out of date, it may cause issues with Roblox and other games. Update your drivers to fix these issues. This is only necessary on a computer, as phones and tablets don’t use the same sorts of drivers.
- Generally, you can update your graphics drivers by updating your system. However, sometimes you may need to update your graphics drivers manually.
- If you need to update your drivers manually, go the official website of your graphics card manufacturer and download the latest drivers for your graphics card model. Then open the installation file to install the drivers. Alternatively, you can open the Nvidia Experience, AMD Software, or Intel Graphics Command Center app and use the app to download the latest drivers for your graphics card.
-
1
Delete and reinstall Roblox on Windows. If Roblox is still crashing, try deleting the app and reinstalling it. To uninstall Roblox:[18]
- Click the Windows Start menu and type «Roblox.»
- Right-click the Roblox Player app and click Uninstall.
- Locate the Roblox Player app in the Programs and Features menu.
- Click it and click Uninstall.
- To reinstall Roblox, go to https://www.roblox.com/ in a web browser and click a Roblox game.
- Click the green play button to start playing the game. This will automatically download and install the Roblox Player app.
-
2
Uninstall and Reinstall Roblox on Mac. If you’ve tried everything and Roblox still isn’t working, you can try uninstalling Roblox and reinstalling it. To uninstall Roblox:[19]
- Open the Finder and click the Applications folder.
- Find the Roblox Player app and click and drag it to the Trash.
- To reinstall Roblox, go to https://www.roblox.com/ in a web browser and click a Roblox game.
- Click the green play button to start playing the game. This will automatically download and install the Roblox Player app.
-
3
Delete the Roblox app on Android. If you’re using an Android and Roblox is still crashing, delete the app and reinstall it from the Play Store.
- Open the Apps menu and locate Roblox.
- Tap and hold the Roblox app and then tap Uninstall.
- Open the Google Play Store and search for Roblox.
- Tap Roblox in the search results and then tap Install.
-
4
Uninstall and reinstall Roblox on iPhone and iPad. If the Roblox app still isn’t working:
- Tap and hold the Roblox app until a pop-up menu appears.
- Tap Remove App in the pop-up menu.
- Open the App Store and search for Roblox.
- Tap GET next to the Roblox icon.
Advertisement
Ask a Question
200 characters left
Include your email address to get a message when this question is answered.
Submit
Advertisement
Thanks for submitting a tip for review!
References
About This Article
Thanks to all authors for creating a page that has been read 72,321 times.
Did this article help you?
Loading