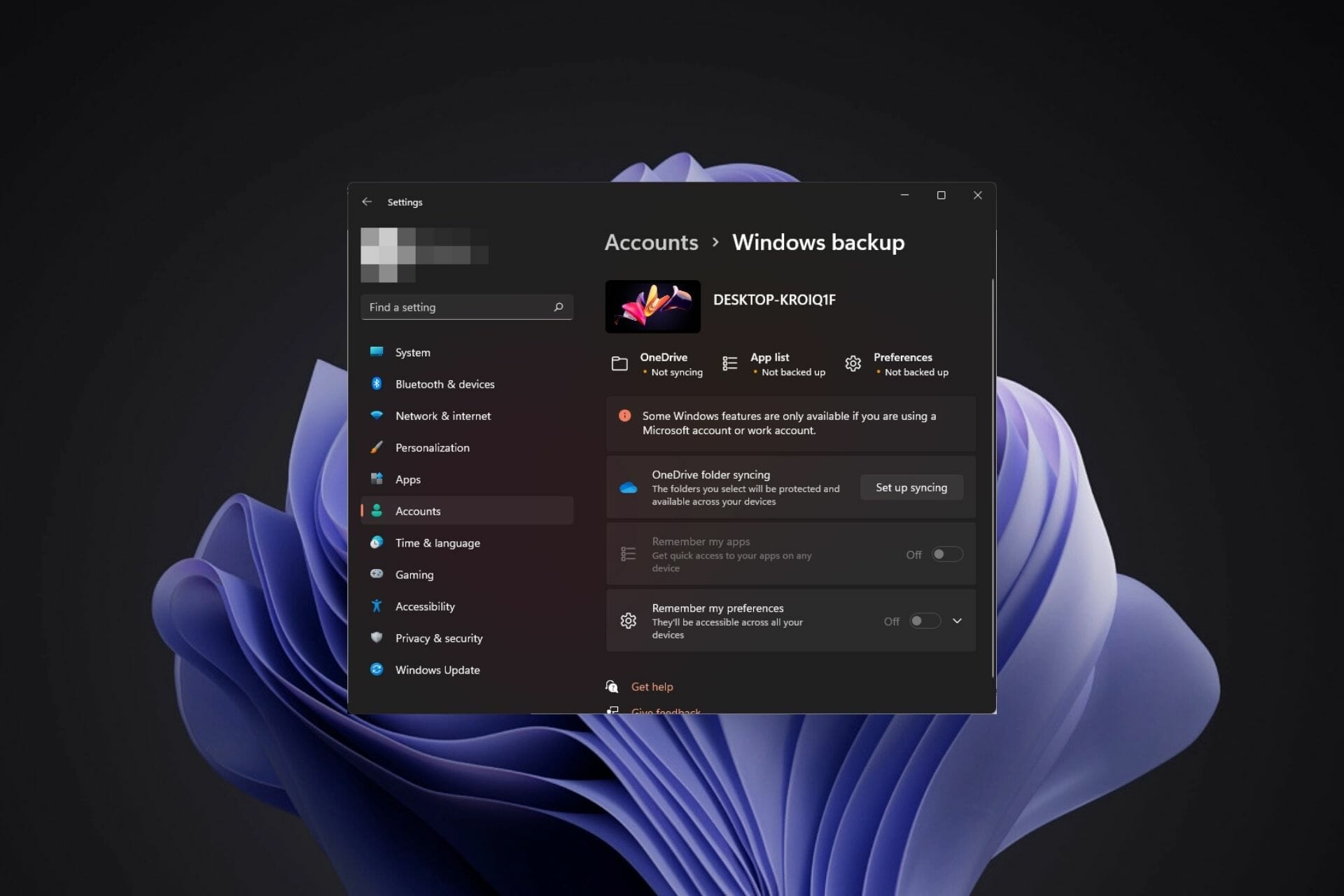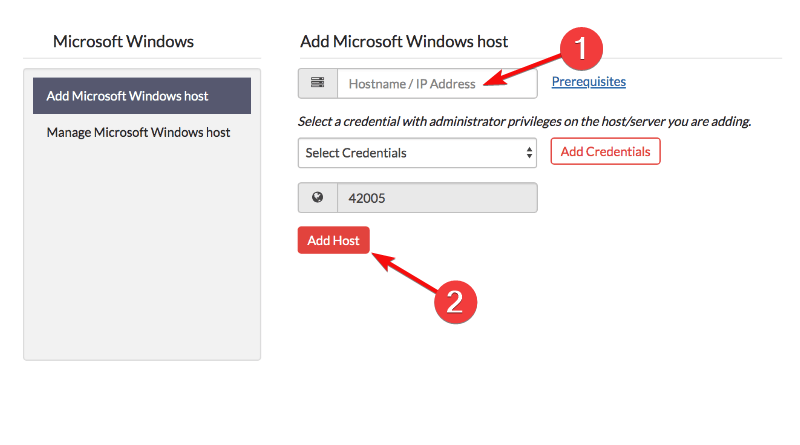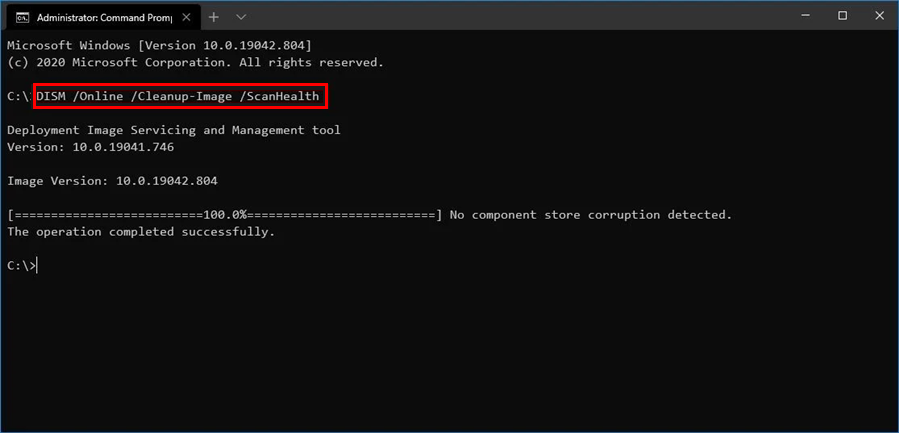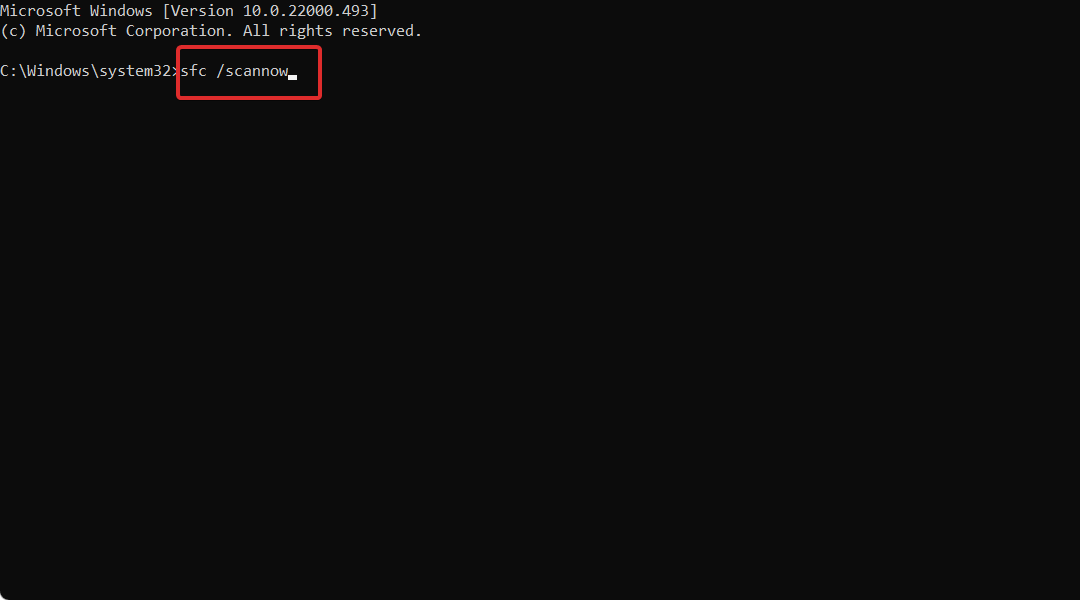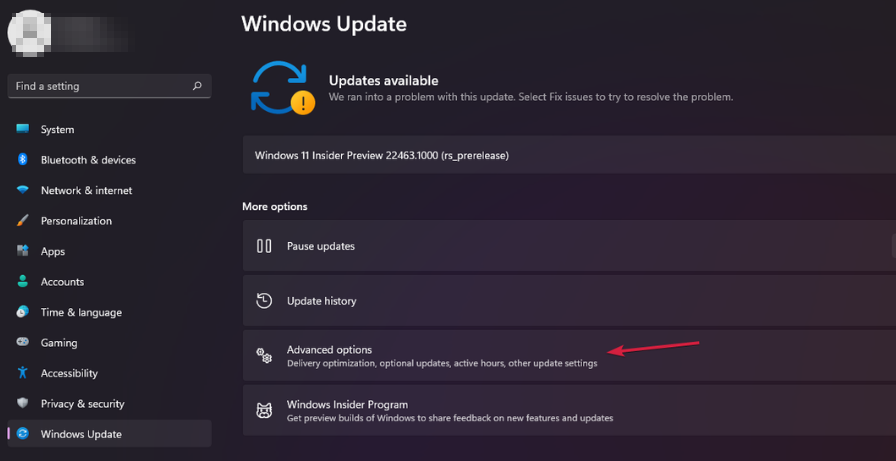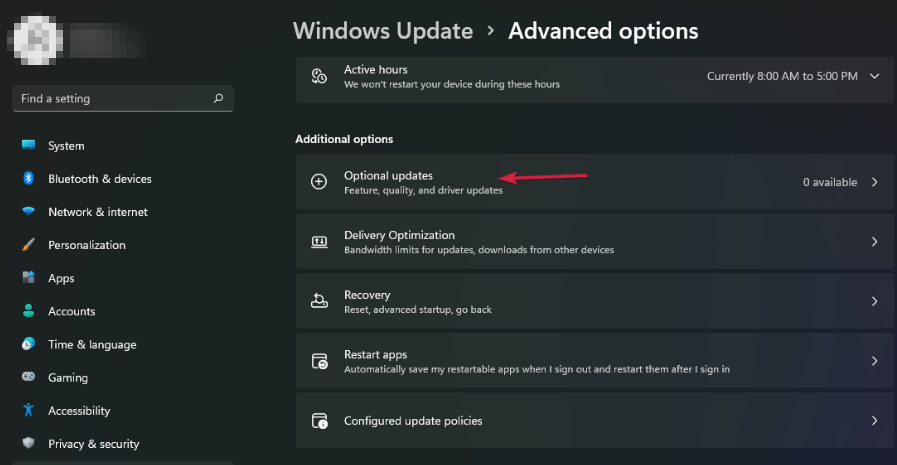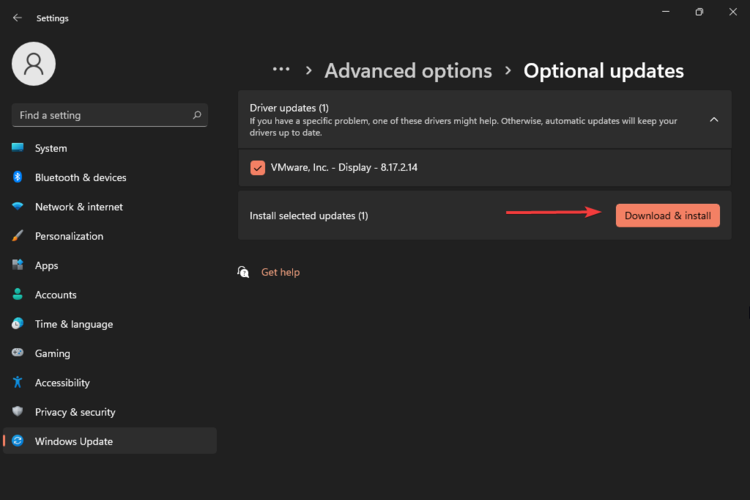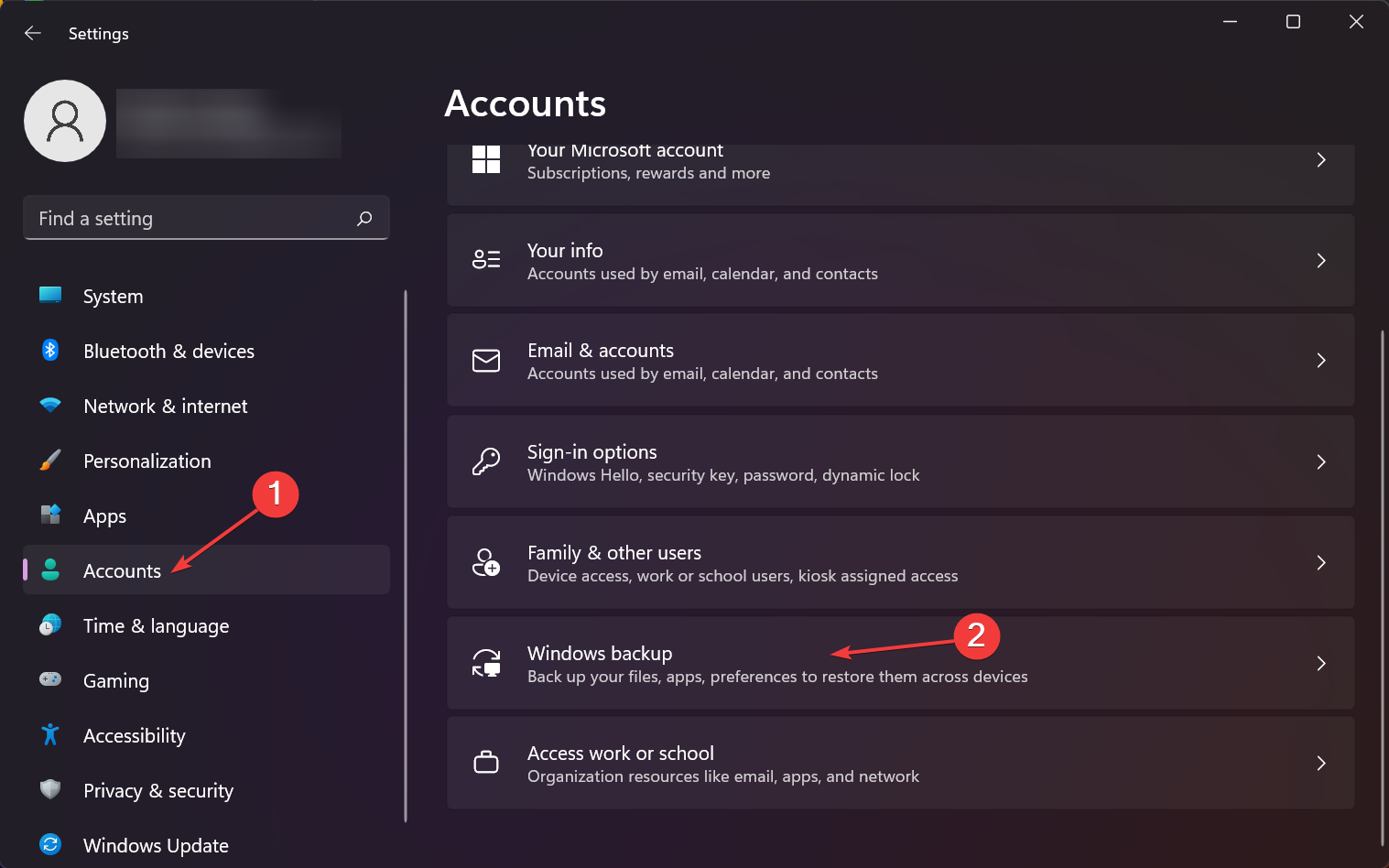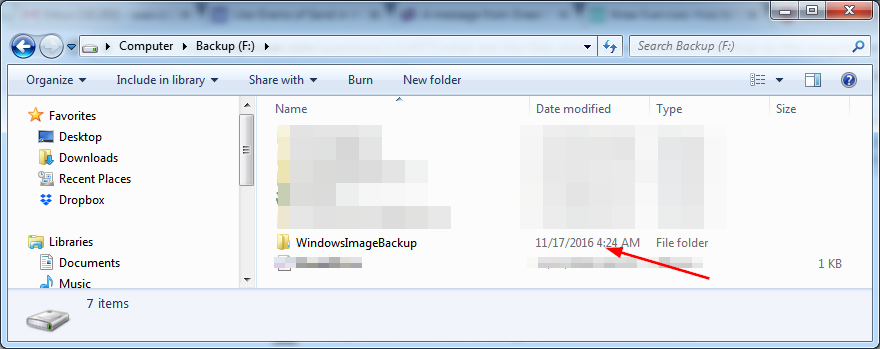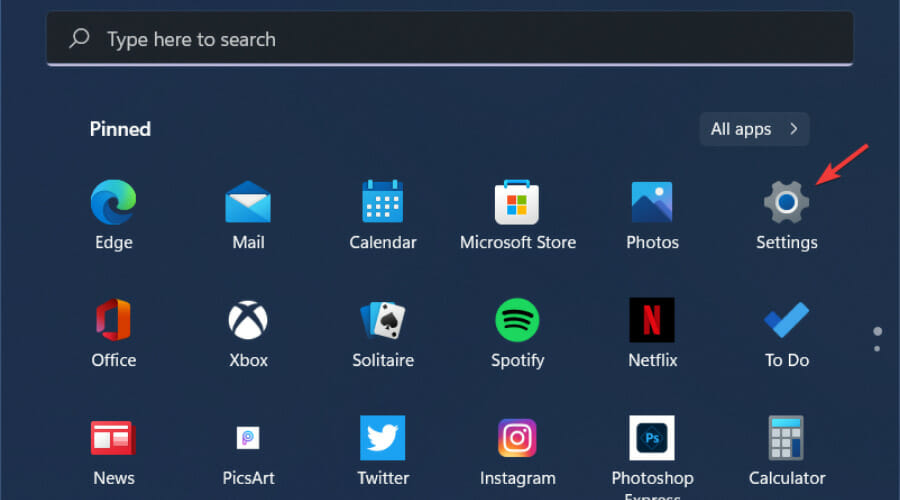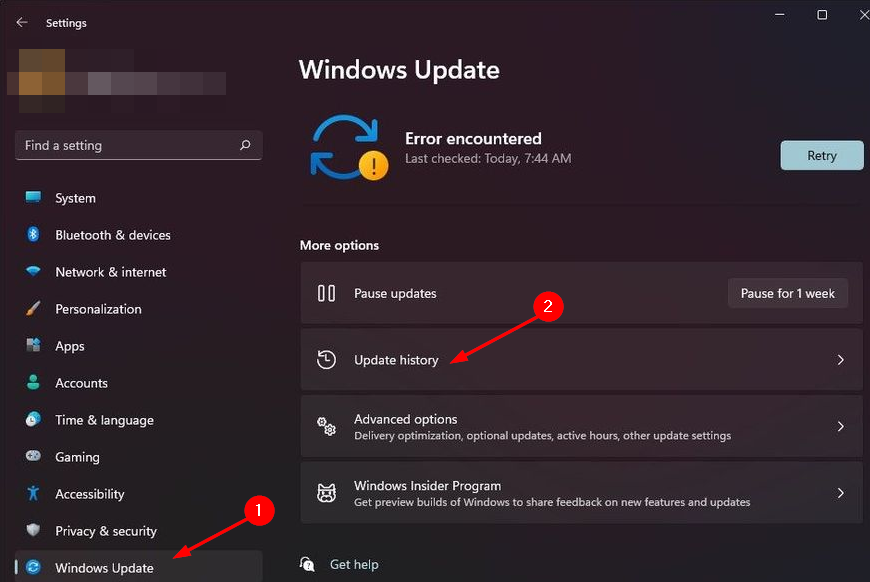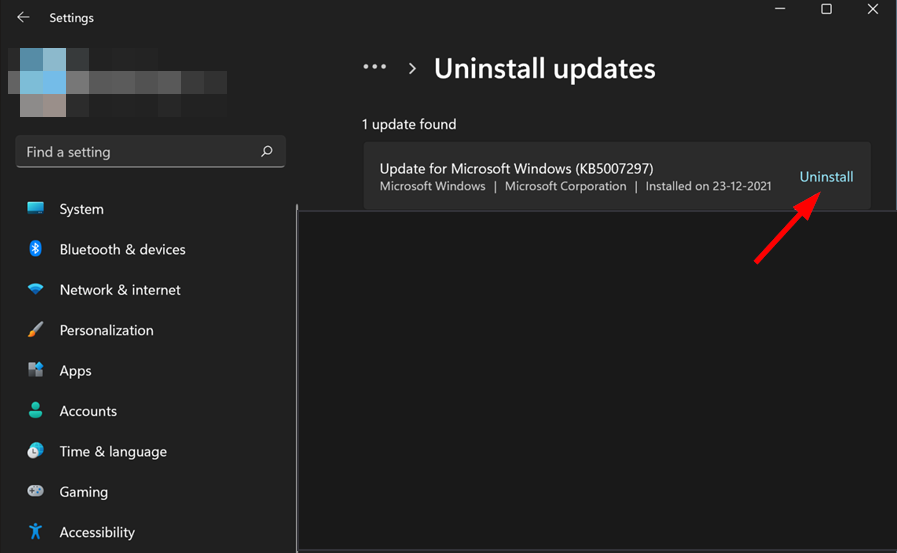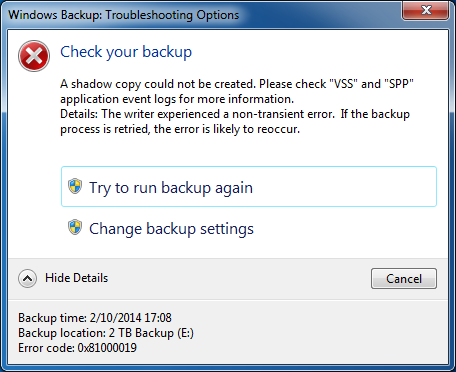The best solution for backup is a third party tool
by Claire Moraa
Claire likes to think she’s got a knack for solving problems and improving the quality of life for those around her. Driven by the forces of rationality, curiosity,… read more
Updated on
- Windows Backup has been a core feature of Windows that has enabled users to back up and restore their files.
- Sometimes the backup process may be interrupted when there are errors on the disk or due to a corrupted file in the backed-up folder.
- Many users may have encountered the problem of Windows 11 backup error and will find this article useful.
With Vembu Backup for Microsoft Windows, you can safely secure all Microsoft Windows Servers and workstations with full and incremental backups. Back up the entire machine or a specific disk or volume quickly!
- Supports Bare-metal Recovery (BMR)
- Instant Boot VM Recovery (P2V)
- Instant file & application-item recovery
- Automatic Backup Verification
- Centralized UI to configure, manage and restore backups
Back up all your Windows servers and endpoints now!
The Windows 11 backup error is quite common, but it isn’t the end of the world. Like any software, Windows 11 built-in backup feature is not perfect, and may sometimes encounter different kinds of problems.
For example, the backup may be stuck at 99% without moving forward; the backup fails with an error code or Windows 11 starts backup automatically without your consent.
What causes the Windows 11 backup error?
The Windows 11 backup error can be caused by a number of reasons. Some of the common reasons include:
- Insufficient disk space – If you are encountering this problem, try checking the available disk space on your target drive. You can resolve the issue by either clearing out some of the existing files on your target drive or by using a larger drive.
- Windows update-related error – A recent Windows update may be causing problems with your backup. If it was working fine before, then you should uninstall the update.
- Corrupt system files – This issue can occur if you are trying to back up files that are corrupted. If this is the case, you will need to find a way to repair those files.
- Issues with the driver or device – If you are using an external drive to perform the backup procedure, try using another one to see if it resolves the issue.
- Missing or corrupt registry keys or files – If a registry key or file is missing or corrupt, the backup will fail with an error message. Make sure all the automatic updates have been completed and check for any software that may have been installed.
If you experience any of the above errors, proceed to our advanced troubleshooting techniques and attempt to remedy the situation.
How can I fix Windows 11 backup errors?
1. Use a third-party tool
- Download and install Vembu Backup for Microsoft Windows.
- Add the Windows endpoint you need to back up.
- Select the drives to be backed up and click Next to proceed with the backup process.
With Vembu Backup for Microsoft Windows, you can back up the entire system or only disks, volumes or files.
It’s an enterprise level tool but you may also use it to back up your PC even if you are in another location.
⇒ Get Vembu Backup for Microsoft Windows
2. Run the DISM command
- Press the Windows key, type cmd on the search bar, and click Run as administrator.
- Type in the following command and press Enter:
DISM /Online /Cleanup-Image /ScanHealth
3. Run System file checker
- Press the Windows key, type cmd on the search bar, and click Run as administrator.
- Type in the following command then press Enter:
chkdsk:/f - Next, type in the following command and press Enter:
sfc /scannow
4. Update outdated drivers
- Press the Windows key, search Check for updates, and click Open.
- Select Advanced options.
- Go to Optional updates.
- Select Driver updates and proceed to Download & install then restart your system.
You can also opt for an automatic driver update tool, created to help you solve problems with your computer and save you a lot of time. Outbyte Driver Updater will automatically download and install outdated drivers for all your hardware devices.
5. Enable sync on Windows backup
- Press the Windows key and click on Settings.
- Navigate to Accounts and select Windows backup.
- Select Manage sync settings.
After completing the above steps, do not hesitate to check if the problem is finally solved.
- How to Backup Apps Data in Windows 10
- How to restore the registry without backup on Windows 10
- Will upgrading to Windows 11 delete my files and programs?
- How to delete app backup files in Windows 10 [Cache Files]
6. Delete the WindowsImageBackup folder
- Press the Windows key + E to start File Explorer and navigate to the following location:
C:\System Volume Information\ - Locate the WindowsImageBackup folder and delete it.
7. Uninstall recent system updates
- Press the Windows + I keys simultaneously to open Settings.
- Navigate to Windows Updates then select Update history.
- Click on Uninstall updates.
- Select the most recent update then click Uninstall.
If Windows backup has failed, it could be caused by a new update of the operating system or your antivirus. You will need to disable your firewall temporarily or uninstall the recent update and see if the problem persists.
Some of our readers rightfully asked us: Is Windows 11 Backup any good?
Windows Backup is the most basic backup solution available to Windows users but it’s definitely better than nothing. It’s free, it’s easy to use, and it works well.
It works great for backing up documents, music, videos, and photos both locally (hard drive) and externally (USB). It also will back up system files which allows you to restore from scratch in the event of a catastrophe or if you upgrade or replace your hard drive.
However, it does have some limitations. First of all, you need some space where the backup can be stored, and it needs to be accessible from the PC that you want to backup.
Secondly, the program has very limited functionality when it comes to scheduling backups or backing up network drives and libraries.
If you are looking for advanced backup software, check out our comprehensive guide on the same.
Also, feel free to refer to our guide on how to fix Windows backup errors if you run into any additional problems.
We’d love to hear from you so share your thoughts and any other suggestions in our comments section below.
Добрый день, друзья. Не удается создать резервную копию ваших файлов? Резервное копирование критически важных файлов необходимо для проверки и хранения важных системных файлов или личных данных, чтобы защитить себя от сбоев данных.
Причин проблем с резервным копированием может быть много, и мы постараемся рассмотреть их все, но не ошибитесь — устранение ошибок при резервном копировании очень важно. Итак, давайте рассмотрим лучшие способы устранения проблем с резервным копированием в Windows.
Не удается создать резервную копию ваших файлов в Windows? Вот возможные причины
Как и все в области технологий, вы можете столкнуться со сбоями резервного копирования по разным причинам. Вот некоторые из них:
- Недостаточно места на диске: это простое решение. Если у вас мало места или его вообще нет, вы неизбежно столкнетесь с ошибкой того или иного рода.
- Проблемы с оборудованием: если оборудование, на котором вы решили сделать бэкап ваших файлов, неисправно — будь то USB-накопитель или сам драйвер вашего диска, — тогда вам придется выполнить быстрое резервное копирование.
- Поврежденные системные файлы: системные файлы имеют решающее значение для многих функций в Windows. Когда дело доходит до резервных копий, именно они отвечают за все, начиная с управления операциями с диском, что крайне важно для выполнения таких важных функций, как создание, копирование и перемещение файлов.
- Вредоносное ПО: подозреваете вспышку вредоносного ПО на вашем компьютере? Если это так, то вы можете потерять ряд важных функций Windows, одной из которых является регулярное резервное копирование Windows.
Как исправить сбои резервного копирования на вашем ПК с Windows?
Хотя пункты, которые я изложил выше, возможно, являются основной причиной проблем с резервным копированием, не так-то просто каждый раз точно определять причину.
Давайте рассмотрим множество исправлений, которые помогут вам избежать сложных ошибок копирования Виндовс, которые в противном случае вызвали бы серьезные проблемы.
1. Проверьте оборудование
Нередко возникают проблемы с оборудованием в вашей Windows. Если это происходит с вашим жестким диском, USB-диском или где бы вы ни пытались создать бэкап, вы обязательно столкнетесь с ошибкой резервного копирования.
Ранее мы рассмотрели полное руководство по проверке аппаратного обеспечения вашего ПК. Пройдите через это, запустите все методы, и все будет готово в кратчайшие сроки.
2. Проверьте свои системные файлы
Ваши системные файлы — это определенные файлы или приложения, от которых зависит базовая функциональность вашей Windows и другие важные задачи. Как мы однажды отмечали в нашем руководстве по системным файлам, файловые системы со сбоями могут в конечном итоге привести ко многим ошибкам, таким как сбой приложений и другие программные или аппаратные ошибки.
Итак, если вы подозреваете, что ваши системные файлы нуждаются в очистке, я настоятельно рекомендую вам ознакомиться с моим руководством по устранению ошибок в системных файлах, приведенным выше. Я рассмотрел все возможные методы, которые могут помочь вам вернуть ваши системные файлы в нормальное состояние.
Не паникуйте, если это не устранит проблемы с вашим руководством по резервному копированию Windows; перейдите к следующему методу ниже и посмотрите, исправит ли это проблему?
3. Проверьте настройки резервного копирования
Простейшими решениями часто пренебрегают. Прежде чем приступать к более сложным исправлениям, мы предлагаем вам попробовать это простое решение: проверьте настройки резервного копирования.
Если вы некоторое время не видели свои настройки, в частности настройки резервного копирования, то сейчас, возможно, самое подходящее время.
Чтобы проверить настройки подобного копирования в Виндовс 11, пройдитесь по следующим шагам:
- Перейдите в строку поиска меню «Пуск«, выберите значок «Параметры» (шестерёнка).
- Перейдите в Учетные записи> Архивация Windows.
- Оказавшись внутри, вы можете изменить следующие настройки оттуда:
- Синхронизация папок OneDrive.
- Список приложений.
- Настройки приложения.
Метод Windows 10 немного отличается. Вот как это делается:
- Перейдите в строку поиска меню «Пуск«, и перейдите по вкладке «Параметры». В качестве альтернативы можно нажать на клавиши Windows + I.
- Выберите «Учетные записи», затем вкладку «Синхронизация ваших параметров».
- Затем, выберите свои настройки, такие как языковые предпочтения, цветовые темы и т.д. Сбросьте все настройки здесь и посмотрите, влияет ли это на процесс резервного копирования на вашем компьютере?
4. Проверка ПК на присутствие вредоносного софта
Вредоносная атака может натворить с вашим компьютером много всякого рода неприятных вещей. Блокировка доступа к вашим файлам, кража конфиденциальной информации и, в данном случае, невозможность выполнения ваших резервных копий. Посмотрите моё руководство по удалению вредоносных программ без антивируса, с помощью 4 разных антивирусов и удалите вредоносное ПО со своего компьютера, которое может вызывать проблемы с резервным копированием в вашей Windows.
5. Проверьте диск для хранения резервной информации
Если ваше пространство для хранения уже заполнено, то возникновение сбоя во время создания бэкапа вполне объяснимо. Независимо от того, была ли она заполнена из-за ваших предыдущих резервных копий, восстановления системы или по какой-либо другой связанной причине (например, из-за ошибок диска), если вы сначала не устраните основную причину, вы, вероятно, не сможете создавать бэкап данных.
Я ужа написал статью «Как очистить диск в Виндовс», поэтому не буду повторяться. Советую почитать её внимательнее, и провести очистку ваших дисков.
6. Сброс к заводским настройкам
Если ни один из вышеперечисленных методов пока не дал никаких результатов, то полная перезагрузка Windows — ваша последняя надежда. Ознакомьтесь с моими рекомендациями по восстановлению системы Windows, и к тому времени, когда вы закончите, ваш компьютер снова будет безупречно чистым.
Исправьте ошибки резервного копирования на ПК с Windows
Регулярное создание резервных копий Windows необходимо для бесперебойного и долгосрочного функционирования вашего ПК с Windows. Однако, если вам не удаётся создать резервную копию при обычном резервном копировании, то я рекомендую вам попробовать вышеуказанные методы и посмотреть, могут ли они устранить какие-либо проблемы?
В случае, если ни одно из них не сработает, вы также можете воспользоваться ядерным вариантом, как это делаю я: восстановление системы. Успехов!
С уважением, Андрей Зимин 21.05.2023
Понравилась статья? Поделитесь с друзьями!
Сбой резервного копирования iPhone
У вас недостаточно места в iCloud для резервного копирования этого iPhone
Многие просыпаются на своих телефонах с загадочным сообщением «Ошибка резервного копирования iPhone». Давайте посмотрим, как это исправить, и что это значит. Короткая версия заключается в том, что ваш iPhone по умолчанию регулярно делает резервную копию своего содержимого в iCloud. Это действительно удобно, если вы когда-нибудь потеряете или сломаете свой телефон; Вы сможете восстановить свои данные на новом устройстве.
Apple отлично справляется с защитой содержимого вашего телефона. Частично это означает, что если вы потеряете или сломаете его, может быть очень трудно восстановить ваши данные. Регулярное безопасное резервное копирование содержимого вашего телефона имеет смысл, и ваш iPhone может автоматически выполнять резервное копирование.
Резервное копирование телефона осуществляется двумя способами, и, хотя вы можете свободно выбирать и переключаться между ними, вы не можете использовать оба одновременно.
Вы почти наверняка вошли в свой iPhone со своим Apple ID, что означает, что ваш телефон может получить доступ к хранилищу iCloud. По умолчанию телефон будет пытаться делать регулярные резервные копии там. Телефон может сделать резервную копию iCloud, если выполнены следующие критерии:
- Телефон заблокирован
- Подключен к источнику питания
- В зоне действия сети Wi-Fi
Мы можем использовать три подхода:
- Устранение проблемы с резервным копированием iCloud, чтобы телефон успешно выполнял резервное копирование
- Переключиться на резервное копирование iTunes
- Отключить процесс резервного копирования в целом
Давайте пробежимся по порядку.
Исправление резервных копий iCloud
Существует только несколько причин, по которым резервное копирование iCloud может завершиться неудачей. Как правило, это связано с тем, что у идентификатора Apple, связанного с iPhone, недостаточно свободного места для хранения iCloud. По умолчанию каждый пользователь получает 5 ГБ. Самым простым решением для Apple является небольшая ежемесячная плата: покупка большего объема хранилища iCloud .
Как увеличить объем памяти iCloud
У Apple есть инструкции о том, как купить больше места для хранения iCloud , но процесс прост:
- Перейдите в «
Settings→[your name]→iCloud→Manage StorageилиiCloud Storage. Если вы используете iOS 10.2 или более раннюю версию, перейдите в «Settings→ «iCloud→ «Storage. - Нажмите «Купить больше хранилища» или «Изменить план хранения».
- Выберите план.
- Нажмите «Купить» и следуйте инструкциям на экране.
Покупка большего пространства сопровождается дополнительным преимуществом: если вы создаете группу « Семейный доступ » для своих устройств Apple, другие члены вашей семьи (не только дети) могут использовать любое свободное пространство, которое у вас есть, без ущерба для конфиденциальности их данных. ,
Если вы не хотите покупать больше места, это нормально: мы можем освободить место в вашем хранилище iCloud, либо создав резервное копирование меньшего объема ваших данных, либо удалив данные, которые уже занимают место в хранилище.
Как освободить место для хранения iCloud
Обычно существует пять типов данных, которые занимают пространство хранения iCloud:
- приложения для iOS, которые хранят данные непосредственно в iCloud
- резервное копирование iPhone
- Файлы из документов и с рабочего стола (но только если у вас есть компьютеры MacOS с включенным «Store in iCloud»)
- Данные из сервисов Apple (Библиотека фотографий iCloud, Фотопоток, Сообщения в iCloud и т. Д.)
- Совместное использование данных семьи (т.е. других членов семьи, которым было предоставлено разрешение на использование вашего пула хранения)
Почему мое хранилище iCloud не складывается?
Существует несколько факторов, которые затрудняют понимание того, сколько пространства iCloud используется резервными копиями iCloud и почему.
Во-первых, использование iCloud, показанное в разделе « Settings iCloud Storage » на устройстве iOS, не показывает использование резервного копирования iCloud. Вместо этого он показывает, сколько хранилища iCloud используют приложения устройства во время выполнения. Это не то же самое, что объем памяти, который занимает каждое приложение на телефоне .
Фактически, чем больше приложение может хранить в iCloud во время выполнения, тем меньше оно требуется для резервного копирования. Например: если у вас есть 100 ГБ фотографий и вы храните их в библиотеке фотографий iCloud, они не будут сохранены в вашей резервной копии iCloud. (Как это было бы излишним.)
Во-вторых, хотя более полезно взглянуть на панель «Резервное Storage разделе « Settings , это еще не все. Он показывает только данные для конкретного приложения, которые могут быть включены или выключены. Он не показывает системные данные. Что в системных данных? Ну, много вещей: сообщения и вложения, просмотр резервных копий, ваши настройки, всевозможные базы данных и файлы конфигурации, которые со временем растут. Есть все виды вещей, которые могут заползти в это большое. Ваше большое изображение обоев? Это большое неотправленное сообщение в твоих черновиках?
Есть третий фактор: резервные копии iCloud хранятся в виде снимков. Ваше устройство (как правило) будет хранить по 3 за раз, каждое из которых будет храниться как дельта из последнего. Это может занять дополнительное пространство. например. Если сегодня пятница, а резервное копирование выполняется утром, ваша резервная копия iCloud будет иметь:
- Все от Weds
- Все новое с четверга
- Все новое от пт
Эта дельта, вероятно, довольно мала, но она немного увеличивает размер.
Например, для базы данных сообщений достаточно просто увеличить размер до 1 ГБ. Если вы действительно хотите покопаться и выяснить, куда идет пространство, вы всегда можете просто загрузить резервную копию iCloud с помощью iPhone Backup Extractor и проанализировать файлы. Что вы найдете в этом, так это то, что цифры складываются.
Чтобы стать более практичным, трудно уменьшить это число. Можно предотвратить резервное копирование отдельных приложений. Но это может оказаться бесполезным и не уменьшит объем системного хранилища. Единственный способ действительно эффективно сделать это — взорвать телефон и начать все заново, но если вы синхронизируете вещи через iCloud (например, связку ключей, сообщения в iCloud и т. Д.), Это может привести к тому, что сборка вернется к использованию приличного количества пространства довольно быстро. Обновление хранилища iCloud — почти всегда самый практичный ответ, и это относительно недорого.
Удалить приложения и файлы через управление хранилищем
Чтобы освободить место в приложениях iOS, перейдите в « Settings [your name] → iCloud → Manage Storage или iCloud Storage . Если вы используете iOS 10.2 или более раннюю версию, перейдите в « Settings → « iCloud → « Storage .
Это покажет каждое приложение, занимающее место на iCloud. Приложения с отдельными файлами будут отображать их в списке под хранилищем приложения, и вы можете провести пальцем влево по любому файлу, чтобы открыть опцию «Удалить». «Удалить документы и данные» удалит все данные этого приложения. Осторожно: некоторые приложения хранят свои файлы только таким образом, поэтому, удаляя файлы из хранилища iCloud, вы можете удалить свою единственную копию.
Удалить приложения из резервных копий iCloud
Чтобы освободить место из приложений iOS, перейдите в « Settings [your name] → iCloud → Manage Storage → Backups → [your device] . В разделе «Выбор данных для резервного копирования» вы можете выбрать, какие данные приложения будут разрешены в резервных копиях iCloud.
Удалите большие файлы с помощью приложения Apple «Файлы»
Вы можете удалить большие синхронизированные файлы из хранилища iCloud с помощью бесплатного приложения Apple «Файлы» .
Загрузите и заархивируйте старые резервные копии устройств iCloud
Возможно, в вашем хранилище iCloud есть резервные копии старых устройств iOS. Если вам больше не нужны данные в этих резервных копиях, они могут быть удалены. Кроме того, если вам нужны данные, но вы предпочитаете хранить резервные копии на вашем Mac или ПК, вы можете использовать iPhone Backup Extractor для локальной загрузки резервных копий iCloud перед их удалением из iCloud.
Уменьшите свою библиотеку фотографий iCloud или поток фотографий
Если вы берете или делитесь множеством фотографий и видео на своем iPhone и включили iCloud Photo Library, вы, вероятно, будете использовать довольно много места для хранения iCloud. Меню на iPhone, которое мы описали выше, покажет вам, сколько места занимает каждый тип данных. MacPaw’s Gemini Photo включает в себя 3-дневную бесплатную пробную версию и может автоматизировать процесс удаления старых или дублированных фотографий из вашей библиотеки.
Включить резервное копирование iTunes (автоматически — через Wi-Fi!)
Вместо того, чтобы каждый вечер выполнять резервное копирование телефона в iCloud, вы можете настроить его для резервного копирования на свой Mac или ПК. Это будет сделано автоматически, если вы подключите его дома и включите Wi-Fi и ваш компьютер.
В нашем центре поддержки есть руководство по включению резервного копирования iTunes через Wi-Fi . Он вообще не требует места для хранения, и после того, как вы закончили локальное резервное копирование на свой компьютер, вы можете удалить все старые резервные копии iCloud из своего хранилища.
Отключите резервное копирование iCloud и сделайте резервную копию вашего iPhone вручную
Мы не рекомендуем отключать автоматическое резервное копирование, но процесс сделать это прост
- Перейдите в
Settings→[your name]→iCloud→iCloud Backup. - Установите для параметра «Резервное копирование iCloud» значение «Выкл.».
Мы настоятельно рекомендуем вам оставить эту функцию включенной или регулярно выполнять резервное копирование устройства на Mac или ПК с iTunes. Для этого вам не нужно подключать телефон: его можно скопировать на компьютер с помощью Wi-Fi (см. Раздел выше).
кода
Это удивительно распространенная проблема.
Я:
⚪️ Одноместный
⚪️ принято
Backup Сбой резервного копирования iPhone
— Джаррет Х (@HeWentToJarrett) 11 июня 2018 г.
Как разные сервисы iCloud используют ваше хранилище
iCloud состоит из множества различных сервисов, каждый из которых может хранить данные в разных местах. Каждый из них настроен отдельно и имеет разные значения для объема памяти, который вы можете использовать. Мы подготовили таблицу ниже, чтобы дать вам более полное представление о программах Apple и планах хранения.
| резервные копии iCloud | iCloud Drive | Библиотека фотографий iCloud | Музыкальная библиотека iCloud (с Apple Music) | |
|---|---|---|---|---|
| Зачем | Автоматически создавать безопасные резервные копии вашего устройства в облаке | Сохраните ваши личные файлы в облаке, аналогично Amazon Cloud, Google Drive или Dropbox | Сохраните свои фотографии и видео, доступные на всех ваших устройствах iOS и macOs. | Доступ к вашей музыке на разных устройствах |
| Полезный для | Восстановление ваших данных в случае потери или удаления, переключение телефонов | Сохранение и защита ваших повседневных файлов | Сбор и просмотр всех ваших фотографий | Вся ваша музыка, где угодно, когда угодно |
| Где (iOS) | Settings → iCloud → Backup → On |
Settings → iCloud → iCloud Drive → On |
Settings → Photos & Camera → iCloud Photo Library → On |
Settings → Music → iCloud Music Library → On |
| Где (macOS) | В iTunes> Подключите ваше устройство → Backups → iCloud |
System Preferences → iCloud → iCloud Drive |
Photos → Preferences → iCloud → iCloud Photo Library |
В iTunes → Preferences → General → iCloud Music Library → On |
| За и против | Данные, не включенные в резервную копию iCloud:
|
Получите доступ к этим файлам устройств, включив «Показать на главном экране». Если вы используете Mac, получите доступ с помощью Finder или icloud.com . Если вы используете компьютер, доступ с помощью iCloud Drive или на icloud.com | Используйте изображения с Оптимизацией для iPhone Storage, чтобы сэкономить место на iOS. Таким образом, изображения не будут храниться в полном разрешении, и вы всегда можете загрузить их в полном разрешении, если хотите. | Добавление / избранное / удаленная песня или список воспроизведения будут отражать изменения на всех устройствах. |
| Место хранения | Использует место для хранения iCloud | Использует место для хранения iCloud | Использует место для хранения iCloud | Нет места с Apple Music |
| Космос | Общее 5 ГБ свободного места обычно недостаточно для одного устройства | Совместно используемых 5 ГБ достаточно для небольших коллекций файлов | Общий объем 5 ГБ охватывает год или около того фотографий, если в iCloud нет других данных | Неограниченный, пока вы платите за подписку на Apple Music
|
В приведенной выше таблице объясняется, как каждая облачная служба Apple использует ваш резерв хранилища iCloud.
Вы никогда не думали покупать больше хранилища iCloud, потому что предполагали, что не сможете себе этого позволить? Взглянуть. Вы можете быть удивлены, увидев, что 50 ГБ пространства iCloud — это всего $ 0,99 в месяц. Планы хранения Apple iCloud в настоящее время следующие:
- 50 ГБ — $ 0,99 / месяц
- 200 ГБ — $ 2,99 / месяц
- 2 ТБ — $ 9,99 / месяц
Чтобы приобрести устройство на iOS, перейдите в « Settings → [your name] → « iCloud → « Storage → « Buy more Storage . Чтобы купить с вашего Mac, перейдите к System Preferences → iCloud → Manage → Buy more Storage . Apple предоставит дальнейшие инструкции по обновлению хранилища iCloud .
Во время создания резервной копии Windows можно наткнуться на ошибку с кодом 0x81000019. К ошибке прилагается следующий текст:
Не удалось создать теневую копию. Проверьте журналы событий приложений «VSS» и «SPP» для получения дополнительных сведений.
Сведения:Непредвиденная ошибка поставщика теневого копирования при выполнении указанной операции.
В сегодняшней статье мы попытаемся с вами исправить ошибку 0x81000019 и вернуть возможность создания резервной копии Windows.
Избавляемся от ошибки 0x81000019
Системный компонент «Просмотр событий» — наилучший вариант для выяснения того, что конкретно вызвало ошибку 0x81000019. Для открытия этого компонента сделайте следующее:
- нажмите Windows+S;
- пропишите в поисковую строку «Просмотр событий»;
- выберите найденный результат.
Поищите лог для данной ошибки и попробуйте определить источник ее появления. Затем отталкивайтесь от своей находки для поисков наиболее эффективного решения. Как правило, так от нее и избавляются.
Если же вы так и не смогли определить, что вызывает ошибку 0x81000019, то можете воспользоваться четырьмя методами ниже. Все они были не единожды проверены многими пользователям по всему Интернету. Мы рекомендуем вам выполнять их в заданном нами порядке.
Метод №1 Проверка служб VSS и SPP
Отталкиваясь от текста ошибки, можно предположить, что службы VSS и SPP работают не вполне корректно. Вам нужно проверить состояние этих служб и убедиться, что они активированы в вашей ОС. Для этого необходимо сделать следующее:
- нажмите Windows+R;
- напишите значение «services.msc» и нажмите Enter;
- найдите в списке службу «Теневое копирование тома» и дважды кликните на левой кнопкой мыши;
- выставьте в типе запуска службы значение «Вручную»;
- кликните на кнопку «Запустить»;
- сохраните изменения и закройте свойства службы;
- теперь найдите службу «Защита программного обеспечения» и убедитесь, что ее тип запуска выставлен на «Автоматически (отложенный запуск)»;
- точно также нажмите на кнопку «Запустить»;
- закройте окно со службами.
Попробуйте создать резервную копию Windows еще раз. Ошибка 0x81000019 не должна вас потревожить.
Метод №2 Проверка свободного места на ПК и носителе
Процесс резервного копирования Windows 10 требует для себя достаточно большое количество свободного места как на самом компьютере, так и в месте, куда сбрасывается копия. При недостатке свободного места появление ошибки 0x81000019 не так уж и удивительно. Убедитесь, что задействованный носитель свободен хотя бы на 40 процентов.
Метод №3 Отключение стороннего антивируса
Время от времени сторонние антивирусы могут вмешиваться в процесс создания резервной копии Windows. Если на вашем компьютере присутствует сторонний антивирус, то мы рекомендуем отключить его и снова попробовать выполнить резервирование. Некоторые пользователи утверждают, что им помогло именно это решение.
Метод №4 Удаление точек восстановления
Если в сообщении вашей ошибки утверждается, что не удалось найти какой-то определенный объект — удалите все доступные в системе точки восстановления. Некоторые пользователи утверждают, что им удалось избавиться от 0x81000019 их удалением.
Нажмите правой кнопкой мыши на диск и перейдите в его «Свойства». Теперь перейдите во вкладку «Предыдущие версии» и посмотрите, доступны ли вам какие-то точки восстановления. Удалите все точки, находящиеся в списке данного окна, и примените изменения. Перезагрузите Windows и попытайтесь снова провести ее резервацию.
Ошибка 0x81000019 должна была исчезнуть.
Вопрос
Проблема: как исправить ошибку резервного копирования Windows 0x80070001?
Привет. У меня проблема с автоматическим резервным копированием. Поскольку он настроен на автоматическое выполнение, я получаю сообщение об ошибке 0x80070001 каждый раз, когда оно запускается. Я не знаю, как это решить. Любые идеи? Заранее спасибо.
Решенный ответ
Существует множество причин, по которым данные на жестком или твердотельном диске могут быть потеряны: физическое повреждение, сбои оборудования или программного обеспечения, кража, вредоносное ПО.[1] инфекция и многое другое. Вот почему резервные копии чрезвычайно важны для всех, у кого есть ценные документы, изображения, базы данных или другие файлы, расположенные на их компьютере для различных целей.
Когда дело доходит до создания и обслуживания резервного копирования, существует множество вариантов. Автоматическое резервное копирование может быть особенно полезным, поскольку оно не требует постоянных усилий, чтобы время от времени повторять их. Копии данных также могут храниться на физических устройствах, которые не подключены к компьютеру напрямую, включая флэш-накопители USB, внешние жесткие диски, NAS.[2] устройства и многое другое.
Большинство людей прибегают к автоматическому резервному копированию, и Windows предлагает несколько вариантов, хотя они довольно ограничены. История файлов — одна из встроенных функций, позволяющих сохранять файлы в избранных, контактах и других папках. Во время одной из попыток резервного копирования некоторые пользователи могут столкнуться с ошибкой резервного копирования 0x80070001, которая не позволяет им успешно создавать копии своих файлов, оставляя их устаревшими.

Точно так же пользователи также сообщали об ошибке при попытке восстановить Windows до предыдущего состояния с помощью автоматической системы резервного копирования. Эта функция полезна, когда что-то идет не так, и люди могут восстановить систему в состояние, в котором она была до того, как проблема существовала. С ошибкой 0x80070001 пользователи больше не могут этого добиться.
Есть много похожих ошибок резервного копирования, о которых мы говорили ранее (0x81000036, 0x80070003, или 0x81000037), и у каждого из них есть свои причины возникновения. В этом случае 0x80070001 вызвал «Недопустимую функцию», что означает, что точка повторной обработки указывает на том, который использует файловую систему FAT.[3]
Чтобы исправить эту ошибку, вам необходимо получить доступ к командной строке с повышенными привилегиями и выполнить набор команд, как мы подробно объясняем ниже.
Исправить 1. Удалить точку повторной обработки
Исправить это сейчас!Исправить это сейчас!
Для восстановления поврежденной системы необходимо приобрести лицензионную версию Reimage Reimage.
Основное исправление ошибки — удалить точку повторной обработки из библиотеки, которая затем решит ее после повторного запуска резервного копирования. Для этого вам необходимо открыть командную строку с повышенными привилегиями следующим образом:
- Введите cmd в поиске Windows
- Щелкните правой кнопкой мыши на Командная строка и выберите Запустить от имени администратора
(В Windows 7, XP или Vista нажмите Начинать а затем перейдите к Все программы> Стандартные и выберите Командная строка) - Когда Контроль учетных записей пользователей появляется, нажмите да
- В новом окне введите следующую команду и нажмите Входить:
DIR / AL / S - На этом этапе будет показана точка повторной обработки — ваша задача — удалить точку повторной обработки смонтированного тома.
- Найдите точку повторной обработки, которую вы нашли (перейдите Проводник), щелкните правой кнопкой мыши и выберите Характеристики
- в Общий на вкладке убедитесь, что выбран тип тома. Установленный объем
- Закройте Свойства и удалить папку.
Исправить 2. Проверьте наличие поврежденных системных файлов
Исправить это сейчас!Исправить это сейчас!
Для восстановления поврежденной системы необходимо приобрести лицензионную версию Reimage Reimage.
Поврежденные системные файлы также могут вызывать ошибки резервного копирования, поэтому вы должны убедиться, что образ Windows и системные файлы в порядке:
- Открытым Командная строка от имени администратора как объяснено выше
- Вставьте следующую команду и нажмите Входить:
sfc / scannow - Ждать пока сканирование не будет завершено
- После этого выполните следующую команду (не забудьте нажать Входить):
DISM / онлайн / очистка-образ / восстановление здоровья - Начать сначала ваш компьютер.
Дополнительные советы
Исправить это сейчас!Исправить это сейчас!
Для восстановления поврежденной системы необходимо приобрести лицензионную версию Reimage Reimage.
Если вы часто сталкиваетесь с ошибками, сбоями и другими проблемами в Windows, мы настоятельно рекомендуем вам запустить сканирование с помощью ReimageСтиральная машина Mac X9 Инструмент для ремонта и обслуживания ПК. Он может удалить уже установленную вредоносную программу из системы, если таковая существует, и восстановить все поврежденные файлы без необходимости переустанавливать Windows, что экономит много времени.

Точно так же приложение также может автоматически обрабатывать различные кеши без необходимости чистить их вручную в браузерах или других местах.
Исправляйте ошибки автоматически
Команда ugetfix.com делает все возможное, чтобы помочь пользователям найти лучшие решения для устранения их ошибок. Если вы не хотите бороться с методами ручного ремонта, используйте автоматическое программное обеспечение. Все рекомендованные продукты были протестированы и одобрены нашими профессионалами. Инструменты, которые можно использовать для исправления ошибки, перечислены ниже:
Предложение
сделай это сейчас!
Скачать Fix
Счастье
Гарантия
сделай это сейчас!
Скачать Fix
Счастье
Гарантия
Совместим с Майкрософт ВиндоусСовместим с OS X По-прежнему возникают проблемы?
Если вам не удалось исправить ошибку с помощью Reimage, обратитесь за помощью в нашу службу поддержки. Сообщите нам все подробности, которые, по вашему мнению, нам следует знать о вашей проблеме.
Reimage — запатентованная специализированная программа восстановления Windows. Он диагностирует ваш поврежденный компьютер. Он просканирует все системные файлы, библиотеки DLL и ключи реестра, которые были повреждены угрозами безопасности.Reimage — запатентованная специализированная программа восстановления Mac OS X. Он диагностирует ваш поврежденный компьютер. Он просканирует все системные файлы и ключи реестра, которые были повреждены угрозами безопасности.
Этот запатентованный процесс восстановления использует базу данных из 25 миллионов компонентов, которые могут заменить любой поврежденный или отсутствующий файл на компьютере пользователя.
Для восстановления поврежденной системы необходимо приобрести лицензионную версию Reimage инструмент для удаления вредоносных программ.
Нажмите
Условия использования Reimage | Политика конфиденциальности Reimage | Политика возврата денег за товар | Нажмите
Чтобы оставаться полностью анонимным и не допустить, чтобы интернет-провайдер и правительство от шпионажа на вас, вы должны использовать Частный доступ в Интернет VPN. Это позволит вам подключаться к Интернету, оставаясь полностью анонимным, за счет шифрования всей информации, предотвращения трекеров, рекламы, а также вредоносного контента. Самое главное, вы остановите незаконную слежку, которую за вашей спиной проводят АНБ и другие правительственные учреждения.
Непредвиденные обстоятельства могут произойти в любой момент при использовании компьютера: он может выключиться из-за отключения электроэнергии, Может возникнуть синий экран смерти (BSoD) или случайные обновления Windows могут произойти на машине, когда вы ушли на несколько минут. минут. В результате ваши школьные задания, важные документы и другие данные могут быть потеряны. К восстанавливаться потерянные файлы, вы можете использовать Восстановление данных Pro — он ищет копии файлов, которые все еще доступны на вашем жестком диске, и быстро их извлекает.