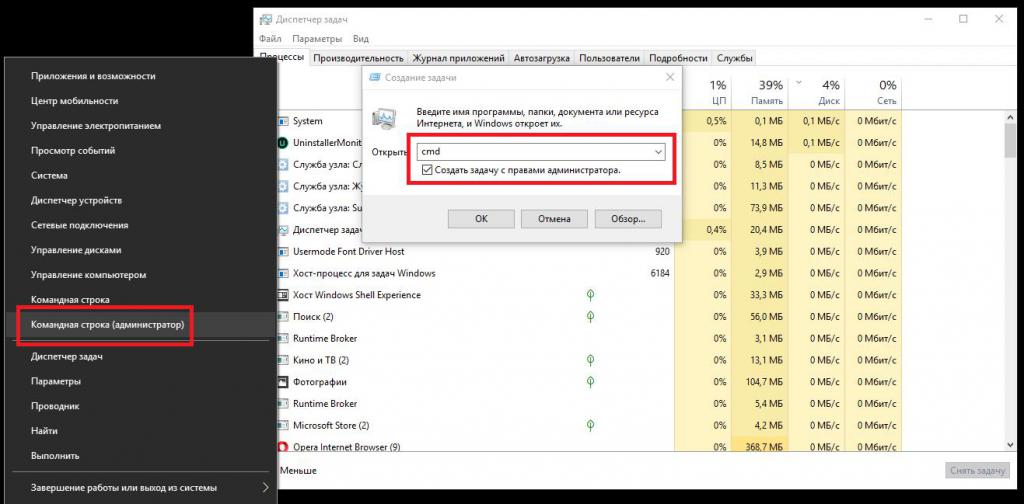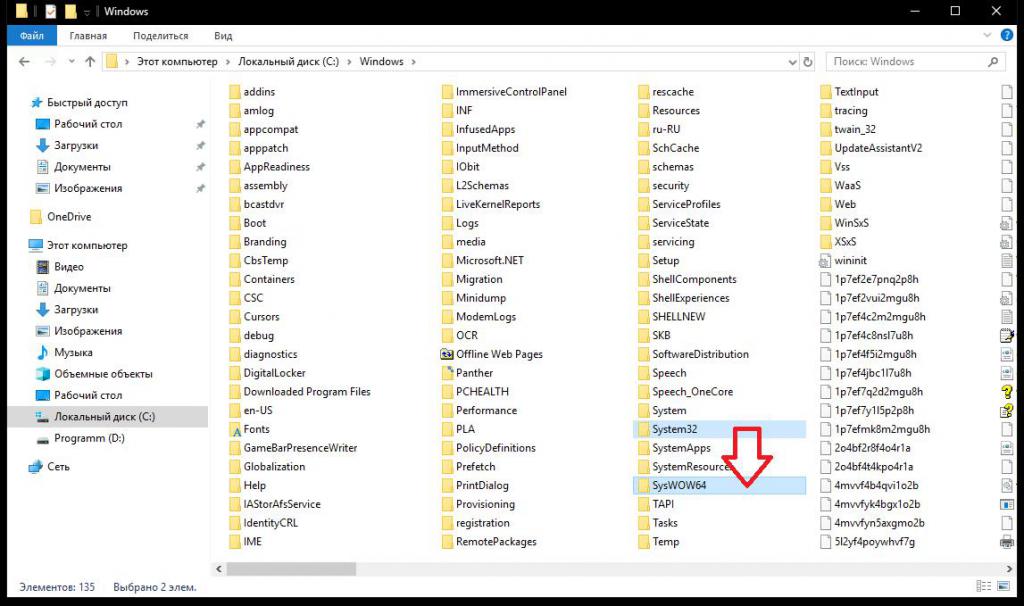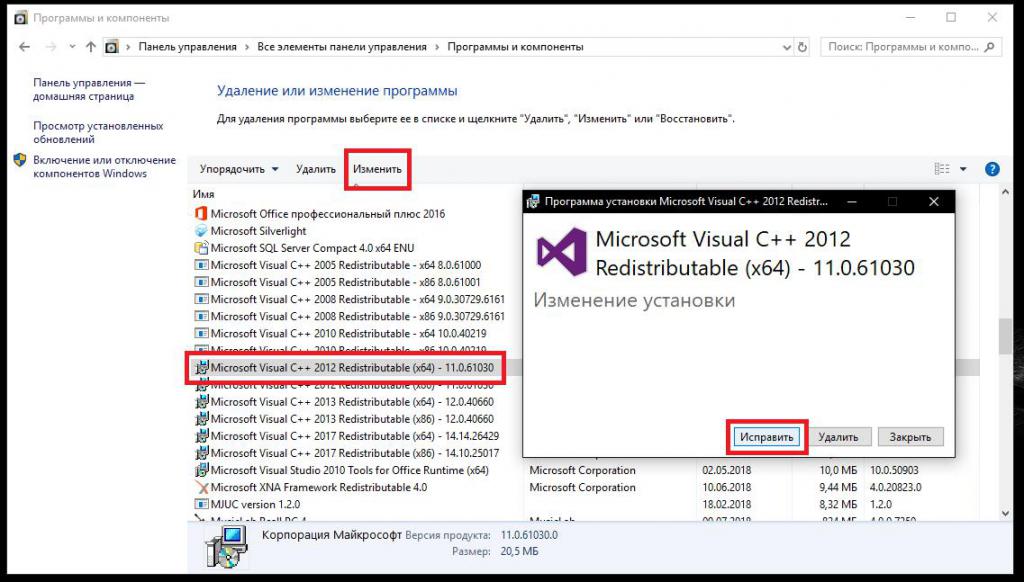Прошли времена, когда для написания компьютерной программы от программиста требовалось только знание одного или нескольких языков программирования без привязки к конкретной операционной системе. Сегодня даже относительно простые программы используют готовые наборы библиотек, являющиеся встроенными или устанавливаемыми компонентами ОС. В некоторых случаях использование этих библиотек вызывается некорректно, особенно если вы используете взломанное программное обеспечение, и тогда для их регистрации требуется использование утилиты regsvr32.exe, запускаемой из командной строки. Но и эта операция часто заканчивается неудачно, с ошибочным сообщением «Не удалось загрузить модуль <Имярек>». Сегодня мы рассмотрим, почему возникает ошибка и как от неё избавиться.
Почему возникает ошибка regsvr32
Итак, утилита regsvr32.exe, являющаяся частью операционной системы Windows (начиная с версии 95), – это инструмент, основным предназначением которого является регистрация различных компонентов ОС. Прежде всего – использующих технологию OLE, а таковыми являются, например, элементы ActiveX, позволяющие интегрировать программы в среду Windows вне зависимости от того, на каком языке программирования они написаны. Разумеется, это относится и к любым другим динамическим библиотекам, использующим формат DLL.
При инсталляции программ на компьютер они пытаются определить, присутствуют ли в системе установленные модули, необходимые для их правильного кроссплатформенного функционирования. И если нет, пытаются их установить самостоятельно, во многих случаях – путём простого копирования в системную папку. Однако часто этого оказывается недостаточно, поскольку операционной системе нужно знать не только где находится нужная компонента, но и как с ней работать.
Вот как раз для этих целей и нужен инструмент regsvr32.exe, который регистрирует новые компоненты в системе, если этого не сделала инсталлируемая программа. Утилита запускается только из командной строки, и её отработка отнюдь не всегда происходит успешно. Иногда вместо успешной регистрации библиотеки пользователь наблюдает ошибочное сообщение regsvr32 «Не удалось загрузить модуль <Имя компоненты>».
Причины ошибки могут быть разными: от неправильного пути размещения самой утилиты до ошибочных действий пользователя. Как правило, с этой ошибкой чаще всего сталкиваются геймеры, нередко устанавливающие на компьютер пиратские копии игр. Обычно те модули, которые отвечают за обход лицензирования или взлом, требуют регистрации недостающих динамических библиотек вручную. Впрочем, иногда такие действия требуются и при установке «хороших» и даже достаточно популярных и известных программ, например, при установке Creative Cloud от компании Adobe. Программы обработки видео и графики также могут использовать незарегистрированные компоненты DLL, которые приходится устанавливать вручную. Если эта операция заканчивается неудачно, это не приговор, и сегодня мы рассмотрим, что делать, если regsvr32 не смогла найти указанный модуль и завершилась аварийно.
Способы регистрации DLL в Windows
Регистрировать недостающие компоненты можно и с использованием консоли «Выполнить», но через командную строку это будет намного надёжнее. Все регистрируемые библиотеки помещаются в системный каталог, каковым для Windows 95/98/ME является system, для Windows XP/Vista/NT и более поздних 32-битных версий – system32, для 64-разрядных ОС – либо SysWOW64, либо system32. Все эти особенности нужно знать.
Но чаще всего ошибочное сообщение regsvr32 «Не удалось загрузить модуль» появляется из-за того, что у утилиты не было необходимых прав для выполнения некоторых операций, необходимых при регистрации компонент. Другими словами, вы запустили утилиту как обычный пользователь, не обладающий полномочиями администратора. К счастью, это легко исправимо.
Для этого в ранних версиях Windows (вплоть до «семёрки») необходимо кликнуть по кнопке «Пуск», выбрать пункт «Все программы», пролистать список вниз до подпункта «Стандартные» и найти там «Командную строку». Кликнуть по ней ПКМ и в появившемся контекстном меню выбрать пункт «Запуск от имени администратора».
В «восьмёрке» и «десятке» это выполняется проще, достаточно просто нажать кнопку «Пуск», найти «Командную строку» и щёлкнуть по ней ПКМ с выбором нужного аргумента.
Некоторые предпочитают запускать интерпретатор через проводник – в этом случае действия аналогичные: кликаем по файлу regsvr32.exe правой кнопкой мыши и выбираем опцию «Запуск от имени администратора».
Второй по частоте встречаемости причиной невозможности зарегистрировать нужную библиотеку или компоненту является ошибка с размещением этой компоненты. Даже опытные пользователи копируют нужный файл в каталог System32, просто по привычке. Для 64-разрядной версии Windows системной папкой, в которой размещаются все регистрируемые компоненты, является SysWOW64. Всё, что от вас потребуется, – убедиться, что вы скопировали библиотеку в нужную папку. И если это не так, исправить свою ошибку, а затем снова запустить командную строку с правами администратора и выполнить команду:
regsvr32.exe c: windows /system32/<полное имя регистрируемой библиотеки с расширением>
Второй способ не требует использования командной строки, поэтому он может оказаться предпочтительнее для неопытных пользователей. Приводим пошаговый алгоритм:
Если указанные действия не помогли, есть вероятность, что причина заключается в повреждённом файле regsvr32.exe или в появлении ошибок в системном реестре, связанных с работой этой утилиты. Чаще всего такие неприятности случаются при неправильном выключении компьютера, в том числе из-за пропадания электричества.
В таких случаях прибегают к помощи специализированного программного обеспечения, которое умеет находить подобные проблемы и самостоятельно исправлять их или предлагать пути решения. В качестве примера можно привести известную программу CCleaner, менее известный аналог Restoro и прочий софт аналогичной направленности.
Не помешает также проверить компьютер антивирусом, запустив полное сканирование, – файл regsvr32.exe может оказаться попросту заражённым.
А чтобы подобных проблем в будущем не возникало, не устанавливайте нелицензионное ПО, не игнорируйте защиту компьютера встроенными средствами безопасности и сторонними антивирусами и не допускайте его принудительного выключения.
Windows 10 Pro released in July 2015 Windows Vista Enterprise Windows Vista Business Windows Vista Home Basic Windows Vista Home Premium Windows Vista Ultimate Microsoft Windows XP Home Edition Microsoft Windows XP Professional Microsoft Windows XP Tablet PC Edition Windows 7 Enterprise Windows 7 Home Basic Windows 7 Home Premium Windows 7 Professional Windows 7 Ultimate Windows 8 Windows 8 Enterprise Windows 8 Pro Windows 8.1 Windows 8.1 Enterprise Windows 8.1 Pro Еще…Меньше
Если вы получили сообщение об ошибке, описания которого нет в этой статье, можно найти его подробное объяснение, рекомендуемые действия и список дополнительных ресурсов поддержки на странице ошибок и событий TechNet.
Аннотация
Regsvr32 — это служебная программа командной строки для регистрации и отмены регистрации элементов управления OLE, например ActiveX и библиотеки DLL в реестре Windows. Средство Regsvr32.exe установлено в папке %systemroot%\System32 в ОС Windows XP и более поздних версиях Windows.
Примечание. В 64-разрядных версиях Windows есть две версии файла Regsv32.exe:
-
64-разрядная версия — %systemroot%\System32\regsvr32.exe;
-
32-разрядная версия — %systemroot%\SysWoW64\regsvr32.exe.
Синтаксис команды Regsvr32
Программа RegSvr32.exe имеет следующие параметры командной строки.
Regsvr32 [/u] [/n] [/i[:строка_команд]] DLL-файл
/u — отменяет регистрацию сервера
/i — вызывает DllInstall, передавая ей в параметре необязательную строку_команд; при использовании с ключом /u вызывает DllUnInstall.
/n — не вызывает DllRegisterServer; это может использоваться с ключом /i
/s – «тихий» режим; окна сообщений не отображаются
Типичные решения ошибок Regsvr32
При появлении ошибки Regsvr32 попробуйте устранить ее одним из следующих способов.
-
Способ 1. Повторный запуск команды Regsvr32 в командной строке с повышенными привилегиямиЧтобы открыть командную строку с повышенными привилегиями, выполните указанные ниже действия.
Windows 8.1 и Windows 8Проведите пальцем от правого края экрана к центру и коснитесь кнопки Поиск. Либо, если вы используете мышь, переместите указатель в правый нижний угол экрана и щелкните кнопку Поиск. Введите запрос Командная строка в поле Поиск, щелкните правой кнопкой мыши элемент Командная строка, затем выберите команду Запуск от имени администратора. Если система запросит пароль администратора или подтверждение, введите пароль или нажмите кнопку Разрешить.
Windows 7 и Windows VistaНажмите кнопку Пуск, введите запрос Командная строка или cmd в поле Поиск, щелкните правой кнопкой мыши элемент Командная строка, а затем выберите команду Запуск от имени администратора. Если система запросит пароль администратора или подтверждение, введите пароль или нажмите кнопку Разрешить.
Windows XPВойдите в систему в качестве администратора или с другой учетной записью с правами администратора и откройте окно «Командная строка».
-
Способ 2. Использование 32-разрядной версии Regsvr32 для регистрации 32-разрядной библиотеки DLL в 64-разрядной версии ОС WindowsЕсли при регистрации 32-разрядной библиотеки DLL в 64-разрядной версии ОС Windows появляется ошибка, выполните следующие действия.
-
Откройте командную строку с повышенными привилегиями.
-
Если 32-разрядная библиотека DLL находится в папке %systemroot%\System32, переместите ее в папку %systemroot%\SysWoW64.
-
Выполните следующую команду:
%systemroot%\SysWoW64\regsvr32 <full path of the DLL>
-
Сообщения об ошибках Regsvr32
В приведенной ниже таблице содержатся сообщения об ошибках RegSvr32 и возможные причины их возникновения.
|
Сообщение об ошибке |
Причина |
|---|---|
|
Недопустимый параметр командной строки «»%1″». Проверьте использование команды и повторите попытку. |
Введено недопустимое сочетание параметров командной строки для вызова средства regsvr32.exe. |
|
Эта команда допустима только в том случае, если открыт проект элемента OLE Activex в Microsoft Visual Studio. |
Средство Regsvr32.exe вызвано программой Visual Studio, но в командной строке не указано ни одного модуля. |
|
Чтобы зарегистрировать модуль, нужно задать имя двоичного файла. |
Средство Regsvr32.exe вызвано без указания модулей в командной строке. |
|
Не удалось выполнить команду OleInitialize. Недостаточно свободной оперативной памяти на этом компьютере. Закройте все открытые программы и повторите попытку. |
Средство Regsvr32 должно инициализировать библиотеку COM, прежде чем вызывать ее функции, и отменить инициализацию при завершении работы. Это сообщение об ошибке выводится, если попытка инициализации или ее отмены не были успешными. |
|
Не удалось загрузить модуль «%1».\n\n Проверьте, что двоичный файл хранится на указанном пути или запустите отладку, чтобы диагностировать проблемы с этим двоичным файлом или зависимыми DLL-файлами.\n\n%2. |
При загрузке указанного в командной строке модуля произошла ошибка. Текст ошибки выводится как часть сообщения. |
|
Модуль «%1″ загружен, но точка входа %2 не найдена.\n\nПроверьте, что » %1″ является правильным файлом DLL или OCX и повторите попытку. |
Средству Regsvr32.exe не удалось найти необходимую точку входа модуля, указанного в командной строке. Это может произойти при неправильном экспорте точек входа из модуля или если модуль не является DLL- либо OCX-файлом. |
|
Модуль » %1″ загружен, но не удалось выполнить вызов %2, код ошибки: %3.\n\nДля получения дополнительных сведений об этой ошибке выполните поиск в Интернете, указав код ошибки как аргумент поиска. |
При вызове средством regsvr32.exe точки входа модуля, указанного в командной строке, произошла ошибка. Код ошибки выводится как часть сообщения. |
|
Возможно, модуль «%1» несовместим с версией Windows, работающей на этом компьютере. Проверьте, совместим ли этот модуль с x86 (32-разрядной) или x64 (64-разрядной) версией regsvr32.exe. |
Эта ошибка может произойти, если средство regsvr32.exe запущено на 32-разрядном (x86) компьютере, а в командной строке указан 64-разрядный модуль. |
В приведенной ниже таблице содержатся сообщения об ошибках RegSvr32 и возможные причины их возникновения.
|
Сообщение об ошибке |
Причина |
|
|---|---|---|
|
Нераспознанный флаг: /неверный_флаг |
Введено недопустимое сочетание флагов и ключей. |
|
|
Не указано имя DLL. |
Не введено имя DLL-файла. |
|
|
Имя_DLL было загружено, но найти точку входа для DllRegisterServer или DllUnregisterServer не удалось. |
Файл с указанным именем DLL не является DLL- или OCX-файлом. Например, это сообщение об ошибке будет отображено, если введена команда regsvr32 wjview.exe. |
|
|
Имя_DLL не является исполняемым файлом, и ни одного модуля поддержки для этого типа файлов не зарегистрировано. |
Файл с указанным именем DLL не является исполняемым файлом EXE, DLL или OCX. Например, это сообщение об ошибке будет отображено, если введена команда regsvr32 autoexec.bat. |
|
|
Имя_DLL не поддерживает автоматическую регистрацию, либо в памяти находится поврежденная версия. |
Например, при вводе команды «regsvr32 icwdial.dll» будет возвращено это сообщение об ошибке, так как файл Icwdial.dll не регистрируется автоматически. При подозрении на наличие в памяти поврежденной версии файла с указанным именем DLL перезагрузите компьютер или повторно извлеките исходную версию файла. |
|
|
Ошибка функции OleInitialize (или OleUninitialize) |
Средство Regsvr32 должно инициализировать библиотеку COM, прежде чем вызывать ее функции, и отменить инициализацию при завершении работы. Эти сообщения об ошибке возникают, если попытка инициализации библиотеки COM или ее отмены не были успешными. Например, файл Ole32.dll поврежден или является неправильной версией. |
|
|
Сбой при загрузке библиотеки («Имя_DLL»). GetlastError возвращает ошибку 0x00000485 |
Winerror.h, 0x00000485 = 1157 (ERROR_DLL_NOT_FOUND). Это означает, что «Не найден один из файлов библиотек, необходимых для выполнения данного приложения». Например, при вводе команды regsvr32 missing.dll будет возвращено это сообщение об ошибке, если файл Missing.dll не найден. |
|
|
Сбой при загрузке библиотеки («Имя_DLL»). GetLastError возвращает ошибку 0x00000002 |
Winerror.h, 0x00000002 = 2 (ERROR_FILE_NOT_FOUND). Это означает «Не удается найти указанный файл». Т. е. не найден соответствующий DLL-файл. Например, при вводе команды regsvr32 icwdial.dll будет возвращено это сообщение об ошибке, если файл Tapi32.dll не найден. |
|
|
Сбой при загрузке библиотеки (dskmaint.dll). GetLastError возвращает ошибку 0x000001f |
Winerror.h, 0x000001f = 31 (ERROR_GEN_FAILURE). Это означает «Присоединенное к системе устройство не работает». Это происходит при попытке регистрации файла Win16.dll. Например, это сообщение об ошибке будет отображено, если введена команда regsvr32 dskmaint.dll. |
|
|
Сбой при загрузке DllRegisterServer (или DllUnregisterServer) в Имя_DLL. Возвращенный код: строка |
В файле Winerror.h найдите строку, указанную в сообщении. |
Нужна дополнительная помощь?
Нужны дополнительные параметры?
Изучите преимущества подписки, просмотрите учебные курсы, узнайте, как защитить свое устройство и т. д.
В сообществах можно задавать вопросы и отвечать на них, отправлять отзывы и консультироваться с экспертами разных профилей.
Что такое ошибка Regsvr32? — Что это?
Regsvr32 — это в основном утилита командной строки.
Эта команда используется для регистрации и отмены регистрации элементов управления OLE, например файлов библиотеки цифровых ссылок и элементов управления ActiveX в реестре Windows. Эта команда отображается как файл Regsvr32.exe и устанавливается в системный файл Microsoft Windows в папке% systemroot% System32.
Команда Regsvr32 загружает библиотеку и пытается вызвать сервер DllRegister и сервер DllUnregister. Другими словами, это помогает регистрировать файлы библиотеки цифровых ссылок на основе COM для запуска различных программ на вашем ПК.
Однако, когда файл Regsvr32.exe становится поврежденным, вы получаете что собой представляет Regsvr32 для устранения неполадок сообщение об ошибке на экране вашего компьютера. Он может отображаться различными способами, включая следующие:
«Чтобы зарегистрировать модуль, вы должны указать двоичное имя».
Причины ошибок
Как правило, Regsvr32.exe повреждается из-за сбоя функции загрузки библиотеки, сервера DllRegister или сервера DllUnregister. Это означает, что указанный путь dll отсутствует, неверен или не может быть найден.
Вот как сообщения об ошибках часто отображаются во время регистрация dll используя Regsvr32.exe:
- «Командный флаг «%1» недействителен. Проверьте использование команды и повторите попытку».
Если отображается это сообщение об ошибке, это обычно означает, что вы ввели недопустимую комбинацию аргументы или переключатели командной строки при вызове приложения Regsvr32.exe.
- «Чтобы зарегистрировать модуль, вы должны указать двоичное имя».
Причиной этого сообщения об ошибке является то, что вы вызвали функцию Regsvr32.exe без модулей для регистрации, расположенных в аргументах командной строки.
- «Не удалось загрузить модуль «%1».
Это сообщение об ошибке Regsvr32 указывает, что у Windows были проблемы с загрузкой модулей, которые вы определили в командной строке.
Дополнительная информация и ручной ремонт
Вот 2 рекомендуемых решения, чтобы исправить Regsvr32 ошибка на вашем ПК:
-
Повторите команду
Вы должны повторно запустить команду Regsvr32 из командной строки с повышенными привилегиями. Для этого перейдите в меню «Пуск» и введите «Командная строка» в поле поиска.
Теперь щелкните правой кнопкой мыши командную строку и выберите параметр «Запуск от имени администратора», чтобы запустить команду на своем ПК. Если вам будет предложено ввести пароль администратора, введите пароль и нажмите «Разрешить», чтобы запустить команду.
-
Зарегистрируйте 32-битную Dll с помощью 32-битной версии Regsvr32 в 64-битной версии Windows
Это может показаться сложным, но это даже проще, чем первое решение, рассмотренное выше. Чтобы зарегистрировать 32-разрядную DLL с помощью 32-разрядной версии Regsvr32 в 64-разрядной версии Windows, откройте командную строку с повышенными привилегиями.
Если после открытия 32-разрядная DLL находится по следующему пути: папка% systemroot% System32, переместите ее в папку% systemroot% SysWoW64. После изменения пути выполните эту команду:% systemroot% SysWoW64regsvr32
Попробуйте следовать этим 2 рекомендуемые решения немедленно исправить и исправить эту ошибку на вашем компьютере.
Решения должны исключить появление сообщений об ошибках, таких как «Чтобы зарегистрировать модуль, вы должны указать двоичное имя». Это так просто и эффективно, и вы можете сделать это самостоятельно, не вызывая профессионала.
Поздравляем, вы только что самостоятельно исправили ошибку Regsvr32 в Windows 10. Если вы хотите читать более полезный статьи и советы о посещении различного программного и аппаратного обеспечения errortools.com в день.
Вот как исправить ошибку Regsvr32 в Windows 10 на компьютере. С другой стороны, если ваш компьютер испытывает проблемы, связанные с системой, которые необходимо исправить, существует одноразовое решение, известное как Restoro, которое вы можете проверить, чтобы решить их. Эта программа — полезный инструмент, который может восстановить поврежденные реестры и оптимизировать общую производительность вашего ПК. Помимо этого, он также очищает ваш компьютер от любых ненужных или поврежденных файлов, что помогает вам удалить любые нежелательные файлы из вашей системы. По сути, это решение, которое доступно вам всего одним щелчком мыши. Он прост в использовании, поскольку он удобен в использовании. Полный набор инструкций по загрузке и использованию см. В приведенных ниже инструкциях.
Выполните полное сканирование системы с помощью Restoro. Для этого следуйте инструкциям ниже.
-
-
- Скачайте и установите Restoro с официального сайта.
- После завершения процесса установки запустите Restoro, чтобы выполнить полное сканирование системы.
- После завершения сканирования нажмите «Начать ремонт«Кнопка.
-
Вам нужна помощь с вашим устройством?
Наша команда экспертов может помочь
Специалисты Troubleshoot.Tech всегда готовы помочь вам!
Замените поврежденные файлы
Восстановить производительность
Удалить вредоносные программы
ПОЛУЧИТЬ ПОМОЩЬ
Специалисты Troubleshoot.Tech работают со всеми версиями Microsoft Windows, включая Windows 11, с Android, Mac и другими.
Поделиться этой статьей:
Вас также может заинтересовать
Вскоре Microsoft предложит 4-процессорный компьютер, специально предназначенный для разработчиков, и его имя будет Volterra. Машина, как заявлено, будет иметь 4 процессора, но странно то, что они будут на базе ARM, а не x86.
Генеральный директор Microsoft, мистер Сатья Наделла, представил продукт, а Microsoft выпустила рекламное видео на YouTube.
Компьютерная система будет иметь NPU Qualcomm или встроенный нейронный процессор, чтобы использовать возможности ИИ, чтобы помочь разработчикам писать и создавать более качественный и быстрый код. Печальная новость заключается в том, что кроме используемых процессоров нет другой информации о других компонентах, которые войдут в эту систему.
Как видно из видео, компьютер очень напоминает мне Apple MAC mini своими размерами и дизайном, и, как уже говорилось, он сделан из переработанного пластика, что, по нашему мнению, приведет к цене ниже 1000 долларов.
Microsoft не предоставила официальной цены на Volterra, но мы надеемся, что она будет более доступной, чем сборка собственного ПК для разработки. Кроме того, ничего не было сказано о доступности компьютеров, мы подозреваем, что продаваемая модель будет типичной для Microsoft, причем первые модели будут доступны только в США, а постепенно будут открываться и другие рынки.
Вольтерра технические характеристики
Как было сказано ранее, официально ничего, кроме количества процессоров и их типа, не было сказано, но нам удалось получить некоторую информацию о некоторых других конкретных вещах, не включая его внутренние компоненты.
Устройство будет иметь вентилятор внутри для охлаждения и повышения производительности, что было официально заявлено Microsoft. Снаружи известно, что компьютер будет иметь три порта USB-A, mini DisplayPort и вход Ethernet. Все это будет расположено на задней панели устройства, на его левой стороне будет два порта USB-C.
Само устройство будет работать на Windows 11, но о версии ничего не сообщается. Мы предполагаем, что, поскольку это модель, предназначенная для профессионального использования, она будет поставляться с версией Windows 11 PRO.
Доступные в настоящее время инструменты для ARM
Поскольку этот продукт предназначен для разработчиков, логически поддержка разработки программного обеспечения является обязательной, и на момент написания этой статьи программное обеспечение, которое появится и будет работать на Volterra, будет следующим:
- Visual Studio 2022
- Visual Studio Code
- Visual C + +
- Современные .NET 6 и JAVA
- Классический .NET
- Терминал Windows
- Подсистема Windows для Android
- Подсистема Windows для Linux
Заключение
Как только MAC studio была выпущена, она показала, что конкретные сборки имеют свою аудиторию и могут продаваться по более низкой цене, чем полноценные рабочие станции, сделанные на заказ. Нет сомнений, что Microsoft Volterra найдет свою аудиторию, но будет ли этого достаточно, чтобы иметь больше версий этого компактного компьютера, покажет время.
Узнать больше
Одной из наиболее критических ошибок в вашей операционной системе Windows является ошибка «Расширенные атрибуты несовместимы». Эта ошибка означает, что ваша операционная система была повреждена, и она может вызвать множество неприятных проблем, таких как, например, временные задержки, случайные сбои и даже зависание системы при запуске нескольких приложений. У этой ошибки много причин, от реестра до ошибочных установок приложений, а иногда даже от проблем с оборудованием, таких как плохая оперативная память или плохой жесткий диск. В основном проблема связана с поврежденными файлами внутри Windows, и чаще всего люди думают, что перезагрузка ПК или полная переустановка — единственный способ решить эту проблему. Хотя переустановка системы или перезагрузка ПК решит эту ошибку, наверняка есть другие менее трудоемкие способы исправить эту ошибку.

Ошибка исправления несоответствующих расширенных атрибутов
Запуск сканирования SFC
- Нажмите ⊞ ОКНА + X открыть скрытое меню
- Нажмите на командная строка (администратор)
- В командной строке введите SFC / scannow и нажмите ENTER
- Дождитесь завершения операции
- Перезагрузите компьютер
Используйте инструмент восстановления образа системы
- Нажмите ⊞ ОКНА + X открыть скрытое меню
- Нажмите на командная строка (администратор)
- В командной строке введите Dism / Online / Очистка-изображение / RestoreHealth и нажмите ENTER
- Дождитесь завершения операции
- Перезагрузите компьютер
Измените все учетные записи пользователей на администратора
- Нажмите ⊞ ОКНА + R открыть диалог запуска
- Введите netplwiz и нажмите ENTER
- Выберите первую учетную запись пользователя и нажмите Объекты
- Нажмите на Членство в группах таб
- Выберите Другое из вариантов
- Выберите администратор (если все учетные записи уже являются администраторами, измените все на пользователей)
- Повторите процесс для всех остальных учетных записей
- Нажмите ОК, чтобы сохранить настройки.
Изменить звуковую схему Windows на значение по умолчанию
- Щелкните правой кнопкой мыши по значку значок звука в Панель задач
- Нажмите на Варианты звука
- Перейдите в Звуки таб
- In Звуковая схема нажмите и выберите Windows по умолчанию
- Под События программы укажите Контроль учетных записей Windows
- Щелкните раскрывающееся меню и выберите Ничто
- Нажмите на Применить
- Нажмите ОК.
Понизьте версию звукового драйвера
- Нажмите ⊞ ОКНА + X открыть скрытое меню
- Нажмите на Диспетчер устройств
- Найти Аудио драйвер и щелкните его правой кнопкой мыши
- Нажмите на Удалить а затем ОК
- Перезагрузите свою систему
Восстановить систему
Если ни одно из предложенных решений не помогло, выполните восстановление системы до последней точки, где все работало нормально.
Сброс PC
Если даже восстановление системы не решило проблему или у вас нет действительной точки времени восстановления системы, выполните Сброс этого компьютера, и, надеюсь, ошибка будет окончательно исправлена.
Заключение
Если все предоставленные методы не смогли исправить эту ошибку, которая проверяет ваше оборудование, на вашем компьютере могут быть неисправные компоненты, если после полного сброса ПК ошибка не исчезнет.
Узнать больше
Что такое Sndvol32.exe Ошибка?
Sndvol32.exe на самом деле является важной частью операционной системы Windows. Отвечает за правильное управление громкостью звуковой карты и запуск программ. Проблема возникает при появлении сообщений об ошибках. Пользователь не сможет слушать музыку в системе. Обычно пользователи Windows XP сталкиваются с ошибкой Sndvol32.exe.
Решения
 Причины ошибок
Причины ошибок
Ошибка Sndvol32.exe может быть вызвана любой из перечисленных ниже причин.
- Случайное удаление файла DLL из системы
- Повреждение файла DLL из-за шпионского ПО или заражения вирусом
- Неправильное удаление программного обеспечения
- Непреднамеренная перезапись файла DLL несовпадающей версией
- Устаревшие драйверы оборудования
- Несколько устаревших / недействительных записей реестра
- Поврежденные записи реестра
Независимо от того, что вызывает ошибку Sndvol32.exe, крайне важно принять незамедлительные меры для устранения проблемы и предотвращения ее повторения.
Дополнительная информация и ручной ремонт
Если вы ищете способы исправить эту ошибку вручную, функциональные возможности Windows Восстановить вступит в игру в этом конкретном сценарии. В случае, если ошибка вызвана поврежденным или испорченным файлом, выполнение восстановления системы является идеальным выбором, поскольку оно позволит вам не только получить свежую копию операционной системы, но и удалить ошибку одновременно. время также. Ниже описана процедура выполнения восстановления системы.
- Щелкните меню «Пуск» и введите «Восстановление системы» в поле поиска.
- Когда появится значок «Восстановление системы», щелкните по нему.
- Теперь введите «Восстановить» в поле поиска, которое появляется в меню «Пуск».
- Откроется окно центра восстановления системы.
- Теперь у вас есть два варианта. Вы можете выбрать «Рекомендовать восстановление», когда система сама выберет для вас точку восстановления, или вы можете выбрать «Выбрать другую точку восстановления». Пользователям рекомендуется выбрать последний вариант, так как он более настраиваемый.
- Теперь пользователи могут выбирать из списка точек восстановления, которые были созданы ранее. Если вы внимательно присмотритесь, вы поймете, что одна из точек восстановления предшествует возникновению Sndvol32.exe ошибка.
- Нажмите на точку восстановления. Как только вы подтвердите свой выбор, ваша система перезагрузится и откатится к ранее выбранной точке восстановления.
Одной из рекомендаций является восстановление системы в безопасном режиме Windows. Это просто для того, чтобы восстановление системы происходило гладко, а любые потенциальные проблемы не возникали.
Узнать больше
В Windows 10 есть встроенный инструмент «Утилита очистки диска», который может помочь вам восстановить место на жестком диске, удалив временные файлы, эскизы, старые файлы Windows, журналы обновления Windows, файлы оптимизации доставки и многое другое. Однако время от времени этот встроенный инструмент также испытывает некоторые проблемы. Одна из этих проблем заключается в том, что он зависает в очистке Центра обновления Windows. Читайте дальше, чтобы узнать, что вы можете сделать в таком случае. Когда утилита очистки диска зависает в очистке Центра обновления Windows, процесс может быть медленным и может занять много времени при очистке файлов. В этом случае нажмите «Отмена», чтобы закрыть диалоговое окно. После этого попробуйте снова запустить средство очистки диска от имени администратора и проверьте, остались ли файлы, которые вы хотите очистить, или нет. Если его нет, это означает, что очистка была выполнена, в противном случае вам необходимо обратиться к вариантам, приведенным ниже.
Вариант 1. Попробуйте вручную удалить содержимое папки SoftwareDistribution.
- Откройте меню WinX.
- Оттуда откройте командную строку от имени администратора.
- Затем введите следующую команду — не забудьте нажать Enter сразу после ввода каждого из них.
net stop wuauserv
net start cryptSvc
чистые стартовые биты
net start msiserver
- После ввода этих команд он остановит службу обновления Windows, фоновую интеллектуальную службу передачи (BITS), криптографию и установщик MSI.
- Затем перейдите в папку C: / Windows / SoftwareDistribution и избавьтесь от всех папок и файлов, нажав клавиши Ctrl + A, чтобы выбрать их все, а затем нажмите «Удалить». Обратите внимание: если файлы уже используются, вы не сможете их удалить.
После сброса папки SoftwareDistribution вам необходимо сбросить папку Catroot2, чтобы перезапустить только что остановленные службы. Для этого выполните следующие действия:
- Введите каждую из следующих команд.
net start wuauserv
net start cryptSvc
чистые стартовые биты
net start msiserver
- После этого выйдите из командной строки и перезагрузите компьютер, а затем попробуйте еще раз запустить Центр обновления Windows.
Вариант 2 — Попробуйте вручную удалить содержимое папки Windows.old
Папка Windows.old — это папка, в которой на момент обновления хранится более старая версия Windows. Это действительно полезно, когда вы хотите вернуться к предыдущей версии Windows 10. Таким образом, вы можете удалить файлы Windows.old, если инструмент очистки завис.
Вариант 3. Попробуйте запустить очистку диска в состоянии чистой загрузки или в безопасном режиме.
Еще одна вещь, которую вы можете попробовать — перезагрузить компьютер в чистом состоянии загрузки или в безопасном режиме. Скорее всего, есть некоторые программы, которые препятствуют правильной работе утилиты очистки диска. После того, как вы перезагрузите компьютер в чистом состоянии загрузки или в безопасном режиме, попробуйте снова запустить средство очистки диска и посмотреть, работает ли он сейчас или нет.
Вариант 4. Запустите средство устранения неполадок Центра обновления Windows.
Вы также можете запустить средство устранения неполадок Центра обновления Windows, поскольку это также может помочь в устранении этой проблемы. Чтобы запустить его, перейдите в «Настройки», а затем выберите «Устранение неполадок» в настройках. Оттуда нажмите Центр обновления Windows, а затем нажмите кнопку «Запустить средство устранения неполадок». После этого следуйте следующим инструкциям на экране, и все будет хорошо.
Вариант 5. Запустите инструмент DISM, чтобы исправить повреждение в хранилище компонентов.
Вы можете попробовать запустить инструмент управления развертыванием образов и обслуживания или DISM, чтобы исправить ошибку синего экрана Wdf01000.sys. Используя этот встроенный инструмент, у вас есть различные опции, такие как «/ ScanHealth», «/ CheckHealth» и «/ RestoreHealth».
- Откройте командную строку с правами администратора.
- Затем введите следующие команды и обязательно нажмите Enter сразу после ввода каждой из них:
- Dism / Online / Очистка-изображение / CheckHealth
- Dism / Online / Очистка-изображение / ScanHealth
- exe / Online / Cleanup-image / Восстановление здоровья
- Не закрывайте окно, если процесс занимает некоторое время, поскольку, вероятно, он займет несколько минут.
Узнать больше
Если вы подключили жесткий диск, USB-накопитель или SD-карту к компьютеру с Windows 10 и внезапно столкнулись с ошибкой «Windows не удалось восстановить диск», читайте дальше, так как этот пост поможет вам решить проблему. Такая ошибка указывает на то, что файловая система на диске была повреждена и ChkDsk не смог устранить проблему. Вы также можете столкнуться с этой ошибкой при попытке запустить утилиту ChkDsk для восстановления системы. Такая ошибка, скорее всего, связана с общим повреждением содержимого диска. Также возможно, что вы удалили внешний диск, не используя опцию «Безопасное извлечение оборудования», или может быть так, что диск все еще используется. Чтобы решить эту проблему, очевидно, что нужно безопасно удалить внешний диск с помощью параметра «Безопасное извлечение оборудования». Если это не сработало, вы можете попробовать запустить утилиту CHKDSK из командной строки или перезагрузить компьютер в состоянии чистой загрузки, а затем запустить сканирование. Прежде чем приступить к возможным исправлениям, представленным ниже, убедитесь, что вы сначала создали точку восстановления системы, или вы также можете создать резервную копию данных на внешнем диске.
Вариант 1. Запустите утилиту CHKDSK из командной строки.
Хотя некоторые пользователи сообщали, что при запуске сканирования CHKDSK «Windows не удалось восстановить диск», другие пользователи сообщали, что при его запуске также была исправлена ошибка. Таким образом, вы можете попробовать запустить его и посмотреть, работает он или нет.
- В поле поиска Windows введите «командная строка» и в результатах поиска щелкните правой кнопкой мыши командную строку и выберите «Запуск от имени администратора».
- После открытия командной строки введите эту команду и нажмите Enter: chkdsk : / f
- Введенная вами команда начнет проверять ошибки и автоматически их исправлять. В противном случае будет выдано сообщение об ошибке «Chkdsk не может быть запущен, поскольку том используется другим процессом. Хотите ли вы проверить график этого объема при следующем перезапуске системы? (Y / N)».
- Нажмите клавишу Y, чтобы запланировать проверку диска при следующей перезагрузке компьютера.
Вариант 2. Перезагрузите компьютер в состоянии чистой загрузки.
В некоторых случаях некоторые конфликтующие программы, установленные на вашем компьютере, могут вызывать ошибку «Windows не удалось восстановить диск», которая появляется при подключении внешнего диска или запуске утилиты CHKDSK. Чтобы определить, какая программа вызывает проблему, необходимо перевести компьютер в состояние чистой загрузки. Для этого выполните следующие действия.
- Войдите на свой компьютер как администратор.
- Введите MSConfig в Начальном поиске, чтобы открыть утилиту конфигурации системы.
- Оттуда перейдите на вкладку Общие и нажмите «Выборочный запуск».
- Снимите флажок «Загрузить элементы запуска» и убедитесь, что установлены флажки «Загрузить системные службы» и «Использовать исходную конфигурацию загрузки».
- Затем щелкните вкладку «Службы» и установите флажок «Скрыть все службы Microsoft».
- Нажмите Отключить все.
- Нажмите Apply / OK и перезагрузите компьютер. (Это переведет ваш компьютер в состояние чистой загрузки. И настройте Windows на обычный запуск, просто отмените изменения.)
- После перезагрузки компьютера в состоянии чистой загрузки снова выполните сканирование и посмотрите, работает ли оно сейчас, а затем начните изолировать проблему, проверив, какая из программ, которые вы недавно установили, является основной причиной проблемы.
Узнать больше
Одна из наиболее распространенных и неприятных проблем с принтером — это когда он отказывается настраиваться или настраиваться на вашем компьютере. Таким образом, когда у вашего принтера есть некоторые проблемы с конфигурацией, вы, скорее всего, столкнетесь с ошибкой 0x00000709. Это происходит, если уже установлен и настроен принтер по умолчанию или Windows вообще не хочет настраивать новый принтер. Операция не может быть завершена (ошибка 0x00000709). Дважды проверьте имя принтера и убедитесь, что принтер подключен к сети. Сегодня мы попробуем два исправления, которые могут помочь вам избавиться от этой ошибки.
Вариант 1. Запустите средство устранения неполадок принтера
Одним из первых основных способов устранения неполадок, которые можно выполнить для устранения проблемы с принтером, является запуск средства устранения неполадок принтера. Это встроенное средство устранения неполадок может обнаружить и автоматически устранить проблему для вас. Чтобы использовать его, выполните следующие действия:
- Нажмите клавиши Win + R, чтобы открыть диалоговое окно «Выполнить».
- Далее введите «exe / id PrinterDiagnostic»И нажмите кнопку« ОК »или нажмите« Ввод », чтобы открыть средство устранения неполадок принтера.
- Затем нажмите кнопку «Далее» и следуйте инструкциям на экране, чтобы устранить проблему с принтером.
Вариант 2. Попробуйте использовать некоторые настройки реестра, чтобы добавить принтер.
Возможно, вы захотите использовать некоторые настройки для добавления принтера, но прежде чем продолжить, обязательно создайте точку восстановления системы, чтобы, если что-то вышло из-под контроля, вы всегда могли отменить сделанные изменения.
- Нажмите клавиши Win + R, чтобы открыть диалоговое окно «Выполнить».
- Затем введите «Regedit» в поле и нажмите Enter, чтобы открыть редактор реестра.
- Когда появится запрос контроля учетных записей пользователей или UAC, нажмите кнопку «Да».
- Открыв редактор реестра, перейдите по следующему ключевому адресу:
HKEY_CURRENT_USERSПрограммное обеспечениеMicrosoftWindows NTCurrentVersionWindows
- Оттуда дважды щелкните файл с именем «Устройство» на правой боковой панели в папке Windows.
- Теперь добавьте имя вашего принтера в поле «Значение», как показано ниже, и нажмите кнопку «ОК».
Примечание: Как вы можете видеть на изображении выше, вы не должны изменять часть «.winspool.Ne02:», а только первую, которая является именем вашего принтера.
- После этого вы получите сообщение: «Не удается отредактировать устройство: ошибка записи нового содержимого значения, просто нажмите« ОК »еще раз. Вы должны принять к сведению существующие разрешения, прежде чем перейти к следующему шагу. После добавления принтера обязательно отмените изменения, внесенные в разрешения.
- Теперь щелкните правой кнопкой мыши папку Windows, расположенную на левой панели, и выберите «Разрешение».
- Выберите «Ограничено» в разделе «Группа» или «Имена пользователей».
- Затем установите флажки для «Полный доступ», «Чтение» и «Особые разрешения» в разделе «Разрешения для ОГРАНИЧЕННЫХ».
- После этого нажмите кнопку Применить, а затем ОК, чтобы сохранить внесенные изменения.
- Затем щелкните правой кнопкой мыши файл с именем «UserSelectdDefault» и выберите «Переименовать», чтобы переименовать его в имя вашего принтера.
- Теперь перезагрузите компьютер, чтобы успешно применить сделанные изменения.
- После добавления принтера не забудьте отменить изменения разрешений, которые вы внесли ранее.
Вариант 3. Попробуйте обновить драйверы принтера.
Вы также можете попробовать обновить драйверы вашего принтера. Все, что вам нужно сделать, это найти составное USB-устройство. Для получения полной информации выполните следующие действия.
- Сначала нажмите кнопку «Пуск» и введите «диспетчер устройств».
- Затем нажмите «Диспетчер устройств» в результатах поиска, чтобы открыть его.
- Оттуда найдите опцию USB Composite Device, щелкните ее правой кнопкой мыши и выберите Обновить драйвер из опций.
- Перезагрузите компьютер и нажмите «Автоматически искать обновленное программное обеспечение драйвера».
Примечание: У вас также есть возможность загрузить последнюю версию вашего принтера с веб-сайта производителя.
Узнать больше
Панель инструментов EasyDocMerge — это угонщик браузера для Google Chrome. Обычно такие расширения браузера устанавливаются без вашего ведома. Эти типы угонщиков браузера часто являются причиной многих проблем при работе в Интернете. Наиболее частыми проблемами являются нежелательные всплывающие окна, подчеркнутые слова, дополнительная реклама, спонсорские ссылки, которые служат для генерации веб-трафика и получения доходов от рекламных сетей путем сбора данных о просмотрах пользователей и их отправки обратно в рекламную сеть Mindspark.
После установки это расширение захватит вашу домашнюю страницу, установив для нее MyWay.com, а также изменит вашу новую вкладку на EasyDocMerge (на основе MyWay.com Search).
О браузере угонщиков
Взлом браузера — это форма нежелательной программы, обычно надстройки или расширения веб-браузера, которая затем вызывает изменения в настройках браузера. Вредоносная программа-угонщик браузера разрабатывается по разным причинам. Он перенаправляет вас на спонсируемые интернет-сайты и вставляет рекламные объявления в ваш браузер, которые помогают его создателю получать прибыль. Многие люди думают, что угонщик браузера — это всего лишь безобидный веб-сайт, но это не так. Почти каждый угонщик браузера представляет собой существующую угрозу вашей безопасности в Интернете, и важно отнести их к категории угроз конфиденциальности. Они не просто портят ваши браузеры, но злоумышленники могут даже изменять реестр компьютера, делая ваш компьютер уязвимым для различных других типов атак.
Основные признаки того, что ваш веб-браузер был угнан
Существуют различные признаки взлома веб-браузера: неожиданно изменяется домашняя страница веб-браузера; на ваши любимые страницы добавляются новые закладки, указывающие на порносайты; изменяются основные настройки веб-браузера, а нежелательные или небезопасные ресурсы добавляются в список надежных сайтов; вы увидите множество панелей инструментов в своем веб-браузере; вы видите много всплывающих окон на экране компьютера; ваш веб-браузер стал нестабильным или начал медленно работать; Невозможность перехода к определенным сайтам, особенно сайтам защиты от вредоносных программ и другим программам компьютерной безопасности.
Как они заражают компьютеры
Угонщики браузеров заражают компьютерные системы различными способами, в том числе через общий доступ к файлам, загрузку с диска или зараженное вложение электронной почты. Они также могут исходить от любого BHO, расширения, надстройки, панели инструментов или подключаемого модуля со злым умыслом. Угонщик браузера также может поставляться в комплекте с некоторым бесплатным программным обеспечением, которое вы непреднамеренно загружаете на свой компьютер, ставя под угрозу вашу интернет-безопасность. Типичными примерами угонщиков браузера являются CoolWebSearch, Conduit, Coupon Server, OneWebSearch, RocketTab, Searchult.com, Snap.do и Delta Search. Угонщики браузера могут записывать нажатия клавиш пользователя для сбора потенциально важной информации, которая приводит к проблемам с конфиденциальностью, вызывает нестабильность на компьютерах, резко нарушает работу пользователя в Интернете и, наконец, замедляет работу системы до такой степени, что она становится непригодной для использования.
Удаление
Определенный взлом браузера можно просто отменить, обнаружив и удалив соответствующее вредоносное ПО с панели управления. В некоторых случаях выявление и устранение вредоносного компонента может оказаться сложной задачей, поскольку связанный с ним файл может выполняться как часть процесса операционной системы. Вам следует рассмотреть возможность внесения исправлений вручную, только если вы технически подкованы, поскольку потенциальные риски связаны с изменением системного реестра и файла HOSTS. Установка и запуск антивирусных программ на пораженном компьютере может автоматически стереть угонщики браузера и другие вредоносные приложения. Safebytes Anti-Malware содержит современный механизм защиты от вредоносных программ, который поможет вам в первую очередь предотвратить взлом браузера и устранить любые ранее существовавшие проблемы.
Что вы можете сделать, если вирус запрещает вам скачивать или устанавливать что-либо?
Практически все вредоносные программы плохи, но одни виды вредоносных программ наносят намного больший ущерб вашему компьютеру, чем другие. Некоторые вредоносные программы находятся между вашим компьютером и подключением к Интернету и блокируют несколько или все интернет-сайты, которые вы хотели бы посетить. Это также предотвратит добавление чего-либо на свой компьютер, особенно антивирусного программного обеспечения. Если вы читаете это сейчас, возможно, вы уже поняли, что настоящая причина заблокированного подключения к Интернету — заражение вредоносным ПО. Итак, как действовать, если вам нужно установить антивирусное приложение, такое как Safebytes? Хотя эту проблему сложно обойти, есть несколько шагов, которые вы можете предпринять.
Уничтожить вирусы в безопасном режиме
Если какой-либо вирус настроен на автоматический запуск при запуске Microsoft Windows, переход в безопасный режим может заблокировать эту попытку. При загрузке ноутбука или компьютера в безопасном режиме загружаются только минимально необходимые программы и службы. Вам нужно будет сделать следующее, чтобы устранить вредоносные программы в безопасном режиме.
1) При включении / запуске нажимайте клавишу F8 с интервалом в 1 секунду. Это должно вызвать меню Advanced Boot Options.
2) Выберите Safe Mode with Networking с помощью клавиш со стрелками и нажмите ENTER.
3) Когда этот режим загружается, у вас должен быть интернет. Теперь используйте ваш браузер и перейдите по адресу https://safebytes.com/products/anti-malware/, чтобы загрузить и установить Safebytes Anti-Malware.
4) После установки программного обеспечения разрешите запуск диагностического сканирования для автоматического устранения вирусов и других угроз.
Получить программу безопасности с помощью альтернативного веб-браузера
Некоторые вредоносные программы могут быть нацелены на уязвимости определенного веб-браузера, препятствующие процессу загрузки. Лучший способ избежать этой проблемы — выбрать веб-браузер, известный своими функциями безопасности. Firefox имеет встроенную защиту от фишинга и вредоносного ПО, чтобы обеспечить вашу безопасность в сети.
Запустите антивирусное ПО с вашего USB-накопителя
Чтобы эффективно избавиться от вредоносных программ, вам нужно подойти к проблеме запуска антивирусного программного обеспечения на зараженном компьютере под другим углом. Выполните эти шаги, чтобы запустить антивирус на зараженном компьютере.
1) На компьютере без вирусов загрузите и установите Safebytes Anti-Malware.
2) Подключите флешку к чистому компьютеру.
3) Дважды щелкните значок «Настройка» антивирусной программы, чтобы запустить мастер установки.
4) Выберите флешку в качестве места назначения для сохранения файла. Следуйте инструкциям на экране, чтобы завершить процесс установки.
5) Снимите перьевой привод. Теперь вы можете использовать этот портативный антивирус на зараженной компьютерной системе.
6) Дважды щелкните по файлу EXE антивирусной программы на USB-накопителе.
7) Просто нажмите «Сканировать сейчас», чтобы запустить полное сканирование зараженного компьютера на вирусы.
Защитите свой компьютер от вирусов и вредоносных программ с помощью SafeBytes Security Suite
Сегодня антивирусная программа может защитить ваш ноутбук или компьютер от различных типов интернет-угроз. Но как выбрать лучшее из бесчисленного множества доступных программ для защиты от вредоносных программ? Как вы, возможно, знаете, существует несколько компаний и инструментов для защиты от вредоносных программ, которые вам следует рассмотреть. Некоторые из них действительно стоят ваших денег, но многие — нет. Вам нужно выбрать надежный, практичный и хорошо зарекомендовавший себя в плане защиты источников вредоносных программ. Среди немногих хороших приложений SafeBytes Anti-Malware является настоятельно рекомендуемой программой для пользователей, заботящихся о безопасности. Антивредоносное ПО SafeBytes — это мощное и высокоэффективное защитное приложение, созданное для помощи конечным пользователям с любым уровнем компьютерной грамотности в обнаружении и удалении вредоносных угроз с их компьютеров. После того, как вы установили это программное обеспечение, сложная система защиты SafeByte гарантирует, что никакие вирусы или вредоносное программное обеспечение не смогут проникнуть в ваш персональный компьютер.
SafeBytes имеет фантастические возможности по сравнению с различными другими программами защиты от вредоносных программ. Ниже перечислены некоторые из замечательных функций, включенных в программное обеспечение.
Активная защита в реальном времени: SafeBytes обеспечивает круглосуточную защиту вашего персонального компьютера, мгновенно ограничивая вторжение вредоносных программ. Он будет постоянно проверять ваш компьютер на предмет подозрительной активности и защищает ваш компьютер от несанкционированного доступа.
Защита от вредоносных программ: Safebytes создан на основе лучшего антивирусного движка в отрасли. Эти механизмы могут выявлять угрозы и избавляться от них даже на начальных этапах эпидемии вредоносного ПО.
Особенности «Быстрого сканирования»: Высокоскоростной механизм сканирования вредоносных программ SafeBytes сводит к минимуму время сканирования и продлевает срок службы батареи. Одновременно он эффективно найдет и избавится от зараженных файлов или любых интернет-угроз.
Веб-защита: SafeBytes проверяет и присваивает уникальный рейтинг безопасности каждому посещаемому вами веб-сайту и блокирует доступ к веб-страницам, которые считаются фишинговыми, тем самым защищая вас от кражи личных данных или заведомо содержащих вредоносное ПО.
Низкое использование ЦП: SafeBytes — легкое приложение. Он потребляет очень мало вычислительной мощности, поскольку работает в фоновом режиме, поэтому вы можете использовать свой компьютер под управлением Windows по своему усмотрению.
Премиум-поддержка 24/7: Профессиональные мастера к вашим услугам 24/7! Они немедленно исправят любые технические проблемы, с которыми вы можете столкнуться в своем программном обеспечении безопасности. Проще говоря, SafeBytes сформулировал эффективное решение для защиты от вредоносных программ, предназначенное для защиты вашего компьютера от различных вредоносных программ. Проблема с вредоносным ПО уйдет в прошлое, как только вы начнете использовать это программное обеспечение. Для максимальной защиты и наилучшего соотношения цены и качества вы не найдете ничего лучше, чем SafeBytes Anti-Malware.
Технические детали и удаление вручную (для опытных пользователей)
Если вы хотите вручную удалить EasyDocMerge без использования автоматизированного инструмента, это можно сделать, удалив приложение из меню «Установка и удаление программ» Microsoft Windows или, в случае подключаемых модулей браузера, перейдя в браузеры AddOn/Extension. диспетчера и удалить его. Вы, вероятно, также захотите полностью сбросить настройки браузера по умолчанию. Чтобы быть уверенным в полном удалении, найдите следующие записи реестра на своем компьютере и удалите их или сбросьте значения соответствующим образом. Однако это сложная задача, и только компьютерные специалисты могут ее безопасно выполнить. Более того, некоторые вредоносные программы способны защитить от его удаления. Настоятельно рекомендуется выполнять процесс удаления в безопасном режиме Windows.
файлы:
%UserProfile%\Local Settings\Application Data\EasyDocMergeTooltab %LOCALAPPDATA%\Google\Chrome\User Data\Default\Extensions\mabloidgodmbnmnhoenmhlcjkfelomgp %UserProfile%\Local Settings\Application Data\Google\Chrome\User Data\Default\Extensions\mabloidgodmbnmnhoenmhlcjkfelomgp % PROGRAMFILES(x86)%\EasyDocMerge_ex %PROGRAMFILES%\EasyDocMerge_ex %USERPROFILE%\Application Data\EasyDocMerge_ex %USERPROFILE%\AppData\LocalLow\EasyDocMerge_ex %UserProfile%\Local Settings\Application Data\EasyDocMerge_ex
Реестр:
HKEY_CURRENT_USER\Software\AppDataLow\Software\EasyDocMerge_ex
HKEY_CURRENT_USER\Software\EasyDocMerge_ex
HKEY_LOCAL_MACHINE\SOFTWARE\Wow6432Node\Microsoft\Internet Explorer\Low Rights\ElevationPolicy\5e3ee57e-7d53-458f-a124-16aab06de2d6
HKEY_LOCAL_MACHINE\SOFTWARE\Wow6432Node\Microsoft\Internet Explorer\Low Rights\ElevationPolicy\64366ff9-336f-4002-a665-406a1d259cd3
HKEY_LOCAL_MACHINE\SOFTWARE\Wow6432Node\Microsoft\Internet Explorer\Low Rights\ElevationPolicy\87008eb3-6282-4075-9889-62f381451926
HKEY_LOCAL_MACHINE\SOFTWARE\Wow6432Node\Microsoft\Internet Explorer\Low Rights\ElevationPolicy\96107269-cd2e-4175-a61a-5c2e8540e8a5
HKEY_LOCAL_MACHINE\SOFTWARE\Microsoft\Internet Explorer\Low Rights\ElevationPolicy\2741d16e-6298-4345-8988-7979ffd45266
HKEY_LOCAL_MACHINE\SOFTWARE\Microsoft\Internet Explorer\Low Rights\ElevationPolicy\5e3ee57e-7d53-458f-a124-16aab06de2d6
HKEY_LOCAL_MACHINE\SOFTWARE\Microsoft\Internet Explorer\Low Rights\ElevationPolicy\64366ff9-336f-4002-a665-406a1d259cd3
HKEY_LOCAL_MACHINE\SOFTWARE\Microsoft\Internet Explorer\Low Rights\ElevationPolicy\87008eb3-6282-4075-9889-62f381451926
HKEY_CURRENT_USER\Software\Microsoft\Internet Explorer\DOMStorage\easydocmerge.dl.tb.ask.com
HKEY_CURRENT_USER\Software\Microsoft\Internet Explorer\SearchScopes\8bf0dd5e-ea06-48db-97a4-df286e054079
HKEY_CURRENT_USER\Software\Microsoft\Internet Explorer\Approved Extensions, value: 389672DB-CD13-4CF2-AED1-3170BC0DD6EC
HKEY_LOCAL_MACHINE\SOFTWARE\Wow6432Node\Microsoft\Internet Explorer\SearchScopes\8bf0dd5e-ea06-48db-97a4-df286e054079
HKEY_CURRENT_USER\Software\EasyDocMerge
HKEY_CURRENT_USER\Software\Microsoft\Internet Explorer\LowRegistry\DOMStorage\easydocmerge.dl.myway.com
Узнать больше
Blue Yeti завоевал популярность среди стримеров и пользователей, которым нужен высококачественный микрофон для своей установки. Не вдаваясь в подробности самого оборудования, скажу, что это довольно хороший микрофон. Теперь проблемы, о которых сообщалось, заключаются в том, что в Windows 11 могут возникать проблемы, из-за которых микрофон не распознается операционной системой. Если вы один из несчастных пользователей Blue Yeti и у вас возникла эта проблема, не отчаивайтесь, потому что у нас есть решение для вас, а точнее несколько, чтобы вы могли легко решить проблему и вернуться к разговору.
 Проверить кабели
Проверить кабели
Иногда это вообще не проблема программного обеспечения. Прежде всего, проверьте, не отсоединен ли случайно кабель микрофона, не поврежден ли он или что-то подобное. Если с кабелем все в порядке, следующим шагом будет подключить микрофон к другому порту, чтобы устранить неисправное гнездо на компьютере. Если ничего не произошло, последнее, что нужно попробовать, — это подключить микрофон к другому компьютеру, чтобы мы могли быть уверены, что сам микрофон находится в рабочем состоянии, чтобы мы могли сосредоточиться на программном обеспечении. Если по какой-либо причине микрофон не работает на другом компьютере, потребуется его проверка оборудования.
Установите Blue Yeti в качестве устройства по умолчанию
Есть вероятность, что Windows 11 не установила Blue Yeti в качестве аудиоустройства по умолчанию для записи, и поэтому вы не можете его использовать. Чтобы устранить и исправить эту проблему, щелкните правой кнопкой мыши значок динамика на панели задач в правой ее части и выберите настройки звука. Спуститесь в раздел ввода и выберите Blue Yeti рядом с «Выбрать устройство для разговора или записи».
Обновить драйвер
Чаще всего неработающее устройство связано с неисправностью или плохим драйвером. Чтобы устранить и решить эту проблему, щелкните правой кнопкой мыши значок «Пуск» и выберите «Диспетчер устройств». Внутри диспетчера устройств разверните раздел Звуковые, видео и игровые контроллеры. Щелкните правой кнопкой мыши каждое устройство в разделе и выберите обновить драйвер. Дождитесь завершения обновления и перезагрузите систему.
Запустить средство устранения неполадок
Нажмите ⊞ ОКНА + I , чтобы открыть настройки Windows. Перейдите в раздел «Система» на левой панели и щелкните по нему. На правой панели выберите и нажмите «Устранение неполадок». Внутри устранения неполадок нажмите Другое. Прокрутите вниз и найдите средство устранения неполадок с записью звука, а затем нажмите «Выполнить» рядом с ним. Дождитесь завершения работы средства устранения неполадок и следуйте инструкциям на экране, чтобы решить проблему.
Проверьте настройки конфиденциальности микрофона Blue Yeti
Не очень часто, но иногда настройки конфиденциальности могут быть проблемой, даже когда все остальное работает идеально. Чтобы проверить настройки конфиденциальности, нажмите ⊞ ОКНА + I чтобы открыть настройки Windows, перейдите в раздел «Конфиденциальность и безопасность» на левой панели и щелкните по нему. На правой панели нажмите на микрофон. Убедитесь, что переключатель рядом с Разрешить приложениям доступ к вашему микрофону включен.
Узнать больше
Недавно ряд пользователей сообщили, что их браузер Google Chrome не запоминает учетные записи, сеансы входа в систему, а также пароли. Так что, если вы один из пользователей, которые сталкиваются с той же проблемой, то вы попали в нужное место, так как этот пост расскажет вам, что вы можете сделать, ваш браузер Chrome не сохраняет пароли, не запоминает учетные записи и сеансы входа в Windows 10. , Эта проблема в Chrome может быть вызвана множеством факторов. Возможно, в Chrome есть настройка, запрещающая браузеру сохранять какие-либо данные. Также возможно, что профиль Google Chrome или папка Cache для Chrome повреждены. Более того, сторонняя антивирусная программа также может блокировать функциональность браузера при сохранении данных. Какой бы ни была причина, вот несколько советов, которым вы можете следовать, чтобы решить проблему, но прежде чем вы это сделаете, вы можете сначала попробовать обновить браузер Chrome до его последней версии. Если это не сработало, то перейдите к приведенным ниже вариантам.
Вариант 1. Попробуйте очистить кеш браузера.
- Откройте браузер Google Chrome.
- После этого нажмите клавиши Ctrl + H. Это откроет новую панель, которая позволит вам удалить историю просмотров и другие данные в вашем браузере.
- Теперь установите каждый флажок, который вы видите, и нажмите кнопку «Очистить данные».
- Затем перезапустите браузер Chrome и проверьте, можете ли вы снова завершить загрузку.
Вариант 2. Попробуйте удалить файлы кеша для Google Chrome.
Следующее, что вы можете сделать, это удалить файлы кэша Chrome или информацию о его хранилище, что помогает быстрее загружать кэшированные веб-страницы при их извлечении. Однако, если окажется, что файлы кэша повреждены, то неудивительно, почему Chrome не может сохранить пароли. Чтобы это исправить, вы можете попытаться удалить файлы кэша для веб-страниц Google Chrome и сделать это, выполнив следующие действия:
- Сначала откройте Google Chrome.
- Далее откройте этот адрес в Chrome — хром: // Настройки / clearBrowserData
- После этого перейдите на вкладку «Дополнительно» и выберите все время, а также первые четыре параметра.
- Теперь нажмите кнопку «Очистить данные» и перезапустите браузер Chrome после очистки кеша.
Вариант 3. Попробуйте разрешить Google Chrome хранить локальные данные.
Если опция сохранения локальных данных отключена в настройках Google Chrome, она не сможет хранить локальные данные в браузере. Таким образом, вам нужно включить его, выполнив следующие действия:
- Откройте Chrome и введите этот адрес — хром: // Настройки / clearBrowserData
- После этого перетащите кнопку-переключатель на пункт «Сохранить только локальные данные, пока вы не выйдете из браузера».
- После этого перезапустите Google Chrome и убедитесь, что проблема исправлена или нет.
Вариант 4 — Попробуйте включить настройку, предлагающую сохранить пароль
Как вы знаете, многие веб-сайты предлагают пользователям возможность сохранить пароль, и вы также можете сделать то же самое с браузером Chrome. Вам просто нужно включить эту настройку, перейдя по адресу, хром :/ / Настройки / паролей, Оттуда перетащите кнопку-переключатель, чтобы отключить параметр Предложение сохранить пароли.
Вариант 5. Попробуйте создать новый профиль для Chrome.
Если ваш профиль пользователя в Google Chrome в конечном итоге поврежден, это, скорее всего, причина, по которой Chrome не может сохранить пароли. Таким образом, вам необходимо создать новый профиль пользователя. Как? Следуйте инструкциям ниже.
- Сначала нажмите на значок учетной записи, расположенный в правом верхнем углу профиля.
- Затем перейдите в раздел «Управление людьми» и выберите «Добавить человека»> «Добавить».
- После этого введите данные, чтобы добавить новую учетную запись, а затем перезапустите Chrome.
Вариант 6. Сбросить Chrome
Сброс Chrome также может помочь вам решить проблему. Это означает, что вы восстановите его настройки по умолчанию, отключив все расширения, надстройки и темы. Кроме того, будут сброшены настройки содержимого, а также удалены файлы cookie, кеш и данные сайта. Чтобы сбросить Chrome, вам нужно сделать следующее:
- Откройте Google Chrome, затем нажмите клавиши Alt + F.
- После этого нажмите на «Настройки».
- Далее, прокрутите вниз, пока не увидите опцию Advanced, как только вы ее увидите, нажмите на нее.
- После выбора опции «Дополнительно» перейдите к «Восстановить и очистить» и нажмите «Восстановить исходные настройки по умолчанию», чтобы сбросить Google Chrome.
- Теперь перезапустите Google Chrome.
Вариант 7. Попробуйте очистить заново Chrome.
Есть случаи, когда программы оставляют файлы после того, как вы их удалили, и то же самое может случиться с Chrome, поэтому перед переустановкой Chrome вы должны убедиться, что вы удалили папку User Data. Для этого обратитесь к следующим шагам:
- Нажмите клавиши Win + R, чтобы открыть диалоговое окно «Выполнить».
- Затем введите «% LOCALAPPDATA% GoogleChromeUser Data» в поле и нажмите Enter, чтобы открыть папку «Данные пользователя».
- Оттуда переименуйте папку по умолчанию и назовите ее как-нибудь еще, например «Default.old».
- После этого снова установите Google Chrome и проверьте, исправлена ли проблема.
Узнать больше
Последняя уязвимость безопасности была обнаружена как в Windows 10, так и в Windows 11, позволяющая любому пользователю получить доступ к привилегиям администратора внутри операционной системы. Это, конечно, может быть использовано потенциальным злоумышленником для получения полного контроля над системой. Проблема заключается в правилах безопасности Microsoft, назначенных реестру Windows и диспетчеру учетных записей безопасности. Оба по какой-то причине имеют уменьшенные ограничения, позволяющие любому локальному пользователю получить полный доступ к файлам без прав администратора. Проблема еще больше усугубляется, если мы думаем о диспетчере учетных записей безопасности, который включает в себя все данные учетных записей, включая пароли всех пользователей, использующих один и тот же компьютер. Это может предоставить потенциальному злоумышленнику всю информацию и позволить ему войти в учетную запись администратора для полного контроля. Microsoft знает об этом и отслеживает его с помощью кода CVE-2021-36934, и включает полное решение проблемы, которое включает ограничение доступа к % windir% \ system32 \ config и удаление любых точек восстановления или теневых томов, которые были созданы до этой точки, до тех пор, пока дыра не будет закрыта официальным патчем безопасности.
Узнать больше
Авторское право © 2023, ErrorTools, Все права защищены
Товарный знак: логотипы Microsoft Windows являются зарегистрированными товарными знаками Microsoft. Отказ от ответственности: ErrorTools.com не имеет отношения к Microsoft и не претендует на прямую связь.
Информация на этой странице предоставлена исключительно в информационных целях.
Содержание
- Решаем неполадки с работой утилиты Regsvr32 в Windows
- Способ 1: Запуск «Командной строки» от имени администратора
- Способ 2: Перенос файла в «SysWoW64»
- Способ 3: Проверка системы на вирусы
- Способ 4: Проверка целостности системных файлов
- Способ 5: Восстановление Windows
- Вопросы и ответы
Некоторые пользователи время от времени сталкиваются с надобностью ручной регистрации динамически подключаемых библиотек в операционную систему. Задействовать для этого можно только стандартное средство под названием Regsvr32. Запускается оно через «Командную строку», а все взаимодействия осуществляются с указанием определенных атрибутов. Не всегда работа с утилитой проходит корректно, и на экране появляются различные ошибки. Давайте более детально разберем все известные способы решения неполадок с функционированием Regsvr32 в Windows.
Решаем неполадки с работой утилиты Regsvr32 в Windows
В большинстве случаев сама утилита работает стабильно, а все проблемы связаны с неправильными действиями со стороны пользователя. Однако иногда случаются и более трудные ситуации, решение которых тоже будет представлено в рамках сегодняшней статьи. Начнем ознакомление со способами по порядку, взяв во внимание в первую очередь самый легкое и банальное исправление.
Способ 1: Запуск «Командной строки» от имени администратора
Самая частая причина отказа функционирования Regsvr32 — запуск консоли с правами обычного пользователя. Эта утилита нуждается в повышенном уровне доступа, поскольку редактироваться будут именно системные файлы, поэтому выполнять ее следует только от имени администратора. Это произойдет автоматически в том случае, если «Командная строка» была запущена от имени данной учетной записи. Проще всего сделать это через меню «Пуск», выбрав соответствующий вариант. Если у вы еще не вошли в необходимую учетную запись, сделайте это так, как рассказано в другой статье на нашем сайте по следующей ссылке, а уже затем проверьте результативность произведенных манипуляций.
Подробнее: Используем учетную запись администратора в Windows
Способ 2: Перенос файла в «SysWoW64»
Обратим внимание, что использовать этот способ стоит только тем юзерам, кто обладает 64-разрядной операционной системой и пытается зарегистрировать или выполнить другие действия с 32-битным файлом. Дело в том, что по умолчанию практически все динамически подключаемые библиотеки помещаются в директорию «System32», но компоненты, имеющие разрядность 32 бита и находящиеся в 64-разрядной Виндовс, должны быть помещены в папку «SysWoW64», чтобы выполнение определенных действий прошло успешно. Из-за этого возникает надобность произведения следующих действий:
- Перейдите по пути
C:\Windows\System32, где C — буква системного раздела жесткого диска. - Отыщите там файл, с которым хотите осуществить манипуляции через Regsvr32. Щелкните по нему правой кнопкой мыши.
- В появившемся контекстном меню вас интересует опция «Вырезать» или «Копировать».
- Теперь вернитесь к папке «Windows», где кликните ПКМ по библиотеке «SysWOW64».
- В контекстном меню выберите «Вставить».
- Запустите консоль от имени администратора так, как это было продемонстрировано в первом способе. Используйте команду
%systemroot%\SysWoW64\regsvr32 name.dll, где name.dll — полное название динамически подключаемой библиотеки, не забывая при этом применять аргументы.

Еще раз уточним, что этот метод подходит только в ситуации, когда рассматриваемая утилита отказывается функционировать с каким-то конкретным файлом в 64-битной операционной системе. В остальных случаях эти действия не принесут вообще никакого результата.
Способ 3: Проверка системы на вирусы
Иногда компьютер может быть заражен вредоносными файлами, которые постепенно распространяются по жесткому диску и влияют на функционирование системных компонентов. На Regsvr32 это тоже может отразиться, поэтому мы настоятельно рекомендуем запустить проверку на вирусы сразу же, как только какие-то проблемы были обнаружены. Детальные инструкции по осуществлению этой операции вы найдете в материале по ссылке ниже, воспользовавшись указанной ниже ссылкой. После завершения сканирования перезагрузите ПК и проверьте, наладилась ли работа утилиты.
Подробнее: Борьба с компьютерными вирусами
Способ 4: Проверка целостности системных файлов
Если во время проверки на вирусы они все же были найдены и удалены, вполне возможно, что угрозы оставили след на системных файлах, повредив их. Иногда это приводит к отказу работы некоторых утилит, в том числе и Regsvr32. Запуск проверки целостности системных файлов доступен с помощью стандартного инструмента SFC, однако иногда и он завершает свою работу, выводя на экран ошибку «Защита ресурсов Windows обнаружила поврежденные файлы, но не может восстановить некоторые из них». Тогда следует обратиться к средству DISM. Оно предназначено для восстановления хранилища компонентов. Только после успешного выполнения этой операции вы можете вернуться к SFC, чтобы закончить сканирование и отладку целостности. Детальнее обо всем этом читайте в отдельном руководстве.
Подробнее: Использование и восстановление проверки целостности системных файлов в Windows
Способ 5: Восстановление Windows
Последний вариант, о котором мы хотим поговорить, заключается в восстановлении Windows до заводских настроек или той резервной копии, когда утилита Regsvr32 еще функционировала корректно. Этот способ самый радикальный и использовать его стоит только в той ситуации, когда другие не принесли должного результата. В выполнении данной операции помогут системные или дополнительные средства. Всю необходимую информацию по теме восстановления вы найдете в отдельной нашей статье.
Подробнее: Варианты восстановления ОС Windows
Теперь вы знаете, что существуют разные причины возникновения неполадок при функционировании Regsvr32 и все они имеют разный алгоритм действий для решения. Однако не стоит забывать, что может попасться поврежденный файл или появятся другие трудности. Обо всем этом сообщают появляющиеся на экране уведомления. Вы можете изучить описание каждого на официальном сайте Microsoft, чтобы быстрее справиться с неполадкой.
Перейти к официальной информации об ошибках Regsvr32
В большинстве своем с ошибкой regsvr32 «Не удалось загрузить модуль» сталкиваются геймеры, устанавливающие на свои компьютеры неофициальные копии популярных игр, когда при взломе или обходе лицензирования необходимо регистрировать некоторые компоненты в виде динамических библиотек самостоятельно. Однако, как свидетельствуют отзывы пользователей в интернете, достаточно часто такую ситуацию можно наблюдать даже при работе с Creative Cloud от Adobe, не говоря уже о многочисленных программах, рассчитанных на обработку мультимедиа.
Для чего служит инструмент regsvr32?
Особо не вдаваясь в технические подробности, для рядовых пользователей стоит отметить, что инструментарий regsvr32 представляет собой специальное средство регистрации системных компонентов в ОС Windows всех последних поколений. Это касается так называемых OLE-объектов, в частности, элементов ActiveX и любых других динамических библиотек формата DLL.
Такие объекты иногда бывает недостаточно просто скопировать в системную папку, поскольку операционная система с ними просто так работать не сможет. Именно поэтому для Windows (чтобы она их «увидела») нужно добавить сведения о скопированной библиотеке. Но, как уже было сказано выше, зачастую вместо регистрации пользователь получает ошибку regsvr32 «Не удалось загрузить модуль». Это может происходить по совершенно разным причинам, которые зависят и от самих регистрируемых компонентов, и от разрядности операционной системы, и даже от неправильных действий самого пользователя.
Ошибка regsvr32 «Не удалось загрузить модуль»: устранение проблемы простейшим методом
Если кто не знает, регистрация любого компонента в системе с использованием инструмента regsvr32 выполняется либо через командную строку, либо через консоль «Выполнить», но первый вариант намного более предпочтителен. Все регистрируемые библиотеки помещаются в специальные каталоги. В случае с Windows 32 бита конечной локацией является папка System32, а в 64-битных ОС библиотеки могут содержаться и вышеуказанном каталоге, и в директории SysWOW64. Но и командной строкой не все так просто. Вполне возможно, что пользователь получает сообщение об ошибке regsvr32 «Не удалось загрузить модуль» только по той причине, что консоль запущена без наличия соответствующих прав на выполнение некоторых операций. Таким образом, и командую строку необходимо запускать исключительно от имени администратора.
В Windows 7 и ниже для этого следует отметить соответствующий пункт при вводе команды cmd в меню «Выполнить», в восьмой и десятой модификациях можно использовать соответствующий пункт из меню ПКМ на кнопке «Пуск», а общим решением для всех последних версий Windows является запуск новой задачи с администраторским приоритетом из «Диспетчера задач».
Дополнительная методика регистрации библиотек
Несмотря на наличие нужных прав при входе в систему под администраторской регистрацией или описанным выше запуском командной консоли, ошибка regsvr32 «Не удалось загрузить модуль» может появляться еще и потому, что в 64-разрядной системе библиотека не была помещена в каталог SysWOW64.
Просто скопируйте регистрируемый компонент из директории System32 в указанную локацию, а затем выполните команду регистрации «%systemroot%\SysWoW64\regsvr32» (без кавычек), через пробел указав полный путь к нужной библиотеке.
Устранение сбоя regsvr32 «Не удалось загрузить модуль» (msvcp110.dll на компьютере отсутствует)
В случае с библиотеками msvcp (причем не только с номером 110) сбои при регистрации в большинстве случаев свидетельствуют об отсутствии или нарушениях в работе специальной платформы MS Visual C++. В этой ситуации необходимо обратить внимание на то, какая именно версия платформы необходима для работы данных компонентов.
После этого ее можно инсталлировать в режиме восстановления даже через стандартный раздел программ и компонентов (кнопка «Изменить»). Иногда можно поступить и проще, загрузив с официального ресурса Microsoft оригинальные библиотеки, после чего зарегистрировать их вышеописанными методами, либо полностью переустановить всю платформу. При этом перед установкой желательно скачать официальный дистрибутив, удалить существующую версию, а только потом выполнить «чистую» установку.

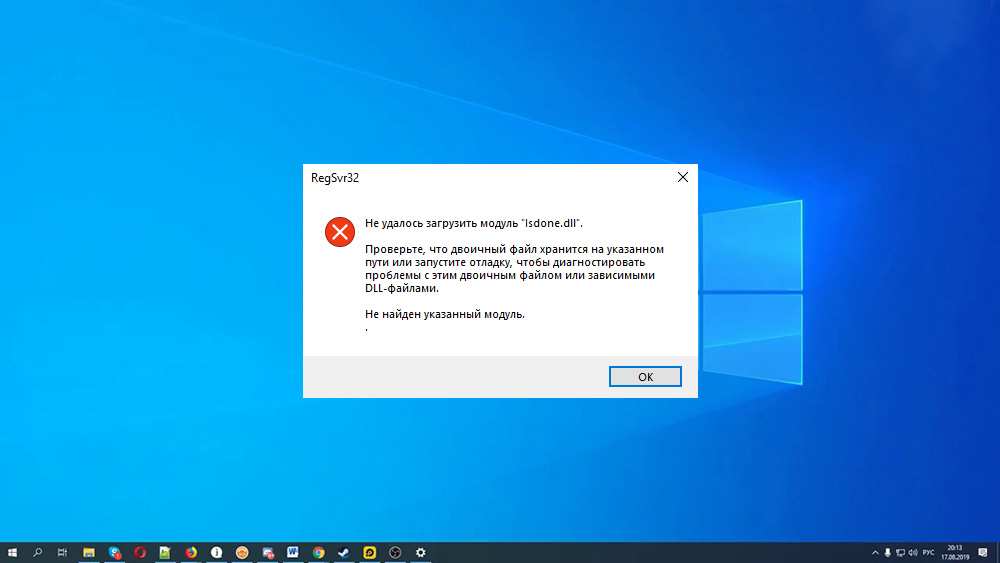
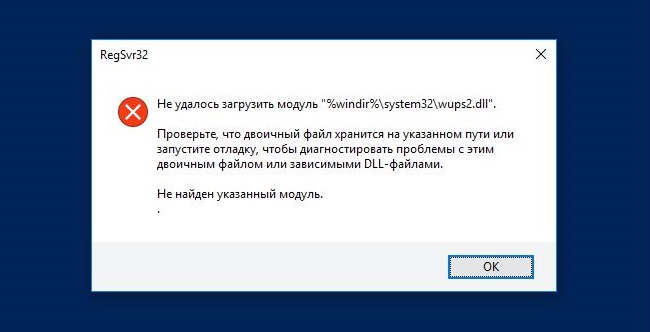
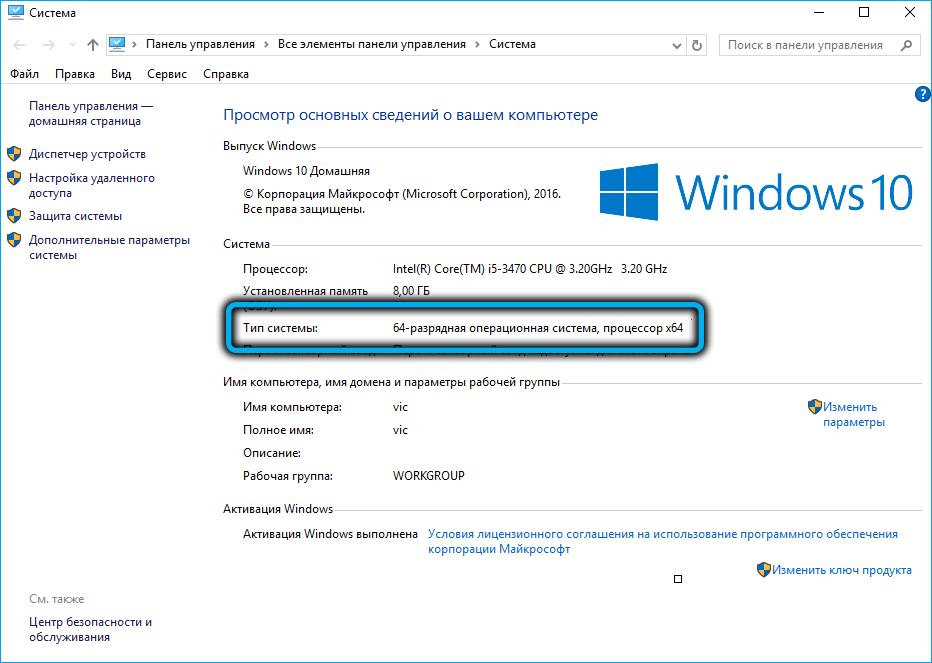
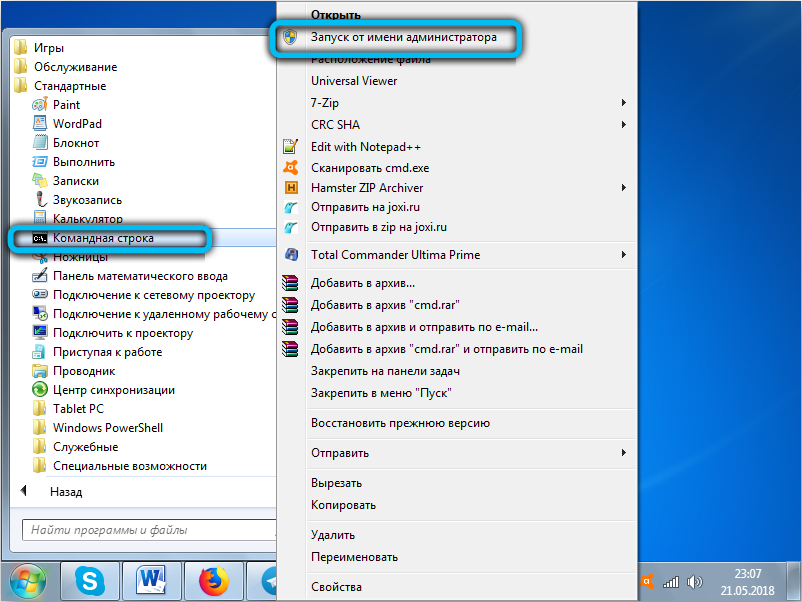
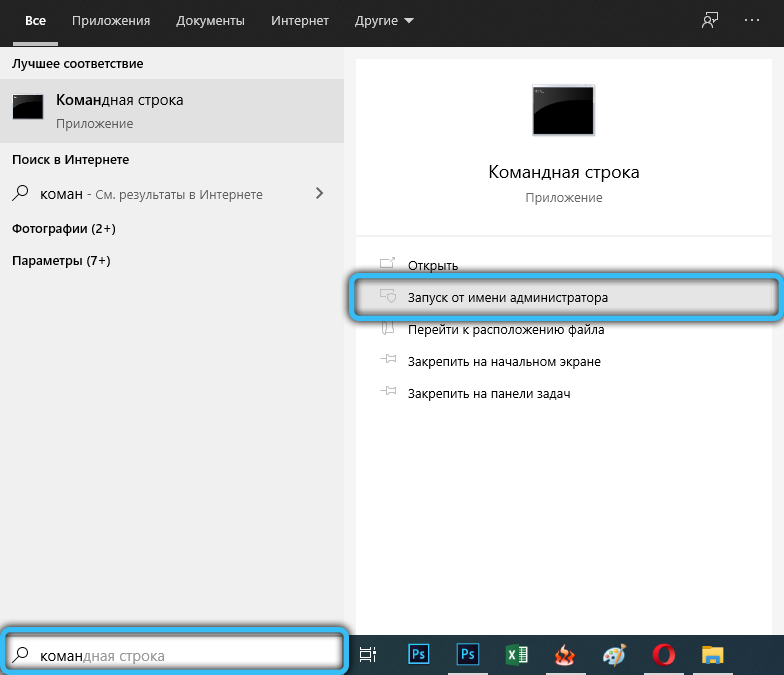
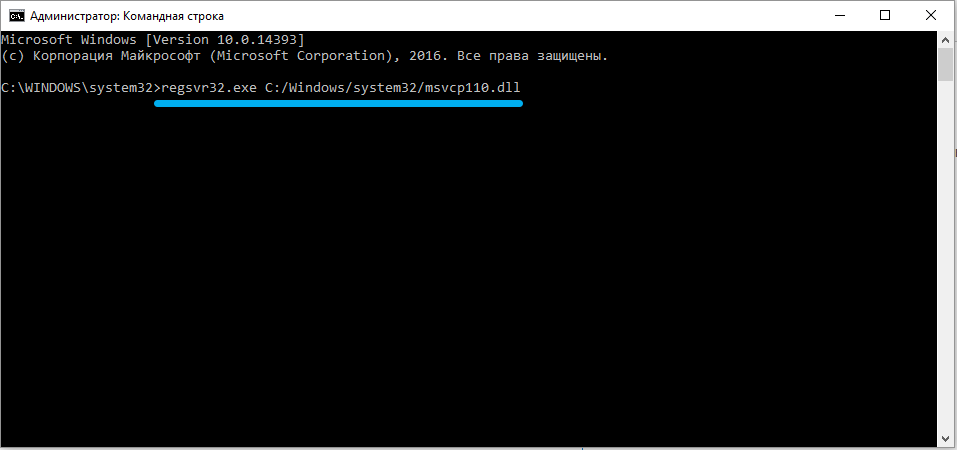
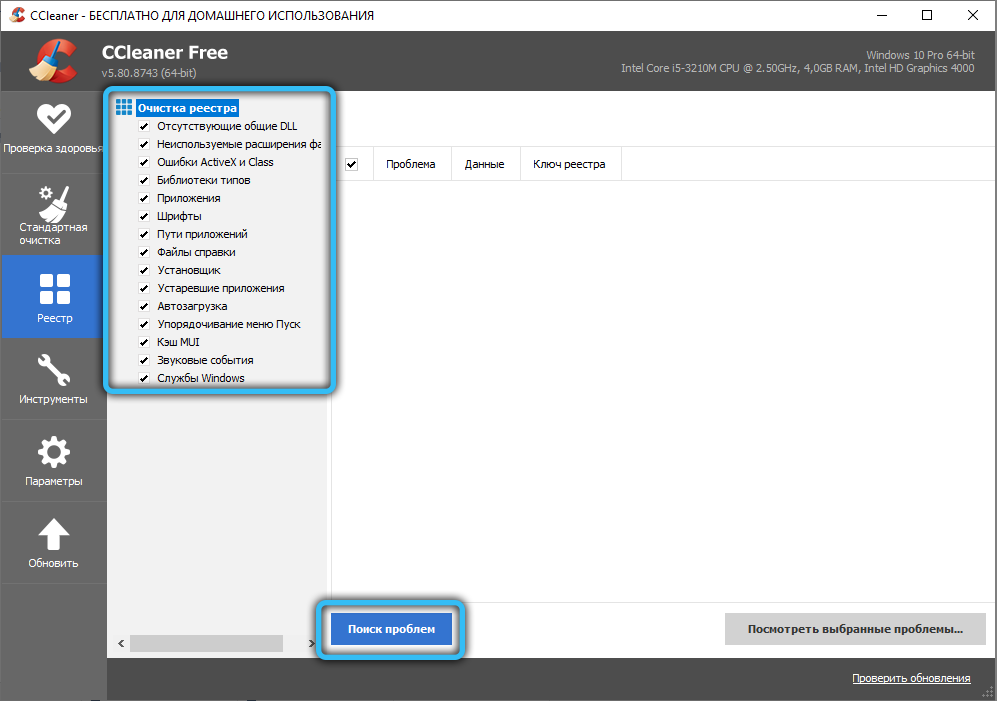
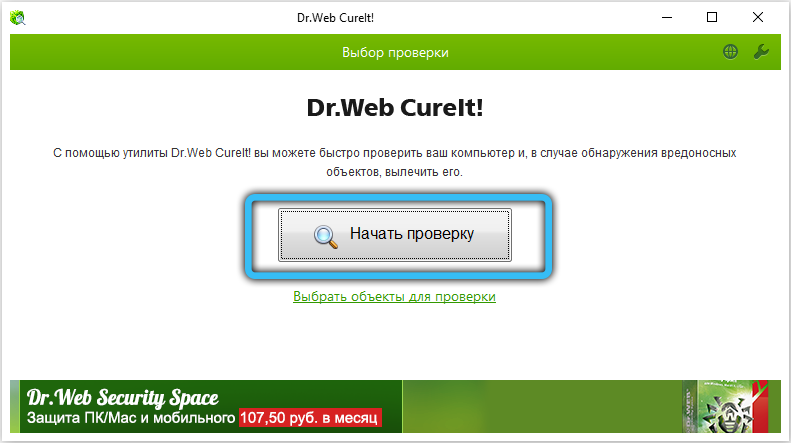


 Причины ошибок
Причины ошибок Проверить кабели
Проверить кабели