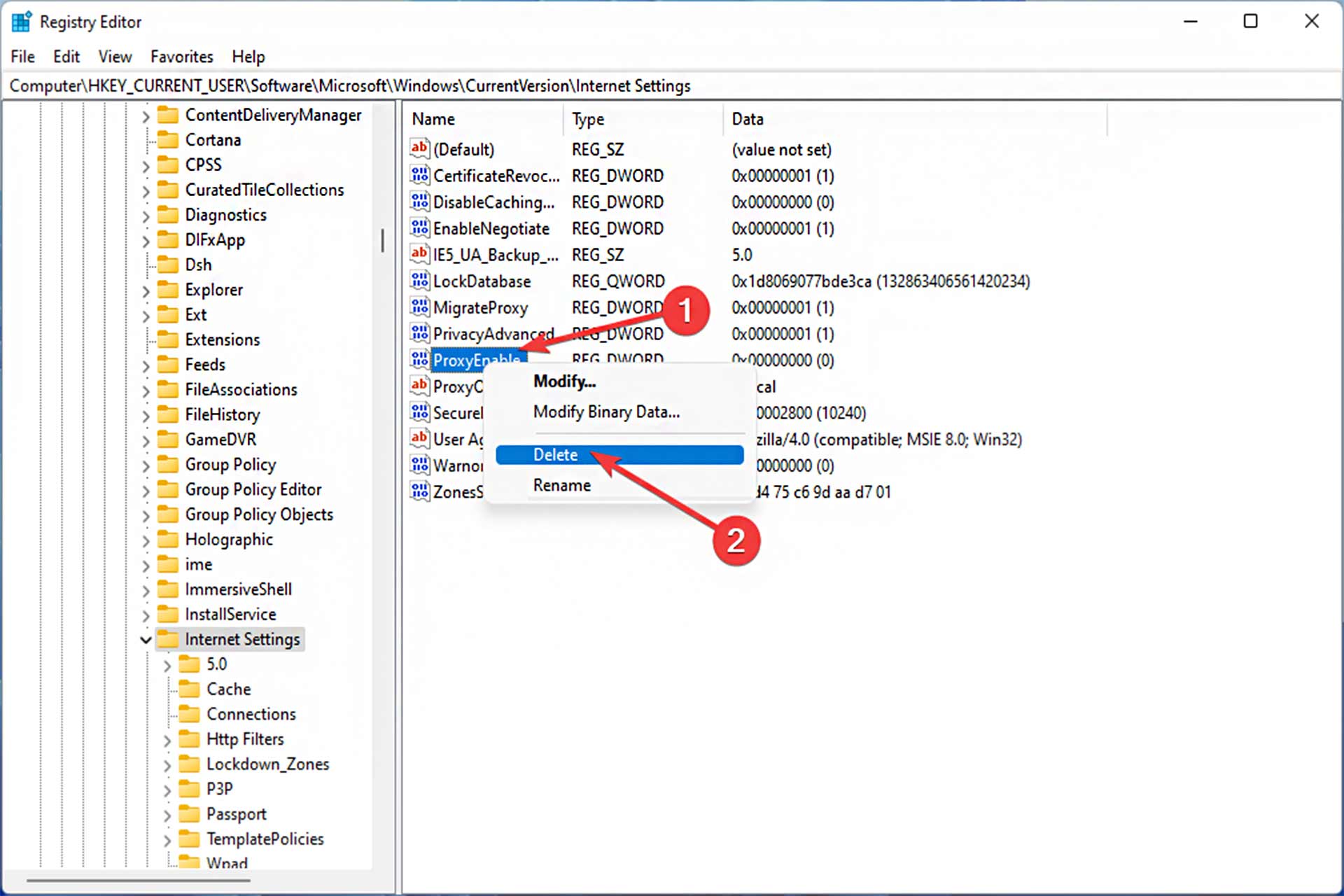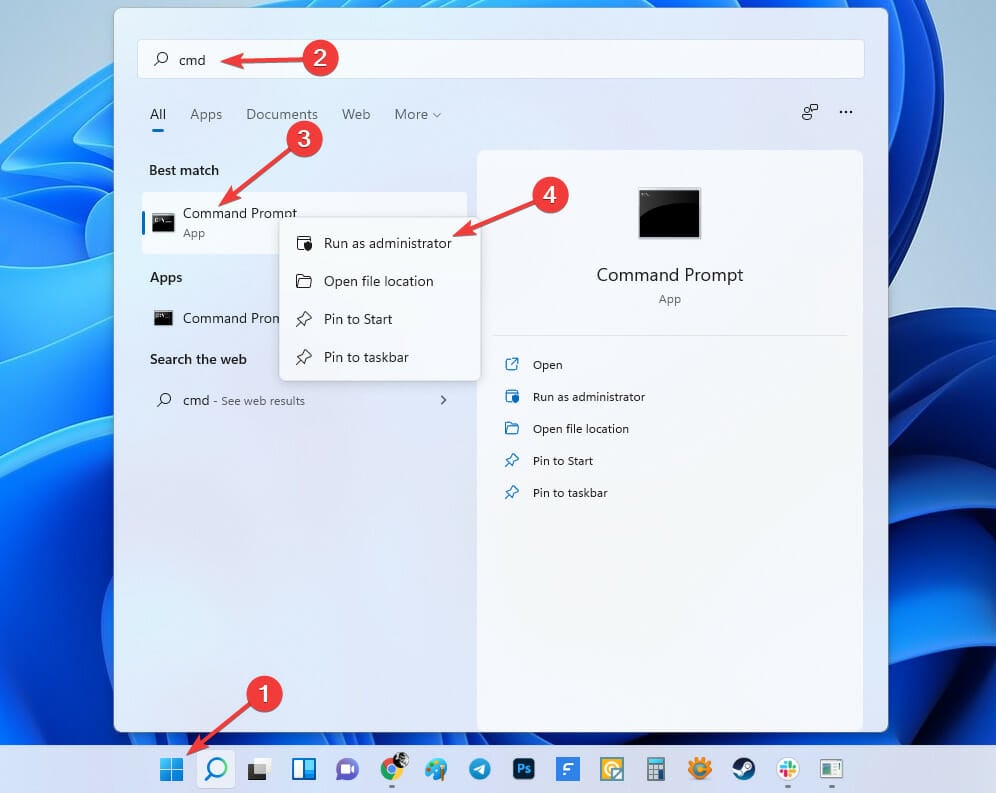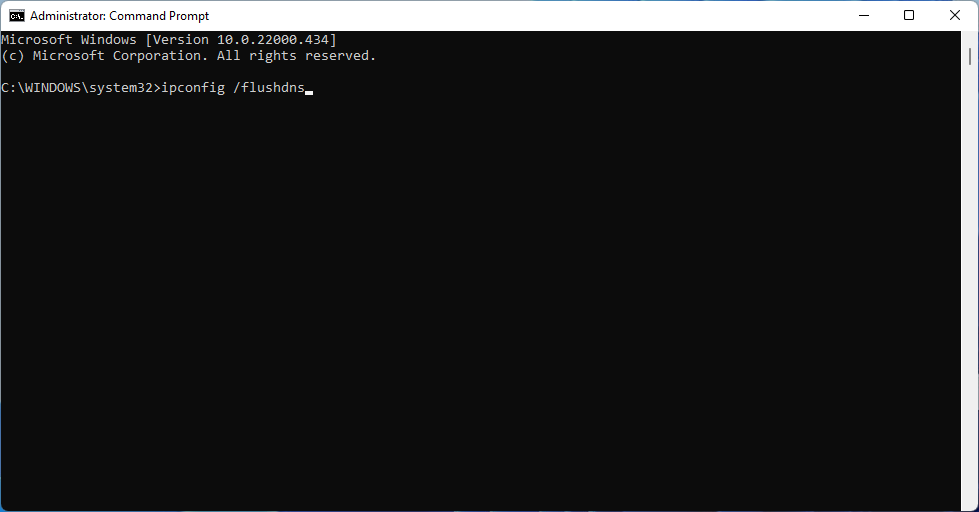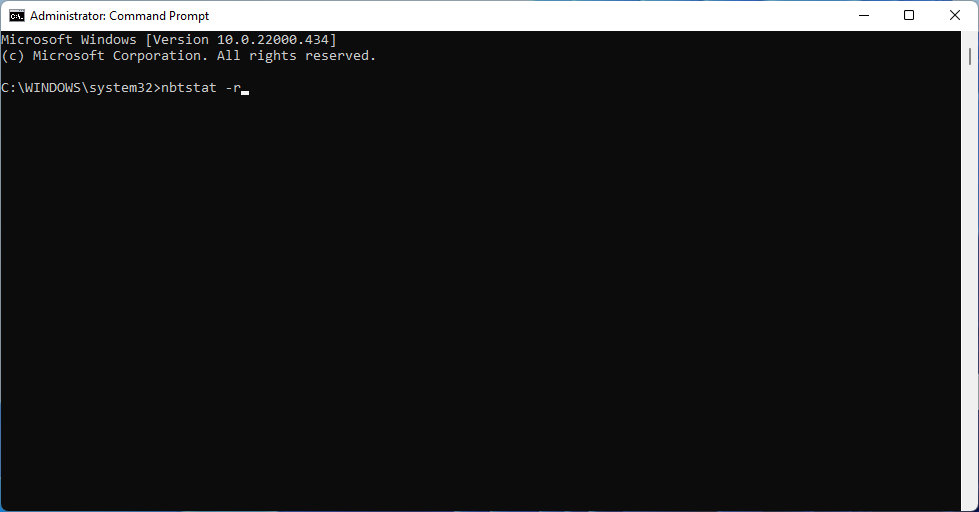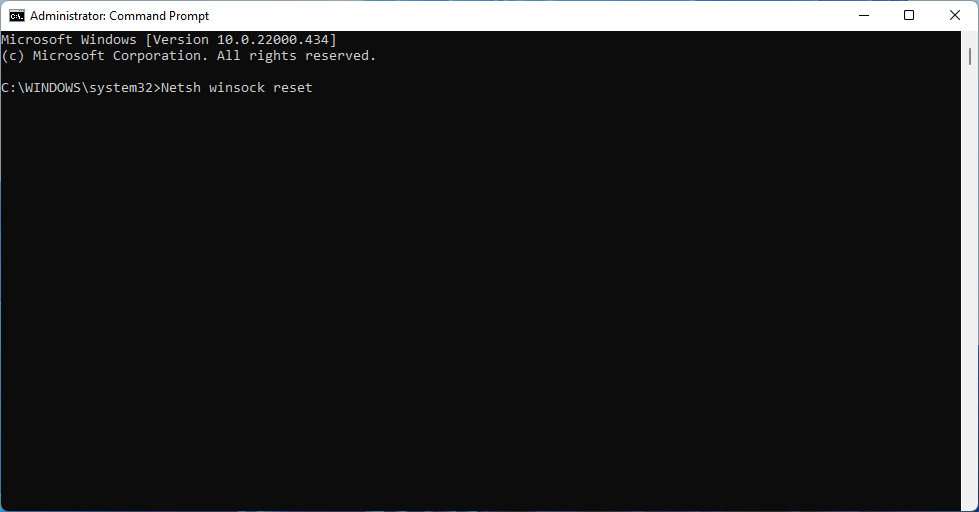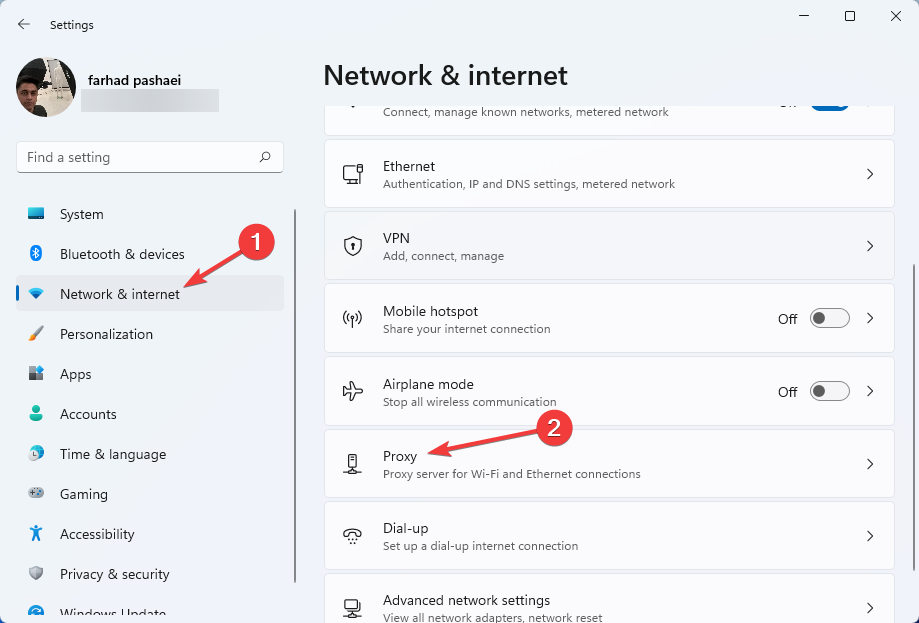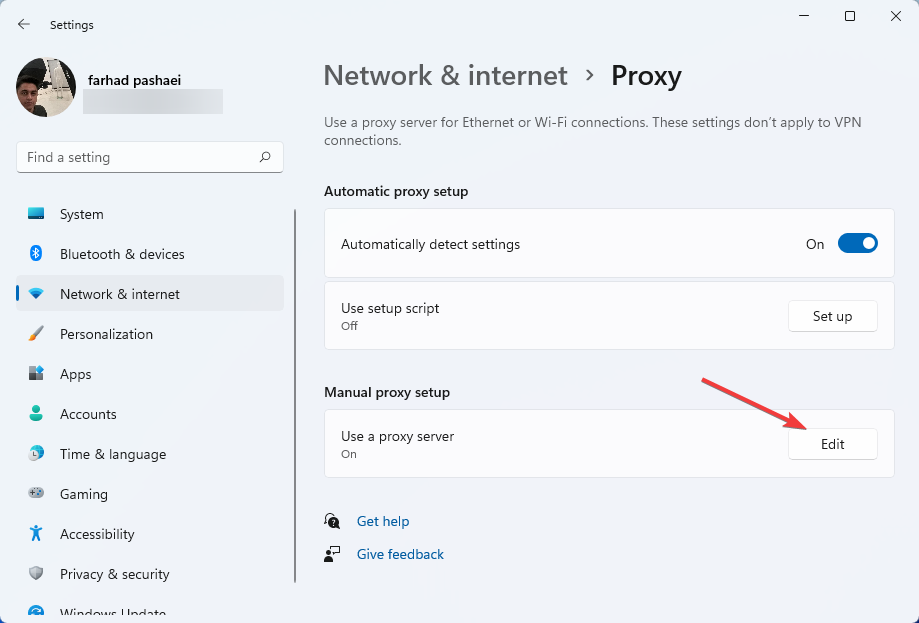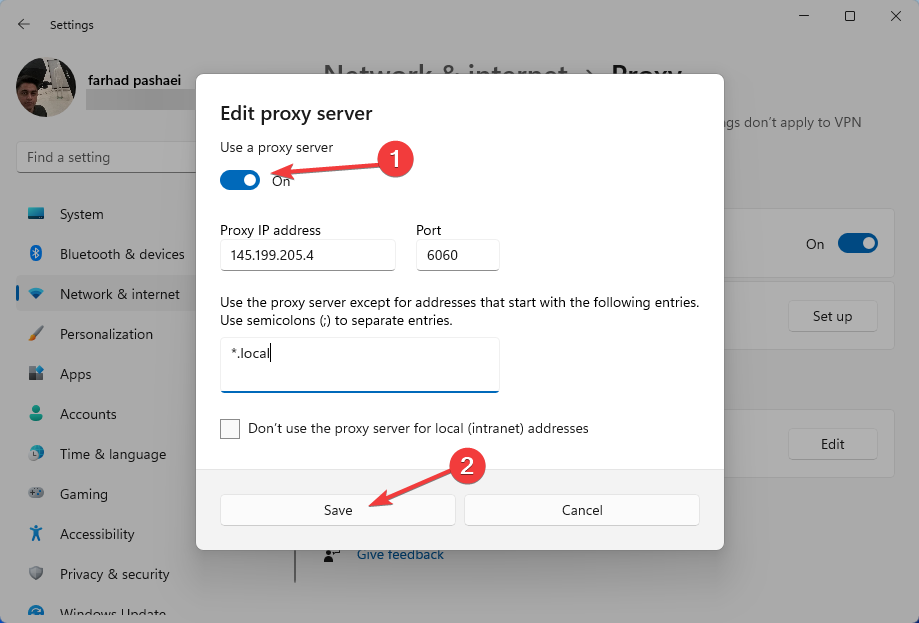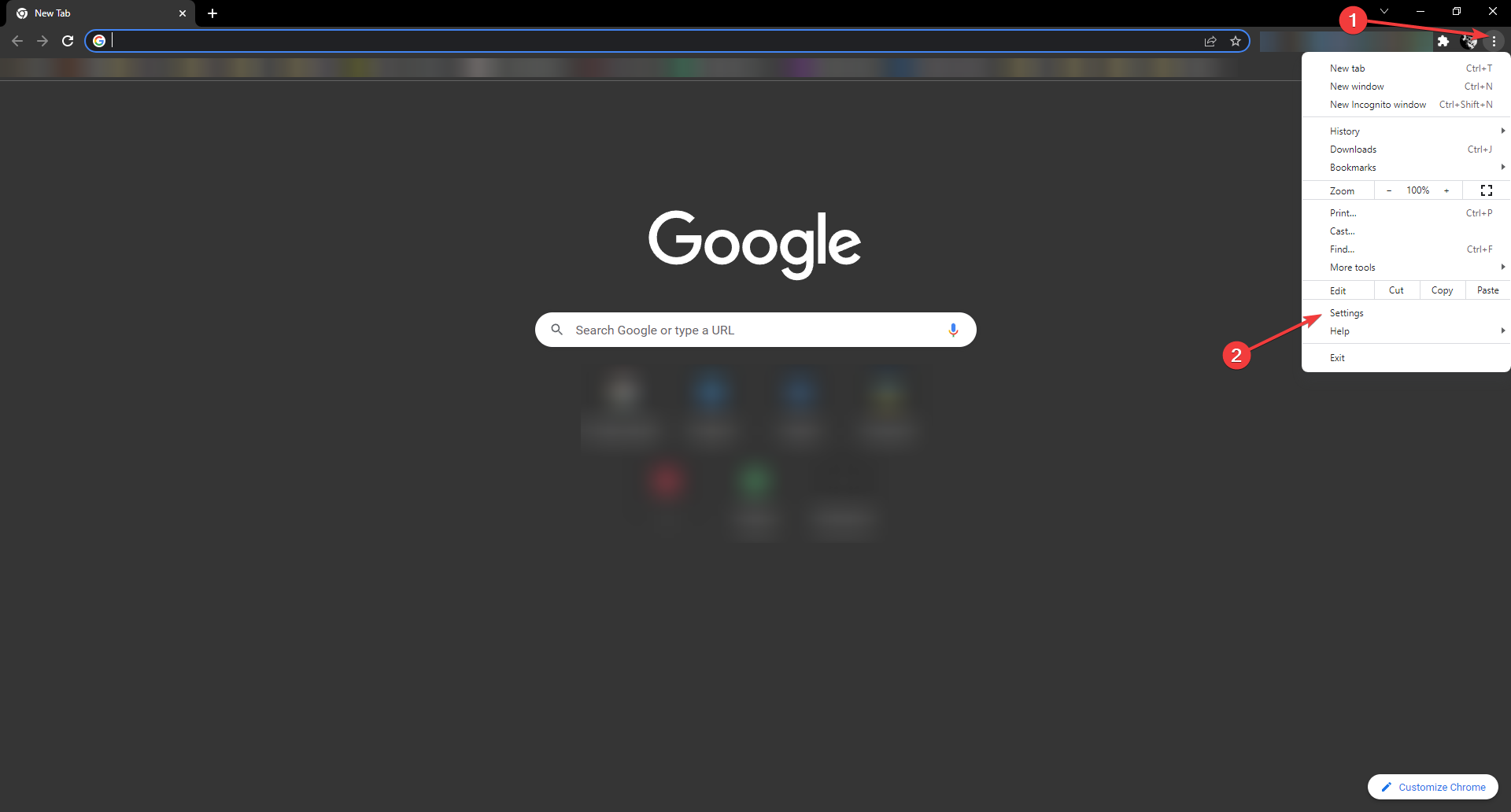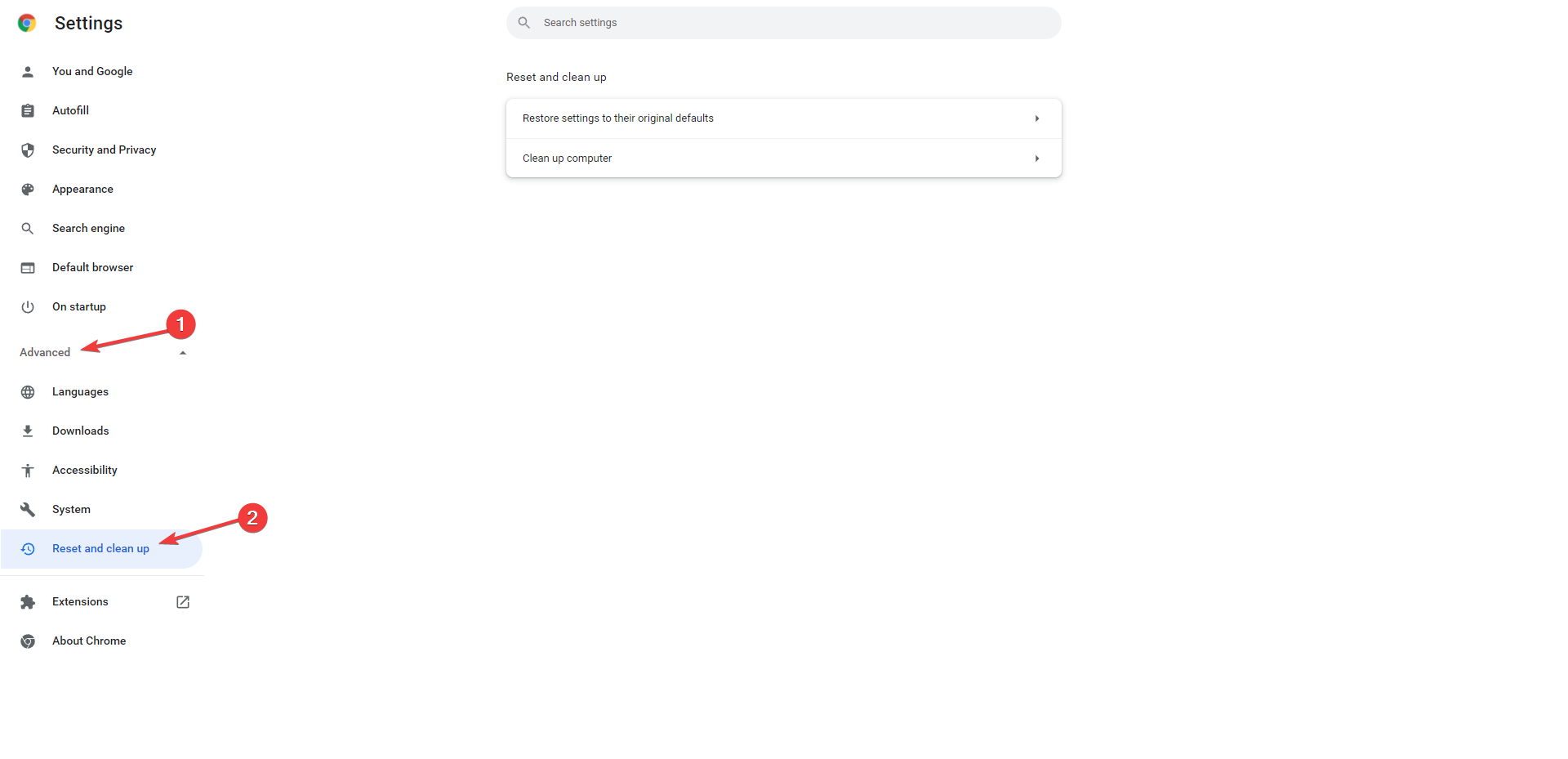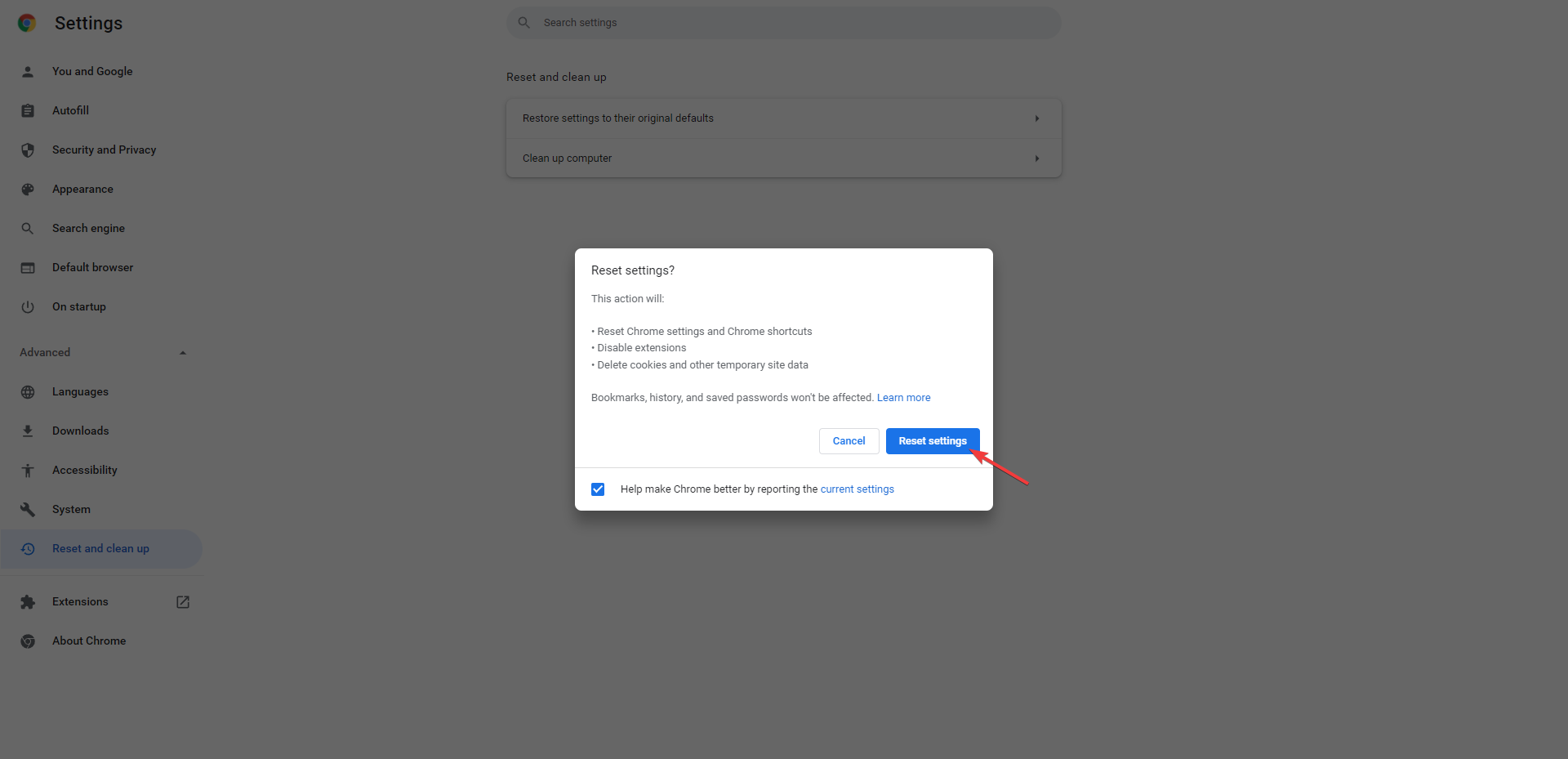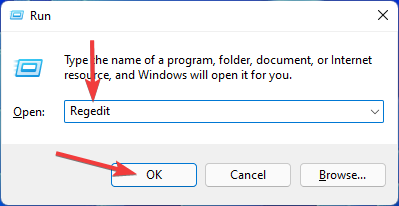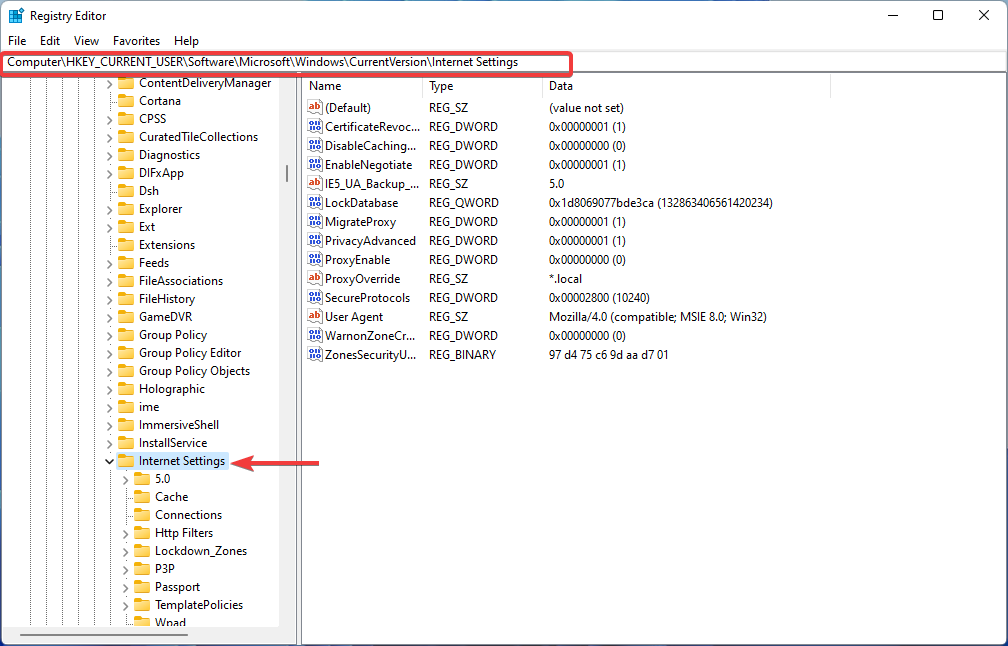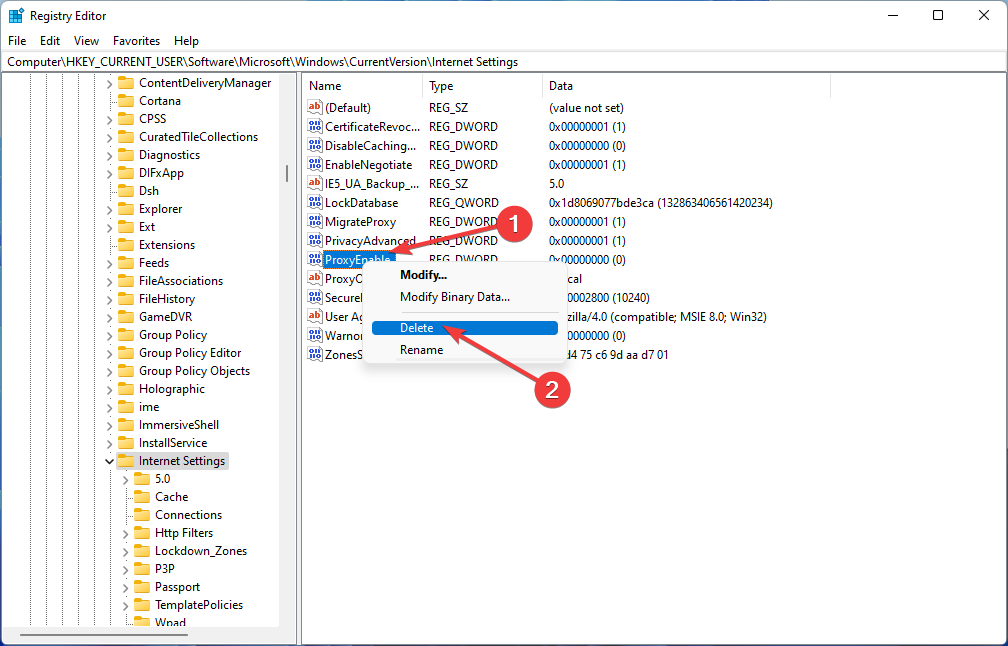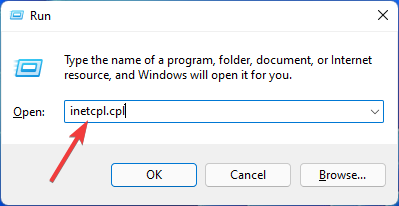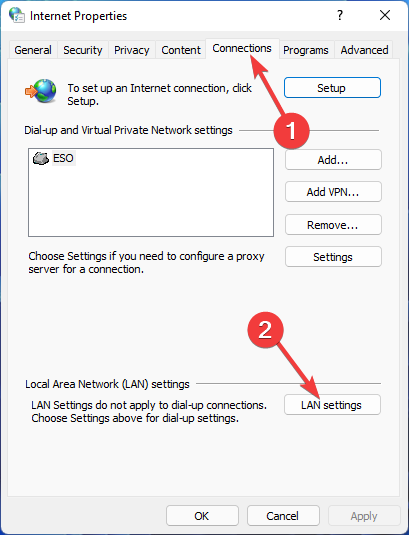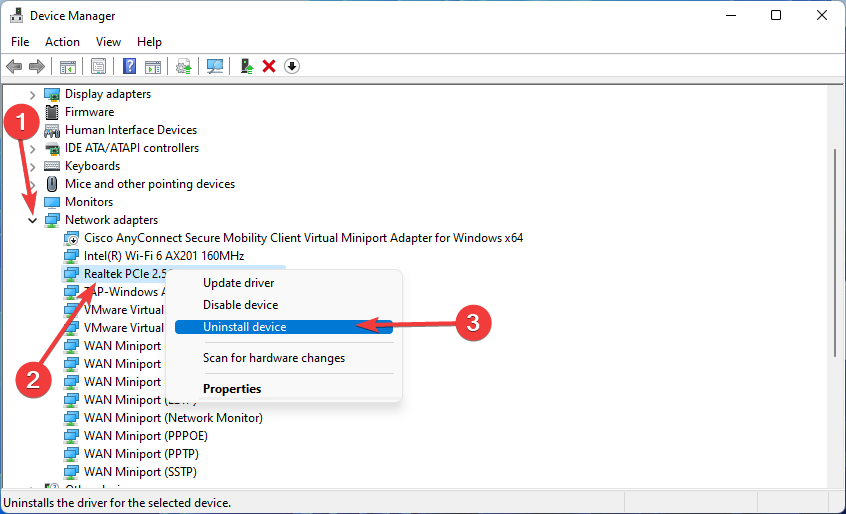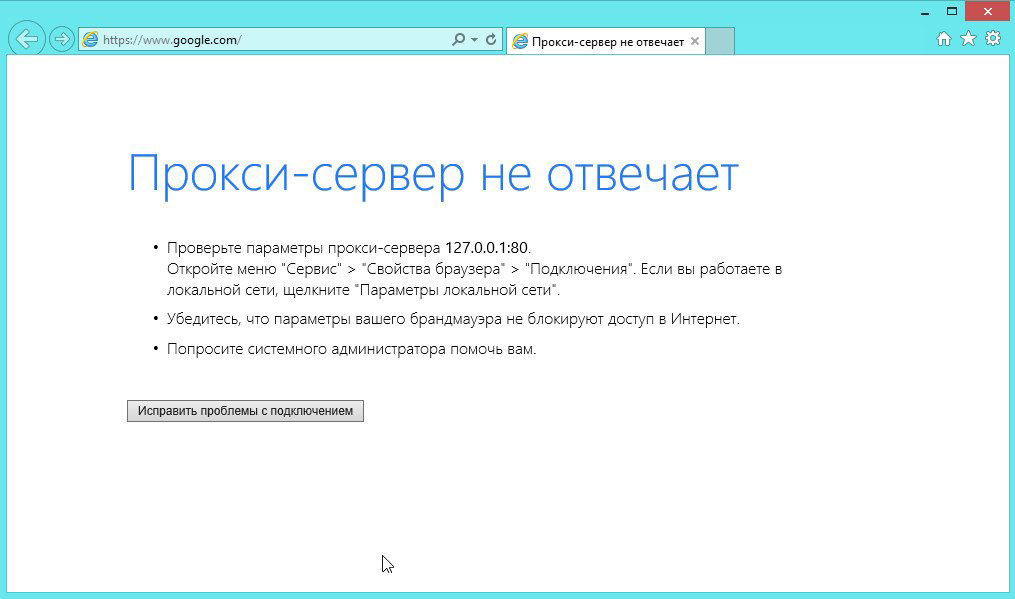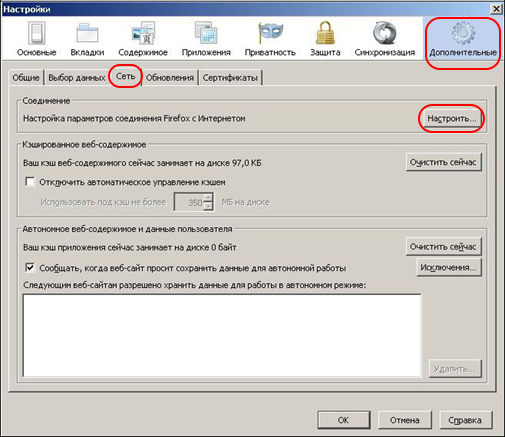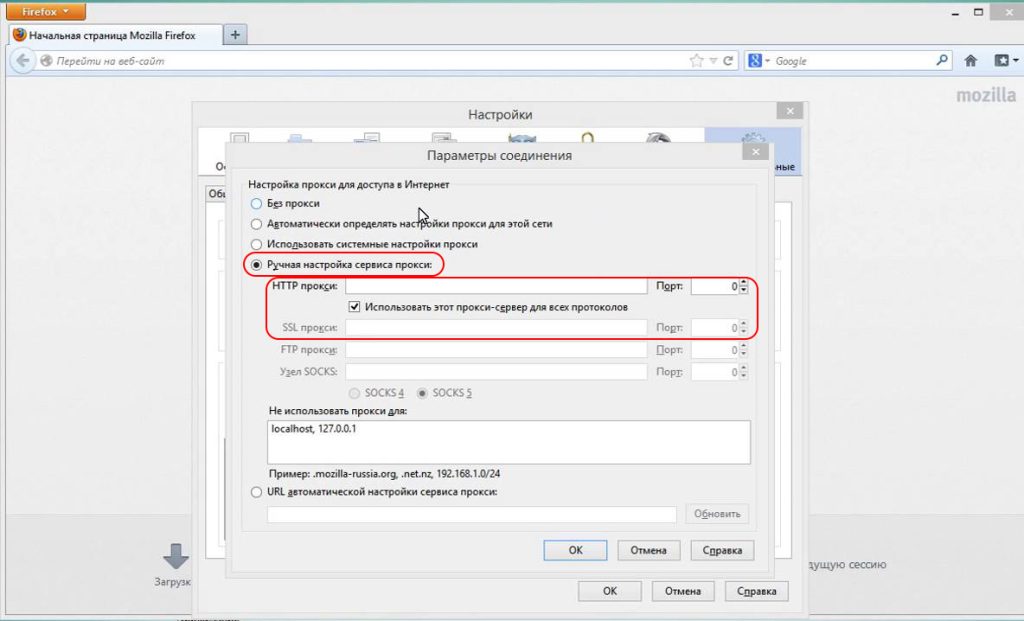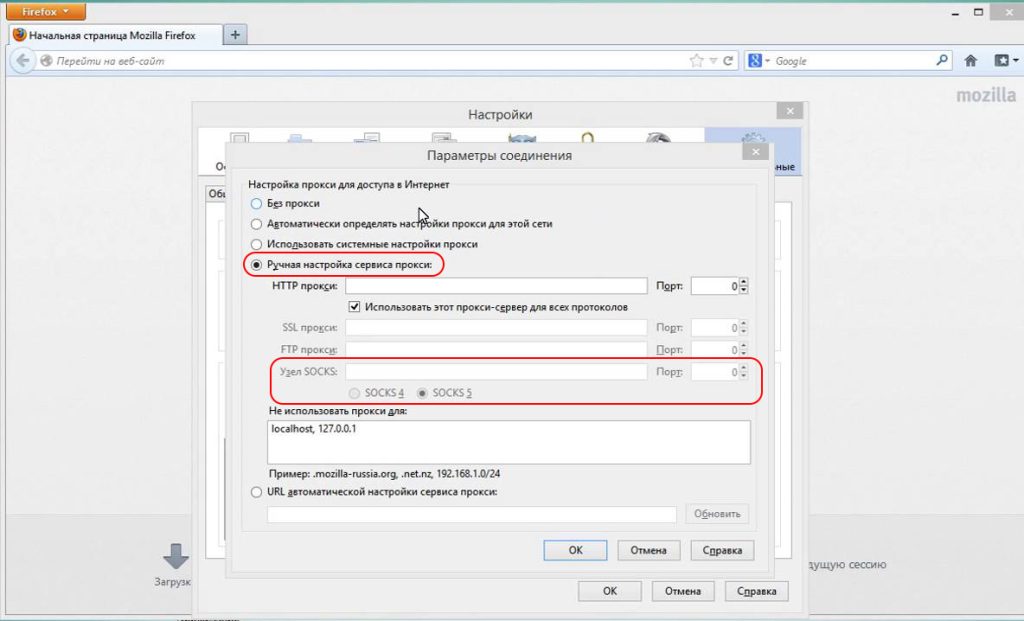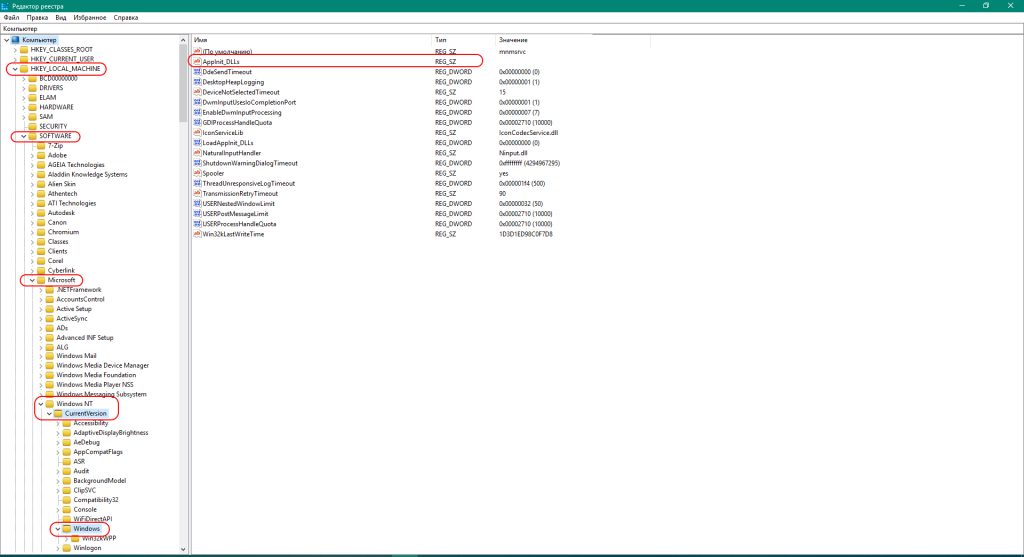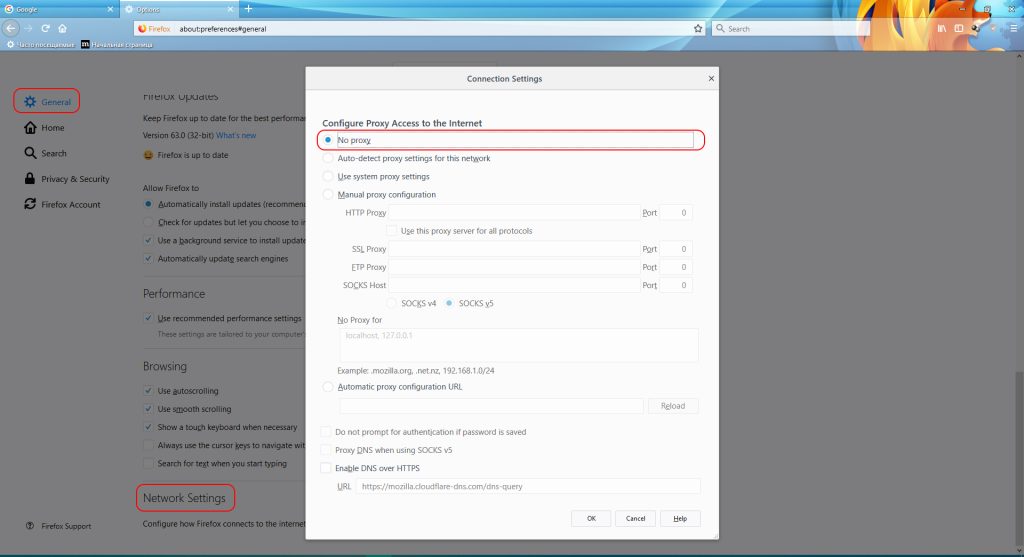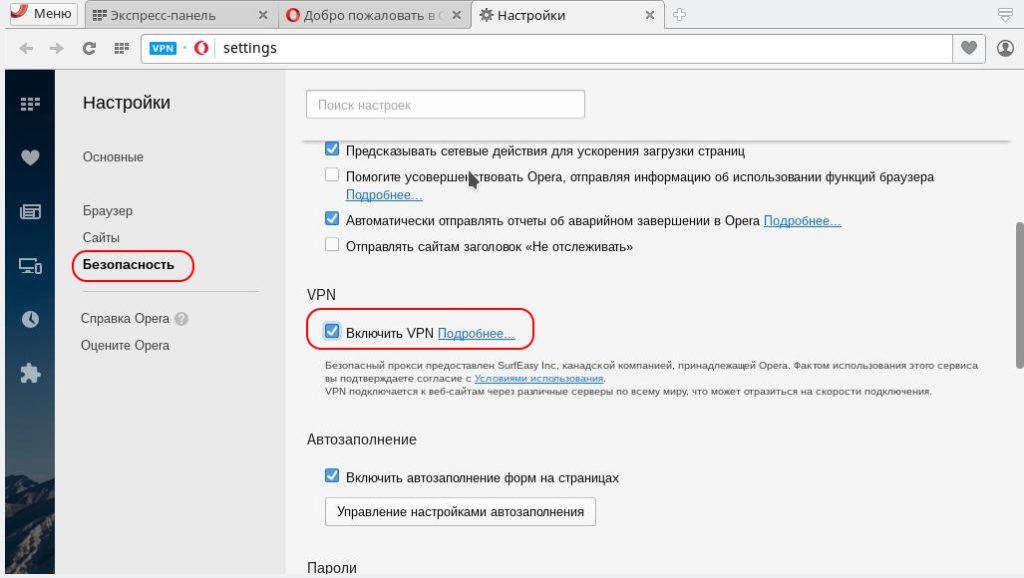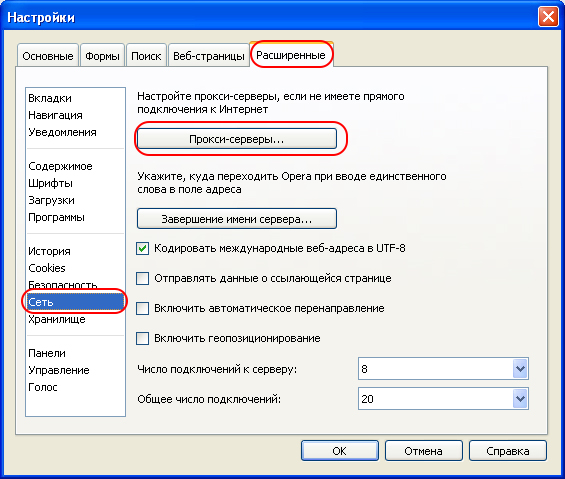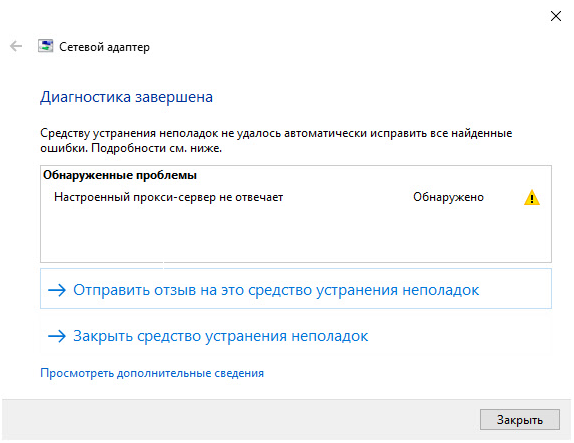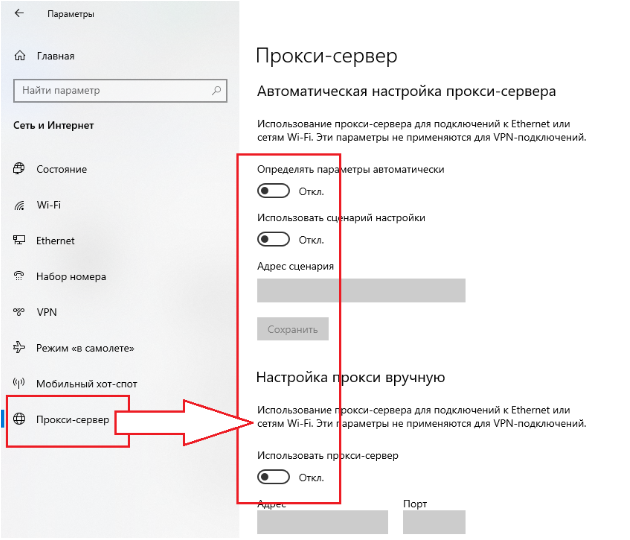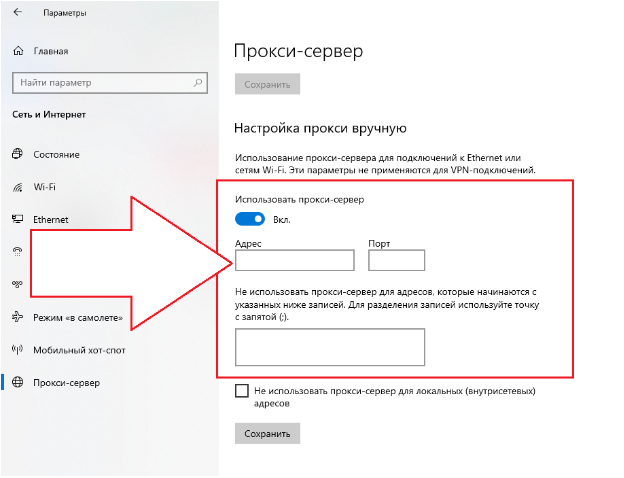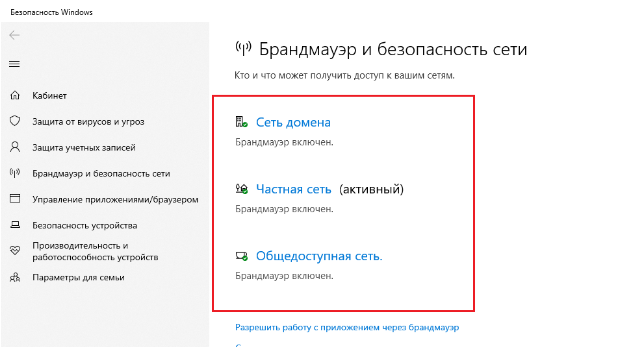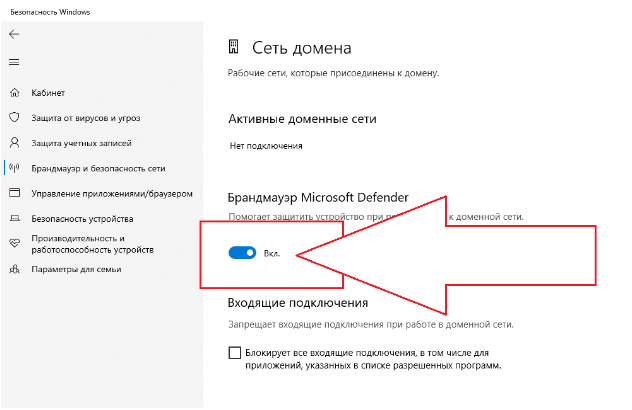Привет всем! Сегодня мы поговорим, про то, как исправить ошибку, если прокси-сервер не отвечает. Не скажу, что проблема очень популярная, но встретиться может. Сам иногда видел её на своем аппарате. Давайте для начала подумаем, из-за чего это происходит. В первую очередь такое можно увидеть, если на машине установлен не верный прокси адрес. В результате чего запросы отправляются не туда.
Это может произойти из-за сбоя в определенном браузере или поменялись конфигурации в операционной системе. И тут встаёт вопрос – а каким образом они могли поменяться? – Или это сделал сам пользователь или какая-то программа. Часто таким балуются именно ПО, которые работают с сетями и интернетом. Но хуже всего, если «Ошибка прокси-сервера» появилась из-за вирусов. Все нижеперечисленные инструкции должны помочь со всеми браузерами: Яндекс.браузер, Opera, Google Chrome, Mozilla Firefox и Internet Explorer.
Содержание
- Windows 7, 8, 8.1
- Windows 10
- Mozilla Firefox
- Параметры сети
- Реестр
- Ещё пару советов
- Задать вопрос автору статьи
Windows 7, 8, 8.1
- В меню пуска в поисковой строке введите «Свойство браузера» и перейдите туда.
- Во второй вкладке нажмите по нижней кнопке настроек.
- Установите галочки как на картинке выше и нажмите «ОК».
Windows 10
- Заходим в раздел сетей и интернета.
- Отключаем прокси.
Mozilla Firefox
- Переходим в настройки.
- Во вкладке «Основные» найдите нужный нам пункт и нажмите на кнопку настроек.
- Теперь отключаем функцию, если она включена.
Параметры сети
- Если все равно не удается подключиться к прокси-серверу, то идём смотреть настройки сети. Нажмите + R.
- Впишите команду, как выше и нажмите «ОК».
- Далее нужно выбрать подключение, по которому у вас идёт интернет. Нажмите по нему правой кнопкой и выберите «Свойство».
- Нажмите по четвертому протоколу и зайдите в «Свойства». Установите настройки как на картинке выше и нажмите «ОК». Если и это не поможет, установите в качестве настроек DNS параметры: 8.8.8.8 и 8.8.4.4.
Реестр
- + R.
- Команда «regedit». Далее нужно пройти по пути:
HKEY_LOCAL_MACHINE\SOFTWARE\Microsoft\WindowsNT\CurrentVersion\Windows\
- В строке, которая выделена на скриншоте в столбце «Значение» – не должно быть ничего. Если там есть какая-то строка, то зайдите и удалите её.
Ещё пару советов
Если данная проблема появляется, только на одном браузере, то стоит его полностью удалить с компьютера. Для этого зайдите в «Программы и компоненты». Далее скачиваем его заново и устанавливаем. Можно, конечно, попробовать установить поверх, но проблема может не уйти. Если вы пользуетесь VPN или прокси, то проверьте правильность введенных данных и IP адреса. Попробуйте и вовсе отключить программу или выключить использование ВПН.
Советую сразу же проверить весь компьютер на наличие вирусов. Для этого может подойти даже бесплатные антивирусные программы. Обязательно следует использовать последние вирусные базы данных. После этого «Ошибка подключения к прокси-серверу» должна быть решена.
by Farhad Pashaei
As a technophile, Farhad has spent the last decade getting hands-on experience with a variety of electronic devices, including smartphones, laptops, accessories, wearables, printers, and so on. When… read more
Updated on
- Proxy errors are fairly common for people who use proxy services to connect to the internet.
- A proxy error occurs when servers don’t receive clients’ requests or identify them as unauthorized access.
- Depending on the error type, various solutions can help you fix the errors.
- This problem can be resolved by using the Command Prompt’s flush DNS command, disabling the proxy server, resetting network settings, and so on.
XINSTALL BY CLICKING THE DOWNLOAD FILE
Fix Windows 11 OS errors with Fortect:
SPONSORED
This tool repairs common computer errors by replacing the problematic system files with the initial working versions. It also keeps you away from system errors, BSoDs, and repairs damages made by malware and viruses. Fix PC issues and remove viruses damage now in 3 easy steps:
- Download and Install Fortect on your PC
- Launch the tool and Start scanning to find broken files that are causing the problems
- Right-click on Start Repair to fix issues affecting your computer’s security and performance
- Fortect has been downloaded by 0 readers this month, rated 4.4 on TrustPilot
The annoying experience of receiving proxy errors is the same no matter whether you’re running Windows 11 or another operating system.
Typically, proxy error messages indicate that you are not allowed to enter a specific website or web page. Also, it shows that there are multiple sources of requests in a short time.
For example, if you have attempted several log-ins to your account, the server will block the request and hinder the connection.
These issues are often server-side problems. However, there are cases that the error source traces back to the client-side in Windows 11, such as some system misconfiguration.
So, to fix Windows 11 proxy error, you need to apply some changes or reset your settings. For this reason, we present you with helpful instructions to fix this problem.
What causes proxy errors?
There are several reasons why these errors occur. When you receive proxy errors, the most common cause is a misconfiguration on your computer’s part, namely in the proxy settings.
However, there are cases that which proxy errors are the result of websites denying unauthorized access to their pages to keep them safe from attacks.
Simply put, for security issues, the server blocks requests from the client.
It’s possible that you’re browsing the web through a rogue proxy server, and that websites are flagging you as a potential threat to their systems as a result of your activity.
How can I fix Windows 11 proxy error?
1. Use Command Prompt
- To begin, go to the Start menu and type CMD, then right-click on Command Prompt and select Run as administrator from the menu that appears.
- Now, type the following command and then press Enter:
ipconfig /flushdns - Next, type this command and hit Enter key again:
nbtstat –r - In this step, type the following command and press Enter:
netsh int ip reset - Next, type this command and hit Enter key again:
netsh winsock reset - Type Exit and press Enter.
Finally, restart your Windows PC. If your problem still exists, we head into the next workaround. So, let’s jump into it.
2. Disable proxy server
- Press the Windows + I key combination to open the Settings menu.
- In the left pane, choose Network & Internet, then scroll down and click Proxy.
- Select Edit next to Use a proxy server option in the Manual proxy setup section.
- Toggle off Use a proxy server and click on Save. Then, close Settings.
A proxy error may occur because of changing user IP addresses. So, to solve this, you must toggle it off in Network & internet settings.
3. Use a dedicated software
If you’re new to computers or have trouble following instructions, reliable troubleshooting software may be your best option.
4. Do a network reset
While it is the simplest way, network reset has shown to be one of the most effective solutions because it restores the default network settings and resolves proxy issues.
5. Reset browser settings
- Open up your web browser, for example, Chrome. Then, click on the three-dot menu just on the top right side and select Settings.
- Now, select Advanced and scroll down to Reset and clean up option then click it.
- Following that, choose Restore settings to their original defaults.
- Select Reset settings. Then, you’ll have to wait a little time for the process to complete.
- Close Chrome and open it again.
You can troubleshoot proxy errors just by restoring Chrome settings to default. Note that this process cleans up all your cookies.
- How to Change the Hyper-V Display Resolution [Windows 11 Guide]
- How to Convert Dynamic Disk to Basic on Windows 11
6. Perform malware scan
Proxy errors can be caused by malicious programs or viruses. So, if you’ve lately visited a suspicious website or downloaded any strange software, there’s a chance your computer has been infected.
Install powerful security software like ESET Internet Security and run a scan. Then, leave the software to handle the rest of the work.
ESET Internet Security is capable of real-time protection. Also, ransomware and phishing attacks are all prevented by using this software on the PC.
7. Modify the Registry
- Hold down Windows + R keys simultaneously to open Run dialog.
- Now, type Regedit in Run and press OK.
- Then, navigate to: Computer\HKEY_CURRENT_USER\Software\Microsoft\Windows\CurrentVersion\Internet Settings.
- After that, in the right pane, look for Proxy Enable and Proxy Server values.
- Right-click on the value and select Delete.
NOTE
Modifying the registry incorrectly would lead to further serious problems. So, make sure you do the process carefully.
8. Disable proxy LAN settings
- Open Run dialogue by pressing Windows + R key combination.
- Type inetcpl.cpl then hit Enter.
- Once the Internet Options window opens up, go to the Connection tab and select LAN settings.
- Now, under Proxy server section, uncheck the Use a proxy server for your LAN box and click on OK to save changes.
- Then click OK in the Internet Properties window before exiting.
9. Uninstall your network adaptor
- Right-click on Start menu and select Device Manager.
- Expand Network adapters, then right-click on your network adapter and choose Uninstall device from the menu that appears.
- Restart your computer.
- Now it’s time to reinstall network driver. To do this, open up Device Manager again then click on Scan for hardware changes.
It is recommended that you download and run Outbyte Driver Updater if the driver was not able to be installed successfully.
Following the installation of this application, it will scan your computer for and install any missing drivers that are found.
One of the advantages of using this tool is that it will scan your computer for outdated drivers and update them, resulting in a significant boost in the overall performance of your computer.
What are the main types of Windows 11 proxy errors?
For the client-side, proxy errors are categorized in 4xx classes. So to fix Windows 11 proxy errors, you may need to know them from scratch.
- 400- a Bad Request: It rises from an invalid client request. It is either due to malformed requests or incorrect syntaxes
- 401- an unauthorized error: This error occurs when a client sends unverified authentication credentials to the server. It is attributed to DNS. You can solve it by clearing browser cookies
- 402- a payment requirement: This infrequent error mainly functions as a means for digital payment systems. According to Mozilla. developer, it is ” a nonstandard response status code that is reserved for future use”
- 404. Object not found: This error is a common proxy error that drives from incorrect or dead URLs. This error occurs when an URL changes without redirection
- 407. Proxy Authentication Required: This error occurs when the server identifies a client as unauthorized access. So, you have to make changes in proxy settings to fix this issue
- 429. Too many requests: When a client sends many requests to a server in a short period, you see this error. You can also see this error while logging into your account successively
If you’re having trouble connecting to a proxy server in Windows 10, we recommend that you read this article.
There are a bunch of ways to fix Windows proxy errors. Some of them are attributed to changing proxy settings, and you can alter the settings, for example, LAN settings, or reset them to the default.
You can also make registry changes, but you must exercise caution when doing so because incorrectly modifying it may result in even more problems.
Please let us know which solution worked best for you in the comments section below.
В настоящее время часто стали встречаться пользователи, которые при очередной попытке открытия интернет-страниц обнаруживают сообщение: «Не удаётся подключиться к прокси-серверу». Безусловно, такое сообщение вызывает некоторый шок, поскольку незнание компьютера не позволяет быстро решить проблему.
Из любой ситуации есть выход, который может быть под силу любому пользователю, поэтому не следует стремительно направляться в ближайшую мастерскую или вызывать специалиста на дом. Однако и бездействовать также нежелательно, поскольку прокси представляет собой особенный канал, пропускающий через себя весь клиентский трафик. Мошенники часто пользуются этим, воруя персональные данные (пароль, логин) от соцсетей и электронных кошельков. Когда же такой прокси прикрывают, то на экране появляется злополучная надпись: «Не удаётся подключиться к прокси-серверу».
Возвращение параметра автоматического подключения
Когда возникает ошибка подключения к прокси-серверу, первоначально следует проверить само подключение к Интернету. Если не загружаются странички в браузерах, но при этом абсолютно нормально работают Skype и торренты, следовательно, на компьютере возникла проблема, которая нуждается в участии пользователя.
Изменение настроек
Чтобы вернуть автоматическое подключение ПК к сети, необходимо внести некоторые коррективы в свойства браузеров, что не представляет никакой сложности.
В тех случаях, когда используется Google Chrome, следует войти в его основные настройки, после чего перейти к корректировке дополнительных настроек, обнаружив параметр «Изменить настройки прокси-сервера» в группе «Сеть». Кликнув по выбранному параметру, появится новое окно с несколькими вкладками, среди них следует выявить «Подключения», а затем перейти на неё. Затем внизу нового окна, возникшего на экране, будет расположен параметр «Настройка сети», по нему также следует кликнуть. Теперь откроется другое новое окно, где будет установлена птичка напротив фразы «Использовать прокси-сервер для локальных подключений». Вот как раз эту птичку следует убрать, а поставить её вверху, напротив фразы «Автоматическое определение параметров». Остаётся теперь согласиться с внесёнными изменениями, нажимая «OK» при каждом закрытии окон.
Если всё было проделано согласно этим рекомендациям, то сообщение о том, что не удаётся подключиться к прокси серверу, больше не появится.
При использовании других браузеров, таких как Яндекс или Опера, все изменения вносятся по аналогичной схеме.
Для внесения изменений при использовании других браузеров, корректировки осуществляются посредством возможностей Windows. Схема внесения изменений лишь частично отличается от описанной выше. Первоначально следует войти в «Панель управления», после чего перейти в «Свойства обозревателя», а далее процесс корректировки полностью будет идентичен предыдущим рекомендациям.
Следует отметить, что вносить какие-либо изменения самостоятельно на рабочем месте не рекомендуется, поскольку часто в организациях выход в Интернет сопровождается именно через сервер. Внеся изменения в параметры самостоятельно, можно полностью заблокировать выход в Интернет. По этой причине, если на рабочем компьютере появляется надпись «The proxy server is refusing connections», лучше всего обратиться к системному администратору, в чьих функциональных обязанностях прописано устранение всех сетевых проблем.
В случае появления этого сообщения, обратитесь в техподдержку
Если прокси сервер не отвечает всё-таки на домашнем ПК, а пользователь абсолютно точно знает, что выход в Интернет осуществляется через сервер (такое случается при подключении к небольшой локальной сети), тогда следует проверить адрес и порт прокси-сервера. При необходимости ввести вручную правильные данные. К сожалению, при выявлении правильного адреса и порта единственным вариантом остаётся проверить ПК на наличие вирусов, в противном случае придётся обратиться за адресной помощью в службу технической поддержки или к админу сети.
Сбой подключения из-за вредоносного ПО или ошибок реестра
Прокси-сервер также отказывается принимать соединения, когда ПК заражён вредоносным ПО. Кстати, если после внесения изменений в параметры подключения к Интернету вышеописанным способом удаётся восстановить работоспособность браузеров, но после перезагрузки системы проблема вновь возникает, то это свидетельствует о том, что ПК всё-таки подцепил опасные вирусы. Следовательно, пользователь просто обязан направить все усилия на борьбу с ними.
Удаление вирусов
Удалить вирусы, которые отрицательно сказываются на настройках подключения к сети, можно только при помощи антивирусных программ.
Самой простой является AVZ, хотя при желании можно воспользоваться также и другими антивирусными программами. Главным требованием является то, чтобы их базы были обновлены до актуальной версии.
При использовании AVZ необходимо кликнуть по пункту в меню «Файл», после чего выбрать «Восстановление настроек системы», в открывшемся окне следует установить галочки возле каждого параметра, кроме двух:
- «Очистка файлов Hosts».
- «Полное пересоздание настроек SPI (опасно).
Далее, нажав на кнопку «Выполнить отмеченные операции», антивирусник активизирует свои действия, внесёт все важные изменения.
Остаётся только открыть вновь браузер и проверить, решена ли проблема.
Чистка реестра
Ошибка подключения к Интернету, сопровождающаяся сообщением о неправильной работе прокси-сервера, может возникать по разным причинам, но одним из дополнительных способов, позволяющих успешно её устранить, является чистка реестра.
Первоначально следует зайти в реестр, а для этого потребуется в окне ОС ввести или предварительно скопировать, а затем вставить следующую запись: HKEY_LOCAL_MACHINE\SOFTWARE\Microsoft\WindowsNT\CurrentVersion\Windows\
После этого на экране появляется диалоговое окно, по левую сторону которого находится список папок, а по правую сторону – список вложенных файлов. Важно проверить папку или файл с названием «Appinit_DLLs», для Windows 10 — «AutoAdminLogan». Эти папки должны быть пустыми. Если же там что-то находится, то всё содержимое без сожаления удаляется.
Итак, обнаружив неполадки подключения к Интернету, при которых система сообщает, что во всём виноват прокси-сервер, не следует скоропалительно переустанавливать используемые браузеры и уж тем более переустанавливать операционную систему. Достаточно ознакомиться с рекомендациями опытных пользователей, проделать все действия, и ошибка будет устранена. В противном случае всё-таки придётся относить свой ПК в мастерскую, поскольку это может указывать на технический сбой.
Ошибка «прокси-сервер не отвечает» — иногда появляется при использовании «промежуточного» сервера во время работы с торрент-трекерами, закрытыми сайтами или ботами.
Не стоит пугаться такого оповещения — ошибку достаточно просто устранить. Сегодня мы расскажем, почему прокси-сервер не отвечает.
Причины неисправности
При подключении через VPN или системных настроек компьютера, соединение с прокси-сервером происходит автоматически. При использовании прокси, который подключен через опции системы, стоит один раз правильно ввести все настройки.
Есть несколько причин, по которым соединение с сервером может быть потеряно:
- Указан неверный доменный адрес или IP.
- Работает антивирус, который блокирует запрос.
- На ПК есть вирусы или «кусочки» вредоносного кода.
Обратите внимание, что при использовании системных настроек, Интернет автоматически не отключится и конфиденциальность будет утеряна. Скачивание торрентов либо онлайн игра, при этом, могут работать, а вот зайти на сайты через браузер — не получится.
Что делать, если прокси не отвечает?
Чаще всего проблема в браузере или в самой системе. Первое, что нужно сделать для восстановления работы — очистить кэш браузера (Opera, Google Chrome, Internet Explorer или Mozilla Firefox). Для этого нужно:
Очистить кэш
Для браузера Opera:
- Кликнуть на «Настройки».
- Выбрать вкладку «Безопасность».
- Установить якоря на все поля, либо очистить без удаления паролей (т.к. после полной очистки пароли удаляются и придется их восстанавливать или вспоминать).
- Кликнуть «Очистить историю».
Для Mozilla:
- Кликнуть на «Настройки».
- Зайти в «Приватность».
- Выбрать «Удалить вашу недавнюю историю», «Удалить отдельные куки» (на усмотрение пользователя).
Для Chrome:
- Кликнуть на «История».
- Выбрать подпункт «Очистить историю».
- Кликнуть «Удалить данные».
Это может помочь исправить ошибку подключения, если способ оказался неэффективным — читаем далее.
Поправить настройки обозревателя
Ошибка может возникать из-за неправильных настроек обозревателя. Рассмотрим процесс правильной настройки на примере Mozilla Firefox. Настройка в других браузерах происходит аналогично.
- Зайдите в «Дополнительные параметры» браузера.
- Кликните «Сеть».
- Затем «Ручная настройка сервиса прокси», все пункты придется прописывать «руками».
Дальнейшие действия по настройке зависят от того, какой протокол использует юзер. Если используются протоколы SSL и HTTP, то поле «Узел SOCKS» – оставьте незаполненным.
Если используется Socks, то заполнять нужно именно его поле, а поля FTP, HTTP и SSL — заполнять не нужно:
Если данный способ не привел к результату, то нужно просканировать систему на наличие вирусных программ и компонентов.
Избавиться от вирусов
Если предыдущие операции не помогли, и ошибка соединения до сих пор присутствует, то проверьте ПК на наличие вирусов. Если антивирус уже стоит на компьютере, то мы рекомендуем удалить старое ПО и установить новое, т.к. текущая программа, скорее всего, просто не справляется со своими задачами. Можно попробовать установить бесплатную программу или воспользоваться пробной версией платного ПО (только после установки не забудьте отключить автоматическое подключение тарифа, т.к. многие программы списываю деньги с карты автоматически, продляя тариф).
Когда вирусы обнаружены, то их можно «вылечить» или удалить. После очистки — перезагрузите компьютер и попытайтесь установить соединение через прокси-сервер. Если прокси все равно не работает, то переходим к следующим манипуляциям — чистке реестра.
Очистить реестр
Очистка реестра — не простой процесс, но, возможно, что именно он поможет исправить ошибку прокси-сервера.
- Нажимаем одновременно WIN+R, вызывая раздел «Редактор». Переходим в раздел реестра.
- Находим файл Appinit_DLLs, на Windows 10 он назван AutoAdminLogon.
- Очищаем документ, стирая все данные.
- Выходим из редактора.
- Перезапускаем ПК.
Больше никаких манипуляций в реестре производить не нужно. Если после этого proxy server не отвечает, то нужно его деактивировать.
Отключить proxy server
Все производимые настройки, о которых мы рассказали, должны помочь устранить ошибку, но если этого не случилось, то нужно деактивировать прокси.
Как отключить прокси? Алгоритм действий покажем на примере браузера Mozilla.
- Заходим в «Общие параметры».
- Затем переходим во вкладку «Доп.настройки».
- Выбираем вкладку «Без прокси сервера».
В браузере Opera деактивация осуществляется следующим образом:
- Переходим в «Параметры».
- Кликаем «Безопасность».
- Снимаем отметку с поля «Включить VPN».
В разделе «Основные» у браузера Opera есть опция proxy-server. Перейдите в параметры прокси и произведите перенастройку.
При введении настройки безопасность серфинга в Интернете значительно снизится, но соединение будет полностью восстановлено.
Чем заменить системный прокси?
Если соединение через системный прокси так и не удалось восстановить, то лучше позаботиться о безопасности подключения иным способом — установить в браузер расширение Troywell VPN. Его не нужно настраивать, поставщик предлагает скачать его совершенно бесплатно. Оно подходит для всех вышеперечисленных браузеров и операционных систем Windows 7, 10, XP.
Устанавливается быстро, в пару кликов, работает корректно, имеет надежное шифрование и гарантии безопасности пользователей. Не хранит логов и историю поиска.
Заключение
Как вы можете видеть, устранение ошибки не занимает много времени. Прежде, чем приступать к настройкам — проверьте соединение с Интернетом, актуальность Windows, отключите антивирус. А мы желаем вам бесперебойной работы прокси и безопасной работы и отдыха в Интернете!
Пытаясь зайти на тот или иной сайт в сети Интернет часто пользователи вместо доступа получают ошибку “Настроенный прокси-сервер не отвечает”. Как решить данную проблему попробуем рассказать вам дальше.
Видео: Прокси сервер не отвечает. Что делать?
Причины неисправности прокси
Данная ошибка, связанная с работой прокси-сервера, а вернее не работой. Причинами часто выступают:
- Неправильная настройка используемого proxy;
- Бан IP-адреса и порта целевым ресурсом;
- Блокировка фаерволом или антивирусом операционной системы;
- Наличие вирусов.
При этом частично функции могут сохраняться. Присутствует доступ к другим сайтам, можно загружать файлы, работает другое программное обеспечение.
Как исправить ошибку “Настроенный прокси-сервер не отвечает”
- Если вы не используете сервера-посредники, то решить проблему можно следующим образом. Зайдите в настройки прокси (меню Пуск → Параметры → Сеть и Интернет → Прокси-сервер) и деактивируйте все переключатели, связанные с настройкой и использованием прокси-серверов.
- Если все же сервер-посредник присутствует, тогда проверяем правильность написания его параметров (IP-адрес, порт), а также логин и пароль если последние используются. Сделать это можно в том же окне, в блоке “Настройки прокси вручную”. Также стоит проверить список сайтов-исключений, для которых прокси не задействуются.
- В случае корректности параметров попробуйте отключить брандмауэр и антивирус. Для этого перейдите в состояние сети (меню Пуск → Параметры → Сеть и Интернет → Состояние) и кликните по ссылке Брандмауэр Виндовс.
- В окне что открылось доступны три сети, за работой которых следит брандмауэр. Войдите в каждую из них, и отключите для них использование фаервола.
Кроме вышеперечисленного рекомендуем проверить используемый прокси-сервер на работоспособность воспользовавшись соответственными услугами онлайн-сервисов. Купить качественные приватные прокси можно на нашем сайте. Они всегда предоставляются только одному пользователю и владеют высокими параметрами защиты пользовательских данных, а также надежным уровнем анонимности.