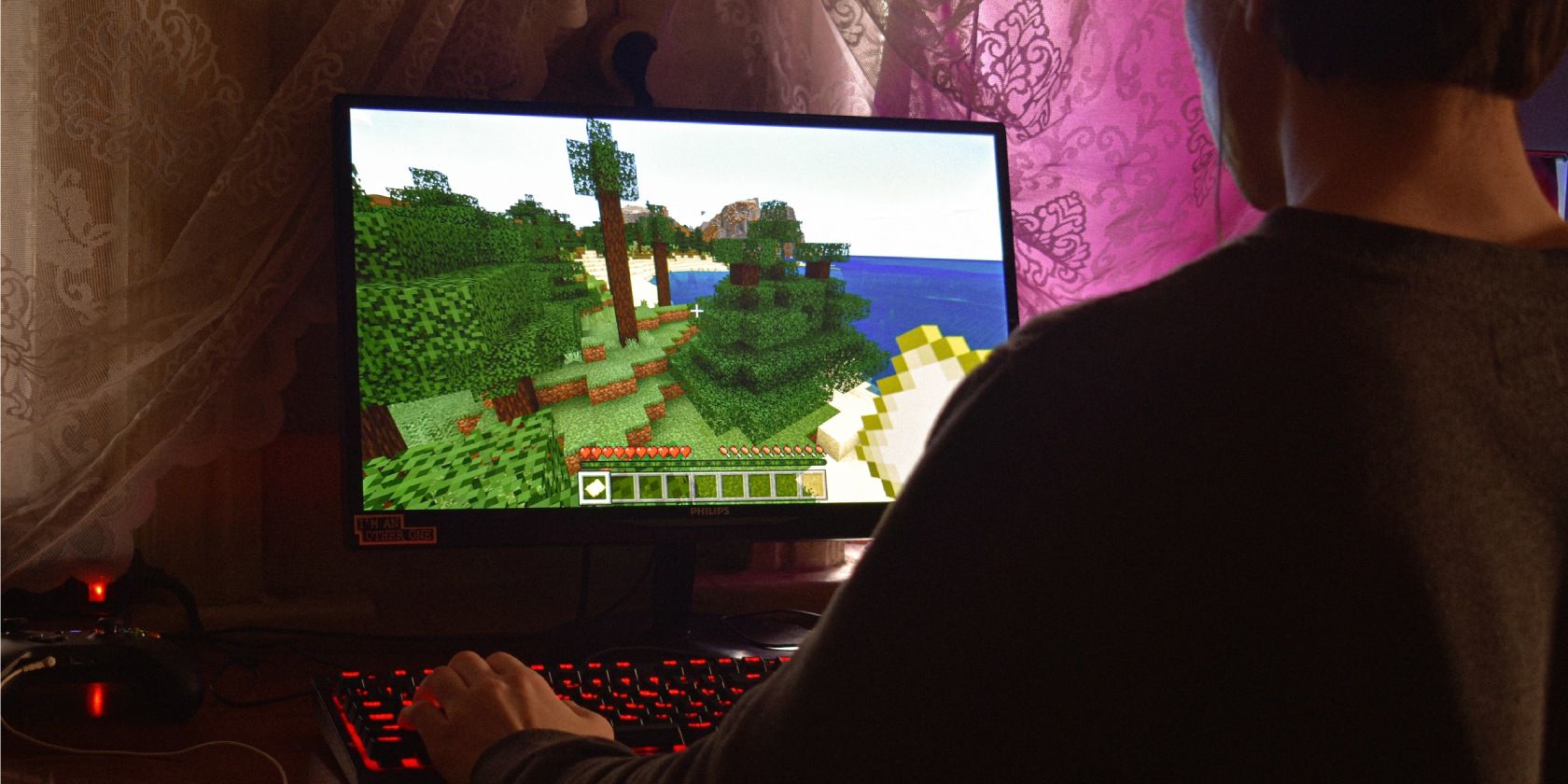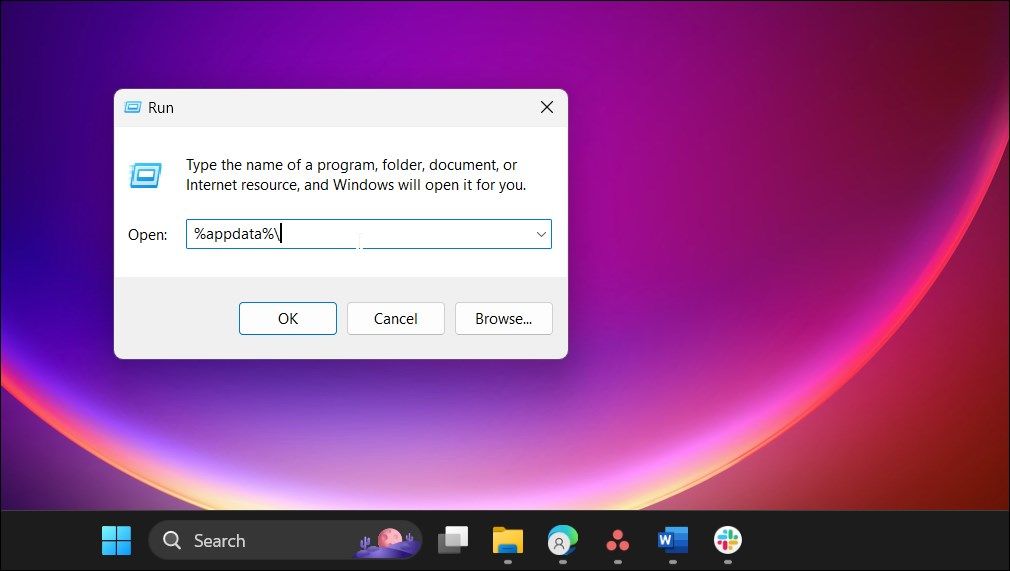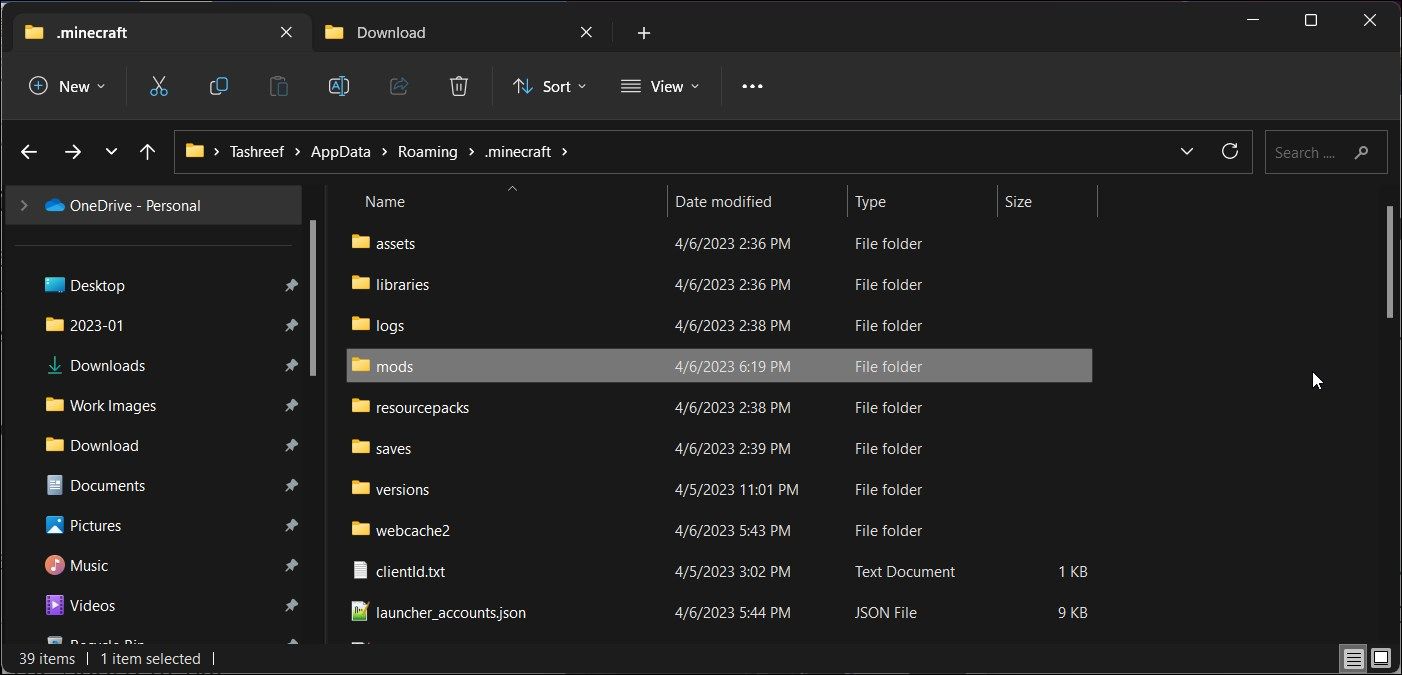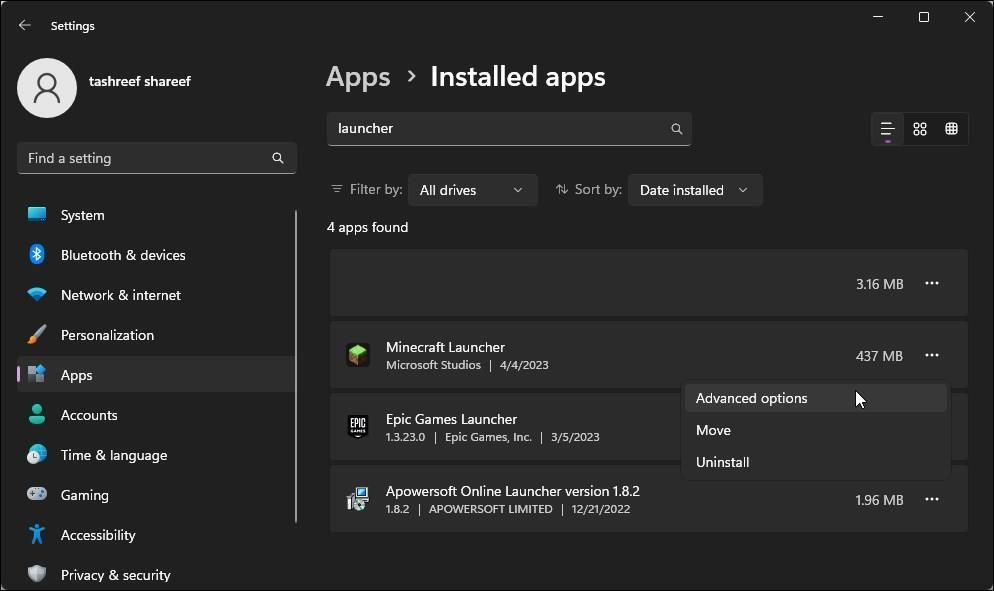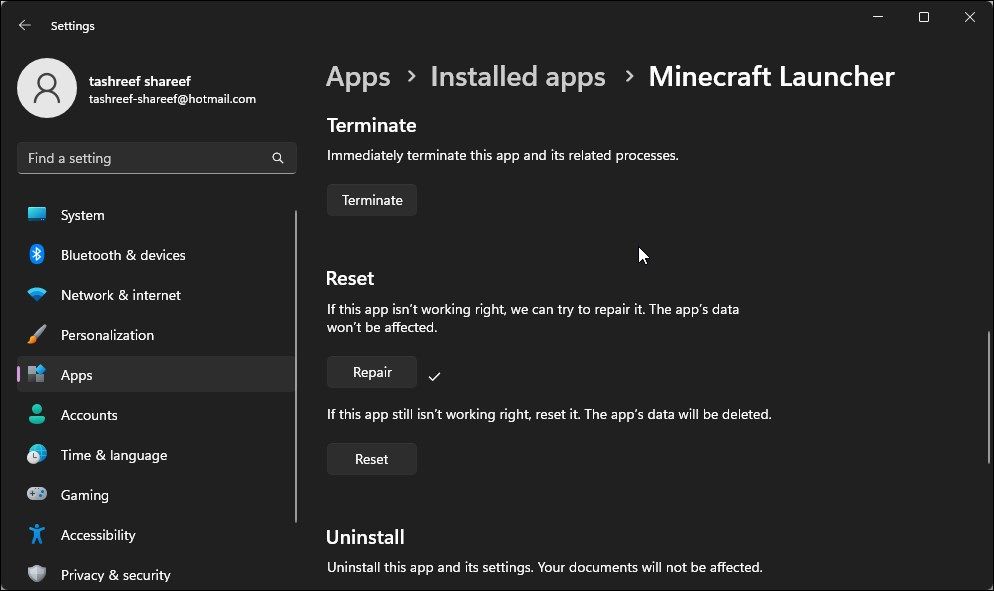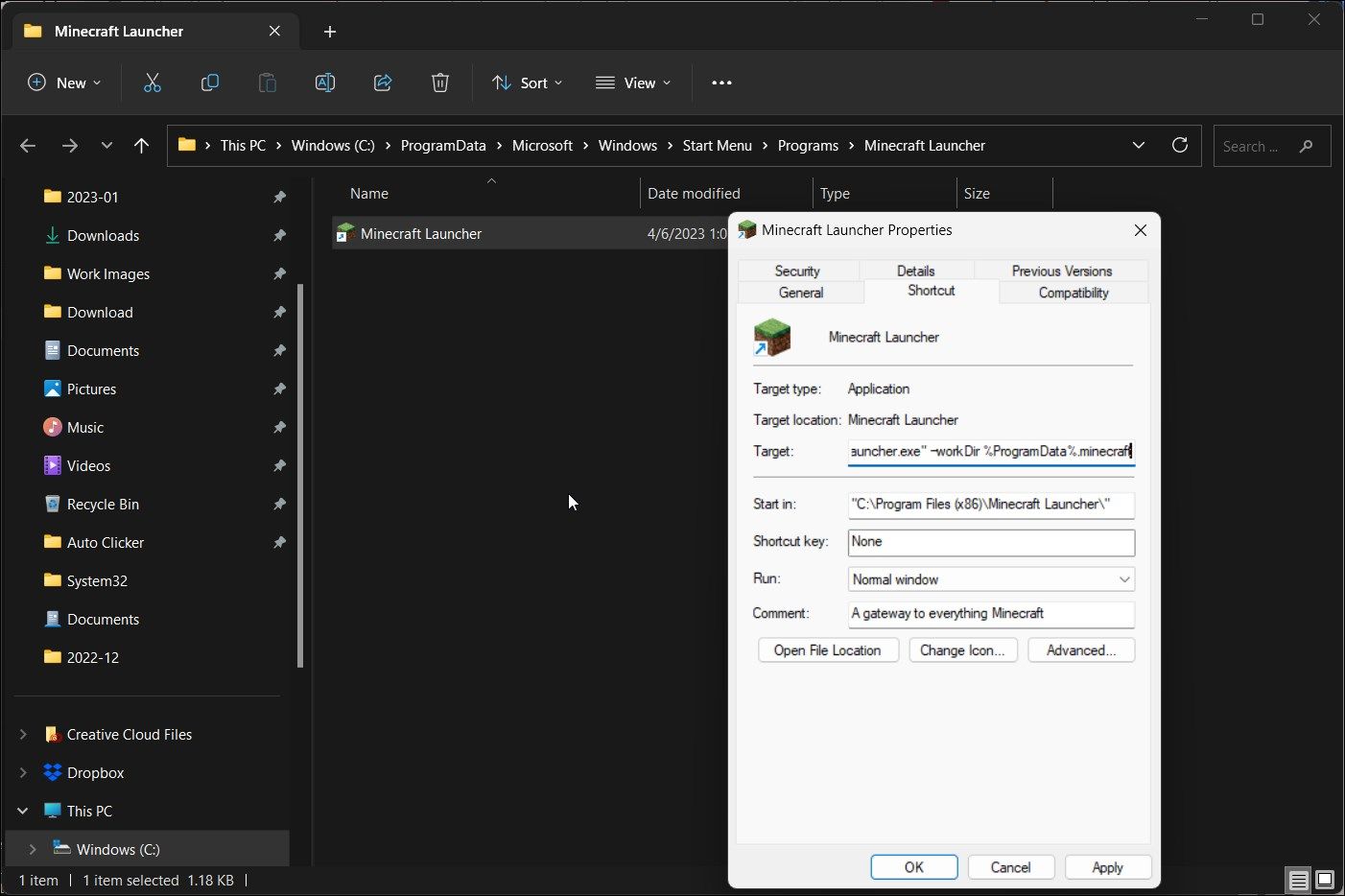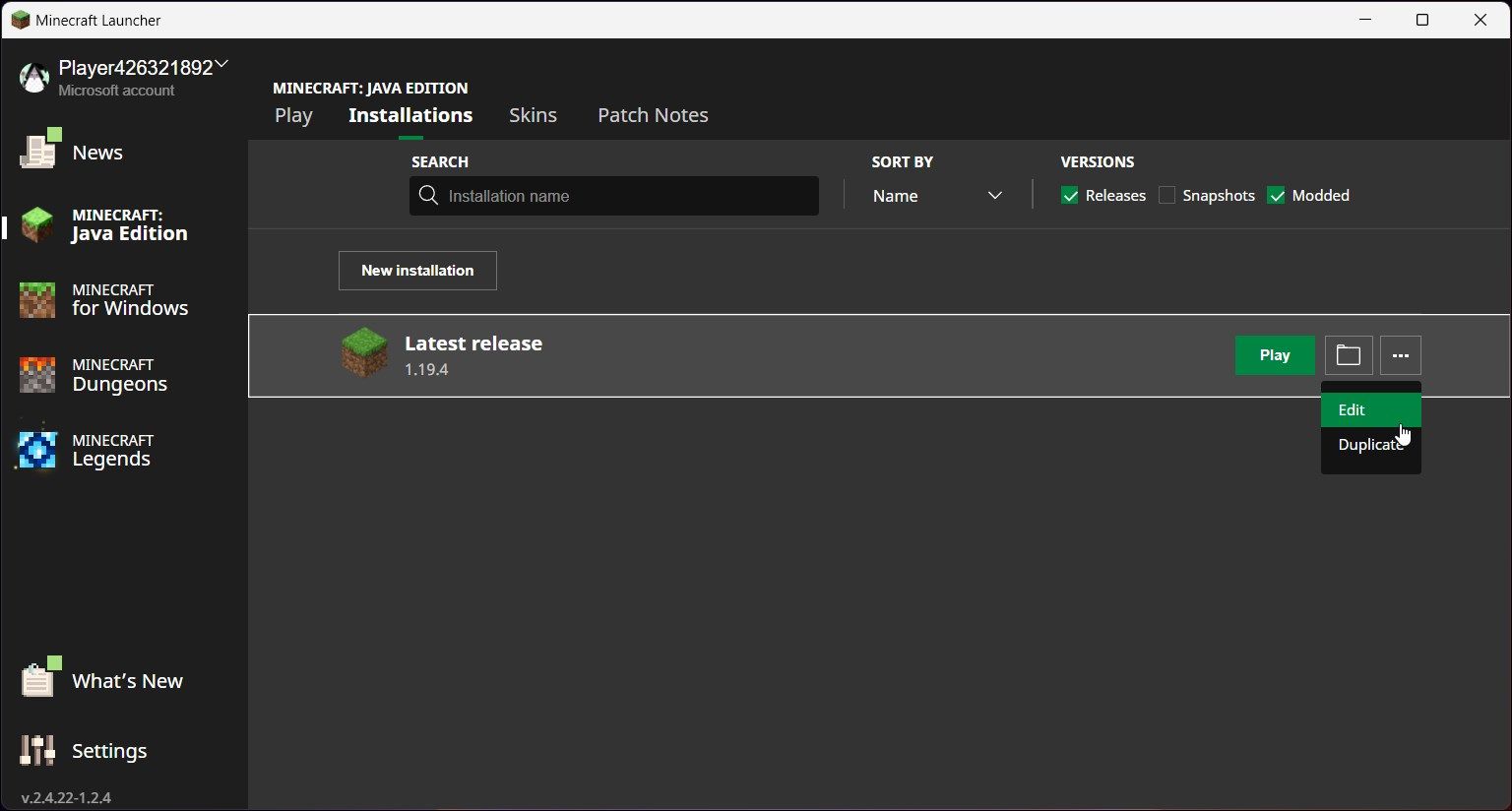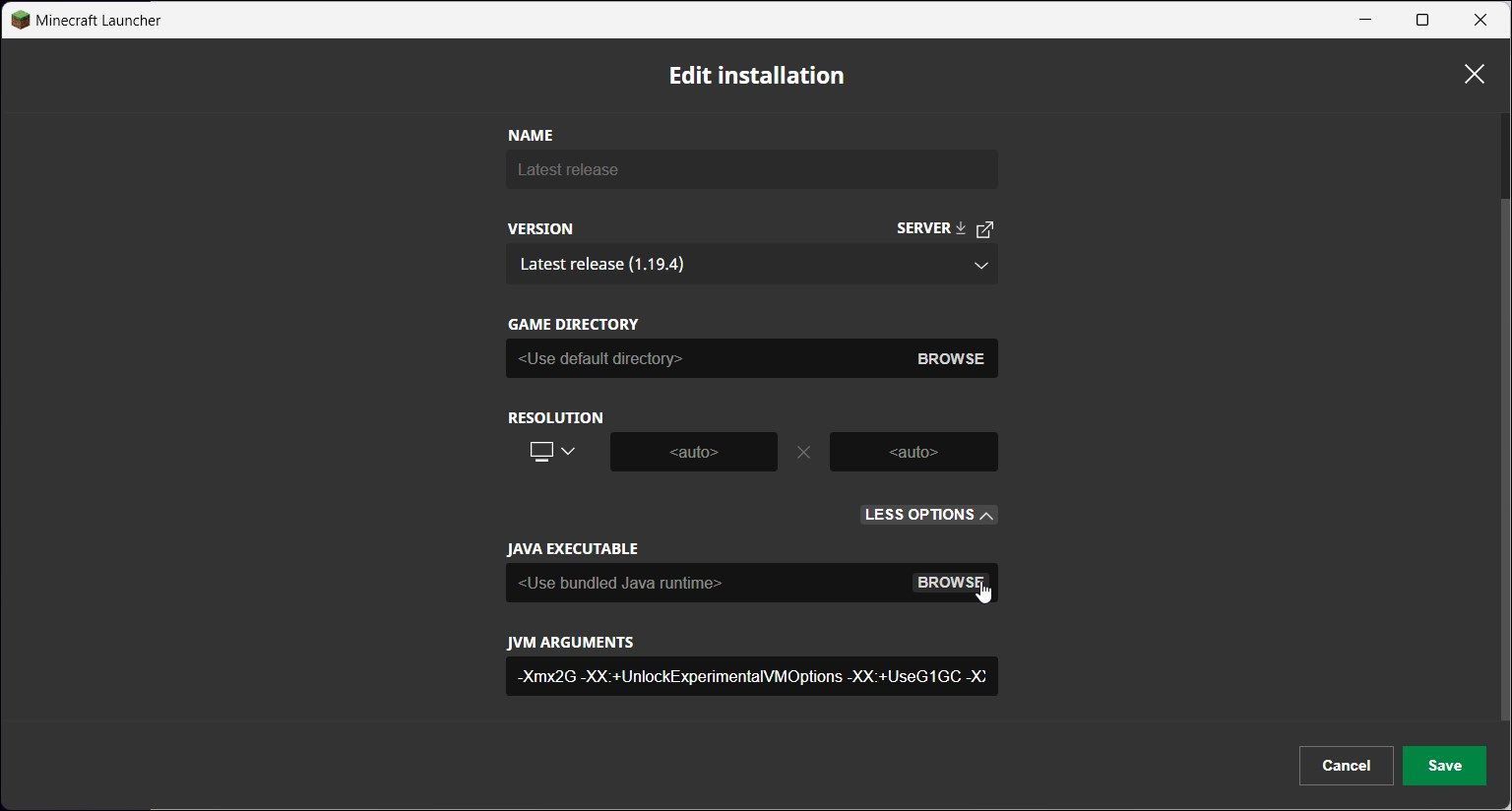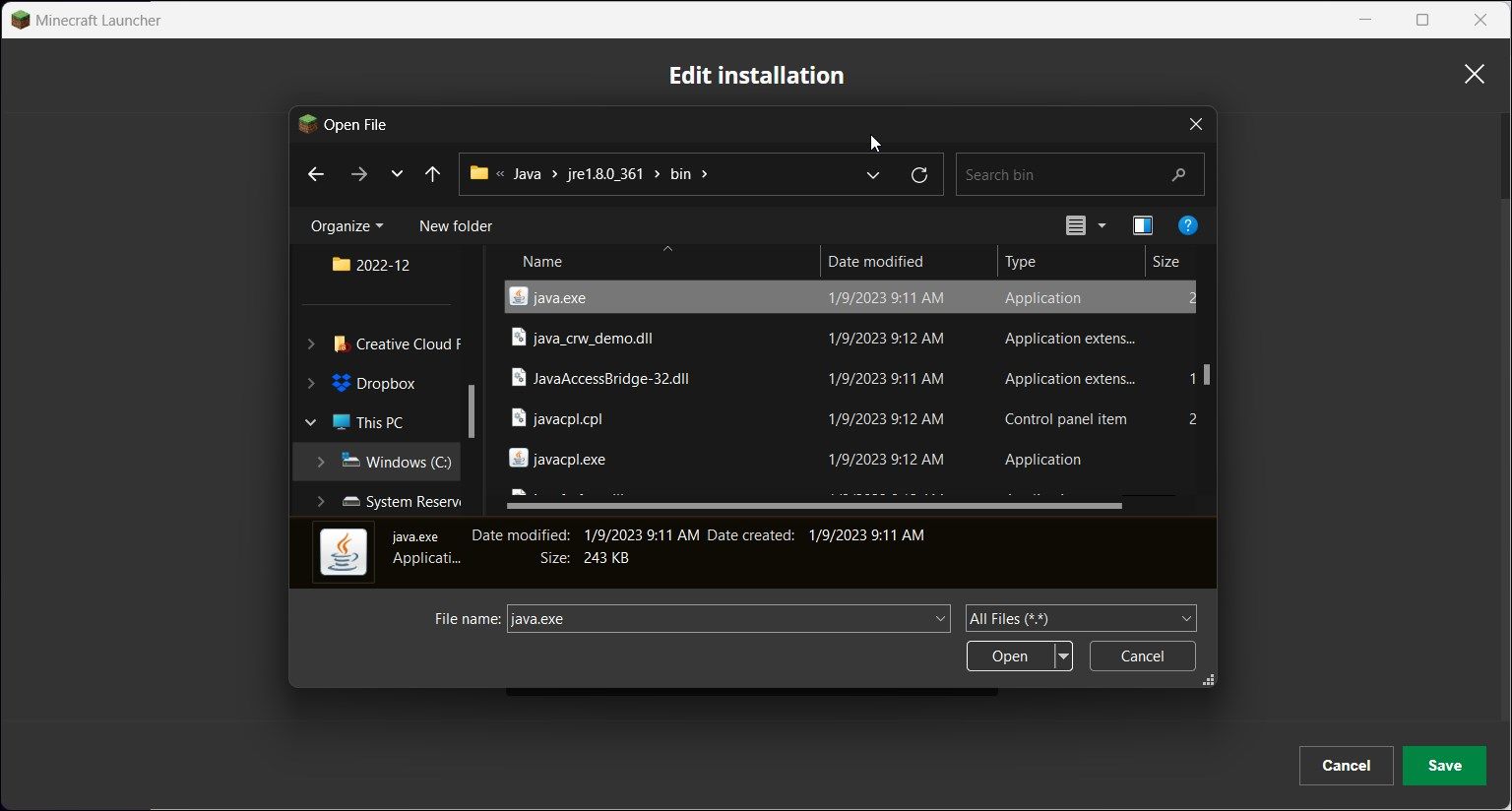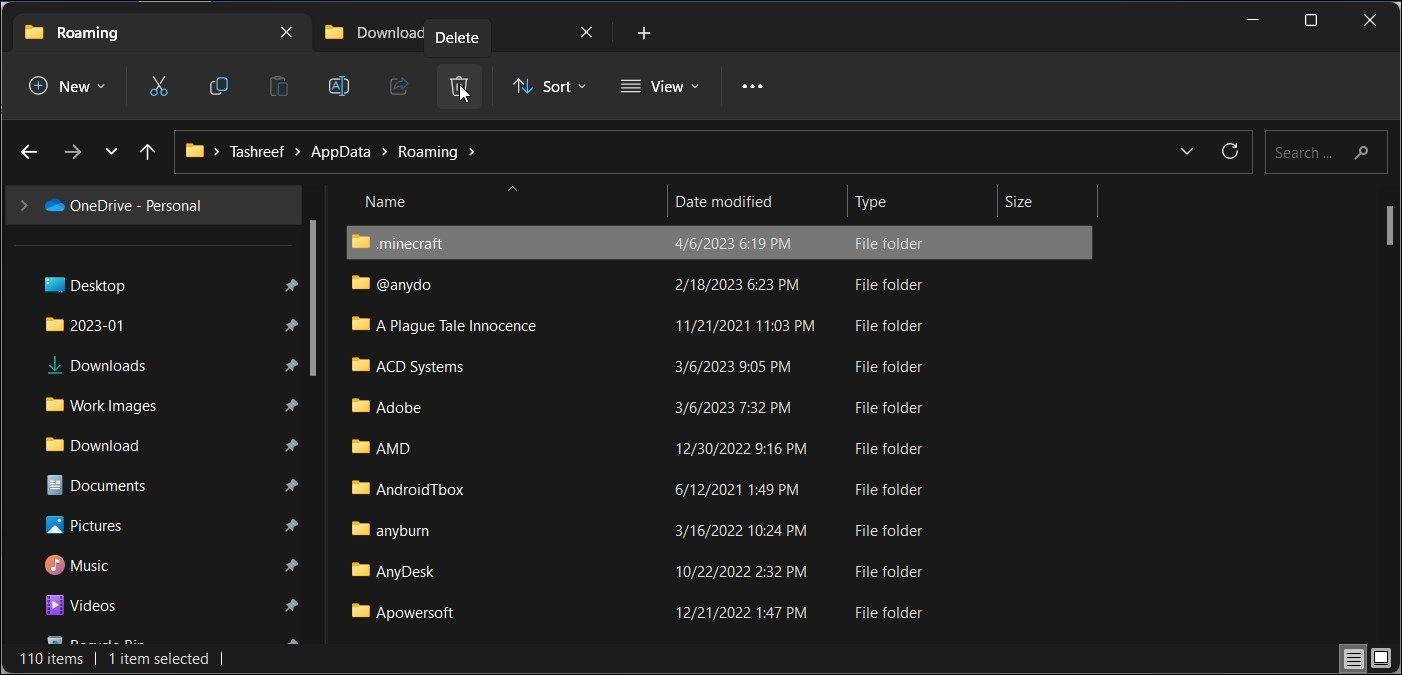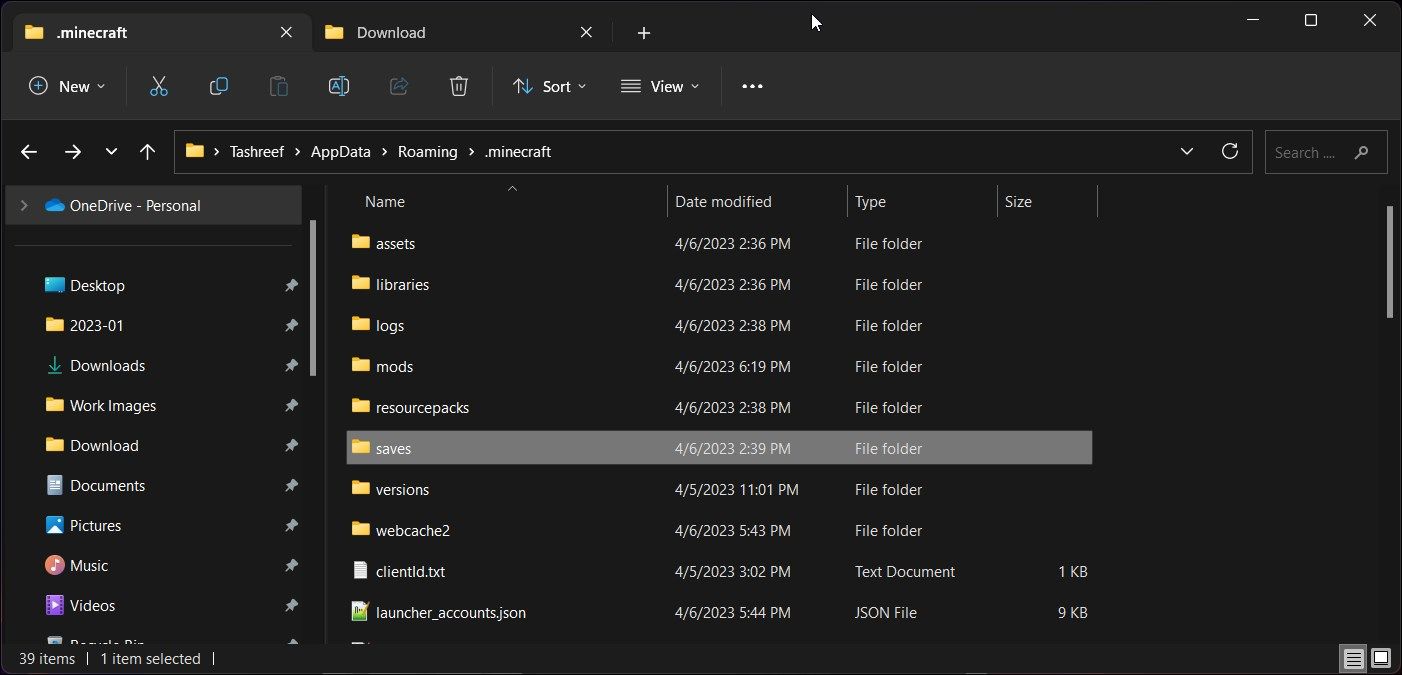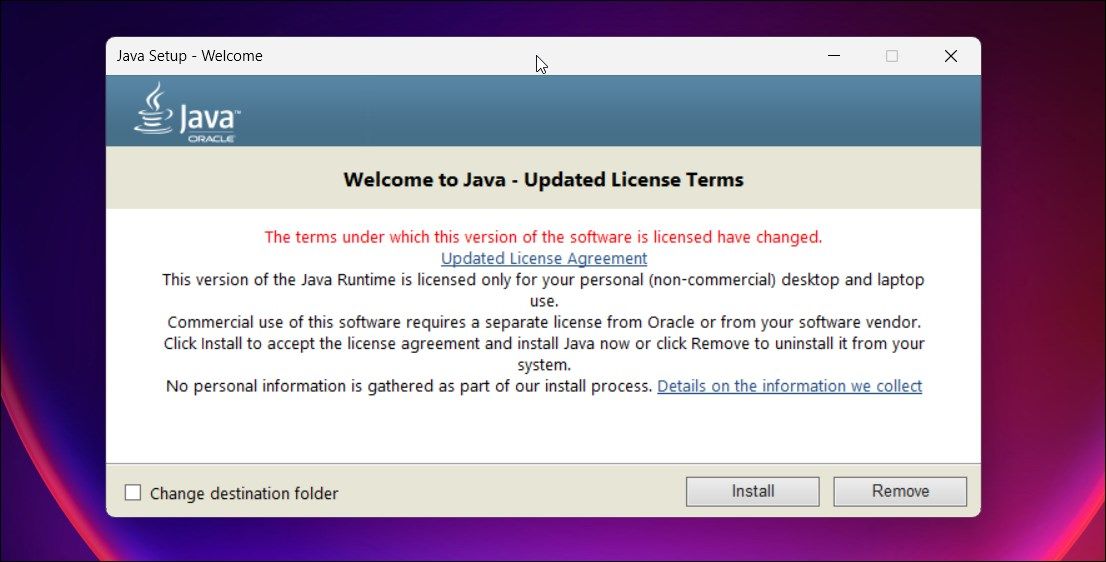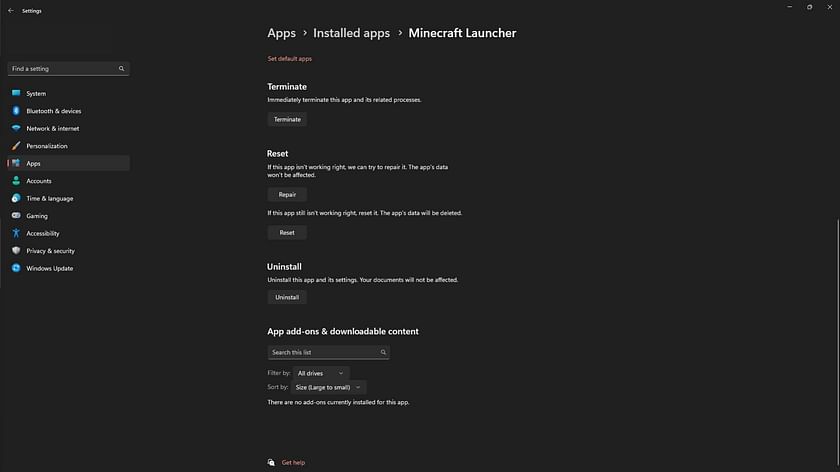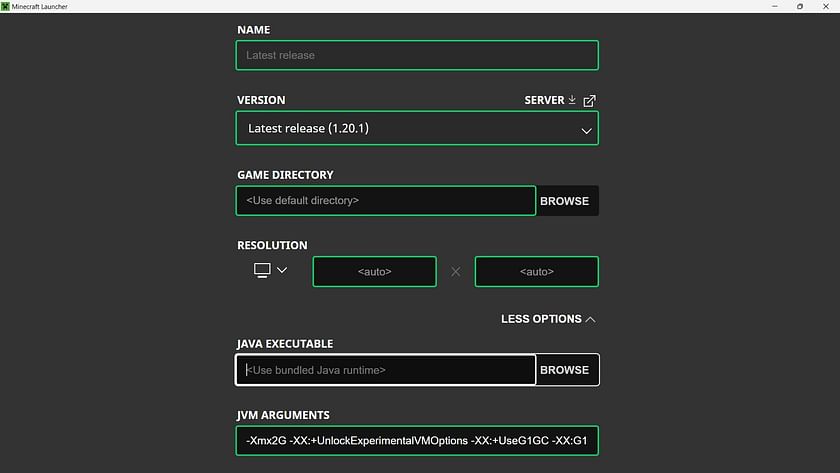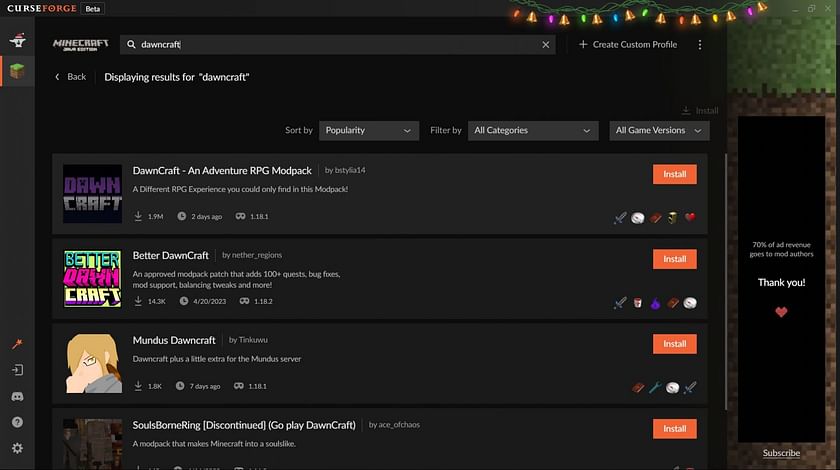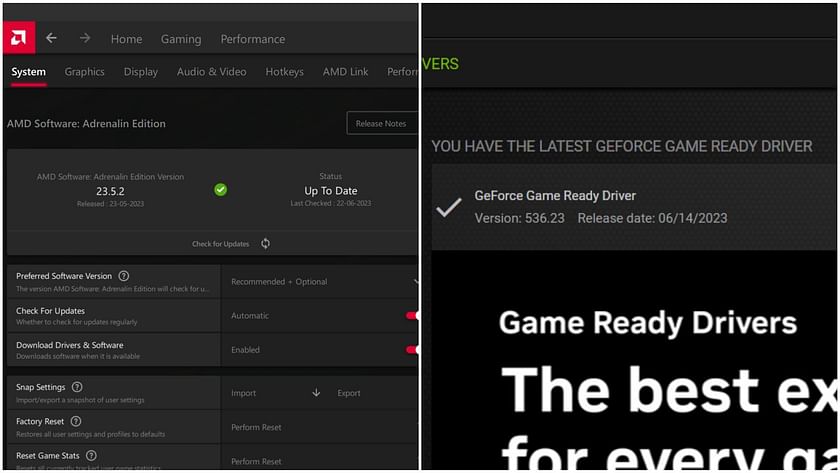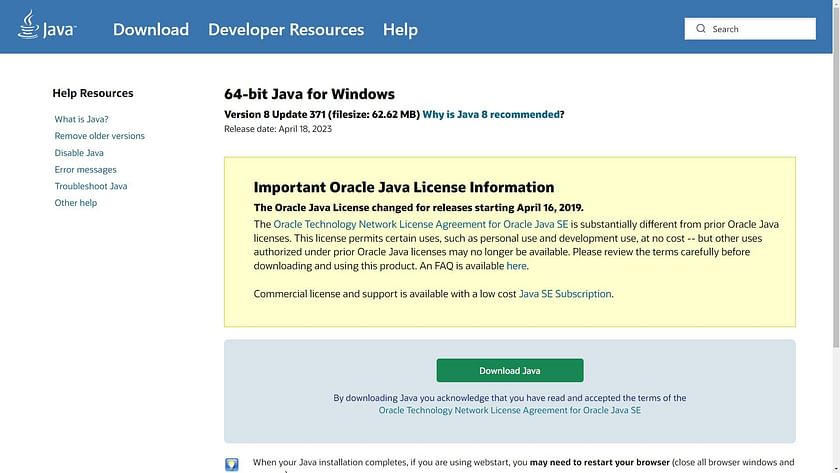К некоторым ошибкам при запуске игры, лаунчер НЕ может подобрать решение, поэтому вызывается «Консоль разработчика», для ручного поиска проблемы. В данной статье будут даны рекомендации по работе с данной консолью.
Minecraft closed with exit code:
После того, как игра не запустится и покажется консоль, в конце данной консоли можно найти указанный выше текст. Обычно, после двоеточия, указывается специальный код ошибки, по нему можно поискать решение.
Список кодов с ссылками на их решения:
Minecraft closed with exit code: -1073740791
Бывает множество ТАКИХ КОДОВ, если в нашем списке нет такого кода, то используйте поисковую систему (Яндекс или Google) с примерно таким запросом «Minecraft closed with exit code: НОМЕР КОДА ИЗ КОНСОЛИ», возможно на форумах или на каких-либо сайтах есть решение.
Minecraft closed with exit code: -1 или 1
Самая частая проблема с таким кодом, из-за модов. Обычно в логах можно опознать какой мод вызвал ошибку, но если это вызывает у вас затруднение, пробуйте следующее решения:
1) Полностью удалите все моды и устанавливайте по 1-3 моду, если работает, добавляйте еще по немного модов. Так, вы найдете тот, который вызывает краш.
2) Для модов, мы рекомендуем использовать нашу систему мод-паков, подробнее о ней можно узнать на отдельной странице.
3) Если вылетает такой код даже без модов, то попробуйте «Полный сброс» в настройках TLauncher (иконка «Шестерёнки» -> «Настройки» -> Вкладка «Настройки TLauncher» -> кнопка «Полный сброс».).
Java Error: Problematic frame
Если вы наблюдаете в конце консоли подобный текст (возможно такого и не будет, тогда переходим дальше), где есть надписи «A fatal error has been detected by the Java Runtime Environment:», то необходимо найти «Problematic frame».
На следующей строке находим ***.dll , в котором и происходит ошибка (например, ig4dev32.dll), используйте наши гайды для решения проблемы:
Problematic frame: ig4dev32.dll / ig4dev64.dll
Problematic frame: ig9icd32.dll / ig9icd64.dll
Если гайда у нас по ошибке нет, можно искать в поисковой системе, примерно с таким текстом: «***.dll error minecraft», где *** название после problematic frame (например, ig4dev32.dll).
Изучите нашу справку, для получение дополнительной информации по ошибкам игры и лаунчера.
Полный текст ошибки:
Minecraft был аварийно закрыт по причине неизвестной ошибки. Для определения причин ошибки была вызвана Консоль разработчика.
Читайте также:
— Как установить HD скин в TLauncher
— Как установить плащ в TLauncher
Пишите в комментариях какой способ помог, а так же если нечего не помогло, свяжитесь с нами: [email protected]
Понравилось? Поделитесь…
Проблема «Код выхода: 1» в Minecraft может быстро испортить игровой сеанс. Вот как это исправить раз и навсегда.
Когда Minecraft не запускается должным образом, иногда происходит сбой с ошибкой «код выхода: 1». Хотя сообщение об ошибке указывает на проблему с настройкой среды выполнения Java, могут быть и другие причины. Устаревшие графические драйверы, неправильные игровые настройки, несовместимые моды, неправильные игровые файлы и неправильные пути к файлам запуска также могут вызывать ошибки Windows «Код выхода: 1.
Здесь мы покажем вам несколько быстрых шагов по устранению неполадок, чтобы исправить «Код выхода: 1» и вернуться к игре Minecraft на вашем компьютере с Windows.
Ошибка «Код выхода: 1» может возникать из-за устаревших модов. Чтобы устранить эту ошибку, проверьте папку модов Minecraft и удалите ее. Удаление модов разрушит ваш мир. Поэтому обязательно создайте резервную копию, прежде чем пытаться удалить какие-либо моды. Вот как.
- Нажмите Win + R и введите в диалоговом окне запуска следующее: %appdata%\
- Нажмите OK, чтобы открыть папку AppData\Roaming в проводнике.
- затем откройте папку .minecraft.
- откройте папку модов внутри папки .minecraft.
- Выберите и щелкните правой кнопкой мыши все моды один за другим и выберите «Удалить.
После удаления всех модов закройте проводник и перезапустите Minecraft, чтобы проверить, исчезла ли ошибка. С другой стороны, вы можете обнаружить, что определенные уровни (миры) в Minecraft не работают при запуске. Вы также можете повторно загрузить мод для дальнейших изменений.
2. Восстановите лаунчер Minecraft
Вы можете исправить распространенные проблемы с программой запуска Minecraft, используя встроенные параметры восстановления в Windows. Во время восстановления Windows будет искать распространенные проблемы и пытаться их исправить автоматически. Это также приведет к удалению данных приложения.
Как исправить лаунчер майнкрафт:
- Нажмите Win + I, чтобы открыть Windows.
- Нажмите на вкладку Приложения на левой панели.
- Щелкните «Установленные приложения» и найдите программу запуска Minecraft.
- Затем щелкните меню из трех точек рядом с названием приложения и выберите «Дополнительные параметры.
- Прокрутите вниз до раздела «Сброс» и нажмите «Восстановить». Windows выполнит быстрое восстановление и отобразит галочку, когда восстановление будет завершено.
- Перезапустите программу запуска Minecraft и проверьте наличие улучшений.
Точно так же вы можете восстановить свою игру Minecraft. Откройте дополнительные параметры Minecraft и восстановите их в приложении «Настройки».
3. Измените путь к файлу Minecraft Launcher
Проблемы с путем к файлу Minecraft Launcher могут привести к появлению «Код выхода: 1» в Windows. Если ваше имя пользователя содержит специальные символы, путь к файлу Minecraft Launcher может не совпадать с учетными записями пользователей со специальными символами.
Чтобы это исправить, вам нужно изменить путь к файлу лаунчера Minecraft, чтобы разрешить лаунчеру доступ к лаунчеру без специальных символов.
Как изменить путь к файлу запуска Minecraft:
- Щелкните правой кнопкой мыши ярлык программы запуска Minecraft и выберите «Свойства».
- в диалоговом окне свойств откройте ярлык pat.
- В поле «Цель» добавьте следующую строку, чтобы изменить рабочий каталог программы запуска Minecraft. Вам нужно добавить следующую строку после существующего пути к файлу: –рабочий каталог %ProgramData%.Minecraft
- После внесения изменений целевое поле будет выглядеть так: «C:\Program Файлы (x86)\Minecraft Launcher\MinecraftLauncher.exe » —Рабочий список %ProgramData%.minecraft
- Нажмите «Применить» и «ОК», чтобы сохранить изменения.
- Перезапустите Minecraft и проверьте наличие улучшений.
4. Измените путь к исполняемому файлу Java
Если программа запуска не может найти правильные файлы Java, возможно, у вас возникли проблемы с установкой Minecraft. Хотя Minecraft Launcher автоматически устанавливает требуемую версию JRE, иногда вам может потребоваться вручную изменить исполняемый файл, чтобы запустить модифицированную версию игры.
Как изменить исполняемый файл Minecraft Java:
- Откройте лаунчер майнкрафт.
- Затем выберите вкладку Minecraft Java Edition на левой панели.
- Откройте вкладку «Настройки» на панели инструментов.
- Наведите указатель мыши на последнюю версию и щелкните меню из трех точек.
- Выберите Редактировать в меню.
- Нажмите «Дополнительные параметры», чтобы просмотреть дополнительные параметры.
- Нажмите кнопку Обзор, чтобы добавить исполняемый файл Java.
- Перейдите к вашей установке Java. Путь по умолчанию для файла JRE: C:\Program Файлы (x86)\Java\jre1.8.0_361\bin
- Выберите нужный файл Java.exe и нажмите кнопку «Открыть.
- Нажмите «Сохранить», чтобы применить изменения и перезапустить программу запуска Minecraft.
- Здесь следует отметить, что каждый раз при обновлении Java необходимо обновить номер версии Java или снова добавить исполняемый файл Java.
5. Переустановите Minecraft без удаления сохранений
Вы можете переустановить Minecraft, чтобы решить проблемы с игрой. В зависимости от того, как вы установили игру, вы можете либо удалить Minecraft из приложения «Настройки», либо удалить папку .minecraft Appdata. Вы также можете сохранить свои сохранения Minecraft, если хотите.
Чтобы создать резервную копию сохранения Minecraft и удалить игру:
- Нажмите Win + R, чтобы открыть диалоговое окно «Выполнить.
- вставьте следующее в поле «Выполнить» и нажмите «ОК»: %appdata%\
- откройте папку .minecraft.
- Щелкните правой кнопкой мыши папку сохранения и выберите «Копировать» (Ctrl+C).
- вставьте папку saves вне папки .minecraft.
- затем вернитесь в перемещаемую папку и удалите папку .minecraft, чтобы удалить игру.
- Перезагрузите компьютер.
- Чтобы переустановить Minecraft, откройте программу запуска Minecraft. Это запустит процесс установки.
- Следуйте инструкциям на экране, чтобы завершить процесс и войти в свою учетную запись Minecraft.
- Затем переместите папку сохранения обратно в следующее место: C:\Users\[имя пользователя]\AppData\Roaming\.minecraft
- Перезапустите Minecraft, чтобы проверить, устранена ли ошибка.
6. Выполните общие исправления для Windows и Java
Если в Minecraft по-прежнему возникает ошибка «Код выхода: 1», вот несколько более общих исправлений, которые вы можете попробовать.
Обновите графические драйверы
Несовместимые или устаревшие графические драйверы могут привести к сбою игр на ПК с Windows. Для выделенных графических процессоров вы можете установить последние обновления графических драйверов в Windows с помощью программного обеспечения AMD Radeon или Nvidia GeForce Experience.
Пользователи Intel могут загрузить новое обновление со страницы Центра обновления Windows. Для этого нажмите Win+I, чтобы открыть Настройки. Откройте Центр обновления Windows и установите все доступные обновления для графики Intel. Кроме того, проверьте веб-сайт Intel на наличие новых драйверов дисплея для Windows.
Переустановите Java
Ошибки «Код выхода: 1» обычно указывают на недопустимую проблему конфигурации среды выполнения Java. Вы можете переустановить Java, чтобы решить проблемы с конфигурацией, которые были исправлены в последнем выпуске.
Как переустановить среду выполнения Java:
- Перейдите на страницу загрузки Java.
- Выберите правильную версию для вашего компьютера с Windows. Вы можете выбрать сетевую или автономную версию Windows. Также, если применимо, загрузите 64-битную версию.
- Запустите программу установки и следуйте инструкциям на экране, чтобы завершить установку.
- После установки перезагрузите компьютер и проверьте наличие улучшений.
Исправление кода выхода из Minecraft: 1 ошибка
В Minecraft многие вещи могут пойти не так и вызвать «Код выхода: ошибка 1». Чтобы это исправить, попробуйте отключить моды и изменить путь запуска Minecraft. Если проблема не устранена, проверьте графический драйвер на наличие проблем.
Если ничего не помогает, переустановите. Вы можете переустановить Minecraft, сохранив свое сохранение. Если вы используете последнюю версию игры из Microsoft Store, вы также можете удалить ее из приложения «Настройки».
Сегодня существует не так много хороших и стабильных лаунчеров для популярной игры Minecraft. Один из них — разработанный в 2013 году продукт TLauncher. Программа выполняет рад функций, без которых невозможно не только запустить игру в сессии онлайн, но и просто войти в свой аккаунт. TLauncher отвечает за идентификацию пользователя на сервере, следит за актуальностью версий, обновляет их. Скрипт автоматически подгружает все необходимые Java-библиотеки для стабильной работы клиента, позволяет бесплатно скачивать любые версии Minecraft с серверов разработчиков напрямую, а также запускать “пиратские” версии игры. Существуют платные и бесплатные версии TLauncher. Несмотря на все свои достоинства, у некоторых пользователей возникают ошибки tlauncher при запуске. Именно о том, как действовать в таких ситуациях, поговорим в данной статье.
Обновление библиотеки Java
TLauncher напрямую взаимодействует с программной платформой Java, по умолчанию предустановленной в Windows. В случае возникновения проблем с лаунчером, прежде всего следует актуализировать версию Джава. Предварительно удалите текущую версию, произведите очистку реестра. Затем скачайте актуальную утилиту с официального сайта java.com, инсталлируйте ее. Конфликт и ошибки чаще всего возникают у юзеров с ОС Виндовс 10, особенно при использовании устаревшей версии Java, после установки очередного мода от ненадежного разработчика.
Подробнее об этом читайте в статье: Как обновить Java в Windows 10.
Для полной уверенности после переустановки Java рекомендуется заново скачать TLauncher и клиент игры, установить их на компьютер.
Обновление операционной системы
Часто пользователи принудительно отключают автоматические обновления Windows, дабы избежать их работы в фоновом режиме. Это приводит к появлению различных ошибок в системе, особенно при регулярной установке на компьютер сторонних приложений и программ. Одной из проблем может стать ошибка запуска TLauncher. Чтобы проверить актуальность релиза Виндовс, выполните следующие действия.
- В меню “Пуск” запустите приложение “Параметры”.
2. Перейдите во вкладку “Обновление и безопасность”.
3. Нажмите кнопку “Проверить наличие обновлений”.
В следующем окне увидите рекомендации по обновлениям, также здесь можно поменять настройки политики обновления Виндовс. Выполните актуализацию операционной системы и перезагрузите компьютер.
Удаление обновления KB4515384
Парадоксальность взаимодействия TLauncher и Windows заключена в том, что установка всех обновлений ОС может привести к конфликту лаунчера с некоторыми из них. В частности, разработчики лаунчера рекомендуют удалить конкретный апдейт Виндовс с кодом KB4515384 в случае возникновения ошибок.
- Для этого также войдите в “Центр обновлений Windows”, как указано в предыдущем разделе, перейдите в “Просмотр журнала обновлений”.
- Активируйте вкладку “Удалить обновления”. Если в открывшемся списке присутствует строка с кодом KB4515384, дважды щелкните по ней и подтвердите удаление.
При регулярном появлении ошибок конфликта TLauncher с обновлениями Windows, настройте ручную установку, либо полную блокировку апдейта. В качестве проверки наличия данного конфликта можно приостановить обновления на 7 дней в “Центре обновления Windows”. Для полной блокировки обновлений воспользуйтесь сторонней утилитой Win Updates Disabler.
Примечание. Использование сторонних приложений, особенно для блокировки процессов ОС Виндовс, может привести к серьезным сбоям в работе системы. Будьте внимательны при их использовании.
Отсутствие поддержки UTF-8
Одним из вариантов возникновения ошибки TLauncher при взаимодействии с компонентами Windows может быть конфликт использования алгоритмов кодов. В частности, отсутствие поддержки символов Юникода UTF-8. Для устранения проблемы поменяйте соответствующие настройки операционной системы.
- Откройте “Поиск” и наберите “Региональные параметры”
- В новом окне выберите “Дополнительные параметры даты, времени, региона” в “Сопутствующих параметрах”
- В “Региональных стандартах” нажмите на строку “Изменение форматов даты, времени и чисел”.
- Во вкладке “Дополнительно” нажмите на кнопку “Изменить язык системы”.
- Теперь установите галочку напротив надписи “Бета-версия: Использовать Юникод (UTF-8) для поддержки языка во всем мире”, нажмите “ОК”.
Чтобы изменения вступили в силу перезагрузите компьютер. Проверьте, как работает TLauncher.
Активация ClearType
Проблема взаимодействия с кодировкой символов, способ ее решения описаны в предыдущем разделе. Иногда у TLauncher продолжает возникать конфликт со шрифтами даже после включения поддержки Юникода UTF-8. В этом случае решением может стать настройка функции ClearType.
- Через “Поиск” активируйте функцию “Настройка текста ClearType”.
- Поставьте галочку напротив “Включить ClearType” и нажмите “Далее”. Запустите процесс и выполните пошагово все инструкции. Перезагрузите компьютер, чтобы применить изменения.
Устаревший драйвер видеоконтроллера может привести к различным проблемам, связанным с корректной работой Minecraft. В частности, на это указывает частое зависание игры, “черный экран”, мигание текстуры на экране. Попробуйте актуализировать драйвер видеокарты стандартными инструментами Windows.
- Кликните правой кнопкой мыши в левом нижнем углу экрана “Пуск” и откройте “Диспетчер устройств”.
- Выберите и откройте “Видеоадаптеры”, дважды кликнете по видеоконтроллеру. Далее во вкладке “Драйвер” нажмите “Обновить драйвер”.
- Запустите “Автоматический поиск драйверов” и дождитесь, когда система обновит программу. Далее перезагрузите компьютер.
Для более кардинального решения проблемы с актуализацией необходимо удалить текущий драйвер и произвести установку нового с официального сайта производителя вашего видеочипа. Для этого придется выяснить его параметры конфигурации.
Примечание. Старые модели видеокарт могут не поддерживать последние релизы Minecraft в силу маломощности и приводить к ошибкам TLauncher. В этом случае выходом будет только физическая замена видеоплаты на современную.
Проблемы с антивирусом и Брандмауэром
Иногда пользователи жалуются, что TLauncher вылетает в процессе игры, соединение с сервером прерывается по непонятной причине. Аварийное завершение работы клиента без объяснимых причин может быть следствием блокировки доступа со стороны антивирусной программы и других приложений-посредников. Для решения проблемы попробуйте предпринять следующие действия:
- полностью отключите антивирус на время игры, чтобы убедиться в том, что блокировка происходит по его причине;
- добавьте исполнительный файл Minecraft в «Доверенную зону» вашего антивируса;
- отключите полностью Брандмауэр Виндовс, либо запретите защитнику блокировку Майнкрафт.
Учитывайте, что полное отключение защиты компьютера от угроз может привести к заражению вредоносным ПО и серьезным проблемам. Обязательно проводите полную проверку после такой блокировки антивируса и Защитника Виндовс.
Нехватка оперативной памяти
Одна из ошибок, которая не дает запуститься игре, в консоли TLauncher выдает запись:
Error occurred during initialization of VM
Could not reserve enough space for 1048576KB object heap
Java HotSpot (TM) Client VM warning: using incremental CMS…
Для устранения проблемы следует в “Настройках” — “Дополнительно” увеличить объем доступной оперативной памяти во вкладке “Выделение памяти”. Процесс лучше выполнять пошагово, каждый раз производя пробный запуск игры. См. также: Как очистить оперативную память на Windows 10.
Переустановка TLauncher
Довольно “простой” способ решения многих проблем с запуском лаунчера заключается в его обновлении через переустановку. Для этого необходимо вначале удалить программу стандартными методами Windows.
Войдите в “Параметры” — “Приложения и возможности”, найдите запись программы TLauncher и корректно удалите ее. Так же как в случае с деактивацией Java-приложения, рекомендуется произвести очистку реестра от следов присутствия лаунчера.
Перезагрузите компьютер. Установите свежую версию TLauncher с официального сайта .
Все предыдущие настройки придется делать заново. Но иногда это единственный способ решения проблем с ошибками TLauncher.
В заключение
В статье перечислены не все ошибки TLauncher, с которыми сталкиваются геймеры. Если у вас есть примеры других сложных ситуаций при использовании данного лаунчера для игры в Minecraft, поделитесь способами их решения в комментариях. Уверен, ваши соратники будут благодарны за полезные советы.
Post Views: 3 430
Since Minecraft is such a massive sandbox title, it is bound to have several issues and bugs, even though Mojang constantly pushes new updates with loads of fixes. One of the most common errors is called ‘Exit Code 1’. This error crashes the game and shows a dialog box saying, «Game Ended with Bad State: Exit Code 1». Thankfully, this is a well-known issue, and the community has found several methods to solve it easily.
While one of these methods might not work, if users try all of them, they will most likely solve the problem.

Top 5 methods to solve Minecraft’s ‘Exit Code 1’ error
1) Repair Minecraft Launcher
Players can start by repairing the official game launcher, through which the sandbox title actually starts. They can follow these simple steps to do so:
- Open Windows Settings.
- Open the ‘Apps’ tab in the left pane.
- Click on Installed Apps and search for Minecraft Launcher.
- Next, click the three-dot menu beside the app name and select Advanced Options.
- Scroll down to the Reset section and click Repair.
Windows will perform a quick repair and show a checkmark beside the button once the repair is complete. Once the process is complete, open the launcher and start the game to check whether the issue persists.
2) Change Java Executable name
There are high chances that the Java installed on a player’s computer might not be working correctly with the game. Hence, they must reconnect Java with the game that opens. To do this, they must follow these steps:
- Open the game launcher.
- Select the ‘Java Edition’ tab in the left panel.
- Open the ‘Installations’ tab in the toolbar.
- Hover the mouse over any desired game version and click the three-dot menu.
- Select Edit from the menu and click More Options to view additional options.
- Click Browse to add a Java Executable.
- Navigate to the Java installation. By default, the JRE file path is: C:Program Files (x86)Javajre1.8.0_361bin.
- Select the Java.exe file and click Open.
- Click Save to apply the changes.
After this, players can reopen the official game launcher and open the game to check.
3) Play the game without mods
On certain occasions, Java Edition mods can also cause this particular error. Since they are third-party software that runs on the official sandbox title, they can also cause the ‘Exit Code 1’ crash.
Though players can simply remove or completely disable the mods, they can open the regular vanilla version of the game and play in their worlds. Furthermore, they can try and test each and every mod they use to pinpoint which one is causing the crash.
4) Update graphics card drivers
Players could also encounter the error and crashes due to an outdated graphics card driver. Graphics card companies constantly push the latest driver updates that improve the gameplay of many games. Hence, they must be updated at all times.
Users can head to the Nvidia GeForce Experience or AMD Adrenaline Edition apps to update their graphics drivers.
5) Reinstall the game and Java
The final solution to solving the Exit Code 1 error is to simply reinstall both Java and the game on any computer. Make sure to back up all the single-player worlds from the .minecraft folder before uninstalling the game.
A fresh reinstall of the launcher, game, and Java version will likely solve several bugs and errors.
Edited by Anirudh Padmanabhan
Thank You!
GIF
❯
Minecraft – простая игра с «кубическим геймплеем», завоевавшая сердца миллионов геймеров всех возрастов. Попасть в этот виртуальный мир может любой желающий. Соединение с серверами осуществляется через лаунчеры – программные интерфейсы с массой настроек. Поговорим о том, почему не запускается TLauncher и как исправить ошибки в его работе.
Содержание
- Не запускается TLauncher Майнкрафт?
- Ошибка запуска снапшота 17w43
- Что делать, если TLauncher выдает ошибку?
- Ошибка авторизации в TLauncher
- Как обновить драйвера видеокарты для TLauncher?
В большинстве случаев корень всех бед кроется в несовместимости клиента с используемой операционкой. Самая распространенная ошибка запуска лаунчера, с которой сталкиваются геймеры, – неисправности в работе Java-приложения.
Решить данный вопрос возможно парой простых манипуляций. Избавьтесь от Java и всех производных данного модуля, которые могут храниться на локальном компьютере. Опытные геймеры могут сделать это вручную, остальным предпочтительнее использовать вспомогательный софт.
- При помощи функции «Очистка» в CCleaner избавляемся от следов Java.
- Закрываем программу, перезагружаем компьютер.
- Теперь потребуется заново установить Java с учетом разрядности вашей операционной системы. Важно знать: 32- и 64-разрядные системы используют различные библиотеки!
- Скачиваем клиент игры или лаунчер, производим установку.
- При необходимости распаковать файлы с игрой на локальный диск или на рабочий стол для удобства.
- Запускаем клиент, проходим авторизацию.
Переустановка компонентов Java «ручным методом» часто приводит к положительному результату, особенно если проблемы с запуском TLauncher наблюдаются на Windows 10.
Окно с ошибкой при запросе аргументов для запуска Minecraft появляется после установки очередного мода от малопроверенного разработчика или при использовании устаревшей версии лаунчера.
Способы решения проблемы:
- Переустановить TLauncher – рекомендуется скачать клиент со всеми библиотеками с официального ресурса.
- Удалить моды, установка которых и привела к отказу запуска.
- Если работаете с exe-файлом лаунчера, скачайте аналогичный клиент в формате Jar. Запуск такой программы производится с помощью Java – щелчок правой кнопки мыши, «открыть с помощью», выбираем приложение Java Platform SE.
Ошибка запуска снапшота 17w43
Следующая неприятная ситуация, с которой могут столкнуться геймеры, – ошибка снапшота 17w43.
Снапшот представляет собой крупномасштабную модификацию, которая на настоящий момент не доработана.
Достоинства данной версии:
- улучшенная графика;
- уменьшение нагрузки на ПК;
- обновленные API;
- новые режимы игры.
Представленная версия имеет собственный лаунчер, который находится на стадии бета-теста. Однако у геймеров есть возможность посетить миры снапшота.
- Скачиваем TLauncher версии 2.23.
- Инсталлируем exe-файла.
- Переходим в меню «Управление версиями» настроек лаунчера.
- Вкладка запуска содержит несколько полей с галочками. Поставьте везде отметки.
- Сохраняем параметры и перезапускаем клиент.
- Перед запуском непосредственно Minecraft не забудьте выбрать версию 17w43.
Что делать, если TLauncher выдает ошибку?
Часто пользователи жалуются, что TLauncher вылетает. Майнкрафт выкидывает игрока с сервера, а иногда клиент игры самопроизвольно завершает работу, не выдавая никаких сообщений.
Если Майнкрафт был аварийно закрыт по причине неизвестной ошибки, причиной мог послужить программный конфликт между клиентом и ОС из-за приложений-посредников. Обычно в роли последних выступают антивирусы и различные блокировщики активных программ.
- Откройте настройки антивируса и добавьте исполнительный файл Minecraft в «Доверенную зону». Возможен и альтернативный вариант – полное отключение антивируса на время игры.
- Аналогичным образом следует поступить с брандмауэром. Это базовая программа, блокирующая подозрительный софт. Именно поэтому происходит непредвиденная ошибка в работе Майнкрафт, о корне которой трудно догадаться.
Имеют место и ошибки, происходящие при загрузке файлов. Как правило, такая картина наблюдается при обновлении или загрузке модов.
Возможные способы решения:
- Проверьте исправность интернет-соединения.
- Закройте все программы, которые могут препятствовать загрузке: антивирус, защитник Windows, VKSaver и другие. Отследить деятельность нежелательного ПО возможно через диспетчер устройств.
- Если неисправность на стороне клиента не обнаружена, проведите время на другом сервере с иными модами. Площадки Майна время от времени нуждаются в профилактических работах.
Множественная и беспорядочная установка модов также вызывает ошибку консоли разработчика TLauncher.
Исправить подобное недоразумение достаточно просто:
- Необходимо удалить все модификации, версии которых не соответствуют характеристикам используемого лаунчера. Все файлы модов находятся в папке «Mods», которая скрыта в корневой директории с игрой.
- В дальнейшем рекомендуется сверять «свежесть» нового мода и TLauncher во избежание подобных проблем.
Видео: Как исправить ошибку консоли разработчика в TLauncher.
Ошибка авторизации в TLauncher
Подобные явления устраняются следующими способами:
- Повторно введите свои данные – возможно, в первый раз вы были невнимательны.
- Неверный логин, пароль, токен TLauncher Майкрафт могут быть задействованы в другом лаунчере, из-за чего авторизация с текущими данными невозможна.
- Проверьте свой ПК на наличие вирусов.
- Возможно, сервер авторизации недоступен, поэтому геймерам придется подождать, пока соединение восстановится.
Как обновить драйвера видеокарты для TLauncher?
Видеоконтроллер играет важное значение в обработке графики. На явные проблемы указывают следующие признаки:
- зависания игры;
- частые вылеты;
- черный экран;
- «моргающие» текстуры.
Исправить ситуацию можно путем замены платы или обновления драйверов. Необходимо знать модель вашей видеокарты, затем открыть официальный сайт производителя, например, Nvidia, и скачать актуальное ПО.
Для поиска подходящего софта потребуется указать:
- серию контроллера;
- модель;
- версию и разрядность предустановленной ОС.
Также геймерам рекомендуется использовать автоматический поиск драйверов через диспетчер устройств Windows:
- Выполните команды «Пуск» — «Компьютер» — «Свойства системы» — «Диспетчер устройств».
- В открывшемся списке выбираем видеоплату, кликаем правой кнопкой мыши, затем нажимаем «Обновить драйверы».
- Выбрать «Автоматический поиск», после чего система автоматически подберет и установит официальный софт.
Перечисленные выше способы помогут избавиться от ошибок запуска TLauncher.
( 4 оценки, среднее 3.75 из 5 )