С данными ошибками могут сталкиваться игроки нашего лаунчера при попытке входа на различные сервера, в целом, проблема заключается в том, что данные сервера являются лицензионными и они выполняют проверку игрока — авторизован ли он под лицензией Minecraft или нет! В гайде описаны ошибки, связанные с входом на сервера и их решения.
Полное описание ошибки и другие вариации:
Ошибка входа: Недействительная сессия (Перезапустите лаунчер и игру)
Failed to login: Invalid session (Try restarting your game and the launcher)
Failed to verify user name!
Содержание:
Я захожу на ЧУЖОЙ сервер!
Я захожу на СВОЙ сервер!
Я захожу на ЧУЖОЙ сервер!
Если входите на какой-либо незнакомый вам сервер и получаете ошибку, связанную с сессией, то это значит только одно — сервер работает только с лицензионным аккаунтом (к примеру, mc.hypixel.net)!
РЕШЕНИЕ
1) Вам нужно в TLauncher авторизоваться под лицензией Minecraft/Mojang в пункте меню Аккаунты (Мы никогда не сохраняем эти данные!).
1.1) Если у вас нет лицензии, то нужно найти сервер, который не проверяет необходимость лицензии (таких много).
Я захожу на СВОЙ сервер!
Если вы создали свой сервер с помощью отдельного клиента сервера или к примеру, Aternos (или другой хостинг), значит сервер, по умолчанию, выполняем проверку лицензии вашего аккаунта.
РЕШЕНИЕ
Вам нужно отключить проверку лицензии у сервера:
1) Если отдельный клиент сервера: находим в папке с сервером файл server.properties, там находим строку online-mode=true и меняем её на online-mode=false . Теперь можно заходить на сервер.
2) Если Aternos или другой хостинг: в интерфейсе хостинга находим примерно следующие пункты меню настроек — online-mode ; Проверка лицензии ; Доступ с пиратского клиента. Отключаем или включаем такие настройки (зависит от контекста)!
3) Если используете «Открыть для сети (Open to LAN)» в игре: то нужно в лаунчере запускать версию игры с иконкой TL, если так и делаете, то проверьте, ВКЛЮЧЕНА ЛИ галочка «Использовать скины TLauncher» в «Управление аккаунтами».
Не смогли разобраться, напишите нам:
Написать разработчикам с помощью VK.com
Download Article
Quick ways to troubleshoot server connection issues with Minecraft Bedrock or Java edition
Download Article
- Check the Error
- Check Wi-Fi Connection
- Refresh the Server List
- Log Out and Log In
- Restart Wi-Fi Router
- Check DownDetector
- Disable Firewall on Desktop
- Disable Firewall on Wi-Fi
- Contact the Network Admin
- Contact Server Owners
- Uninstall Mods
- Flush DNS and Renew IP (Windows)
- Update Drivers
- Close Background Applications
- Q&A
|
|
|
|
|
|
|
|
|
|
|
|
|
|
Are you having trouble connecting to a Minecraft server? If you’re seeing the error «Can’t Connect to Server» in Bedrock or Java edition, this could be caused by a variety of problems. If you’re sure you have the correct server address and you’re still unable to connect to a server’s world, the issue could be related to your computer, system, or network. This wikiHow will show you how to fix the «Can’t Connect to Server» error on desktop, console, or mobile.
Things You Should Know
- Unplug your router, wait 30 seconds, then plug it back in. Disconnect and reconnect Wi-Fi on your device.
- Check https://downdetector.com/status/minecraft to see if servers are down everywhere.
- Disable firewall on your computer and router, or make sure Minecraft is allowed access.
-
1
Check where the error is occurring. Check to see if all joined Minecraft servers are unable to connect, or if the problem is happening across multiple servers. If it is only happening on certain Minecraft servers, the problem is likely with the server itself. If you aren’t able to connect to any Minecraft servers, it’s likely a software issue on your end.
Advertisement
-
1
Check that your connection is enabled. On most devices, the Wi-Fi icon resembles a dot with three or four arching lines over it. Click or tap this icon and check to see if Wi-Fi is enabled, and also check the status of your connection at the top of the list of wireless networks. If you are having issues with your Wi-Fi connection, click Disconnect and then connect again.
-
1
Try to refresh the server list (Java Edition). Click Refresh below the list of servers. This often fixes minor connection issues.
Advertisement
-
1
Log out and log back into Minecraft. Go to Settings → Account → Sign out of your Microsoft Account.
- After logging out, close the Minecraft client. Wait a few seconds, then launch Minecraft again.
- Enter your username and password to log back in.
-
1
Restart your Wi-Fi router. To restart your router, unplug it and wait at least 30 seconds. Then, plug it back in. If it doesn’t automatically turn on, press the power button. You may need to wait a few minutes for it to boot up.
Advertisement
-
1
-
1
Check your firewall settings. Your macOS or Windows firewall settings may prevent you from connecting to a Minecraft server. In this case, you can disable the firewall or check the inbound and outbound rules and make sure Minecraft is allowed.
- If you’re running any third-party firewall applications, check the settings on those applications. Make sure Minecraft is allowed through those programs, or disable the firewall program.
Advertisement
-
1
Disable your router’s firewall. Sometimes your modem or router may have its own firewall. Log in to web interface on your modem or router and check the firewall settings. If the firewall is blocking Minecraft server connections, either allow those connections or disable the firewall.
-
1
Contact the network administrator. If you are playing on a public, work, or university network, it is possible the network administrator doesn’t allow Minecraft. Contact the network administrator about the issue, or use another network without restrictions.
Advertisement
-
1
Contact the server owners. When you host an online Minecraft server, you have the power to put the server online or offline. Double-check with the server owners to see if the server is offline for any reason.
- If you have a server for you and your friends, ask your friends if they adjusted any of the server settings.
-
1
Uninstall any mods. It is possible that unofficial software or third-party mods may be causing problems with your game. Uninstall any mods you may have installed. Restart your computer, then launch Minecraft again.
Advertisement
-
1
Open the command prompt. Click the Start menu and enter cmd into the search.
- Right-click the Command Prompt and click Run as administrator.
- Make sure Minecraft is closed.
-
2
Type ipconfig /flushdns and press ↵ Enter. Do this in the command prompt window.
- You’ll see a success prompt.
-
3
Enter ipconfig /renew and press ↵ Enter. Again, enter this in the command prompt window.
- You’ll see a success prompt.
-
4
Launch Minecraft. Try to connect to the server again.
Advertisement
-
1
Update your drivers. In some cases, your network driver may be out-of-date or corrupted. You’ll need to find and install any existing updates.
- On Windows, go to Settings → Update & Security → Windows Update → Check for updates → Install now.
- On Mac, click the Apple menu → App Store… → Updates → Update All.
-
1
Close any background applications. Applications running in the background can use up needed bandwidth. Web browsers such as Google Chrome can have high CPU usage. Close any unnecessary applications, then open Minecraft.
Advertisement

Add New Question
-
Question
How do I contact the server owners?
You need to see who owns it and contact them via email or any social media they have.
-
Question
How do I log out of Minecraft?
Go to the launcher and click the «Log out» button. Then you should sign back in and try to connect to the server.
-
Question
What does it mean when the server I open says, «Failed to login: invalid session (Try restarting your game)»? How do I fix it?
Close the game; if it re-opens the launcher, close that, too. Start a new instance of Minecraft.
See more answers
Ask a Question
200 characters left
Include your email address to get a message when this question is answered.
Submit
Advertisement
Thanks for submitting a tip for review!
About This Article
Article SummaryX
1. Check your internet connection status.
2. Refresh the server list.
3. Close Minecraft and reopen it.
4. Restart your modem or router.
5. Check the status of your game console’s online service.
6. Check your firewall settings.
7. Wait a while and try to connect again.
8. Contact your network administrator.
9. Contact the server owner.
Did this summary help you?
Thanks to all authors for creating a page that has been read 654,252 times.
Did this article help you?
Ошибка «Невозможно подключиться к серверу» донимает некоторых игроков Minecraft, когда те пытаются поиграть в мультиплеере со своими товарищами или друзьями. По сути, данная ошибка означает, что игре не удается преобразовать домен сервера в четкий IP адрес, вследствие чего подключиться к последнему попросту невозможно.
Причины появления «Невозможно подключиться к серверу» в Minecraft
- Неправильный IP адрес. Подумайте, а правильно ли вы указали IP адрес нужного вам сервера? Появление ошибки гарантировано, если вы ошибетесь хотя бы на один символ.
- Брандмауэр блокирует Minecraft. Брандмауэр Защитника Windows превосходно защищает систему пользователя от сетевых угроз. Тем не менее в некоторых случаях системный фаервол может начать блокировать некоторые функции Minecraft.
- Проблемный диапазон адресов DNS-сервера. Еще одна потенциальная причина — это неправильно заданный пользователем диапазон адресов DNS-сервера. Возможно, когда вы выставляли адреса, вы случайно сделали какую-то небольшую ошибку, например, не там поставили точку или заменили «1» на «2».
Устранение ошибки «Невозможно подключиться к серверу» в Minecraft
Решение №1 Прописать корректный IP адрес
Возможно, вы видите ошибку «Невозможно подключиться к серверу» из-за того, что вы были невнимательны — прописали неправильный IP адрес в игре. Такое часто случается с игроками, которые не привыкли прописывать подобные значения вручную. Убедитесь, что в IP адресе не содержится лишних пробелов и других символов.
Решение №2 Внесение Minecraft в список исключений Брандмауэра Windows
Некоторым пользователям удалось избавиться от ошибки «Невозможно подключиться к серверу» в Minecraft, внеся последнюю в список исключений системного брандмауэра Windows. Провернуть подобное обычному пользователю может быть трудно — вот что нужно делать:
- нажмите на клавиатуре WIN+R, чтобы вызвать окошко «Выполнить»;
- вставьте в пустую строку значение «CONTROL» и нажмите ENTER;
- в режиме просмотра выберите «Крупные значки»;
- найдите и кликните ЛКМ на раздел «Брандмауэр Защитника Windows»;
- выберите пункт «Разрешение взаимодействия с приложением или компонентом в брандмауэре Защитника Windows»;
- найдите в списке «Minecraft», поставьте галочки возле частной и публичной сетей, после чего кликните «OK»;
- закройте все открытые окна.
Запустите Minecraft и проверьте наличие ошибки «Невозможно подключиться к серверу».
Решение №3 Редактирование адресов DNS-сервера
По какой-то причине Minecraft может отказываться подключать игрока к тому или иному серверу, если на его компьютере адреса DNS-сервера задаются автоматически. Кроме того, такая ситуация может возникнуть, если адреса DNS были введены неправильно либо пользователем был выбран не самый лучший DNS-сервер.
Попробуйте задать нижеуказанные адреса вручную, после чего проверьте наличие проблемы. Чтобы изменить DNS на своем ПК, необходимо сделать следующее:
- нажмите комбинацию WIN+S, чтобы вызвать системный поисковик;
- вставьте в пустую строку запрос «Просмотр сетевых подключений» и нажмите ENTER;
- дважды кликните ЛКМ на свое сетевое подключение, чтобы открыть окошко состояния, и кликните на кнопку «Свойства»;
- найдите в предоставленном списке компонент «IP версии 4 (TCP/IPv4)» и дважды кликните на него ЛКМ;
- поставьте галочку возле пункта «Использовать следующие адреса DNS-серверов»;
- выставьте следующие значения:
- Предпочитаемый DNS-сервер — 208.67.222.222
- Альтернативный DNS-сервер — 208.67.220.220
- кликните на кнопку «OK» и закройте все открытые окна.
Запустите свою копию Minecraft и проверьте, исчезла ли ошибка «Невозможно подключиться к серверу».
-
В этой статье, будет объеснено и описано большинство ошибок, которые может выдавать Minecraft во время запуска и подключения к серверам. Также будут приведены возможные варианты решения.
Ошибки связанные с вылетом Minecraft:
Bad Video Card Drivers – означает, что для вашей видеокарты не установлены, либо установлены слишком старые драйвера. Перейдите на сайт производителя и установите свежие драйвера.
Out of Memory — обычно Minecraft вылетает с этой ошибкой при нехватке оперативной памяти. Причиной может быть маленькое количество оперативной памяти, а также большое количество запущенных программ. Закройте все лишние программы. Если с памятью все ок, то ошибка возникает из за того что Java машине выделено мало памяти.
1. Идем в панель управления, находим значок Java.
2. Переходим на вкладку Java3. Затем нажимаем кнопку View. Дважды кликаем на поле Runtime Parameters
4. Вводим туда -Xms256m -Xmx2048m
Короткий FAQ:
-Xms – устанавливает начальное количество выделеной ОЗУ.
-Xmx – устанавливает максимальное количество выделеной ОЗУ. Выставлять Xmx стоит равным 3/4 от размера всей своей оперативки.
Пример: если у вас 1Гб оперативки, выставляем -Xmx768M
5. Применяем все изменения.Could not create the Java Virtual Machine — невозможно создать среду исполнения Java. Попробуйте обновить/переустановить Java.
Черный экран при запуске — вероятно, вы модифицировали minecraft.jar (установили мод, например), после чего он не прошел проверку на подлинность. Лечится обычно удалением папки META-INF из minecraft.jar
Ошибки связанные с серверами:
Bad Login, User not Premium – означает, что для входа на данный сервер требуется лицензия Minecraft. Если это ваш сервер, то отредактируйте файл server.properties, измените в нем значение online-mode=true на online-mode=false
The server responded with an invalid server key — проблема появилась в последних версиях Minecraft. Ошибку допустили разработчики игры.
Connection reset — означает, что сервер отключил ваше соединение. Обычно связано с недоступностью сервера, либо с проблемами в соединении.
Connection refused — сервер отклонил соединение. Означает, что по данному адресу нет запущенного сервера, либо имеются проблемы в соединении.
Read time out — вышло время ожидания ответа. Сервер и ваш клиент Minecraft общаются при помощи пакетов. Когда сервер либо клиент перестают отвечать на запросы (например у вас игра подвисла), выжидается какое то время (таймаут), после чего соединение обрубается. Сделано это для того, чтобы незаконченные висящие соединения закрывались и не создавали нагрузку.
Logged in from another location — кто-то уже зашел на сервер под вашим ником.
Internal Server Error — внутренняя ошибка сервера. Означает, что на сервере произошла какая-либо ошибка в выполняемом коде. Чаще появляется на самописных или модифицированных серверах.
Outdated Client – версия вашего клиента ниже, чем версия на сервере. К примеру вы заходите с Minecraft Beta 1.8 на сервер 1.0.0 .Обновите клиент до нужной версии.
Outdated Server — версия игры на сервере ниже чем на вашем клиенте. Пример: вы заходите на сервер 1.8.1 с Minecraft 1.0.0 .Откатите клиент до актуальной для сервера версии.
Майнкравт незапускаицо! – извините, я ничем не могу вам помочь
-
123f
Активный участник
Пользователь- Баллы:
- 88
- Skype:
- ragnazarich
- Имя в Minecraft:
- HA4AJibHuK
блиин….
Майнкравт незапускаицо!
И ты знаешь изза кого
И да, дежурное: Лайкать через тв не честно! -
-
FioklSSS
Активный участник- Баллы:
- 88
- Имя в Minecraft:
- Mobbed
-
Vandezio
Активный участник
Пользователь- Баллы:
- 68
- Имя в Minecraft:
- Vandezio
Как мне исправить споут ? Я захожу на баккит версии 1.2.5 . Зашёл вроде всё нормально. Разбил блок — Disconnect from server. В консоли сервера куча ошибок. Такое началось , когда сделали нов версию споута. Как исправить?
-
FioklSSS
Активный участник- Баллы:
- 88
- Имя в Minecraft:
- Mobbed
-
Read time out, проблемка, играю 20 минут, и обрываться сервер
-
Ему ответил и тебе отвечу так же
-
Доказательства? :fp:
Буду я ещё школоте что то доказывать :bm: -
:fp:, этих сайтов с этой с инфой, знаешь сколько? Короче разговор закрыт.
-
123f
Активный участник
Пользователь- Баллы:
- 88
- Skype:
- ragnazarich
- Имя в Minecraft:
- HA4AJibHuK
Read Time Out — Таймаут чтения
Из этого логично предположить что с сервера перестала приходить информация
Обычно вылазиет при больших а главное долгих лагах
Спросите друзей были-ли лаги у них в момент ошибки и были-ли вы на сервере в это времяНе претендую на звание эксперта, но во многом я разбираюсь
-
Я 1 был там и каждые 20 мин вылетает
-
Должно же быть определенное решение проблемы:why:
-
krlmisha
Старожил
Пользователь- Баллы:
- 153
- Skype:
- krlmisha2010
-
Как же они надоели копипастить мой пост! :bm::fp:
-
krlmisha
Старожил
Пользователь- Баллы:
- 153
- Skype:
- krlmisha2010
Поделиться этой страницей

При начальной настройке сервера вы можете столкнуться с ошибкой «Не удалось проверить имя пользователя» («Failed to verify username»), которая появляется при подключении к серверу. Эта ошибка указывает на то, что сервер не смог найти лицензионный аккаунт игрока, который пытается подключиться. При этом, если использовать лицензионную версию игры, зайти на сервер удастся.
Причина возникновения ошибки
По умолчанию все новые сервера Minecraft требуют от всех подключающихся к ним игроков иметь лицензионную версию игры. Это позволяет использовать официальную систему скинов и защитить игроков от использования их аккаунтов на сервере третьими лицами. Однако не все администраторы хотят ограничивать доступ к своим серверам для игроков без лицензии майнкрафт. В таких случаях нужно предпринять ещё несколько шагов для настройки сервера.
Решение — Отключаем проверку лицензии
Чтобы решить эту проблему, давайте отключим проверку лицензии на сервере Minecraft Java Edition.
Прежде, чем продолжить
Отключение возможностей на сервере, связанных с использованием лицензионной версии Minecraft, создаёт угрозу безопасности. Поэтому рекомендуем проработать план по дальнейшей настройке сервера.
Есть несколько деталей, на которые следует обратить внимание:
-
После отключения проверки лицензии на сервере станет недоступна авторизация через сервера Microsoft, поэтому для безопасности следует установить и настроить дополнительный плагин для авторизации, если его ещё нет.
-
Если до этого на сервер заходили люди, имеющие официальную версию игры, их данные будут утеряны. Это происходит из-за того, что для хранения последних при отключенной проверке лицензии используются другие UUID.
-
После отключения проверки лицензии перестанет работать стандартный «белый список» и система банов, поэтому для ограничения доступа к серверу нужно будет использовать сторонние плагины.
-
После отключения проверки лицензии перестанут отображаться скины у игроков, не использующих сторонние лаунчеры, добавляющие свои системы скинов в игру. Для отображения скинов используйте сторонние плагины.
Отключаем проверку лицензии
За все возможности, связанные с лицензионными аккаунтами, отвечает всего один параметр в файле server.properties — online-mode. Давайте изменим его:
-
Перейдите в корневую папку сервера. Это папка, в которой находится ядро.
-
В корневой папке сервера найдите файл
server.properties.
Если вы работаете с сервером на вашем компьютере, расширения файлов могут быть скрыты, и тогда файл будет называться просто server. В панели на нашем хостинге расширения файлов отображаются всегда, и проблем с этим возникнуть не должно.
-
Откройте файл с помощью любого текстового редактора. В Windows для этого можно использовать даже «Блокнот», а в нашей панели можно просто кликнуть по файлу левой кнопкой мыши.
-
Найдите в этом файле следующую строку:
- Замените в найденной строке
trueнаfalse. Должно получиться так:
- Сохраните файл и перезапустите сервер.


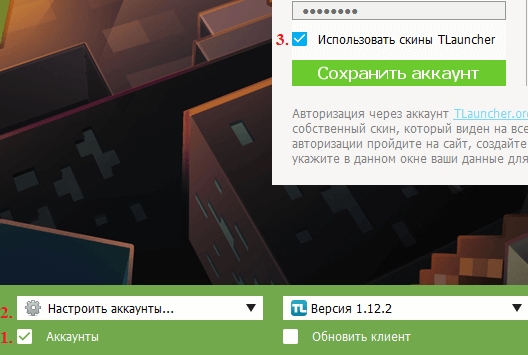



















![[IMG]](http://www.nicegoing.ru/zm1012/img_jcku4zonvndaa2h_34927.png)
![[IMG]](http://www.nicegoing.ru/zm1012/img_uzkyx8krvw15yh7vkm_34928.png)
![[IMG]](http://www.nicegoing.ru/zm1012/img_nq4k7bf6v1xdu3o9dwg_34929.png)
![[IMG]](http://www.nicegoing.ru/zm1013/img_izrka9u7ykk54wju5_37707.jpg)


![[IMG]](http://ssmaker.ru/b02c061f.png)
