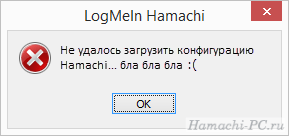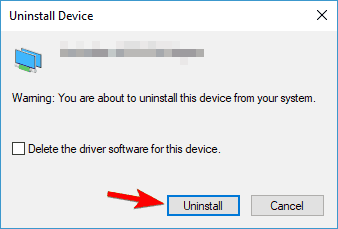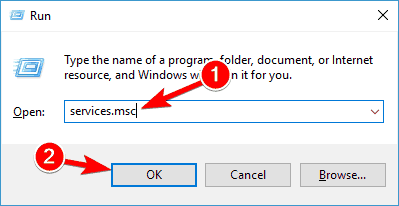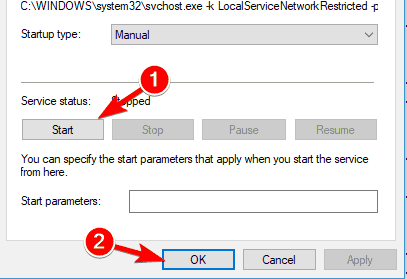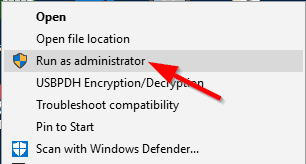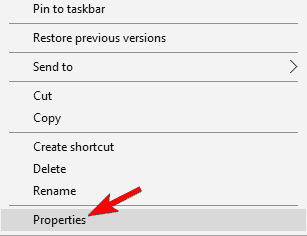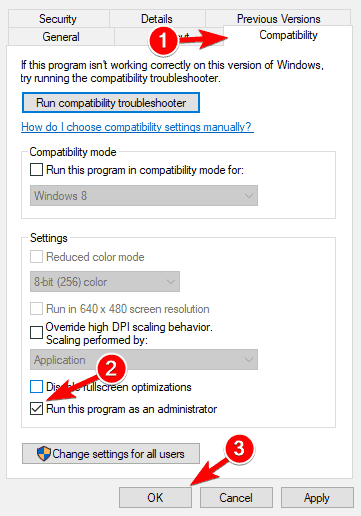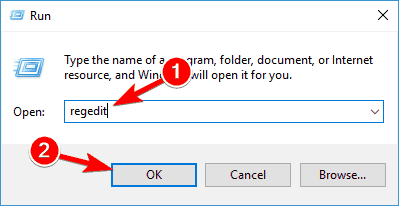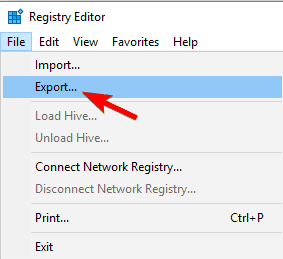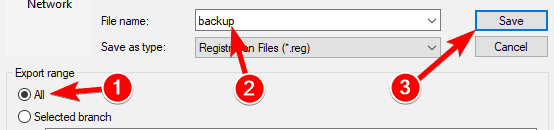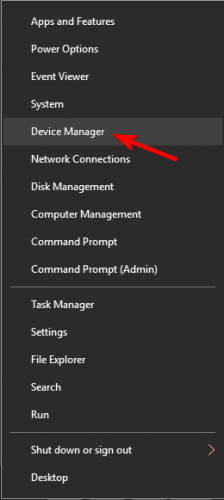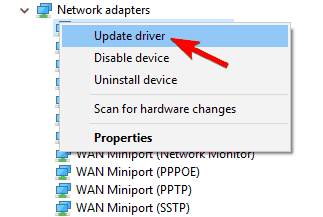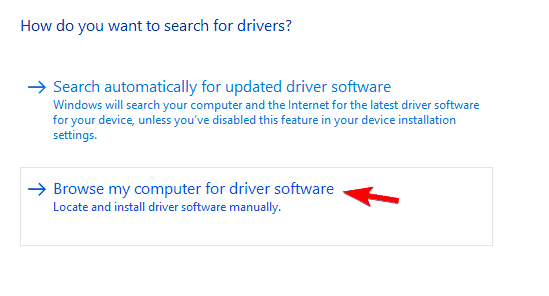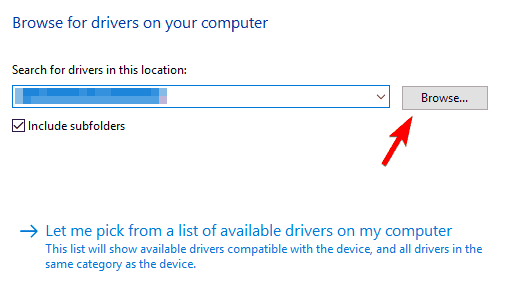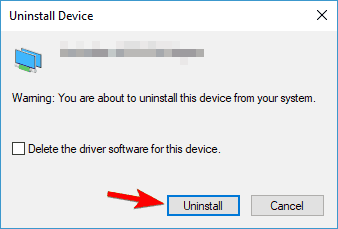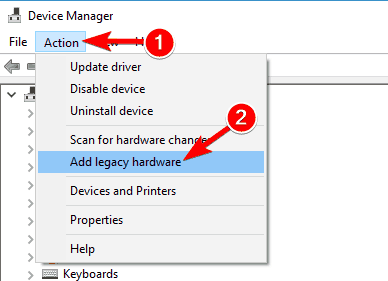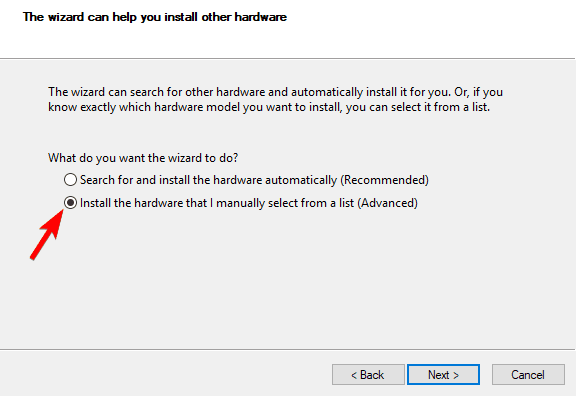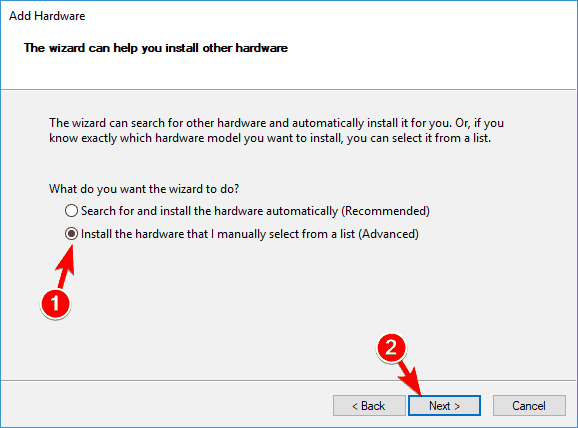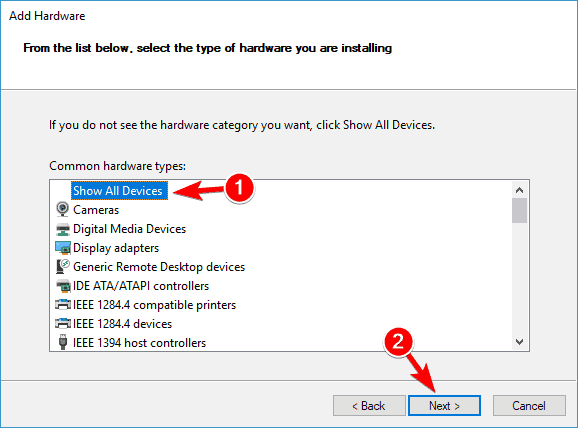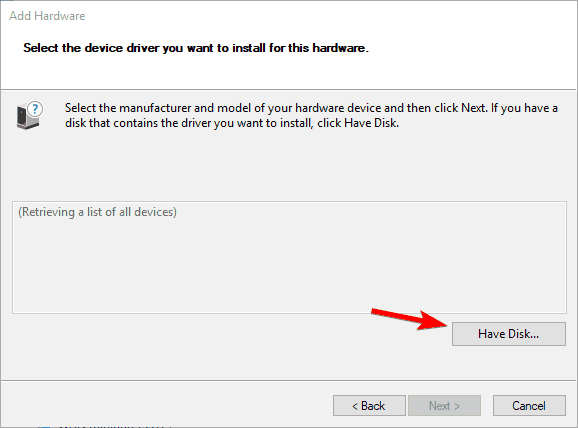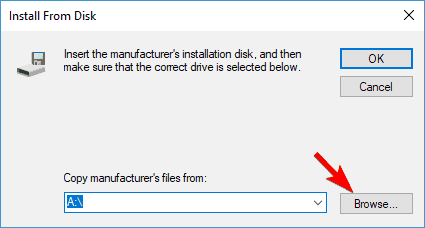Иногда, сразу после установки Hamachi запустить программу не представляется возможным, на экране возникает ошибка «Не удалось загрузить конфигурацию Hamachi. Сейчас приложение закроется» и программа, как и обещала, закрывается.
Данная ошибка возникает чаще всего из-за того, что на компьютере ранее уже была установлена Хамачи и ее настройки остались прописаны в системе. Новая версия программы не смогла их затереть, возник конфликт конфигураций старой и новой версии.
Решение
Решение проблемы простое, как и все в этом мире. Полностью удалите Hamachi со всеми настройкам и записями в реестре (Инструкция по полному удалению). Перезагрузите компьютер, скачайте новую версию программы (с нашего сайта, к примеру) и заново установите.
Проблема с конфигурацией после этого должна пропасть.
Программа Hamachi, несмотря на свой возраст, до сих поря является одной из самых распространенных утилит для создания виртуальных локальных сетей и не только. Однако, как и любой софт, она требует, чтобы система подходила под ее требования. Это касается не только аппаратной составляющей, но и настроек операционной системы. Часто пользователи сталкиваются с тем, что программа не запускается, а вместо этого открывается окно с самодиагностикой Hamachi. В этой статье показаны возможные причины и способы решения этой проблемы.
Многие, кто встречается с этим окошком, ругают его за бесполезность, проводя аналогию с средством устранения неполадок на Виндовс 10. Но стоит понимать, что самодиагностика Хамачи и не должна решать никаких проблем. Средство лишь помогает понять, что стало причиной ошибки и почему программа не хочет стартовать. И уже исходя из этого нужно предпринимать те или иные действия по ее устранению.
Причины появления ошибки и способы устранения
Причин может быть множество, начиная с неактивности нужной для работы Хамачи службы и заканчивая вирусами, которые мешают ее работе. Ниже рассмотрены основные варианты проблемы и способы борьбы с ними.
Отключена необходимая служба
Этот вариант встречается чаще всего и, как правило, окно диагностики сразу об этом оповещает. Если в центральном столбце есть текст: «Статус службы: Остановлена», то проблема точно в этом. Для ее решения достаточно просто запустить службу Hamachi:
- Нажать комбинацию клавиш Win + R. Win – это кнопка со значком Windows.
- Ввести «services.msc» в открывшемся окошке. Нажать Enter.
- В новом окне в столбце «Имя» нужно найти «LogMeIn Hamachi Tunneling Engine» – именно эта служба отвечает за работу утилиты. Стоит проверить, что указано в столбце «Состояние». Если там ничего нет, то переходим к следующему шагу.
- Запустить службу. Для этого кликнуть по ней правой кнопкой мыши и выбрать соответствующую опцию в контекстном меню.
Осталось только дождаться запуска службы и попробовать снова включить Хамачи.
Если проблема не исчезла или на 3-м шаге обнаружилось, что служба актина, то переходим к следующим способам.
Восстановление службы
Этот метод может помочь, если в службе случился какой-то сбой и она работает некорректно. В таком случае может помочь настройка перезапуска службы:
- Повторить первые 3 шага из предыдущей инструкции.
- Двойным кликом по названия открыть свойства.
- Перейти во вкладку «Восстановление».
- В первых трех опциях установить значение «Перезапуск службы». Следующим двум пунктам дать значения 0 и 1 соответственно.
- В нижнем правом углу кликнуть «Применить» и закрыть окно.
Теперь служба будет перезагружаться самостоятельно, что может решить проблему еще до вызова окна диагностики при запуске. Впрочем, если сбой вызван не самой службой, то вряд ли способ поможет исправить проблему.
Полная переустановка
Если ни один из способов выше не помог убрать окно самодиагностики, то стоит сделать полное удаление утилиты с чисткой данных из реестра. Процесс удаления выглядит следующим образом:
- Щелкнуть левой кнопкой мыши по кнопке «Пуск» в нижнем левом углу рабочего стола.
- Выбрать строку «Приложения и возможности». Обычно она самая первая.
- В открывшемся окне вписать в строку поиска «hamachi».
- Щелкнуть по найденном утилите один раз, а затем кликнуть клавишу «Удалить».
Теперь достаточно следовать инструкции матера удаления или же Windows сделает все автоматически.
Далее стоит очистить реестр от остаточных записей:
- Нажать комбинацию клавиш Win + R.
- Ввести «regedit» и кликнуть «Ок».
- Согласиться, если выскочит запрос на разрешение изменения настроек устройства.
- Щелкнуть комбинацию клавиш Ctrl + F. Откроется небольшое окошко поиска.
- В нем ввести «hamachi». Кликнуть «Найти далее».
- Удалить все записи, содержащие название софта.
Перед началом работы с реестром рекомендуется сделать резервную копию на случай, если что-то пойдет не так. Или хотя бы сохранить важные файлы на внешний носитель.
Все инструкции приведены для Windows 10 и в других версиях ОС действия могут отличаться.
После чистки реестра нужно скачать с официального сайта последнюю версию Хамачи и установить ее.
Как видно, избавиться от проблемы с самодиагностикой Hamachi не так сложно, как кажется. Главное – не забывать про резервные копии, если дело дойдет до чистки реестра, и следовать пошагово всем инструкциям.

Иногда, сразу после установки Hamachi запустить программу не представляется возможным, на экране возникает ошибка «Не удалось загрузить конфигурацию Hamachi. Сейчас приложение закроется» и программа, как и обещала, закрывается.
Данная ошибка возникает чаще всего из-за того, что на компьютере ранее уже была установлена Хамачи и ее настройки остались прописаны в системе. Новая версия программы не смогла их затереть, возник конфликт конфигураций старой и новой версии.
Решение
Решение проблемы простое, как и все в этом мире. Полностью удалите Hamachi со всеми настройкам и записями в реестре (Инструкция по полному удалению). Перезагрузите компьютер, скачайте новую версию программы (с нашего сайта, к примеру) и заново установите.
Проблема с конфигурацией после этого должна пропасть.
На чтение 7 мин. Просмотров 19.1k. Опубликовано 03.09.2019
Hamachi – это хорошо известное приложение для виртуальных частных сетей, которое используется для самых разных целей. Например, геймеры часто используют Hamachi для создания виртуальной сети LAN, чтобы играть со своими друзьями. С выпуском Windows 10 некоторые пользователи жалуются, что Hamachi не работает, поэтому давайте попробуем это исправить.
Содержание
- Что делать, если Hamachi не работает в Windows 10
- Решение 1. Отключите протокол мультиплексора сетевого адаптера Microsoft.
- Решение 2 – Включите сервис LogMeIn Hamachi Tunneling Engine
- Решение 3 – Запустите Hamachi от имени администратора
- Решение 4. Удалите записи реестра Hamachi и переустановите приложение.
- Решение 5 – Перезагрузите компьютер
- Решение 6 – Обновите драйверы Hamachi
- Решение 7 – Удалите конфликтующее программное обеспечение
- Решение 8 – Установите Hamachi как устаревшее оборудование
Что делать, если Hamachi не работает в Windows 10
Hamachi – это популярный сервис, но иногда возникают проблемы с ним. Говоря о проблемах, в этой статье мы рассмотрим следующие темы:
- Ошибка сетевого адаптера Hamachi Windows 10 . Это относительно распространенная ошибка Hamachi, и она, скорее всего, вызвана вашим драйвером. Чтобы это исправить, вам нужно обновить или переустановить драйвер Hamachi.
- Проблема туннеля Хамачи, желтый треугольник . Еще одна распространенная проблема Хамачи. Чтобы решить эту проблему, вам, возможно, придется перезапустить Hamachi или ваш компьютер и проверить, устраняет ли это проблему.
- Служба Hamachi остановлена . Если у вас возникла эта проблема, вы можете легко устранить ее, запустив службу Hamachi вручную.
- Hamachi не будет подключаться, открываться . Многие пользователи сообщали, что Hamachi не будет открывать или подключаться на своем ПК. Это может быть проблемой, но вы можете исправить это, просто переустановив Hamachi.
- Шлюз Hamachi не работает . Это одна из наиболее серьезных ошибок Hamachi, с которой вы можете столкнуться. Тем не менее, вы сможете исправить это с помощью одного из наших решений.
Прежде чем мы попытаемся решить эту проблему, убедитесь, что вы загрузили последнюю версию Hamachi. Если вы установили последнюю версию Hamachi и проблема не исчезла, удалите ее и попробуйте одно из этих решений.
Решение 1. Отключите протокол мультиплексора сетевого адаптера Microsoft.
По словам пользователей, протокол мультиплексора сетевого адаптера Microsoft часто может мешать Hamachi. На самом деле, этот протокол может помешать Hamachi работать должным образом, но это можно исправить, выполнив следующие действия:
- В Панели управления перейдите в раздел Сетевые подключения .
- Удалите Сетевой мост .
- Найдите Подключение по локальной сети и щелкните его правой кнопкой мыши.
- Убедитесь, что все элементы отмечены, кроме протокола мультиплексора сетевого адаптера Microsoft .
- Перезагрузите компьютер и установите последнюю версию Hamachi.
После этого проверьте, появляется ли проблема по-прежнему.
Решение 2 – Включите сервис LogMeIn Hamachi Tunneling Engine
Hamachi требует, чтобы определенные службы были запущены для правильной работы. Иногда эти службы могут быть отключены на вашем ПК, но вы можете включить их с легкостью. Убедитесь, что у вас установлена последняя версия Hamachi, прежде чем предпринимать следующие шаги:
- Нажмите Windows Key + R , введите services.msc и нажмите Enter , чтобы запустить его.
- В окне Службы найдите Механизм туннелирования LogMeIn Hamachi . Дважды щелкните сервис, чтобы открыть его свойства.
- Теперь в разделе Статус службы нажмите Пуск , чтобы запустить службу.
- Нажмите Применить , затем ОК , чтобы сохранить изменения.
Если служба уже запущена, остановите ее, подождите пару секунд и запустите ее снова. После перезапуска службы проблема должна быть решена полностью.
Решение 3 – Запустите Hamachi от имени администратора
Это довольно простое решение, но, по мнению некоторых пользователей, оно работает. Чтобы запустить Hamachi от имени администратора, просто сделайте следующее:
- Найти Hamachi ярлык. Убедитесь, что Хамачи не работает в фоновом режиме.
- Нажмите его правой кнопкой мыши и выберите Запуск от имени администратора .
Если этот метод работает, вы можете настроить Hamachi на постоянную работу с правами администратора. Для этого выполните следующие действия:
- Нажмите правой кнопкой мыши значок Hamachi и выберите в меню Свойства .
- Перейдите на вкладку Совместимость . Установите флажок Запустить эту программу от имени администратора и нажмите Применить и ОК , чтобы сохранить изменения.
После этого Hamachi всегда начнет с административных привилегий, и ваша проблема должна быть решена.
Решение 4. Удалите записи реестра Hamachi и переустановите приложение.
Во-первых, вам нужно удалить Hamachi с вашего компьютера.После этого вам необходимо удалить все записи, связанные с Hamachi, из вашего реестра. Для этого выполните следующие действия:
- Теперь вам нужно нажать Windows Key + R и ввести regedit , чтобы запустить Редактор реестра .
- После запуска редактора реестра целесообразно создать резервную копию реестра на случай, если что-то пойдет не так.
- Нажмите Файл> Экспорт и укажите место, куда вы хотите экспортировать реестр.
- В разделе Экспорт выберите Все . Теперь нажмите Сохранить , чтобы экспортировать реестр. Если что-то пойдет не так, вы можете просто щелкнуть этот файл и восстановить реестр до его текущего состояния.
- Нажмите Ctrl + F и введите hamachi в поле поиска.
- Удалите все ключи, которые вы найдете.
- Нажмите F3 , чтобы найти следующий ключ Hamachi.
- Повторяйте это, пока не удалите все ключи Hamachi.
- После удаления всех ключей установите последнюю версию Hamachi.
ЧИТАЙТЕ ТАКЖЕ: сохранение веб-страниц в формате PDF в Microsoft Edge по-прежнему доступно не всем
Решение 5 – Перезагрузите компьютер
Если у вас есть проблемы с Hamachi, вы можете решить их, просто перезагрузив компьютер. По словам пользователей, иногда простая перезагрузка может решить проблему, поэтому обязательно попробуйте это.
Мы должны упомянуть, что перезагрузка вашего ПК может обеспечить временное решение, но если вы ищете быстрое решение, обязательно попробуйте его.
Решение 6 – Обновите драйверы Hamachi
Hamachi поставляется со своими собственными драйверами, и если у вас возникли какие-либо проблемы, это может быть связано с тем, что его драйверы устарели. Однако вы можете решить эту проблему, просто обновив необходимые драйверы. Для этого просто выполните следующие простые шаги:
- Нажмите Windows Key + X , чтобы открыть меню Win + X. Теперь выберите Диспетчер устройств из списка.
- Перейдите в раздел Сетевые адаптеры и щелкните правой кнопкой мыши свой адаптер Hamachi. Выберите в меню Обновить драйвер .
- Нажмите Просмотреть мой компьютер для поиска драйверов .
- Нажмите кнопку Обзор и выберите каталог установки Hamachi. Выбрав нужный каталог, нажмите Далее , чтобы продолжить.
Теперь Windows попытается установить драйвер. После установки драйвера проверьте, сохраняется ли проблема.
Решение 7 – Удалите конфликтующее программное обеспечение
Несколько пользователей сообщили, что не смогли запустить Hamachi на своем ПК из-за своего VPN-клиента. Hamachi – это сетевой инструмент, поэтому другие сетевые приложения, такие как VPN, нередко сталкиваются с проблемами.
Пользователи сообщили, что удаление их VPN решило проблему, поэтому вы можете попробовать это. По словам пользователей, проблема была вызвана клиентом Dell VPN, но после его удаления проблема была полностью решена. Если вы хотите удалить все файлы, связанные с вашей VPN, мы настоятельно рекомендуем использовать специальную программу удаления, такую как Revo Uninstaller или IOBit Uninstaller , чтобы удалить проблемное приложение.
После удаления вашего VPN проблема должна быть решена, и Hamachi снова начнет работать. Однако, если вам нужен новый VPN, вы можете попробовать CyberGhost VPN .
Решение 8 – Установите Hamachi как устаревшее оборудование
Если у вас есть проблемы с Hamachi и его драйверами, вы можете решить эту проблему, установив Hamachi в качестве устаревшего оборудования. Прежде чем мы сможем установить Hamachi в качестве устаревшего оборудования, нам нужно удалить его драйвер, выполнив следующие действия:
- Откройте Диспетчер устройств .
- Когда откроется Диспетчер устройств , найдите свой сетевой адаптер Hamachi , щелкните его правой кнопкой мыши и выберите в меню Удалить устройство .
- Когда появится диалоговое окно подтверждения, просто нажмите Удалить .
После удаления драйвера мы можем добавить Hamachi в качестве устаревшего оборудования, выполнив следующие действия:
- Перейдите в меню Действие и выберите Добавить устаревшее оборудование .
- Когда откроется мастер Добавить оборудование , нажмите Далее .
- Выберите Установить оборудование, которое я выбираю вручную из списка (Дополнительно) , и нажмите Далее .
- Выберите Показать все устройства и нажмите Далее .
- Теперь нажмите Иметь диск .
- Нажмите кнопку Обзор , найдите каталог установки Hamachi и выберите драйвер Hamachi.
- Теперь просто следуйте инструкциям на экране для установки драйвера.
После установки драйвера проблемы с Hamachi должны быть исправлены.
Я надеюсь, что хотя бы одно из этих решений помогло вам решить проблему с Hamachi в Windows 10. Если у вас есть какие-либо вопросы или комментарии, просто обратитесь к разделу комментариев.
Примечание редактора . Этот пост был первоначально опубликован в октябре 2015 года и с тех пор был полностью переработан и обновлен для обеспечения свежести, точности и полноты.
Как исправить статус хамачи VPN: ошибка сетевого адаптера. инструкции Чтобы исправить ошибку (статус хамачи VPN: ошибка сетевого адаптера.), Вам необходимо
Способ 1
Нажмите «Win + R» и введите «services.msc», чтобы открыть службы Windows.
В открывшемся окне отыщите службу «Logmein Hamachi Tunneling Engine» и запустите ее, если она остановлена, либо выполните ее перезапуск.
Затем щелкните по ней дважды мышкой, чтобы открыть ее свойства, и настройте поведение службы при сбоях, как показано на скриншоте:
После этого пробуйте запустить Хамачи.
* Дополнительный совет: удалите Хамачи из автозапуска – на форумах пользователи сообщают, что программа при загрузке Windows запускается быстрее, чем ее служба и из-за этого часто и возникает ошибка «не удалось подключиться к подсистеме».
Источник: http://hamachi-pc.ru/instructions/hamachi-ne-udalos-podklyuchitsya-k-podsisteme.html
Приложение под названием Hamachi является инструментом, который создаёт локальную сеть для выхода в Интернет. Его ещё называют туннель, или сеть VPN. Использование программы полезно там, где нужна анонимность, например, вход на сайт, где ваш IP адрес заблокирован. Или переход на сайт, который в вашей стране запрещён и т.д. Но подобные программы нередко блокируются системными фильтрами и антивирусами.
Поэтому первое что нужно сделать — попытаться отключить их и произвести новое подключение к игре Майнкрафт:
- Для этого откройте панель управления: в Windows 10, 8 её можно найти в строке поиска;
- Затем нажмите на блок «Система и безопасность»;
- Выберите «Брандмауэр Windows»;
- Слева в меню выберите пункт «Включение и отключение…»;
Нажмите в меню на пункт «Включение и отключение»
- В окне включения параметров брандмауэра поставьте галочки на пункте «Отключить брандмауэр» на обоих блоках.
Теперь попробуйте запустить игру и снова подключиться к серверам игры Minecraft. Теперь уже подключение через Хамачи не должно блокироваться. Если ваш встроенный антивирус также не будет блокировать файлы игры или сетевое подключение к игровым серверам.
Читайте также: как сделать карту в Майнкрафте.
Источник: http://it-doc.info/ne-podklyuchaetsya-k-serveru-majnkraft-cherez-xamachi/
Проблемы с туннелем
Наиболее распространенной является проблема с подключением однорангового узла Hamachi, при возникновении которой не удается установить стабильную связь со всеми участниками локальной сети. Скорее всего, какая-то из системных настроек блокирует соединение, что и приводит к появлению ошибки. И для устранения неполадки рекомендуем воспользоваться пошаговой инструкцией, выполнив действия из нее:
- Переходим во вкладку «Сетевое подключение» и кликаем ПКМ по Хамачи.
- В появившемся меню отмечаем вариант «Свойства».
- Ставим галочку возле строки «IP версии 4», а затем кликаем «Свойства»
- Нажимаем «Дополнительно» и удаляем созданный автоматически шлюз (25.0.0.1).
- В поле «Метрика интерфейса» вводим цифру 10 и сохраняем изменения.
- Перезапускаем Hamachi и компьютер.
В большинстве случаев этих действий достаточно, если был заблокирован входящий трафик и не удавалось установить корректное соединение с другими пользователями. Но также не стоит забывать про встроенный в Windows 10 антивирус, из-за которого программа изредка не работает. И по этой причине следует добавить Hamachi в перечень исключений:
- Переходим в «Панель управления» и попадаем в раздел «Безопасность Windows».
- Нажимаем по пункту «Брандмауэр и защита сети», а после – «Разрешить работу с приложениями…».
- Кликаем «Изменить параметры», а затем отмечаем «Разрешить другое приложение».
- Указываем путь к программе, воспользовавшись стандартным диспетчером файлов Windows.
- Сохраняем изменения.
Как результат – теперь вы знаете, почему Хамачи корректно не работает на компьютере и отказывается подключаться к другим пользователям. Эта проблема известна уже давно, поэтому способ ее решения найден – все в инструкциях.
Источник: http://cloudgamess.ru/oshibki-problemy-hamachi/
1. Перезагрузка
Некоторые пользователи говорят, что перезагрузка их системы однажды решила проблему. Что ж, стоит попробовать и займет всего несколько минут. Попытайся.
Источник: http://ru.joecomp.com/how-solve-hamachi-not-working-windows-10
Шаг 1
Откройте настройки параметров сетевого адаптера Hamachi. В Windows 10 это можно сделать щелкнув в правом нижнем углу панели задач (рядом с часами) на значок сети и нажать на «Сетевые параметры». При подключении через Wi-Fi значок выглядит так:
В открывшемся окне нажмите на надпись «Настройка параметров адаптера».
Источник: http://web-shpargalka.ru/hamachi-problema-s-tunnelem-windows-7.php
Вторая по распространенности проблема – отсутствие Хамачи в списке сетевых подключений. И это связано с тем, что программа после установки попросту не создает сетевой адаптер и работает неправильно. Почему так происходит – уже другой вопрос, ответ на который найти не удалось. Однако решение имеется, и оно достаточно стандартное:
- Полностью удаляем программу с компьютера, если она вообще не работает.
- Устанавливаем более старую версию приложения, отыскав ее в интернете (на официальном сайте не смотрите – там нет предыдущих сборок).
- Наводим курсор мыши на вкладку «Справка», расположенную в верхней панели, а затем кликаем «Проверить обновления».
- Загружаем новую версию и комфортно пользуемся программой.
Обратите внимание! Если Хамачи не запускается или работает неправильно, то это означает, что приложение попросту не подходит для вашего компьютера. Напоминаем, что программа поддерживает только Windows 7 и 10, а также macOS и Linux.
Источник: http://cloudgamess.ru/oshibki-problemy-hamachi/
4. Другой VPN-клиент
Вы используете другой VPN-клиент на вашем компьютере? Если да, возможно, что они борются за мировое господство или только за ваш компьютер. Даже если у вас есть VPN-клиент по умолчанию от производителя, например, компьютер Dell в комплекте, вам придется его удалить. Дайте Hamachi еще один шанс после перезагрузки компьютера.
Источник: http://ru.joecomp.com/how-solve-hamachi-not-working-windows-10
Каким образом поиграть в Minecraft без программы Hamachi
Для игры в Minecraft с другом по сети вовсе не обязательно использовать приложение Хамачи. Мы можем применять другие приложения. Этот способ является простым и доступным каждому игроку. Вы также сможете играть втроём или вчетвером по сети без приложения для создания локальной сети.
Для этого заходим в Майнкрафт:
- Создаём обычный мир, в котором хотим поиграть с друзьями;
- После того, как мир загружен, нужно нажать ESC, чтобы открылось меню игры и выбрать пункт «Открыть для сети»;
- И в следующем окне нажмите на пункт «Открыть этот мир»;
- Когда игра будет настроена должным образом, в левой части экрана появится сообщение с номером порта. Его нужно запомнить или записать отдельно, чтобы не забыть. Так как он пригодится для следующих настроек в игре;
- Далее нам пригодится программа uTorrent, которую можно загрузить по этой ссылке из официального сайта. Установите и откройте программу;
- Нажмите на кнопку «Настройки» и выберите раздел «Соединение»;
- В строке «Порт входящих…» впишите те цифры, которые были показаны в игре Майнкрафт после проделанных настроек в меню. Ниже нажмите на кнопку «Применить»;
- Далее нам нужно узнать свой IP адрес. Для этого можно посетить сайт 2ip.ru;
- Адрес нужно скопировать и послать другу. Можно вручную набрать сообщение и отправить по Email или через мессенджер.
Это может быть полезным: команда, чтобы вещи не выпадали в Майнкрафте.
Источник: http://it-doc.info/ne-podklyuchaetsya-k-serveru-majnkraft-cherez-xamachi/
Способ 2
Иногда единственным способом решить проблему с подсистемой является переустановка Хамачи. Причем, сначала нужно полностью ее удалить (как это сделать, описано подробно в этой инструкции), затем заново установить ее последнюю версию (скачать ее можно с главной страницы нашего сайта.).
Пробуйте, и у вас получится!
Источник: http://hamachi-pc.ru/instructions/hamachi-ne-udalos-podklyuchitsya-k-podsisteme.html
Hamachi желтый треугольник — ошибка статуса VPN, как исправить.
Привет, столкнулся с ситуацией — при подключении LogMeIn Hamachi, который установлен на Windows 7, к сети, компьютеры в сети не доступны, и на против них нарисован желтый треугольник с восклицательным знаком. Хочу показать, как можно исправить эту ошибку.
Если зайти в сведения подключения узла, то на против параметра статус VPN будет написано ошибка.
Если зайти в в параметры, в домене VPN в сведении статуса написана ошибка — Не удалось подключиться к сетевому адаптеру. Одноранговый узел не доступен через VPN.
В моем случае проблема была с установкой сетевого драйвера Hamachi. Если зайти в диспетчер устройств (свойства компьютера — диспетчер устройств), там можно увидеть восклицательный знак в желтом треугольнике у драйвера Hamachi Network Interface. Если зайти в свойства этого драйвера будет написано, что драйвер не имеет цифровой подписи.
Из за этого в системе отсутствует сетевой интерфейс Hamachi, и Hamachi не может подключиться к компьютерам в сети.
Что бы это исправить можно пойти сложным и простым путем.
Сложный — перевести систему в тестовый режим и отключить в групповых политиках обязательную проверку цифровой подписи драйверов. Но я так не делал, и вам не советую.
Простой — скачать Hamachi версии 2.2.0.328 — ]]>Hamachi 2.2.0.328]]>
После того как Hamachi 2.2.0.328 будет скачан, нужно удалить версию которая установлена у вас. И просто поставить ту версию которая была скачана. В этой версии все нормально с цифровой подписью драйвера, и после ее установки у меня все заработало.
После запуска программы можно обновить ее из самой программы (справка — проверить обновления), либо можно скачать последнюю версию с ]]>сайта разработчиков]]>. При запуске установщика программа будет обновлена. И проблем с драйвером и подключением к компьютерам быть не должно.
Кстати на Windows 10 я ставил последнюю версию программы, у меня она заработала нормально, но если вдруг у вас будет такая же проблема, о которой я написал выше, то вы можете попробовать установить версию 2.2.0.328.
С ней у меня возникла ситуация, что драйвер в диспетчере устройств работает нормально, ни каких восклицательных знаков нет, а сетевого интерфейса в центре управления сетями и общим доступом нет. Помогла простая переустановка LogMeIn Hamachi, то есть эту версию нужно ставить 2 раза. После чего все работает нормально.
LogMeIn Hamachi — удобный инструмент для создания защищённых частных сетей VPN и локальных сетей ЛВС. Главные условия его стабильной работы — правильная инсталляция и корректная установка настроек. Выполните нижеследующие действия, чтобы использовать Hamachi на полную мощность.
Источник: http://iclubspb.ru/oshibka-v-hamachi/
Шаг 4: Открытие портов
Хорошо, мы порты пробросили, но теперь их нужно открыть в Windows. Для этого нужно создать два правила для UDP (12122) и TCP (12121) в Windows. О том, как это сделать смотрим отдельные инструкции:
- Windows 10
- Windows 7
Источник: http://wifigid.ru/raznye-sovety-dlya-windows/nastroit-hamachi
Вакансии
- Главный системный администратор / девопс инженер
от 250 000 Digital Contact Можно удаленно - Системный администратор
от 60 000 до 80 000 Credit.Club Екатеринбург
- Разработчик C/C++ (Middle, Senior)
от 80 000 Eltex Новосибирск
- Системный инженер Windows
до 70 000 Золотое Яблоко Екатеринбург
- Senior Information Security Engineer
от 170 000 Selectel Санкт-Петербург
Больше вакансий на Хабр Карьере
AdBlock похитил этот баннер, но баннеры не зубы — отрастут Подробнее
Источник: http://brit03.ru/programmy/nastrojka-hamachi.html
Способ 1: активация сетевого подключения
Прежде всего, стоит заподозрить, что на компьютере сетевое подключение Hamachi просто-напросто отключено. И включить его не составит особых проблем.
- Для этого откройте «Панель управления»
и осуществите переход к разделу
«Центр управления сетями и общим доступом»
. - В левой области окна откройте раздел «Изменение параметров адаптера»
. - На экране отобразится список доступных сетей. Если сеть «Hamachi» серого цвета, сделайте по ней правый клик мышью и сделайте выбор в пользу пункта «Включить»
.
Не запускается Windows 10
Вопросы о том, что делать, если Windows 10 не запускается, постоянно перезагружается, синем или черном экране при запуске, сообщает о том, что компьютер запущен некорректно, об ошибках Boot Failure — одни из самых часто задаваемых пользователями. В этом материале собраны наиболее распространенные ошибки, в результате которых компьютер с Windows 10 не загружается и способы решения проблемы.
При исправлении таких ошибок всегда полезно помнить, что происходило с компьютером или ноутбуком непосредственно перед этим: Windows 10 перестала запускаться после обновления или установки антивируса, возможно, после обновления драйверов, БИОС или добавления устройств, или после неправильного выключения, севшего аккумулятора ноутбука и т.п. Все это может помочь правильнее определить причину возникновения проблемы и исправить ее.
Внимание: действия, описанные в некоторых инструкциях, могут приводить не только к исправлению ошибок запуска Windows 10, но в некоторых случаях и к тому, что они усугубятся. Беритесь за описанные шаги лишь в случае, если готовы к этому.
Способ 2: переустановка программы
Неполадки в работе любой программы можно попробовать решить, просто выполнив ее переустановку.
- Для начала вам потребуется удалить Хамачи с компьютера. Для этого откройте «Панель управления»
, проследуйте к разделу
«Программы и компоненты»
, найдите в списке установленных программ Hamachi, сделайте по ней правый клик мыши и выберите пункт
«Удалить»
. - Завершите деинсталляцию программы. После этого компьютер рекомендуется перезагрузить.
- Пройдите по ссылке в конце статьи на главный сайт изготовителя продукта и осуществите загрузку свежего дистрибутива программы. Выполните новую установку программы на компьютер.
Если на вашем компьютере сбой в программе произошёл случайным образом, то в инструкции выше мы уже решили эту проблему. И она не должна появляться в будущем. Но если через время вы снова видите такую же ошибку — это может означать, что в вашем компьютере поселился вирус . Который не даёт нормально работать не только Hamachi, но и другим программам. Часто впоследствии страдают браузеры и игры, которые перестают запускаться.
Если именно такое происходит с вашим компьютером, то пора позаботиться об очистке системы. В этом вам могут помочь бесплатные утилиты от популярных производителей: Microsoft, Dr.WEB, и другие. Подробнее о них можно узнать через поисковую систему. А для примера будет использоваться утилита Dr.WEB CureIt . Загрузить можно по ссылке: https://free.drweb.ru/download+cureit+free/ .
Выполните следующие действия:
- Нажмите на «Скачать Dr.WEB CureIt »;
Нажмите кнопку «Скачать Dr.WEB CureIt!» - И далее нажмите на кнопку «»;
Нажмите «Сохранить файл» - Через некоторое время утилита загрузится на ваш жёсткий диск. Найти её можно будет в папке, которая в вашем браузере указана для загрузок. Если вы сами не меняли настроек браузера, то это папка «Загрузки » на системном диске;
- Откройте загруженный файл. Поставьте галочку внизу слева и нажмите кнопку «Далее »;
Нажмите кнопку «Продолжить» - Вы можете выбрать область или локальный диск, где будет проводиться проверка. Или нажать на большую кнопку «», чтобы программа искала вирусы и вредное ПО во всём компьютере . Именно этот пункт нам и нужен, жмём его.
Нажмите «Начать проверку»
Нам останется только дождаться, когда утилита завершит свою работу и отобразит её результаты. Если в вашем компьютере Dr.WEB CureIt! найдёт вирус или зараженную программу, её необходимо будет удалить или излечить
.
Поиск вирусов программой Dr.WEB CureIt!
Кнопки для этого утилита вам предоставит. После вам нужно будет только нажать на одну из них, чтобы антивирус сделал свою работу.
В данном способе рекомендуем вам выполнить простую настройку сетевых параметров Hamachi.
- Для этого откройте «Панель управления»
и проследуйте к разделу
«Центр управления сетями и общим доступом»
. - В левой области окна кликните по кнопке «Изменение параметров адаптера»
. - Сделайте по Hamachi правый клик мышью и проследуйте к пункту «Свойства»
. - Выделите пункт «IP версии 4»
, а затем чуть ниже кликните по кнопке
«Свойства»
. - В нижней части нового окна кликните по кнопке «Дополнительно»
. - В блоке «Основные шлюзы»
выделите шлюз, а затем кликните по кнопке
«Удалить»
. Ниже снимите чекбокс около пункта
«Автоматическое назначение метрики»
и ниже выставьте значение
«10»
. Сохраните изменения.
Статус VPN ошибка Hamachi: что делать, как убрать желтые треугольники, туннель через ретранслятор
С течением времени поддержка старых игр прекращается, серверы закрываются и поиграть в мультиплеерном режиме через интернет не представляется возможным. В этом завсегдатым геймерам поможет программа Hamachi, которая объединяет игроков со всего мира и создает локальную сеть поверх интернета. Но что делать, если в процессе настройки возникает ошибка: Статус VPN? Чтобы избежать дальнейших ошибок, выполним правильные настройки программы.
О программе
В первую очередь Hamachi — это ПО, предназначенное для построения виртуальной частной сети (VPN). Она создает собственную защищенную локальную сеть из ПК, подключенных к интернету. С помощью этого создается эмуляция локальной сети, которую успешно используют геймеры для игр по сети.
Возможности Hamachi:
- Управление и администрирование сетей.
- Создание серверов и соединение их с серым IP и клиентских ПК.
- Защита данных из-за передачи шифрованного трафика в стиле peer-to-peer.
- Создание сети с топологией «Звезда» и со шлюзом.
В случае, если у вас появилась VPN ошибка:
- Удалите старую версию программы и перезагрузите компьютер.
- Зайдите в сетевые подключения, и проверьте, чтобы сети Hamachi у вас не было.
- Установите последнюю версию Hamachi и выполните вход в программу.
Для настройки программы:
- Нажмите ПКМ по Пуск → Сетевые подключения → ПМК по сети Hamachi → Свойства.
- Откройте IP версии 4(TCP/IPv4) → нажмите «Дополнительно» → во вкладке «Параметры IP», в разделе «Шлюз» нажмите «Удалить».
- В поле «Метрика интерфейса» прописывайте значение 10 и нажмите «ОК».
- Затем зайдите в «Панель Управления» → «Брандмауэр Windows» и добавьте «LogMeIn Hamachi» в список исключения.
Чтобы устранить желтые треугольники рядом с именами участников сети:
- В программе нажмите «Система» → «Параметры» → вкладка «Параметры».
- Во вкладке напротив пунктов «Шифрование» и «Сжатие» выставите значение «Отключено» и нажмите ОК.
- Перезагрузите Hamachi (выключив и включив кнопку в интерфейсе программы).
- Если желтые треугольники не пропали: Выключите программу.
- Проверьте в Диспетчере задач, во вкладке «Подробности», чтобы фоновые приложения Hamachi.exe не отображались. Если есть — отключите.
- Зайдите в «Службы» (Панель управления — Администрирование) найдите службу «LogMeIn Hamachi Tunneling Engine» и выполните запуск.
- Перезагрузите ПК и подключитесь к сети.
Пользователи виртуальной локальной сети сталкиваются с проблемой, связанной с задержкой передачи данных (высокий пинг). Он возникает, когда данные передаются не от компьютера к компьютеру, а через сервера Hamachi. Признак того, что связь идет не на прямую — синяя или красная иконка напротив клиента сети. Для того чтобы избавится от такой ошибки, нужно убрать туннель через ретранслятор. Для начала:
- Нажмите ПКМ по конкретному пользователю и нажмите «Проверить доступность». Если видите сообщение «Превышен интервал ожидания для запроса» или указан пинг в среднем 500-600 мс, значит ошибка присутствует.
- Проверьте антивирусы и брандмауэры на обоих ПК. Возможно они блокируют пакеты передаваемые программой. Добавьте приложение Hamachi в список исключений.
- Чтобы сеть работала по прямому туннелю, ей нужно устойчивое соединение между ПК, поэтому на время попробуйте отключить все возможные программы, которые используют трафик (µTorrent, Steam, Браузеры и т.д).
- В случае, если используете подключение через роутер, перезагрузите его.
- Если не помогло, перейдите к настройкам клиента программы. Нажмите «Система» → «Параметры» → «Параметры» → отключить Шифрование.
- Выключите программу и выполните запуск от имени администратора.
- В случае, если сообщение «туннель через ретранслятор» не исчезает, подсоедините сетевой кабель на прямую к LAN.
- Появилось сообщение «прямой тунель» — проблема в настройках роутера. Попробуйте выставить другой частотный диапазон и проверяйте работу.
Для многих игр (например RPG или пошаговые стратегии) наличие пинга 400-500 мс не критично. Это создает минимальный дискомфорт, но в целом игра по сети будет стабильна.
WindowsTen.ru
Способ 4: редактирование параметров Hamachi
Следующая рекомендация, которая заключается в редактировании параметров самой программы Hamachi.
- Запустите программу. В левом верхнем углу кликните по кнопке «Система»
, а следом выберите пункт
«Параметры»
. - В левой области окна пройдите ко вкладке «Параметры»
, а затем щелкните по кнопке
«Дополнительные настройки»
. Выставьте следующие параметры:- Шифрование – любой;
Сжатие – любой;
- Фильтрация трафика – разрешить все;
- Присутствие в сети – включить;
- Использовать прокси-сервер – нет.
- Сохраните изменения и закройте окно настроек. Теперь кликните по кнопке питания, чтобы активировать работу программы.
Настройка программы
Итак, после того, как выполнены соответствующие изменения в ОС, необходимо провести конфигурирование приложения для дальнейшей работы. Осуществляется это довольно просто и займет не более десяти минут.
Для начала необходимо создать сеть
, которая будет «домом» для подключающихся к ней машин. Чтобы это сделать, необходимо в главном окне приложения перейти в меню Сеть – Создание новой сети. В появившемся окне требуется
ввести идентификатор
, или, проще говоря – ее имя, а также пароль. После чего эти данные выдаются другим пользователям, которые, перейдя в меню Сеть – Подключиться к существующей сети смогут присоединиться к вам.
При переходе в меню Система — параметры
, пользователь увидит окно настроек приложения. В окне «
Статус
» мы можем видеть свои собственные данные – идентификатор, имя, а также присоединенную учетную запись, которая позволит управлять сетями и участниками через веб-интерфейс.
Окно «Безопасность
» позволяет увидеть RSA-ключи текущих пользователей. Для чего это нужно? RSA-ключ хранится на компьютере каждого клиента и является неким «удостоверением личности», что не позволяет злоумышленникам выдать себя за члена сети. При необходимости, можно выставить
галочку блокировки
новых членов сети.
Третья вкладка – «Параметры
» позволит настроить тип шифрования, сжатие трафика, а также обновление программы. Пункт «
Дополнительные настройки
» позволяет более гибко настраивать работу программы. Так, «
Настройки интерфейса
» позволяют сделать работу с программой более удобной. «Подключение к серверу» даст возможность задать адрес сервера Hamachi, а если требуется перенаправление трафика, то указать адрес и пароль прокси-сервера.
«Соединения с одноранговым узлом
» — наиболее важный тип настроек. Тут можно задать тип аутентификации, шифрования и сжатия трафика, а также локальные TCP и UDP адреса, если это требуется.
Другие же вкладки позволят настроить работу внутреннего чата, внешний вид программы, путь к файлам конфигурации и журнала.
Хамачи (Hamachi) – это программа, которая позволяет создавать свою собственную защищенную сеть из различных компьютеров в интернете таким образом, как будто эти компьютеры соединены между собой физической сетью. Кроме того, с помощью Hamachi можно создавать LAN (локальную сеть) поверх, то есть отдельно от интернета. Разумеется, такой способ в разы повышает ее надежность, а проникновение в эту сеть посторонних становится практически невозможным. В статье мы расскажем вам о том, как настроить Хамачи таким образом, чтобы работа сети была максимально эффективной. Мы поговорим о том, как настроить Хамачи на Windows 7 и на других операционных системах, а начнем мы с описания установки этой программы.
Способ 5: добавление Hamachi в список исключений антивируса
В более редких случаях антивирус, установленный на компьютере, может принимать Хамачи и ее деятельность за вирусную угрозу.
Чтобы это проверить – вам потребуется отключить работу антивируса, а затем возобновить работу программы. Если неполадка ушла, вам потребуется пройти в настройки антивируса и добавить программу Хамачи в список исключений.
Это основные рекомендации, которые могут решить проблему с туннелем Hamachi. Надеемся, данный советы были для вас полезны.
Hamachi для Windows
Новая версия Hamachi для Windows позволит вам создать локальную сеть с любым удаленным компьютером. Зачем это нужно? Через локальную сеть можно делать много всего, чего нельзя через глобальную (Интернет), а именно – пользоваться общими сетевыми папками, играть в сетевые игры, которые не имеют своих действующих серверов или поддерживающие только локальную сетевую игру, передавать секретные файлы по защищенному туннелю и много другое.
Вы можете создать сеть на 5 человек и пригласить своих друзей присоединиться к ней, это бесплатно!
* сменив подписку, можно создавать сети, вмещающих до 256 участников.
Ошибки Boot Failure и An operating system wasn’t found
Еще один частый вариант проблемы с запуском Windows 10 — черный экран с текстом ошибки Boot failure. Reboot and Select Proper Boot device or insert boot media in selected boot device или An operating system wasn’t found. Try disconnecting any drives that don’t contain an operating system. Press Ctrl+Alt+Del to restart.
В обоих случаях, если это не неверный порядок устройств загрузки в БИОС или UEFI и не повреждение жесткого диска или SSD, почти всегда причиной ошибки запуска является испорченный загрузчик Windows 10. Шаги, которые помогут исправить эту ошибку описаны в инструкции: Boot Failure и An operating system wasn’t found в Windows 10.
INACCESSIBLE_BOOT_DEVICE
Существуют несколько вариантов причин появления ошибки на синем экране Windows 10 INACCESSIBLE_BOOT_DEVICE. Иногда это просто некий баг при обновлении или сбросе системы, иногда — следствие изменения структуры разделов на жестком диске. Реже — физические проблемы с жестким диском.
Если в вашей ситуации Windows 10 не запускается именно с этой ошибкой, подробные шаги, чтобы исправить ее, начиная с простых и заканчивая более сложными вы найдете в материале: Как исправить ошибку INACCESSIBLE_BOOT_DEVICE в Windows 10.
Особенности
Для построения частной виртуальной сети VPN многие используют LogMeIn Hamachi. Благодаря этому приложению, можно создать сеть из компьютеров, которые подключены к интернету.
Утилита позволяет защитить подобную сеть, которую можно сравнить с аналогом физической локальной сети.
Таким образом, достаточно скачать Hamachi бесплатно на компьютер, выполнять ряд иных действий по настройке, чтобы открыть пользователям разных устройств возможность доступа к общим файлам.
Так же многие используют такой метод для мультиплеерных игр. Последнее особенно актуально, если пользователи планируют играть в старые игры, у которых официальные серверы в инете закрыты. К ним, например, относится Alert 2.
С использованием Hamachi можно играть в приложения, даже если отсутствует частный IP адреса.
Актуальна Хамачи для тех, кто погружается в мир Майнкрафт. Скачать хамачи для майнкрафт можно по ссылке ниже.
Как исправить: Hamachi VPN Status Error
Приложение Hamachi запускает «Ошибка состояния VPN», когда что-то мешает правильно копать. Это происходит, когда служба Hamachi не работает должным образом или когда сторонний VPN-клиент установленный в вашей системе предотвращает правильное туннелирование. Hamachi — это приложение для VPN или виртуальной частной сети, которое позволяет пользователям напрямую подключаться к другому компьютеру через Интернет. Он создает виртуальную локальную сеть между компьютерами в Интернете. Это позволяет пользователям выполнять различные задачи, такие как обмен файлами и т. Д.
В некоторых случаях, когда вы запускаете клиент Hamachi, ваш значок состояния красный, а не зеленый. Обычно это означает, что у вас есть проблема с вашим Интернетом, которая не позволяет Hamachi подключиться к его серверам. Единственное решение этой проблемы — убедиться, что ваш Интернет работает нормально и подключиться к Интернету. Тем не менее, когда вы используете Hamachi, значок состояния на вашем компьютере иногда желтый, а не зеленый. Это указывает на ошибку туннелирования и означает, что ваш компьютер не настроен должным образом с другими компьютерами в сети.
Hamachi — это популярное приложение виртуальной частной сети (VPN) на платформе Windows, которое предлагает различные функции для каждого пользователя. Hamachi действительно универсален, начиная от настройки виртуальных локальных сетей для игроков и заканчивая доступом к различным веб-сайтам, посвященным конфиденциальности. К сожалению, при использовании Hamachi все еще существует ряд ошибок, среди которых наиболее распространенные типы ошибок сетевых адаптеров Hamachi, а также желтый треугольник Hamachi и проблема с туннелем. Эти ошибки могут иметь несколько причин, и поэтому необходимо помнить, что не может быть последовательного подхода к этим проблемам.
Переустановите адаптер Hamachi вручную.
Этого можно достичь, выполнив следующие действия:
- Нажмите Windows + R, чтобы вызвать опцию Run.
- Введите hdwwiz.cpl.
- Список установленных на данный момент устройств должен быть заполнен, перейдите в конец страницы и выберите «Добавить новое устройство».
- В расширенном разделе выберите «Установить оборудование, которое я выбираю вручную из списка».
- Выберите сетевой адаптер и выберите вариант, чтобы иметь диск.
- Продолжите установку и перезагрузите компьютер, когда закончите. Проверьте, можете ли вы подключиться к сети после завершения подключения.
Использование самодиагностики Хамачи
Если на экране обнаружена проблема со службой Hamachi, вам следует проверить, работает ли LogMeIn Hamachi Tunneling Engine. Вы можете сделать это, одновременно нажимая клавиши Windows и R. Затем введите в диалоговом окне «Выполнить services.msc».
Апрельское обновление 2020:
Теперь мы рекомендуем использовать этот инструмент для вашей ошибки. Кроме того, этот инструмент исправляет распространенные компьютерные ошибки, защищает вас от потери файлов, вредоносных программ, сбоев оборудования и оптимизирует ваш компьютер для максимальной производительности. Вы можете быстро исправить проблемы с вашим ПК и предотвратить появление других программ с этим программным обеспечением:
- Шаг 1: Скачать PC Repair & Optimizer Tool (Windows 10, 8, 7, XP, Vista — Microsoft Gold Certified).
- Шаг 2: Нажмите «Начать сканирование”, Чтобы найти проблемы реестра Windows, которые могут вызывать проблемы с ПК.
- Шаг 3: Нажмите «Починить все», Чтобы исправить все проблемы.
Перейдите к LogMeIn Hamachi Tunnel Engine и выберите Start слева. Примечание. Если вы не видите вариант загрузки, это может означать, что вы не являетесь администратором. Вы должны остановить службы и перезапустить services.msc от имени администратора.
Если клиент Hamachi запускается нормально, убедитесь, что сеть включена. Если клиент не включен, нажмите кнопку питания (выделено в желтом поле).
Проверьте свою антивирусную защиту
В зависимости от пользователей, причиной ошибок Hamachi может быть ваш антивирус. Иногда ваш антивирус может блокировать Hamachi, поэтому обязательно проверьте настройки и убедитесь, что Hamachi разрешено запускать. Если Hamachi не заблокирован, попробуйте отключить некоторые функции или полностью отключить антивирус.
Если проблема не устраняется, последний вариант — полностью удалить антивирус с компьютера. Даже если вы удалите антивирус, ваш компьютер останется защищенным Защитником Windows, поэтому вам не придется беспокоиться о своей безопасности.
Если удаление антивирусной программы решает вашу проблему, возможно, сейчас самое время переключиться на другое антивирусное решение.
CCNA, веб-разработчик, ПК для устранения неполадок
Я компьютерный энтузиаст и практикующий ИТ-специалист. У меня за плечами многолетний опыт работы в области компьютерного программирования, устранения неисправностей и ремонта оборудования. Я специализируюсь на веб-разработке и дизайне баз данных. У меня также есть сертификат CCNA для проектирования сетей и устранения неполадок.
Hamachi желтый треугольник — ошибка статуса VPN, как исправить.
Привет, столкнулся с ситуацией — при подключении LogMeIn Hamachi, который установлен на Windows 7, к сети, компьютеры в сети не доступны, и на против них нарисован желтый треугольник с восклицательным знаком. Хочу показать, как можно исправить эту ошибку.
Если зайти в сведения подключения узла, то на против параметра статус VPN будет написано ошибка.
Если зайти в в параметры, в домене VPN в сведении статуса написана ошибка — Не удалось подключиться к сетевому адаптеру. Одноранговый узел не доступен через VPN.
В моем случае проблема была с установкой сетевого драйвера Hamachi. Если зайти в диспетчер устройств (свойства компьютера — диспетчер устройств), там можно увидеть восклицательный знак в желтом треугольнике у драйвера Hamachi Network Interface. Если зайти в свойства этого драйвера будет написано, что драйвер не имеет цифровой подписи.
Из за этого в системе отсутствует сетевой интерфейс Hamachi, и Hamachi не может подключиться к компьютерам в сети.
Что бы это исправить можно пойти сложным и простым путем.
Сложный — перевести систему в тестовый режим и отключить в групповых политиках обязательную проверку цифровой подписи драйверов. Но я так не делал, и вам не советую.
Простой — скачать Hamachi версии 2.2.0.328 — Hamachi 2.2.0.328
После того как Hamachi 2.2.0.328 будет скачан, нужно удалить версию которая установлена у вас. И просто поставить ту версию которая была скачана. В этой версии все нормально с цифровой подписью драйвера, и после ее установки у меня все заработало.
После запуска программы можно обновить ее из самой программы (справка — проверить обновления), либо можно скачать последнюю версию с сайта разработчиков . При запуске установщика программа будет обновлена. И проблем с драйвером и подключением к компьютерам быть не должно.
Кстати на Windows 10 я ставил последнюю версию программы, у меня она заработала нормально, но если вдруг у вас будет такая же проблема, о которой я написал выше, то вы можете попробовать установить версию 2.2.0.328.
С ней у меня возникла ситуация, что драйвер в диспетчере устройств работает нормально, ни каких восклицательных знаков нет, а сетевого интерфейса в центре управления сетями и общим доступом нет. Помогла простая переустановка LogMeIn Hamachi, то есть эту версию нужно ставить 2 раза. После чего все работает нормально.
Как исправить ошибки сценария в Windows 7, 8, 10
Браузеры являются необходимыми посредниками при работе с интернетом, но с ними могут происходить различные неполадки. Сбои могут случаться при входе на конкретный веб-сайт, и в этом случае частая неполадка — сообщение: «На этой странице возникла ошибка сценария».
Почему и как происходит сбой сценария
Веб-сайт является непростой комбинацией различных платформ в форме скриптов, текста, рисунков и др. Но язык HTML, JavaScript, VBScript — только некоторые основные компоненты. В их налаженной работе возможны сбои.
Поскольку данная ошибка носит лишь уведомительный характер, ликвидировать неполадку может помочь вмешательство в предустановленный обозреватель Internet Explorer. Обычно именно его вызывают программы 1С (при обновлении или работе), Хамачи и другие, тем самым вызывая ошибку сценария в Windows 7, 8, 10.
Ошибка в Internet Explorer
Обозреватель от Майкрософт часто выдаёт предупреждение с ошибкой скрипта. Попробуйте просто перезагрузить веб-страницу, нажав на стрелку в кружочке или сочетание CTRL+F5. Это исправит проблему при сбое сети, метод самый простой.
Если неисправность осталась, перейдите на иной обозреватель. Например, Mozilla Firefox, Google Chrome, Opera. Можно использовать экспорт закладок, чтобы сохранить нужные страницы.
Если же нет возможности или желания менять браузер, зайдите в опции Explorer. Но сначала во всплывшем сообщении кликните «Нет» для прекращения любых действий со сценарием. Инструкция:
- в обозревателе зайдите в меню;
- нажмите пункт «Свойства»;
- отыщите блок «Дополнительно»;
- прокрутите вниз до позиций отключения отладки сценариев;
- нужно установить галочки, как на изображении. Отладку отметьте галками, а подчеркивание ссылки установите в положение «Всегда»;
- сохраните действия, нажав «Ок».
Как правило, после этого ошибка сценария должна исчезнуть. Но не всегда. В связи с чем нужно проверить систему безопасности соединений:
- в том же меню отыщите блок «Безопасность»;
- установите все опции по умолчанию;
- сделайте полную очисткуистории.
Устраняем ошибку в Windows и играх
Иногда подобная неисправность может возникать в программах и играх. Чтобы убрать ошибку сценария в Windows в этом случае следует:
Ошибка сценария run.vbs
Если при запуске операционной системы Windows пользователь видит чёрный экран с уведомлением от Windows Script Host и ошибкой «Невозможно отыскать файл сценария C:Windowsrun.vbs», значит антивирусной или иной программой защиты была удалена угроза, но данная операция по обезвреживанию была произведена не корректно.
Более детально по исправлению этой и других ошибок сценария можно прочитать на нашем сайте.
Устраняем ошибку сценария в Windows
Технологии не стоят на месте. Вспомните, какими были сайты 15 лет назад. Лишь текст на цветном фоне. Ни анимации, ни плавных переходов, ни разнообразия функций. Сейчас же многие визуальные эффекты и функции реализованы с помощью скриптов. Так давайте рассмотрим, как исправить ошибку сценария в Windows?
Описание ошибки
Ошибка сценария – это сбой в работе скрипта, который выполняет ту или иную функцию на веб странице. И не удивляйтесь, если подобная проблема появилась во время игры, установленной на ПК, – они тоже реализуют свой функционал с помощью JavaScript и Visual Basic. К счастью, никаких фатальных последствий для личных данных и системы в целом ошибка скрипта не представляет. А лечится проблема несколькими простыми способами.
Решение проблемы
Универсальных способов не существует, поэтому для начала нужно знать, при использовании чего появляется сообщение о сбое. Не удивительно, что в нашем списке есть Internet Explorer – браузер лидирует во многих антирейтингах по стабильности и производительности, поэтому рекомендуется заменить его на более качественный аналог. Возможно, это и будет лучшим решением данной проблемы.
В Internet Explorer
Но если вы истинный фанат софта от Microsoft или просто прикипели за долгие годы к приложению, то выполните следующее:
- Откройте браузер и перейдите на страницу, на которой отображалось сообщение об ошибке.
- Обновите страницу с очисткой кэша, нажав Ctrl+F5.
- Проверьте наличие проблемы.
Если ошибка скрипта не появляется – поздравляю! Иначе – переходите к следующим пунктам:
- Перейдите в «Меню» – «Свойства браузера».
- Откройте вкладку «Дополнительно».
- Установите параметры работы скриптов в соответствии с данными на скриншоте.
- Сохраняем параметры нажатием кнопки «ОК».
- Далее перейдите во вкладку «Безопасность» и нажмите кнопку «Выбрать уровень безопасности по умолчанию для всех зон».
- После этого откройте вкладку «Общие» и нажмите кнопку «Удалить» в подкатегории «Журнал браузера».
- Выберите все поля и нажмите кнопку «Удалить».
В приложениях и играх
Для решения проблем с ошибкой сценария в приложениях и играх выполните несколько шагов:
- Откройте окно «Выполнить» нажав Win+R.
- В текстовое поле окна введите regedit и нажмите «ОК».
- В новом окне ищем HKEY_LOCAL_MACHINE, нажимаем ПКМ по полю и выбираем пункт «Разрешения».
- Ставим галочки напротив всех доступных полей в столбце «Разрешить».
- Далее нажимаем кнопку «Дополнительно».
- Кликаем на поле, где в столбце «Субъект» стоит значение «Все» и нажимаем кнопку «Изменить».
- В новом окне устанавливаем галочку возле поля «Полный доступ» и нажимаем «ОК».
- Перезагружаем компьютер.
Теперь осталось зарегистрировать внесенные изменения:
- Откройте окно «Выполнить» нажав Win+R.
- Введите команду cmd и нажмите «ОК».
- В командной строке наберите regsvr32 msxml.dll и нажмите Enter.
- Перезапустите устройство.
Выше представлены исчерпывающие методы, которые работают в 99% случаев. Теперь вы знаете, что такое ошибка скрипта и как ее исправить. Если известен какой-либо другой способ – поделитесь им в комментариях. Удачи!
Hamachi: Превышен интервал ожидания для запроса — что делать?
Для того, чтобы соединить 2 удалённых друг от друга компьютера в локальную сеть, существуют разные инструменты. Программа от LogMeIn может позволить это сделать быстро и легко. Но в зависимости от ситуации может появляться ошибка Hamachi, например, в игре «Майнкрафт»: превышен интервал ожидания для запроса. Что делать, чтобы решить её, читайте далее в нашей статье.
Возможности Hamachi
В целом программа Hamachi LogMeIn является хорошим инструментом для создания виртуальной локальной сети . И не важно на каком расстоянии компьютеры находятся друг от друга. Можно соединять несколько машин для совместной работы или для их контроля. Hamachi позволяет выполнять работу на расстоянии из любой поездки и командировки. Она поможет сохранять, редактировать или передавать любые файлы между связанными ПК.
При этом канал связи надёжно зашифрован и пользователям не придётся волноваться за сохранность обмениваемой через Хамачи информации. Простой пользовательский интерфейс позволяет быстро привыкать к инструменту даже тем, кто первый раз работает с этой программой.

Главные её преимущества — запуск на любой платформе (iOS, Mac, Windows, Android и др.) и хорошая скорость передачи данных в локальной сети.
Причины ошибки «превышен интервал ожидания для запроса»
В программе для построения виртуальной отдельной сети Hamachi могут появляться ошибки при неправильной настройке. Важно настраивать параметры одинаково на всех клиентах (компьютерах). Далее мы рассмотрим этот процесс. Вам нужно будет заново настроить клиенты, чтобы программа работала стабильно. Нормальной работе могут препятствовать вирусы и даже антивирусные программы, вроде Защитника Windows и дополнительно установленных программ.
Где скачать программу без вирусов
Загрузить программу можно на сайте https://www.logmein.com/ru. Чтобы не занести в ПК вирусы и другое вредное ПО, необходимо скачать клиент именно по этой ссылке. Здесь можно получить триал-версию , которая предоставляется на 14 дней с момента загрузки.
Чтобы её скачать, нужно также зарегистрироваться на сайте.




После скачивания пакета, найдите файл и запустите установку программы.
Устранение проблем с Hamachi
Если вы столкнулись с ошибкой в Hamachi: превышен интервал ожидания для запроса — удалите свою версию программы и загрузите её из официального сайта.
Но перед загрузкой необходимо почистить реестр Windows от файлов предыдущего клиента:
- Откройте окно « Пуск » и выберите « Выполнить ». В 8.1 и 10 версиях Windows это можно сделать, нажав ПКМ на кнопке «Пуск». Далее выбрать этот пункт из списка;
- Теперь в окне запишите « regedit » и нажмите клавишу Ввода;
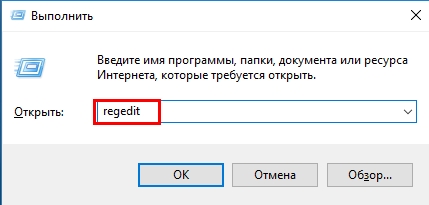
В окне реестра нажмите вместе клавиши WIN+F и введите в пустой строке поиска название программ — « Hamachi ». Все появившиеся в окне файлы удалите;
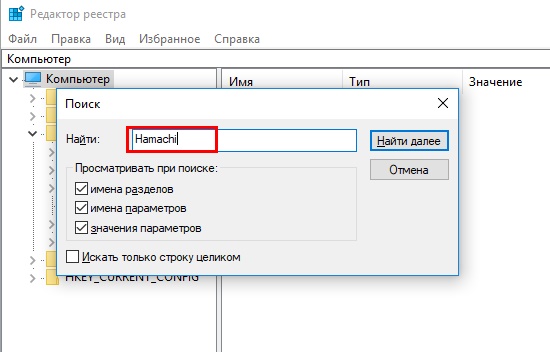
Можно также сразу открыть ветку « HKEY_LOCAL_MACHINE » и выбрать папку « SOFTWARE ». Здесь найти папку « Hamachi » и удалить её.
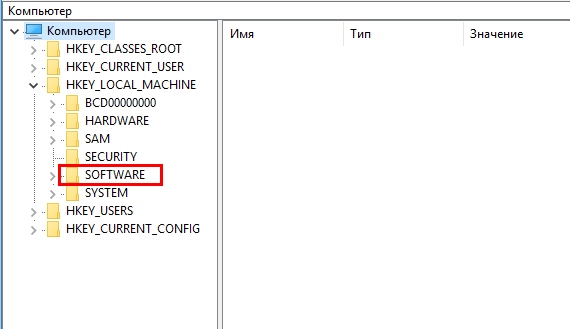
Перед работой с редактором реестра рекомендуется сделать его резервную копию. Чтобы в случае ошибочного удаления какого-либо файла или папки вы смогли сразу же восстановить работоспособность своего ПК. После этого можно установить новую программу из официального сайта.
Далее нам необходим отключить Брандмауэр Windows (он часто является помехой для программ, взаимодействующих по сети):
- Открываем панель управления ПК любым способом (можно в окне « Выполнить » ввести команду « control »);
- В окне выберите первый пункт « Система и безопасность »;
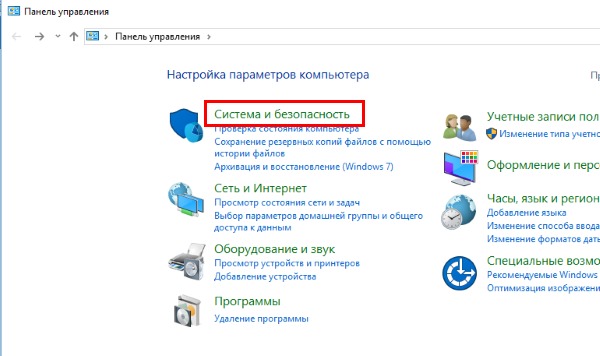
Далее нажмите « Брандмауэр Windows »;
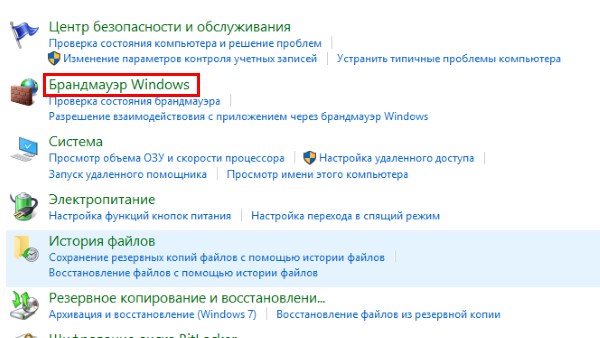
Слева в меню нажмите на строку « Включение отключение …» и выключите сетевой защитник.
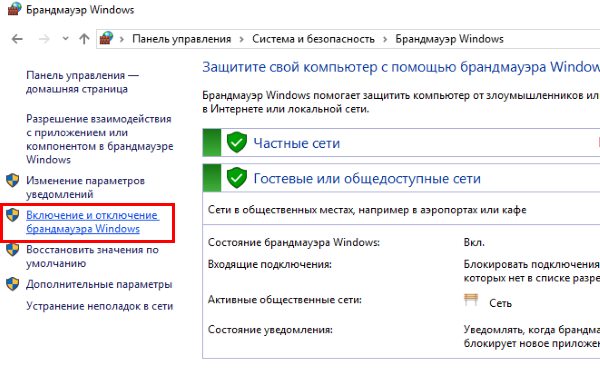
Эту процедуру необходимо проделать на всех компьютерах, которые связаны в сеть Hamachi. Проблемы с подключением могут возникать из-за деления трафика между всеми запущенными программами. Поэтому убедитесь, что в данный момент не работают uTorrent/MediaGet , другие браузеры, интернет клиенты (например, Steam) и прочие.
Что делать, если ничего не помогло – дополнительные рекомендации
При запущенных клиентах Hamachi попробуйте отключить на время все антивирусы на всех ПК. Если продолжает появляться, попробуйте перезагрузить компьютеры и роутер. В настройках программы на всех ПК выберите в настройках « Параметры » и в пунктах « Шифрование » и « Сжатие » установите значение — « Любой ». После чего выберите выше кнопку « Система », перейдите 2 раза в пункт « Параметры » и нажмите « Отключить шифрование ».
Остальные настройки обычно не изменяют, так как программа в большинстве случае стабильно работает на параметрах по умолчанию. Используйте приведённые рекомендации, и у вас получиться устранить ошибку «превышен интервал ожидания запроса» в программе удаленного доступа Hamachi.
Содержание
- Способ 1: Проверка настроек программы
- Способ 2: Перезапуск службы Hamachi
- Способ 3: Включение виртуального адаптера
- Способ 4: Проверка настроек адаптера
- Способ 5: Сканирование ПК на наличие вирусов
- Способ 6: Переустановка Hamachi с отключенной проверкой подписей драйверов
- Вопросы и ответы
Способ 1: Проверка настроек программы
Далеко не на всех компьютерах Hamachi сразу же после установки позволяет нормально создать виртуальную сеть или подключиться к уже существующим. Чаще всего пользователю потребуется выполнить дополнительные настройки, связанные с общими параметрами программы.
Этому процессу посвящена отдельная статья на нашем сайте, поэтому в первую очередь советуем прочитать ее, повторить все действия и снова проверить получение конфигурации адаптера. Если это не поможет, приступайте к рассмотрению следующих методов.
Подробнее: Как настроить Hamachi в Windows
Перезапуск службы программного обеспечения — не самый действенный вариант при решении рассматриваемой проблемы с получением конфигурации адаптера. Однако он наиболее простой и требует от пользователя осуществить всего три шага. Рекомендуем протестировать этот вариант, а уже потом переходить далее, если ошибка не исчезнет.
- Перейдите в приложение «Службы», введя его название через поиск в меню «Пуск».
- Найдите единственную службу, связанную с Hamachi, и кликните по ней дважды для открытия окна свойств.
- Нажмите «Остановить», дождитесь полной остановки службы и повторно запустите ее.

После этого сразу же приступайте к проверке подключения через Хамачи. В случае, когда проблема действительно заключалась в неправильно работающей службе, на этот раз подключение выполнится корректно.
Способ 3: Включение виртуального адаптера
Во время инсталляции Hamachi на компьютер происходит и добавление нового виртуального сетевого адаптера, который отвечает за функционирование софта. Если он находится в отключенном состоянии, соответственно, получить его конфигурацию приложение не сможет. Мы советуем узнать его статус и по необходимости активировать адаптер, что не займет много времени.
- Откройте «Пуск» и запустите оттуда приложение «Параметры», кликнув по значку с изображением шестеренки.
- Перейдите к меню «Сеть и Интернет».
- Через меню слева выберите раздел «Ethernet».
- В нем щелкните по кликабельной надписи «Настройка параметров адаптера».
- В списке сетевых подключений найдите «Hamachi» и проверьте его состояние. Если присутствует надпись «Отключено», нажмите по адаптеру дважды для его активации.
- Посмотрите состояние еще раз, а затем переходите к запуску ПО.

Способ 4: Проверка настроек адаптера
В случае нерезультативности предыдущего метода можно сразу же узнать текущую конфигурацию активированного виртуального сетевого адаптера. Осуществляется это в том же упомянутом выше меню, сам принцип выглядит так:
- Щелкните по виртуальному адаптеру в меню «Сетевые подключения» правой кнопкой мыши и в появившемся меню выберите пункт «Свойства».
- Поставьте галочку возле пункта «IP версии 4 (TCP/IPv4)», затем выделите его и нажмите «Свойства».
- В появившемся окне настроек вас интересуют дополнительные параметры.
- Если для протокола задан основной шлюз, выделите его нажатием ЛКМ, а затем удалите.
- Отметите автоматическое назначение метрики и выберите для нее интерфейс «10». Сохраните настройки и запускайте Hamachi для тестирования.

Способ 5: Сканирование ПК на наличие вирусов
Следующий метод — сканирование компьютера на наличие вирусов. Это необходимо сделать для того, чтобы убедиться в отсутствии угроз, которые могли бы сказываться на функционировании виртуальных сетевых адаптеров и их служб. Подберите любой удобный антивирус, инсталлируйте его на компьютер и запустите проверку операционной системы. Если вы еще не определились с тем, какой инструмент хотите использовать, сделайте это при помощи рекомендаций из нашей другой статьи по ссылке ниже.
Подробнее: Борьба с компьютерными вирусами
Способ 6: Переустановка Hamachi с отключенной проверкой подписей драйверов
Проблема, когда драйвер Хамачи не устанавливался на компьютер из-за отсутствия подписи, была популярна несколько лет назад, однако все еще появляется у некоторых пользователей. Мы рекомендуем выполнять этот способ только в том случае, когда ничего из сделанного ранее не помогло, поскольку весь процесс будет небыстрым. Сначала удалите существующую версию Hamachi с компьютера полностью, воспользовавшись материалом далее.
Подробнее: Как удалить Hamachi
Второй шаг — отключение проверки цифровой подписи или установка программы в соответствующем рабочем режиме ОС. О том, что такое цифровая подпись драйвера и как ее отключить, читайте в нашем полноценном руководстве. В заключение скачайте с официального сайта последнюю версию Hamachi и начните стандартный процесс инсталляции.
Подробнее: Отключение проверки цифровой подписи драйвера
После установки откройте описанное ранее меню с сетевыми адаптерами, убедитесь, что туда был добавлен виртуальный компонент, посмотрите его настройки и конфигурацию Hamachi, о чем мы уже тоже говорили.
Hamachi — одна из самых популярных программ для создания виртуальных частных сетей. Она позволяет пользователям безопасно и легко подключаться к общей сети, обмениваться файлами и работать удаленно. Однако, иногда во время установки возникают ошибки, которые могут помешать регистрации и использованию программы.
В данной статье мы расскажем, как справиться с проблемами, возникающими при установке Hamachi и регистрации в программе. Вы узнаете, как исправить ошибки, связанные с ошибками установки, как настроить программу для максимальной эффективности и безопасности, а также, как подключить ваших друзей или коллег к вашей частной сети.
Hamachi может быть использована в различных целях: от игры в многопользовательские игры до создания виртуального офиса, так что вы обязательно найдете полезные советы для использования программы, каким бы ни был ваш случай. Для тех, кто впервые сталкивается с Hamachi, этот гайд станет отличным местом для начала.
Способ 1: Изменение настроек брандмауэра
Часто для регистрации в Hamachi необходимо внести изменения в настройки брандмауэра. Если программа не работает, может понадобиться добавить ее в список разрешенных программ брандмауэра.
Для Windows:
- Откройте «Центр управления брандмауэром Windows» через «Панель управления».
- Выберите «Разрешенные приложения».
- Нажмите кнопку «Изменить настройки», если настройки заблокированы.
- Добавьте Hamachi в список разрешенных приложений.
Для Mac:
- Откройте настройки брандмауэра.
- Выберите «Охраняемые соединения».
- Нажмите кнопку «Добавить» и выберите Hamachi в списке программ.
- Сохраните изменения.
После этого попробуйте зарегистрироваться в Hamachi заново. Если проблема не решена, попробуйте другие методы.
Способ 2: изменение конфигурационных файлов
Если при попытке зарегистрироваться в Hamachi возникает ошибка, то можно воспользоваться вторым способом. Для этого необходимо изменить конфигурационные файлы программы.
- Перейдите в папку, где установлен Hamachi.
- Найдите файл с названием «hamachi-2.ini».
- Откройте этот файл в текстовом редакторе.
- В строке «Nick» замените имя пользователя на то, которое вы хотите использовать.
- Сохраните изменения.
Также можно изменить файл «client.cfg», находящийся в папке «config». Для этого:
- Откройте файл «client.cfg» в текстовом редакторе.
- В строке «ui» замените значение на «on».
- Сохраните изменения.
После этих манипуляций программа должна заработать без ошибок, и вы сможете зарегистрироваться в Hamachi.
Первый способ зарегистрироваться в Hamachi
Прежде всего, для того чтобы использовать Hamachi, необходимо его скачать и установить на свой компьютер. По завершению установки запустите программу и выберите пункт «Create a new network» (Создать новую сеть).
Затем следует ввести имя сети и пароль для нее. Учтите, что пароль должен состоять из 5-х или более символов. Следующим шагом нажмите на кнопку «Create» (Создать).
Теперь вы должны отправить другу, с которым хотите подключиться, название сети и пароль. Он должен запустить Hamachi, нажать на кнопку «Join existing network» (Подключиться к существующей сети) и ввести данные, которые вы ему передали.
Важно убедиться, что приложение Hamachi не блокируется вашим брандмауэром или антивирусным ПО. Если вы не можете зарегистрироваться через этот способ, попробуйте использовать другой или обратиться за помощью к технической поддержке.
Принципы работы LogMeIn Hamachi
LogMeIn Hamachi — это программа, которая позволяет установить виртуальную частную сеть между несколькими компьютерами. Она работает на основе технологии VPN, позволяющей создать защищенное соединение между различными устройствами.
Принцип работы программы:
- Установка и запуск приложения на каждом компьютере, который вы хотите подключить к виртуальной сети.
- Создание новой сети.
- Подключение к сети, указав имя сети и пароль
После подключения к виртуальной сети пользователи смогут обмениваться данными между собой, как будто они находятся в одной физической локальной сети. В Hamachi нет необходимости прописывать особые настройки маршрутизатора или внешнего IP-адреса. Программа автоматически настраивает открытые порты для обмена информацией.
Защита данных:
Все данные, передаваемые между компьютерами внутри виртуальной сети Hamachi, защищены криптографическими алгоритмами и надежным шифрованием. Также, программа имеет систему авторизации, которая позволяет выбирать, кто может подключиться к вашей сети и кто не может.
Преимущества использования LogMeIn Hamachi:
- Простота настройки и использования.
- Защита данных и конфиденциальности.
- Удобство работы с удаленными компьютерами.
- Возможность создания виртуальных сетей любого размера.
- Надежность и стабильность подключения.
Преимущества и особенности Hamachi
Преимущества
- Простота в использовании.
- Поддерживает множество операционных систем: Windows, Mac, Linux.
- Безопасная и надежная сеть.
- Бесплатно.
- Возможность использовать несколько сетей.
- Хорошая скорость соединения.
Особенности
Программа Hamachi является отличным инструментом для создания виртуальной частной сети, которая позволяет пользователям подключаться к удаленным компьютерам и работать с ними так, как будто они находятся в одной локальной сети. Hamachi также используется для игоровых сессий и для создания VPN-сетей.
Hamachi имеет простой и интуитивно понятный интерфейс, который позволяет легко создавать и управлять сетями. В отличие от других программ, Hamachi работает на основе peer-to-peer протокола, что значительно ускоряет соединение и повышает безопасность передачи данных.
Hamachi является бесплатным и доступным для скачивания на официальном сайте разработчика. Если возникнут какие-то проблемы, пользователи могут получить поддержку в сообществе пользователей Hamachi, которое активно обсуждает различные вопросы и проблемы, связанные с программой.
Загрузка и установка Hamachi
Для использования Hamachi необходимо сначала загрузить и установить приложение. Пользователи могут загрузить Hamachi с официального сайта LogMeIn или других доверенных источников.
После загрузки файла установщика пользователю нужно запустить приложение и следовать инструкции по установке. Некоторые операционные системы могут требовать подтверждения прав администратора для завершения процесса установки.
Установка может занять несколько минут в зависимости от скорости интернет-соединения и производительности компьютера. Когда процесс установки будет завершен, пользователь сможет запустить программу Hamachi и начать использовать ее.
В некоторых случаях при установке Hamachi могут возникнуть ошибки. Если по какой-то причине приложение не устанавливается, пользователю следует попробовать загрузить и установить более позднюю версию Hamachi или проверить наличие на компьютере необходимых драйверов и компонентов.
| 1. | Загружайте Hamachi только с надежных источников. |
| 2. | Следуйте инструкции по установке внимательно и не пропускайте никаких шагов. |
| 3. | Проверьте наличие необходимых драйверов и компонентов на вашем компьютере перед установкой Hamachi. |
Сфера применения Hamachi
Hamachi — это удобная и простая в использовании программа для создания виртуальной частной сети. С ее помощью можно безопасно обмениваться файлами, играть в онлайн-игры, а также использовать удаленные устройства, как будто они находятся рядом с вами.
Одной из главных сфер применения Hamachi является игровое сообщество. С помощью программы вы можете создавать свои игровые сервера, обмениваться файлами, чатиться с друзьями и многое другое. Hamachi также позволяет создавать виртуальные сети для работы, также называемые VPN-соединением, для того чтобы удаленно работать с коллегами.
Hamachi может использоваться в образовательных целях и для управления множеством компьютеров. С помощью программы можно легко настроить соединение между компьютерами и удаленно управлять ими. В отличие от облаков, которые могут стать объектом взлома, виртуальные сети Hamachi обладают высокой степенью безопасности.
Кроме того, Hamachi может быть полезен для тех, кто хочет получить доступ к заблокированным в своей стране сайтам или услугам. С помощью программы можно изменить IP-адрес и обойти ограничения интернет-провайдера.
В современном мире, где на передний план выходят удаленная работа и онлайн-общение, Hamachi является незаменимым инструментом для создания безопасной виртуальной среды.
Регистрация в Hamachi: как избежать ошибок
1. Проверьте электронную почту
Перед регистрацией в Hamachi убедитесь, что вы указали корректный адрес электронной почты. В процессе регистрации на вашу почту будет отправлено письмо с подтверждением, которое необходимо будет активировать.
2. Используйте уникальные данные
При выборе логина и пароля для Hamachi используйте уникальные данные, которые вы не используете нигде еще. Иначе возможны проблемы, связанные с уже существующей учетной записью или взломом.
3. Введите корректную информацию
При регистрации в Hamachi необходимо указать правильную информацию о себе и своей учетной записи. Некорректные данные могут привести к блокировке вашего аккаунта.
4. Обратитесь в службу поддержки
Если вы столкнулись с проблемами в процессе регистрации в Hamachi или получили ошибку, обратитесь в службу поддержки. Специалисты помогут вам разобраться и решить проблему.
Установка Hamachi
Для использования программы Hamachi необходимо ее сначала скачать и установить на компьютер. Существует несколько способов загрузки Hamachi. Вы можете загрузить ее с официального сайта разработчика или с любого другого ресурса, предоставляющего доступ к программам и приложениям.
После загрузки файла установщика необходимо запустить его и следовать инструкциям, которые появятся на экране. Обычно вам будет предложено выбрать язык, путь для установки, компоненты, которые необходимо установить, а также создать ярлык на рабочем столе.
После завершения установки необходимо запустить программу и зарегистрироваться в системе, чтобы использовать ее функционал. При регистрации необходимо использовать действующий адрес электронной почты и придумать надежный пароль для защиты вашей учетной записи.
Создание собственной сети в Хамачи
Для создания собственной сети в Hamachi необходимо запустить программу и выбрать пункт «Создать новую сеть» в главном меню. После этого следует указать имя сети и пароль для входа в неё. Принципиально важно использовать достаточно сложный пароль для защиты сети от несанкционированного доступа.
Создание собственной сети позволит пользователям, которые присоединились к ней, подключаться к компьютеру, на котором запущен Hamachi, и получать доступ к общим данным, например, общим файлам или принтеру.
Необходимо помнить, что максимальное количество подключенных клиентов ограничено, в зависимости от версии Hamachi. Социальная версия программы позволяет создавать сети с неограниченным количеством участников, но они могут быть подключены только на 21 день без оплаты подписки.
Для подключения клиентов к созданной сети необходимо передать имя сети и пароль пользователям, которые будут подключаться к компьютеру. Они могут сделать это, выбрав пункт «Присоединиться к сети» в главном меню Hamachi и вводом данных, которые были указаны при создании сети.
Таким образом, создание собственной сети в Hamachi позволяет организовать удаленную работу совместно над одними документами и общением, что повышает эффективность работы и упрощает процесс взаимодействия между пользователями.
Создание сети в Hamachi
Прежде чем приступить к созданию сети, необходимо запустить программу Hamachi и зарегистрироваться в ней. Если у вас возникают ошибки при регистрации, следует обратиться к описанию ошибок и осуществить их исключение. После успешной регистрации можно переходить к созданию сети.
Для создания сети необходимо выбрать соответствующий пункт в главном меню Hamachi и ввести ее название. Далее можно добавить других участников, пригласив их в сеть при помощи специального кода. Важно учесть, что другим участникам также необходимо иметь учетную запись в Hamachi.
При создании сети следует также определить ее тип, наложив соответствующие ограничения на доступ участников и режим работы. В Hamachi существует несколько типов сетей, с учетом разных потребностей и целей использования.
- Общедоступная сеть – доступ к сети может получить любой пользователь, знающий ее название и код приглашения;
- Приватная сеть – доступ к сети получают только пользователи, которые были приглашены в нее участниками;
- Сеть с ограниченным доступом – доступ к сети получают только пользователи, предварительно получившие разрешение от администратора.
При правильном создании сети и правильном вводе данных участников, они смогут начать работу в сети и использовать ее возможности для выполнения различных задач в удаленном режиме. В Hamachi предусмотрены функции для обмена файлами, общения и других действий.
Подключение к сторонним сетям в Хамачи
Когда вы зарегистрировались в Хамачи, вы можете присоединится к сети, созданной другим пользователем. Это может быть полезно, если вам нужно работать вместе с кем-то на удаленном компьютере или играть в онлайн-игры. Для этого просто попросите владельца сети предоставить вас соответствующие данные.
Чтобы подключится к сторонней сети в Хамачи, выполните следующие действия:
- Откройте Хамачи и перейдите во вкладку «Сети».
- Введите Имя сети и Пароль, предоставленный владельцем сети.
- Нажмите на кнопку «Присоединиться к сети».
Теперь вы подключились к сторонней сети в Хамачи и можете обмениваться данными или играть в онлайн-игры с другими участниками сети.
Важно понимать, что владелец сети имеет право отключить вас от сети в любой момент, если он посчитает это необходимым. Если вы хотите создать свою собственную сеть в Хамачи, следует сначала изучить эту тему более детально, чтобы избежать ошибок и проблем.
Подключение к серверу Hamachi
Для подключения к серверу Hamachi необходимо знать его имя и пароль. Иногда при вводе этой информации может возникать ошибка, например, если неправильно введен пароль или имя сервера уже занято.
Если при подключении к серверу Hamachi вы столкнулись с ошибкой, попробуйте проверить правильность введенных данных и убедиться, что ваше интернет-соединение работает исправно. Также может помочь временный отключение брандмауэра и антивируса на вашем компьютере.
Если все вышеперечисленные решения не помогли, обратитесь к поддержке Hamachi. Они смогут посмотреть логи ошибок и предложить наиболее подходящее решение.
Основные возможности программы LogMeIn
Удаленный доступ
Одной из основных возможностей программы LogMeIn является удаленный доступ к компьютеру из любого места. С помощью этой функции вы можете подключиться к удаленному компьютеру и управлять им так, как будто вы находитесь рядом с ним. Это очень удобно для работы из дома или в поездке, когда вы не можете физически находиться рядом с компьютером.
Файловый обмен
Еще одной удобной возможностью программы LogMeIn является файловый обмен. Вы можете передавать файлы между компьютерами, подключенными к программе, даже если они находятся на разных концах света. Это очень удобно, когда нужно быстро отправить файлы коллегам или друзьям, находящимся в другом городе или стране.
Шифрование данных
Безопасность данных очень важна для каждого пользователя, и программа LogMeIn заботится о ней. Все данные передаются через зашифрованный канал, что обеспечивает надежную защиту от взлома и кражи данных. Вы можете быть уверены, что ваши данные находятся в безопасности при использовании программы LogMeIn.
Управление сетью
Программа LogMeIn также позволяет управлять сетью удаленных компьютеров. Вы можете настраивать сетевые настройки, резервные копии, удалять программы и многое другое. Это очень удобно для системных администраторов, которые поддерживают сеть компьютеров на расстоянии.
Массовые операции
Еще одной удобной возможностью программы LogMeIn является возможность проведения массовых операций. Вы можете отправить команду на выполнение на несколько компьютеров одновременно. Это очень удобно, когда нужно провести обновление ПО на множестве компьютеров, находящихся в разных местах.
Как играть через Хамачи
1. Установите Хамачи и настройте соединение:
Перед тем, как начать играть через Хамачи, необходимо установить программу и настроить соединение между участниками. Для этого нужно зарегистрироваться в программе и создать сеть, к которой подключатся все игроки.
2. Запустите игру и выберите режим «LAN игра»:
Чтобы начать играть через Хамачи, нужно запустить соответствующую игру и выбрать режим «LAN игра». Этот режим позволяет играть только на локальной сети, но Хамачи поможет создать такую сеть и подключиться к ней через Интернет.
3. Введите IP-адрес и присоединитесь:
Когда игроки настроят Хамачи и запустят игру в режиме «LAN игра», каждый должен ввести IP-адрес созданной сети в соответствующие поля. После этого можно присоединиться и начать игру.
4. Настраивайте параметры игры:
Когда все игроки подключены к сети через Хамачи, можно настроить параметры игры и начать проходить уровни, выполнять задания и сражаться с противниками.
- Если в игре возникли сложности с подключением к сети через Хамачи, нужно проверить правильность введенных IP-адресов и настроек программы.
- Также стоит обратить внимание на скорость Интернет-соединения, чтобы избежать задержек и прерываний в игре.
Играть через Хамачи не только удобно, но и интересно, потому что это позволяет собирать команды из разных городов и стран и сыграть вместе в любимые игры, не выходя из дома.
Зачастую непосредственно после установки Hamachi появляется невозможность запуска программы. В результате на экран выводится ошибка «Не удалось загрузить конфигурацию Hamachi. Сейчас приложение закроется». После этого наступает обещанное закрытие программы.
Появление данной ошибки происходит из-за заранее установленной на компьютере Hamachi и настроек, оставшихся в системе. Настройки не обладают совместимостью с новыми версиями программы, что привело к конфликту старой и новой конфигураций.
Как решить проблему
Данная проблема разрешается достаточно просто. Вам потребуется полностью удалить Hamachi, все настройки и записи в реестре. Для этого поможет инструкция, направленная на полное удаление программы. После этого компьютер перезагружается, и вам потребуется закачать новую программную версию, например, с нашего сайта, и произвести установку заново.
Всё это в совокупности должно привести к исчезновению проблем с конфигурацией.
by Ivan Jenic
Passionate about all elements related to Windows and combined with his innate curiosity, Ivan has delved deep into understanding this operating system, with a specialization in drivers and… read more
Updated on
- If you’re a gamer, you probably use Hamachi to create a virtual LAN network and play with your friends. If it isn’t working, red our article below on how to fix it.
- Hamachi is a popular service so check our other articles about it and you might find usefull information or solutions to your problem.
- These days, the need for privacy started a real demand for VPN solutions. If you have more problems with it please visit our Fix VPN section.
- For other Windows 10 errors check out our Windows 10 errors hub.
Hamachi is a well-known virtual private network application, and it’s used for a variety of things.
For example, gamers often use Hamachi in order to create a virtual LAN network to play with their friends.
With Windows 10 release some users are complaining that Hamachi isn’t working, so let’s try to fix that.
Hamachi is a popular service, but sometimes issues with it can occur. Speaking of issues, in this article we’re going to cover the following topics:
- Hamachi network adapter error Windows 10 – This is a relatively common error with Hamachi, and it’s most likely caused by your driver. To fix it, you need to update or reinstall your Hamachi driver.
- Hamachi tunnel problem yellow triangle – Another common problem with Hamachi. To fix this issue, you might have to restart Hamachi or your PC and check if that fixes the problem.
- Hamachi service stopped – If you’re having this problem, you can easily fix it by manually starting the Hamachi service.
- Hamachi won’t connect, open – Many users reported that Hamachi won’t open or connect on their PC. This can be a problem, but you might be able to fix it simply by reinstalling Hamachi.
- Hamachi gateway not working – This is one of more serious Hamachi errors that you can encounter. However, you should be able to fix it by using one of our solutions.
Before we start trying to fix this issue make sure that you’ve downloaded the latest version of Hamachi.
If you’ve installed the latest version of Hamachi and the problem persists, uninstall it and try one of these solutions.
What can I do if Hamachi does not work in Windows 10?
Solution 1 – Disable Microsoft Network Adapter Multiplexor Protocol
According to users, Microsoft Network Adapter Multiplexor Protocol can often interfere with Hamachi.
In fact, this protocol can prevent Hamachi from working properly, but you can fix that by doing the following:
- In Control Panel go to Network Connections.
- Delete the Network Bridge.
- Find Local Area Connection and right-click it.
- Make sure that all items are checked except Microsoft Network Adapter Multiplexor Protocol.
- Restart your computer and install the latest version of Hamachi.
After doing that, check if the issue still appears.
If you have any Local Area Connection adapter driver errors, be sure to check out this detailed guide.
Solution 2 – Turn on LogMeIn Hamachi Tunneling Engine service
Hamachi requires certain services to be running in order to work properly. Sometimes these services can become disabled on your PC, but you can enable them with ease.
Make sure that you have the latest version of Hamachi installed before trying the following steps:
- Press Windows Key + R and type services.msc and press Enter to run it.
- In the Services window locate LogMeIn Hamachi Tunneling Engine. Double click the service to open its properties.
- Now in the Service Status click Start to start the service.
- Click Apply then OK to save changes.
If the service is already running, stop it, wait for a couple of seconds and start it again. After restarting the service, the issue should be resolved completely.
Most users don’t know what to do when the Windows key stops working. Check out this guide and be a step ahead.
Solution 3 – Run Hamachi as administrator
This is a pretty simple solution, but according to some users, it works. To run Hamachi as an administrator just do the following:
- Find Hamachi shortcut. Make sure that Hamachi isn’t running in the background.
- Right click it and choose Run as administrator.
If this method works, you might want to set Hamachi to always run with administrative privileges. To do that, follow these steps:
- Right click the Hamachi icon and choose Properties from the menu.
- Navigate to Compatibility tab. Check Run this program as an administrator and click on Apply and OK to save changes.
After doing that, Hamachi will always start with administrative privileges and your problem should be resolved.
Solution 4 – Delete Hamachi registry entries and reinstall the application
First, you need to uninstall Hamachi from your computer. After doing that, you need to remove all Hamachi-related entries from your registry. To do that, follow these steps:
- Now you need to press Windows Key + R and type regedit to run Registry Editor.
- Once the Registry Editor starts, it’s wise to create a backup of your registry just in case something goes wrong.
- Click File > Export and set the location where you wish to export your registry.
- In the Export range make sure you select All. Now click Save to export your registry. If something goes wrong you can just click this file and restore the registry to its current state.
- Press Ctrl + F and type hamachi into the search field.
- Delete any keys that you find.
- Press F3 to search for the next Hamachi key.
- Repeat this until you’ve deleted all the Hamachi keys.
- After all the keys have been deleted, install the latest version of Hamachi.
If you can’t edit your Windows 10’s registry, read this handy guide and find the quickest solutions to the issue.
Solution 5 – Restart your PC
If you’re having problems with Hamachi, you might be able to solve them simply by restarting your PC. According to users, sometimes a simple restart can fix the problem, so be sure to try that.
We have to mention that restarting your PC might provide just a temporary solution, but if you’re looking for a quick fix, be sure to try it out.
If your PC gets stuck on restart, take a look at this step-by-step guide to get past the problem.
Solution 6 – Update Hamachi drivers
Hamachi comes with its own drivers, and if you’re having any problems with it, that might be because its drivers are out of date. However, you might be able to fix this problem simply by updating the necessary drivers. To do that, just follow these simple steps:
- Press Windows Key + X to open Win + X menu. Now select Device Manager from the list.
- Go to Network adapters section and right click your Hamachi adapter. Choose Update driver from the menu.
- Click on Browse my computer for driver software.
- Click on Browse button and choose your Hamachi installation directory. Once you select the desired directory, click on Next to continue.
Now Windows will try to install the driver. Once the driver is installed, check if the problem still persists.
Solution 7 – Install Hamachi as legacy hardware
If you have problems with Hamachi and its drivers, you might be able to fix the problem by installing Hamachi as legacy hardware.
Before we can install Hamachi as legacy hardware, we need to remove its driver by doing the following:
- Open Device Manager.
- Once Device Manager opens, locate your Hamachi Network Adapter, right-click it and choose Uninstall device from the menu.
- When the confirmation dialog appears, just click on Uninstall.
Once the driver is removed, we can add Hamachi as legacy hardware by doing the following:
- Go to Action menu and choose Add legacy hardware.
- When the Add Hardware wizard opens, click on Next.
- Select Install the hardware that I manually select from a list (Advanced) and click on Next.
- Select Show All Devices and click Next.
- Now click on Have Disk.
- Click the Browse button, locate Hamachi installation directory and select the Hamachi driver.
- Now just follow the instructions on the screen to install the driver.
Once the driver is installed, the problems with Hamachi should be fixed.
Solution 8 – Uninstall conflicting software
Several users reported that they were unable to run Hamachi on their PC due to their VPN client.
Hamachi is a network tool, so it’s not uncommon for other network applications, such as VPN, to have issues with it.
Users reported that uninstalling their VPN fixed the problem, so you might want to try that.
According to users, the issue was caused by the Dell VPN client, but after removing it, the problem was completely resolved.
After removing your VPN, the problem should be resolved and Hamachi will start working again. However, if you need a new VPN, you might want to switch to a different VPN software that will enhance security without sacrificing performance.
If you need more alternatives to completely remove Hamachi from your PC, be sure to check out this amazing list with the best uninstaller software you can use right now.
I hope at least one of these solutions helped you to solve the problem with Hamachi in Windows 10. If you have any questions or comments, just reach to the comments section below.