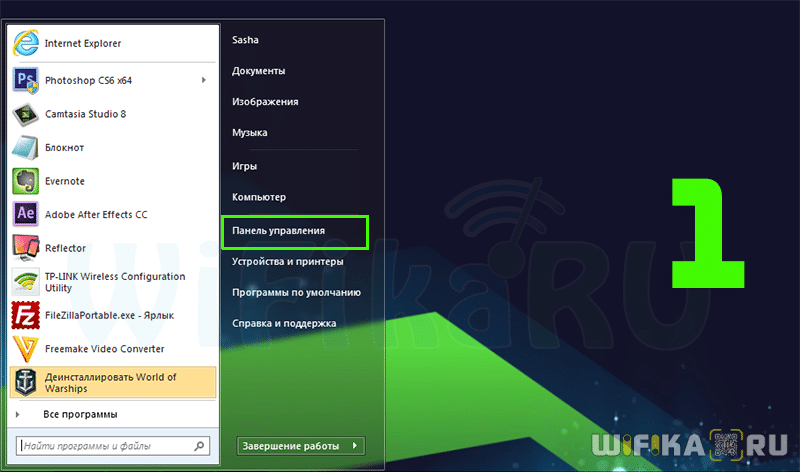Содержание
- Устранение ошибки подключения
- Причина 1: некорректное уведомление
- Причина 2: ошибки протоколов TCP/IP и Winsock
- Причина 3: неправильные настройки подключения
- Причина 4: проблемы с оборудованием
- Заключение
- Вопросы и ответы
При работе в интернете мы можем увидеть в системном трее сообщение о том, что подключение ограничено или вовсе отсутствует. При этом не обязательно происходит разрыв соединения. Но все же, чаще всего мы получаем дисконнект, и восстановить связь не представляется возможным.
Устранение ошибки подключения
Данная ошибка говорит нам о том, что произошел сбой в настройках подключения либо в Winsock, о котором мы поговорим чуть позже. Кроме того, бывают ситуации, когда доступ в интернет есть, но сообщение продолжает появляться.
Не забывайте, что перебои в работе оборудования и софта могут происходить и на стороне провайдера, поэтому сначала позвоните в службу поддержки и поинтересуйтесь, нет ли подобных проблем.
Причина 1: некорректное уведомление
Поскольку операционная система, как и любая сложная программа, подвержена сбоям, то время от времени могут возникать ошибки. Если с подключением к интернету нет никаких сложностей, но навязчивое сообщение продолжает появляться, то его можно попросту отключить в настройках сети.
- Нажимаем кнопку «Пуск», переходим в раздел «Подключение» и кликаем по пункту «Отобразить все подключения».
- Далее выбираем то подключение, которое используется в данный момент, кликаем по нему ПКМ и переходим к свойствам.
- Снимаем галочку возле функции уведомления и нажимаем ОК.
Больше сообщение не будет появляться. Далее поговорим о случаях, когда невозможно получить доступ в интернет.
Причина 2: ошибки протоколов TCP/IP и Winsock
Для начала определимся, что такое TCP/IP и Winsock.
- TCP/IP – набор протоколов (правил), по которым осуществляется передача данных между устройствами в сети.
- Winsock определяет правила взаимодействия для программного обеспечения.
В некоторых случаях происходит сбой в работе протоколов в силу различных обстоятельств. Наиболее распространенная причина – установка или обновление антивирусного ПО, которое также выполняет роль сетевого фильтра (брандмауэра или фаервола). Этим особенно «славится» Dr.Web, именно его использование часто приводит к «вылету» Winsock. Если у Вас установлен другой антивирус, то возникновение проблем также возможно, поскольку многие провайдеры пользуются именно им.
Ошибку в протоколах можно исправить, сбросив настройки из консоли Windows.
- Идем в меню «Пуск», «Все программы», «Стандартные», «Командная строка».
- Нажимаем ПКМ по пункту с «Командной строкой» и открываем окно с параметрами запуска.
- Здесь выбираем использование учетной записи Администратора, вводим пароль, если он установлен, и жмем ОК.
- В консоли вводим строку, указанную ниже, и нажимаем клавишу ENTER.
netsh int ip reset c:\rslog.txtДанная команда сбросит настройки протокола TCP/IP и создаст в корне диска C текстовый файл (лог) с информацией о перезапуске. Название файлу можно дать любое, это не важно.
- Далее сбрасываем Winsock следующей командой:
netsh winsock resetДожидаемся сообщения об успешном выполнении операции, а затем перезагружаем машину.
Причина 3: неправильные настройки подключения
Для корректной работы сервисов и протоколов необходимо правильно настроить подключение к интернету. Ваш провайдер, возможно, предоставляет свои сервера и IP-адреса, данные которых необходимо прописать в свойствах подключения. Кроме того, поставщик может использовать VPN для доступа к сети.
Подробнее: Настраиваем подключение к интернету в Windows XP
Причина 4: проблемы с оборудованием
Если в Вашей домашней или офисной сети кроме компьютеров присутствуют модем, роутер и (или) концентратор, то вполне вероятен сбой в работе данного оборудования. В этом случае необходимо проверить правильность подключения кабелей питания и сети. Подобные девайсы частенько «зависают», поэтому попытайтесь перезагрузить их, а затем компьютер.
Выясните у провайдера, какие параметры необходимо задать для данных устройств: есть вероятность того, что для подключения к интернету требуются особые настройки.
Заключение
Получив ошибку, описанную в этой статье, в первую очередь свяжитесь с провайдером и узнайте, не выполняются ли какие-либо профилактические или ремонтные работы, и только после этого приступайте к активным действиям по ее устранению. Если самостоятельно устранить неполадку не удалось, обратитесь к специалисту, возможно, проблема кроется глубже.
Еще статьи по данной теме:
Помогла ли Вам статья?
Привет, дорогой друг! Сегодня у меня на разборе нередкая, но интересная ошибка. Иногда она доставляет неудобства, иногда от нее видна лишь странная надпись, но она есть. Речь идет про подключение к Wi-Fi сети, а в списке сетей появляется сообщение – «Ограниченный доступ» (Windows 7) или «Ограничено» (Windows 8).
При этом интернет может работать. Недугу подвержены абсолютно все устройства под управлением Windows: и ноутбуки, и компьютеры, и планшеты (у самого планшет на винде, проверено). Поехали делать разбор!
Содержание
- Начало диагностики
- Шаг 1 – Перезагрузка
- Шаг 2 – Другие устройства
- Шаг 3 – Включить и выключить адаптер
- Шаг 4 – Антивирусы и брандмауэр
- Шаг 5 – Сетевые настройки
- Шаг 6 – Схема электропитания
- Шаг 7 – Драйвер
- Задать вопрос автору статьи
Начало диагностики
Сначала предлагаю посмотреть на саму ошибку. Чтобы убедиться, что у вас точно так:
Есть попадание? Точно ограниченный доступ к сети? Что же делать? Тогда давайте про причины.
Основная причина этой беды – неверные сетевые настройки.
Но в этой статье я все же проведу вас от простого к сложному, т.к. ошибка может быть вызвана просто глюком в системах. Так что перед тем, как лезть в глубины операционной системы, может стоит сделать что-то просто. Приступаем!
Шаг 1 – Перезагрузка
Да! Делаем самый просто шаг – перезагружаем роутер и ноутбук одновременно.
Нередко после перезагрузки все восстанавливается и начинает работать как и в прежние времена. Так вообще можно лечить 90% компьютерных проблем. Но если не получилось, пробуем дальше.
Если у вас внешний USB WiFi адаптер, попробуйте его переподключить в другой USB порт.
Шаг 2 – Другие устройства
У вас есть под рукой смартфон или может компьютер? Попробуйте подключиться к роутеру через них. С интернетом все нормально? Есть какие-то ограничения интернета?
Суть этого шага – если такая же беда и на других устройствах дома, значит проблема зарыта где-то в роутере. По хорошему бы приступить к его настройки, но…
Предварительно позвоните вашему провайдеру! Может быть есть какие-то проблемы на линии?!
Если у них все нормально, то ищем свою модель роутера на нашем сайте, пробуем заново все перенастроить. Будьте аккуратны. В любой непонятной ситуации лучше напишите свой вопрос в комментарии или в чат поддержки (справа внизу нашего сайта) – поможем, чем сможем, но помните – там тоже простые люди, хоть и с образованием. А вот в этом видео как раз есть момент про настройку роутера:
Некоторые читатели нашли способ, что иногда в роутере нужно убирать отдельный режим 802.11n и переходить на чистый 802.11g. Дескать тоже помогает. Сам не пробовал, но при желании можете проверить гипотезу. Сюда же можно отнести выставление своего региона и времени.
Если же на других устройствах все нормально, значит проблема действительно в сетевых настройках. Пробуем решать!
Шаг 3 – Включить и выключить адаптер
Действия на примере «семерки». Для «десятки» все будет похоже – сейчас вообще все операционные системы имеют сходный интерфейс, что при понимании идеи, никаких проблем с настройками не возникнет нигде.
Щелкаем правой кнопкой мыши по нашему Wi-Fi соединению и выбираем «Центр управления сетями и общим доступом»:
Видите слева на панели «Изменение параметров адаптера»? Сразу перейдите сюда, и вам откроется окно со всеми доступными сетевыми адаптерами вашего ноутбука – тут и сетевой интерфейс, и нужный нам беспроводной. Наша задача – выключить и включить его. Такая перезагрузка тоже нередко помогает.
Щелкаем правой кнопкой «Выключить», а затем «Включить»:
Помогло? Нет? Ничего не закрываем. Едем дальше. Перезагрузка адаптера на Windows 8 представлена на следующем виде. Как по мне немного сложно, можно сделать как выше, но на то право автора:
Шаг 4 – Антивирусы и брандмауэр
Антивирусы и брандмауэры на компьютере тоже иногда хулиганят. У меня однажды они вообще ринулись удалять все файлы… Но блокируют беспроводную сеть они еще чаще, и Wi-Fi тоже может быть запрещен. Так что на всякий случай отключить их на некоторое время, может заработает?
Шаг 5 – Сетевые настройки
Это самая очевидная проблема, но вынес я ее лишь в 5 шаг, т.к. все прошлые этапы делаются в разы быстрее. Сделайте это, и скорее всего проблема уйдет и больше не появится. Все дело – в применяемых сетевых настройках.
Если возникнут какие-то проблемы на выдаче сетевого адреса вашему ноутбуку, то ничего хорошего и не появится. Что нужно сделать – попробовать сначала применить автоматические настройки с DNS от Google, а если не поможет, то уже пытаться ввести ручные настройки под ваш роутер.
Заходим в сами настройки – щелкаем правой кнопкой по нашему беспроводному адаптеру (вы же не закрыли прошлое окно) и выбираем «Свойства». А далее как на рисунке:
Не забудьте все в конце сохранить и попробовать. Должно помочь. Если же и это никак – пробуйте ввести ручные настройки под свой роутер:
IP: 192.168.1.108
Маска: 255.255.255.0
Шлюз: 192.168.1.1
Внимание! Настройки нужно делать под IP адрес именно своего роутера. Если у вас что-то не получилось, лучше выставить все в автоматические и перезагрузиться еще раз.
Шаг 6 – Схема электропитания
Редко, но метко. Некоторые ноутбуки при включении схемы экономии электропитания начинают отключать сетевые карты. Точнее не отключать, но подавать меньше питания, а вот сам адаптер начинает выпендриваться. И вываливается ограниченный доступ Wi-Fi на ноутбуке с Windows 7 (особенно с ней).
Чтобы этого избежать, можно запретить самому адаптеру переходить в этот режим. Для этого щелкаем снова по нему правой кнопкой мыши, переходим в те же «Свойства», но выбираем вкладку «Управление электропитанием», где выключаем галку «Разрешить отключение этого устройства для экономии энергии»:
Шаг 7 – Драйвер
Крайний случай. Редко, но тоже бывает, что драйвер сетевого адаптер почему-то полетел. Даю самый простой способ профилактики проблемы. Переходим на сайт DRP.su, скачиваем программу и запускаем. Она просканирует ваши устройства, найдет на них обновленные драйверы и попробует их установить. Если была какая-то проблема именно с ним, в 99% случаев эта программа поможет.
Но есть и исключения. Например, были замечены ошибки на Broadcom в сочетании в Windows 8 – через некоторое время после успешной работы на ровном месте постоянно вываливается, что подключение ограничено. В таких случаях уже помочь очень сложно, все не предугадаешь, подобное нужно гуглить на форумах, т.к. именно в этом случае нужна была отдельная версия драйвера.
Раньше были актуальны и другие проблемы – а оплачен ли ваш интернет? Пробуйте все, ищите, спрашивайте, но выше были самые основные методы устранения проблемы «Ограниченный доступ».
Если у вас остались какие-то вопросы или есть свое решение – пишите в комментариях. Всегда на связи. Ваш WiFi Гид!
На чтение 6 мин Просмотров 41.4к. Опубликовано
Любой пользователь Wi-Fi может столкнуться с ограничением доступа к беспроводному интернету. Эта проблема может возникнуть как на телефоне, так и на персональном компьютере. Почему возникает такое ограничение и как его избежать?
Содержание
- Возможные причины ограниченного доступа Wi-Fi
- Решение проблемы на Windows 7
- Решение проблемы на Windows 8, 10
- Решение проблемы на мобильном устройстве
- Решение проблемы на Android
- Решение проблемы на iOS
Возможные причины ограниченного доступа Wi-Fi
Есть несколько основных причин, по которым беспроводной интернет может не работать. От некоторых можно избавиться самостоятельно, в то время как другие не зависят от пользователя и требуют вмешательства провайдера.
Условно причины ограничения доступа Wi-Fi можно разделить на несколько групп:
- Проблемы с выходом в сеть. Возможно, ситуация не связана с оборудованием. Если соединение отсутствует на всех подсоединенных к сети устройствах, а видимых проблем в работе Wi-Fi не наблюдается, то лучше связаться с провайдером и уточнить, нет ли проблемы на его стороне.
- Проблемы с роутером. В этом случае проблемы с сетью вероятнее всего также будут наблюдаться у всех пользователей. К ним может привести неправильная настройка оборудования, раздающего интернет.
- Проблемы с конкретным устройством. Если, к примеру, на ноутбуке Wi-Fi работает отлично, а смартфон указывает на ограничения, то вероятно, что проблема именно с этим устройством и ее можно решить без посторонней помощи.
Решение проблемы на Windows 7
Прежде чем переходить к активным действиям, убедитесь, что проблема заключается в устройстве, а не в провайдере или роутере. Для этого попробуйте подключить к Wi-Fi иной прибор и убедитесь, что он выходит в интернет.
В большинстве случаев может помочь перезагрузка компьютера и раздающего Wi-Fi устройства.
Если это не решило проблему, можно попробовать включить режим совмещения с федеральными стандартами:
- Выберите нужную Wi-Fi сеть и нажмите на нее правой кнопкой мыши. Зайдите в свойства.
- Откройте вкладку «Безопасность», кликните по кнопке «Дополнительные параметры».
- Активируйте режим совместимости с FIPS, поставив галочку рядом.
- Сохраните настройки, кликнув «ОК».
- Перезагрузите компьютер.
Если это не помогло, попробуйте отредактировать IP и DNS. Для этого:
- Зайдите в «Центр управления сетями и общим доступом», щелкнув правой кнопкой мыши на значке неработающего интернета.
- Выберите раздел, касающийся внесения изменений в настройки Вай-Фай адаптера.
- Правой кнопкой мыши щелкните по «Беспроводному сетевому соединению» и зайдите в свойства.
- Если у вас выставлены статические параметры IP и DNS, то установите галочку в «Автоматическое получение». Если, наоборот, выбран этот пункт, то установите статические DNS – 8.8.8.8 и 8.8.8.4, маска подсети – 255.255.255.0, основной шлюз – 192.168.1.1, а в поле IP внесите значения с наклейки роутера (чаще всего используется 192.186.1.50).
- Сохраните настройки.
- Перезагрузите компьютер.
Решение проблемы на Windows 8, 10
Для начала попробуйте перезагрузить компьютер и отключить антивирус. Если это не помогло, попробуйте поменять настройки DNS, IP и включить режим совместимости с FIPS по той же схеме, что и для Windows 7.
Помочь могут и такие мероприятия:
- Если вы используете ноутбук, то попробуйте включить его в розетку. Такая проблема может возникать из-за настроек режима сохранения энергии. Если при подключении к электросети она исчезает, то запретите ограничение питания адаптера Вай-Фай в настройках режима экономии батареи. Для этого:
- Нажмите «Пуск», перейдите в «Управление электропитанием».
- Выберите схему «Сбалансированная» и кликните по «Настройке схемы электропитания».
- Во вкладке «Редактирование параметров» кликните по «Изменить дополнительные параметры питания».
- Выберите необходимый режим энергосбережения для своего адаптера.
- В Windows 10 не всегда стабильно работает драйвер беспроводного адаптера. Попробуйте скачать его с официального сайта производителя и установить самостоятельно.
- В свойствах беспроводного адаптера пункт «IP версии 4 (TCP/IPv4)» обязательно должен быть отмечен галочкой. Проверьте, чтобы она была.
Какими способами можно исправить ограниченный доступ к Wi-Fi сети на компьютере, рассказывается в этом видео:
Решение проблемы на мобильном устройстве
Проблема отсутствия интернета в подключенной Wi-Fi сети решается по-разному на телефонах и планшетах под управления Android и iOS.
Решение проблемы на Android
Как и в других ситуациях, начните с перезагрузки устройства.
В системе Android куда больше возможных причин, по которым нет интернета в сети Wi-Fi. Во многом это зависит от модели устройства.
Рассмотрим основные пункты, на которые нужно обратить внимание при решении проблемы.
- Убедитесь, что в настройках беспроводной сети вашего телефона или планшета не включен прокси-сервер. Отключите его, если это не так. С прокси-сервером сеть работать не будет.
- Убедитесь, что у вас правильно установлена дата, время и часовой пояс. Некоторые модели не позволяют использовать интернет с неверным временем.
- Если вы когда-нибудь пользовались приложением «Freedom», то зайдите в него и нажмите на кнопку «Стоп». Если вы уже успели его удалить, установите заново и нажмите на эту кнопку. После этого приложение снова можно удалить, а интернет может вернуться.
- Установите статические DNS-адреса. В настойках сети найдите «Настройки IPv4», выберете пункт «Вручную» и введите адреса 8.8.8.8 и 8.8.4.4. в поля «DNS 1» и «DNS 2» соответственно. Сохраните.
- Смените основную память устройства с SD карты на внутреннюю. Многие утверждают, что им это помогает.
- Если ни один из предыдущих пунктов не помог, можно сделать полный сброс настроек к заводским, но тогда придется делать все с нуля (в том числе устанавливать приложения). Прибегайте к этому варианту только в самых крайних случаях.
Решение проблемы на iOS
На iPhone и iPad беспроводное соединение обычно работает без проблем. Если вы подключились к сети, а интернета в ней нет, то с наибольшей вероятностью причина в сети, а не в устройстве. Но если другая техника выходит в интернет без проблем, то стоит проверить настройки устройства.
Решение любой проблемы начинайте с перезагрузки. Если она не помогла, то попробуйте сбросить аппарат на базовые настройки. Для этого в меню «Настройки» – «Основные» найдите пункт «Сброс» и выберите «Сброс настроек сети». Как правило, после этой несложной процедуры интернет начинает работать.
Существует несколько возможных причин, приводящих к ограничению доступа Wi-Fi, и не все они могут быть решены самостоятельно. Если ни один из путей, описанных в этой статье, не помог, причины следует искать на стороне роутера или поставщика интернета.
Симптомы
При использовании Windows 10, подключение к беспроводной сети (Wi-Fi) может отображаться состояние «Ограничена», указывающее без подключения к Интернету, даже если точка беспроводного доступа (AP) подключен к Интернету. Эта проблема наблюдалась при подключении к новой точке беспроводного доступа или после повторного подключения после пробуждения из режима сна и наблюдалась с интерфейсами доступа беспроводной локальной сети (WLAN). При возникновении проблемы, перезагрузка обычно необходимы для восстановления подключения к Интернету.
Причина
Эта проблема может быть вызвана проблема, которая устранена в следующее обновление Windows:
Накопительное обновление 3093266 для Windows 10: 30 сентября 2015 г.
Windows 10 обновления являются накопительными, поэтому данное исправление также входит в все более поздней версии накопительного обновления, такие как:
Накопительное обновление 3097617 для Windows 10: 13 октября 2015 г.
Решение
Для устранения этой проблемы установите следующие обновления Windows или любых последующих накопительное обновление:
Накопительное обновление 3093266 для Windows 10: 30 сентября 2015 г.
Это обновление будет загружено и установлено автоматически. Чтобы проверить наличие обновлений вручную, перейдите к настройки > Безопасность и обновление > Обновления Windowsи выберите Проверить наличие обновлений.
Этой проблемы можно предотвратить подключение к Интернету. При наблюдении за «Ограничена» состоянии и не установить последнее накопительное обновление, перезапустите компьютер, чтобы восстановить подключение к Интернету через интерфейс беспроводной связи. Проверьте наличие обновлений вручную, чтобы принудительно установить последнее накопительное обновление.
Дополнительные сведения
Если последнее накопительное обновление не установлена, можно обойти проблему, выполнив следующие команды:
1. Откройте окно командной строки как администратор и запустите следующие команды
Тип licensemanager sc config = собственный
2. Перезагрузите компьютер * или * остановить и запустить службу диспетчера лицензий, введя следующие команды:
Licensemanager net stop
Net start licensemanager
Если ни один из шагов, перечисленных в статье устранить проблему, попробуйте основные действия по устранению неполадок в Почему я не могу Интернет?
Нужна дополнительная помощь?
Нужны дополнительные параметры?
Изучите преимущества подписки, просмотрите учебные курсы, узнайте, как защитить свое устройство и т. д.
В сообществах можно задавать вопросы и отвечать на них, отправлять отзывы и консультироваться с экспертами разных профилей.
На чтение 8 мин Просмотров 148к. Опубликовано
Обновлено
Как исправить сообщение «Неопознанная сеть без доступа к интернету» или «Подключение по WiFi ограничено», которое рано или поздно появляются у всех пользователей компьютера или ноутбука на Windows 11, 10 или 7 при попытке подключиться к интернету? При этом данный текст также отображается в центре управления сетями в статусе TCP IPv4. В этой статье продолжаем решать самые распространенные ошибки, которые возникают при настройке интернета на компьютере или ноутбуке через данный протокол.
Как исправить неопознанную сеть без доступа к интернету на Windows 7, 10 или 11?
Я буду писать именно про WiFi, но ошибка протокола TCP IPv4 «Неопознанная сеть без доступа к интернету» может появляться и в подключении по кабелю. При этом сам интернет на компьютере или ноутбуку зачастую работает. Одинаково она выглядит также и на разных версиях ОС — Windows 10, 7 или 11, поэтому способы ее устранения универсальны и помогут любому пользователю.
Перед тем, как исправить настройки интернета TCP IPv4, для начала определимся с ситуацией, при которой возникает проблема:
- Компьютер подключается к роутеру, но не может выйти в сеть с самого начала
- Сначала интернет был, но потом пропал
- Интернет на ноутбуке или ПК продолжает работать
Нет доступа к интернет на компьютере с самого первого подключения по TCP/IPv4
- Отсутствует либо не включен Wi-Fi адаптер
- Не установлен драйвер на Wi-Fi адаптер
- Низкий уровень сигнала точки доступа (или сигнал отсутствует)
- Неправильные настройки соединения
С первыми тремя пунктами все и так понятно — я уже подробно писал о том, как подключить ноутбук или компьютер к интернету через wifi адаптер.
А вот с настройками нужных параметров работы при ограниченном подключении TCP IPv4 попробуем разобраться. Где они вообще находятся?
Если у вас операционная система Windows 7, то необходимо зайти в меню «Пуск — Панель управления»
Далее переключаемся на отображение в виде категорий и переходим по ссылке «Сеть и Интернет»
После чего заходим в «Центр управления сетями и общим доступом».
Если же вы работаете с Windows 10 или 11, то все открывается гораздо быстрее — правой клавишей мышки нажимаем на «Пуск» и открываем «Сетевые подключения»
В новой страничке заходим в «Центр управления сетями и общим доступом»
Далее, одинаково во всех версиях Windows, слева присутствует колонка со ссылками — нам нужна «Изменение параметров адаптера».
Откроется страница со списком существующих подключений, а точнее установленных проводных и беспроводных адаптеров. Если ваш ПК подключен к роутеру по кабелю, то нам нужно «Подключение по локальной сети», если по WiFi — то «Беспроводное подключение». Выбираем нужное и нажимаем на него правой кнопкой мыши, после чего заходим в «Свойства».
И далее в пункт «Протокол интернета версии 4 (TCP IPv4)».
Видео
Исправление ошибки протокола TCP IPv4
Прежде чем что-то здесь менять, всего нужно знать, ваш компьютер подключен к интернету через роутер или напрямую кабелем от провайдера?
Если через маршрутизатор, не важно по WiFi или витой паре, то параметры, которые необходимо прописать в TCP IPv4, будут зависеть от настроек сети в панели администратора роутера.
Если на роутере включен DHCP сервер, то получение IP адреса и DNS серверов должно стоять на автомате. В этом случае маршрутизатор самостоятельно задаст их для компьютера и подключит к настроенному на нем интернету. Если же тут уже были указаны какие-то значения, то аккуратно переписываем их на бумагу, они пригодятся при дальнейшей настройке подключения роутера к провайдеру.
Но бывает и такое, что конфигурация локальной сети в настройках роутера подразумевает ручное указание IP адреса на каждом устройстве, либо в работе DHCP какие-то неисправности.
В этом случае, если все делать по уму, то необходимо сначала назначить его для компьютера на маршрутизаторе, а потом уже прописать в настройках протокола интернета TCP IP версии 4. Иначе при работающем DHCP роутер может автоматически назначить указанный вами в настройках TCP IPv4 адрес какому-то другому устройству, возникнет конфликт IP адресов и интернет работать не будет.
Но в большинстве случаев для того, чтобы понять, действительно ли причина ошибки «Сеть без доступа к интернету» в настройках TCP IPv4, будет достаточно просто вручную прописать IP адрес, а потом уже можно будет указать его и в кабинете маршрутизатора.
Как это правильно сделать?
Сначала выставляем все параметры TCP IPv4 на автомат, как я показывал ранее, и сохраняем.
Далее нужно кликнуть по выбранному типу подключения правой кнопкой и нажать на «Сведения»
В графе DHCP-сервер будет указан IP адрес роутера.
Если же этот сервер отключен, то вы тут ничего не увидите — в этом случае в качестве значения «Шлюз» в разделе «Протокол интернета версии 4 TP IPv4» попробуйте использовать один из двух IP адресов — 192.168.0.1 или 192.168.1.1. Более точно можете узнать из описания своей модели роутера — здесь я привожу адреса панелей администратора всех самые популярных фирм. Чтобы он гарантированно соответствовал указанному в спецификации к вашей модели, нужно сделать сброс к заводским параметрам, но тогда собьются также и все остальные конфигурации — будьте внимательны и делайте это только при необходимости и в полной уверенности, что вы сможете потом вернуть все, как было.
Итак, после того, как вы выясните, какой IP у маршрутизатора, заходим опять в «Беспроводное подключение — Свойства — Протокол интернета TCP IPv4» и вводим следующие данные:
- Шлюз — IP роутера, например, 192.168.1.1
- Маска — 255.255.255.0
- IP адрес — 192.168.1.3
Кроме последней цифры первые три значения адреса должны совпадать с адресом маршрутизатора.
Сохраняемся кнопкой «ОК». После этого чаще всего интернет начинает работать.
О том, почему бывает, что не работает wifi на телефоне, читайте в другой статье.
Раньше Wi-Fi работал, но перестал
- Неисправность оборудования
- Изменение настроек подключения по протоколу интернета TCP IPv4, в том числе конфликт IP-адресов
- Вирусное заражение
- Ошибки сетевого стека на ранних версиях Windows 8
Как это ни банально звучит, проблема ошибок, когда wifi пишет ограничено, может крыться в вашем антивирусе. Да-да, его деятельность по выявлению и блокировке потенциально опасной сетевой активности может запросто блокировать интернет, поэтому убедитесь, что дело не в антивирусном комплексе.
Для того, чтобы это понять, достаточно просто отключить на мгновение все защитные модули программы и попробовать зайти на какой-нибудь сайт — не бойтесь, за пару минут на проверенных сайтах вы ничего не подхватите. Если сработало — то внимательно изучите все настройки и установите их в те значения, при которых не блокируется подключение к маршрутизатору.
Подключение WiFi ограничено
Теперь про более сложные вещи по настройке протокола TCP IPv4 при подключении к интернету, которые не лежат на поверхности. Прежде всего ошибка доступа может заключаться в настройках самого роутера, подробнее о них я писал отдельно. Внимательно проверьте тип подключения его к провайдеру, какие данные требует провайдер для ввода в панели настроек для соединения. Также проверьте правильность настройки DHCP сервера роутера. Обо всех этих вопросах уже неоднократно говорилось в статьях — будьте внимательны, любая неточная цифра или лишняя галочка может вызвать подобную проблему.
Если с маршрутизатором все в порядке, на ПК подключен и включен wifi адаптер и на него установлены драйверы, и при этом у Вас установлена операционная система Windows 8, то дело может быть в том, что на ранних версиях системы Windows 8 разработчики допустили ошибку в сетевом стеке, в результате чего невозможно было нормально подключиться к интернету по WiFi. В последних версиях и обновлениях это было исправлено, но на многих компьютерах эта ошибка присутствует и не дает пользователям нормально работать.
Исправляется это установкой обновления с официального сайта Microsoft, либо еще одним довольно легким способом, но предупреждаю, что делать его вы будете на свой страх и риск!
Попробуем? Нам надо вызвать командную строку, для чего мы идем в «Все программы > Стандартные». Находим «Командную строку», кликаем по пункту правой кнопкой мыши и выбираем «Запуск от имени администратора».
После этого откроется окошко с черным фоном — здесь нужно поочереди ввести такие команды, после каждой из которых при успешном выполнении будет подтверждение «ОК»:
netsh int tcp set heuristics disabled
netsh int tcp set global autotuninglevel=disabled
netsh int tcp set global rss=enabled
Далее даем команду:
netsh int tcp show global
и проверяем, чтобы все настройки имели такой же вид, как на вышеприведенном скрине. После этого можно переподключиться к WiFi
Почему у TCP IPv4 неопознанная сеть без доступа к Интернет?
Вроде бы уже описал все, что только можно! Но если после применения даже всех этих описанных в двух статьях способов компьютер вам сообщает, что «Сеть без доступа к Интернет», а при этом на самом деле интернет работает, то делаем последний штрих.
Даже при нормальном подключении эта надпись может появляться, если оно работает через прокси-сервер, который работает на стороне провайдера.
Заходим в меню «Пуск» и в строку поиска вбиваем «gpedit.msc» и вызываем этим «Редактор локальной групповой политики».
Проходим по длинненькой цепочке: «Локальный Компьютер > Конфигурация компьютера > Административные шаблоны > Система > Управление связью через Интернет > Параметры связи через Интернет» и активируем здесь следующую функцию: «Отключить активное зондирование для индикатора состояние сетевого подключения». То есть флажок ставим на «Включить» отключение этого зондирования 🙂
Тем самым вы отключите системное автоматическое сканирование на наличие активного подключения к интернету по протоколу TCP IPv4 и сообщение больше выводиться не будет.
Надеюсь, данные советы помогут решить вопросы про ограниченное подключение wifi и сеть без доступа к интернету.
Видео
Актуальные предложения:

Задать вопрос
- 10 лет занимается подключением и настройкой беспроводных систем
- Выпускник образовательного центра при МГТУ им. Баумана по специальностям «Сетевые операционные системы Wi-Fi», «Техническое обслуживание компьютеров», «IP-видеонаблюдение»
- Автор видеокурса «Все секреты Wi-Fi»