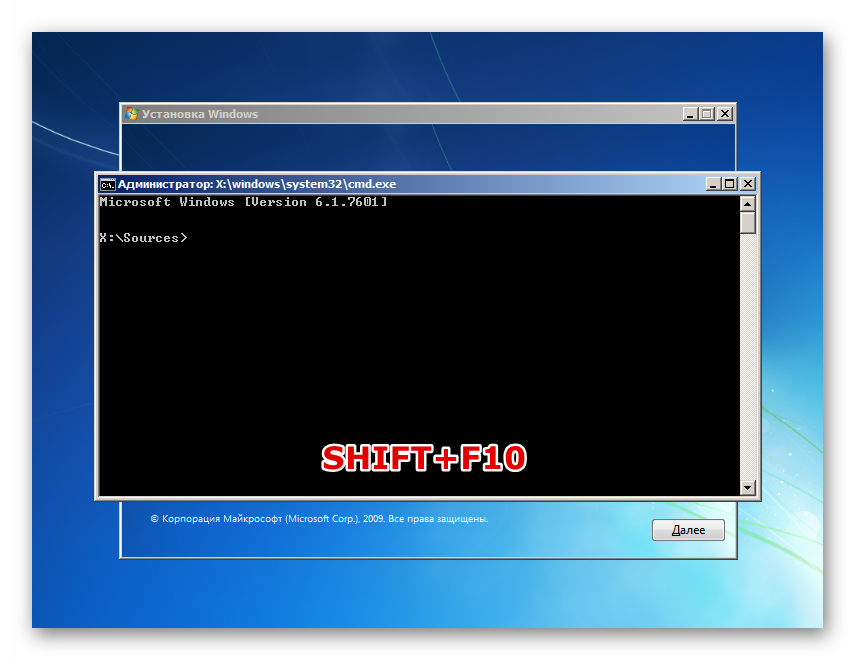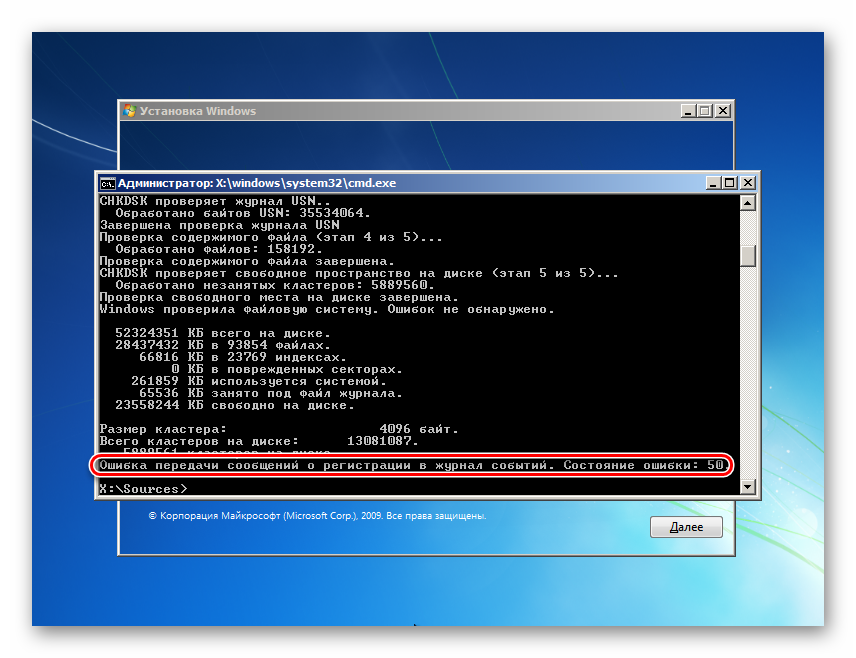If you get a Ntfs.sys blue screen of death error on your computer, don’t worry. It’s often not hard to fix at all…
Here are five fixes that have helped other users resolve the Ntfs.sys BSOD issue. You may not have to try them all; just work your way down the list until you find the one that works for you.
If you CANNOT log into your computer system, please start from Fix 1; If you CAN log into your computer system properly however, please start from Fix 2.
- Enter Safe Mode With Networking
- Update the device drivers
- Remove BitDefender and/or Webroot
- Repair system files
- Check for RAM issues
Fix 1: Enter Safe Mode With Networking
- Make sure your computer is off.
- Press the power button to turn on your PC. Then when Windows displays a login screen (i.e. Windows has fully booted), long press the power button to turn it off.
- Repeat 1) and 2) until the screen says Preparing Automatic Repair.
- Wait for Windows to finish diagnosing your PC, and click Advanced options.
- Click Troubleshoot.
- Click Advanced options.
- Click Startup settings.
- Click Restart.
- On your keyboard, press 5 to enable Safe Mode with Networking.
- Now you’ve successfully booted up in Safe Mode with Networking, continue with Fix 2 to troubleshoot the blue screen problem.
Fix 2: Update the device drivers
This problem may occur if you’re using the wrong or outdated device drivers. So you should update all the drivers available to see if it fixes the problem. If you don’t have the time, patience or computer skills to update these drivers, you can instead, do it with Driver Easy.
Driver Easy will automatically recognize your system and find the correct drivers for it. You don’t need to know exactly what system your computer is running, you don’t need to risk downloading and installing the wrong driver, and you don’t need to worry about making a mistake when installing. Driver Easy handles it all.
You can update your drivers automatically with either the FREE or the Pro version of Driver Easy. But with the Pro version it takes just 2 clicks (and you get full support and a 30-day money back guarantee):
- Download and install Driver Easy.
- Run Driver Easy and click the Scan Now button. Driver Easy will then scan your computer and detect any problem drivers.
- Click Update All to automatically download and install the correct version of ALL the drivers that are missing or out of date on your system (this requires the Pro version – you’ll be prompted to upgrade when you click Update All).
You can also click Update to do it for free if you like, but it’s partly manual. - Restart your computer for the changes to take effect.
- Check to see if the Ntfs.sys blue screen error has been resolved. If yes, then great! If the issue remains, please move on to Fix 3, below.
Fix 3: Remove BitDefender and/or Webroot
Turns out some third-party anti-malwares cannot do well with our OS, hence this ntfs.sys failed problem with BitDefender and Webroot being the most nasty ones. So we might have to check if we have them installed unknowingly and remove them.
To do so:
- On your keyboard, press the Windows logo key , and type apps. Click Apps & features.
- Browse through the apps & features list and see if you have BitDefender or Webroot. If yes, uninstall BOTH of them.
- Restart your computer for the changes to take effect.
- Check to see if the ntfs.sys BSOD problem still occurs. If not, then congrats – you have solved the issue successfully! If the issue persists, please try Fix 4, below.
Fix 4: Repair system files
The blue screen of death issue could be caused by missing, corrupt or damaged system files on your computer. There are two ways you can repair possible issues with your system files:
- Repair & replace corrupt system files with Fortect
- Run SFC scan
Repair & replace corrupt system files with Fortect
Fortect is a tool specializing in Windows repair. With Fortect, the preliminary will scan your computer’s operating system for viruses, malware, and missing, damaged, or corrupt files, then it removes all problematic files found and replaces them with new healthy files. It’s like a clean reinstall of your operating system, except that you won’t lose any user data, and all programs, and settings are exactly as they are before the repair.
Here’s how to use Fortect to run a Windows repair:
1) Download and install Fortect.
2) Open Fortect and run a scan on your PC. The process might take a couple of minutes.
3) Once the scan finishes, you will get a summary of the issues found on your computer.
If you need to proceed with the repair function, you’ll be required to purchase the full version.
4) Restart your computer for the changes to take effect.
5) Check your computer to see if the ntfs.sys BSOD issue has been fixed.
The full version of Fortect comes with a 60-day money-back guarantee and full custom support. If you run into any problems while using Fortect, or if it doesn’t work for you, don’t hesitate to contact their support team.
Run SFC scan
System File Checker (SFC) is a handy feature in Windows that helps scan your system files and repair missing or corrupted system files(including those related to BSOD). To run the SFC scan:
1) On your keyboard, press the Windows logo key and type cmd. Then right click on Command Prompt and click Run as administrator.
2) Click Yes when prompted to confirm.
3) In the command prompt window, type sfc /scannow and press Enter.
It’ll take some time for the SFC to replace the corrupted system files with new ones if it detects any, so please be patient.
4) Restart your computer for the changes to take effect.
5) Check your computer to see if the ntfs.sys BSOD has been fixed. If yes, then congrats! If the issue still persists, please move on to Fix 5, below.
Fix 5: Check for RAM issues
Faulty or incorrect set up RAM can also be the reason behind this ntfs.sys system crashing issue. So we might have to check if everything works just fine on our hardwares. To do do:
- Check your hardwares. Turn off and unplug your PC, then remove all of your RAM sticks. Try to power your computer back on with the sticks, ONE BY ONE. If your computer fails to boot with a specific RAM, you know that one is to blame.
- Check the timings and frequency of the RAM. Go to your RAM’s manufacturer’s official website and find out the default & recommended values. If they don’t match, you might have to overlock/underlock the RAM. Be sure to leave your PC with professional hands if you’re not familiar with the BIOS modding stuff.
Hopefully you have successfully resolved the ntfs.sys Blue Screen of Death issue by now. If you have any questions, ideas or suggestions, please let me know in the comments. Thanks for reading!
8
8 people found this helpful
Available in other languages
In diesem Beitrag zeigen wir Ihnen, was Sie tun können, um den Bluescreen-Fehler mit der Fehlerursache Ntfs.sys zu beheben.
Содержание
- Синий экран ntfs.sys в Windows 7
- Причина 1: Ошибки на жестком диске
- Причина 2: Оперативная память
- Причина 3: Драйвера
- Заключение
- Вопросы и ответы
Различные ошибки и сбои нельзя назвать редким явлением в ОС Windows 7. Особенно неприятными являются те, что сопровождаются BSOD, после чего бывает невозможно продолжать работу без устранения неполадок. В этой статье мы разберем причины появления синего экрана с ошибкой ntfs.sys в «семерке» и способы их устранения.
Указанный драйвер является инструментом взаимодействия с томами, отформатированными в файловой системе NTFS. При его повреждении или некорректной работе чтение и запись данных на такие диски будут сопровождаться ошибками. Существуют также факторы, которые косвенно влияют на такое поведение драйвера. Ниже мы поговорим о том, как устранить все возможные причины возникновения данного BSOD.
Причина 1: Ошибки на жестком диске
Ошибки или так называемые битые сектора на жестких дисках (речь сейчас идет о HDD; если в качестве системного носителя используется SSD, описанные ниже рекомендации не сработают) делятся на программные и физические. В первом случае мы имеем дело с повреждением данных вследствие сбоев в системе, вирусных атак, внезапных отключений электроэнергии или завершения работы кнопкой «Reset». Физические «бэды» появляются из-за повреждения поверхности «блинов». Оба эти вида неполадок могут вызвать сбой в драйвере и привести к синему экрану.
В некоторых ситуациях при программных битых секторах помогает только форматирование или использование специального софта, например, Victoria. С ее помощью можно заполнить все пространство диска нулями, что гарантированно помогает избавиться от всех данных. Если причиной стали физические «бэды», единственным выходом будет заменить «хард» и установить на него новую «винду».
Подробнее: Восстанавливаем жесткий диск программой Victoria
Чаще всего нам требуется сохранить данные и продолжить пользоваться системой, поэтому можно воспользоваться встроенной утилитой chkdsk.exe, чтобы исправить ошибки. В статье ниже вы найдете инструкцию по ее применению (параграф «Командная строка»).
Подробнее: Проверяем диски на наличие ошибок в Windows 7
Далее мы поговорим о том, как выполнить проверку и исправление, если Виндовс отказывается загружаться из-за ошибки ntfs.sys. Нам потребуется установочный (загрузочный) носитель с дистрибутивом «семерки», желательно, той версии, которая установлена на ПК.
Подробнее: Создание загрузочной USB флешки с Windows 7
- Загружаем компьютер с созданной флешки. Не забудьте, что перед этим необходимо выполнить некоторые настройки БИОС.
Подробнее: Как настроить загрузку с флешки в БИОС
- В первом окне инсталлятора вызываем «Командную строку» сочетанием клавиш SHIFT+F10.
- Поскольку нам требуется исправить ошибки на системном диске, необходимо определить его букву. Делается это с помощью команды, указанной ниже.
dir d:Здесь d: — предполагаемая буква диска. Цель – обнаружить папку «Windows». Если ее нет в списке директорий, проверяем тома с другими буквами.
- С диском мы определились, теперь можно запускать проверку и исправление. Команда такая:
chkdsk d: /f /rЗдесь chkdsk – запуск утилиты, d: — буква диска, определенная в пункте 3, /f – атрибут, позволяющий исправлять найденные ошибки, /r – параметр, дающий команду восстанавливать поврежденные сектора.
- Ждем, пока утилита справится с поставленной задачей, и перезагружаем машину. На ошибку, возникающую после завершения проверки, не обращаем внимания.
Причина 2: Оперативная память
Драйвер ntfs.sys запускается во время старта системы, предварительно загрузившись в оперативную память. Если в ней не все в порядке, неизбежно появится ошибка. Такое происходит по разным причинам – из-за разгона, физической неисправности планок или при недостатке объема.
Разгон
Если вы разгоняли ОЗУ с целью повышения общей производительности системы, вполне вероятно, что выбранные настройки не позволяют модулям нормально выполнять свои обязанности. В такой ситуации следует сбросить параметры БИОС к значениям по умолчанию или установить автоматический выбор частот и таймингов. После этого нужно проверить, не появится ли ошибка.
Подробнее:
Сброс настроек BIOS
Что такое Restore Default в BIOS
Неисправность
Физические неисправности можно выявить с помощью специальных программ или системного средства проверки памяти, а устранить, только заменив сбойные модули.
Подробнее: Проверка оперативной памяти в Windows 7
Недостаток объема
Нехватка «оперативки» также может вызывать ошибку драйвера. Здесь есть два решения: отказаться от использования программ, работающих в фоновом режиме (тех, которые «висят» в области уведомлений, и тех, чью деятельность можно увидеть только в «Диспетчере задач»), почистить автозагрузку или установить дополнительные модули ОЗУ.
Подробнее:
Установка и удаление программ в Windows 7
Настраиваем параметры автозапуска программ в Windows 7
Как выбрать оперативную память
Причина 3: Драйвера
В системе имеются драйвера, которые влияют на работу ntfs.sys. Это программы, управляющие контроллерами дисков. Если вы пользуетесь дополнительными платами расширения для подключения «хардов», нужно обновить их «дрова». В том случае, если такое оборудование не используется, возможно повреждение соответствующих системных файлов и ситуацию исправит только их восстановление.
Обратите внимание, что этим приемом следует пользоваться с осторожностью в случаях, если на ПК установлена нелицензионная копия Виндовс или имела место установка пакетов оформления, меняющих системные иконки, темы, экран загрузки и так далее. Существует риск полностью лишить ОС работоспособности. Инструкции находятся ниже.
Подробнее:
Как восстановить системные файлы в Windows 7
Восстановление поврежденных компонентов в Windows 7 при помощи DISM
Существует способ провести данную процедуру в ситуации, когда «винда» отказывается загружаться. В этом нам поможет диск аварийного восстановления ERD Commander, образ которого нужно поместить на съемный носитель.
Подробнее:
Как записать ERD Commander на флешку
Как выставить загрузку с флешки в БИОСе
- После загрузки выбираем в списке систему своей разрядности.
- К сети не подключаемся, так как она нам не понадобится.
- С буквами дисков также можно ничего не делать. Здесь не важно, какую кнопку нажимать.
- Определяем язык клавиатуры (просто оставляем значение по умолчанию).
- Дожидаемся, пока закончится сканирование дисков на предмет обнаружения инсталлированных систем. Кликаем по найденному пункту и идем далее.
- На следующем этапе появится окно с перечнем доступных инструментов. Нас интересует самый нижний пункт.
- Выбираем средство восстановления системных файлов.
- Откроется «Мастер», в стартовом окне которого нажимаем «Далее».
- Параметры восстановления оставляем, как есть, после чего запускаем операцию.
- Ждем, пока завершится процесс, и перезагружаемся.
Заключение
Рекомендации по устранению синего экрана с ошибкой ntfs.sys, приведенные в этой статье, помогут, только если в операционной системе не произошел глобальный сбой по какой-либо причине. При таком стечении обстоятельств придется прибегнуть к переустановке Windows. Чтобы не попасть в подобные неприятности в будущем и не потерять данные, следует помнить, что файловая система может быть повреждена, и избегать аварийных перезагрузок, а также беречь компьютер от вирусов.
The failed Ntfs.sys will generate different error codes, so the fixes are different. Here’s a quick view of all errors and solutions:
| Workable Solutions | Step-by-step Troubleshooting |
|---|---|
| Fix Error Code 1. NTFS_File_SYSTEM (Ntfs.sys) |
Method 1. Fix disk corruptions with Windows built-in Chkdsk utility. Enter «Safe Mode with Command Prompt». Open «This PC», right-click the problematic drive…Full steps Method 2. Update outdated drivers that cause failed Ntfs.sys problem. Right-click on «This PC» and go to «Manage» > «Device Manager»…Full steps |
| Error Code 2. SYSTEM_SERVICE_EXCEPTION (Ntfs.sys) |
Method 1. Update Windows. Enter safe mode, click «Start» and type update. Choose «Check for updates»…Full steps Method 2. Run system file checker tool: DISM and SFC scan. In safe mode, click «Start» and type cmd…Full steps Method 3. Check the RAM. Faulty RAM stick installation or incorrect RAM setup may induce an Ntfs.sys…Full steps |
What Is NTFS.sys
Ntfs.sys is located in C:\Windows\System32\drivers folder. Ntfs.sys indicates either the system file that is essential in running Windows or the hardware driver that allows the Windows operating system to read and write to NTFS drives. Thus, if you get a BSOD with the stop code: NTFS_File_SYSTEM (Ntfs.sys), that means there is something wrong with the hardware driver. If you receive the error code: SYSTEM_SERVICE_EXCEPTION (Ntfs.sys), you probably get a corrupted system file.
What Caused Failed NTFS.sys
Every error has its causes. The culprit for NTFS_File_SYSTEM (Ntfs.sys) is likely to be disk corruption, be it NTFS file system corruption or disk errors like bad sectors. Besides, corrupted hard drive drivers can also result in a failed Ntfs.sys. And the SYSTEM_SERVICE_EXCEPTION (Ntfs.sys) may be induced by antivirus software that is conflicted with the system, corrupted or outdated driver, or problematic RAM sticks.
Specify the error message on your computer screen and carry out the corresponding fixes to remove the Ntfs.sys error.
How to Recover Files Lost Due to NTFS.sys Error
Before you fix the missing or corrupt NTFS.sys file in Windows XP/7/8/10, export your data first. Usually, computer data files may possibly lose after such an NTFS.sys error and EaseUS EaseUS Data Recovery Wizard software can take good care of it.
EaseUS File Recovery Software
- Support deleted file recovery, formatting, hard drive corruption, virus attack, system crash under different situations.
- Restore data after formatting, emptying recycle bin, virus attack, system crash, and more.
- Support over 1000 types of files like DOC/DOCX, XLS/XLSX, PPT/PPTX, AIF/AIFF, MP3, JPG/JPEG, AVI, MOV, MP4, and more.
Download EaseUS EaseUS Data Recovery Wizard to restore whatever disappeared on your computer, HDD or external SD card, USB flash drive, etc. That’s how you’re guaranteed an effective and safe fix for missing or corrupt NTFS.sys files without losing data.
Step 1. Launch EaseUS file recovery software on your Windows computer. Choose the exact location where you lost the files and click the «Scan» button.
Step 2. The software will immediately start scanning the drive, and the deleted files will be displayed soon. If you find the files you need during the scan, you can stop the scan. In order to find the target file quickly, you can use the file format filter.
Step 3. Select files, such as Word, Excel, PDF, photos, videos, or emails and click the «Recover» button. You can browse for a different location to keep the recovered files.
Error Code 1. NTFS_File_SYSTEM (Ntfs.sys)
As mentioned, the main culprit for a failed Ntfs.sys in such a situation is a file system error, bad sectors, or outdated device drivers. Given that, the solutions to this issue are quite clear: fix disk corruptions and update the device driver.
Since there are multiple disks and drivers on a computer, you first need to specify the drive(or device) or driver that is causing the problem using the Event Viewer. To check it, you need to enter Safe Mode.
Step 1. Hold down the power button for 10s to shut down the computer.
Step 2. Press the power button to start the computer. Once you see the first sign of Windows has started, e.g., the logo of the manufacturer, hold down the power button for 10s again to turn off the device.
Step 3. Press the power button to start the computer. Once Windows restarts, hold down the power button for 10s to turn off the computer.
Step 4. Press the power button to start the computer, and don’t interrupt it this time. Then you will see your computer in WinRE.
Step 5. On the «Choose an option» screen, choose «Troubleshoot» > «Advanced options» > «Startup Settings» > «Restart».
Step 6. After the restart, you will see a list of options, as shown in the image below. Select «5» or press «F5» to enable Safe Mode with Networking.
Now you need to check Event Viewer:
Step 1. Click «Start» and enter the event viewer.
Step 2. Right-click «Event Viewer» and choose «Run as administrator».
Step 3. Expand «Windows Logs» and choose «System».
Step 4. Check the errors that coincided with the blue screen and fix the error according to the information.
Method 1. Fix Disk Corruptions
The Windows built-in Chkdsk utility can fix disk errors like file system errors and bad sectors. Thus, you can solve the disk corruption with the command-line tool. If you don’t want to use command lines, applying the disk checking feature has the same effect.
Step 1. Enter «Safe Mode with Command Prompt» using the way introduced above.
Step 2. Open «This PC», right-click the problematic drive, and choose «Properties».
Step 3. Go to the «Tools» tab, click «Check».
Method 2. Update Device Driver
An outdated or corrupted driver is the cause of the failed Ntfs.sys in most cases. If you figure out the faulty driver via Event Viewer, go to Safe Mode with Networking to update the corresponding driver.
Step 1. Right-click on «This PC» and go to «Manage» > «Device Manager».
Step 2. Expand «Display adapters», right-click on the graphics card driver, and choose «Update driver».
According to Microsoft, there are other tips worth trying to fix the blue screen of death caused by the Ntfs.sys error.
- Disable any virus scanners, backup programs, or disk defragment tools.
- Run hardware diagnostics provided by the manufacturer.
- Ensure there is enough space on the system drive. If not, you can extend the system drive to make Windows run properly.
Error Code 2. SYSTEM_SERVICE_EXCEPTION (Ntfs.sys)
Based on the possible reasons that lead to the Ntfs.sys error, in addition to updating the driver using the way introduced above, here are other solutions you can apply.
Method 1. Update Windows
Updating Windows can not only fix some known bugs or problems but also update necessary drivers.
Step 1. Enter safe mode following the steps provided.
Step 2. Click «Start» and type update.
Step 3. Choose «Check for updates».
Step 4. Windows will show you the new updates available. Click «Install now» to update your Windows. (Make sure you install all the updates available.)
Method 2. Run System File Checker Tools
System File Checker tool is a built-in utility in Windows that can check and repair missing or corrupted system files. It will repair the failed Ntfs.sys file automatically. Follow the steps introduced in the last part to enter Safe Mode with Command Prompt and then:
Step 1. In safe mode, click «Start» and type cmd.
Step 2. Right-click «Command Prompt» and choose «Run as administrator».
Step 3. If you are using Windows 10, you should first run DISM.exe: DISM.exe /Online /Cleanup-image /Restorehealth to make a Windows image to protect your data:
Step 4. When the DISM command has been completed, type the following command: sfc /scannow to start scanning and repairing your system files.
Method 3. Check the RAM
Faulty RAM stick installation or incorrect RAM setup may also induce an Ntfs.sys error. First, you need to check the hardware. To do so, turn off your computer and reconnect the RAM sticks. You can troubleshoot the problematic RAM stick by removing all of them and trying to power on each stick one by one.
If there is nothing wrong with the hardware, you need to check the timings and frequencies of the RAM. You can get the recommended values from the manufacturer and apply third-party tools to check the actual values of the RAM sticks. If they don’t match, you can enter BIOS to adjust the RAM values to the recommended ones.
Tips and Notifications
- You can also apply the driver installation disc to update the corresponding hardware driver.
- Both updating driver and running System File Checker tool can be applied to both of the situations.
- Disable antivirus or similar software is only helpful in Windows 10.
The Bottom Line
Ntfs.sys is a system file that enables the communication between the operating system and the hardware. Therefore, it’s necessary for Windows to run smoothly. When Ntfs.sys fails, you may get a blue screen of death. To fix it, the most effective way is to update the faulty driver. If that doesn’t help, use the other ways detailed to have a try. I hope one of them will help you solve the Ntfs.sys error.
Практически во всех Windows-системах, в которых в качестве основной структуры организации файлов используется NTFS, достаточно часто можно встретить сбой в файле ntfs.sys. Синий экран (Windows XP или версий рангом выше, неважно) отображает полный стоп-код 0x00000024 NTFS_FILE_SYSTEM, который часто свидетельствует о нарушениях в работе жесткого диска и влечет за собой повреждение самой файловой системы. Но это только общий случай, поскольку причин появления одного и того же стоп-кода может быть гораздо больше. Устранить возникшую проблему легко. Как это сделать? Читайте в статье.
Ошибка в файле: в чем причина?
Системный компонент ntfs.sys представляет собой самый обычный файл драйвера, отвечающий за возможность считывания данных из разделов NTFS, а также за запись информации в такие сектора. Иными словами, драйвер осущствляет связь между файловой организацией жесткого диска, операционной системой и самим винчестером.
Но почему же тогда появляется сбой в файле ntfs.sys? Синий экран (в Windows 7, например) содержит специальный стоп-код, а также выдает рекомендацию по проверке жесткого диска. Сюда же в качестве сопутствующих причин появления такой ошибки можно добавить еще и такие:
- случайные сбои системы;
- некорректно установленный режим работы винчестера SATA;
- повреждение диска или присутствие критических ошибок;
- несоответствие, неправильная установка или устаревание драйверов;
- ошибки в системном реестре.
Откат системы
Итак, если пользователь получает сообщение об ошибке компонента ntfs.sys (синий экран), первым делом можно попытаться устранить проблему обычным восстановлением системы.
Если произвести такую операцию в автоматическом режиме не получается, используйте клавишу F8 при старте и выберите загрузку последней удачной конфигурации.
Когда происходит сбой ntfs.sys (синий экран), Windows 10 такой методикой восстановить нельзя. Придется довольно долго переходить от одного меню к другому. Но во всех системах для чистоты решения, если восстановление не работает, лучше применять загрузку со съемного носителя, с последующим вызовом командной консоли. Кстати, именно командная строка в большинстве случаев предлагает максимально эффективные инструменты для устранения проблем в неработающих системах.
Проверка диска и восстановление раздела NTFS
Если внимательно посмотреть на сообщение, присутствующее на экране, можно заметить, что там есть рекомендация по проведению немедленной проверки жесткого диска.
Таким образом, если происходит ошибка файла ntfs.sys (синий экран препятствует нормальной загрузке), после старта с диска или флешки в разделе диагностики вызовите командную строку (Shift + F10) и первым делом пропишите строку проверки винчестера chkdsk c: /f (если появится сообщение о невозможности выполнения команды, согласитесь, и проверка будет произведена при повторной загрузке).
По окончании процесса выйдите из консоли (команда exit), произведите рестарт системы. В случае повторного возникновения сбоя в компоненте ntfs.sys (синий экран появится снова), произведите загрузку с носителя, но в командной строке пропишите строку восстановления файловой системы chkdsk c: /p, после чего снова попробуйте выйти из консоли и произвести перезагрузку.
Смена режима SATA
Однако из-за некорректно установленного режима работы винчестера SATA выше приведенные методы могут не дать желаемого результата.
В этом случае при включении компьютера или ноутбука используйте вход в настройки BIOS, где среди параметров жесткого диска нужно найти режим SATA и переключить его с AHCI на IDE. Проверку жесткого диска на стадии загрузки со съемного носителя рекомендуется производить именно в режиме IDE.
Сбой Windows: обновление и откат драйверов
Не последнюю роль в появлении таких сбоев играют и драйверы. Если обычный старт системы оказывается невозможным, можно попытаться загрузить ее в режиме Safe Mode (безопасный старт). Возможно, придется удалить или переустановить некоторые инсталлированные драйверы. Если сбой возник после неправильного обновления, лучше воспользоваться средством отката в «Диспетчере устройств».
Оптимальным вариантом, при наличии постоянного подключения к Интернету, когда используется загрузка с поддержкой сетевых драйверов, станет применение автоматизированных программ-апдейтеров (например, Driver Booster). Они способны самостоятельно находить обновления всех имеющихся в системе драйверов, устанавливать их с официальных ресурсов без вмешательства пользователя в процесс загрузки и интеграции.
Проблемы реестра
Если загрузку системы можно хоть как-то осуществить, следует хорошенько почистить реестр. Вручную этим заниматься рекомендуется только специалистам, а рядовым пользователям можно посоветовать использовать простенькие портативные утилиты для автоматического входа.
Специалисты корпорации Microsoft рекомендуют применять собственную разработку под названием Scanreg, которая представлена в виде портативной программы с одним исполняемым EXE-файлом.
Вирусы
Если система подверглась воздействию вирусов, не загружается даже после применения вышеописанных решений, придется проверить ее. Но как это сделать, ведь старт оказывается невозможным?
Тут на помощь приходят дисковые программы с общим названием Rescue Disk, при помощи которых можно загрузиться наподобие восстановительного диска, использовать углубленное сканирование всех имеющихся разделов. Возможно, это поможет в решении проблемы.
Универсальность
Остается добавить, что рассмотренные методы помогают практически во всех случаях. При восстановлении разделов NTFS можно еще задействовать команду sfc /scannow, чтобы проверить и восстановить системные компоненты. Это не всегда обязательно, но как дополнительное средство, в общем-то, не помешает.
Содержание
- 1 Ошибка в файле: в чем причина?
- 2 Откат системы
- 3 Проверка диска и восстановление раздела NTFS
- 4 Смена режима SATA
- 5 Сбой Windows: обновление и откат драйверов
- 6 Проблемы реестра
- 7 Вирусы
- 8 Универсальность
- 9 Синий экран ntfs.sys в Windows 7
BSOD со stop кодом 0x00000024 на операционных системах Windows XP, 7, 8, 10 указывает на то, что проблема возникла с драйвером ntfs.sys, который отвечает за считку и запись данных с накопителей NTFS.
На официальном форуме Microsoft, разбирая этот синий экран NTFS FILE SYSTEM Windows любой версии, многие указывают на то, что виной ошибки физическая поломка или износ жесткого диска. Однако такое утверждение верно только частично. Сама по себе ошибка 0x00000024 состоит из цифр. Все они идентифицируют исходную строку в файле, который и вызвал ошибку. Этот код можно считать благодаря базе бсодов, расположенной в сети. Мы же на сайте предлагаем способы решения ошибки NTFS FILE SYSTEM.
Читайте на SoftikBox:Способы, как определить сокет материнской платы и процессора
Содержание:
Синий экран смерти NTFS_FILE_SYSTEM с кодом stop 0x00000024 возникает на компьютерах с Windows XP, 7, 8, 10 по следующим причинам:
- Повреждение жесткого диска, наличие битых секторов;
- Отсутствие или повреждение драйвера SCSI и IDE;
- Недостаточно памяти на жестком диске для нормальной работы операционной системы и установленных приложений;
- Разгон оперативной памяти;
- Неправильная прошивка материнской платы;
- Недостаточное «количество» подкачиваемой памяти. Во время процесса индексации может появиться BSOD, так как драйвер требующий пул не получает достаточно памяти для выполнения операции.
Кроме перечисленных причин ошибки 0x00000024 синий экран смерти могут вызывать и другие неполадки, связанные с работой вирусного приложения.
Поскольку ошибка NTFS FILE SYSTEM на Windows в 89% процентах случаев появляется при повреждении файловой системы и самого жесткого диска, то первое действие, которое стоит выполнить – это запуск команды Chkdsk/f/r с правами Администратора, чтобы обнаружить и исправить любое структурное повреждение системы NTFS.
ВАЖНО! Вы должны перезапустить систему до того момента, пока дисковое сканирование не началось на системном разделе. Или же воспользоваться программами MHDD или Victoria.
В случае, если загрузиться в Windows не получается, то действия будут следующими:
- Загружаемся в BIOS, нажав быстро и несколько раз клавишу «F2» и «DEL» (нужно до появления логотипа операционной системы).
- Меняем порядок загрузки дисков: из C на D, где D – это сторонний накопитель (жесткий диск), на котором также установлена Windows.
- Сохраняем заданный приоритет загрузки и выходим.
- ПК загрузиться с другой Windows.
- Теперь нужно открыть командную строку с правами Администратора и запустить chkdsk / rc, заменив C буквой того диска, который не работает.
- Утилита проверить подключенный к компьютеру проблемный носитель.
Также разрешить проблему истощения пула, когда нахватает памяти для подкачки, можно путем добавления физической памяти к ПК. Это увеличит объем пула не подкачиваемой памяти, доступной ядру или сократит количество файлов для SFM.
Поскольку проблема может крыться в недостатки памяти, то лучше запустить очистку системы от мусора и убрать с автозагрузки программы, которыми пользуетесь редко. Они потребляют оперативную память при загрузке, что может быть решающим фактором. Недостача нескольких мегабайтов ОЗУ может вызвать синий экран смерти с указанным выше кодом. Также нужно очистить виртуальную память системы.
Если же при возникновении такой ошибки в скобках указывается файл, то стоит найти информацию о нем в сети. Зачастую, это драйвер. Его нужно удалить и установить новый.
В случае, если описание способы не помогли решить проблемы, то нужно запустить восстановление Windows с LiveCD или же переустановить саму систему.
Практически во всех Windows-системах, в которых в качестве основной структуры организации файлов используется NTFS, достаточно часто можно встретить сбой в файле ntfs.sys. Синий экран (Windows XP или версий рангом выше, неважно) отображает полный стоп-код 0x00000024 NTFS_FILE_SYSTEM, который часто свидетельствует о нарушениях в работе жесткого диска и влечет за собой повреждение самой файловой системы. Но это только общий случай, поскольку причин появления одного и того же стоп-кода может быть гораздо больше. Устранить возникшую проблему легко. Как это сделать? Читайте в статье.
Ошибка в файле: в чем причина?
Системный компонент ntfs.sys представляет собой самый обычный файл драйвера, отвечающий за возможность считывания данных из разделов NTFS, а также за запись информации в такие сектора. Иными словами, драйвер осущствляет связь между файловой организацией жесткого диска, операционной системой и самим винчестером.
Но почему же тогда появляется сбой в файле ntfs.sys? Синий экран (в Windows 7, например) содержит специальный стоп-код, а также выдает рекомендацию по проверке жесткого диска. Сюда же в качестве сопутствующих причин появления такой ошибки можно добавить еще и такие:
- случайные сбои системы;
- некорректно установленный режим работы винчестера SATA;
- повреждение диска или присутствие критических ошибок;
- несоответствие, неправильная установка или устаревание драйверов;
- ошибки в системном реестре.
Откат системы
Итак, если пользователь получает сообщение об ошибке компонента ntfs.sys (синий экран), первым делом можно попытаться устранить проблему обычным восстановлением системы.
Если произвести такую операцию в автоматическом режиме не получается, используйте клавишу F8 при старте и выберите загрузку последней удачной конфигурации.
Когда происходит сбой ntfs.sys (синий экран), Windows 10 такой методикой восстановить нельзя. Придется довольно долго переходить от одного меню к другому. Но во всех системах для чистоты решения, если восстановление не работает, лучше применять загрузку со съемного носителя, с последующим вызовом командной консоли. Кстати, именно командная строка в большинстве случаев предлагает максимально эффективные инструменты для устранения проблем в неработающих системах.
Проверка диска и восстановление раздела NTFS
Если внимательно посмотреть на сообщение, присутствующее на экране, можно заметить, что там есть рекомендация по проведению немедленной проверки жесткого диска.
Таким образом, если происходит ошибка файла ntfs.sys (синий экран препятствует нормальной загрузке), после старта с диска или флешки в разделе диагностики вызовите командную строку (Shift + F10) и первым делом пропишите строку проверки винчестера chkdsk c: /f (если появится сообщение о невозможности выполнения команды, согласитесь, и проверка будет произведена при повторной загрузке).
По окончании процесса выйдите из консоли (команда exit), произведите рестарт системы. В случае повторного возникновения сбоя в компоненте ntfs.sys (синий экран появится снова), произведите загрузку с носителя, но в командной строке пропишите строку восстановления файловой системы chkdsk c: /p, после чего снова попробуйте выйти из консоли и произвести перезагрузку.
Смена режима SATA
Однако из-за некорректно установленного режима работы винчестера SATA выше приведенные методы могут не дать желаемого результата.
В этом случае при включении компьютера или ноутбука используйте вход в настройки BIOS, где среди параметров жесткого диска нужно найти режим SATA и переключить его с AHCI на IDE. Проверку жесткого диска на стадии загрузки со съемного носителя рекомендуется производить именно в режиме IDE.
Сбой Windows: обновление и откат драйверов
Не последнюю роль в появлении таких сбоев играют и драйверы. Если обычный старт системы оказывается невозможным, можно попытаться загрузить ее в режиме Safe Mode (безопасный старт). Возможно, придется удалить или переустановить некоторые инсталлированные драйверы. Если сбой возник после неправильного обновления, лучше воспользоваться средством отката в «Диспетчере устройств».
Оптимальным вариантом, при наличии постоянного подключения к Интернету, когда используется загрузка с поддержкой сетевых драйверов, станет применение автоматизированных программ-апдейтеров (например, Driver Booster). Они способны самостоятельно находить обновления всех имеющихся в системе драйверов, устанавливать их с официальных ресурсов без вмешательства пользователя в процесс загрузки и интеграции.
Проблемы реестра
Если загрузку системы можно хоть как-то осуществить, следует хорошенько почистить реестр. Вручную этим заниматься рекомендуется только специалистам, а рядовым пользователям можно посоветовать использовать простенькие портативные утилиты для автоматического входа.
Специалисты корпорации Microsoft рекомендуют применять собственную разработку под названием Scanreg, которая представлена в виде портативной программы с одним исполняемым EXE-файлом.
Вирусы
Если система подверглась воздействию вирусов, не загружается даже после применения вышеописанных решений, придется проверить ее. Но как это сделать, ведь старт оказывается невозможным?
Тут на помощь приходят дисковые программы с общим названием Rescue Disk, при помощи которых можно загрузиться наподобие восстановительного диска, использовать углубленное сканирование всех имеющихся разделов. Возможно, это поможет в решении проблемы.
Универсальность
Остается добавить, что рассмотренные методы помогают практически во всех случаях. При восстановлении разделов NTFS можно еще задействовать команду sfc /scannow, чтобы проверить и восстановить системные компоненты. Это не всегда обязательно, но как дополнительное средство, в общем-то, не помешает.

Синий экран ntfs.sys в Windows 7
Указанный драйвер является инструментом взаимодействия с томами, отформатированными в файловой системе NTFS. При его повреждении или некорректной работе чтение и запись данных на такие диски будут сопровождаться ошибками. Существуют также факторы, которые косвенно влияют на такое поведение драйвера. Ниже мы поговорим о том, как устранить все возможные причины возникновения данного BSOD.
Причина 1: Ошибки на жестком диске
Ошибки или так называемые битые сектора на жестких дисках (речь сейчас идет о HDD; если в качестве системного носителя используется SSD, описанные ниже рекомендации не сработают) делятся на программные и физические. В первом случае мы имеем дело с повреждением данных вследствие сбоев в системе, вирусных атак, внезапных отключений электроэнергии или завершения работы кнопкой «Reset». Физические «бэды» появляются из-за повреждения поверхности «блинов». Оба эти вида неполадок могут вызвать сбой в драйвере и привести к синему экрану.
В некоторых ситуациях при программных битых секторах помогает только форматирование или использование специального софта, например, Victoria. С ее помощью можно заполнить все пространство диска нулями, что гарантированно помогает избавиться от всех данных. Если причиной стали физические «бэды», единственным выходом будет заменить «хард» и установить на него новую «винду».
Подробнее: Восстанавливаем жесткий диск программой Victoria
Чаще всего нам требуется сохранить данные и продолжить пользоваться системой, поэтому можно воспользоваться встроенной утилитой chkdsk.exe, чтобы исправить ошибки. В статье ниже вы найдете инструкцию по ее применению (параграф «Командная строка»).
Подробнее: Проверяем диски на наличие ошибок в Windows 7
Далее мы поговорим о том, как выполнить проверку и исправление, если Виндовс отказывается загружаться из-за ошибки ntfs.sys. Нам потребуется установочный (загрузочный) носитель с дистрибутивом «семерки», желательно, той версии, которая установлена на ПК.
Подробнее: Создание загрузочной USB флешки с Windows 7
- Загружаем компьютер с созданной флешки. Не забудьте, что перед этим необходимо выполнить некоторые настройки БИОС. Подробнее: Как настроить загрузку с флешки в БИОС
- В первом окне инсталлятора вызываем «Командную строку» сочетанием клавиш SHIFT+F10.
- Поскольку нам требуется исправить ошибки на системном диске, необходимо определить его букву. Делается это с помощью команды, указанной ниже.
dir d:Здесь d: — предполагаемая буква диска. Цель – обнаружить папку «Windows». Если ее нет в списке директорий, проверяем тома с другими буквами.
- С диском мы определились, теперь можно запускать проверку и исправление. Команда такая:
chkdsk d: /f /rЗдесь chkdsk – запуск утилиты, d: — буква диска, определенная в пункте 3, /f – атрибут, позволяющий исправлять найденные ошибки, /r – параметр, дающий команду восстанавливать поврежденные сектора.
- Ждем, пока утилита справится с поставленной задачей, и перезагружаем машину. На ошибку, возникающую после завершения проверки, не обращаем внимания.
Причина 2: Оперативная память
Драйвер ntfs.sys запускается во время старта системы, предварительно загрузившись в оперативную память. Если в ней не все в порядке, неизбежно появится ошибка. Такое происходит по разным причинам – из-за разгона, физической неисправности планок или при недостатке объема.
Разгон
Если вы разгоняли ОЗУ с целью повышения общей производительности системы, вполне вероятно, что выбранные настройки не позволяют модулям нормально выполнять свои обязанности. В такой ситуации следует сбросить параметры БИОС к значениям по умолчанию или установить автоматический выбор частот и таймингов. После этого нужно проверить, не появится ли ошибка.
Подробнее:Сброс настроек BIOSЧто такое Restore Default в BIOS
Неисправность
Физические неисправности можно выявить с помощью специальных программ или системного средства проверки памяти, а устранить, только заменив сбойные модули.
Подробнее: Проверка оперативной памяти в Windows 7
Недостаток объема
Нехватка «оперативки» также может вызывать ошибку драйвера. Здесь есть два решения: отказаться от использования программ, работающих в фоновом режиме (тех, которые «висят» в области уведомлений, и тех, чью деятельность можно увидеть только в «Диспетчере задач»), почистить автозагрузку или установить дополнительные модули ОЗУ.
Подробнее:Установка и удаление программ в Windows 7Настраиваем параметры автозапуска программ в Windows 7Как выбрать оперативную память
Причина 3: Драйвера
В системе имеются драйвера, которые влияют на работу ntfs.sys. Это программы, управляющие контроллерами дисков. Если вы пользуетесь дополнительными платами расширения для подключения «хардов», нужно обновить их «дрова». В том случае, если такое оборудование не используется, возможно повреждение соответствующих системных файлов и ситуацию исправит только их восстановление.
Обратите внимание, что этим приемом следует пользоваться с осторожностью в случаях, если на ПК установлена нелицензионная копия Виндовс или имела место установка пакетов оформления, меняющих системные иконки, темы, экран загрузки и так далее. Существует риск полностью лишить ОС работоспособности. Инструкции находятся ниже.
Подробнее:Как восстановить системные файлы в Windows 7Восстановление поврежденных компонентов в Windows 7 при помощи DISM
Существует способ провести данную процедуру в ситуации, когда «винда» отказывается загружаться. В этом нам поможет диск аварийного восстановления ERD Commander, образ которого нужно поместить на съемный носитель.
Подробнее:Как записать ERD Commander на флешкуКак выставить загрузку с флешки в БИОСе
- После загрузки выбираем в списке систему своей разрядности.
- К сети не подключаемся, так как она нам не понадобится.
- С буквами дисков также можно ничего не делать. Здесь не важно, какую кнопку нажимать.
- Определяем язык клавиатуры (просто оставляем значение по умолчанию).
- Дожидаемся, пока закончится сканирование дисков на предмет обнаружения инсталлированных систем. Кликаем по найденному пункту и идем далее.
- На следующем этапе появится окно с перечнем доступных инструментов. Нас интересует самый нижний пункт.
- Выбираем средство восстановления системных файлов.
- Откроется «Мастер», в стартовом окне которого нажимаем «Далее».
- Параметры восстановления оставляем, как есть, после чего запускаем операцию.
- Ждем, пока завершится процесс, и перезагружаемся.
Заключение
Рекомендации по устранению синего экрана с ошибкой ntfs.sys, приведенные в этой статье, помогут, только если в операционной системе не произошел глобальный сбой по какой-либо причине. При таком стечении обстоятельств придется прибегнуть к переустановке Windows. Чтобы не попасть в подобные неприятности в будущем и не потерять данные, следует помнить, что файловая система может быть повреждена, и избегать аварийных перезагрузок, а также беречь компьютер от вирусов. Мы рады, что смогли помочь Вам в решении проблемы.
Опишите, что у вас не получилось. Наши специалисты постараются ответить максимально быстро.
Помогла ли вам эта статья?
Используемые источники:
- https://softikbox.com/reshenie-oshibki-ntfs-file-system-0x00000024-na-windows-28168.html
- https://fb.ru/article/343759/oshibka-v-fayle-ntfs-sys-siniy-ekran-v-chem-prichina-i-kak-ustranit-problemu
- https://lumpics.ru/blue-screen-with-ntfs-sys-error-in-windows-7/