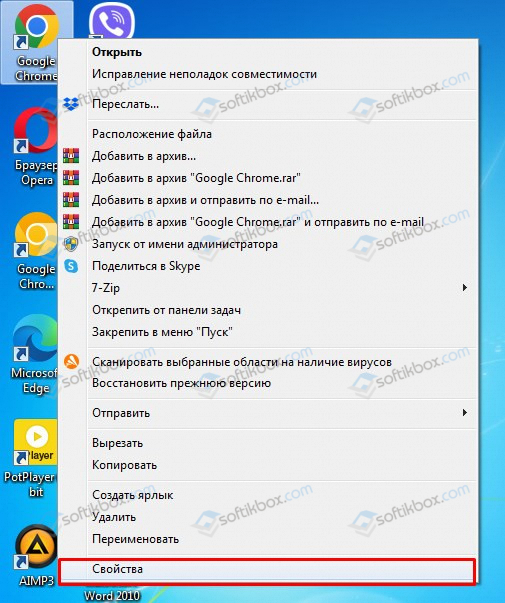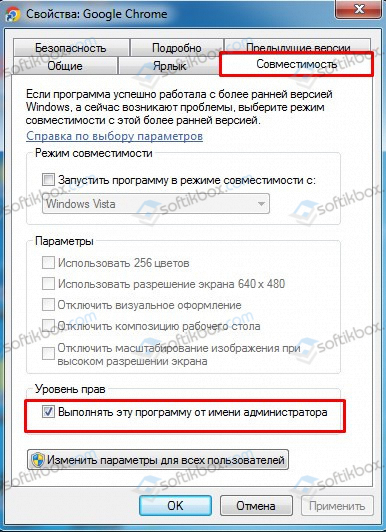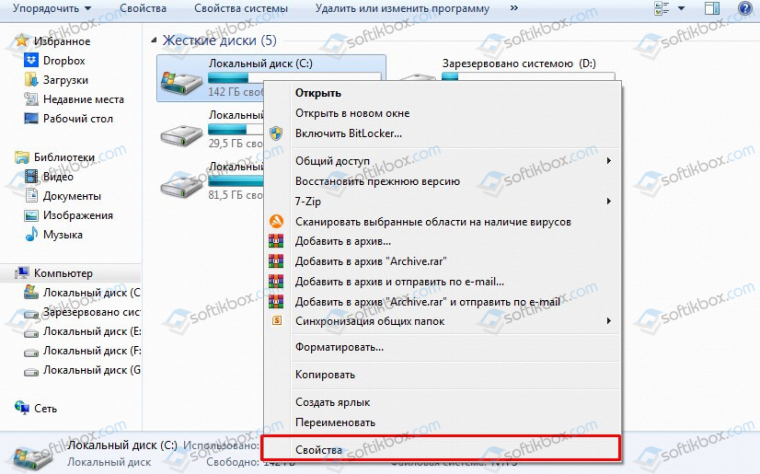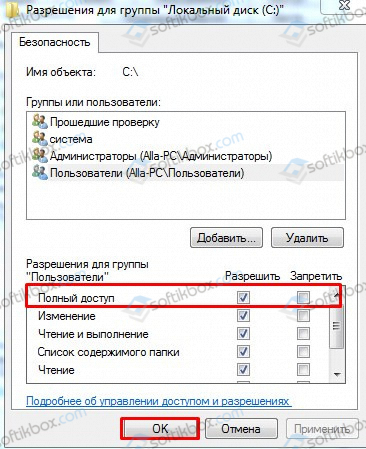Почему появляется ошибка Отказано в доступе: недостаточно привилегий. Данное средство необходимо запускать с повышенными правами в командной строке и как ее убрать?
Ошибка “Отказано в доступе: недостаточно привилегий. Данное средство необходимо запускать с повышенными правами.”
Очень часто в Windows 7 и более новых версиях данной операционной системы при использовании командной строки можно столкнуться с ошибкой “Отказано в доступе: недостаточно привилегий. Данное средство необходимо запускать с повышенными правами.”. Как можно догадаться из ее текста проблема с правами, а точнее с из нехваткой. Почему появляется данное сообщение и как его устранить вы узнаете в данное статье.
Из-за чего происходит нехватка привилегий?
Все дело в том, что некоторые системные команды, в том числе chkdsk требуют для своей работы прав администратора. И даже если ваш пользователь, под которым вы работаете, имеет администраторские права, по умолчанию система Windows загружает его с правами обычного пользователя. Почему так было сделано известно только самому разработчику Microsoft.
Именно по этому во избежание ошибки “Отказано в доступе: недостаточно привилегий. Данное средство необходимо запускать с повышенными правами” в командной строке ее нужно запускать от имени администратора.
Как запустить командную строку от имени администратора?
Для этого нужно нажать на ярлык командной строки правой кнопкой мыши и выбрать “Запустить от имени администратора”.
Запуск Командной строки от имени администратора
После этого вы получите полные права администратора и ошибка о недостатке привилегий в команде chkdsk, а также в других командах больше появляться не будет.
Download Windows Speedup Tool to fix errors and make PC run faster
If you receive The installer has insufficient privileges to modify or access this directory on Windows 11/10, then this post may help you. This issue usually occurs while trying to install or change a program without the required permissions. The error message reads:
The installer has insuffient privileges to access this directory: //path//. The installation cannot continue. Log on as administrator or contact your system administrator.
It can be a frustrating issue to deal with. Fortunately, you can follow some simple suggestions to fix it.
To fix the installer has insufficient privileges to modify or access, modify permissions to the folder and disable third-party antivirus temporarily. If that doesn’t help, follow these suggestions:
- Run the Installer as an Administrator
- Modify Folder Permissions
- Restart Windows Installer Service
- Clear space using Disk Cleanup
- Enable User Account Control in Local Group Policy Editor
- Temporarily Disable Third-Party Antivirus
- Install in Clean Boot State
Now let’s see these in detail.
1] Run the Installer as an Administrator
Running the installer as an administrator ensures it doesn’t crash or face errors due to a lack of permissions. This post will show you how to add Run As Administrator option for MSI Files – as this option is missing by default for MSI files.
2] Modify Folder Permissions
The insufficient privileges error can also occur if the folder where the program is being installed doesn’t have the required permissions. If so, modify folder permissions and see if the error gets fixed. Here’s how:
- Right-click on the folder and click Properties.
- Navigate to the Security tab, click Edit and Add to add your user account if it’s not listed.
- Now, assign full control permission for your account and click OK.
- Click on Advanced, navigate to the Ownership tab, and click the Edit button.
- Highlight your user account and click Apply, and then click OK.
3] Restart Windows Installer Service
The Windows Installer Service is an installation and configuration service by Windows. Restarting this service can help fix the installer has insufficient privileges to modify or access error. Here’s how:
- Click on the Start button, search Services, and open it.
- Scroll down and search for Windows Installer Service.
- Right-click on the service and select Restart.
4] Clear space using Disk Cleanup
Windows can have trouble installing applications if your device is clogged with Temporary and Junk files. These temporary files are stored automatically to enhance one’s experience. These files serve no purpose and should be deleted from time to time. Here is how you can do it using Disk Cleanup Tool:
- Search for Disk Cleanup and click open it.
- Select the files that you want to delete.
- The Disk Cleanup system will now ask for confirmation.
- Click on Delete Files to proceed.
- Do note that you will see more options if you click on Clean up system files.
- Using this option, you can delete all but the latest system restore points, Windows Update Cleanup, Previous Windows installations, etc.
5] Enable User Account Control in Local Group Policy Editor
If the error still isn’t fixed, try disabling user account control in the Local Group Policy Editor. Here’s how:
- Press the Windows key + R to open the Run dialog box.
- Type gpedit.msc and hit Enter.
- Once the Group Policy Editor opens, navigate to Computer Configuration > Windows Settings > Security Settings > Local Policies > Security Options.
- Now, right-click on each user account control setting one by one and select Disable.
- Restart your device once done and see if the error gets fixed.
6] Temporarily Disable Third-Party Antivirus
Third-party antivirus software can be responsible for installation errors on your Windows device. Disable the antivirus software and check if the error is solved. If disabling the software doesn’t work, uninstall the antivirus software temporally and check for the same.
Read: Cannot Install or Uninstall a Program in Windows
7] Install in Clean Boot State
Third-party applications installed may cause issues with installation. So perform a Clean Boot of your PC and then try to run the setup file as an administrator.
If the error doesn’t appear in the Clean Boot State, you may need to manually enable one process after another and see who the culprit is. Once you’ve identified it, disable or uninstall the software.
Let us know if anything here helped you.
Similar: You do not have sufficient privileges to install the program
How do I get sufficient privileges in Windows 11?
Open the Group Policy Editor and navigate to Computer Configuration > Windows Settings > Security Settings > Local Policies > Security Options. Here, right-click on each user account control setting and click on Disable.
Read: The installer failed to properly install this driver, Exit code 1
Why do I have insufficient privileges?
Your installer may have insufficient privileges if you don’t allow administrative rights while installing specific software. You can fix this by enabling the installer file or drive full access to all users, or by running the installer file as an administrator.
Shubham is a graduate in Information Technology who likes to write about Windows Troubleshooting as well as Gaming Tips. He’s always engaged with new tech and gadgets. When not writing, he enjoys reading books, watching movies, and exploring new technologies.
Что делать с ошибкой «Отказано в доступе к диску»
Любой цифровой носитель информации, будь то обычная флешка или жесткий диск, не защищен от сбоев в своей работе. Может случиться так, что при попытке открытия папок или файлов появляется ошибка «Отказано в доступе к диску». Неопытный пользователь в таких случаях сразу же отчаивается восстановить работоспособность устройства и бежит за помощью к мастеру или же просто покупает новый накопитель. Но делать это совсем не обязательно. В этой статье будет рассказано, как исправить ошибку «Отказано в доступе к диску» в Windows 7. Но сразу же стоит пояснить, что инструкция, которая будет предоставлена ниже, подойдет не только для «семерки», она также осуществима и в других версиях операционной системы от Microsoft.
Как решить проблему «Отказано в доступе к диску»
Перед тем как рассказывать о способах исправления ошибки, необходимо разобраться в причинах, по которым она может случиться. Они бывают следующими:
- недостаточно прав пользователя;
- программные неисправности;
- накопитель заражен вирусом;
- накопитель имеет повреждения.
Если с первыми тремя причинами можно разобраться путем некоторых манипуляций в операционной системе, то при неисправности самого накопителя ничего сделать не получится. В некоторых случаях, конечно, можно отдать устройство в ремонт и надеяться на возможность починки.
Способ 1: с помощью стандартных средств ОС
Если ошибка появляется при попытке открыть какой-то раздел жесткого диска, «Отказано в доступе» может появляться из-за ограничения прав пользователя. Даже более того, чаще всего это именно так. К слову, происходит это не только с твердотельным накопителем, но и с обычной флешкой. В этом случае проблему можно решить, не прибегая к использованию стороннего программного обеспечения, а непосредственно с помощью инструментов самой ОС.
В первую очередь необходимо проверить доступ к диску. Данную задачу можно выполнить следующим образом:
- Дважды кликните по «Мой компьютер». Если на рабочем столе такого ярлыка нет, тогда откройте файловый менеджер «Проводник» и перейдите на левой панели в раздел «Мой компьютер».
- Появится список разделов диска и внешних накопителей. Нажмите ПКМ по нужному.
- В появившемся меню выберите пункт «Свойства».
- Появится новое окно, где нужно перейти во вкладку «Безопасность».
- В интерфейсе окна отыщите кнопку «Изменить». Находится она под списком «Группы или пользователи».
- Просмотрите все параметры и отследите, стоят ли какие-нибудь ограничения. Если они есть, тогда откорректируйте их.
- Нажмите «ОК» и закройте все окна.
Это должно помочь в решении ошибки «Отказано в доступе к диску». Однако если никаких ограничений вы не заметили или попросту не смогли верно их изменить, тогда можно воспользоваться вторым методом:
- Откройте системный реестр. Нажмите Win+R и в появившемся окошке выполните команду regedit.
- В появившемся окне вам необходимо перейти в папку HKEY_CURRENT_USER, затем в SOFTWARE, далее в WINDOWS, CURRENTVERSION и EXPLORER_MOUNTPOINTS2. Там будет находится папка с буквой вашего диска. Перейдите в нее.
- Вы обнаружите каталог под названием SHELL. Его необходимо удалить. Делается это просто: выделите папку и нажмите клавишу Delete.
После этого остается лишь перезапустить компьютер. Если проблема заключалась в подмене вирусом файлов данной директории, то ошибка исчезнет.
Способ 2: удаление зловредного программного обеспечения
Бывает при попытке открыть внешний диск «Отказано в доступе» появляется из-за вируса, скрывающегося в системе. Притом этот вирус может находиться как на самом накопителе, так и на жестком диске компьютера, поэтому рекомендуется проверить с помощью антивируса все разделы компьютера. Каким программным обеспечением для этого пользоваться – решать только вам.
Способ 3: форматирование и восстановление данных
Бывает, проблемы с доступом возникают по причине каких-либо системных сбоев. В этом случае лучшим вариантом будет форматирование накопителя. Однако чтобы данные не были потеряны, перед этим лучше произвести их восстановление. В статье для таких целей будет использована программа R-Studio.
- Запустите приложение.
- Выберите диск, с которого хотели бы восстановить информацию.
- Справа появятся файлы, пригодные для восстановления. Выберите необходимый и нажмите по нему ПКМ.
- Из появившегося списка опций выберите пункт «Восстановить».
- В новом окне проложите путь к папке, в которую будут перебрасываться файлы.
- Нажмите «Да».
После восстановления всех важных данных вам необходимо отформатировать флешку. Делается это через «Проводник».
- Откройте «Мой компьютер».
- Кликните ПКМ по разделу.
- В меню выберите опцию «Форматировать».
- В появившемся окне нажмите «Начать».
Остается лишь дождаться окончания процесса форматирования, после чего раздел или накопитель должен работать исправно.
Заключение
Вот мы и разобрались, как можно исправить ошибку «Отказано в доступе к диску». Как можно заметить, причин ее возникновения не так уж и много, соответственно и способов устранения всего три. Рекомендуется предпринимать попытки решения поочередно, следуя способам в статье.
Источник
Отказано в доступе недостаточно привилегий chkdsk windows 7
Сообщения: 2896
Благодарности: 583
| Конфигурация компьютера | ||||
| Материнская плата: INTEL DG41TY | ||||
| HDD: Western Digital 500Gb,SATA,Blue | ||||
| Звук: Realtek (встроенная) | ||||
| CD/DVD: Pioneer и LG | ||||
| ОС: Windows 7 SP1 Домашняя базовая x86 | ||||

Сообщения: 35540
——- Сообщения: 6 Илья_Рудоманенко@vk, спасибо за перевод моей же ссылки на TechNet, но это не совсем в кассу, читать я умею 😀 Что было сделано: Как видите, синтаксис предложенной команды не подходит под мои цели, или в нем ошибка, тут я не стал вникать. Покурив, переписал команду под себя, получил доступ к диску. Доступны корневые каталоги, подкаталоги предлагают переназначить права на меня, но это прокатывает не для всех каталогов, да «открывать» так каждый, надоест в конце то концов) Курим дальше, ковыряю cacls, и он мне дает небольшую подсказку: Воспользовавшись справкой ICACLS, он в свою очередь, пинает меня еще дальше) Источник Недостаточно прав (привилегий) при скачивании в сетевую папкуНазначение прав на сетевую папку в домене (Share) root Недостаточно привилегий При установке программы недостаточно прав 50-ти) и не увеличивается, то ничего страшного не произойдёт — бэд был случайным. У меня раз в три месяца накидывалось по бб, но года три назад устаканилось. Это нормально. Заказываю контрольные, курсовые, дипломные и любые другие студенческие работы здесь. execute immediate и ошибка ORA-01031: привилегий недостаточно Недостаточно прав при запуске скрипта на Apach-e Задержка при сканировании документа в общую сетевую папку Ошибка при удалении программы: «Недостаточно прав для удаления Navitel Navigator» Недостаточно прав Источник
|
15.05.2022
Просмотров: 11052
После переустановки Windows мы столкнулись с ошибкой Недостаточно прав в Google Chrome при загрузке файлов. Загрузить файл мы пытались на Рабочий стол, а далее в папку Загрузки, но все было безуспешно. Загрузка была доступна только на диск D, но не системный. Казалось бы, можно загружать файлы на диск D, но почему невозможна загрузка, если до переустановки системы файлы без проблем сохранялись в папку Загрузки или на рабочий стол. Причину мы нашли и проблему решили.
Читайте также: Как запустить браузер Google Chrome без расширений?
Невозможно скачать файл в Google Chrome: ошибка недостаточно прав
Мы испробовали несколько способов решения проблемы и выделим только те, которые помогли нам и на форумах отмечены как наиболее действующие.
Самый простой способ решения проблемы – запуск Google Chrome с правами Администратора. Можно при каждом запуске софта нажимать на ярлык программы и выбирать «Запустить с правами Администратора». Однако, согласитесь, это не совсем удобно. Поэтому стоит нажать на ярлыке правой кнопкой мыши и выбрать «Свойства».
Откроется новое окно. Переходим во вкладку «Совместимость» и внизу отмечаем галочкой опцию «Выполнять эту программу от имени Администратора».
Теперь ошибка недостаточно прав, не скачиваются файлы не будет появляться при попытке загрузить файлы з сети. Однако, если для вашего пользователя задано недостаточное количество прав, данный способ будет действительный частично. Поэтому, если скачать файл после данных манипуляций невозможно, то выполняем следующие действия.
- Открываем Проводник и нажимаем на диске С правой кнопкой мыши. Выбираем «Свойства».
- Откроется новое окно. Нужно перейти во вкладку «Безопасность». Выбрать «Пользователи» и нажать «Изменить».
- В новом окне вновь выбираем «Пользователи» и отмечаем «Полный доступ».
- Кликаем «ОК» и перезагружаем систему, чтобы изменения вступили в силу.
Также на форуме отмечали, что дабы избежать проблем с загрузкой файлов через Google Chrome, установку браузера стоит выполнять с правами Администратора. Однако вышеописанных действий хватило, чтобы решить проблему Недостаточно прав при загрузке файлов.
Ошибка «Отказано в доступе» Windows 11 или Access is denied явно указывает на недостаточные привилегии для управления каталогом. Может быть, что запущенное приложение или игра пытается воспользоваться файлами из каталога, к которому у нее не хватает полномочий получить доступ. Логический вывод из описания проблемы в том, что нужно обеспечить достаточный уровень прав для текущего пользователя. Такое действие просто обязано исправить ошибку с доступом, но есть и другой путь – изменить владельца документов. Все варианты исправления ошибки описаны ниже.
Причины
Отказ в доступе является частой проблемой в разных системах Windows. В сообщении прямым текстом сказано, что мы не можем воспользоваться файлом при текущих привилегиях. Это может быть связано с несколькими неполадками.
Причины ошибки:
- уровень доступа текущей учетной записи недостаточен для работы с файлом;
- пользователь пытается открыть файл, который принадлежит другому пользователю или группе;
- человек пытается запустить удалить или изменить системный файл;
- искомый файл зашифрован;
- стороннее антивирусное ПО блокирует доступ к документам.
Как исправить ошибку «Отказано в доступе» в Windows 11?
Существует несколько эффективных тактик, которые позволяют получить те самые недостающие права доступа. Однако в значительной части случаев потребуется наличие привилегий администратора, иначе изменить часть параметров не удастся. Еще до начала этих процедур стоит временно отключить антивирус, возможно, уже этой меры окажется достаточно для исправления неполадки.
Получить полномочия администратора для учетной записи
После создания учетной записи, в зависимости от настроек вашей Windows 11, она может получить права обычного пользователя или администратора. В первом случае сообщение «Отказано в доступе» будет появляться постоянно, при попытке запустить файлы админа. Это легко поправить.
Как присоединиться к группе администраторов:
- Нажимаем комбинацию Win + R и вводим control userpasswords2, а затем жмем на кнопку Ок.
- Откроется окно «Учетные записи пользователей», где нужно проверить, что стоит галочка в блоке «Требовать ввод имени и пароля».
- Жмем один раз левой кнопкой мыши по активному профилю и кликаем по кнопке «Свойства».
- На вкладке «Членство в группе» выбираем вариант «Администратор» и применяем изменения.
- Сейчас лучше перезагрузить компьютер.
Выдать права на доступ к файлам
Если учетная запись уже имеет права администратора и все равно ей отказывают в доступе, наиболее вероятная причина – заблокированы определенные действия для данного профиля на конкретном файле. Это поправимо.
Как исправить ошибку «Отказано в доступе» Windows 11:
- Нажимаем правой кнопкой мыши (ПКМ) по файлу и выбираем «Свойства».
- Переходим на вкладку «Безопасность», а затем жмем по активной кнопке «Изменить».
- Выделяем группу «Администраторы» и устанавливаем флаг в первой строке «Полный доступ».
- Это же действие лучше повторить для группы «Пользователи», чтобы не приходилось запускать все с правами администратора каждый раз.
- Жмем на кнопку «Применить» и можем закрывать окно.
Важно! Ваша учетная запись обычно имеет принадлежность к нескольким группам: администраторы и пользователи. Условия блокировки всегда имеют приоритет перед правами доступа. То есть, если для пользователей установлена блокировка на изменение файла, она применяется к вашей учетной записи и с правами администратора. Нужно проверять обе категории.
Присвоить файл для данной учетной записи
В Windows 11 есть возможность добавить ваш профиль в список владельцев файла или папки, это будет означать беспроблемный доступ к ним.
Как получить доступ к файлам:
- С помощью ПКМ нажимаем по проблемному каталогу и выбираем вариант «Свойства».
- Идем в раздел «Безопасность», кликаем по «Изменить», а затем – на кнопку «Добавить».
- Вводим в блок «Введите имена» слово «Администраторы» и щелкаем по «Проверить имена». Система должна найти группу пользователей и добавить ее.
- Кликаем по кнопке Ок.
- Повторяем пункт 3, если требуется, для группы «Пользователи».
- Осталось только «Применить» и нажать на кнопку «Ок».
Что еще можно попробовать?
В 90% случаев перечисленных выше мер оказывается достаточно для исправления ошибки «Отказано в доступе» Windows 11, но могут быть более сложные или специфические ситуации. В них могут сработать другие методы, о которых писали на форумах.
Советы:
- Отключить учетную запись администратора. Нажимаем комбинацию Win + R и вводим compmgmt.msc. Открываем вкладку «Локальные пользователи и группы». Идем в раздел «Пользователи», жмем ПКМ по «Администратор» и выбираем «Свойства». Выбираем «Отключить учетную запись». Затем переходим в раздел «Группы» и выбираем «Администраторы» и «Свойства». В блоке «Члены группы» жмем по кнопке «Добавить», вводим test и «Проверить имена» и жмем на Ок.
- Перейти во встроенный профиль администратора. Открываем «Командную строку» и вводим net user administrator /active: yes. Теперь выбираем «Сменить пользователя» и переходим в эту учетную запись. Пробуем запустить файл из нее.
На сегодняшний день это все известные нам способы исправления ошибки «Отказано в доступе» в Windows 11. Их должно быть достаточно для 99% случаев, но не исключено, что у кого-то ситуация может отличаться. Просим написать в комментариях, помогли ли вам способы, какие именно или ваша операционная система продолжает выдать ошибку.













 Назначение прав на сетевую папку под администратором
Назначение прав на сетевую папку под администратором