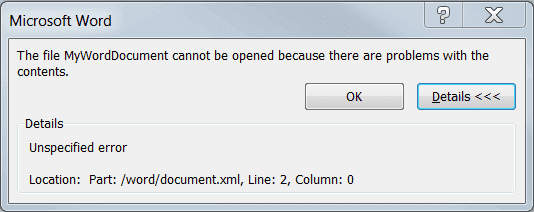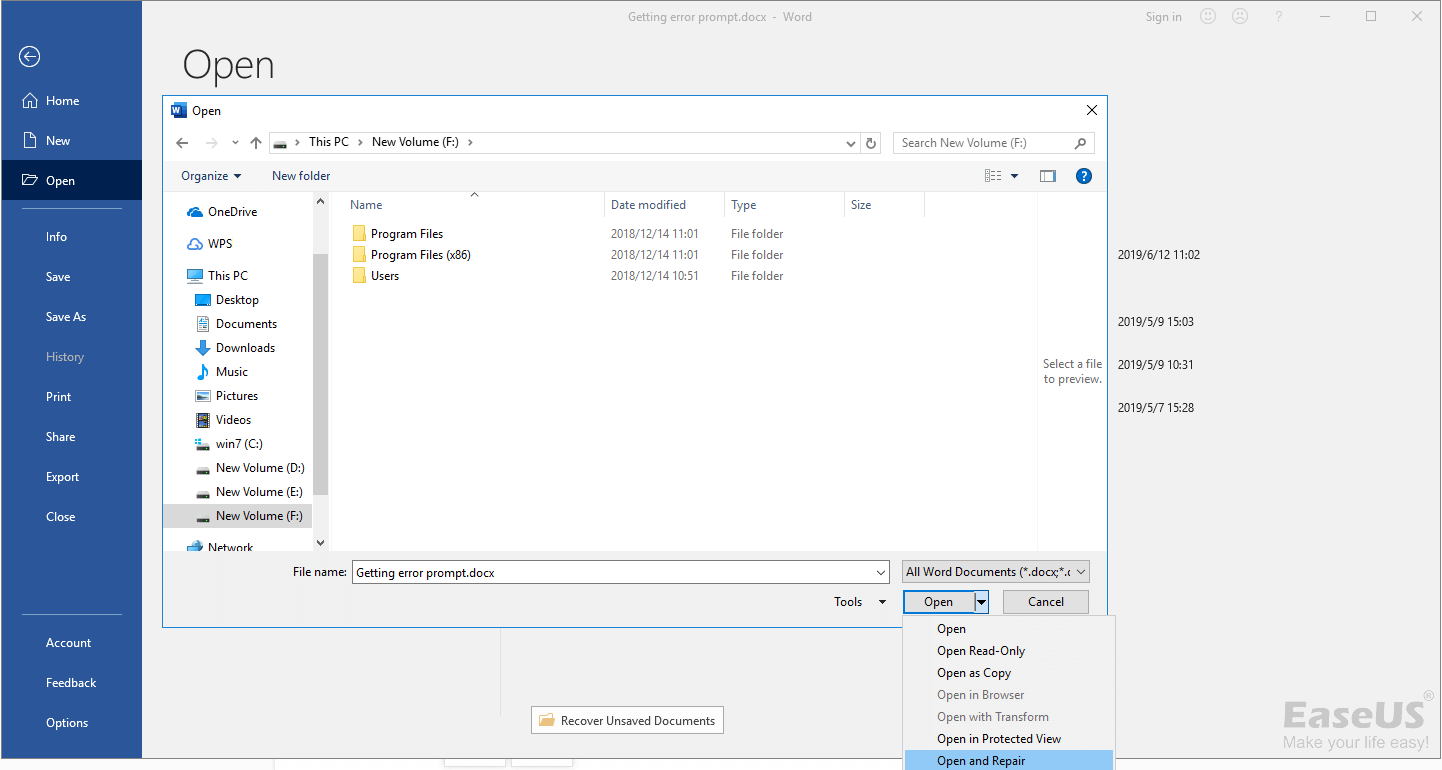- Вариант 1: использовать возможности Windows
- Вариант 2: использование программы FileInfo
- Вариант 3: «загуглить» информацию
Ошибка с формулировкой: «Не удалось открыть файл» — ситуация, с которой сталкивался буквально каждый пользователь Windows. Стоит сразу сказать, что подобная проблема решается достаточно легко, и данная статья приведет три работающих варианта для ее решения.
Если пользователь видит окно: «Не удалось открыть файл» (или «Не удается открыть файл этого типа»), это не значит, что файл поврежден и его невозможно открыть в принципе. Суть проблемы заключается в том, что система не может выбрать программу для открытия формата, так что задача пользователя — помочь ей в этом.
Каждый файл в операционной системе имеет свое расширение:
- архивы – ZIP, RAR;
- видео – AVI, MP4, MPG;
- документы – DOC, PDF;
- и так далее.
Разумеется, нелогично открывать фильм через архиватор — программу, которая работает только с архивами.
Решение проблемы заключается в простом поиске нужной программы, которая работает с определнными форматами файлов. Чтобы найти подходящую утилиту, можно воспользоваться разными решениями.
Вариант 1: использовать возможности Windows
Сама операционная система готова предложить вполне разумное решение.
Если пришлось столкнуться с подобной проблемой, пользователи Windows 7 могут воспользоваться кнопкой: «Поиск соответствия в интернете». Недостаток этого способа заключается в том, что стандартное средство по поиску подходящего ПО не всегда дает нужный результат. Например, оно не сможет отыскать расширение DJVU — старый формат электронных книг.
В Windows 10 система работает чуть иначе. Например, есть файл: «Help.py». Пользователь и система не знают, чем его открыть. В данном случае нужно нажать «Найти приложение в Store» и перейти в магазин приложений.
Система выдаст много вариантов программ — нужно найти работающую. Затем необходимо скачать это приложение.
И все — теперь система открывает формат «PY» через нужную программу.
Способ далеко не идеальный, но рабочий. Рассмотрим альтернативы.
Вариант 2: использование программы FileInfo
FileInfo — пример удачной программы, с помощью которой можно не только мгновенно узнать тип файла, но и получить ссылку на актуальную программу для его открытия. Утилита полностью бесплатная и переведена на русский язык, поэтому работать с ним может каждый пользователь Windows.
Что нужно сделать:
- Скачать и установить программу FileInfo с официального сайта разработчиков
- Найти файл, который Windows не может открыть.
- Нажать по нему правой кнопкой мыши.
- Нажать на «Открыть с помощью FileInfo».
После этого откроется окно программы FileInfo, где пользователю предоставят информацию о файле:
- тип;
- размер;
- дата (создание, открытие, изменение);
- путь к файлу;
- описание формата файла.
Справа содержится целый список подходящих программ, с помощью которых можно запустить нужный файл.
Как можно заметить, программа Fileinfo справляется с задачей отлично. Если по каким-то причинам определить тип файла не удалось, можно попробовать третье решение.
Вариант 3: «загуглить» информацию
Идем в Яндекс или Google и пишем запрос следующего толка: «формат PY — чем открыть?». В итоге попадаем на один из сайтов и получаем нужную информацию.
Минус метода заключается в том, что не всегда удается сразу найти нужную информацию — иногда требуется дополнительное время, а начинающие пользователи по неопытности могут скачать вирусное ПО.
Рекомендуем искать неизвестные форматы на проверенном сайте — https://www.azfiles.ru/.
Проблему с невозможностью открыть файл можно решить любым из вышеописанных способов. Пожалуй, самый прагматичный — использование специальных программ: в будущем, когда в очередной раз появится проблема такого же типа, найти нужную программу пользователь сможет моментально. Самый быстрый способ — поиск в сети, но здесь нужно быть аккуратнее. «Стандартный» вариант решения проблемы спасает не всегда, но и его нельзя списывать со счетов.
Overview
There are three ways in all to fix ‘The file cannot be opened because there are problems with the contents’ problem. The table below is an overview of the solution, read detailed content for full steps.
| Workable Solutions | Step-by-step Troubleshooting |
|---|---|
| Windows Fixes — The File Cannot Be Opened |
|
| Mac Fixes — The File Cannot Be Opened |
|
«When I try to open a .docx file, Microsoft Word 2013 doesn’t allow me to access the file and flashes an error message saying ‘The file [.docx] cannot be opened because there are problems with the contents.’ Clicking on the details displays an ‘unspecified error’. Is there a way to recover the word document or its contents?»
Causes of the Error
There are many reasons to stop Microsoft Office from working correctly and saying the .docx or .xml file cannot be opened because there are problems with the contents. The following are the most common causes for Word files cannot be opened.
- Large-sized files (Files are over 200kb threshold and contain non-text elements.)
- Old and new versions are not compatible
- Complicated functioning and advanced operations
- Corruption or damage of the storage media that used to save Word document
Windows Fixes — The File Cannot Be Opened Because There Are Problems with the Contents
Getting an error prompt, ‘The file cannot be opened because there are problems with the contents’ is quite common when you try to open your office documents like .docx or .xml files. On this page, we have created three solutions, including professional Word file repair software to help! Now, you can opt for any solution accordingly.
Fix 1. Use Word Repair Software to Fix Word Documents with Problematic Content
If the Word documents have corrupted and you will get the «Word cannot be opened because there are problems with the contents» issue. To solve this problem and repair corrupted Word documents, take EaseUS file repair tool for help.
This Office file repair software allows you to repair damaged DOCX files and recover unreadable content of MS Office 2019/ 2016/ 2013/ 2010/ 2007. It is highly recommended to get rid of the error from your Word document. This application resolves all types of error messages that a Word file shows while viewing its contents.
EaseUS Fixo Document Repair key features:
- Perform batch repair of multiple corrupted Word, Excel, PPT, and PDF documents at a single time
- Fix damaged files saved on various storage media like USB flash drive, SD card, pen drive, etc.
- Repair and recover all file data without affecting the original format
Step 1. Download and launch Fixo on your PC or laptop. Choose «File Repair» to repair corrupted Office documents, including Word, Excel, PDF, and others. Click «Add Files» to select corrupted documents.
Step 2. To repair multiple files at once, click the «Repair All» button. If you want to repair a single document, move your pointer to the target file and choose «Repair». You can also preview the documents by clicking the eye icon.
Step 3. Click «Save» to save a selected document. Select «Save All» to save all the repaired files. Choose «View Repaired» to locate the repaired folder.
Except for file recovery, EaseUS Fixo is capable of recovering lost files from formatted disk/partition, emptied recycle bin, lost partition, damaged/corrupted hard drive, etc.
Don’t miss: How to recover unsaved Word documents on Windows 10
Fix 2. Use Open and Repair Feature
The Word built-in «Open and Repair» feature can probably fix the issue of corruption detected on the document.
Step 1. Start Word.
Step 2. On the «File» menu or the Microsoft Office button, click «Open».
Step 3. In the Open dialog box, click to select the blank Word file.
Step 4. Click the down arrow on the «Open» button, and then click «Open and Repair».
Fix 3. Use Google Doc
Step 1. Send the corrupted Word file to your Gmail account.
Step 2. Click the attachment to open it in the Google Docs previewer.
Step 3. Click «Open With Google Docs». The document should open and be viewable.
Step 4. Click «File» > «Download As» > «Microsoft Word (.docx)».
Step 5. Use Microsoft Word to open the document you just downloaded.
Mac Fixes — The File Cannot Be Opened Because There Are Problems with the Contents
What if you are a Mac user? How to fix the file that cannot be opened or changed? The error indicates that Live doesn’t have the required permissions to access the file. It happens when you are trying to open or save files on the same machine, an external hard disk, or any other location with restricted access rights. You fail to open files because the current user account doesn’t have read/write permissions for the content of other user accounts on your Mac. You can fix this error with the solutions below:
Solution 1. Edit the User Account Permissions
Step 1. In Finder, select the folder that contains the affected file.
Step 2. Hit cmd Apple + I to open the Info dialog for this folder.
Step 3. In the «Sharing & Permissions» tab, assign «Read & Write» to your current user account.
Step 4. Hit «apply» to enclosed items so that all other sub-folders are also read/write enabled for your user account.
Solution 2. Restart your Mac in Safe Mode
Another way to fix this error is to boot into safe mode and fix the error. Here’s how:
Step 1. Turn off your Mac. Then, turn on your Mac and immediately press and hold the Shift key.
Step 2. Keep holding the Shift key until you see the login screen, then release the key.
Step 3. Log in (you may need to log in a few times). Then, try opening a file using Preview in safe mode, does it work?
Conclusion
The file cannot be opened because there are problems with the contents errors that can be solved with these solutions. To fix a broken Word, Excel, or PDF document, the most efficient way is to apply a reliable file repair tool — the EaseUS Fixo Document Repair tool. If you still have problems, you can contact us to get additional help.
The File Cannot Be Opened Because There Are Problems with the Contents FAQs
That’s all about the way to fix the error «cannot be opened because there are problems with the contents» Read on to get more help on the document cannot be opened.
1. How do you fix the office open XML file that cannot be opened because there are problems with the contents?
You can fix Office open XML cannot be opened error with these solutions:
- Use Word Repair Software
- Use Open and Repair Feature
- Use Google Doc
- Edit the User Account Permissions
- Restart your Mac in Safe Mode
2. How do I enable XML in Chrome?
- Send the corrupted Word file to your Gmail account
- Click the attachment to open it in the Google Docs previewer
- Click Open With Google Docs and the document should open and be viewable
- Click File > Download As > Microsoft Word (.docx)
- Use Microsoft Word to open the document you just downloaded
3. What is a table of contents?
The table of contents is where you list the chapters and major sections of your thesis, dissertation, or research paper, alongside their page numbers.
Word ошибка при открытии файла
На чтение 5 мин
Текстовый редактор Microsoft Office Word, как и любое другое приложение на компьютере, может давать сбои. Чаще всего это происходит из-за внутреннего конфликта приложения или ошибки внутри операционной системы.
При этом работа с документом прекращается и необходимо его восстанавливать. Именно в этот момент возникает в Word ошибка при открытии файла.
В данной статье разберемся что делать, как исправить ошибку и правильно восстановить документ.
Содержание
- Причины
- Восстановление документа
- Конвертер резервных копий
- Настройки защищенного просмотра
- Надстройки ворда
- Восстановление формата
- Использование сторонних программ
Причины
Основные причины, по которым не открывается документ Word, могут быть следующие:
- Большое количество таблиц, формул, изображений, которые были добавлены из разных источников со своими кодировками и форматами. В итоге создается большая нагрузка на систему при раскодировании файла, и программа выдает ошибку.
- Microsoft word не может распознать элементы текста, созданные в других приложениях.
- Некорректное сохранение файла. Чаще всего это происходит при сохранении документа в формате docm, а при повторном открытии всплывает сообщение о том, что макросы не поддерживаются и файл не может быть открыт.
Узнав о возможных причинах возникновения ошибок, поговорим о путях решения проблем с открытием файла. Существует достаточно много способов, которые подходят как для новичков, так и для более опытных пользователей редактора. Рассмотрим некоторые из них.
Восстановление документа
Word обладает встроенной функцией восстановления. Чтобы воспользоваться данным инструментом, нужно сделать следующее:
- Открываете ворд, чтобы появился чистый лист. Сделать это можно несколькими путями:
- через ярлык на рабочем столе;
- через Пуск в меню Все программы;
- через файловую систему;
- Нажимаете Файл – Открыть или используете сочетание клавиш «Ctrl+O».
- Ищете в Проводнике поврежденный документ, но не открываете его, а выделяете, сделав один щелчок левой клавишей мыши.
- В диалоговом окне ищете кнопку Открыть, там будет небольшая черная стрелочка вниз, нажимаете ее.
- Из выпадающего списка выбираете строку Открыть и восстановить.
После этого файл будет открыт по-новому.
Однако ворд может выдать сообщение о том, что в документ были внесены изменения, чтобы посмотреть их, нажимаете кнопку Показать исправления и вручную редактируете текст.
Конвертер резервных копий
Если на компьютере установлен полный пакет Microsoft Office, то внутри будет специальная утилита, которая автоматически создает копии документов при работе и сохраняет их в отдельной папке. Чтобы извлечь их попробуйте выполнить следующие действия:
- Открываете новый лист, нажимаете Файл – Открыть
- В диалоговом окне ищете кнопку Типы файлов и нажимаете на стрелку, чтобы посмотреть все варианты.
- Выбираете строку Восстановление текста из любого файла. Эта позиция будет доступна только при установленном конвертере.
- Открываете нужный документ.
Однако и в этом методе есть нюанс: при повторном открытии может возникнуть ошибка с сообщением о повреждении таблицы.
Исправить ошибку можно при помощи сохранения таблицы в виде текста через меню Таблица в Панели управления наверху. Но сообщение может возникать вновь, поэтому рекомендуем тщательно проработать все таблицы с последующим переформатированием.
Настройки защищенного просмотра
Если предыдущие методы не помогли, и по-прежнему не открывается документ, то стоит посмотреть настройки безопасности.
Внутри Word запрограммирована специальная система, которая обеспечивает дополнительную защиту пользователя от открытия подозрительных документов или файлов, скачанных в интернете.
Если вы уверенны, что документ безопасен, то можете временно отключить систему защищенного просмотра и открыть файл с ошибкой.
Для этого делаете следующее:
- Заходите в Параметры через меню Файл
- Внизу ищете строку Центр управления безопасностью
- В правой части диалогового окна нажимаете на кнопку Параметры…. и открываете настройки
- В появившемся окне выбираете строку Защищенный просмотр
- Убираете галочки со всех позиций и подтверждаете действие.
Надстройки ворда
Бывает, что причиной возникновения ошибки открытия файла является сама программа, а не документ. Так случается из-за определенных надстроек Microsoft Word. Удалить их можно проделав следующий путь:
- Запускаете текстовый редактор в безопасном режиме.
- Переходите в раздел Параметры.
- Ищете строку Надстройки
- Внизу появившегося окна нажимаете на Перейти. Обязательно проверяете, чтобы в графе Управление стоял параметр Надстройки СОМ.
- В новом окне появится список надстроек, которые можно удалить или временно отключить, убрав галочку.
Обязательно подтверждаете изменение кнопкой ОК.
Восстановление формата
Одной из причин ошибки открытия может быть неправильное сохранение исходного файла. Чтобы сделать нужный формат проделайте следующие действия. Для этого метода лучше всего использовать файловые менеджеры типа Total Commander.
- Создаете абсолютно пустой документ Word.
- В файловом менеджере меняете формат с .docx или .doc на формат архива .rar или .zip.
- Те же действия производите с поврежденным документом.
- Открываете два архива и из файла с ошибкой переносите все данные в пустой архив.
- Новый архивный файл снова переименовываете в текстовый формат.
Открываете измененный документ и работаете с текстом. Иногда Word предлагает восстановить информацию из такого файла, с последующей возможностью редактирования данных.
Использование сторонних программ
Если времени не хватает, чтобы разобраться во всех методах открытия ошибочных документов можно воспользоваться специализированным софтом, который все сделает сам.
Примером популярных и бесплатных приложений являются R-Word и Magic Word Recovery. Интерфейс таких программ понятен и с восстановлением файла сможет справиться новичок.
Процент успешной реанимации файлов достаточно велик, что также является преимуществом использования специального софта.
Как видите, чтобы открыть файл с ошибкой существует много способов. Можно использовать внутренние функции текстового редактора и изменять настройки системы. А если ничего не помогло, можно воспользоваться специальными программами и утилитами. В любом случае вероятность восстановить поврежденный документ достаточно велика.
И напоследок несколько советов:
- Обязательно делайте резервную копию файла, с которым работаете.
- Первоначально попробуйте сохранить файл в формате .rtf. Для этого нажимаете на документ правой клавишей мыши и в списке используете строку Сохранить как.
При работе над устранением ошибки закройте все приложения, чтобы оперативная память компьютера была свободна. Это позволит восстанавливать документы с большим количеством информации.
Поделись с друзьями!
Повреждение файлов стало серьезной проблемой для пользователей по всему миру, которые потеряли свои драгоценные данные из-за ошибки. Microsoft Excel будет показывать всплывающее окно с сообщением “Файл поврежден, поэтому его нельзя открыть”. каждый раз, когда вы пытаетесь открыть неисправный файл. Вы страдаете от подобной ситуации и хотите найти выход? Что ж, у нас есть шесть проверенных исправлений, которые помогут вам устранить неполадку и снова получить ваши старые файлы.
Часть 1: 6 исправлений ошибки «Файл поврежден, поэтому его нельзя открыть»
Получение этой ошибки «Файл поврежден, поэтому его нельзя открыть» действительно раздражает, поскольку поврежденный файл так важен для нас. Но не волнуйтесь, здесь мы собрали 6 способов решить эту проблему. Давайте познакомим их один за другим с подробными шагами. Следуйте дальше.
Исправление 1: Изменить настройки служб компонентов
Файл Excel/Word может быть объявлен поврежденным по нескольким причинам. Хотя всплывающее окно указывает на то, что файл поврежден, в большинстве случаев это не ошибка в файле, а незначительное изменение настроек службы компонентов. Таким образом, чтобы исправить сообщение “файл поврежден и не может быть открыт”, нам потребуется сбросить настройки службы компонентов.
Нажмите кнопки “Windows + R” вместе и найдите “dcomcnfg”.
Разверните раздел ”Службы компонентов» и выберите “мой компьютер” в левой колонке.
В открывшемся столбце щелкните правой кнопкой мыши “мой компьютер” и откройте свойства.
Перейдите к свойствам по умолчанию и установите параметры, как показано ниже:
- Уровень аутентификации по умолчанию: Подключение
- Уровень олицетворения по умолчанию: Определение
Нажмите “ОК”, чтобы сохранить настройки.
Исправление 2: Снять флажок с опций защищенного просмотра
Опция защищенного просмотра ограничивает использование файла режимом только для чтения, в котором пользователь не может вносить какие-либо изменения в файл. В файле, экспортированном из Интернета или по почте, может быть включена опция защищенного просмотра, что приводит к ошибке “файл поврежден и не может быть открыт”. В таком случае нам нужно было бы отключить параметры защищенного просмотра, чтобы устранить ошибку.
Запустите word/Excel на вашем компьютере и перейдите в меню “Файлы”.
Откройте центр доверия, а затем найдите настройки центра доверия.
Нажмите на защищенный вид и снимите все флажки на вкладке.
Нажмите кнопку “ОК” и перезапустите программное обеспечение.
Исправление 3: Разблокировать поврежденный файл
Другой причиной ошибки может быть блокировка файла. В случае попытки открыть заблокированный файл в excel/word появится сообщение об ошибке «поврежденный файл». Чтобы получить этот файл, нам нужно будет разблокировать его, и приведенные ниже шаги помогут вам это сделать.
Перейдите к “поврежденному файлу” в вашем проводнике и щелкните по нему правой кнопкой мыши.
Выберите в меню пункт “Свойства” и перейдите в панель “Общие”.
Установите флажок “разблокировать” и примените настройки.
Исправление 4: Восстановить приложение MS Office
На данный момент мы рассмотрели только потенциальные ошибки в файлах, но существует большая вероятность того, что ошибка “файл поврежден и не может быть открыт” появляется из-за сбоя в работе приложения Microsoft office. Вирусное заражение или атака вредоносного ПО часто являются причиной расхождений в ваших сохраненных данных и могут привести к ненадлежащему функционированию приложений. Чтобы устранить эту проблему, нам нужно было бы восстановить программное обеспечение. В следующих шагах будет подробно описана процедура исправления заявки.
В меню “Пуск” найдите «Панель управления» в подколонке.
Перейдите в приложение “Microsoft Office”.
В верхнем меню выберите пункт “Изменить”.
Появится экран ремонта, выберите “Быстрый изменить” и подтвердите свой вызов.
Исправление 5: Использовать функцию открытия и восстановления
Открыть и восстановить документ — отличная функция для восстановления документов Word, созданных вами, но вы не смогли сохранить их непосредственно в своей системе. Вы можете получить документ, следуя приведенным ниже рекомендациям:
Запустите MS Word в вашей системе и перейдите на вкладку «Файл».
На вкладке «Файл» нажмите на опцию «Открыть».
Теперь найдите поврежденный файл документа Word. Нажмите на файл, а затем нажмите стрелку рядом с кнопкой «Открыть», затем выберите опцию «Открыть и восстановить«.
Советы: Если ошибка все еще появляется, выполните те же действия. Но на этот раз вам нужно выбрать опцию «Восстановить текст из любого файла» в диалоговом окне.
Исправление 6: Изменить расширение файла (только для Excel)
После попытки вышеуказанного способа, если вы все еще сталкиваетесь с ошибкой, последним средством является изменение расширения файла. Многие пользователи MS Word сообщили, что изменение расширения файла помогло им устранить проблему. Однако этот метод подходит только для файлов Excel. Вот процедура изменения расширения файла:
Запустите «Командную строку» в вашей системе.
В окне командной строки введите букву диска, на котором сохранен поврежденный файл Excel, и нажмите кнопку «Ввод».
После ввода целевого диска в командной строке просто введите следующую команду: ren (old _filename.extension)(new_filename.extension). Обязательно замените имя файла в приведенной выше команде. (например, ren letter.xlsx letter updated.xls )
Большинство людей спрашивали о наилучшем решении для исправления «файл поврежден и не может быть открыт». После того, как вы перепробовали все вышеперечисленные решения, но все они не работают. Затем вы можете попытаться восстановить потерянные документы Excel или Word в их первоначальной версии. Таким образом, вы можете попробовать Tenorshare 4DDiG. Это один из самых надежных и широко используемых инструментов восстановления данных для восстановления потерянного или удаленного содержимого на всех ваших устройствах хранения данных. Кроме того, этот инструмент доступен как для пользователей Mac, так и для Windows. Основными моментами Tenorshare 4DDiG являются:
- Позволяет восстанавливать данные из потерянного или отформатированного раздела.
- Восстанавливает поврежденные документы, видео и изображения.
- Он предлагает два режима сканирования данных, которые включают глубокое сканирование и обычное сканирование.
- Восстановить более 1000 типов файлов, включая Excel 2017, Office 365, Excel 2007, Word 2016, Excel 2013, Powerpoint, PDF, фотографии, видео, музыку.
Давайте научимся использовать Tenorshare 4DDiG для восстановления потерянных данных:
Заключение:
Давайте рассмотрим, что мы узнали из этого руководства. В этом руководстве мы обсудили шесть различных методов исправления ошибки «файл поврежден и не может быть открыт». Если все они не смогли решить вашу проблему, использование Tenorshare 4DDiG является наиболее удобным выбором и имеет самый высокий процент успеха для восстановления поврежденного файла.
(Нажмите, чтобы оценить этот пост)
Вы оценили 4.5 ( участвовали)
Вам Также Может Понравиться
-
Home>>
- Проблемы Офис >>
- Исправлено: Файл поврежден, поэтому его нельзя открыть в Word / Excel
Файл или папка повреждены, чтение невозможно — способы исправить ошибку

В этой инструкции подробно о том, что может вызывать рассматриваемую ошибку, способах её исправить и вернуть доступ к файлам. Обратите внимание: если вы видите сообщение «Расположение недоступно» без указаний на повреждения файла или папки, это может быть отличающаяся ситуация — Что делать при ошибке «Расположение недоступно. Отказано в доступе».
Ошибки файловой системы и файловой таблицы — самая распространенная причина
Самая частая причина проблемы — ошибки файловой системы и MFT («Главной файловой таблицы») на накопителе или разделе диска, особенно если сообщение о том, что «Файл или папка повреждены» появляется при открытии определенной папки или файла.
Самый быстрый способ исправления, который часто срабатывает в рассматриваемой ситуации — использовать встроенные средства проверки диска Windows:
- Запустите командную строку от имени Администратора. В Windows 11/10 для этого можно начать вводить «Командная строка» в поиске на панели задач, а когда результат будет найден — выбрать пункт «Запуск от имени администратора».
- Введите следующую команду, заменив в ней E на букву диска, на котором проявляется ошибка и нажмите Enter:
chkdsk E: /f
- Дождитесь завершения проверки диска и отчета о найденных и исправленных проблемах.
- Если выполнение команды не помогло, попробуйте другой её вариант, включающий дополнительную проверку и восстановление данных из поврежденных секторов. Букву диска, как и в предыдущем случае, меняем на нужную и учитываем, что процесс может занять продолжительное время:
chkdsk E: /f /r
Этот простой способ вернуть доступ к диску, папке или файлу обычно срабатывает, при условии, что накопитель не имеет серьезных повреждений, а причиной было лишь повреждение файловой системы вследствие экстренного отключения питания, извлечения накопителя в процессе записи и похожие ситуации.
Неисправности HDD, SSD, флешки или проблемы с подключением
Следующая по распространенности причина — какие-либо проблемы при обмене данными с накопителем вследствие его неисправности или нестабильного подключения. Рекомендую предпринять следующие действия, если исправление ошибок предыдущим методом не помогло:
- Если ошибка «Файл или папка повреждены. Чтение невозможно» возникла при работе со съемным накопителем (флешка, внешний жесткий диск или SSD), а вариант с исправлением файловой системы не помог, проверьте работу накопителя при подключении к другим разъемам, по возможности — USB 2.0 вместо 3.0 и без использования USB-хабов (разветвителей). Ещё лучше, если есть возможность проверки на другом устройстве, чтобы выяснить: кроется ли проблема в самом накопителе или конкретном компьютере или операционной системе.
- Для дисков HDD и SSD компьютера или ноутбука рекомендую проверить состояние диска, например, с помощью CrystalDiskInfo, подробнее о программе в статье (эта утилита подойдет и для HDD): Как проверить SSD на ошибки и посмотреть состояние диска.
- Можно попробовать выполнить проверку с помощью Victoria (см. Программы для проверки жесткого диска на ошибки), но под свою ответственность — прямых рекомендаций здесь я давать не могу, так как не исключены случаи, когда исправление в Victoria может навредить на выходящем из строя накопителе.
В завершение — ещё несколько вариантов, которые относительно редко оказываются работоспособными, но иметь их в виду стоит:
- Если с того же диска или флешки на другом компьютере чтение проходит без ошибок, попробуйте использовать точки восстановления, а также восстановление целостности системных файлов с помощью команды sfc /scannow запущенной в командной строке от имени Администратора.
- Выполните проверку оперативной памяти на ошибки, а если ранее повышали частоты памяти, попробуйте отключить разгон.
- При возникновении ошибки во время открытия конкретной папки или файла, проверьте: возможно ли скопировать его на другой диск. Если да — выполните действие и проверьте открытие с другого диска.
- Если такой поврежденный файл или папку нужно удалить, можно попробовать выполнить удаление при загрузке с LiveCD, а также использовать способы удаления из статей: Как удалить файл или папку, если элемент не найден, 3 способа удалить файл, который не удаляется.
- Проверьте ваш компьютер на наличие вирусов и вредоносных программ с помощью любого антивируса, средств наподобие AdwCleaner и Dr.Web CureIt!
- Иногда ошибку может вызывать плохое подключение внутреннего накопителя — плохой контакт или неисправность кабеля SATA, иногда — проблемы с питанием.
- В ситуации, когда все флешки на компьютере сообщают «Файл или папка повреждены. Чтение невозможно», попробуйте установить драйверы чипсета и, при наличии — USB материнской платы ПК или ноутбука с официального сайта производителя.
- При отсутствии важных данных на накопителе его можно попробовать отформатировать средствами Windows или, если речь идёт о системном разделе диска — выполнить чистую установку системы с предварительным форматированием раздела. Учитывайте: если причиной ошибки были неисправности диска, установка может пройти неудачно.
- При ошибке, возникающей при работе с флешкой, попробуйте использовать (при условии, что вы готовы на потерю данных) специальные программы для восстановления флешек.
Завершая статью, ещё один, самый неприятный вариант, который нельзя исключать — такая ошибка может быть признаком выхода накопителя из строя и не всегда его работоспособность можно восстановить.