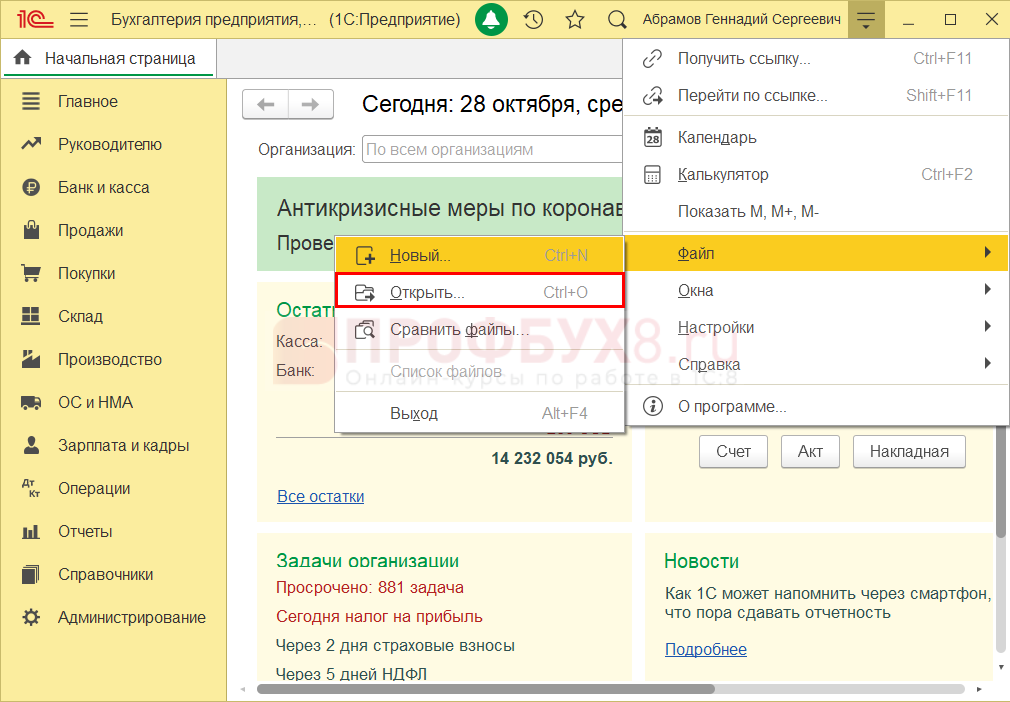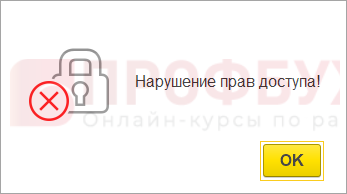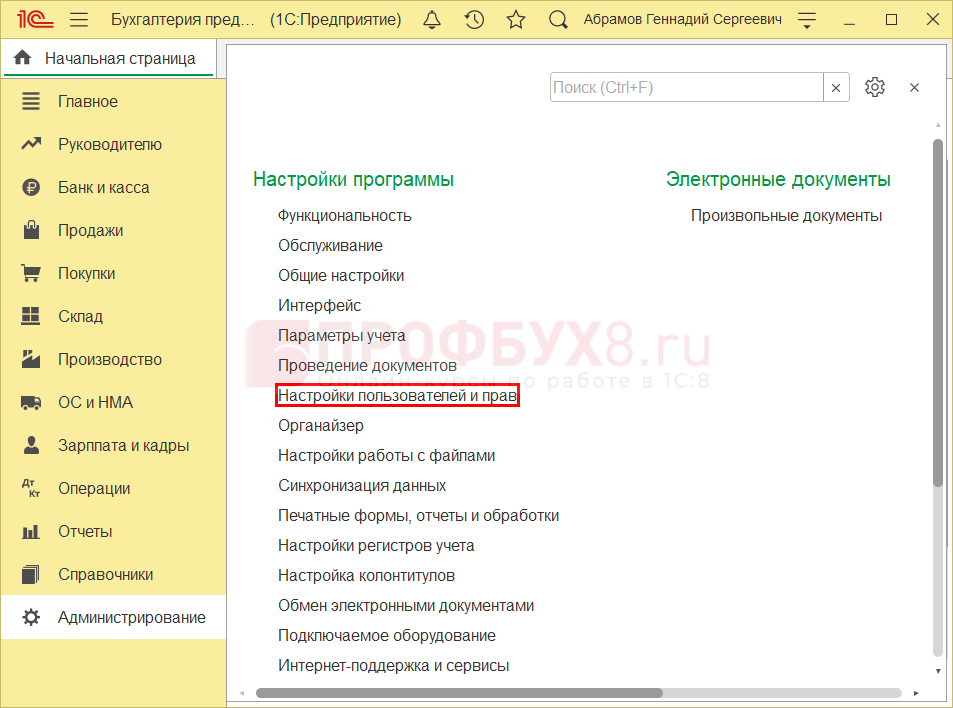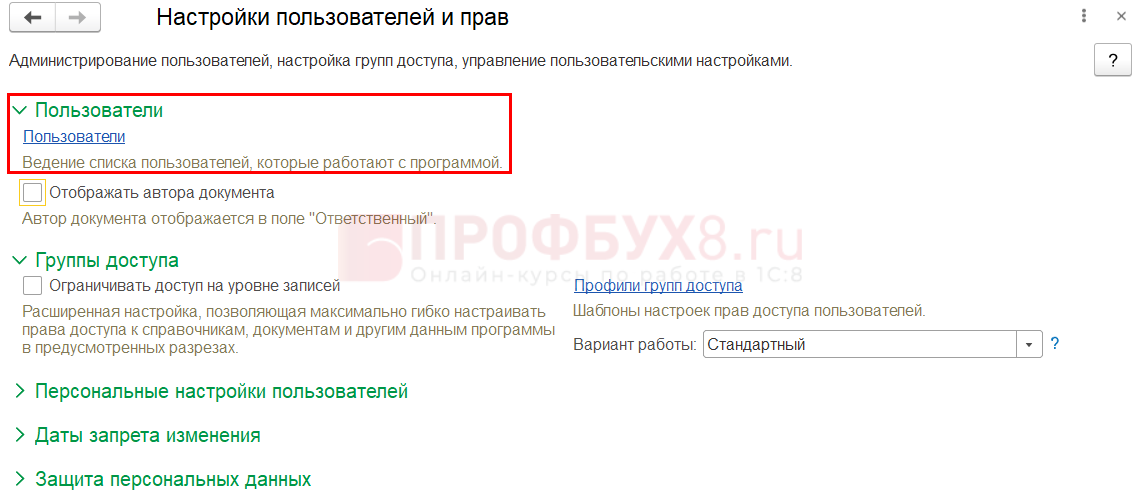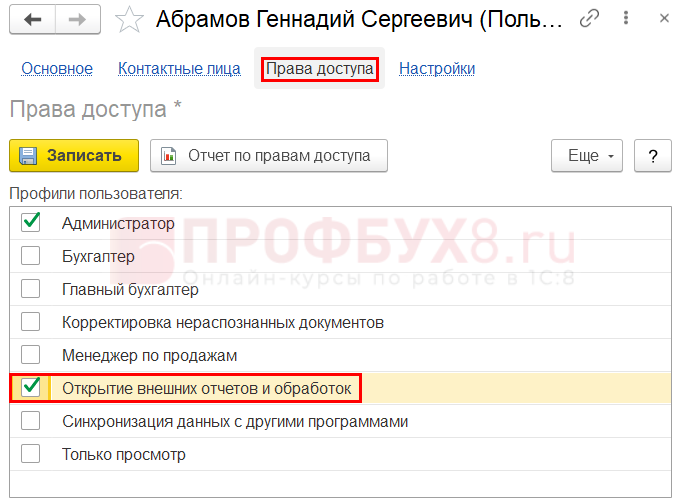Нарушение прав доступа в 1С
Ошибка в 1С 8.3 Нарушение прав доступа появляется при попытках обращения пользователя к объекту, прав на который у него нет. Очень часто это происходит при вводе нового пользователя в 1С, доработке программного кода и обновлении программы.
Причины ошибки
С ошибкой Нарушение прав доступа сталкиваются многие пользователи 1С после доработки программного кода и обновления программы. Возможные причины появления ошибки:
- обновление программы на новый релиз;
- попытка чтения или записи данных справочника, документа или регистра пользователем, не имеющим прав на объект;
- использование внешних обработок и отчетов без установки пользователю специальной роли;
- ошибка задания прав новому пользователю 1C.

Ошибка обновления
При обновлении программы текущая конфигурация 1С заменяется новой версией, в которой содержатся выполненные разработчиками доработки. Все изменения, внесенные перед публикацией нового релиза, тестируются, но время от времени ошибки все-таки случаются. Если это произошло, ошибки регистрируются в специальном реестре 1С и исправляются в последующих релизах.

При появлении ошибки Нарушение прав доступа после обновления программы нужно выполнить следующие действия:
- Проверьте, содержится ли ошибка в реестре: Публикация ошибок 1С. Перейдите по ссылке, в форме поиска ошибок укажите конфигурацию программы и текст ошибки.

После нажатия кнопки Найти будет произведен поиск по заданным параметрам.
- Для зарегистрированной ошибки обратитe внимание на дату регистрации и релиз исправления ошибки.


- Если заполнена информация в разделе Способ обхода — внимательно ее изучите: это позволит сразу решить проблему, не дожидаясь релиза с исправлениями.
- Обратитесь на горячую линию 1С, если ошибка в реестре еще не зарегистрирована:
- телефон hotlane 1С: (495) 956-11-81;
- E-mail:v8@1c.ru.
Восстановите программу из копии и ждите исправления ошибки в следующем релизе обновления.
Нарушение прав доступа при чтении данных
В 1С существует набор специальных объектов Роль, которые описывают разрешенные действия пользователей. Роли задаются разработчиками в Конфигураторе 1С. При работе в 1С можно пользоваться только этим предопределенным набором. Самостоятельно ввести новую Роль без доработки Конфигурации невозможно.

Каждая Роль включает набор свойств для работы с объектами 1С. Они задают права на чтение, просмотр, изменение, редактирование и т. д. данных в справочниках, документах и регистрах программы.
Пользователь, которому назначили роль Чтение контрагентов, может считывать данные справочника Контрагенты, но при обращении к справочнику Банки получит ошибку Нарушение прав доступа.
Нарушение прав доступа при записи данных
При записи изменений данных в справочниках, документах и регистрах программа проверяет наличие соответствующих прав у пользователя также, как и при чтении данных,
Пользователь, которому назначена роль Добавление и изменение сотрудников, может редактировать данные справочника Сотрудники, но при попытке изменения данных банка получит ошибку Нарушение прав доступа.
Работы с внешними отчетами и обработками
Для работы с внешними отчетами и обработками пользователю нужно назначить одну из ролей:
- Полные права;
- Интерактивное открытие внешних отчетов и обработок.

Для исправления ситуации нужно добавить роль Интерактивное открытие внешних отчетов и обработок пользователю, работающему с внешней обработкой.
Добавление нового пользователя
В 1С заложена автоматическая проверка прав того набора объектов 1С, который определяется профилем групп доступа:
- Администратор;
- Главный бухгалтер;
- Бухгалтер;
- Только чтение;
- и т. д.
Программа скроет все объекты, на которые у пользователя нет прав:
- у пользователя Менеджер с ограниченными правами список документов отгрузки будет пуст;

- у пользователя с Полными правами отобразится полный список документов отгрузки.

Чтобы ограничить возможность изменения документов определенным пользователям, можно даже не устанавливать специально Дату запрета изменения. Программа сама не даст сохранить изменения пользователям с ограниченными правами:
- у пользователя Менеджер — кнопка Записать и Провести неактивны;

- у пользователя с Полными правами — есть возможность изменения данных (кнопка Записать и закрыть активна).

Использование типовых Профилей групп доступа сводит к минимуму риск возникновения ошибки.
Ошибка при проведении документа реализация (акт, накладная)
При записи документа должно быть установлено право изменения этого документа у пользователя. Но при проведении документа помимо него самого задействуются и другие объекты — создаются записи в различные регистры.
Если вы указали в новой роли право только на документ Реализация (акт, накладная), этого недостаточно. По кнопке Дт/Кт уточните, какие регистры используются при проведении документа и добавьте их в новую роль с активными свойствами:
- Чтение;
- Изменение;
- Просмотр;
- Редактирование.


Ошибка при попытке открыть карточку контрагента под определенным пользователем
Ошибка связана с тем, что у пользователя, который отрывает карточку Контрагенты, нет прав на чтение данных из определенного регистра 1С.
Если в подробном описании ошибки программа не указывает регистр, при записи данных в который происходит ошибка, вам придется выяснить это самостоятельно. Для недоработанной типовой конфигурации Бухгалтерия 3.0 при открытии справочника Контрагенты могут использоваться:
- регистр бухгалтерии Хозрасчетный;
- регистр бухгалтерии Курсы валют;
- регистр бухгалтерии Наличие дублей у контрагентов;
- и т. д.
Эти регистры включены в программный модуль справочника Контрагенты.

Проверьте, что у пользователя есть права на эти регистры. Более серьезный анализ ситуации выполняется по программному коду процедуры открытия формы справочника.
Эта работа требует особой подготовки и квалификации.
Ошибка при открытии внешнего отчета
Для открытия внешних отчетов и обработок 1С необходимо добавить пользователю роль Интерактивное открытие внешних отчетов и обработок. После этого он сможет работать с внешним отчетом без ошибок.
Заказать консультацию
По этой или иной ошибке Вы можете обратиться к нашим специалистам, мы Вам поможем решить Вашу проблему.
В большинстве случаев организации используются типовые конфигурации 1С. Как правило все они находятся на поддержки, и мало кто решается внести изменения в типовую конфигурацию тем самым потеря эту самую поддержку от разработчиков. Поэтому умные программисты 1С все свои доработки оформляют в виде внешних обработок и отчетов. Так же на просторах интернета можно найти очень много полезных обработок. Которые распространяются бесплатно и позволяют произвести какие либо манипуляции с базой. Но очень часто при попытки их открыть пользователь видит ошибку «Нарушение прав доступа!». Решить данную проблему достаточно просто.
Я уже написал серию статей в которых рассказывал как можно решить самые распространенные ошибки появляющиеся во время работы с 1С рекомендую их прочитать.
Как сохранить обработку (как внешнюю)
Ошибка при отправке запроса на сервер
Ошибка «Сервис 1С Контрагент Не Подключен»
Как указать версию платформы при запуске
Ошибка при вызове конструктора (COMOбъект) класс не зарегистрирован
Как посмотреть что было изменено и добавлено в типовую конфигурацию
Как включить кнопку «Подробнее» в окне ошибки
Ошибка «нарушение прав доступа» при открытие внешней обработки
Разберем данную ошибку на примере 1С 8.3 Бухгалтерия. Вы пытаетесь открыть внешнею обработку.
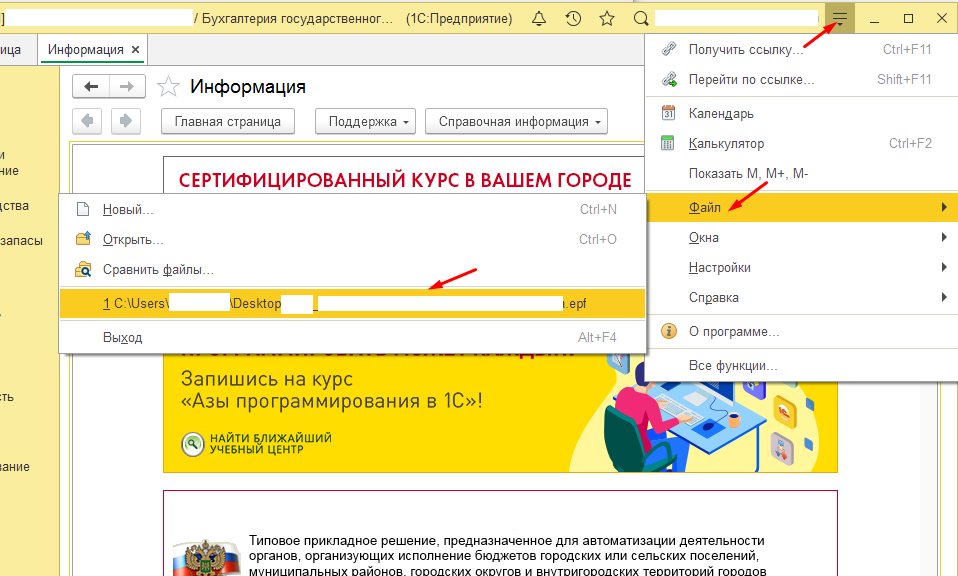
В результате видите ошибку «Нарушение прав доступа!».
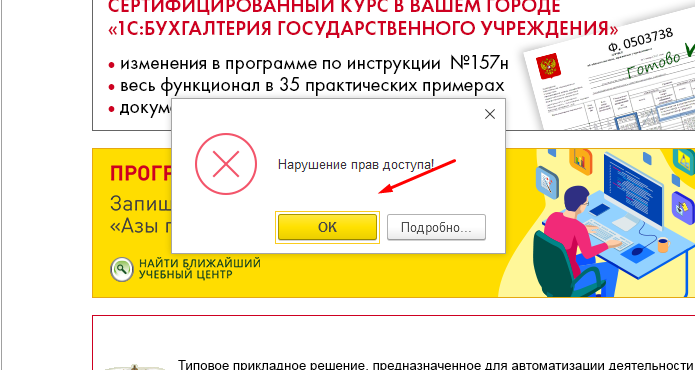
Если нажать на кнопку «Подробнее» вы видите следующий текст.
Ошибка загрузки документ по причине:
Ошибка подключения внешних метаданных
Отсутствуют права на интерактивную загрузку внешних обработок по причине:
Нарушение прав доступа!
Кстати если у вас нет кнопки Подробнее выше есть статья в которой я рассказывал к её включить.
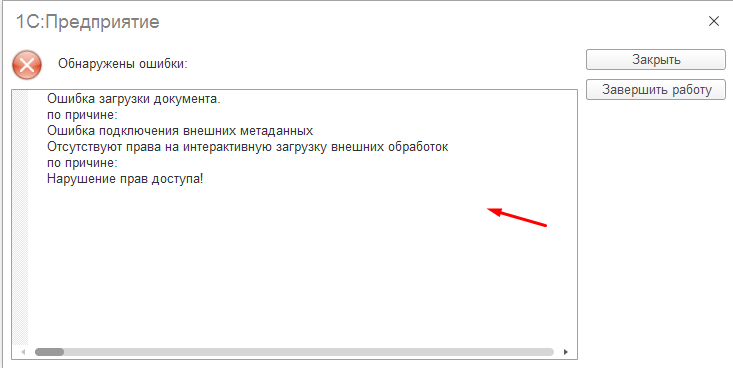
Все достаточно просто, у пользователя который пытается открыть внешнею обработку нет прав. Что бы их дать заходим в раздел «Администрирование» далее выбираем «Настройки пользователей и прав».
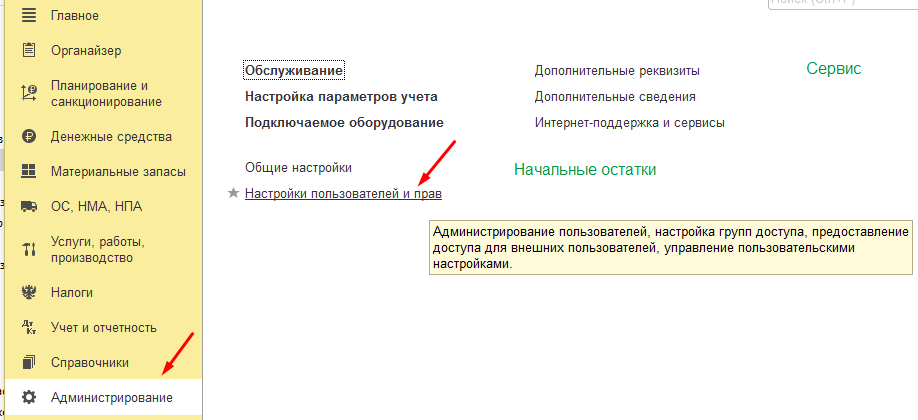
Дальше выбираем пункт «Пользователи».
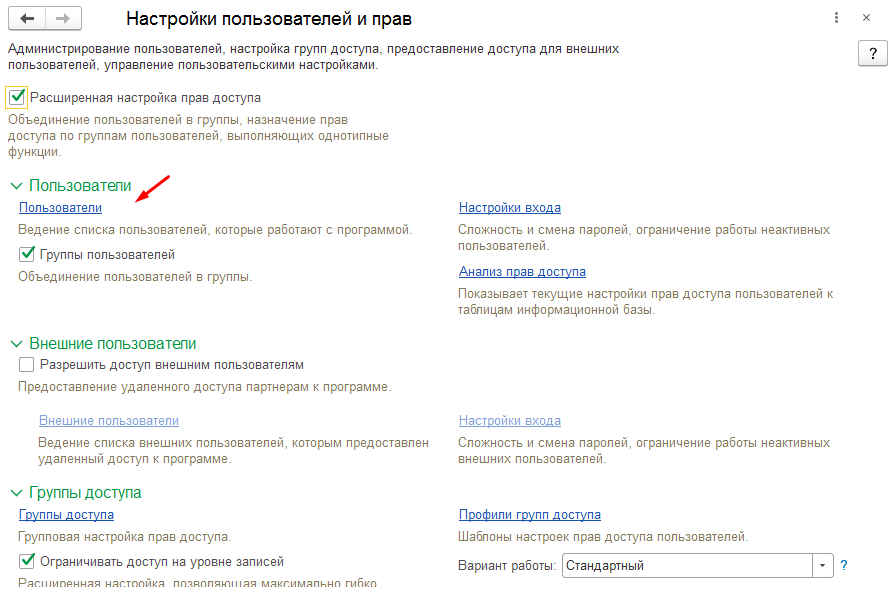
В открывшемся окне ищем пользователя, и переходим в раздел «Права доступа». В открывшемся окне жмем «Включить в группу».
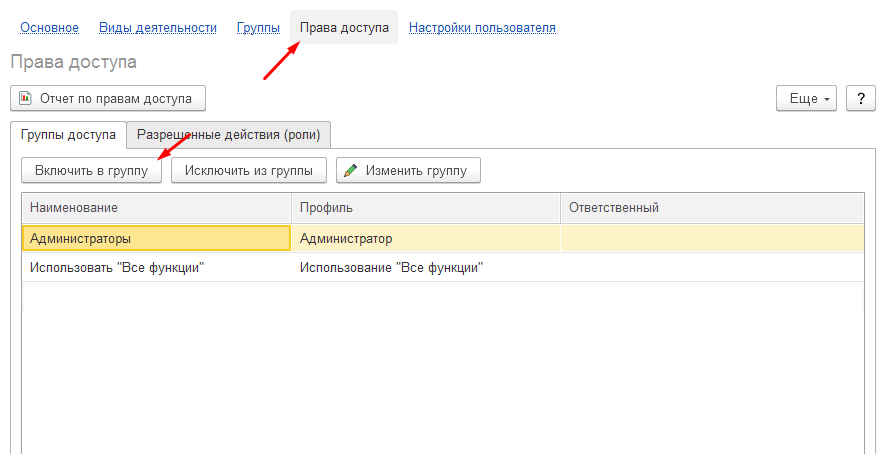
И выбираем из списка группу «Открытие внешних отчетов и обработок».
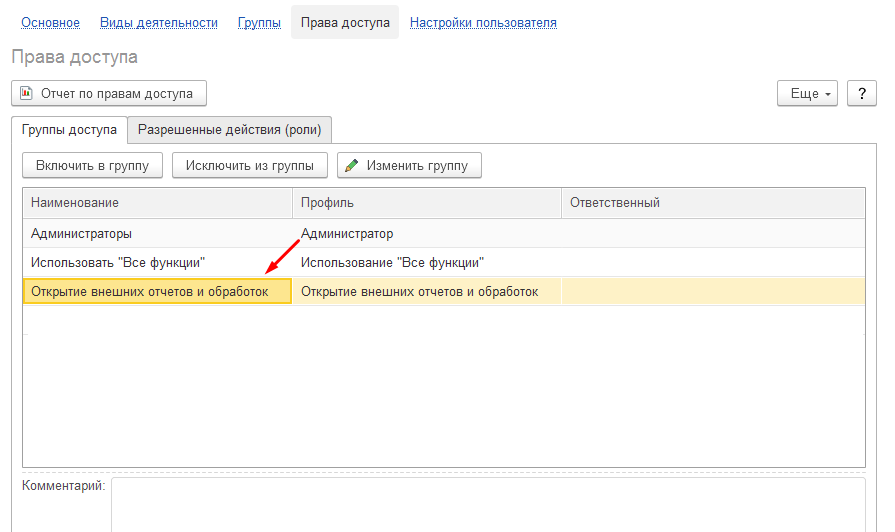
После чего обязательно перезаходим в 1С и пробуем открыть. Как вы наверно заметили даже Администраторы не могу открывать внешние обработки. Включать в эту группу нужно только самых опытных пользователей, так запуская какую либо внешнею обработку, особенно скаченную из интернета, можно повредить бузу данных, будьте с этим очень аккуратны.
Windows 8 Enterprise Windows 8 Pro Windows 8 Windows 7 Enterprise Windows 7 Professional Windows 7 Ultimate Windows 7 Home Premium Windows 7 Home Basic Windows 7 Starter Windows Vista Enterprise Windows Vista Ultimate Windows Vista Business Windows Vista Home Premium Windows Vista Home Basic Windows Vista Starter Microsoft Windows XP Professional Microsoft Windows XP Home Edition Microsoft Windows XP Starter Edition Еще…Меньше
Аннотация
При попытке доступа к файлам и папкам в Windows или работе с ними могут возникать такие проблемы:
-
Проблема 1. Вы получаете сообщение об ошибке «Отказано в доступе» или аналогичное.
-
Проблема 2. Невозможно получить доступ к файлам и папкам, изменить, сохранить или удалить их.
-
Проблема 3. Невозможно открыть файл или папку после установки новой версии Windows.
Способ
Чтобы решить конкретную проблему, выберите наиболее подходящее к вашей ситуации описание и выполните указанные действия. Используйте метод, соответствующий вашей версии Windows.
Примечание. При подобных проблемах не всегда появляется сообщение об ошибке «Отказано в доступе». Если устранить проблему не удается, попробуйте другие предлагаемые действия.
Причина
Сообщение об ошибке «Отказано в доступе» может появляться по одной или нескольким из следующих причин:
-
Изменился владелец папки.
-
У вас нет необходимых разрешений.
-
Файл зашифрован.
Решение
Windows 8
Возможно, вы не являетесь владельцем файла или папки.
Если вы недавно обновили систему до Windows 8, могли измениться некоторые сведения о вашей учетной записи. Поэтому вы можете больше не быть владельцем некоторых файлов или папок. Эту проблему можно устранить, снова став владельцем файлов и папок.
Чтобы стать владельцем файла или папки, выполните указанные ниже действия.
-
Нажмите и удерживайте папку, владельцем которой вы хотите стать, и выберите пункт Свойства. (Если вы используете мышь, щелкните папку правой кнопкой и выберите пункт Свойства.)
-
Откройте вкладку Безопасность, нажмите кнопку Дополнительно и выберите пункт Изменить. При получении запроса на ввод пароля администратора или подтверждение введите пароль или подтвердите действие.
-
Введите имя пользователя, которому нужно предоставить права владельца, и выберите элемент Проверить имена.
Примечание. Появится имя учетной записи лица, которому вы предоставляете права владельца.
-
Нажмите кнопку ОК.
-
Если необходимо, чтобы этот пользователь также стал владельцем файлов и вложенных папок в этой папке, установите флажок Заменить владельца подконтейнеров и объектов.
-
Нажмите кнопку ОК.
Возможно, у вас нет необходимых разрешений.
Проблемы при доступе к файлам и папкам могут быть связаны с разрешениями. Разрешения — это правила, которые определяют, может ли пользователь получать доступ к файлам и папкам или изменять их. Чтобы проверить разрешения на файл или папку:
-
Нажмите и удерживайте (или щелкните правой кнопкой мыши) файл или папку, а затем выберите пункт Свойства.
-
Откройте вкладку Безопасность.
-
В разделе Группы или пользователи выберите свое имя, чтобы увидеть имеющиеся у вас разрешения.
Для открытия файла необходимо разрешение на чтение. Чтобы изменить разрешения на файл или папку, выполните указанные ниже действия.
Важно! Чтобы изменить разрешения на файлы и папки, необходимо войти в систему с правами администратора.
-
Нажмите и удерживайте (или щелкните правой кнопкой мыши) файл или папку, а затем выберите пункт Свойства.
-
Откройте вкладку Безопасность.
-
В разделе Группы или пользователи выберите свое имя, чтобы увидеть имеющиеся у вас разрешения.
-
Нажмите кнопку Изменить, выберите свое имя, установите флажки для нужных разрешений и нажмите кнопку ОК.
Файл или папка могут быть зашифрованы.
Шифрование позволяет защитить файлы и папки от нежелательного доступа. Открыть зашифрованный файл или папку без сертификата, который использовался для шифрования, невозможно. Чтобы увидеть, зашифрованы ли файл или папка:
-
Нажмите и удерживайте (или щелкните правой кнопкой мыши) файл или папку, а затем выберите пункт Свойства.
-
Перейдите на вкладку Общие и нажмите кнопку Дополнительно.
Если установлен флажок Шифровать содержимое для защиты данных, для открытия файла или папки потребуется сертификат, который использовался для их шифрования. В этом случае следует получить этот сертификат у пользователя, который создал или зашифровал файл или папку, либо попросить его расшифровать их.
Windows 7
Возможно, вы не являетесь владельцем файла или папки.
Если вы недавно обновили систему до Windows 7, могли измениться некоторые сведения о вашей учетной записи. Поэтому вы можете больше не быть владельцем некоторых файлов или папок. Эту проблему можно устранить, снова став владельцем файлов и папок.
Чтобы стать владельцем файла или папки:
-
Щелкните правой кнопкой мыши значок папки, владельцем которой вы хотите стать, и выберите пункт Свойства.
-
Откройте вкладку Безопасность, нажмите кнопку Дополнительно и выберите вкладку Владелец.
-
Нажмите кнопку Изменить.
Примечание. При получении запроса на ввод пароля администратора или подтверждения введите пароль или подтвердите действие.
-
Выберите имя лица, которому требуется предоставить права владельца.
-
Если необходимо, чтобы этот пользователь также стал владельцем файлов и вложенных папок в этой папке, установите флажок Заменить владельца подконтейнеров и объектов.
-
Нажмите кнопку ОК.
Возможно, у вас нет необходимых разрешений.
Проблемы при доступе к файлам и папкам могут быть связаны с разрешениями. Разрешения — это правила, которые определяют, может ли пользователь получать доступ к файлам и папкам или изменять их. Чтобы установить разрешения файла или папки, выполните указанные ниже действия.
-
Щелкните файл или папку правой кнопкой мыши и выберите пункт Свойства.
-
Откройте вкладку Безопасность.
-
В разделе Группы или пользователи выберите свое имя, чтобы увидеть имеющиеся у вас разрешения.
Для открытия файла необходимо разрешение на чтение. Чтобы изменить разрешения на файл или папку, выполните указанные ниже действия.
Важно! Чтобы изменить разрешения на файлы и папки, необходимо войти в систему с правами администратора.
-
Щелкните файл или папку правой кнопкой мыши и выберите пункт Свойства.
-
Откройте вкладку Безопасность.
-
В разделе Группы или пользователи выберите свое имя, чтобы увидеть имеющиеся у вас разрешения.
-
Нажмите кнопку Изменить, выберите свое имя, установите флажки для нужных разрешений и нажмите кнопку ОК.
Дополнительные сведения о разрешениях см. в статье Что такое разрешения?.
Файл или папка могут быть зашифрованы.
Шифрование позволяет защитить файлы и папки от нежелательного доступа. Открыть зашифрованный файл или папку без сертификата, который использовался для шифрования, невозможно. Чтобы увидеть, зашифрованы ли файл или папка:
-
Щелкните файл или папку правой кнопкой мыши и выберите пункт Свойства.
-
Откройте вкладку Общие и нажмите кнопку Дополнительно.
Если установлен флажок Шифровать содержимое для защиты данных, для открытия файла или папки потребуется сертификат, который использовался для их шифрования.
Этот сертификат следует получить у пользователя, который создал или зашифровал файл или папку, либо попросить его расшифровать их.
Дополнительные сведения см. в статье Импорт и экспорт сертификатов и закрытых ключей.
Причина
Проблемы с доступом к файлам и папкам и при работе с ними могут возникать по одной или нескольким из следующих причин:
-
Изменился владелец папки.
-
У вас нет необходимых разрешений.
-
Файл зашифрован.
-
Файл поврежден.
-
Профиль пользователя поврежден.
Решение
Windows 8
Возможно, вы не являетесь владельцем файла или папки.
Если вы недавно обновили систему до Windows 8, могли измениться некоторые сведения о вашей учетной записи. Поэтому вы можете больше не быть владельцем некоторых файлов или папок. Эту проблему можно устранить, снова став владельцем файлов и папок.
Чтобы стать владельцем файла или папки, выполните указанные ниже действия.
-
Нажмите и удерживайте папку, владельцем которой вы хотите стать, и выберите пункт Свойства. (Если вы используете мышь, щелкните папку правой кнопкой и выберите пункт Свойства.)
-
Откройте вкладку Безопасность, нажмите кнопку Дополнительно и выберите пункт Изменить. При получении запроса на ввод пароля администратора или подтверждение введите пароль или подтвердите действие.
-
Введите имя пользователя, которому нужно предоставить права владельца, и выберите элемент Проверить имена.
Примечание. Появится имя учетной записи лица, которому вы предоставляете права владельца.
-
Нажмите кнопку ОК.
-
Если необходимо, чтобы этот пользователь также стал владельцем файлов и вложенных папок в этой папке, установите флажок Заменить владельца подконтейнеров и объектов.
-
Нажмите кнопку ОК.
Возможно, у вас нет необходимых разрешений.
Проблемы при доступе к файлам и папкам могут быть связаны с разрешениями. Разрешения — это правила, которые определяют, может ли пользователь получать доступ к файлам и папкам или изменять их. Чтобы проверить разрешения на файл или папку:
-
Нажмите и удерживайте (или щелкните правой кнопкой мыши) файл или папку, а затем выберите пункт Свойства.
-
Откройте вкладку Безопасность.
-
В разделе Группы или пользователи выберите свое имя, чтобы увидеть имеющиеся у вас разрешения.
Для открытия файла необходимо разрешение на чтение. Чтобы изменить разрешения на файл или папку, выполните указанные ниже действия.
Важно! Чтобы изменить разрешения на файлы и папки, необходимо войти в систему с правами администратора.
-
Нажмите и удерживайте (или щелкните правой кнопкой мыши) файл или папку, а затем выберите пункт Свойства.
-
Откройте вкладку Безопасность.
-
В разделе Группы или пользователи выберите свое имя, чтобы увидеть имеющиеся у вас разрешения.
-
Нажмите кнопку Изменить, выберите свое имя, установите флажки для нужных разрешений и нажмите кнопку ОК.
Дополнительные сведения о разрешениях см. в статье Что такое разрешения?.
Файл или папка могут быть зашифрованы.
Шифрование позволяет защитить файлы и папки от нежелательного доступа. Открыть зашифрованный файл или папку без сертификата, который использовался для шифрования, невозможно. Чтобы увидеть, зашифрованы ли файл или папка:
-
Нажмите и удерживайте (или щелкните правой кнопкой мыши) файл или папку, а затем выберите пункт Свойства.
-
Перейдите на вкладку Общие и нажмите кнопку Дополнительно.
Если установлен флажок Шифровать содержимое для защиты данных, для открытия файла или папки потребуется сертификат, который использовался для их шифрования. В этом случае следует получить этот сертификат у пользователя, который создал или зашифровал файл или папку, либо попросить его расшифровать их.
Файл или папка могут быть повреждены
Файлы могут оказаться поврежденными по разным причинам. Наиболее часто это случается, когда при открытом файле происходит сбой компьютера или пропадает питание. Большинство поврежденных файлов невозможно восстановить. В таком случае необходимо удалить файл или восстановить его из резервной копии.
Дополнительные сведения о поврежденных файлах и способах их восстановления см. в статье Поврежденные файлы: вопросы и ответы.
Ваш локальный профиль пользователя может быть поврежден.
Иногда Windows может неправильно читать данные локального профиля пользователя. Это может заблокировать доступ к файлам и папкам. В таком случае может потребоваться новый локальный профиль пользователя. Для его создания сначала создайте учетную запись локального пользователя. При создании учетной записи также создается и профиль. Чтобы создать учетную запись локального пользователя:
-
Проведите пальцем от правого края экрана, нажмите Параметры и выберите Изменение параметров компьютера. (Если вы используете мышь, наведите указатель на правый верхний угол экрана, переместите его вниз, нажмите Параметры, а затем Изменение параметров компьютера.)
-
В области навигации выберите элемент Пользователи.
-
Выберите команду Добавить пользователя, а затем выберите пункт Возможен ли вход без учетной записи Майкрософт?
-
Выберите элемент Локальная учетная запись.
-
Введите имя новой учетной записи.
-
Если вы хотите использовать пароль, введите и подтвердите его. Если вы решили не использовать пароль, не вводите его и нажмите кнопку Далее.
-
Нажмите кнопку Готово.
Windows 7
Возможно, вы не являетесь владельцем файла или папки.
Если вы недавно обновили систему до Windows 7, могли измениться некоторые сведения о вашей учетной записи. Поэтому вы можете больше не быть владельцем некоторых файлов или папок. Эту проблему можно устранить, снова став владельцем файлов и папок.
Чтобы стать владельцем файла или папки:
-
Щелкните правой кнопкой мыши значок папки, владельцем которой вы хотите стать, и выберите команду Свойства.
-
Откройте вкладку Безопасность, нажмите кнопку Дополнительно и выберите вкладку Владелец.
-
Нажмите кнопку Изменить. При получении запроса на ввод пароля администратора или подтверждение введите пароль или подтвердите действие.
-
Выберите имя лица, которому требуется предоставить права владельца.
-
Если необходимо, чтобы этот пользователь также стал владельцем файлов и вложенных папок в этой папке, установите флажок Заменить владельца подконтейнеров и объектов.
-
Нажмите кнопку ОК.
Возможно, у вас нет необходимых разрешений.
Проблемы при доступе к файлам и папкам могут быть связаны с разрешениями. Разрешения — это правила, которые определяют, может ли пользователь получать доступ к файлам и папкам или изменять их. Чтобы проверить разрешения на файл или папку:
-
Нажмите и удерживайте (или щелкните правой кнопкой мыши) файл или папку, а затем выберите пункт Свойства.
-
Откройте вкладку Безопасность.
-
В разделе Группы или пользователи выберите свое имя, чтобы увидеть имеющиеся у вас разрешения.
Для открытия файла необходимо разрешение на чтение. Чтобы изменить разрешения на файл или папку, выполните указанные ниже действия.
Важно! Чтобы изменить разрешения на файлы и папки, необходимо войти в систему с правами администратора.
-
Щелкните файл или папку правой кнопкой мыши и выберите пункт Свойства.
-
Откройте вкладку Безопасность.
-
В разделе Группы или пользователи выберите свое имя, чтобы увидеть имеющиеся у вас разрешения.
-
Нажмите кнопку Изменить, выберите свое имя, установите флажки для нужных разрешений и нажмите кнопку ОК.
Дополнительные сведения о разрешениях см. в статье Что такое разрешения?.
Файл или папка могут быть зашифрованы.
Шифрование позволяет защитить файлы и папки от нежелательного доступа. Открыть зашифрованный файл или папку без сертификата, который использовался для шифрования, невозможно. Чтобы увидеть, зашифрованы ли файл или папка:
-
Щелкните файл правой кнопкой мыши и выберите пункт Свойства.
-
Откройте вкладку Общие и нажмите кнопку Дополнительно.
Если установлен флажок Шифровать содержимое для защиты данных, для открытия файла или папки потребуется сертификат, который использовался для их шифрования.
Этот сертификат следует получить у пользователя, создавшего файл. Дополнительные сведения см. в статье Импорт и экспорт сертификатов и закрытых ключей.
Файл или папка могут быть повреждены
Файлы могут оказаться поврежденными по разным причинам. Наиболее часто это случается, когда при открытом файле происходит сбой компьютера или пропадает питание. Большинство поврежденных файлов невозможно восстановить. В таком случае необходимо удалить файл или восстановить его из резервной копии.
Дополнительные сведения о поврежденных файлах и способах их восстановления см. в статье Поврежденные файлы: вопросы и ответы.
Ваш профиль пользователя может быть поврежден.
Иногда Windows может неправильно читать данные локального профиля пользователя. Это может заблокировать доступ к файлам и папкам. В таком случае может потребоваться новый локальный профиль пользователя. Для его создания сначала создайте учетную запись локального пользователя. При создании учетной записи также создается и профиль.
Дополнительные сведения о создании профилей пользователя см. в статье Восстановление поврежденного профиля пользователя. После того как профиль пользователя создан, можно скопировать в него существующие файлы, чтобы иметь к ним доступ.
Причина
Проблемы с доступом к файлам и папкам после обновления версии Windows могут возникать по одной или нескольким из следующих причин:
-
Изменился владелец папки.
-
Файлы из предыдущей системы сохранены в папку Windows.old.
Решение
Windows 8
Возможно, вы не являетесь владельцем файла или папки.
Если вы недавно обновили систему до Windows 8, могли измениться некоторые сведения о вашей учетной записи. Поэтому вы можете больше не быть владельцем некоторых файлов и папок. Эту проблему можно устранить, снова став владельцем файлов и папок.
Чтобы стать владельцем файла или папки:
-
Нажмите и удерживайте папку, владельцем которой вы хотите стать, и выберите пункт Свойства. (Если вы используете мышь, щелкните папку правой кнопкой и выберите пункт Свойства.)
-
Откройте вкладку Безопасность, нажмите кнопку Дополнительно и выберите пункт Изменить. При получении запроса на ввод пароля администратора или подтверждение введите пароль или подтвердите действие.
-
Введите имя пользователя, которому нужно предоставить права владельца, и выберите элемент Проверить имена.
Примечание. Появится имя учетной записи лица, которому вы предоставляете права владельца.
-
Нажмите кнопку ОК.
-
Если необходимо, чтобы этот пользователь также стал владельцем файлов и вложенных папок в этой папке, установите флажок Заменить владельца подконтейнеров и объектов.
-
Нажмите кнопку ОК.
Вам нужно восстановить файлы из папки Windows.old.
Если вы недавно обновили систему до Windows 8 и не переформатировали жесткий диск, старые файлы могут быть доступны в папке Windows.old.
Чтобы устранить эту проблему автоматически, щелкните ссылку или нажмите кнопку Исправить. Затем в диалоговом окне Загрузка файла нажмите кнопку Выполнить и следуйте инструкциям мастера устранения проблем. Чтобы устранить проблему самостоятельно, перейдите к разделу «Самостоятельное решение проблемы».
Получить помощь в решении проблемы
Примечания.
-
Мастер может быть доступен только на английском языке. Однако автоматическое исправление подходит для версий Windows на всех языках.
-
Если вы используете не тот компьютер, на котором возникла проблема, сохраните решение для исправления на устройство флэш-памяти или компакт-диск и запустите его на нужном компьютере.
Самостоятельное решение проблемы
Чтобы извлечь файлы вручную:
-
Откройте рабочий стол, коснитесь значка папки и нажмите Компьютер. Или нажмите клавиши WINDOWS+Е.
-
Дважды коснитесь диска, на котором установлена ОС Windows (обычно это диск С), или дважды щелкните его.
-
Дважды коснитесь папки Windows.old или дважды щелкните ее.
-
Дважды коснитесь папки «Пользователи» или дважды щелкните ее.
-
Дважды коснитесь имени пользователя или дважды щелкните его.
-
Откройте папки с файлами, которые требуется извлечь. Например, чтобы извлечь файлы из папки «Документы», дважды коснитесь папки Документы или дважды щелкните ее.
-
Скопируйте нужные файлы из каждой папки и вставьте их в папку в Windows 8. Например, если необходимо извлечь все содержимое папки «Документы», находящейся в папке Windows.old, скопируйте все файлы из этой папки и вставьте их в библиотеку документов в Windows 8.
-
Повторите действия с 5-го по 7-е для каждой учетной записи пользователя на компьютере.
Дополнительные сведения о восстановлении данных из предыдущих версий Windows см. в статье Восстановление потерянных или удаленных файлов.
Windows 7
Возможно, вы не являетесь владельцем файла или папки.
Если вы недавно обновили систему до Windows 7, могли измениться некоторые сведения о вашей учетной записи. Поэтому вы можете больше не быть владельцем некоторых файлов и папок. Эту проблему можно устранить, снова став владельцем файлов и папок.
Чтобы стать владельцем файла или папки:
-
Щелкните правой кнопкой мыши значок папки, владельцем которой вы хотите стать, и выберите команду Свойства.
-
Откройте вкладку Безопасность, нажмите кнопку Дополнительно и выберите вкладку Владелец.
-
Нажмите кнопку Изменить. При получении запроса на ввод пароля администратора или подтверждение введите пароль или подтвердите действие.
-
Выберите имя лица, которому требуется предоставить права владельца.
-
Если необходимо, чтобы этот пользователь также стал владельцем файлов и вложенных папок в этой папке, установите флажок Заменить владельца подконтейнеров и объектов.
-
Нажмите кнопку ОК.
Возможно, вам потребуется восстановить файлы из папки Windows.old.
Если вы недавно обновили систему до Windows 7 и не переформатировали жесткий диск, старые файлы могут быть доступны в папке Windows.old.
Чтобы устранить эту проблему автоматически, щелкните ссылку или нажмите кнопку Исправить. В диалоговом окне Загрузка файла нажмите кнопку Выполнить и следуйте инструкциям мастера устранения проблем. Если вы предпочитаете решить проблему самостоятельно, перейдите к разделу «Самостоятельное решение проблемы».
Получить помощь в решении проблемы
Примечания.
-
Мастер может быть доступен только на английском языке. Однако автоматическое исправление подходит для версий Windows на всех языках.
-
Если вы используете не тот компьютер, на котором возникла проблема, сохраните решение для исправления на устройство флэш-памяти или компакт-диск и запустите его на нужном компьютере.
Самостоятельное решение проблемы
Чтобы извлечь файлы вручную:
-
Нажмите кнопку Пуск и выберите пункт Компьютер.
-
Дважды щелкните диск, на котором установлена ОС Windows (обычно это диск C).
-
Дважды щелкните папку Windows.old.
-
Дважды щелкните папку «Пользователи».
-
Дважды щелкните имя пользователя.
-
Откройте папки с файлами, которые требуется извлечь. Например, чтобы извлечь файлы из папки «Документы», дважды щелкните папку Документы.
-
Скопируйте нужные файлы из каждой папки и вставьте их в папку в Windows 7. Например, если необходимо извлечь все содержимое папки «Документы», находящейся в папке Windows.old, скопируйте все файлы из этой папки и вставьте их в библиотеку документов в Windows 7.
-
Повторите действия с 5-го по 7-е для каждой учетной записи пользователя на компьютере.
Дополнительные сведения о восстановлении данных из предыдущих версий Windows см. в статье Восстановление потерянных или удаленных файлов.
Нужна дополнительная помощь?
Нужны дополнительные параметры?
Изучите преимущества подписки, просмотрите учебные курсы, узнайте, как защитить свое устройство и т. д.
В сообществах можно задавать вопросы и отвечать на них, отправлять отзывы и консультироваться с экспертами разных профилей.
В 1С, помимо включенных в программу объектов, можно использовать и внешние объекты. Например, внешние обработки, которые позволяют выполнить различные операции.
Но при открытии таких обработок нередко возникает ошибка Нарушение прав доступа. Рассмотрим, почему так происходит и как исправить ошибку, на примере программы 1С:Бухгалтерия предприятия 3.0.
Содержание
- 1 В какой момент выходит ошибка
- 2 Нарушение прав доступа 1с 8.3: внешняя обработка — как исправить
- 2.1 Вам будет интересно
В какой момент выходит ошибка
Ошибка выходит при попытке открыть обработку через Главное меню: Сервис и настройки — Файл — Открыть или при помощи комбинации клавиш Ctrl + O.
После выбора файла обработки выходит ошибка.
Нарушение прав доступа 1с 8.3: внешняя обработка — как исправить
В 1С нарушение прав доступа при открытии внешней обработки выходит, если пользователю не назначена роль для выполнения этой операции. Причем это относится и к пользователям с правами администратора.
Для назначения роли пользователю перейдите в раздел Администрирование — Настройки пользователей и прав.
Пройдите по ссылке Пользователи в справочник.
Откройте карточку нужного пользователя и по ссылке Права доступа установите флажок для профиля Открытие внешних отчетов и обработок.
Указанный профиль присутствует в программе по умолчанию после создания базы.
Нажмите кнопку Записать. После этого перезапустите программу 1С.
Теперь при открытии обработки ошибки не будет.
См. также:
- Не обнаружена установленная версия 1С Предприятия 8.3
- Неверный формат хранилища данных 1С
- Обнаружено неправомерное использование 1C — как убрать?
Поставьте вашу оценку этой статье:
Загрузка…
Дата публикации: Ноя 3, 2020
Поставьте вашу оценку этой статье:
Загрузка…
Эта ошибка означает, что вы пишите в какую-то память, которая вам не принадлежит.
Или у вас там неинициализированный указатель, или выход за границы массива, или что-то подобное. Надо присмотреться ко всем указателям в программе.
Можно во время отладки нажать на «продолжить» и тогда дебаггер остановится именно на той инструкции, которая вызвала ошибку. Дальше уже можно смотреть, в какую переменную вы там пишите и откуда она взялась.
Падает оно потому, что нельзя string читать и писать в файл вот так, просто интенрпретируя память объекта как char*. Потому что string содержит в себе указатели на динамически выделенную память.
Поэтому, когда вы его (в составе AutoBase) пишите в файл а потом читаете, вы получаете указатель на адрес, который был жив вместе со старым экземпляром класса. Однако, после удаления этого старого экземпляра, этот адрес уже вам не принадлежит.
Вы можете так писать в файл только структуры из простых типов, и то не всегда (там всякое выравнивание может сыграть с вами злую шутку). Надо писать собственные методы сериализации и десериализации. Строку можно сохранять, например, как длину и потом столько байт, сколько нужно. Тогда при считывании вы сначала чистаете сколько-то байт размера, а потом нужное количество байт в саму строку.