Перед началом работы
Мы добавили новый и более интуитивно понятный интерфейс. Если показанный здесь экран не соответствует вашему интерфейсу, перейдите к справке по новому интерфейсу.
Перед началом работы
Мы добавили новый и более интуитивно понятный интерфейс. Если показанный здесь экран не соответствует вашему интерфейсу, перейдите к справке по текущему интерфейсу.
Загрузить PDF
Загрузить PDF
Из данной статьи вы узнаете, как на компьютере отредактировать текст отсканированного документа. Программа для преобразования отсканированного текста, который представляет собой картинку, в текст, который можно редактировать, называется программой для оптического распознавания символов (OCR-программой). Можно воспользоваться онлайн-сервисом New OCR, чтобы преобразовать текст без сохранения его форматирования, или сервисом Online OCR, если вы работаете с более сложными PDF-документами.
-
1
Отсканируйте документ в PDF-файл. Это важно, потому что многие OCR-программы лучше распознают текст, сохраненный как PDF-документ, а не как изображение.
- Если можно, отсканируйте документ в режиме черно-белого, а не цветного сканирования. Так OCR-программе будет проще распознать текст.
-
2
Откройте сайт сервиса New OCR. Перейдите на страницу http://www.newocr.com/ в браузере. На этом сервисе отсканированный документ можно превратить в обычный текстовый документ.
-
3
Нажмите Обзор. Это серая кнопка в верхней части страницы. Откроется окно Проводника (Windows) или Finder (Mac).
-
4
Выберите отсканированный PDF-документ. Для этого нажмите на нужный PDF-файл.
- Чтобы перейти в папку с файлом, щелкните по ней в левой части окна.
-
5
Нажмите Открыть. Эта кнопка находится в нижнем правом углу окна. PDF-файл будет загружен на сайт.
-
6
Нажмите Upload+OCR (Загрузить и распознать). Эта кнопка находится в нижней части страницы. Загруженный PDF-документ будет преобразован в текстовый файл.
-
7
Прокрутите вниз и нажмите Download (Скачать). Эта кнопка находится в левой части страницы. Откроется выпадающее меню.
-
8
Щелкните по Microsoft Word (DOC). Эта опция находится в выпадающем меню. PDF-документ скачается на компьютер в виде документа Word.
- Если на компьютере нет программы Microsoft Word, скачайте PDF-документ в формате TXT; для этого в меню выберите «Plain text (TXT)». TXT-файл можно редактировать в Блокноте (Windows) или в TextEdit (Mac).
-
9
Отредактируйте скачанный документ Word. Дважды щелкните по скачанному документу, чтобы открыть его в Microsoft Word, а затем отредактируйте текст документа.
- Имейте в виду, что текст документа будет содержать ошибки.
- Возможно, вам придется нажать «Включить редактирование» в верхней части окна Word.
-
10
Сохраните отредактированный документ Word в формате PDF. Для этого:[1]
- Windows: нажмите «Файл» > «Сохранить как», откройте меню «Word», выберите в нем «PDF», а затем нажмите «Сохранить»;
- Mac: нажмите «Файл» > «Сохранить как», введите имя файла, а затем нажмите «Формат» > «PDF» > «Сохранить».
Реклама
-
1
Отсканируйте документ в PDF-файл. Это важно, потому что многие OCR-программы лучше распознают текст, сохраненный как PDF-документ, а не как изображение.
- Если можно, отсканируйте документ в режиме черно-белого, а не цветного сканирования. Так OCR-программе будет проще распознать текст.
-
2
Откройте сайт сервиса Online OCR. Перейдите на страницу https://www.onlineocr.net/ в браузере. На этом сайте отсканированный документ можно преобразовать в текст с сохранением его форматирования. Имейте в виду, что этот сервис позволяет распознать не более 50 страниц.
-
3
Щелкните по SIGN UP (Зарегистрироваться). Эта кнопка находится в верхней правой части страницы. Откроется страница создания учетной записи.
-
4
Создайте аккаунт. Это можно сделать бесплатно; учетная запись позволит вам распознать сразу несколько страниц PDF-документа. Чтобы создать аккаунт, введите следующую информацию:
- Username (Имя пользователя): в этой строке введите имя пользователя;
- Password (Пароль): в этой строке введите пароль, а затем еще раз введите его в строке «Confirm password» (Подтвердить пароль);
- Email (Адрес электронной почты): в этой строке введите свой адрес электронной почты;
- Enter Captcha code (Введите капчу): в этой строке введите капчу (символьный код).
-
5
Нажмите Sign Up (Зарегистрироваться). Это зеленая кнопка в нижней части страницы. Будет создан аккаунт Online OCR.
-
6
Войдите в учетную запись. Нажмите «Login» (Вход) в верхнем правом углу страницы, введите имя пользователя и пароль, а затем нажмите зеленую кнопку «Log In» (Войти). Откроется страница конвертера PDF-файлов.
-
7
Выберите язык. Щелкните по языку PDF-документа в левой части страницы.
- Например, если PDF-документ набран на русском языке, нажмите «Russian» (Русский язык) в левой части страницы.
-
8
Установите флажок у опции «Microsoft Word». Она находится посередине страницы.
-
9
Установите флажок у опции «All pages» (Все страницы). Вы найдете ее справа от опции «Microsoft Word».
-
10
Нажмите Select file (Выбрать файл). Это голубая кнопка посередине страницы. Откроется окно.
-
11
Выберите отсканированный PDF-документ. Для этого нажмите на нужный PDF-файл.
- Чтобы перейти в папку с файлом, щелкните по ней в левой части окна.
-
12
Нажмите Открыть. Эта кнопка находится в нижнем правом углу окна. PDF-файл будет загружен на сайт. Как только индикатор прогресса, который расположен справа от кнопки «Выбрать файл», достигнет 100%, перейдите к следующему шагу.
-
13
Щелкните по CONVERT (Конвертировать). Эта кнопка находится в нижней части страницы. PDF-документ будет преобразован в документ Word, который можно редактировать.
-
14
Нажмите на имя документа. Оно отобразится в виде синей ссылки в нижней части страницы. Документ Word скачается на компьютер.
-
15
Отредактируйте скачанный документ Word. Дважды щелкните по скачанному документу, чтобы открыть его в Microsoft Word, а затем отредактируйте текст документа.
- Имейте в виду, что текст документа будет содержать ошибки.
- Возможно, вам придется нажать «Включить редактирование» в верхней части окна Word.
-
16
Сохраните отредактированный документ Word в формате PDF. Для этого:
- Windows: нажмите «Файл» > «Сохранить как», откройте меню «Word», выберите в нем «PDF», а затем нажмите «Сохранить»;
- Mac: нажмите «Файл» > «Сохранить как», введите имя файла, а затем нажмите «Формат» > «PDF» > «Сохранить».
Реклама
Советы
- Как правило, отсканированные документы сохраняются в формате PDF; если отсканированный документ сохранился в графическом формате TIFF, такую картинку можно преобразовать в PDF-файл.
Реклама
Предупреждения
- Технология оптического распознавания символов (OCR) не идеальна. Скорее всего, в любом распознанном PDF-документе будут ошибки.
Реклама
Об этой статье
Эту страницу просматривали 115 638 раз.
Была ли эта статья полезной?
Download Article
An easy guide to converting scanned documents and images into text you can edit
Download Article
- Using New OCR
- Using Online OCR
- Q&A
- Tips
- Warnings
|
|
|
|
This wikiHow teaches you how to edit the text of a document that you scanned into your computer. The technology behind turning visual representations of text into actual text is called Optical Character Recognition (OCR) software. You can use a website called «New OCR» to pull the text from your document without preserving the formatting, or you can sign up for a site called «Online OCR» for more advanced PDFs.
Things You Should Know
- Free OCR converters transform text-heavy scanned files into editable documents.
- You can convert any scanned document to a format you can edit in Word, Pages, or Google Docs.
- While some OCR converters only accept PDF files, many support image files like TIFF and PNG.
-
1
Scan your document as a PDF. This is important, as many text converters don’t recognize text in pictures as well as they do in PDF files.
- If possible, scan your document using black-and-white settings rather than color settings. This makes it easier for text-editing programs to recognize the characters.
-
2
Open the New OCR website. Go to https://www.newocr.com in your browser. You can convert scanned documents into editable plain-text documents from here.
Advertisement
-
3
Click Choose file. It’s a grey button at the top of the page. Doing so will open a File Explorer (Windows) or Finder (Mac) window.
-
4
Select your scanned PDF. Click the scanned PDF file to do so.
- You may first have to click the scanned PDF file’s location folder on the left side of the window.
-
5
Click Open. It’s in the bottom-right corner of the window. Doing so will upload your PDF to the website.
-
6
Click Upload + OCR. This button is near the bottom of the page. Your uploaded PDF will be converted into text.
-
7
Scroll down and click Download. It’s on the left side of the page. Clicking it prompts a drop-down menu.
-
8
Click Microsoft Word (DOC). This option is in the drop-down menu. Doing so will prompt a Microsoft Word version of your uploaded PDF to download onto your computer.
- If you don’t have Microsoft Word installed on your computer, you can download a .txt version by clicking Plain text (TXT) in the resulting drop-down menu. You can then edit the document using Notepad (Windows) or TextEdit (Mac).
-
9
Edit the PDF’s Word version. Double-click the downloaded Word document to open it in Microsoft Word, then edit any text in the PDF that’s readable.
- Some text in the PDF will be impossible to edit based on translation errors.
- You may have to click Enable Editing at the top of the Word window before you can edit the text.
-
10
Save the Word document as a PDF. To do so:[1]
- Windows — Click File, click Save As, click the «Word Document» drop-down box, click PDF, and click Save.
- Mac — Click File, click Save As, enter a name, click the «Format» box, click PDF, and click Save.
Advertisement
-
1
Scan your document as a PDF. This is important, as many text converters don’t recognize text in pictures as well as they do in PDF files.
- If possible, scan your document using black-and-white settings rather than color settings. This makes it easier for text-editing programs to recognize individual characters.
-
2
Open the Online OCR website. Go to https://www.onlineocr.net/ in your browser. This site allows you to edit your PDF’s text while still maintaining the visual formatting of the PDF, though you can only convert 50 total pages for free.
-
3
Click SIGN UP. It’s in the upper-right side of the page. Doing so takes you to the account creation page.
-
4
Create an account. Creating an account on the Online OCR site is free, and it will allow you to edit multiple PDF pages at once. To create your account, enter the following details:
- Username — Type your preferred username into the «Username» text field.
- Password — Type your preferred password into the «Password» and «Confirm password» text fields.
- Email — Type your email address into the «E-Mail» text field.
- Captcha — Type the code that’s in the code box into the «Enter Captcha code» text field.
-
5
Click Sign Up. It’s a green button at the bottom of the page. Doing so will create your Online OCR account.
-
6
Log into your account. Click LOGIN in the top-right corner of the page, enter your username and password, and click the green Log in button. This will take you to the PDF converter page.
-
7
Select a language. Click the language of your PDF on the left side of the page.
- For example, if your PDF is in English, you’d click ENGLISH on the left side of the page.
-
8
Check the «Microsoft Word» box. It’s in the middle of the page.
-
9
Check the «All Pages» box. You’ll find this to the right of the «Microsoft Word» section.
-
10
Click Select file…. It’s a blue button in the middle of the page. A window will open.
-
11
Select your scanned PDF. Click the scanned PDF file to do so.
- You may first have to click the scanned PDF file’s location folder on the left side of the window.
-
12
Click Open. This is in the bottom-right corner of the window. Doing so will begin uploading your document to the website. Once the progress bar to the right of Select file… reaches 100%, you can continue.
-
13
Click CONVERT. It’s at the bottom of the page. This will take you to the converted file’s page once Online OCR finishes converting your uploaded PDF into an editable Word document.
-
14
Click your document’s name. You’ll see the document’s name appear as a blue link at the bottom of the page. Clicking it will download the document onto your computer.
-
15
Edit the PDF’s Word version. Double-click the downloaded Word document to open it in Microsoft Word, then edit any text in the PDF that’s readable.
- Some text in the PDF will be impossible to edit based on translation errors.
- You may have to click Enable Editing at the top of the Word window before you can edit the text.
-
16
Save the Word document as a PDF. To do so:
- Windows — Click File, click Save As, click the «Word Document» drop-down box, click PDF, and click Save.
- Mac — Click File, click Save As, enter a name, click the «Format» box, click PDF, and click Save.
Advertisement
Add New Question
-
Question
How do I edit documents on Android mobile?
Hold your finger on the screen, then move it to the place you want to edit. Then select the option to edit.
-
Question
How do I change documents to PDF files?
If you are using MS-Word (and many other word processing programs, too), open the document and then save it as a PDF file. Don’t forget to rename it first.
-
Question
How do I edit documents on my iPhone?
You will likely have to download a specific program. iPhones will let you view documents easily (like through an email), but it doesn’t give you editing capabilities like the program normally would.
Ask a Question
200 characters left
Include your email address to get a message when this question is answered.
Submit
Advertisement
-
Scanned documents are typically saved as PDFs on your computer; if a scanned document is saved as a TIFF file, you can to convert the file into a PDF.
Thanks for submitting a tip for review!
Advertisement
-
OCR technology isn’t perfect. Any scanned document that you edit will most likely have errors.
Advertisement
About This Article
Thanks to all authors for creating a page that has been read 742,128 times.
Is this article up to date?
В процессе работы с текстовым процессором Word у пользователей иногда возникает необходимость обработать не только набранный ими (или другими людьми) текст, но и редактировать отсканированные фрагменты. Например, чтобы не перепечатывать вручную какой-либо текст, письмо или что-нибудь другое, сканированное и полученное в таком виде. Раньше, пока не были в ходу системы распознавания, так называемые OCR, как раз и приходилось заниматься такой нудной работой. Сегодня же можно просто использовать не только многочисленные сторонние программы, но и встроенные средства Windows и, в частности, Microsoft Office. Это даже удобнее, ведь не нужно держать под рукой установленный софт, быть привязанным к одному компьютеру и т. п. А в современном мире это достаточно много значит.
Итак, есть отсканированный текст и задача вставить его в собственный документ так, чтобы после этот фрагмент можно было править. Есть два пути; рассмотрим оба.
Первый путь
Он заключается в том, чтобы использовать встроенные средства Microsoft Word. Дело в том, что если вставить сканированный фрагмент без дополнительных действий, то он будет просто картинкой. Основной текст его будет обтекать, и редактировать вы сможете разве что размер и прозрачность. Это особенно досадно, когда нужно переделать всего-то пару строчек. Но если вставить этот отсканированный фрагмент как объект Microsoft Image Viewer в Word, то он вставится как обычный, доступный для редактирования текст. Для этого нужно проследить, чтобы файл был с расширением .tiff, а если нет, то воспользоваться Paint, открыв его и перезаписав в нужном формате. После этого в дело вступает специальный компонент платформы Microsoft Office, о котором мы упоминали чуть выше. Именно его вам следует открыть в главном меню. Если его нет, то придётся покопаться в панели управления.
Найдите в ней пункт «Установка и удаление программ», найдите в открывшемся списке Office и перейдите к выбору компонентов. Среди них вы как раз и найдёте Image Viewer, необходимый нам для выполнения задачи. После установки он появится в главном меню.
Так вот, после его открытия, drag’n’drop’ом или через меню окна, откройте в этой программе сканированный файл. Нужно будет подождать пару минут, так как на экране появится прогресс-бар, отображающий ход распознавания. По завершении процесса, собственно, откроется окно с распознанным текстом. Его вы можете скопировать в Word для дальнейшего редактирования. Конечно, вы должны учитывать, что распознавание текста, искажённого сканированием, может пройти не идеально, так что стоит провести так называемую «вычитку», то есть отредактировать его, исправляя неправильно распознанные символы. Гораздо хуже дело обстоит с рукописным текстом, вероятность, что его удастся отредактировать, сильно коррелирует с цветом бумаги и чернил, качеством сканирования и, конечно, разборчивостью почерка. Но такая работа достаточно редко проводится с рукописным текстом, обычно всё же речь идёт о напечатанном.
Второй путь
В общем говоря, второй способ состоит в том же самом, что и первый, с той только разницей, что для включения режима распознавания текста и его редактирования используется сначала сторонний софт, а потом уже Word. Потребуется установленная программа. Возможно, она даже будет работать лучше, чем решение от Microsoft, так как подобные программы разрабатываются и проектируются специально для этой задачи. Авторы обещают практически 100% точность в работе с печатным текстом и чуть более скромные цифры, когда речь заходит о рукописном. Но чтобы отделить маркетинговые уловки от истинного положения вещей, придётся ступить на стезю эмпирической проверки.
Программа ABBYY FineReader
На практике оказывается, что разрыв не столь велик. Да, кому-то может показаться удобным, что не нужно включать режим редактирования текста через связку Microsoft Image Viewer — Microsoft Word, но ведь для этого придётся использовать другую связку программ, а точность распознавания символов будет для печатных документов и так стабильно высокой. Поэтому причины платить больше за одну из этих программ, когда есть решение, встроенное в пакет Office — весьма туманны. Другое дело, если вы имеете дело с частными случаями. Например, у вас есть много отсканированных в плохом качестве документов, которые нужно оцифровать и подготовить для режима редактирования. Тогда узкоспециализированный софт, настроенный под работу с шумом и искажениями в таких изображениях, разумеется, будет предсказуемо лучше. Он точнее обработает лист с символами, корректнее распознает их и передаст в Word для дальнейшей работы. Но таких случаев не так уж много и, как правило, рядовой пользователь с ними не сталкивается. Поэтому для типовых задач этот путь уже практически не используется.
Программа Скан Корректор А4
Особенности корректировки текстовых документов
Однако под редактированием может подразумеваться не только исключительно правка отсканированных документов, но и вообще любая корректура. Начнём с самого простого — удаления символов. Для этого предусмотрены клавиши Backspace и Delete. Первый вариант удаляет символ, стоящий слева от курсора мыши. Второй, соответственно, тот, что находится правее курсора.
Также нам может понадобиться отделить друг от друга отдельные абзацы для повышения общей читабельности. Используем для этой цели клавишу ввода Enter. Если мы хотим выполнить обратную процедуру, то занимаем место в самом начале второго абзаца. Нажатие кнопки Delete пододвинет второй абзац вплотную к предыдущему.
Ещё возникает потребность работать сразу с целым текстовым фрагментом. Например, нам нужно перенести кусок текста в другую часть документа. Для этого мы выделяем его левой кнопкой мышки. После этого делаем один щелчок правой её кнопкой. Из выпавшего перечня действий выбираем «копировать» или «вырезать». Переходим на то место, куда нужно перенести фрагмент. Клик правой кнопкой мыши — выбираем команду «вставить». Теперь текст переместится на новое место.
Во время набора текста обязательно случаются ошибки, а порой, сразу целая серия. В этой ситуации очень удобно отменить свои действия, чтобы не удалять вручную каждый неверный символ. Этот момент можно значительно упростить, если знать, как действовать. На главной панели вверху нужно найти стрелочку, показывающую обратное направление. Она может выглядеть по-разному в различных версиях Word. Или же воспользоваться горячей комбинацией клавиш «Ctrl+Z». Происходит отмена последнего набранного символа.
Может возникнуть потребность вставки в имеющийся текст специальных символов. Для этого в редакторе от Майкрософт предусмотрена «Вставка», а в ней ищем вкладку «Символы». Осталось лишь выбрать тот символ, который необходимо вставить, и он будет применён ко всему документу. Ещё один случай — заменить конкретное слово другим по всему тексту. Вручную делать это много раз очень долго, однако разработчики Word позаботились и упростили эту задачу. Сначала выбираем комбинацию Ctrl+H. После этого всплывает окошко, в котором нам предлагается выбрать то слово, что подлежит замене. В соседнем окошке указываем новое слово и нажимаем «применить».
Опция исправления ошибок позволит отредактировать не только орфографические ошибки, но и синтаксис. Редактор и сам подчеркнёт неправильную орфографию при помощи красной волнистой линии, а грамматические ошибки выделяются зелёной линией. Это существенно облегчает задачу пользователю, которому следует перейти в раздел с названием Рецензирование. После этого переходим во вкладку «Правописание». Редактор сам будет предлагать заменить неправильные слова или те, которых нет в предусмотренном словаре, на правильные.
При редактировании у пользователя появляется широкий выбор изменения шрифтов, которые находятся во вкладке с соответствующим названием. Их создано десятки видов, а некоторые даже в старинных стилях, наподобие готического, однако наиболее популярным является Times New Roman. Для работы выбирают различный размер шрифта, но более востребованными являются №№12 и 14. А готовый шрифт можно сделать жирным, отметить подчеркиванием, сделать курсивом.
Многим, кто работает с большими объёмами текстов по учёбе и работе, приходится делать нумерацию страниц в пределах одного документа. Для того чтобы пронумеровать их, перейдём во вкладку «Вставка», где предусмотрено немало интересных инструментов. Выберем «номер страницы», а затем место, куда будет проставлена нумерация на каждой из страниц документа. В большинстве случаев это бывает внизу посередине. Это основные функции, о которых следует знать начинающему редактору при работе с Word любой версии.
Послесловие
Пакет Office представляет собой широкий набор инструментов для решения самых разнообразных задач. У каждой из входящих в него программ есть своя функциональность, и они дополняют друг друга при выполнении офисных работ. В частности, для редактирования отсканированных документов в Word потребуется программа распознавания, и в пакете она представлена. Такая структура «всё-в-одном» весьма удобна, так как не приходится думать, где найти и как установить сторонний софт, не нужно разбираться с особенностями его интерфейса: есть решения, выполненные в едином стиле. Поэтому Office был и остаётся стандартом де-факто для офисной работы.
Что же касается возможности вставить изображение напрямую в Word и редактировать его прямо оттуда, то пока что такой режим не поддерживается. Однако учитывая тенденции на объединение программ внутри пакета и уход в онлайн (мы имеем в виду Office365), стоит этого вскоре ожидать. Сейчас же нужно будет установить требуемый компонент (если он ещё не был установлен) и работать именно так.
Перетащите файл PDF сюда
- PDFSimpli
- PDF Редактор
- OCR Онлайн
Неограниченный доступ к нашим инструментам для работы с PDF.
Как распознать PDF?
Простое и быстрое редактирование файлов онлайн
-
1
Нажмите на «Upload PDF» или выберите, перетащите и бросьте ваш файл в «Drop PDF Files Here».
-
2
Внесите любые изменения в документ.
-
3
Нажмите на «Конвертировать» и выберите нужный формат.
-
4
Скачайте преобразованный файл или поделитесь им с кем угодно!
Репутация — это про нас.
Вот что говорят люди:
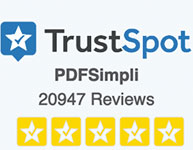
Norma
Я хотел сэкономить время и повысить производительность. Я решил попробовать, и это было действительно потрясающе! Очень прост в использовании даже для тех, кто не имеет большого технического опыта, так как не требует загрузки или установки. Очень рекомендую!
Tammy
Я экономлю тонны часов каждую неделю, просто используя PDFSimpli. Больше не нужно подписывать и печатать по-старому.
Mohammed
Это оправдало мои ожидания. Отличный продукт!
Sam
Пришлось обратиться в службу поддержки, и они очень помогли. Спасибо!
Robert
PDFSimpli — классный продукт и очень простой в использовании. Шаблоны действительно профессиональные.
John
Я должна сказать, что весь опыт использования этого продукта был замечательным, и мне нравится, что теперь у меня больше свободного времени.
Выбрать лучший онлайн инструмент распознавания текста

Редактируйте в любом месте и в любое время
Создавайте файлы OCR онлайн с мобильного или настольного компьютера! Работает с Google Drive, Dropbox и Microsoft OneDrive. Совместимо со всеми веб-браузерами, а также с Mac и Windows.
Программу не требуется ни загружать, ни устанавливать
Не требуется никаких дополнений и расширенных возможностей. Наш редактор и конвертер файлов PDF работает полностью онлайн. Все, что вам нужно, это подключение к Интернету.

На 100 % безопасно и надежно
Мы не храним ваши данные ни в течение короткого времени, ни постоянно. Вы можете быть спокойны: ваши личные документы и конфиденциальность защищены.

Бесплатный онлайн-редактор и функции добавления подписи
Получите бесплатный доступ к нашему полному комплекту функций! Без труда редактируйте, стирайте и добавляйте текст. Вставляйте изображения и отправляйте их другим пользователям со своей электронной подписью.

Быстрое и удобное преобразование файлов онлайн
Превращайте отсканированные и цифровые документы из PDF в Word всего двумя нажатиями кнопки мыши. Удобный процесс, который занимает считанные секунды.
Не требуются специальные технические знания
Не требуется особых навыков. Любой пользователь может мгновенно преобразовать свой документ PDF в документ Word.
OCR означает «оптическое распознавание символов», этот инструмент распознает текст в цифровом изображении. Он обычно используется для распознавания текста в отсканированных документах и изображениях. PDFSimpli использует новейшие технологии, чтобы помочь вам редактировать любые изображения с помощью программы OCR.
PDFSimpli имеет лучший инструмент OCR, доступный на рынке, позволяющий пользователям редактировать изображения и PDF-файлы с помощью этой инновационной технологии. Благодаря инструменту OCR в нашем онлайн-редакторе вы можете редактировать изображения без загрузки и установки, а также добавлять электронные подписи к файлам с помощью нескольких щелчков мыши.
Вы можете использовать инструмент OCR с Windows или Mac, следуя простым пошаговым инструкциям PDFSimpli. PDFSimpli имеет лучший инструмент OCR, доступный на рынке, позволяющий пользователям редактировать изображения и PDF-файлы с помощью этой инновационной технологии в Windows с помощью нескольких щелчков мыши.
С помощью инструмента OCR PDFSimpli вы можете редактировать PDF-файлы, используя новейшую технологию OCR, доступную на рынке. Просто выберите PDF файл, который вы хотите отредактировать, и следуйте простым инструкциям, чтобы изменить или отредактировать файл за считанные минуты!
Как конвертировать PDF в Word
If you have questions, we have answers.

How To Save Time Editing Your Documents
In today’s increasingly digital world, we have all needed to edit a PDF at least once in our lifetimes. Software and built-in device capabilities make editing documents fairly easy.
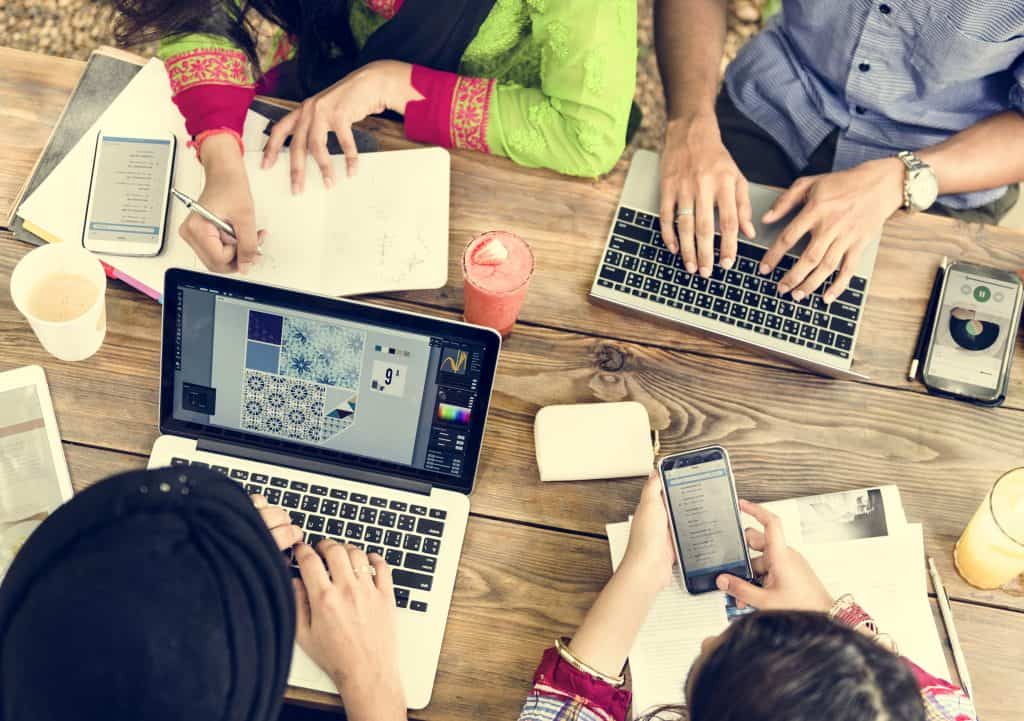
How to Type on a PDF in 5 Simple Steps
Some people don’t know that you can type directly on a PDF form, but it is possible. In fact, the whole process can be very easy with PDFSimpli’s free PDF editing tools.
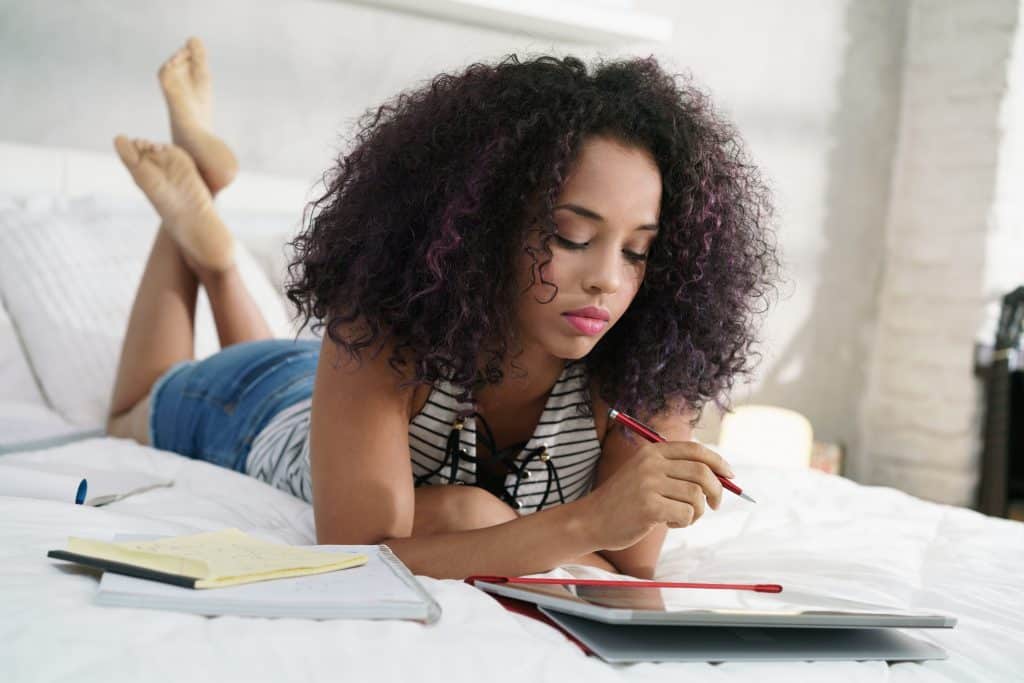
How To Add a PDF Digital Signature Electronically for Free
Contracts play a huge role in business. Whether you’re selling products or buying something, you need the right agreement.

How To Add Images to PDF Files
Quickly add an image to a PDF online and for free. PDF is a great option for sharing documents and a go-to for many people.

How to Compress PDF Files
File size makes a huge difference in online documents. If you want to add an awesome PDF infographic, for example, you want the file to be as small as possible.

How To Save as PDF in 5 Simple Steps
PDF is one of the most useful document formats out there. Its uses and functions are numerous, but it can sometimes be difficult to save as PDF.
Конвертируйте файлы PDF или любые другие файлы
Наше программное обеспечение позволяет быстро преобразовывать файлы PDF.
Чтобы начать, просто подгрузите файл PDF или другой документ!
Давайте начнем!
Invalid Format.Try choosing a valid ### for conversion.



































































