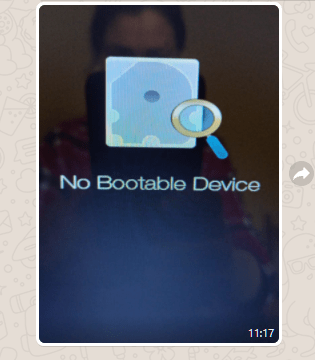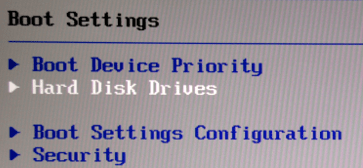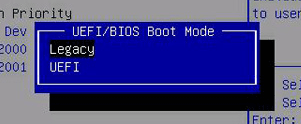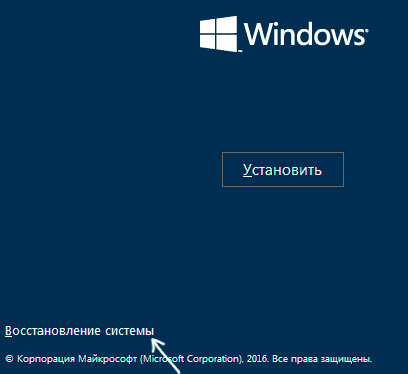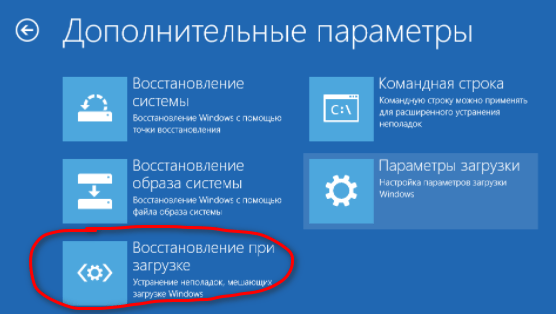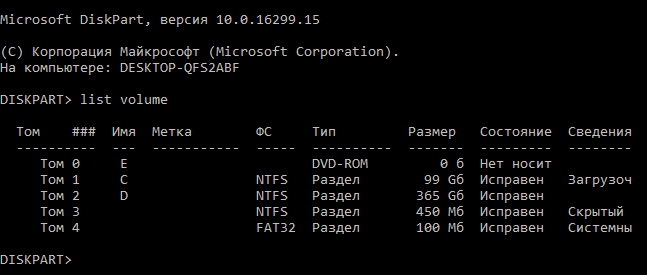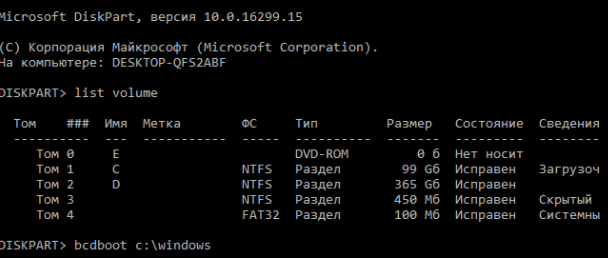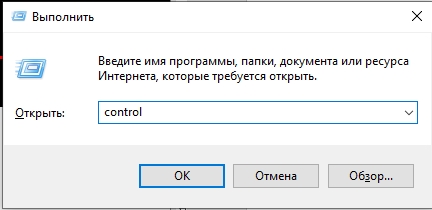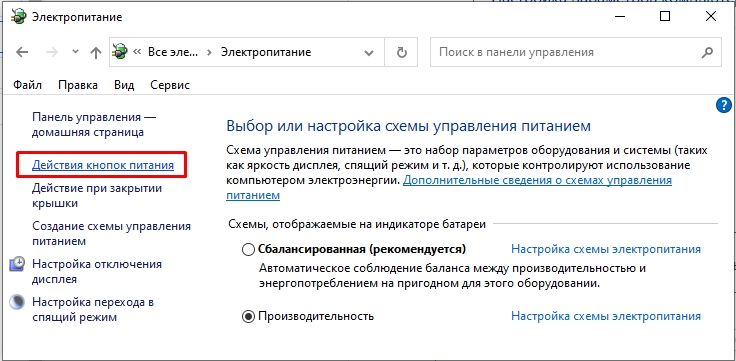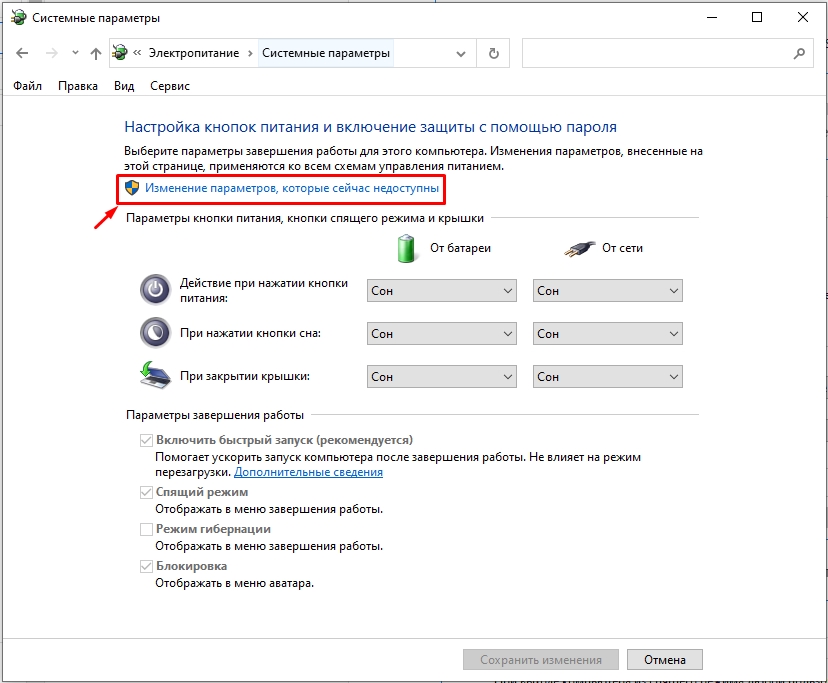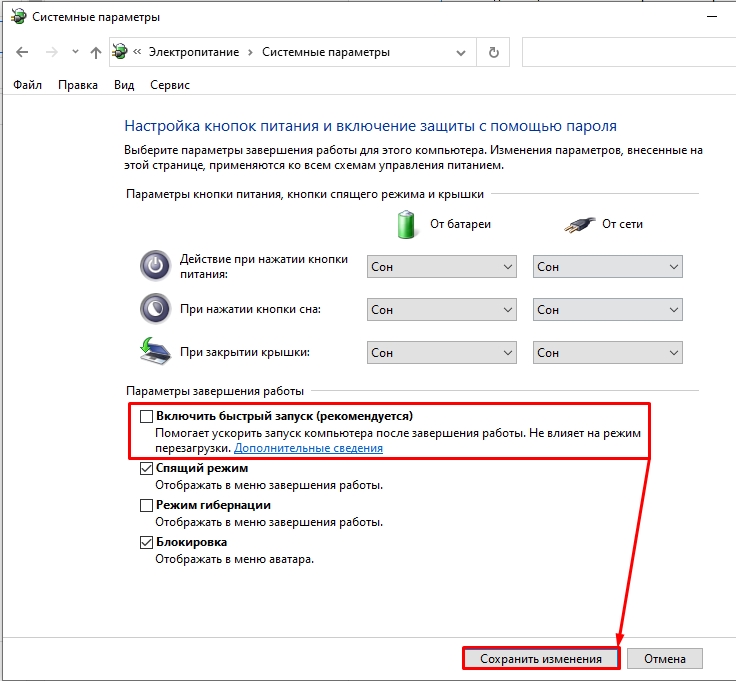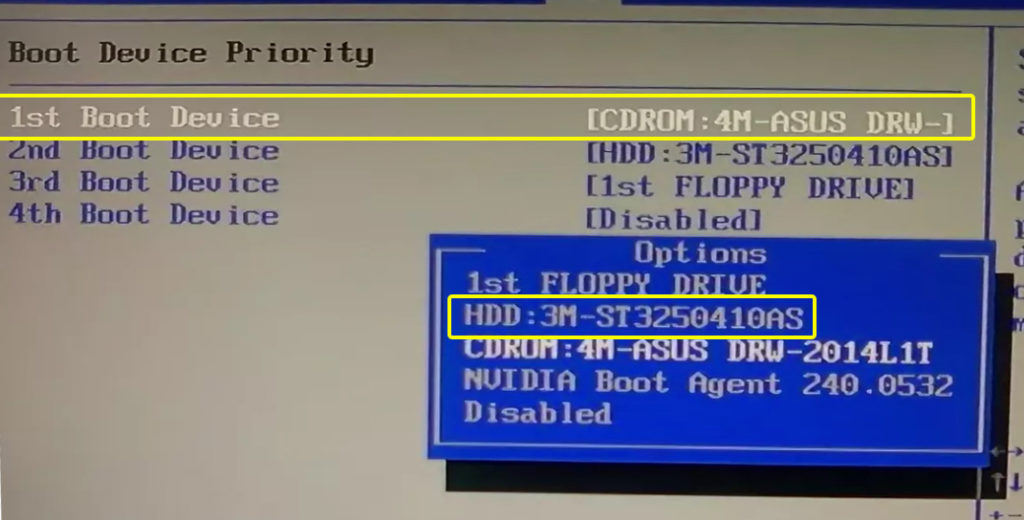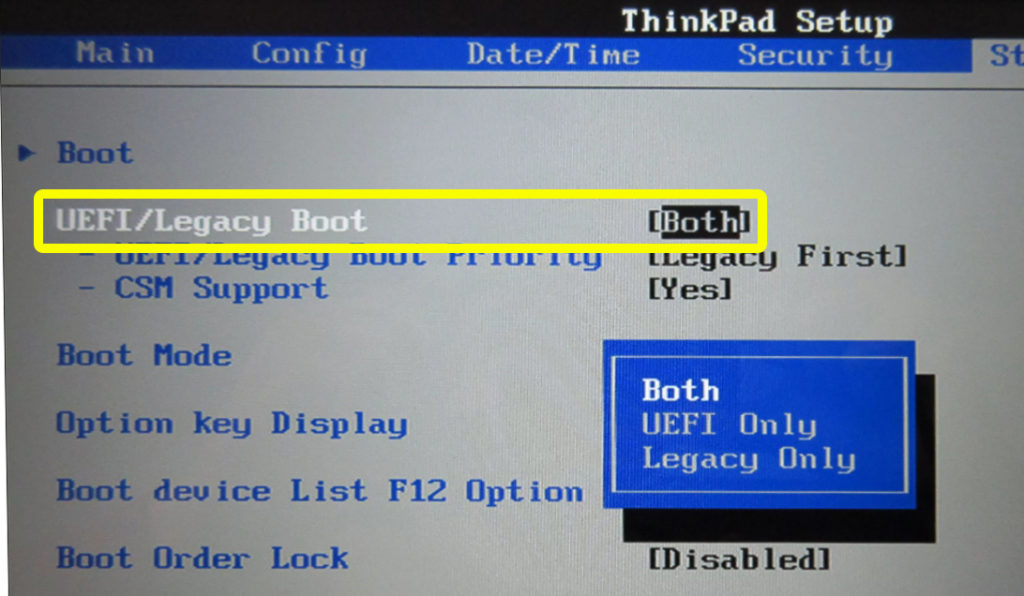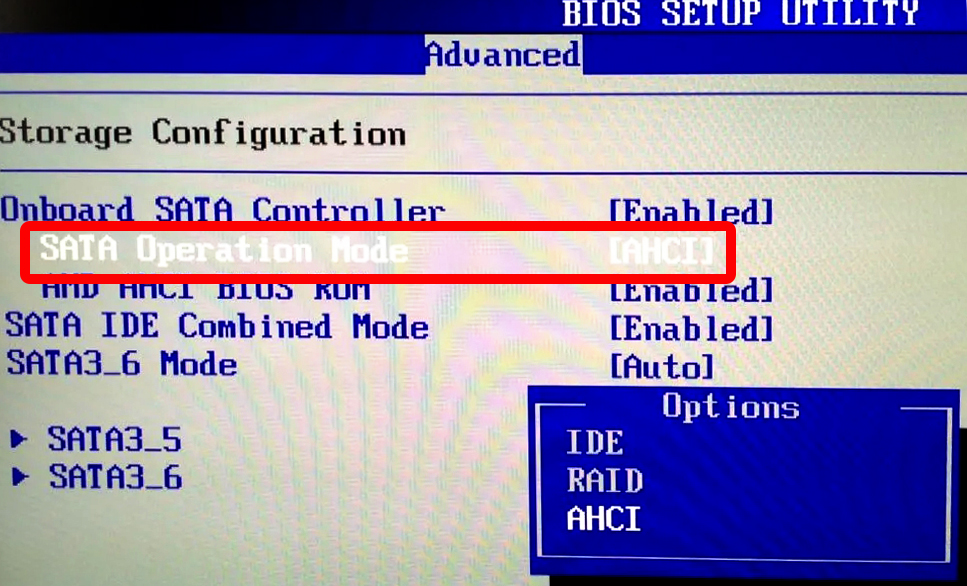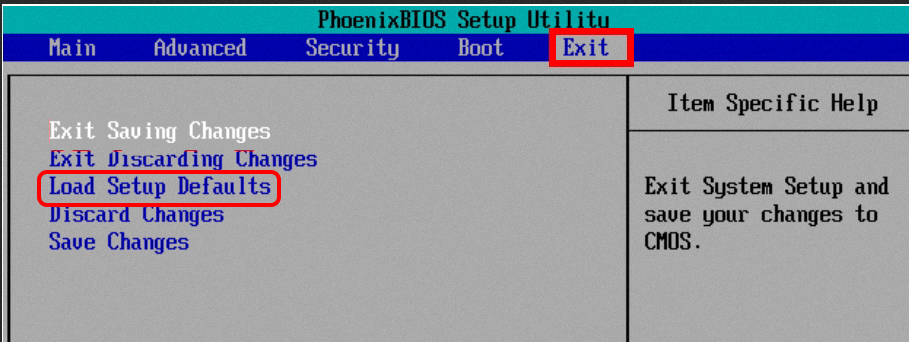Иногда, нажимая на кнопку включения нашего любимого ноутбука, вместо привычного экрана приветствия Windows мы получаем вот такое сообщение:
Сообщение «No bootable device» означает то, что компьютер на смог найти на своих дисках загрузчик операционной системы, либо жесткий диск (или SSD), на котором установлена операционная система. Это может произойти по различным причинам. Чаще всего появление такого сообщения связано с аппаратными проблемами, но может также говорить и о программных ошибках.
Иногда на некоторых компьютерах и при определенных установках в Bios такое сообщение может появиться если попытаться запустить компьютер со вставленной в USB порт флэшкой. У меня такое было несколько раз именно по этой причине. Если в BIOS включена загрузка с внешнего USB накопителя то, как показывает практика, такое может произойти с некоторыми флэшками. Но далеко не со всеми. Почему так — неизвестно). Если вы не забывали извлечь флэш-накопитель из USB порта компа, но все равно получили такое сообщение, то читаем дальше.
Ошибка No bootable device может проявляться только периодически, либо компьютер может вообще перестать загружаться и постоянно показывать это сообщение при попытке включения. Причиной такой проблемы может быть следующее:
- Попытка загрузки системы с носителя, на котором ее нет (см. случай с флэшкой описанный выше)
- Физическое повреждение загрузочной области диска
- Случайное удаление или повреждение загрузочных файлов на диске в результате действия вредоносных программ или «кривых рук» пользователя
- Выход из строя жесткого диска, на котором установлена система
- Проблемы с подключением шлейфов, окислившиеся контакты на разъемах жесткого диска и материнской платы
Иногда проблема проявляется только один раз и пропадает после перезагрузки компьютера. Честно говоря, это тоже не очень хороший симптом и нет гарантии что в будущем ошибка не повториться. Но в этом случае сильно тревожиться рано. Перезагружаем комп и пользуемся.
Если проблема не исчезает после перезагрузки или повторяется очень часто, то это уже тревожный симптом. Первое что рекомендуется сделать в этом случае — это проверить соединения внутри компьютера (если у вас есть доступ у внутренностям. Если компьютер на гарантии, то лучше обратиться в сервисный центр). Можно попробовать отключить шлейф от жесткого диска и материнской платы и подключить снова.
Если компьютер вообще не может загрузиться, то есть ошибка возникает всегда, стоит проверить, определяется ли жесткий диск в BIOS.
Проблема жесткого диска или контроллера SATA на материнской плате
- перезагружаем компьютер и во время загрузки нажимаем соответствующую клавишу чтобы зайти в BIOS. Какую клавишу нажать — зависит от производителя компьютера. Это может быть F2, F10, Delete или другая.
- На первой странице экрана BIOS проверяем видит ли ноутбук жесткий диск
Если диск не отображается, как на этой картинке, то велика вероятность проблем с самим диском. Реже встречаются проблемы с SATA контроллером на материнской плате компьютера. В большинстве случаев «сдыхает» именно жесткий диск.
Также могут быть банальные проблемы со шлейфами. В случае с десктоп-компьютером имеет смысл попробовать подключить жесткий диск с помощью другого SATA шлейфа и/или к другому разъему питания на шлейфе от блока питания. Если системный диск — это SSD формата M.2, установленный в специальный разъем на плате, можно попробовать извлечь этот диск и установить его снова, так как могут быть проблемы с контактом в самом разъеме.
SSD формата M2
Если ваш диск определяется в BIOS, то следующее, что нужно сделать — это проверить в параметрах BIOS приоритет (порядок) загрузки. Первым в списке загрузочных устройств должен стоять диск, на котором установлена операционная система.
Если диск не определяется в BIOS то здесь три варианта: Неисправность соединительного шлейфа, Неисправность диска, и неисправность материнской платы компьютера. Неисправность шлейфа выявить очень просто, нужно попробовать подключить диск к материнской плате заведомо исправным кабелем.
Если есть доступ к другому компьютеру, можно попробовать подключить диск к этому компьютеру и посмотреть будет ли он определяться. Если диск определяется на другой машине, значит скорее всего есть проблемы в железе компьютера. Если диск не определяется также на втором компьютере, то скорее всего диск неисправен.
Изменение режима загрузки
Следующее, что можно попробовать сделать — это изменить режим загрузки в тех BIOS, которые позволяют это сделать. Обычно данная опция расположена на странице BOOT. Можно попробовать заменить Legacy на UEFI и наоборот и снова перезагрузить компьютер.
Если компьютер по прежнему отказывается загружаться в нормальном режиме, возвращаемся в BIOS и сбрасываем настройки до изначального состояния, выбрав загрузку параметров по умолчанию (Defaults Setup);
Проблемы с загрузчиком Windows
Если диск успешно определяется в BIOS, то есть вероятность того, что у нас проблемы с загрузчиком Windows. Это уже более оптимистичный cценарий, так как программные ошибки исправить проще чем аппаратные. В самом худшем случае вам придется переустановить Windows и это в любом случае должно решить все проблемы, однако есть смысл попробовать восстановить загрузчик. Этим мы сэкономим драгоценное время на установку программ и предотвратим возможную утрату ценной информации в случае полной переустановки системы.
Первое что нам понадобится — это загрузочная флэшка с такой же версией операционной системы, что установлена на нашем компе. При этом необязательно, чтобы это была та же самая сборка, которая установлена на компе. ТО есть если у нас была установлена например версия Windows10 Pro, то на фэшку нужно записать образ Windows10 Pro (а не Windows10 Home). Образ windows нужной версии можно скачать с сайта Microsoft. Для того чтобы сделать загрузочную флэшку удобнее всего использовать программу Rufus
- Создаем установочную флэшку в программе Rufus
- Подключаем ее к компьютеру
- Когда появится экран установщика, выбираем пункт «Восстановление Системы»
На следующем экране выбираем «поиск и устранение неисправностей» и потом «восстановление при загрузке»
После этого система попробует восстановиться в автоматическом режиме. Если это сработает, то компьютер перезагрузится и система запустится как обычно. Если этого нет произойдёт, то не все еще потеряно. Можно попробовать восстановить загрузчик в ручном режиме через консоль Это более сложно, но попробовать стоит.
Для входа в консоль восстановления используем ту же самую загрузочную флэшку, что и в предыдущем способе. загружаемся с флэшки и после запуска среды установки, когда появится экран выбора языка, нажимаем на клавиатуре сочетание клавиш Shift + F10. После этого мы должны попасть в экран консоли. Вводим по очереди три команды:
- diskpart
- list volume
- exit
Наша задача — узнать букву диска, на котором установлена система Windows. Это не обязательно будет диск C (на данном этапе)
Теперь мы можем приступить к восстановлению загрузчика.
Вводим следующую команду:
bcdboot c:\windows
(где «С» — это буква диска, которую мы определили в предыдущем шаге)
Нажимаем Enter
bcdboot — это как раз и есть команда восстановления загрузчика операционной системы.
Если все сработает, мы получим уведомление об успешном выполнении команды восстановления загрузчика. теперь попробуем перезагрузить комп.
Данная статья не претендует на полное описание всех причин появления ошибки No bootable device, но, тем не менее, я надеюсь что эта информация будет полезна.
ВОПРОС! Здравствуйте. При запуске ноутбука не загружается Windows, а на экране висит ошибка с текстом: «No bootable device – insert boot disk and press any key». Что делать, помогите, пожалуйста.
БЫСТРЫЙ ОТВЕТ! Из текста ошибки понятно, что ваш ноутбук не видит устройство загрузки. Скорее всего есть проблемы с жестким диском (SSD/HDD) – то есть BIOS/UEFI не может запустить с носителя операционную систему. Вот ряд причин из-за чего — это может происходить:
- У вас просто не установлена винда.
- БИОС пытается загрузиться с внешнего носителя (флешка или внешний жестак), игнорируя жесткий диск.
- У вас включен быстрый запуск, из-за чего идет неправильная подгрузка из файла «hiberfil.sys».
- Неправильные настройки в BIOS, которые работают с SATA и носителем.
- Проблема с файлами, которые начинают загрузку ОС – скорее всего они побиты.
- Есть проблема с жестким диском – может он сгорел, или просто есть проблемы с контактом c SATA или питанием.
Все решения по этим проблемам я описал в статье ниже. Если у вас в процессе возникнут какие-то дополнительные вопросы, смело пишите в комментариях.
ПРИМЕЧАНИЕ! Инструкция подходит для компьютеров и всех видов ноутбуков: Acer, Lenovo, 4Good, Alienware, ASUS, Dell, DEXP, Dream Machines, Fujitsu, Gygabyte, Hsier, Honor, HP, Huawei, Irbis, Kreaz, LG, MSI, Sony, Xiaomi, Preastigio, Toshibo.
Содержание
- Решение 1: Отключение устройств и дисков
- Решение 2: Проблема то появляется, то исчезает
- Решение 3: Проверка BIOS/UEFI
- Решение 4: Восстановление загрузчика
- Задать вопрос автору статьи
Решение 1: Отключение устройств и дисков
Если до этого все работало исправно, но потом резко появилась ошибка «No Bootable Device», то это может свидетельствовать о том, что BIOS и UEFI каким-то образом неправильно определяет внешние носители. И как итог, ноутбук пытается загрузить операционную систему с них. Поэтому вот ряд действий, которые вы должны сделать в первую очередь.
- Полностью выключите ноутбук. Так как мы не можем сделать это из-под операционной системы, делается это следующем образом – вам нужно зажать кнопку «Питания» до тех пор, пока ноутбук или компьютер полностью не погаснет.
- Отключите все внешние устройства – это касается также мышек, клавиатур, жестких дисков. Если у вас есть CD/DVD привод, то вытащите из него компакт-диск.
- Если ноутбук работал без питания – попробуйте подключить зарядку.
- Теперь снова пытаемся запустить компьютер.
Если ничего не помогло, переживать не стоит, так как этот метод помогает не всегда. Но мы хотя бы исключили один из вариантов неправильной загрузки из-за внешних устройств. Также помните, что у вас должен быть подключен HDD/SSD с установленной операционной системой. Если же система еще не установлена, а HDD/SSD совсем новый, то стоит этим заняться – вот инструкция по установке Windows.
Решение 2: Проблема то появляется, то исчезает
С подобным я сталкивался с несколькими ноутбуками и компьютерами, которые мне приносили якобы на ремонт. Ошибка возникает не всегда, а только при переходе в режиме сна или при выключении устройства. В более редких случаях может возникать при выходе из гибернации. Но вот если перезагрузить комп, то все работает. Всему виной – режим быстрого запуска, который включен в операционной системе. Почему так происходит?
При выключении в режиме сна или гибернации все ядро системы вместе с драйверами сохраняется в специальный файл «hiberfil.sys». Потом при включении из этого ядра запускается система. При этом она загружается в разы быстрее. Но могут появляться и такие ошибки. Нам нужно выключить эту функцию.
- Заходим в «Панель управления» – для этого зажимаем кнопки + R и прописываем команду:
control
- Переходим в раздел «Электропитания». Если вы не можете его найти, то установите такой же режим просмотра, как на картинке ниже.
- Слева жмем по ссылке «Действия кнопок питания».
- Как видите, галочка «Включить быстрый запуск…» не активна, для того чтобы можно было её выключить нажмите выше по надписи: «Изменение параметров…».
- Теперь отключаем галочку и сохраняем изменения.
Если это не поможет, то я советую также отключить гибернацию, так как данная функция использует тот же файл. И обязательно вручную обновите драйвера, скачав их с официального сайта производителя вашего ноутбука – об этом подробно написано тут.
Решение 3: Проверка BIOS/UEFI
Итак, из ошибки ясно, что BIOS/UEFI не может найти носитель с операционной системой. Тут может быть несколько вариантом. В первую очередь стоит зайти в настройки мини-ОС и проверить, какие носители стоят в BOOT-разделе.
- Нужно зайти BIOS или UEFI – для этого нужно перезагрузить ноутбук или компьютер. Если у компа есть отдельная кнопка «Reset», то с ноутом все куда сложнее. Нам нужно принудительно его выключить – вспоминаем, что это можно сделать, долгим удерживанием кнопки «Питания». Далее обычным образом включаем ноут.
- При включении вам нужно сразу же зажать вспомогательную кнопку еще до появления ошибки. Чаще всего это кнопки: Del, F10, Esc, F1, F2 или даже Ctrl + Alt + Del. Смотрите на подсказку в самом начале – иногда там написана кнопка.
СОВЕТ! Если у вас есть проблема со входом в БИОС на ноутбуке, попробуйте одновременно с нужной клавишей использовать дополнительную кнопку «Fn». Более подробно про то, как войти в БИОС, написано тут.
- Как только вы туда попали, заходим в раздел «BOOT». Посмотрите внимательно, здесь вы должны увидеть порядок, в котором БИОС опрашивает и пытается загрузить систему. Посмотрите на фото ниже. В моем случае у меня была проблема с тем, что BIOS пытался загрузиться с CD-привода. Вам нужно выбрать этот пункт и установить ваш HDD (или SSD если он есть). Некоторые UEFI имеют в списке «Windows Boot Manager» – можно попробовать поставить его на первое место. Не забываем, после этого не просто выйти из БИОС, а сохранить данные – смотрите на подсказки справа. Чаще всего используется кнопка F10 (Exit Saving Changes).
- Если это не помогло, попробуйте зайти в раздел «Startup» и установить разные режимы загрузки: UEFI или Legacy. Попробуйте оба варианта. Не забываем, что перед выходом нужно обязательно сохраниться (F10). Если и это не поможет, то попробуйте тут же найти настройку «Secure Boot» и отключить её.
- Можно попробовать поменять SATA mode, который работает с носителем – найдите эту настройку. Она может находиться в разделе «Main» или «Advanced». Пробуем поменять режим. Их может быть несколько: AHCI, Optane without RAID или IDE. Какой именно режим заработает с вашим диском – я вам точно сказать не могу – пробуем все варианты.
- Последнее, что мы можем сделать – это попробовать скинуть настройки BIOS или UEFI до заводской конфигурации. Обычно это делается в разделе «Exit» – жмем по кнопке «Load Setup Defaults» и соглашаемся.
Вы можете столкнуться с проблемой, когда жесткого диска просто не будет. В таком случае его нужно просто переподключить – проверив питание, а также SATA-кабель, который идет к материнской плате. Если со стационарного компьютера все делается просто, то ноутбук придется выключать, откручивать все задние болты, снимать крышку. После этого вытаскиваем носитель и вставляем его повторно.
Решение 4: Восстановление загрузчика
Итак, жесткий диск у нас подключен, в BIOS установлены верные настройки и система установлена. Скорее всего есть поломка в начальных системных файлах, которые загружают систему. Нам следует их восстановить – об этом подробно написано тут (ссылка на инструкцию).
Сообщение об ошибке «no bootable device» говорит о том, что ноутбуку не удалось обнаружить устройство для запуска системы. Проще говоря, он не видит жёсткий диск с установленной Windows. Чаще всего неполадка связана с аппаратными причинами, но могут быть и программные ошибки.
Причины возникновения ошибки
Ошибка «no bootable device» говорит о появлении очень серьёзного сбоя в работе ноутбука. Однако это не значит, что исправить её самостоятельно не получится. Но прежде чем приступать к устранению неполадки, нужно понять, что могло стать причиной её появления:
- Физические проблемы с подключением: окисление контактов, неплотное прилегание шлейфа диска к разъёму материнской платы, повреждение кабеля.
- Выход из строя накопителя.
- Повреждение загрузочной области жёсткого диска.
- Попытка запустить систему с накопителя, на котором её нет.
Понимание хотя бы примерного перечня причин помогает сузить область поиска при диагностике проблемы. Как мы видим, не обязательно речь идёт об аппаратных проблемах — проблемы могут быть и в программной части диска.
Проверка жёсткого диска в BIOS
Ошибка no bootable device может возникнуть один раз и больше не повторяться. В таком случае справиться с ней помогает перезагрузка ноутбука. При следующем включении система запускается уже без ошибок. Впрочем, если неполадка периодически повторяется, то имеет смысл проверить качество соединения диска с материнской платой — возможно, виной всему окисление контактов или неплотное прилегание. Об этом мы расскажем ниже.
Если перезагрузка не помогает и ошибка возникает безостановочно, то проверяем состояние жёсткого диска в BIOS.
- Перезагружаем ноутбук и заходим в BIOS.
- На главной странице убеждаемся в том, что ноутбук видит жёсткий диск
Если диск не отображается в BIOS, то велика вероятность, что есть аппаратные неисправности
Если диски отображаются в BIOS, то проверяем параметры загрузки. Первый шаг — изменение приоритета. На большинстве версий BIOS для выполнения этой задачи используется раздел Boot. Заходим в него и ставим на первое место в приоритете загрузки накопитель с установленной Windows.
Для управления в старых версиях BIOS используются стрелки и клавиша Enter
Второй важный шаг — изменение режима загрузки. Обычно его тоже можно выбрать в разделе Boot. Находим опцию Boot Mode и нажимаем на Enter. Если изначально выбрано значение Legacy, то отмечаем UEFI и наоборот. Сохраняем изменения с помощью клавиши F10 и перезагружаем ноутбук.
Могут быть разные варианты — на одних устройствах используется режим Legacy, на других — UEFI
Если после перезагрузки ошибка повторяется, то возвращаемся в BIOS и сбрасываем его настройки до заводского состояния. Обычно это можно сделать в разделе Save&Exit — в нём должен быть пункт с названием Defaults Setup.
Восстановление загрузчика
Если проверка диска в BIOS не выявляет ошибку, то велика вероятность, что сбой появляется из-за проблем с загрузчиком WIndows. Для устранения этой неполадки требуется установочный диск той же версии и разрядности, что и система, которая не запускается.
- Подключаем установочную флешку Windows к ноутбуку.
- Меняем приоритет загрузки в BIOS так, чтобы сначала запускалась флешка.
- После появления окна установщика нажимаем на ссылку «Восстановление системы».
Если приоритет выставлен правильно, то при включении ноутбука появится установщик
- В среде восстановления Windows выбираем раздел «Поиск и устранение неисправностей».
- Запускаем инструмент «Восстановление при загрузке».
Этот инструмент в автоматическом режиме устраняет неполадки, возникающие при загрузке системы
Если автоматическое исправление поможет, то ноутбук перезагрузится и запустит восстановленную систему. В противном случае на экране появится сообщение о том, что устранить сбой не удалось. Но это не повод для отчаяния — есть ещё ручное восстановление.
Для ручного восстановления загрузчика также требуется установочный диск Windows. После запуска среды для установки на экране выбора языка нажимаем клавиши Shift + F10. Это сочетание вызывает командную строку. В консоли по порядку вводим три команды, после каждой нажимая на Enter:
- diskpart
- list volume
- exit
Команда list volume выведет в консоли полный список разделов подключенных дисков. Нужно найти том с установленной Windows. Он может иметь любую букву, не обязательно это будет C.
Определяем накопитель по размеру, это самый точный способ в таких условиях
Узнав букву диска, переходим к восстановлению загрузчика. Для этого вводим команду bcdboot c:\windows и нажимаем на Enter. Вместо C в синтаксисе может быть другая буква — нужно указать метку диска, на который установлена Windows.
Это универсальная команда для ручного восстановления загрузчика
После выполнения команды появится сообщение об успешном создании файлов загрузки. Закрываем командную строку, перезагружаем ноутбук. Если проблема была в повреждении загрузчика, то после его восстановления ошибка no bootable device будет исправлена.
Аппаратные неисправности
К сожалению, часто ошибка no bootable device связана с аппаратными неисправностями и повреждениями. Если настройка диска в BIOS и восстановление загрузчика не помогают, то придётся разбирать ноутбук. Рекомендуем найти инструкцию для конкретной модели, чтобы извлечь жёсткий диск правильно.
После извлечения накопителя обращаем внимание на следующие факторы:
- Внешний вид контактов. Если они окислились, чистим их с помощью стирательной резинки.
- Состояние шлейфа. На нём не должно быть разрывов и заломов.
- Плотность подключения — шлейф не должен отходить от разъёма.
- Общее состояние диска — нет ли на нём трещин и других следов механического воздействия.
Не все неполадки можно определить визуально. Поэтому даже если внешне диск выглядит исправным, но не определяется компьютером или ноутбуком, то рекомендуем отнести оборудование в сервисный центр. Возможно, накопитель повреждён и всё, что вы в силах сделать — спасти важную информацию.
Post Views: 2 332
Содержание
- Способ 1: Проверка подключения накопителя
- Способ 2: Установка накопителя загрузочным
- Способ 3: Смена режима работы SATA
- Способ 4: Изменение значения «Boot Mode»
- Способ 5: Сброс настроек BIOS
- Способ 6: Восстановление загрузчика Windows 10
- Способ 7: Проверка состояния жесткого диска
- Вариант 1: Загрузочная флешка с Windows
- Вариант 2: Загрузочная флешка со сторонним ПО
- Способ 8: Замена батарейки на материнской плате
- Вопросы и ответы
Перед выполнением основных рекомендаций отключите все внешние устройства, с которых компьютер может попытаться загружаться. Это внешний жесткий диск, флешка, оптический диск и др.
Способ 1: Проверка подключения накопителя
Вполне вероятно, что после переноса, удара по системному блоку, небольшой вибрации или других ситуаций отошел какой-то из проводов HDD/SSD. Откройте крышку корпуса обесточенного компьютера и проверьте, плотно ли подключены шнуры к разъемам. Желательно отключить их и подключить еще раз. Итого проверке должны подвергнуться 4 места подключения проводов: два разъема, идущих от накопителя, и два разъема, к которым подключено устройство (материнская плата и блок питания).
На материнской плате всегда несколько портов для SATA, поэтому дополнительно рекомендуется подключить провод к другому разъему вместо текущего.
При наличии свободных кабелей SATA-SATA (например, от старого девайса или от второго установленного в ПК HDD) воспользуйтесь им, поскольку вполне возможны повреждения текущего провода, невидимые глазом. То же самое рекомендуется сделать с кабелем питания (тем, что ведет к БП компьютера).
Обладателям ноутбуков, где накопитель, скорее всего, спрятан под крышку (у старых лэптопов для HDD часто можно встретить отдельный отсек и проверить тем самым подключение устройства), этот метод рекомендуется выполнять не в начале, поскольку шанс на то, что отошел провод, меньше, а разбор корпуса гораздо сложнее. Сперва попробуйте выполнить несколько следующих способов.
Читайте также: Разбираем ноутбук в домашних условиях
Способ 2: Установка накопителя загрузочным
Вполне вероятно, что в BIOS сбились настройки, и накопитель, на который установлена операционная система, оказался в списке загрузочных девайсов не первым. Чтобы снова назначить диск с Windows 10 основным, включите компьютер и сразу же нажмите клавишу, которая открывает БИОС. В зависимости от модели материнской платы эта клавиша разная, но ее название почти всегда написано на экране с первой заставкой.
Если вам не удается узнать, как войти в BIOS, прочитайте другую нашу статью.
Читайте также:
Как попасть в BIOS на компьютере
Как зайти в BIOS на ноутбуке HP / Samsung / Acer / Lenovo / ASUS / Sony Vaio
Теперь установите жесткий диск или SSD с Windows первым в списке приоритета. О том, как это сделать, написано в Способе 1 статьи по ссылке ниже. При отсутствии таких пунктов, как показано в материале, ищите те, что будут максимально похожи по названию.
Подробнее: Как сделать жесткий диск загрузочным
Когда после изменения приоритета накопителя настройки BIOS снова сбились при следующем включении ПК, ищите объяснение этой ситуации в Способе 8. А если вы не видите устройство в списке жестких дисков, ознакомьтесь с информацией в Способе 7.
Способ 3: Смена режима работы SATA
Практически все современные накопители подключены по интерфейсу SATA и в BIOS для их работы выставлен режим AHCI. После сброса настроек БИОС (самостоятельного или по другим причинам) на не совсем новых материнских платах опция подключения SATA может быть изменена на IDE. Это же происходит, когда пользователь, пытаясь настроить BIOS вручную, изменяет данный режим по незнанию. Делать это при уже установленной операционной системе нельзя: так она просто откажется загружаться, а свидетельствовать об ошибке выставленной конфигурации SATA будет либо синий экран смерти при попытке загрузить Виндовс, либо ошибка «No Bootable Device». Решение очень простое — зайти в BIOS (о том, как это сделать, написано в предыдущем способе) и отредактировать опцию.
Подробнее: Включаем AHCI режим в BIOS
Способ 4: Изменение значения «Boot Mode»
В BIOS так же можно изменить значение опции «Boot Mode», чтобы проверить, помогло ли это убрать ошибку. Найдите этот параметр на вкладке «Boot» — там он должен называться «UEFI/BIOS Boot Mode» или схожим образом. Переключите текущее значение на второе (то есть если установлено «Legacy», выберите «UEFI», и наоборот). Если это не помогло и неполадка не исчезла, верните изначальное значение опции и переходите к другим способам этой статьи.
Способ 5: Сброс настроек BIOS
В ряде случаев эффективным оказывается именно сброс настроек БИОС, даже при условии, что вы верно выставили приоритет загрузки и проверили режим конфигурации SATA. Выполните откат к настройкам по умолчанию, после которых попробуйте запустить компьютер, по необходимости повторив Способ 2 и Способ 3.
Подробнее:
Что такое Restore Defaults в BIOS
Что такое Load Optimized Defaults в BIOS
Сбрасываем настройки BIOS
В результате самых разных событий, таких как, например, сбой, резкое отключение электричества, может произойти повреждение загрузочной записи, из-за чего для компьютера жесткий диск с установленной Windows 10 просто не будет казаться тем, с которого можно запуститься. Отсюда пользователь и будет получать ошибку «No Bootable Device». Для решения возникшей задачи понадобится восстановить загрузчик, и сделать это удастся только при наличии загрузочной флешки. Если ее нет, придется воспользоваться другим ПК для создания. О создании загрузочной флешки и восстановления загрузчика с ее помощью читайте в наших руководствах по следующим ссылкам.
Подробнее:
Создание загрузочной флешки или диска с Windows 10
Настраиваем BIOS для загрузки с флешки
Восстановление загрузчика Windows 10 через «Командную строку»
Способы восстановления загрузчика Windows 10
Способ 7: Проверка состояния жесткого диска
Нередко рассматриваемую ошибку вызывает состояние жесткого диска. В результате естественного износа устройство неизбежно портится и со временем полностью выходит из строя. Симптомами этого становится нестабильная работа операционной системы, синие экраны смерти. Иногда сразу после получения оповещения «No Bootable Device» пользователь не может обнаружить свой жесткий диск в «Boot menu» или в BIOS — это тоже может свидетельствовать как о проблемах с проводами (более подробно это мы рассмотрели в Способе 1), так и об «умирающем» жестком диске. В случае, когда накопитель не виден, перейдите к прочтению наших отдельных материалов на эту тему.
Подробнее:
Ноутбук не видит жесткий диск в BIOS
Что делать, если BIOS не видит SSD
При условии, что с видимостью в BIOS все в порядке, есть большой шанс того, что накопитель еще в рабочем состоянии. В этой ситуации понадобится проверить его, используя обходные средства, то есть загружаясь с других устройств. Пользователю необходимо воспользоваться загрузочной флешкой, где будет установлена либо операционная система, либо специальный софт.
Вариант 1: Загрузочная флешка с Windows
Загрузочная USB-Flash с операционной системой позволит запустить встроенное в операционную систему средство сканирования и исправления жесткого диска на ошибки, называющееся chkdsk. Используя наши материалы (ссылки на них в Способе 6), вы сможете создать такую флешку и запустить средство проверки.
- Загрузитесь с флешки и на приветственном экране вместо начала установки Windows нажмите клавиши Shift + F10 — это вызовет «Командную строку». В ней напишите команду
diskpartи подтвердите ее клавишей Enter. - Как только diskpart будет запущен, наберите
list volume, чтобы узнать букву системного диска, которую ей присвоила среда восстановления (может отличаться от той буквы, что видите в операционной системе). - При поиске системного диска смотрите на столбец «Размер», чтобы определить его букву. На примере ниже системным является C, имеющий с D одинаковый размер, но стоящий выше в списке (системный всегда приоритетнее обычных томов, но не важнее зарезервированных и CD-накопителей).
- Командой
exitзавершите работу утилиты diskpart. - Теперь наберите
chkdsk X: /F /R, где X — буква, которую вы вычислили, а /F и /R — параметры, исправляющие поврежденные сектора и устраняющие ошибки файловой системы.

Как только этот процесс будет завершен, перезагрузите компьютер, отключив от него флешку для попытки запуска операционной системы.
Вариант 2: Загрузочная флешка со сторонним ПО
chkdsk не всегда исправляет проблемы накопителя, а при отсутствии флешки с операционной системой создавать ее без работающего ПК бывает довольно проблематично — необходимо скачивать образ Windows, весящий несколько ГБ. Можно начать с использования специальных загрузочных дистрибутивов программ, из которых следует выделить Victoria, MHDD, а также сборник Hiren’s BootCD, включающий в себя две перечисленные программы. На последнем варианте мы и остановимся.
Еще раз обращаем внимание, что для записи на USB-Flash или на диск нужны именно загрузочные версии программ в формате ISO, а не обычные EXE!
- Как мы уже сказали, будем работать с Hiren’s BootCD, поэтому запишем на USB-Flash именно ее. Если вы тоже выбрали этот софт, по ссылке ниже перейдите на сайт приложения и скачайте ISO-образ.
Перейти на официальный сайт Hiren’s BootCD
- Поскольку версии таких программ для записи на внешний носитель информации идут в ISO-формате, предлагаем ознакомиться с инструкцией по созданию загрузочной флешки.
Подробнее: Гайд по записи ISO-образа на flash-накопитель
- Загрузитесь с флешки, отправив ПК на перезагрузку и при старте системы запустив меню с загрузочными устройствами клавишей F2 или F8. Либо настройте BIOS для загрузки с внешнего накопителя (ссылка на инструкцию есть выше).
- При помощи стрелок и клавиши Enter доберитесь до пункта «Dos Programs» и выберите его.
- Найдите и перейдите в «Hard Disk Tools». Последовательно отобразится несколько уведомлений, на которые надо ответить утвердительно.
- Появится список утилит, в котором мы будем пользоваться первой, а вы, если желаете, можете выбрать упомянутую Victoria или MHDD, используя одну из них уже на основе собственных знаний или информации в интернете.
Читайте также: Восстанавливаем жесткий диск программой Victoria
- Выбрав клавишей Enter утилиту «HDAT2», вы увидите список дисков. Найдите среди них свой, ориентируясь на столбец «Capacity» (объем).
- В HDAT2 обнаружение битых секторов сопровождается звуком, и если он вам не нужен, нажмите английскую букву P на клавиатуре и переключите пункт «Sound» в состояние «disabled». Клавишей Esc выйдите из этого меню.
- После выбора HDD будет выведен список доступных для проведения операций, где мы будем пользоваться первым — «Drive Level Tests Menu».
- Из перечня функций подтвердите выбор «Check and Repair bad sectors».
- После начала сканирования отслеживайте строку «Errors» — там показывается количество найденных ошибок. Под ней расположен прогресс-бар, при помощи которого следите за обработанным процентом секторов накопителя. Если диск проблемный, исправление займет продолжительное время.
- Когда процедура будет завершена, посмотрите на нижнюю строку. Значение «Bad sectors» означает, сколько испорченных секторов было найдено, а «Repaired» — сколько удалось восстановить.


Любой клавишей выйдите из приложения и перезагрузите компьютер. Возможно, после этого нужно восстановить загрузчик операционной системы, о чем мы рассказывали в Способе 6.
Когда никакие манипуляции не принесли результата, можно лишь диагностировать поломку накопителя. При необходимости достать с него данные следует либо подключить диск к другому компьютеру (или сделать его вторым диском в своем ПК) и воспользоваться специальным программным обеспечением. Поврежденный жесткий диск должен определяться компьютером, в противном случае извлечение данных в домашних условиях с него будет невозможно!
Подробнее: Как достать файлы с поврежденного жесткого диска
Редко ПК может не видеть жесткий диск из-за проблем с другими комплектующими, например, вздувшихся конденсаторов на материнской плате или в блоке питания. Поэтому перед тем, как покупать новый накопитель, рекомендуется взять текущий проблемный и подсоединить его к другому ПК, попытавшись с него загрузиться.
Можете также обратиться в сервисный центр — возможно, достаточно лишь почистить окислившиеся контакты платы жесткого диска, а при серьезной поломке мастер сможет извлечь важную информацию и перенести ее на новое устройство.
Читайте также: Рекомендации по выбору SSD
Способ 8: Замена батарейки на материнской плате
У всех материнских плат есть батарейка-таблетка, поддерживающая CMOS-память. Когда она начинает разряжаться, пользователь сталкивается с разными симптомами этого явления: сбрасывается время на компьютере, настройки BIOS становятся по умолчанию, ПК может не запускаться, кулер не вращается, появляются различного вида сбои без видимых на то причин. Батарейка не садится быстро — в зависимости от модели она может прослужить как 3-4 года, так и гораздо дольше. Поэтому есть смысл менять ее только тогда, когда вы сталкиваетесь с явными показателями ее разрядки.
Читайте также: Основные признаки севшей батарейки на материнской плате
Как мы уже упомянули, севшая батарейка на материнской плате возвращает настройки BIOS к исходным, из-за чего при каждом последующем включении ПК либо меняется приоритет устройств, с которых загружается компьютер, либо сбрасывается режим работы SATA (о них рассказано в Способах 2 и 3). Извлечь старую и установить новую можно по следующей нашей инструкции.
Подробнее: Замена батарейки на материнской плате
Все неполадки, с которыми приходится сталкиваться на ПК, можно условно разделить на две группы. В первую входят все ошибки, возникающие в работающей операционной системе и имеющие по большей части программные причины, вторую группу составляют ошибки, сталкиваться с которыми приходится до загрузки системы. Например, «No Bootable Device» или «BootDevice Not Found» — ошибка, появляющаяся сразу после включения ноутбука.
Эта ошибка говорит о том, что компьютеру не удалось найти устройство с операционной системой, то есть ПК не видит жёсткий диск или не может его прочитать. Чаще всего неполадка имеет аппаратные причины, но приводить к ней могут и программные ошибки. Сообщение «No Bootable Device» на черном экране вы можете получить вследствие неисправности жёсткого диска или соединяющего его с материнской платой разъёма, неверно выставленного приоритета загрузки в BIOS, подключения к ноутбуку активных периферийных устройств, повреждения главной загрузочной записи и некоторых других, менее часто встречающихся причин.
Если к компьютеру у вас подключены внешние устройства, особенно активные, например, модем, отключите их. В некоторых случаях ошибка возникает из-за того, что ноутбук при включении обращается именно к такому устройству. По идее, лучше всего отключить все устройства, которые подключены к портативному компьютеру по USB.
Следующее, что нужно предпринять в случае появления ошибки «No Bootable Device» — это проверить, определяется ли в BIOS жёсткий диск. Если диск не определяется, проверьте качество контактов, если с контактами (шлейфами) всё в порядке, но диск всё равно не распознается, это может указывать на выход из строя его памяти или контроллера. Проблема может быть также вызвана неисправностями материнской платы. В этом случае правильным решением будет обращение в сервисный центр для уточнения причин неполадки.
Если диск определяется нормально, проверьте в BIOS приоритет загрузки устройств. Диск, на котором у вас установлена операционная система, в порядке очереди должен стоять первым. Настройки приоритета загрузки ищите в разделах «Boot», «BIOS Features» или «Advanced Options» (в старых версиях BIOS). Как правильно настроить загрузку с диска, мы уже писали, например, вы можете прочитать об этом в статье «Загрузка с диска в ноутбуке».
Помимо приоритета загрузки, необходимо проверить также и режим загрузки. Если операционная система была установлена в режиме Legacy, а в BIOS выставлен режим UEFI, может возникнуть ошибка «No Bootable Device». В свою очередь, к автопереключению режима может привести процедура сброса параметров BIOS или его обновление. Соответственно, если у вас выставлен режим Legacy, найдите в разделе БИОСа Boot опцию Boot Mode и переключите её на UEFI или наоборот. При отключении Legacy не забываем также отключать функцию Secure Boot (её можно отключить отдельно от режима UEFI).
На старых ноутбуках возрастом более 7 лет ошибка может быть вызвана потерей настроек BIOS из-за обнуления CMOS-памяти. Причиной такого обнуления в данном случае является исчерпавшая свои ресурсы питающая CMOS-память батарейка. Если настройки BIOS сбиваются после перезагрузки компьютера, вероятно, что вам придётся заменить питающую его батарейку.
Ошибка «No Bootable Device» может быть вызвана также программной причиной — повреждением системного загрузчика на жёстком диске. Исключить/устранить неполадку можно загрузившись с установочного диска в среду восстановления и выбрав в дополнительных параметрах опцию «Восстановление при загрузке». На нашем сайте этой процедуре посвящена отдельная статья «Восстановление загрузчика Windows 10».
Это были основные причины появления ошибки «No Bootable Device». Чаще всего она вызывается некорректно выставленным приоритетом загрузки и повреждением загрузочной записи, поэтому в первую очередь обращаем внимание на эти два аспекта проблемы.