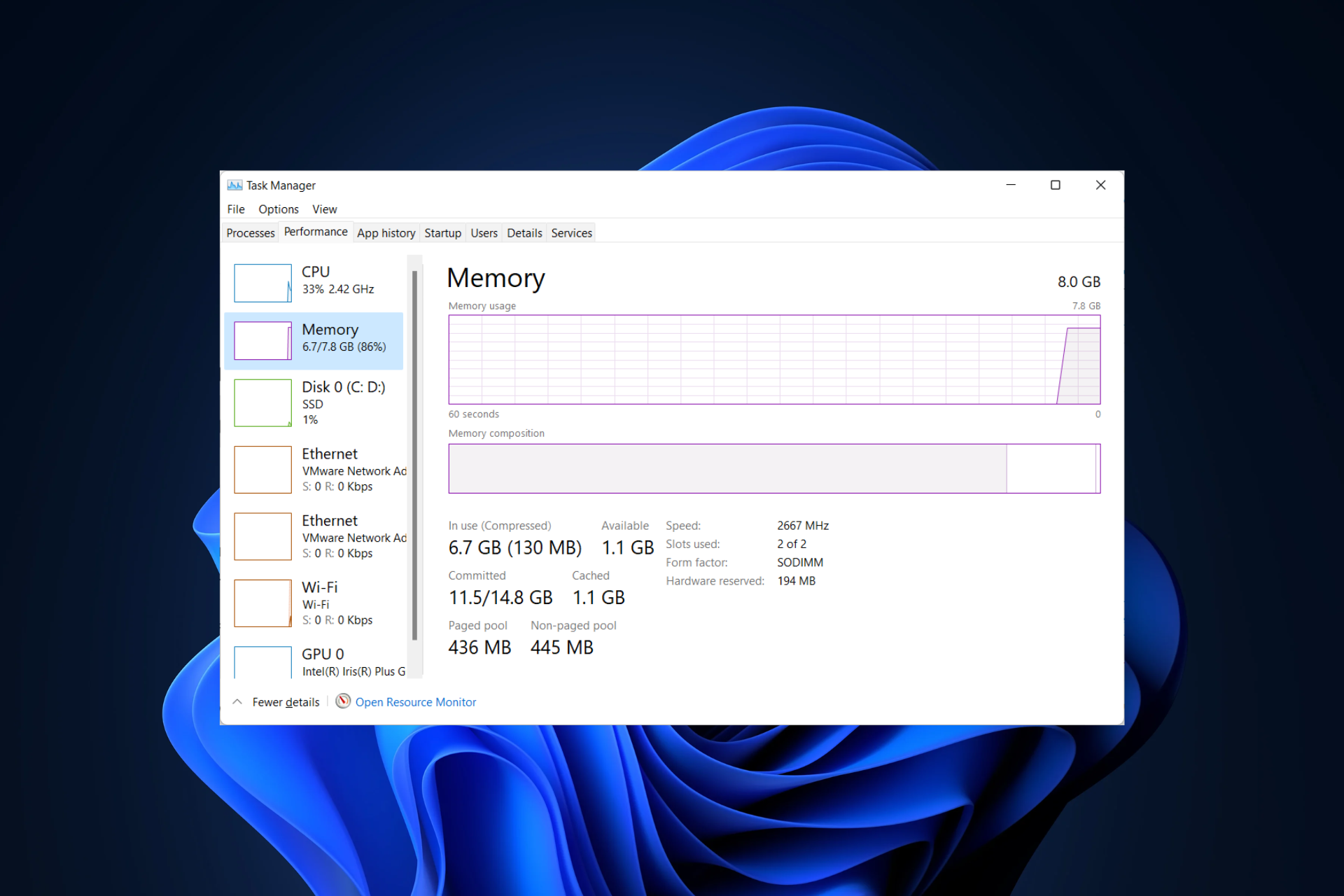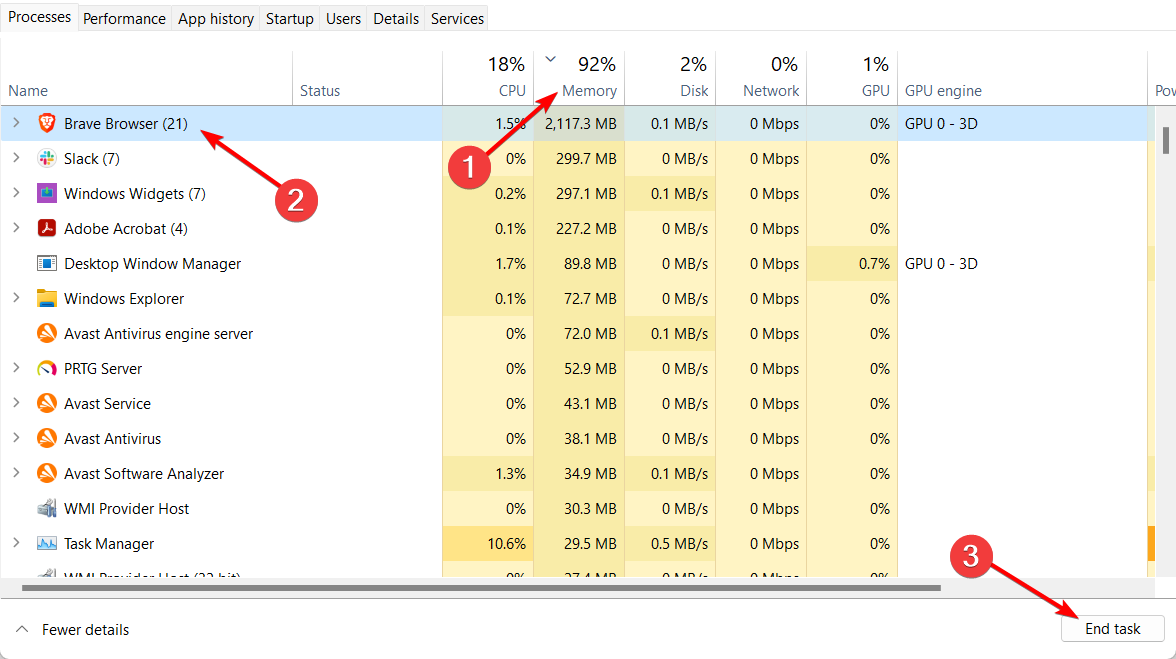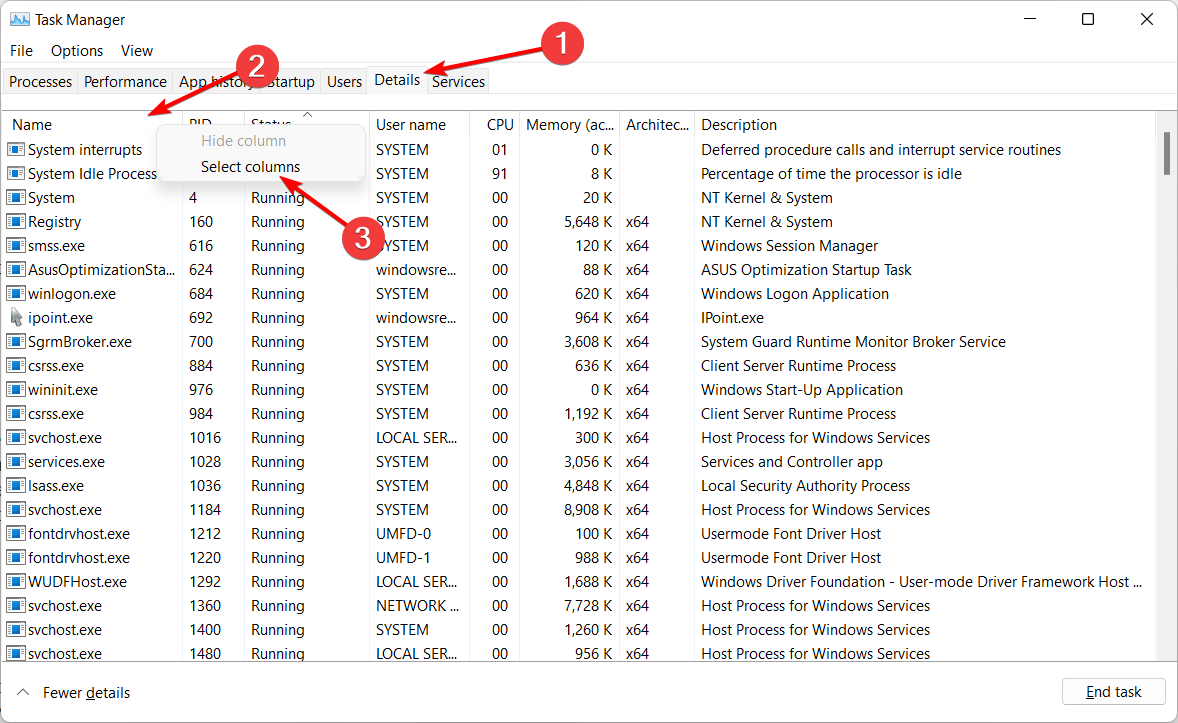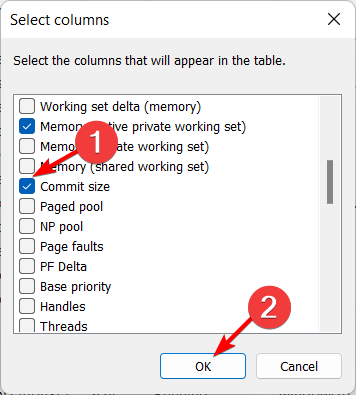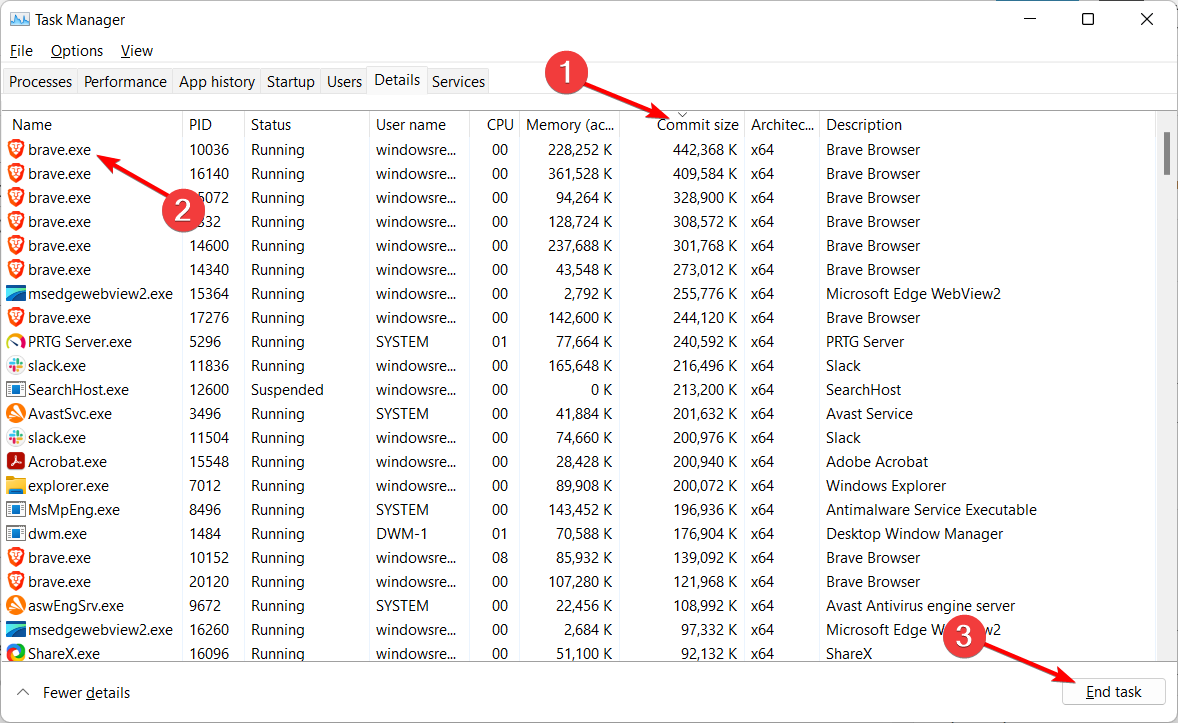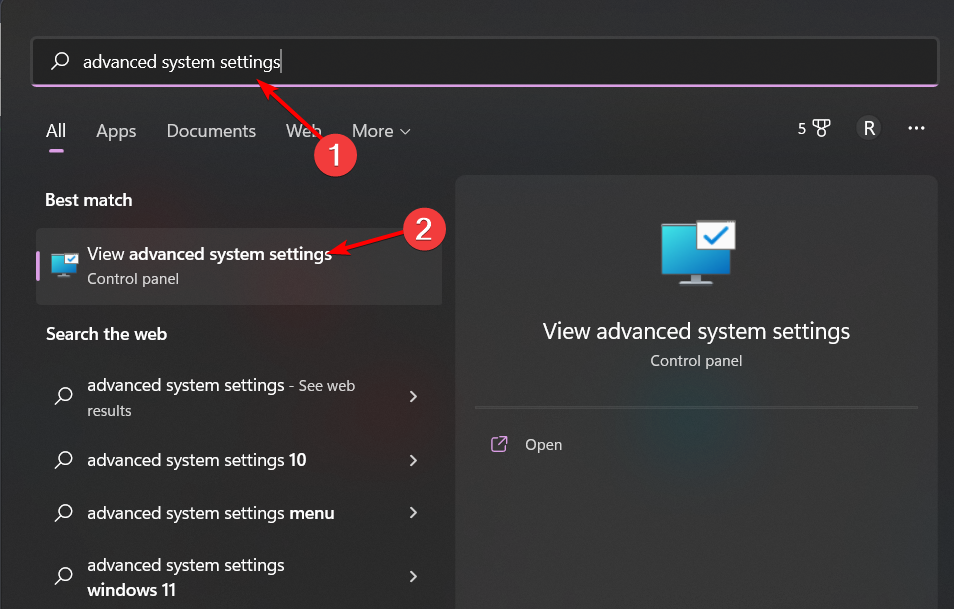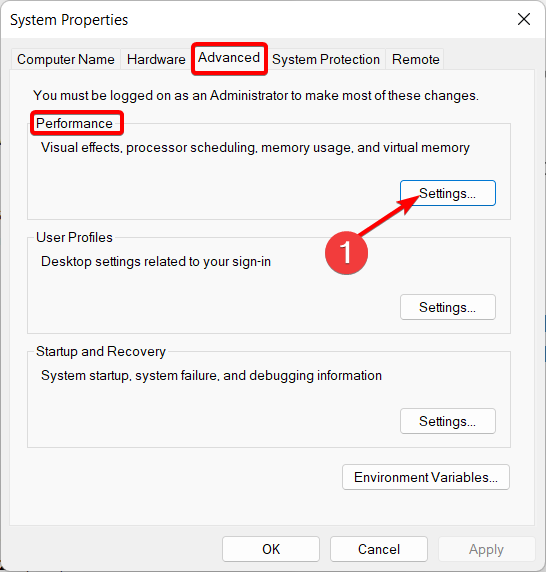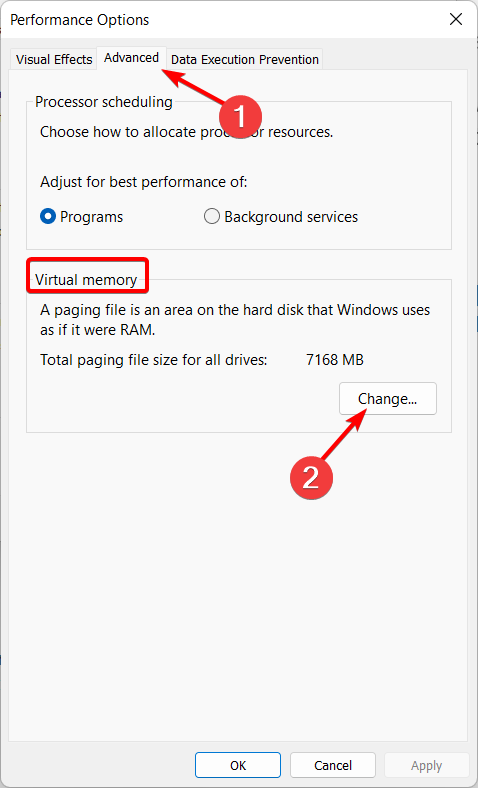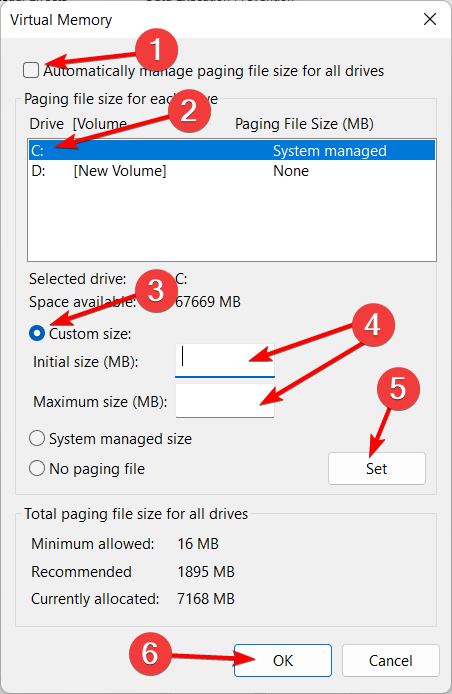Согласитесь, мало что может начать раздражать сильнее, чем возникающее во время игры или работы сообщение о нехватке оперативной памяти. Данная ошибка происходит в ситуации, когда в Windows больше не остается свободного пространства для хранения данных и система вынуждена отключить процесс приложения до тех пор, пока память не будет восстановлена.

В этой статье мы расскажем вам о 4 эффективных способах исправления ошибки Windows 10 “На компьютере недостаточно памяти”.

Содержание статьи:
- Способ №1. Обслуживание системы
- Способ №2. Увеличение файла подкачки
- Способ №3. Восстановление реестра
- Способ №4. Очистка временных файлов
- Способ №5. Закройте “тяжелые” программы
Способ №1. Обслуживание системы
Чтобы исправить возникшую неполадку, воспользуйтесь приведенной ниже инструкцией:
1. Запустите Панель управления. Вы можете быстро найти данную утилиту просто начав писать ее название в меню Пуск.

2. Переключите вид отображения параметров на Крупные значки и найдите меню Устранение неполадок. Для более быстрого доступа к нему вы можете ввести название утилиты в диалоговом окне Поиск в панели управления.

3. В левом углу вы увидите список расширенных возможностей открытого окна. Выберите параметр Просмотр всех категорий.

4. Перед вами появится список всех доступных служб. Найдите в нем параметр Обслуживание системы и откройте его.

5. В появившемся окне диагностики неполадок нажмите Далее и устраните все возникшие на компьютере ошибки.

Способ №2. Увеличение файла подкачки
Иногда ответ на вопрос нехватки памяти может крыться в размере файла подкачки. Давайте разберем как его правильно настроить.
1. Откройте утилиту Выполнить при помощи клавиш Win + R.
2. В появившемся окне введите sysdm.cpl и нажмите ОК.

3. Откройте вкладку Дополнительно и в меню Быстродействие кликните по клавише Параметры.

4. В открывшемся окне откройте вкладку Дополнительно и в меню Виртуальная память кликните по клавише Изменить.

5. Снимите галочку с параметра Автоматически выбирать объем файла подкачки для всех дисков.
6. Укажите для системного диска (обычно это диск С:) Размер по выбору системы, нажмите Задать, ОК и перезапустите компьютер.

Обычно перезагрузка требуется только при уменьшении размера файла подкачки. Поэтому если вы его увеличивали, нет необходимости перезагружать компьютер.
Способ №3. Восстановление реестра
Иногда причиной возникшей неполадки может стать ошибка внутри реестра, которая может повлечь за собой повреждение и других системных функций. Ниже мы рассмотрим способ исправления повреждений реестра.
1. Воспользуйтесь комбинацией клавиш Win + R, чтобы открыть утилиту Выполнить. В диалоговом окне введите cmd и нажмите ОК.
Альтернативным способом запуска cmd является поиск утилиты при помощи меню Пуск и ее запуск от имени администратора.

2. В открывшемся окне командной строки введите команду sfc /scannow. Она проведет полное сканирование вашей системы, процесс которого может отнять некоторое время.

3. Дождитесь завершения проверки системы и перезапустите компьютер. Таким образом все поврежденные файлы будут удалены или исправлены.
Способ №4. Очистка временных файлов
Мы часто недооцениваем влияние временных файлов на загруженность нашей системы и очень зря, ведь они могут существенно повлиять на быстродействие наших компьютеров. Поэтому настоятельно рекомендуем вам проводить периодическую очистку таких документов.
1. Откройте меню Пуск.
2. В диалоговом окне введите команду Очистка диска и запустите найденную утилиту.

3. Выберите диск, который вы хотите очистить.

4. Кликните по клавише Очистить системные файлы и подтвердите корректность выбранного диска.

5. После того как вы ознакомитесь с данными о размере пространства, которое будет освобождено с помощью очистки, нажмите ОК и подтвердите запрос об удалении.
6. По завершению процесса перезапустите компьютер.
Способ №5. Закройте “тяжелые” программы
Нередко причиной нехватки памяти становятся грузные приложения, которые отнимают большое количество ресурсов компьютера, из-за чего он не может полноценно функционировать. В таком случае единственным доступным способом исправления неполадки является их отключение или же приобретение большего количества оперативной памяти.
1. Откройте приложение Диспетчер задач при помощи комбинации клавиш Ctrl + Alt + Del. Альтернативным и не менее удобным способом его запуска является щелчок правой кнопкой мыши по Панели задач и выбор Диспетчера из списка доступных вариантов.

2. Во вкладке Процессы отсортируйте приложения по графе Память. Это действие поможет расположить в топе списка самые “тяжелые” приложения, отнимающие большое количество ОЗУ. Завершите их процессы.

Возьмите назаметку!
Если потребуется восстановление любых типов информации с жесткого диска , вам помогут инструменты Starus Recovery. Cкачать и опробовать программы для восстановления удаленных данных можно совершенно бесплатно!
Похожие статьи про восстановление данных:
Дата:
Теги: Карта памяти, Носитель информации, Ошибка, Процесс восстановления
Содержание
- Не хватает памяти
- Причина 1: ОЗУ
- Причина 2: Файл подкачки
- Причина 3: Процессы
- Причина 4: Жесткий диск
- Причина 5: Одно приложение
- Заключение
- Вопросы и ответы
Контент, распространяющийся через интернет, программы и операционные системы с каждым днем становится все более требовательным к железу нашего компьютера. Качественные видеоролики забирают много процессорных ресурсов, обновления ОС «забивают» свободное пространство на жестком диске, а приложения с огромным аппетитом «пожирают» оперативную память. В этой статье разберем проблему с системным предупреждением о нехватке памяти в Windows.
Не хватает памяти
Память компьютера – это самый востребованный приложениями системный ресурс и при ее нехватке мы увидим на экране монитора известное сообщение.
Причин этому несколько:
- На ПК физически не хватает объема ОЗУ.
- Отсутствие или недостаточный размер файла подкачки.
- Высокое потребление памяти запущенными процессами.
- «Забитый» до отказа системный жесткий диск.
- «Выкачивание» оперативной памяти вирусами или очень требовательными программами.
Ниже разберемся с каждой из этих причин и постараемся их устранить.
Читайте также: Причины снижения производительности ПК и их устранение
Причина 1: ОЗУ
Оперативная память – это то место, где хранится информация, передаваемая на обработку центральному процессору. Если ее объем мал, то могут наблюдаться «тормоза» в работе ПК, а также возникать проблема, о которой мы сегодня говорим. Многие приложения с заявленными системными требованиями на деле могут потреблять гораздо больше «оперативки», чем написано на официальном сайте разработчика. Например, тот же Adobe Premiere, при рекомендованном объеме 8 Гб может «употребить» всю свободную память и «остаться недовольным».
Ликвидировать недостаток ОЗУ можно только одним способом – докупить дополнительные модули в магазине. При выборе планок следует руководствоваться своими потребностями, бюджетом и возможностями текущей платформы вашего ПК.
Подробнее:
Узнаем объем оперативной памяти на ПК
Как выбрать оперативную память для компьютера
Причина 2: Файл подкачки
Файлом подкачки называют виртуальную память системы. Сюда «выгружается» вся информация, которая не используется в данный момент ОЗУ. Делается это с целью высвобождения пространства последней для приоритетных задач, а также для более быстрого повторного доступа к уже подготовленным данным. Из этого следует, что даже при большом объеме оперативной памяти, файл подкачки необходим для нормальной работы системы.
Недостаточный размер файла может быть воспринят ОС, как нехватка памяти, поэтому при возникновении ошибки необходимо увеличить его размер.
Подробнее: Увеличение файла подкачки в Windows XP, Windows 7, Windows 10
Существует еще одна скрытая причина сбоя, связанного с виртуальной памятью – расположение файла, полностью или частично, на «битых» секторах жесткого диска. К сожалению, без определенных навыков и знаний, невозможно точно определить его местоположение, но проверить диск на ошибки и принять соответствующие меры вполне возможно.
Подробнее:
Проверка диска на наличие ошибок в Windows 7
Как проверить SSD диск на ошибки
Проверка жесткого диска на битые сектора
Как проверить жесткий диск на работоспособность
Причина 3: Процессы
По своей сути процесс – это совокупность ресурсов и некой информации, необходимых для работы приложения. Одна программа при работе может запускать несколько процессов – системных или собственных — и каждый из них «висит» в оперативной памяти компьютера. Увидеть их можно в «Диспетчере задач».
При малом объеме ОЗУ определенным процессам, которые должны быть запущены непосредственно операционной системой для выполнения каких-либо задач, может не хватить «места». Разумеется, Windows немедленно об этом сообщает пользователю. При возникновении ошибки загляните в «Диспетчер» (нажмите CTRL+SHIFT+ESC), там вы увидите текущее потребление памяти в процентах. Если значение превышает 95%, то нужно закрыть те программы, которые в данный момент не используются. Вот такое простое решение.
Причина 4: Жесткий диск
Жесткий диск – это основное место хранения данных. Из написанного выше мы уже знаем, что на нем также «лежит» и файл подкачки – виртуальная память. Если диск или раздел заполнен более чем на 90%, то нормальная работа последней, а также приложений и Windows не может быть гарантирована. Для устранения проблемы необходимо освободить пространство от ненужных файлов и, возможно, программ. Сделать это можно как системными средствами, так и с помощью специализированного софта, например, CCleaner.
Подробнее:
Очистка компьютера от мусора с помощью CCleaner
Как освободить место на диске C: в Windows 7
Как очистить папку Windows от мусора в Windows 7
Как почистить Виндовс 10 от мусора
Причина 5: Одно приложение
Немного выше, в параграфе о процессах, мы говорили о возможности занятия всего свободного места в памяти. Это может сделать и всего одно приложение. Такие программы чаще всего бывают вредоносными и потребляют максимальное количество системных ресурсов. Обнаружить их довольно просто.
- Открываем «Диспетчер задач» и на вкладке «Процессы» кликаем по шапке колонки с названием «Память (частный рабочий набор)». Это действие отфильтрует процессы по потреблению ОЗУ в порядке убывания, то есть в самом верху будет находиться искомый процесс.
- Для выяснения того, что за программа его использует, кликаем ПКМ и выбираем пункт «Открыть место хранения файла». После этого откроется папка с установленной программой и станет ясно, кто «хулиганит» у нас в системе.
- Такой софт необходимо удалить, желательно, с помощью Revo Uninstaller.
Подробнее: Как пользоваться Revo Uninstaller
В том случае, если файл располагается в одной из системных подпапок Windows, ни в коем случае нельзя его удалять. Это может говорить исключительно о том, что на компьютере завелся вирус и от него необходимо немедленно избавиться.
Подробнее: Борьба с компьютерными вирусами
Заключение
Причины, вызывающие ошибку нехватки памяти на компьютере, в большинстве своем, весьма очевидны и устраняются довольно просто. Самый простой шаг – покупка дополнительных планок ОЗУ – поможет решить почти все проблемы, за исключением вирусного заражения.
В данной статье рассмотрим ошибку: На компьютере недостаточно памяти. Чтобы освободить память для нормальной работы программ, сохраните файлы, а затем закройте или перезагрузите все открытые программы.
Из-за чего выходит данная ошибка?
Данная ошибка означает, что у Вас недостаточно оперативной памяти для использования запущенных приложений, либо недостаточно места для файла-подкачки, т.е недостаточно места на жестком диске.
Как исправить данную ошибку?
1) Закрыть большинство открытых приложений, которые потребляют оперативную память. Так же рекомендуем отключить программы из автозагрузки, которые Вам не нужны для постоянного использования. Сделать это можете путем нажатия горячих клавиш Win + R => Далее впишите в окно ввода msconfig => Ок => Автозагрузка. Отключите от туда все лишние приложения, которые Вы не используете, либо которые нужны Вам не всегда.
2) Настройте файл подкачки. Нажмите Win + R => Далее впишите в окно ввода sysdm.cpl => Ок => Дополнительно => Быстродействие — Параметры => Дополнительно => Изменить.
Снимите галку с пункта «Автоматически выбирать объем файла подкачки». Далее выделите системный диск C и в строке «Исходный размер (Мб)» укажите минимальный файл подкачки, она не может быть меньше 400мб, а в строку «Максимальный размер (Мб)» — это максимальный размер памяти Вашего системного диска, который Вы разрешите системе отнять для подкачки файлов. После ввода параметров нажмите «Задать» => Ок.
3) Помимо всего, настроенного файла подкачки будет мало, если на Вашем системной жестком диске мало памяти, рекомендуется иметь около 20 Гб свободного места на диске C.
4) Проверьте в диспетчере задач во вкладке «Процессы», что отнимает от Вашего ПК оперативную память, как правило это могут быть различные браузеры, либо какие-то сторонние программы, через которые утекает Ваша ОЗУ, это может служить, то что в приложении есть какой-либо Баг, либо у Вас для нее слишком мало оперативной памяти. На момент 2020 года на компьютерах минимально-требуемый для комфортной работы — это 8 Гб оперативной памяти, если у Вас ее меньше, то рекомендуем проапгрейдить Ваш ПК, либо ноутбук для корректной работы.
Что такое ошибка «На вашем компьютере недостаточно памяти»
«Вашему компьютеру не хватает памяти
Чтобы восстановить достаточно памяти для корректной работы программ,
сохраните файлы, а затем закройте или перезапустите все открытые программы».
Такое сообщение может застать вас врасплох при использовании ПК с Windows. Это происходит, когда объем выделенной памяти чрезмерно используется одним или несколькими процессами. Пользователи могут увидеть подробную информацию об этом, зайдя в Диспетчер задач и открыв вкладку «Память». Таким образом, становится возможным выяснить, какие процессы потребляют больше всего памяти и в конечном итоге приводят к тому, что ваш компьютер работает более медленно. Причин, по которым возникает такая проблема, может быть несколько. Наиболее популярными обычно являются проблемы с реестром и диском, проблемы с совместимостью приложений, нехватка выделенной виртуальной памяти, плохо оптимизированное программное обеспечение или даже вирус, скрывающийся под каким-либо процессом. Если вы все еще ищете решение проблемы, мы рекомендуем вам прочитать наши рекомендации ниже и попробовать каждое предлагаемое нами решение.
Скачать средство восстановления Windows
Существуют специальные утилиты для восстановления Windows, которые могут решить проблемы, связанные с повреждением реестра, неисправностью файловой системы, нестабильностью драйверов Windows. Мы рекомендуем вам использовать Advanced System Repair Pro, чтобы исправить ошибку «На вашем компьютере недостаточно памяти» в Windows 11, Windows 10, Windows 8, Windows 7, Vista или XP.
1. Завершите процессы, требующие памяти
Если вы еще этого не сделали, рекомендуем вам открыть Диспетчер задач и завершить процессы, которые выделяются сверху. Таким образом, вы вручную удалите некоторые приложения или фоновые процессы и освободите место в памяти. Вот как:
- Нажмите Ctrl + Shift + Esc кнопки одновременно, чтобы открыть Диспетчер задач. Кроме того, вы также можете щелкнуть правой кнопкой мыши на Меню Пуск кнопку и выберите его оттуда.
- После открытия убедитесь, что вы находитесь в Процессы вкладку, а затем посмотрите на Память раздел. Проверьте, какие процессы потребляют его больше всего. Затем щелкните правой кнопкой мыши процесс и выберите Снять задачу прекратить это.
Подумайте о том, какой процесс вы завершили. Если вы с ним не знакомы и не знаете, что это такое, возможно, стоит провести сканирование вашей системы — на случай, если это вирус или нежелательная программа. Вы можете прочитать ниже, чтобы узнать больше о том, как это сделать.
2. Используйте сканирование SFC и проверьте диск на наличие ошибок
Здесь мы собираемся просканировать вашу систему на наличие возможных повреждений файлов и ошибок диска. Это очень легко сделать, поэтому следуйте инструкциям, которые мы приложили ниже:
Использование сканирования SFC
- Открытые Командная строка , введя
cmdв поиск рядом с Меню Пуск кнопку. - Щелкните правой кнопкой мыши по Командная строка , а затем выбрать Запуск от имени администратора.
- После открытия консоли введите
sfc /scannowкоманду и нажмите Enter. - Когда процесс восстановления будет завершен, перезагрузите компьютер.
Проверка диска на наличие ошибок
- Откройте тот же раздел Командная строка как указано выше.
- Введите эту команду
chkdsk C: /f /rи нажмите Enter. - При необходимости замените C: на фактическую букву вашего жесткого диска.
- Если Windows напишет, что этот том уже используется, введите
Yи нажмите Enter. - Затем закройте консоль и перезагрузите компьютер. Процесс сканирования начнется во время перезагрузки, поэтому дождитесь его окончательного завершения.
После выполнения обоих этих сканирований используйте свою систему как обычно и дайте себе обратную связь о том, изменилось ли что-то в положительную сторону.
3. Запустите средство устранения неполадок Windows (средство устранения неполадок совместимости программ и приложения Магазина Windows).
Если вы уже знаете, что проблема возникает из-за какой-то конкретной программы, хотя этого не должно быть, вы можете попробовать запустить функции устранения неполадок Windows, чтобы оптимизировать приложения и, возможно, решить проблему. Вы можете сделать это, выполнив следующие действия:
- Нажмите Windows Key + I кнопки вместе и перейдите к Обновление и безопасность > Устранение неполадок.
- Нажмите Другие средства устранения неполадок на правой панели.
- Найдите и запустите два средства устранения неполадок под названием Устранение неполадок совместимости программ и Приложения из Магазина Windows
- Следуйте инструкциям на экране и посмотрите, как теперь обстоят дела с памятью.
4. Установите свежие системные обновления
Иногда можно исправить определенные ошибки и проблемы с оптимизацией, просто установив новые системные обновления. Если вы давно этого не делали, рекомендуем сделать это здесь:
- Щелкните левой кнопкой мыши на Меню Пуск в левом нижнем углу экрана и выберите Настройки. Или используйте Windows + I сочетания клавиш.
- Затем выберите Обновление и безопасность.
- На левой панели выберите Центр обновления Windows.
- Теперь нажмите на Проверка наличия обновлений кнопку.
- Подождите, пока Windows просканирует обновления и установит их, если они будут найдены.
- После завершения перезагрузите компьютер и проверьте, сохраняется ли проблема.
5. Очистите ненужные системные файлы.
Может помочь удаление избыточных системных файлов. Некоторые пользователи сообщили об успешной очистке своего диска от резервных копий и кэшированных файлов, хранящихся на ПК. Обратите внимание, что удаление копий восстановления означает, что вы больше не сможете использовать точки восстановления предыдущих версий для отката, если они вам вдруг понадобятся. Несмотря на это, использование такого метода помогло некоторым пользователям избавиться от проблемы.
- Открытые Этот компьютер.
- Щелкните правой кнопкой мыши на основной диск и выберите Объекты.
- Найдите и нажмите на Очистка диска.
- Затем выберите Очистить системные файлы, установите все флажки и нажмите OK.
- После этого перезагрузите компьютер и проверьте, как это повлияло на решение проблемы.
6. Увеличьте виртуальную память
Также возможно увеличить объем выделенной памяти. Обычно в Windows уже должен быть выбран адекватный и оптимизированный объем, однако, если вы используете слишком много процессов и хотели бы выделить для них больше памяти, это довольно легко сделать.
- Открытые Этот компьютер и щелкните правой кнопкой мыши по пустому месту под дисками.
- Выберите Объекты , а затем перейдите в Дополнительные параметры системы.
- Под Перфоманс, нажмите Настройки.
- Перейдите на Передовые и нажмите Изменить под Виртуальная память.
- Отменить Автоматически выбирать объем файла подкачки.
- Затем выберите свой диск и выберите Обычный размер.
- Играйте с более высокими значениями по сравнению с тем, что было установлено по умолчанию, а затем завершите, нажав Поставьте.
7. Удалите недавно установленное программное обеспечение
Если вы считаете, что проблема возникла после установки какого-либо стороннего программного обеспечения, попробуйте удалить или отключить его. Это может быть приложение или антивирус, который работает в фоновом режиме и вызывает проблему. Чтобы удалить приложение в Windows, выполните следующие простые действия:
- Щелкните правой кнопкой мыши по значку Start и выберите Программы и компоненты.
- Найдите название программы, которую вы недавно установили, щелкните по ней правой кнопкой мыши и нажмите Удалить кнопку.
- Подтвердите последующие окна, если они появляются. Надеюсь, это остановит появление ошибки.
8. Сканирование на наличие вредоносных программ.
И наконец, что не менее важно, это вредоносное ПО, которое может повлиять на вашу систему и вызвать нехватку памяти. Если вы уверены, что испробовали все вышеперечисленные решения в соответствии с нашим руководством, то мы надеемся на сканирование вашей системы на наличие вредоносных программ. Известно, что вредоносные или нежелательные программы вызывают различные повреждения или беспорядок в конфигурации внутри системы. Вот почему стоит провести тщательное сканирование, чтобы убедиться, что это не настоящий случай. Вы можете использовать Защитник Windows по умолчанию или попробовать установить более продвинутый антивирус, разработанный Malwarebytes — надежной и талантливой группой экспертов, постоянно обновляющих свое программное обеспечение для борьбы как с локальными, так и с глобальными угрозами. Вы можете загрузить его сейчас, используя ссылку ниже, и получить 14-дневную пробную версию совершенно бесплатно.

Главное окно Malwarebytes

Настройки Malwarebytes

Результаты сканирования Malwarebytes
Скачать Malwarebytes
Итоги
С этими восемью решениями, включенными в список, вы сможете справиться с сообщением «На вашем компьютере мало памяти». Мы надеемся, что это именно то, что произошло, и что теперь вы можете использовать свой компьютер на полную мощность без лагов и других сопутствующих проблем. Если есть что-то еще, с чем вы хотели бы получить помощь, не стесняйтесь искать свою проблему на нашем веб-сайте. Каждый день у нас публикуется много новых статей с соответствующими компьютерными ошибками и угрозами.
Discover multiple ways to free up more RAM space
by Andrew Wafer
Andrew is not just trying to bring you closer to Windows, but he’s truly interested in this platform. He just happens to be passionate about sharing that knowledge… read more
Updated on
- The Windows 11 Your computer is low on memory error indicates that some apps use too much RAM.
- Closing unnecessary applications will free up some memory and so resolve the problem.
- The tricky part is finding those demanding programs inside Task Manager.
XINSTALL BY CLICKING THE DOWNLOAD FILE
Fix Windows 11 OS errors with Fortect:
SPONSORED
This tool repairs common computer errors by replacing the problematic system files with the initial working versions. It also keeps you away from system errors, BSoDs, and repairs damages made by malware and viruses. Fix PC issues and remove viruses damage now in 3 easy steps:
- Download and Install Fortect on your PC
- Launch the tool and Start scanning to find broken files that are causing the problems
- Right-click on Start Repair to fix issues affecting your computer’s security and performance
- Fortect has been downloaded by 0 readers this month, rated 4.4 on TrustPilot
One standard error issued by the Windows 11 system (which cannot be fixed using classic troubleshooting processes) refers to low virtual memory.
This message refers to low virtual memory, a problem that can lead to lags and malfunctions on your Windows device, not to mention that it is also quite stressful to get the same alert over and over again.
What causes computer to run out of memory?
This happens when certain apps on your computer require an excessive amount of RAM to be allocated to them.
There is also the possibility that an out-of-date BIOS in the system causes the issue. Moreover, if you are using an older computer, the operating system may not be able to access all of the RAM installed.
Memory leaks in Windows can also cause this problem, but this can be prevented by frequently updating applications and your operating system.
This troubleshooting guide will show you how to fix this annoying issue in the following instances:
- Your computer is low on memory (but it’s not) – Many users report that when this alert appears, PC memory works correctly. Instead, it seems that the computer somehow misinterprets various memory indicators.
- Your device is running low on memory Task Manager – When the system is running low on resources, it’s always a good idea to see which applications are necessary and which ones you can disable, so prioritize them.
- Your computer is low on memory in Teams – You can try restarting your computer, and if it does not fix the problem, you will need to uninstall Teams and then reinstall it on your PC.
- Your computer is low on memory for Claymore – This cryptocurrency miner uses too much memory, triggering low memory alerts.
- Your computer is low on memory which leads to black screen issues – Sometimes, the standard memory error also triggers black screen issues, forcing users to reboot their PCs.
- CutePDF Your computer is low on memory alerts – CutePDF is a PDF converter that often displays low memory alerts.
- Your computer is low on memory for Excel – Sometimes, saving an Excel file may become challenging due to the low memory error message.
- Your computer is low on memory for EZCAD2, Dying Light, Call of Duty, WoW, and more – If you’re a gamer, you have probably encountered this error message quite a few times. Games use large chunks of memory, and for this reason, they often trigger low memory errors.
The following troubleshooting steps will prove helpful in the cases listed above and other similar ones.
- What causes computer to run out of memory?
- How do I fix my computer running low on memory?
- 1. Close the programs that are using too much memory
- 2. Kill processes using Commit size
- 3. Manually increase the size of virtual memory
- How do I increase my RAM on Windows 11?
How do I fix my computer running low on memory?
1. Close the programs that are using too much memory
- Press Ctrl + Shift + Esc to open Task Manager efficiently.
- Click the Memory tab to sort the processes based on the amount of memory they are using. Then click the top ones that you are ok with closing, then select End task.
- Close the Task Manager app and see if the problem still persists.
If you run into low memory issues on your PC and need to repair it quickly, the first solution we suggest is to close the apps that take too much memory. The steps above show you how.
When closing specific programs, you will be prompted to confirm ending them. In those cases, select the Yes button to free up your RAM.
2. Kill processes using Commit size
The commit size is the total amount of RAM that has been committed and is used (either physical or page file). Close the processes applying the steps below. The Your computer is low on memory issue in Windows 10 will be solved.
1. Press Ctrl + Shift + Esc to open Task Manager, then go to the Details tab. Next, Right-click the Name column, then click Select columns.
2. Please scroll down the new window until you find Commit size, then tick the box next to it and click Ok.
3. You will see a new column labeled Commit size. Next, click the Commit size column to sort the processes based on their commit size. Click the top processes and select End task to free up more space.
- How to fix Windows 11 high RAM usage issues
- FIX: Desktop Window Manager high memory usage on Windows 10/11
- 5+ best memory cleaner software for Windows 10/11
- [Solved] Memory Management error [Windows 10/11 / Nvidia]
- Fix: Low system resources on Windows 10/11 [Easy Guide]
3. Manually increase the size of virtual memory
- Press Windows, type advanced system settings, then click the top result, which will be View advanced system settings.
- Under the Advanced tab and the Performance section, click Settings.
- Next, navigate to the Advanced tab, and click Change under the Virtual memory section.
- Uncheck the Automatically manage paging file size for all drives option, then select the Drive that you want to change. Next, select Custom size, then enter the number of MB inside Initial size or Maximum size. Lastly, click Set and Ok to save the changes made.
A paging file refers to a section of the hard disk that Windows users can utilize as if it were RAM instead. Once you’ve followed the above steps, the Your computer is low on memory switch to a different device error will be solved.
How do I increase my RAM on Windows 11?
RAM cleaners and optimizers are software programs designed to make more memory available on your personal computer.
You have the option of using any of them to boost the amount of memory that you have in Windows 11, which is a more cost-effective method than purchasing additional RAM altogether. However, buying new RAM is just as effective.
If you couldn’t fix the Your device is running low on memory issue, as well as the others, after using these guidelines, you should consider expanding your RAM. If you have any questions or need extra help, leave us a message in the comments field below.