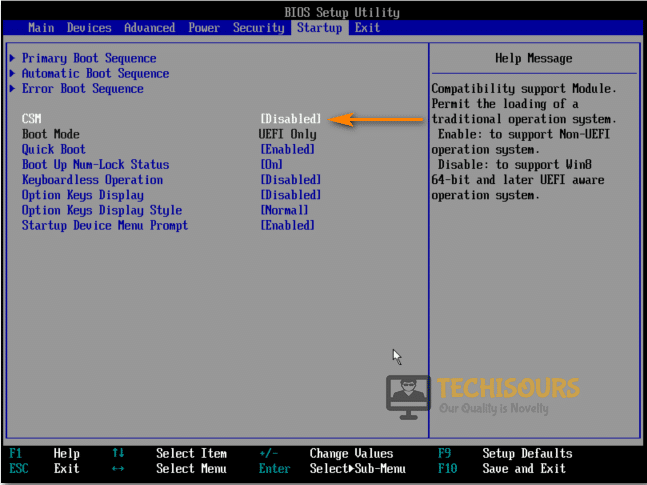Содержание
- Устранение ошибки «Input Not Supported»
- Способ 1: Настройки монитора
- Способ 2: Режимы загрузки
- Заключение
- Вопросы и ответы
В этой статье мы поговорим о такой малораспространенной проблеме, как появление на экране монитора надписи «Input Not Supported». Происходить это может как при включении компьютера, так и после установки некоторых программ или игр. В любом случае ситуация требует решения, так как без вывода изображения невозможно пользоваться ПК.
Для начала разберемся в причинах появления такого сообщения. Собственно, она только одна – разрешение, выставленное в настройках видеодрайвера, блоке системных параметров экрана или в игре не поддерживается используемым монитором. Чаще всего ошибка появляется при смене последнего. Например, вы работали на мониторе с разрешением 1280х720 с частотой обновления экрана 85 Гц, а потом по каким-то причинам подключили к компьютеру другой, с большим разрешением, но 60-герцовый. Если максимальная рабочая частота обновления вновь подключенного устройства меньше, чем предыдущего, то мы получим ошибку.
Реже такое сообщение возникает после установки программ, принудительно выставляющих свою частоту. В большинстве случаев это игры, в основном старые. Подобные приложения могут вызвать конфликт, приводящий к тому, что монитор отказывается работать при этих значениях параметров.
Далее мы разберем варианты устранения причин появления сообщения «Input Not Supported».
Способ 1: Настройки монитора
Во всех современных мониторах есть предустановленное программное обеспечение, позволяющее выполнять различные настройки. Делается это с помощью экранного меню, которое вызывается соответствующими кнопками. Нас интересует опция «Auto». Она может располагаться в одном из разделов либо иметь собственную отдельную кнопку.
Минус данного способа заключается в том, что он работает только при подключении монитора аналоговым способом, то есть через VGA кабель. Если подключение цифровое, то эта функция будет неактивна. В этом случае поможет прием, который будет описан ниже.
Читайте также:
Подключаем новую видеокарту к старому монитору
Сравнение HDMI и DisplayPort, DVI и HDMI
Способ 2: Режимы загрузки
Для мониторов, использующих цифровые технологии, наиболее эффективным способом устранения ошибки является принудительная загрузка в режим, по умолчанию поддерживаемый устройством. Это, в разных вариантах, режим VGA или включение самого низкого разрешения. В обоих случаях все сторонние драйвера или другие программы, управляющие разрешением и частотой обновления, запущены не будут и, соответственно, не будут применены их настройки. Также произойдет сброс параметров экрана.
Windows 10 и 8
Для того чтобы попасть в меню загрузки на компьютере с одной из этих ОС, необходимо при старте системы нажать сочетание клавиш SHIFT+F8, но такой прием может не сработать, так как скорость загрузки очень высока. Пользователь попросту не успевает послать соответствующую команду. Выхода здесь два: загрузиться с установочного диска (флешки) или применить одну хитрость, о которой чуть позже.
Подробнее: Настраиваем BIOS для загрузки с флешки
- После загрузки с диска, на самом первом этапе, нажимаем сочетание клавиш SHIFT+F10, вызывая «Командную строку», где прописываем вот такую строчку:
bcdedit /set {bootmgr} displaybootmenu yesПосле ввода жмем ENTER.
- Закрываем окна «Командной строки» и инсталлятора, который спросит, действительно ли мы хотим прервать установку. Соглашаемся. Компьютер будет перезагружен.
- После загрузки мы попадем на экран выбора ОС. Здесь нажимаем F8.
- Далее выбираем «Включить видеорежим с низким разрешением» клавишей F3. ОС немедленно начнет загрузку с данными параметрами.
Для отключения загрузочного меню запускаем «Командную строку» от имени администратора. В Windows 10 это делается в меню «Пуск – Служебные – Командная строка». После нажатия ПКМ выбираем «Дополнительно – Запуск от имени администратора».

В «восьмерке» жмем ПКМ по кнопке «Пуск» и выбираем соответствующий пункт контекстного меню.
В окне консоли вводим команду, указанную ниже, и нажимаем ENTER.
bcdedit /set {bootmgr} displaybootmenu no
Если нет возможности воспользоваться диском, то можно заставить систему думать, что произошел сбой загрузки. Это как раз и есть обещанная хитрость.
- При старте ОС, то есть после появления экрана загрузки, нужно нажать кнопку «Reset» на системном блоке. В нашем случае сигналом к нажатию будет появление ошибки. Это значит, что ОС начала загрузку компонентов. После того как данное действие будет выполнено 2–3 раза, на экране появится загрузчик с надписью «Подготовка автоматического восстановления».
- Дожидаемся загрузки и жмем кнопку «Дополнительные параметры».
- Идем в «Поиск и устранение неисправностей». В Windows 8 этот пункт называется «Диагностика».
- Снова выбираем пункт «Дополнительные параметры».
- Далее нажимаем «Параметры загрузки».
- Система предложит перезагрузиться, чтобы дать нам возможность выбора режима. Здесь жмем кнопку «Перезагрузить».
- После рестарта с помощью клавиши F3 выбираем нужный пункт и ждем загрузки Windows.
Windows 7 и XP
Запустить «семерку» с такими параметрами можно, нажав при загрузке клавишу F8. После этого появится вот такой черный экран с возможностью выбора режима:
Или такой, в Виндовс XP:
Здесь стрелками выбираем нужный режим и нажимаем ENTER.
После загрузки необходимо переустановить драйвер видеокарты с обязательным предварительным его удалением.
Подробнее: Переустанавливаем драйвера видеокарты
Если воспользоваться средствами, описанными в статье выше, не представляется возможным, то драйвер нужно удалить вручную. Для этого воспользуемся «Диспетчером устройств».
- Нажимаем сочетание клавиш Win+R и вводим команду
devmgmt.msc - Выбираем видеокарту в соответствующей ветке, кликаем по ней ПКМ и выбираем пункт «Свойства».
- Далее, на вкладке «Драйвер» нажимаем кнопку «Удалить». Соглашаемся с предупреждением.
- Также желательно деинсталлировать и дополнительное ПО, поставляемое вместе с драйвером. Делается это в разделе «Программы и компоненты», который можно открыть из той же строки «Выполнить» командой
appwiz.cpl
Здесь находим приложение, кликаем по нему ПКМ и выбираем «Удалить».
Если карта от «красных», то в этом же разделе нужно выбрать программу «AMD Install Manager», в открывшемся окне поставить все галки и нажать «Удалить» («Uninstall»).
После деинсталляции программного обеспечения перезагружаем машину и заново устанавливаем драйвер видеокарты.
Подробнее: Как обновить драйвер видеокарты на Windows 10, Windows 7
Заключение
В большинстве ситуаций приведенные рекомендации позволяют избавиться от ошибки «Input Not Supported». Если же ничего не помогает, то необходимо попробовать заменить видеокарту на заведомо исправную. В том случае, если ошибка повторяется, придется обратиться с вашей проблемой к специалистам сервисного центра, возможно, дело в неисправности самого монитора.
If you see ‘Input Not Supported‘ warning floating on your monitor, don’t worry. You can fix Input Not Supported error quickly and easily.
Why does the error occur to my monitor?
The ‘Input Not Supported‘ error usually occurs to your computer after booting up, and it happens with a black screen on your computer. This problem happens especially when you’re using multiple monitors. Meanwhile, most of the people who are having this problem are using the Acer monitors.
The input is not supported by your monitor because your screen resolution is set to the wrong resolution. In addition, your monitor driver issue can result in the error.
But don’t worry. We’ll help you fix your problem.
Try these fixes
Here are the solutions that have helped people resolve the error. You don’t have to try them all, just work your way down the list until everything’s working again.
- Troubleshoot the monitor connection
- Change the display settings
- Update your monitor driver and graphics card driver
Fix 1: Troubleshoot the monitor connection
You may see the ‘Input Not Supported‘ error if there’s something wrong with the monitor connection. So you should check the monitor cable to make sure it works properly. Or you can switch to a new monitor cable.
In addition, make sure the connection ports are working correctly.
Fix 2: Change the display settings
As you may know, “Input Not Supported” by your monitor because of the improper screen resolution, so you can change the screen resolution and refresh rate to fix the problem.
Here’s what you can do:
Note: you’ll need to log into Windows to perform these steps. If you can’t log into your computer, boot your computer into Safe Mode and then follow the instructions.
If you’re using Windows 10:
- On your desktop, right click on any empty area and select Display settings.
- In the Display section, scroll down and choose the recommended resolution for your display.
- If you see a popup to confirm the change, click Keep changes to confirm.
- Then click Advanced display settings.
- Under the monitor name that is having the Input Not Supported error, click Display adapter properties for Display.
- In the popup pane, click the Monitor tab. In the Screen refresh rate, choose the recommended or default rate in the drop down menu.
- Save the changes and restart your computer.
If you’re using Windows 8 and Windows 7:
- Right click on any empty area on your desktop, and select Screen resolution.
- If you have multiple displays, select the display that is having the error. Then choose the recommended resolution, and click Apply.
If your current screen resolution is not proper, you’ll see a notification like this:
- On the same pane, click Advanced settings.
- Click the Monitor tab, then choose the recommended or default refresh rate setting in the Screen refresh rate section.
- Save the changes and restart your computer.
You should fix the error and boot your computer as normal.
Fix 3: Update your monitor driver and graphics card driver
The missing or corrupted device drivers (especially the monitor driver and graphics card driver) will cause the “Input Not Supported” error on monitors. So you should update these drivers in your computer.
Note: you’ll need to log into Windows to perform these steps. If you can’t log into your computer, boot your computer into Safe Mode and then follow the instructions.
There are two ways to update drivers: manually and automatically:
Manual driver update – You can go to the manufacturer’s website of your device, find the latest version for the driver, then download and install it in your computer. This requires time and computer skills.
Automatic driver update – If you don’t have time or patience, you can do it automatically with Driver Easy.
Driver Easy will automatically recognize your system and find the correct drivers for it. You don’t need to know exactly what system your computer is running, you don’t need to risk downloading and installing the wrong driver, and you don’t need to worry about making a mistake when installing.
You can update your drivers automatically with either the FREE or the Pro version of Driver Easy. But with the Pro version it takes just 2 clicks (and you get full support and a 30-day money back guarantee):
- Download and install Driver Easy.
- Open Driver Easy and click Scan Now. Driver Easy will then scan the problem drivers in your computer.
- Click the Update button next to the flagged monitor and graphics card to automatically download the correct version of their driver (you can do this with the FREE version). Then install it in your computer.
Or click Update All to automatically download and install the correct version of all the drivers that are missing or out of date on your system (this requires the Pro version – you’ll be prompted to upgrade when you click Update All).
- Restart your computer to take effect.
So there you have it – three easy methods to fix monitor input not supported issue. If you have any question, feel free to leave a comment below and we’ll see what more we can do.
72
72 people found this helpful
Некоторые программы очень часто выдают ошибку Input not supported, которая переводится как «вне диапазона» или «вход не поддерживается», и поэтому многие пользователи задаются вопросом, как её исправить. Особенно часто ошибку можно увидеть в играх, например, всеми любимом КС или просто при загрузке Windows.
Все способы решения проблемы «input not» подробно описаны в этой пошаговой инструкции со скринами.
Наиболее часто эта проблема волнует пользователя, потому что из-за неё внезапно затухает монитор, и на чёрном экране видно лишь маленькое пространство с надписью «Input not supported» или на русском «вне диапазона». Проблема чаще всего возникает из-за ряда поводов:
- Программное обеспечение или игра требуют параметров, которые монитор не в состоянии предоставить. Например, настройки игры по умолчанию 1920х1084, а максимальные настройки монитора – 1280х800 пикселей.
- Повреждён или случайно удалён системный файл VCRUNTIME140.dll.
- Повреждение или удаление ПО видеокарты.
- Различная герцовка у требований программы и у монитора.
Устранение ошибки вне диапазона в играх
Если у вас выскакивает ошибка «Вход не поддерживается» на потемневшем экране, то в этом случае чаще всего помогает смена настроек разрешения под максимальные технические параметры монитора. Для этого делается следующее:
- Проведите запуск игры или программы и переведите её в оконный режим путём одновременного нажатия кнопок Alt и Enter.
Этот способ не всегда помогает и, если ничего не получилось – через кнопку ресет осуществите перезапуск компьютера и переходите к следующему шагу. - В параметрах экрана посмотрите на то, какое разрешение уже установлено. При наличии возможности увеличьте его. В противном случае запомните значение.
- Щёлкните ПКМ на ярлык игры, выдающей надпись «input not supported» и войдите в «Свойства»
- Перейдите в «Объект» и впишите «–w1280 –h800», добавив пробел перед этой надписью.
- Необходимые параметры вставляются под существующие настройки монитора.
- Перезагрузите компьютер и снова попробуйте запустить игру.
- Если это не поможет, то замените –w1280 –h800 на –w600 –h800. Если и это не поможет, то верните все назад и перейдите ко второму способу решения ошибки “input not supported” на мониторе
Редактирование конфигурационного файла игры
Если при запуске игры средство вывода изображения пишет «вне диапазона» или на нём вновь выскакивают слова «input not supported», можно заняться изменением файла с настройками игры. Такой файл есть у каждой игры. Очень часто он лежит в основной папке папке и имеют расширение INI или XML.
Открываются эти файлы через блокнот или другие редакторы. Для этого:
- Заходим в папку с игрой
- Ищем файл с расширением INI или XML, открываем её через блокнот
- Нам нужны эти три записи
- В них указана ширина и высота экрана (английские width и height). Впишите туда установленное разрешение вашего монитора, которое можно посмотреть в “Параметрах” (я показывал это через один скрин выше)
Также названия “Resolution” могут быть заменены на другие, например, на “display”, ключевым остаются “Width и Height”
Подробнее: как посмотреть частоту обновления компьютера - Сохраните файл
После всех манипуляций проведите запуск игровой программы. Настройки в ней автоматически изменятся в соответствии с внесёнными правками и отдельно менять их не потребуется.
Использование режима совместимости
Другим способом, как исправить ошибку вне диапазона, является пуск игровой программы через режим совместимости. Процесс проделывается в несколько кликов и достаточно легко даже для новых пользователей ПК:
- Зайдите в свойства игры, щёлкнув на её ярлык на рабочем столе правой кнопкой мыши.
- Нажмите на строчку «Совместимость» и среди нескольких флажков внизу установите галочку на тот, где написано про разрешение 640 на 480 пикселей.
- Сохраните эти изменения.
Проведите запуск игровой программы. В итоге игра должна запуститься в небольшом окошке, позволяющем сменить настройки на более приемлемые под технические характеристики средства вывода изображения.
Изменение разрешения через GeForce Experience
Если запуск игры в существующих настройках не поддерживается на средстве вывода изображения, и монитор выдаёт ошибку «вне диапазона» или, в зависимости от версии ОС «input not supported», то провести изменение параметров можно с использованием GeForce Experience.
Это программа, которую можно скачать на официальном сайте Nvidia, применяемая для оптимизации игр под параметры компьютера. Вся процедура проходит быстро и просто:
- Запустите GeForce Experience.
- В библиотеке игр найдите ту, которая выдаёт ошибку, щёлкните на неё.
- Нажмите на гаечный ключ возле кнопки «Оптимизировать». Откроется новое окно.
- Выставьте настройки, совпадающие с существующими настройками экрана и сохраните применённые изменения.
- Запустите игру.
Эта программа корректно находит не все существующие игры, поэтому подобный метод срабатывает не во всех случаях. Если игра куплена в стиме, то параметры можно изменить в нём.
Как исправить ошибку «вне диапазона» при запуске компьютера с ОС Windows 10
Если монитор постоянно пишет «вне диапазона или input not supported», первое, что стоит сделать – проверить исправность средства вывода изображения. В случаях, когда пользователь точно уверен, что с ним всё в порядке и есть интегрированная видеокарта, то стоит переключиться на неё, удалить и установить заново драйверы обычной видеокарты и после этого запустить ПК с использованием обычной видеокарты.
В противном случае придётся применить другие способы, описанные ниже.
Подключение второго монитора
Решить проблему «input not supported» при запуске игры или загрузке ПК можно путём подсоединения другого экрана. Для этого подойдёт любое средство вывода изображения, будь то телевизор или планшет. Главное запустить через него ОС и сменить разрешение экрана на более подходящее под технические характеристики монитора или же провести обновление, или восстановление драйверов видеокарты.
Прочие решения для устранения проблемы
Ошибку «input not» или «вне диапазона» достаточно легко исправить и другими способами. К ним относятся:
- Возврат к прошлой точке сохранения. Это можно сделать через меню загрузки, запустив процесс восстановления системы.
- Использовать безопасную загрузку, и в ней поменять параметры экрана на приемлемые через программное обеспечение видеокарт. Это легко сделать в панелях управления графикой. У операционных систем Windows 10 безопасный режим будет предложен автоматически при двух отключениях ПК неправильными методами.
Загрузка Windows в безопасном режиме
Этот способ наиболее актуально применять, если ошибка «вне диапазона или input not supported» появляется на мониторе после обновления программного обеспечения. Вполне могло так произойти, что драйверы встали неверно, и поэтому их необходимо переустановить через безопасный режим.
Подробнее: войти в безопасный режим
Загрузитесь в режиме VGA
Когда вход в систему не поддерживается, и ошибка “input not supported” появляется не только при запуске игры, но и при обычной загрузке ОС, то потребуется запустить ПК в режиме VGA. Этот режим очень минимизированный и максимально простой режим с минимальным разрешением – всего 640×480 пикселей.
Через VGA проще всего проводить диагностику системы и исправлять проблемы, связанные с программным обеспечением. Включается режим в том же окне, что и безопасный. Для этого требуется несколько раз нажать на клавишу F8, сразу, как только ПК начинает загрузку.
Установите оконный режим запуска игры
Ошибка «input not supported» может появиться на мониторе любой марки, даже такой качественной, как Acer. Дело вовсе не в производителе, а в том, какие параметры может поддерживать монитор. Поэтому игру можно запустить в оконном режиме следующим способом:
- Щёлкните правой кнопки мыши по ярлыку игры и выберите графу «Свойства».
- В свойствах ярлыка найдите строку «Объект».
- В этой строке после последнего символа набирается пробел и «-window» без кавычек.
- После этого нажмите кнопку «Применить» и затем «Ок».
- Запустите игру.
Если игра запустилась не в оконном режиме, и снова выдало ошибку “input not supported”, то проверьте правильность написания команды, наличие дефиса и пробела. Также вместо «-window» могут работать команды «-win» или «-w», лучше проверить их все.
Работа с драйверами
При загрузке операционной системы ошибка «input not supported» может потребовать удаления установленных драйверов. Для этого потребуется зайти в безопасный режим и после этого провести несколько шагов. Более подробнее об этом в другой статье на этом же сайте https://programmainfo.ru/windows/udalit-drayvera
Если вместе с драйвером были установлены какие-либо плееры или другое ПО – удалите его тоже. После этого проводится перезапуск компьютера в стандартном режиме.
Если всё проведено верно, то ошибка input not supported больше не появится, а Windows загрузит необходимое ПО самостоятельно.
Только в ситуации, когда ни один из вышеперечисленных способов не помогает, проблема может крыться непосредственно в средстве вывода изображения. Во всех остальных ситуациях надпись «input not» достаточно легко устранить своими руками без особых усилий. Главное – не использовать уже неподдерживаемые драйвера, своевременно и правильно их обновлять и следить за разрешением своего экрана и требуемым разрешением для запускаемых программ.

Специалист программирования компьютерных систем и устройств на базе ОС «Android»
Задать вопрос эксперту
Иногда при запуске системы или какой-то ресурсоёмкой и старой игры вместо нормального изображения внезапно появляется чёрный экран с серой плашкой, на которой написано: Input Not Supported. Т.е., вам дают понять, что продолжать работу невозможно, так как монитор не может показать изображение. Тем не менее как бы устрашающе не выглядело чёрное окно – оно не фатально, есть способы избавиться от этой ошибки.
Устранение ошибки Input not supported.
Почему появляется Input Not Supported
Если вы уже заподозрили в неисправности монитор – напрасно: проблема, скорее, кроется в драйверах, некорректной настройке или попытке игры выставить свои требования к работе видеокарты. Input Not Supported может появиться на мониторах любых фирм: Acer, Asus, Lenovo и т. п. Алгоритм исправления ошибки будет приблизительно одинаковым для всех. Появление серой плашки с надписью о прекращении поддержки ввода означает, что на экране не удаётся показать изображение и при этом соблюсти выставленные пользователем (или другим ПО, или системой) условия разрешения, соотношения сторон, качества и т. д. Это значит, что вы так ничего и не увидите, пока не предпримите попыток для улучшения ситуации, и доступ к обычным функциям компьютера получить не сможете.
Как исправить ошибку
Первым делом проверьте, не нажали ли вы на мониторе какую-нибудь кнопку с набором параметров, помешавших в дальнейшем нормальной загрузке изображения. Особенно это касается стационарных ПК. Уберите все пользовательские настройки, выбрав что-то вроде «Авто» или «Стандарт», переключая клавиши на самом мониторе (они могут быть сбоку или снизу, как, например, у BQ).
Input Not Supported при включении компьютера
Если ошибка настигла вас при включении компьютера, чтобы визуализировать «Десктоп» и получить возможность что-то исправить, нужно перейти в «Безопасный режим» (перезагрузитесь и жмите F8 или другую клавишу, которая указана в вашей версии БСВВ).
Удаление видеодрайвера
- Теперь нажмите Win+R и в появившейся строке напишите: «devmgmt.msc» (без кавычек), нажмите ОК.
- Поищите в списке установленный графический адаптер и кликните по нему ПКМ, разверните «Свойства».
- Здесь нас интересует вкладка, посвященная драйверам.
- Выберите опцию Uninstall и согласитесь с действием.
Таким образом, если ошибка Input Not Supported была следствием странного поведения драйверов, что происходит нередко, делать больше ничего не придется – после перезапуска ОС изображение восстановится. Чтобы ничего из старых и поврежденных файлов не осталось, нужно убрать дополнительное ПО, которое инсталлировалось вместе с драйверами – как правило, это медиаплееры. В общем списке программ их трудно найти, но для этого есть специальные приложения, типа Uninstall Tool. После удаления нужно перезапустить систему в обычном режиме и проверить результат. Система сама установит драйвера заново.
Настройка вывода изображения
Люди, увлечённые играми, часто сами выставляют различные настройки разрешения экрана, чтобы повысить качество отображения игр, в которых композиция выстроена от первого лица. Вышеупомянутая ошибка может появиться при смене монитора или сразу после применения новых параметров.
- Поговорим о том, как это исправить и устранить последствия неверной настройки.
- Кликните в любом свободном месте «Десктопа» ПКМ и выберите Screen Setting.
- Верните ползунок на то место, где есть надпись: «Recommended».
- Находим в этом же окошке Advanced Setting и выставьте для Screen refresh rate значение «75» (или 60, если у вас старая модель, но лучше проверить себя, поискав в интернете достоверные параметры, подходящие к конкретному монитору).
Input Not Supported при запуске игры
Иногда Input Not Supported появляется непосредственно при запуске игры. Дело в том, что на каждой версии Windows установлен пакет API для работы со сложными игровыми мультимедиа, и он мог устареть. В этом случае попробуйте следующее:
- Зайдите на сайт Microsoft и найдите update-пакет для DirectX.
- Скачайте и установите его.
- Перезагрузите ПК и запустите игру еще раз.
Бывает и так, что в дистрибутивах игр содержатся файлы, которые сами меняют разрешение экрана как им заблагорассудится. Чтобы вернуть настройки к стандартному состоянию выполните следующий порядок действий:
- Нажмите «Этот компьютер» — «Диск С».
- Далее «Пользователи» — «Имя пользователя» — папка с названием игры – файл с именем Screen.txt.
- Разверните окно и найдите значения ширины и высоты, а потом задайте рекомендуемые для вашего монитора.
If you are plugging in your HDMI, VGA, or DVI cable for the first time into your monitor or into your second monitor, you might get the Input not Supported message. Therefore, in this article, we will be implementing some solutions and workarounds that will be aimed at getting rid of this message.
Make sure to first read through the causes due to which this error occurs in the first place and also make sure to go through implementing all the solutions one-by-one until one of them fixes the error for you.
What Causes the Input Not Supported Message?
After going through certain fixes, we came to the conclusion that the following must be the paramount reasons behind the occurrence of this error.
- Boot configuration: If the boot configuration from the Bios of the computer hasn’t been properly set, you will see Input Not Supported on monitor. Therefore, we suggest that you try and configure it properly as mentioned in the solution below.
- Hardware Issues: Some hardware issues can also prevent you from being able to properly plug in your second monitor or even your first. Therefore, we suggest that you try and fix them as mentioned below and verify that hardware isn’t holding back your computer.
- Display Configurations: Certain display configurations might also prevent the PC from being able to function properly. Therefore, we suggest that you take another look at the display configuration and check to see if you are able to fix the error.
- GPU installation: GPU installation is also important to properly run your computer but if you haven’t seated it properly, you might run into errors. Therefore, to fix the Input Not Supported error, we suggest that you go through the solutions below to make sure that it is installed properly.
- Keyboard Connection: If you are using an old type of Keyboard connection, you might run into the Input Not Supported error while trying to plug in multiple monitors. Therefore, we suggest that you try and fix this by changing it to a standard USB connection. This particular cause is common with Acer monitors and computers and also while using an HDMI to VGA cable.
Now that you have been taken through almost all of the possible causes, we can finally start implementing the solutions.
How to Get Rid of Input Not Supported Message?
Solution 1: Tweak Boot Options
By using the System Configuration window we will set the base resolution to the lowest and then we can further change it to any resolution we want. For this you need to follow the method listed below:
- In the Windows search bar type in “msconfig” and press “Enter”, in the System Configuration window select the “Boot” tab at the top and then check mark the box for “Base Video” in Boot Options.
Checkmark the Base Video Option - Once checked click on “OK”, exit the window and afterward “Restart” your computer.
- After the reboot your screen will be very “Zoomed In“, to help with that right click on your Desktop and select “Display Settings” from the drop down menu.
- Now in the new window use the drop down menu to change the “Resolution” to the one supported by your new monitor, if you don’t know you can always use the Recommended Resolution.
- When you are done, again open up the “msconfig” window, uncheck the box for “Base Video” and most probably the input not supported windows 10 issue would be rectified.
Solution 2: Boot In Low-Resolution Mode
You can also boot into low resolution mode from the Safe Mode menu. To do this follow these steps:
- Restart your computer using the Start menu, once the “Restart” process begins start spamming the “F8 Key” on your keyboard.
- Once inside the “Startup Settings” menu select “Enable Low-Resolution Video” and boot into it.
Enable Low Resolution Video - When you’re booted into your Windows, follow the steps in “Solution 1” to change your resolution to the recommended settings.
Solution 3: Use Another Monitor
If you’re still having issues trying to get display then you can try connecting a monitor with a higher resolution to your computer, or you can also try connecting it to a TV that supports high resolutions and then check if everything works fine.
Solution 4: Check For Hardware Issues
You should check the “Display Cable” for any breaks, or you can also try connecting to the monitor using other input method like “HDMI” or “Display Port”. You can also use the “USB-C” ports on some laptops as they also support “Data/Display”. Furthermore you can try connecting using several multiple adapters in order to fix acer monitor input not supported issue.
Solution 5: Tweak Your Display Settings
- Right click on any empty area on your Desktop and select “Display Settings” from the drop down menu, in the new window scroll down now to select “Advanced Display Settings”.
- In the Advanced display settings select the monitor causing errors under the “Choose Display” option and then select “Display Adapter Properties For Display X” under Display Information.
Select the Display Adapter Properties Option - In the following window click on the “Monitor” tab and then select the recommended “Screen Refresh Rate” for your monitor under Monitor Settings, once selected “Apply” all the changes made and click on “OK”.
Solution 6: Update Graphics Drivers
Out of date display drivers can also cause input errors so to update your drivers implement these steps:
- In the search bar near the Start menu type in “Device Manager” and press “Enter”, in the Device Manager window expand the section for “Display Adapters”.
- Then right click on your “Graphics Card” and select “Update Driver” from the drop down menu, in the following window then press “Automatically Look For Drivers”.
Update Graphics Driver
Solution 7: Switch Back From Custom Resolutions
If you use any Custom Resolutions for your monitor, you can try disabling them and then check whether it resolve the error or not. To disable custom resolutions in GeForce:
- Right click on your Desktop and select “NVIDIA Control Panel” from the drop down menu, in the new window then select the “Change Resolution” option.
- Now select a “Native Resolution” and then click on “Apply”.
Solution 8: Enable CSM In BIOS
- On your Computer “Boot Screen” press the “BIOS” button displayed at front these keys are usually “F10, F2 or Del”.
- Once inside the BIOS menu navigate to the “Advanced” tab at the top using the arrow keys on your keyboard, in the Advanced tab proceed to the “Boot menu”.
- In the Boot menu locate “Boot/CSM (Compatibility Support Module)” and change it to “Enabled”, once enabled press the “F10” keys to save all the changes and “Restart” your computer afterward.
Enable Compatibility Service Module
Solution 9: Change Your Game Display Settings to Windowed Mode
If you launch a game and have the no Input not supported error, don’t worry you can still play your game if you switch to Windowed mode and then change your resolution. You can try pressing the “Alt + Enter” keys in game to directly switch to windowed mode.
Or
You can add a –windowed to the shortcut of your game file by using this method:
- Right click on the “Game.exe” shortcut on your Desktop and select “Properties” from the drop down menu.
- In the target window then add “–windowed” at the end of the target, make sure you do not rename anything else in there.
- Once done “Save” your changes and close the window.
Solution 10: Delete the Game Configuration File
You can also reset your game settings by deleting the Configuration files from documents. Simply go to your Game folder in My Documents and delete the Config file inside.
Solution 11: Replace the PS2 Keyboard With USB
Somehow if you disconnect the PS2 Keyboard and instead connect a USB keyboard input not supported on monitor acer error might get solved instantly, do try this as it worked for quite a lot of users.
Solution 12: Set the Game To Run At Native Resolution
In this solution we set Warcraft III to run at Native Resolution. To do this proceed with the steps below:
- Open up the “RUN” dialog box using the “Window + R” keys, in the address bar then type in “Regedit” and press “Enter”.
Typing “regedit” - Now navigate to the following address in the left pane:
HEKY_CURRENT_USER > Software > Blizzard Entertainment > Warcraft III
- Then select “Video” and afterward double click on “resheight”.
- Change the “Binary” to “Decimal” and then set the screen height you wish.
- Now double click “rewidth” and repeat the same step.
- Once done “Save” all the changes made and close the Registry window.
Solution 13: Re-install Your GPU
- Disconnect the “Monitor” completely from your computer, now remove the side panel of your case and remove the “GPU” carefully.
Remove Graphics Card - Now after a few seconds reinstall your GPU and “Boot” your computer with the monitor not connected.
- After a few minutes plug in your Monitor back and check if it displays anything.
Solution 14: Replace the CMOS Battery
The CMOS battery in your MOBO saves all the BIOS settings and configurations, removing this battery for some time can help fix any BIOS errors:
- On your “MOBO” remove the “CMOS Battery” carefully and put it aside for a few minutes, then press the “Power” button on your PC to drain out all left out energy.
- After a few minutes plug the CMOS battery back in and “Power ON” your computer.
Follow the solutions indexed above in order to get through the error successfully but if you continue to face any sort of bug don’t hesitate to Contact Us here and we’ll further look into the issue for you.
Alan is a hardcore tech enthusiast that lives and breathes tech. When he is not indulged in playing the latest video games, he helps users with technical problems that they might run into. Alan is a Computer Science Graduate with a Masters in Data Science.